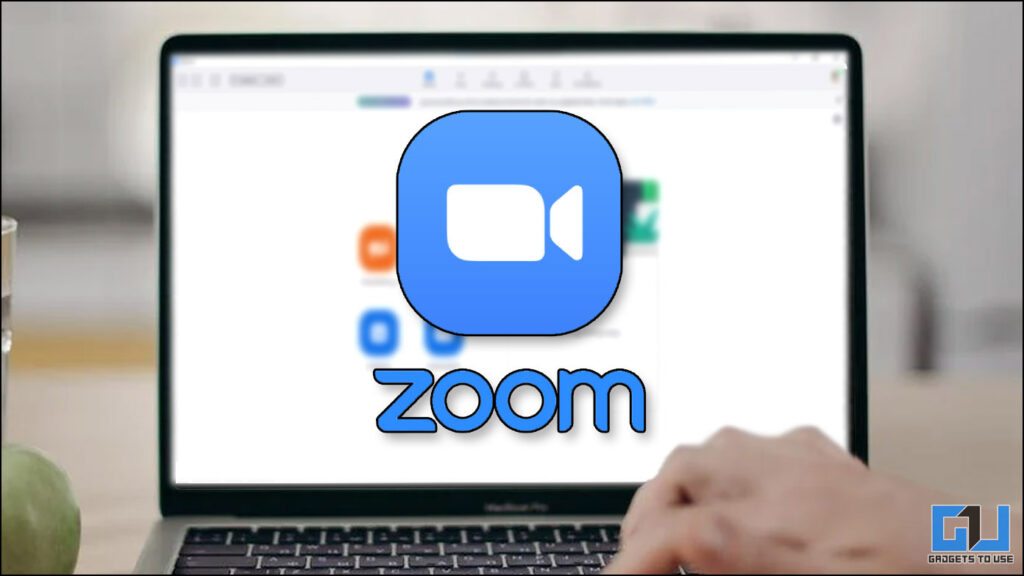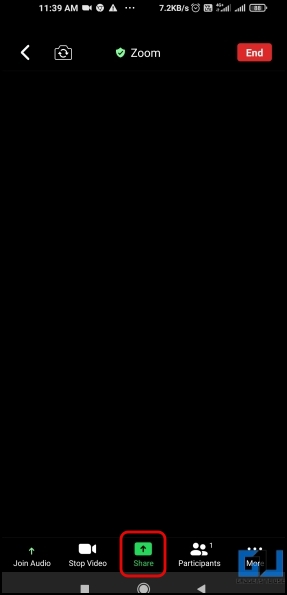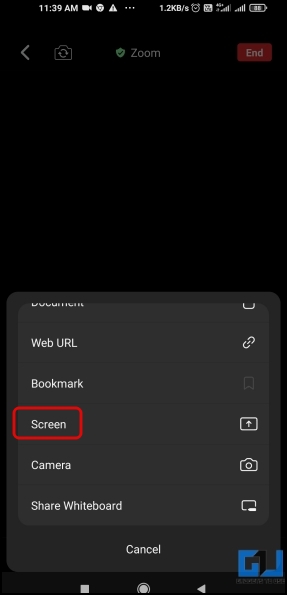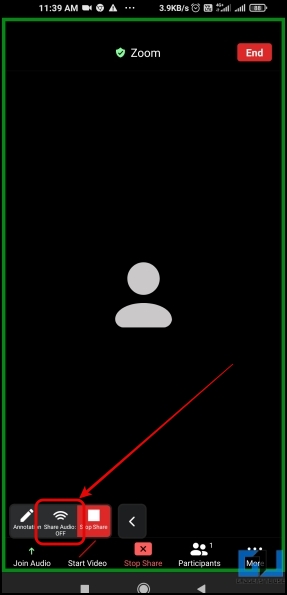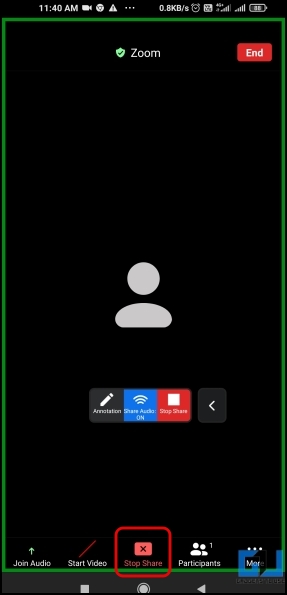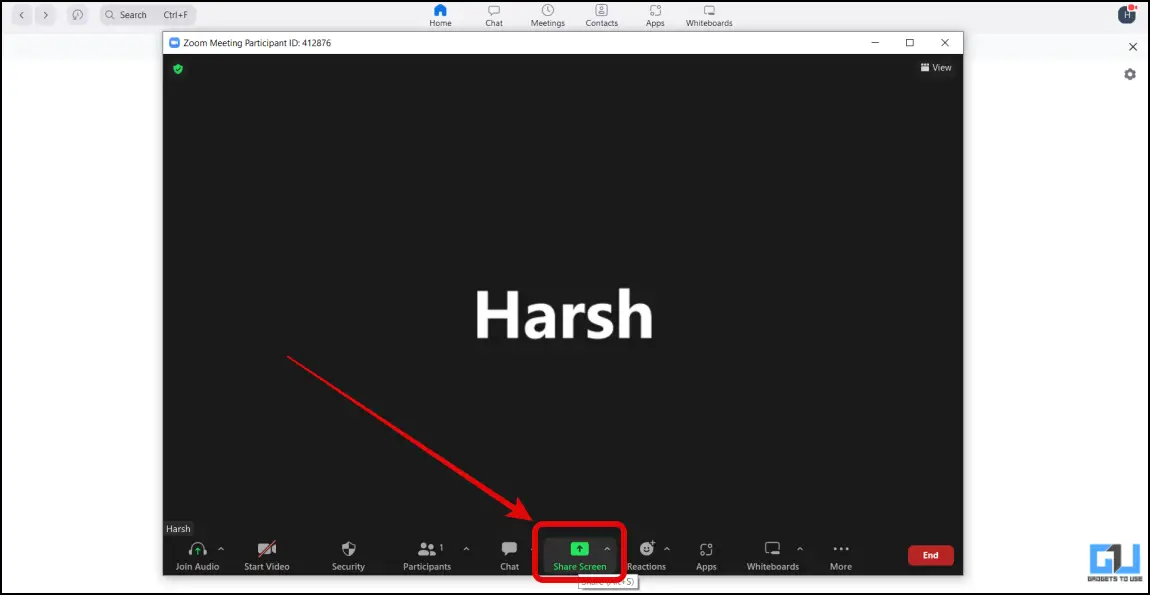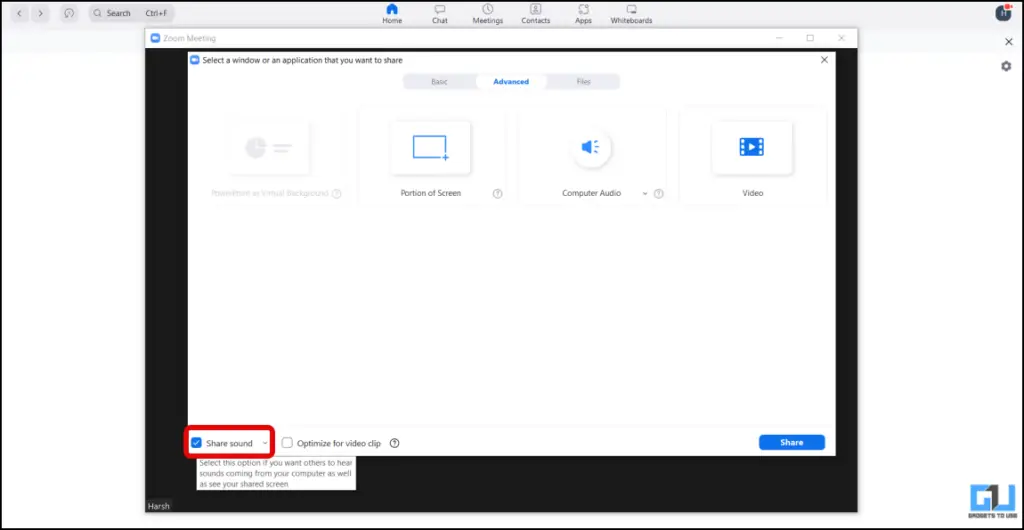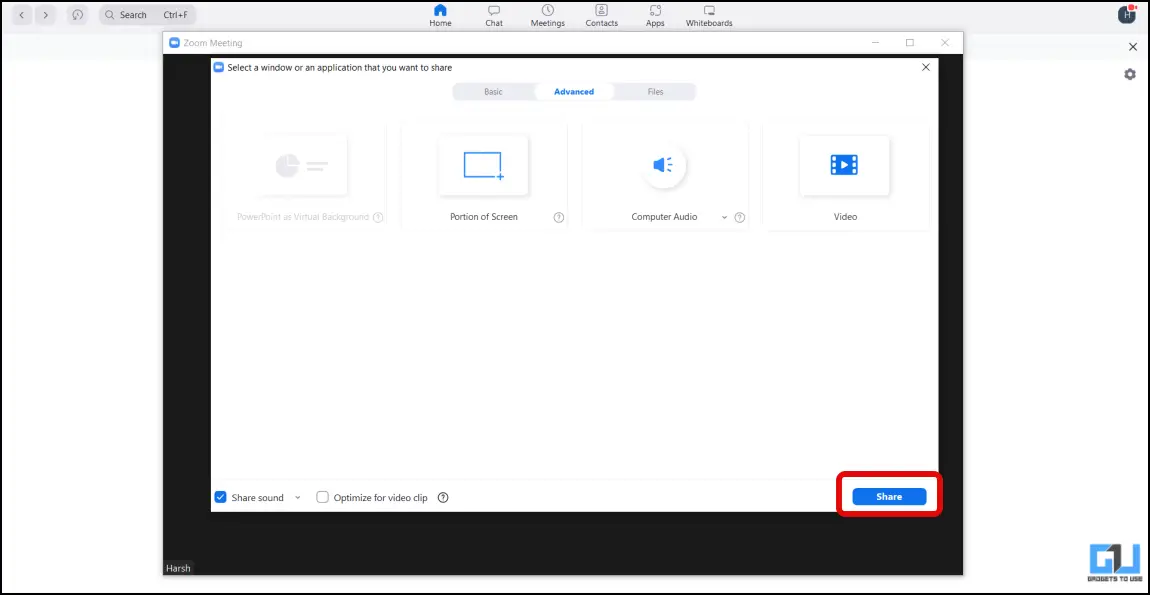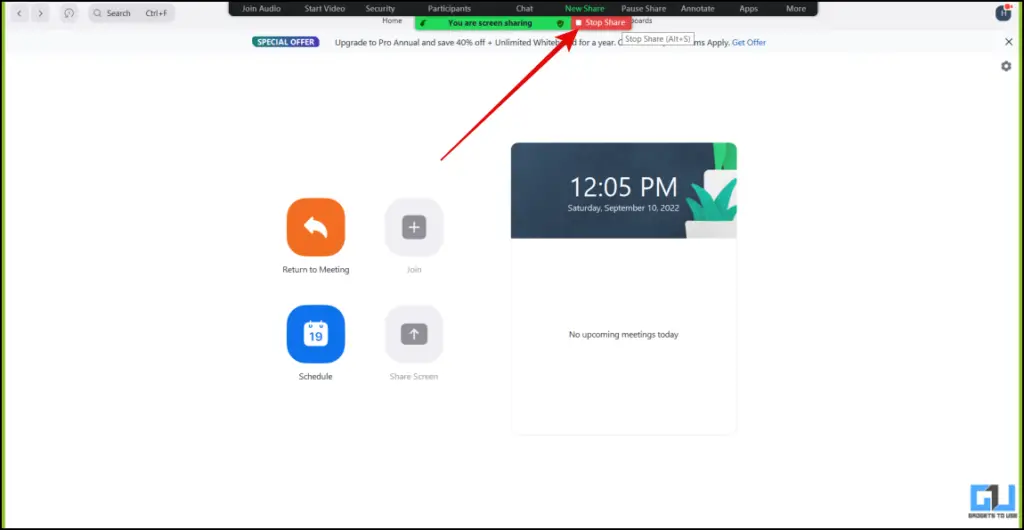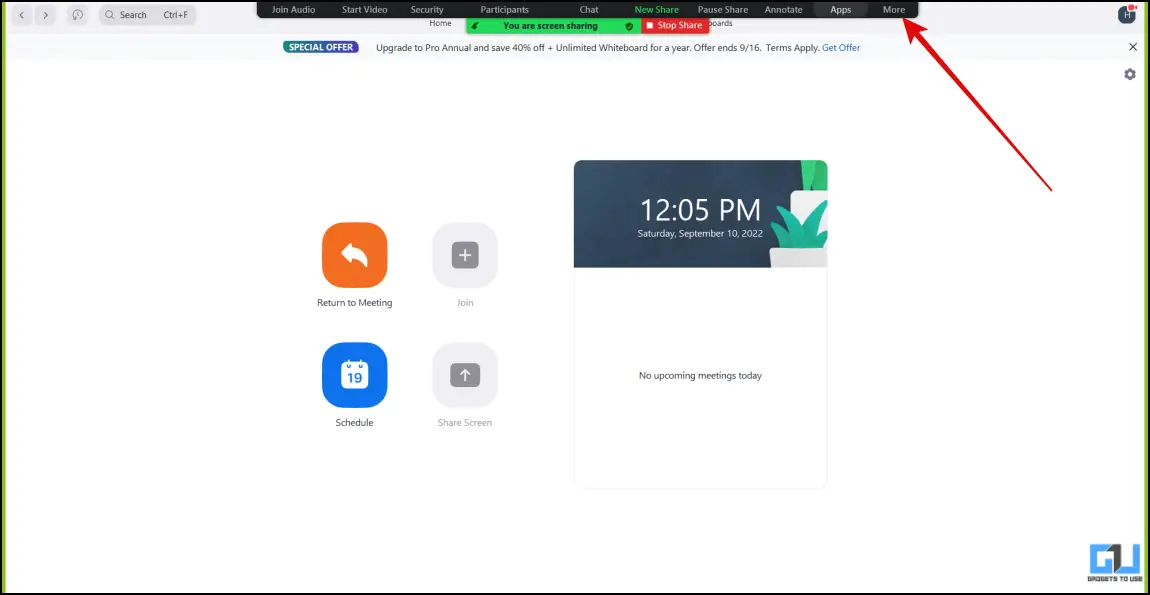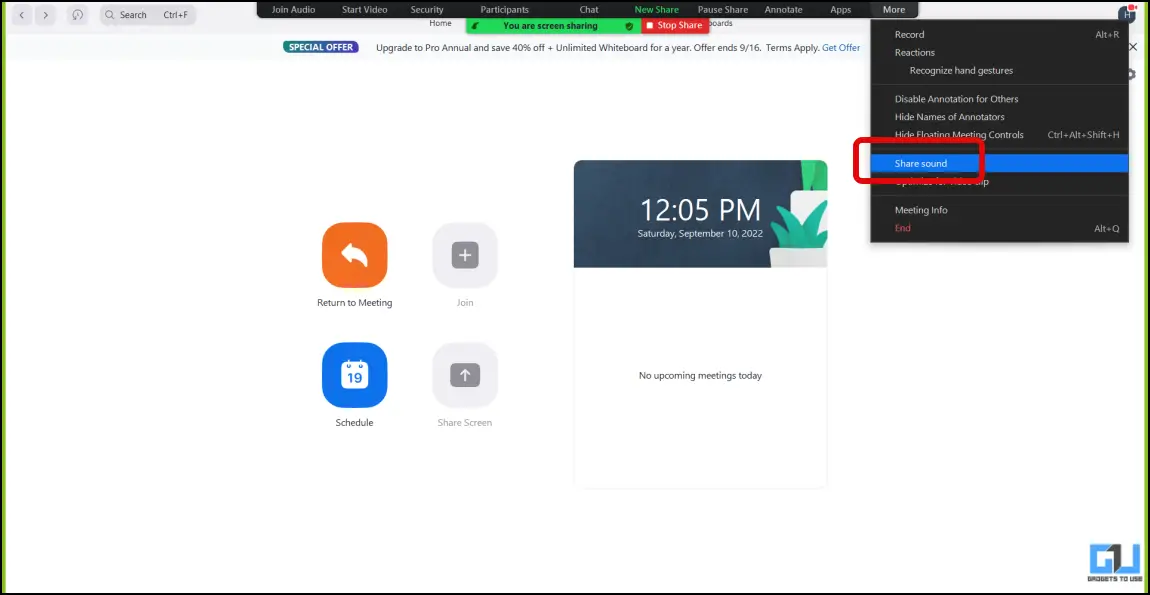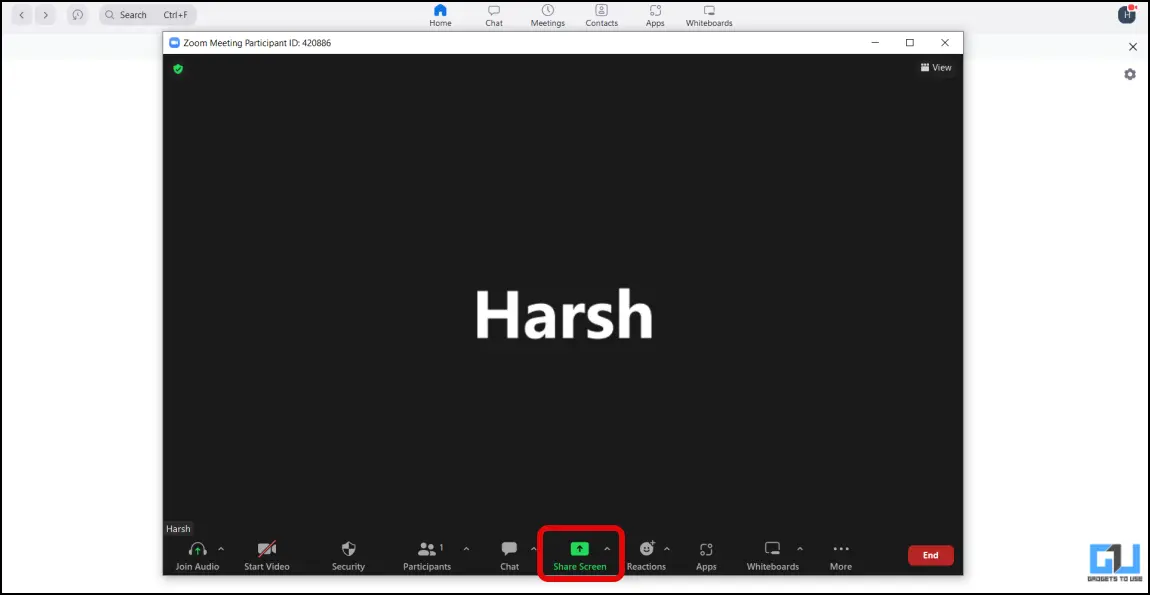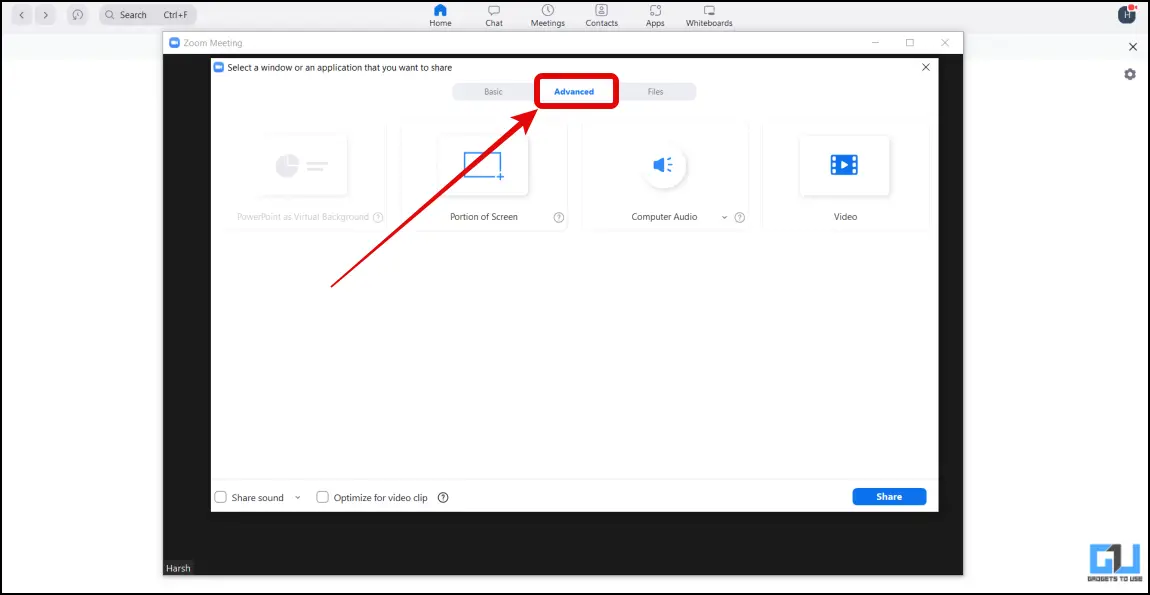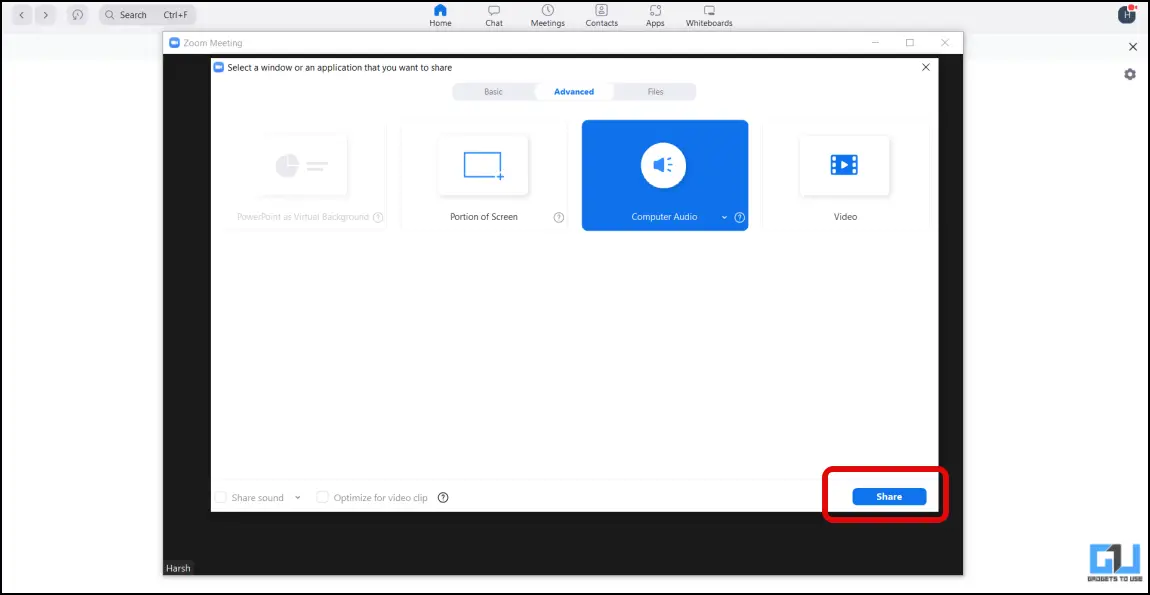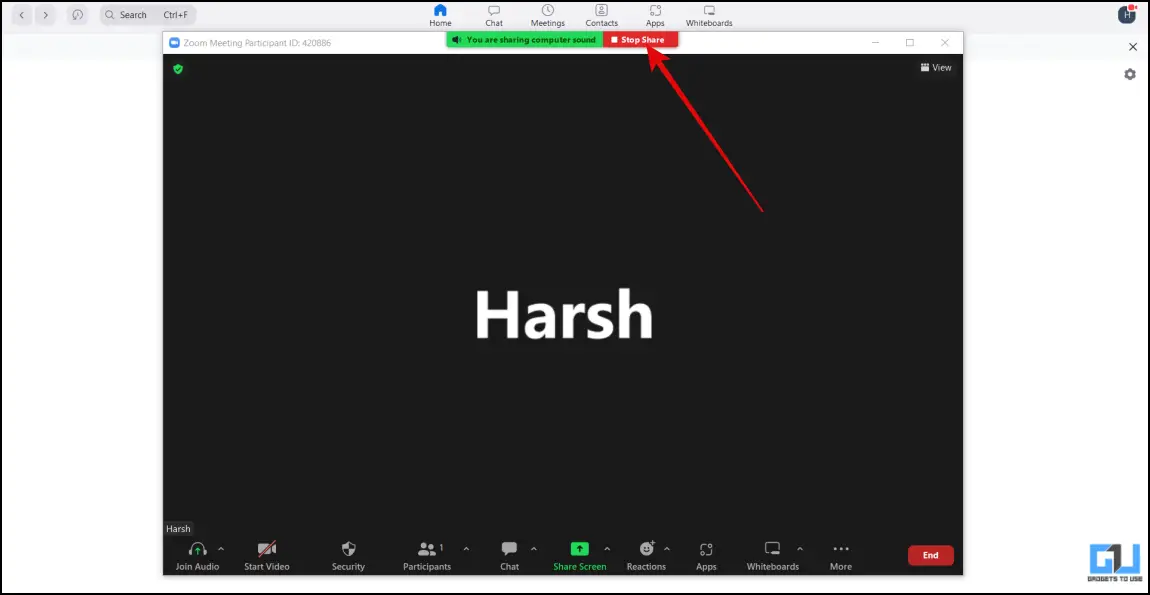Quick Answer
- However, the audio sharing is turned off by default and you need to enable it in order to share the screen with audio.
- If you have already shared the screen in zoom without the audio and wish to share audio later then you can do it as follows.
- The Zoom Screen sharing feature on mobile allows users to share audio from their phone to a meeting.
Virtual Meeting services like Zoom gained massive popularity during the pandemic as people started working from their homes. While sharing the screen in a meeting, the audio is muted by default. Zoom allows users to share screens with audio. Hence, today in this read we will discuss the ways to share audio in Zoom on Phones and PC. Additionally, if you are not able to share your screen, check out how to fix zoom screen sharing not working.
How to Share Audio in Zoom On Phone and PC?
Sharing Audio in a Zoom Meeting is very simple and anyone can do it in a few simple steps. This article will discuss how to share the audio during a zoom meeting. Let’s have a look at them.
Share Screen with Sound on Phone
The Zoom Screen sharing feature on mobile allows users to share audio from their phone to a meeting. However, the audio sharing is turned off by default and you need to enable it in order to share the screen with audio. Follow the below steps to do so.
1. Once you are in the meeting, tap on the Share button from the bottom menu.
2. Select Screen from the given sharing options to start sharing the screen of your phone.
3. From the floating toolbar, tap on the Share Audio label, to enable audio sharing.
4. Now, your screen along with the audio will be shared with all the participants.
6. In case, you want to stop sharing the screen, simply tap on the Stop Share button at the bottom menu.
Share Screen with Sound on PC
If are connected to the zoom meeting from your computer, you can follow these steps to share your computer screen with audio.
1. Join a meeting and click on the Share Screen option from the bottom menu.
2. On the next window, enable the checkbox for Share Sound at the bottom left side.
3. Finally, click on the Share button to share your computer screen with the sound.
4. If you wish to stop sharing the screen, simply click on the Stop Share button from the top.
Share Audio after Sharing Screen in
If you have already shared the screen in zoom without the audio and wish to share audio later then you can do it as follows:
1. Hover your mouse to the top of the screen, to see a toolbar.
2. Click on the More button from the given options.
3. Finally, tap on Share Sound, from the list.
4. In order to stop the audio sharing, tap on More and then de-select the Share Sound option.
Bonus: Share Audio without Sharing Screen in Zoom
There are many instances when we only want to share the audio, not the screen, in a Zoom Meeting. It can be done as follows:
1. Once in a Zoom Meeting, tap on the Share Screen from the bottom menu.
2. Switch to the Advanced section from the top.
3. Now, click on Computer Audio from the available options.
4. Tap on the Share button to share your computer’s audio without sharing the screen.
5. To stop sharing the audio in the zoom, simply click Stop Share from the bar at the top.
Wrapping Up
So these are the ways by which you can share audio in Zoom from your phone and PC. You can also check out our three-way guide to share a phone screen on zoom. I hope you found this article helpful; if you did, make sure to like and share it with your friends and family. Check out other tips linked below, and stay tuned for more such tech tips and tricks.
You might be interested in:
- 6 Ways to Send A Meeting Invite in an Email
- 3 Ways to Remove Background Noise in Zoom Video Calls
- 5 Ways to Record Zoom Meetings Without Permission
- 3 Ways to Add Closed Captions to Zoom Meetings
You can also follow us for instant tech news at Google News or for tips and tricks, smartphones & gadgets reviews, join GadgetsToUse Telegram Group or for the latest review videos subscribe GadgetsToUse YouTube Channel.