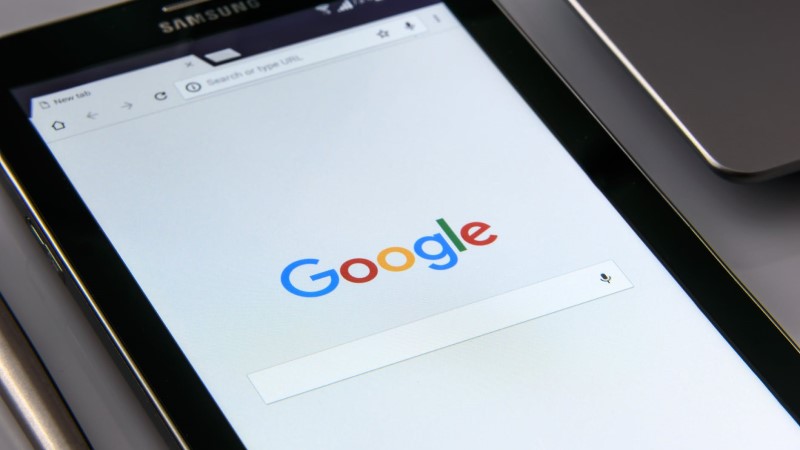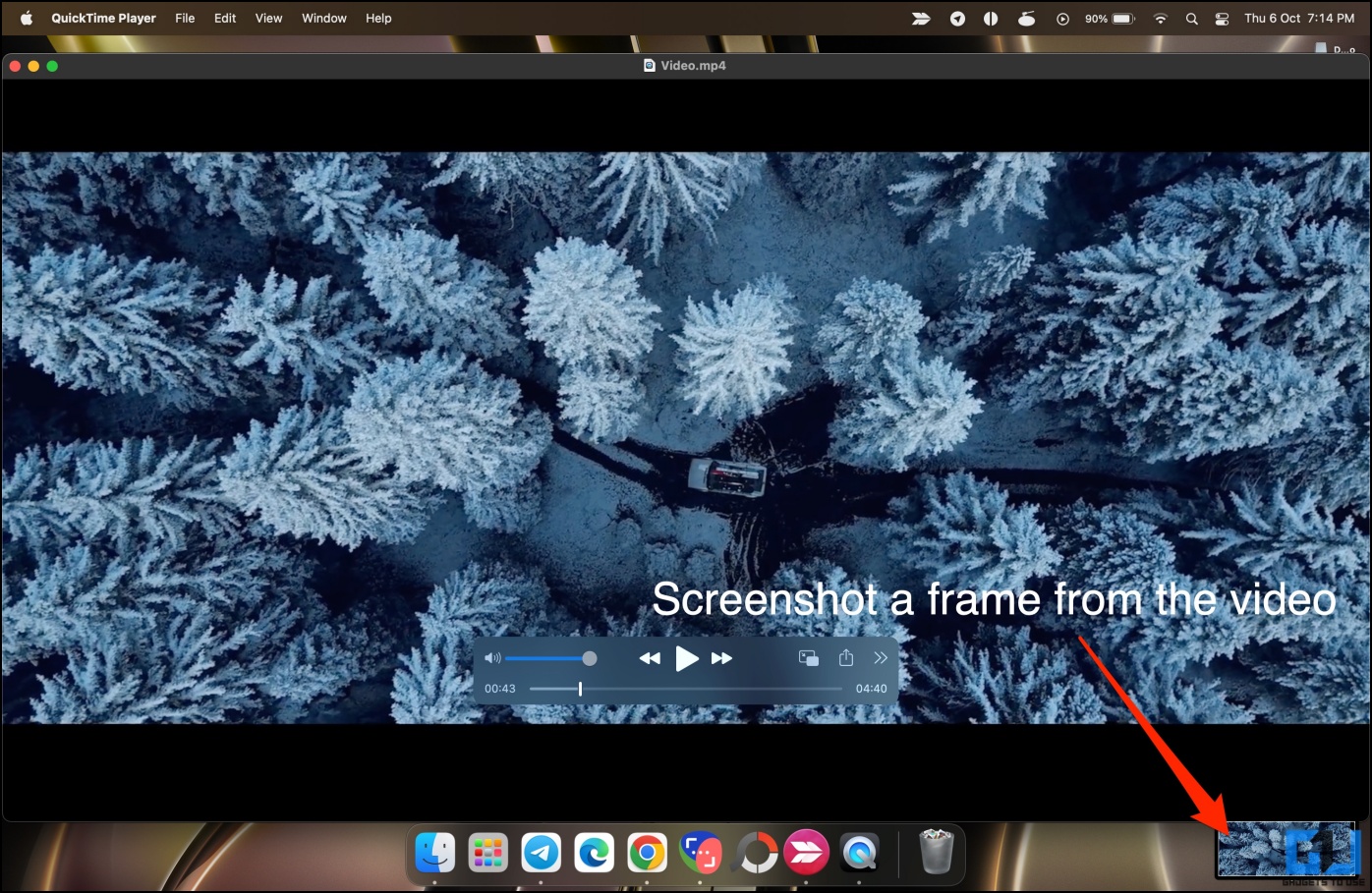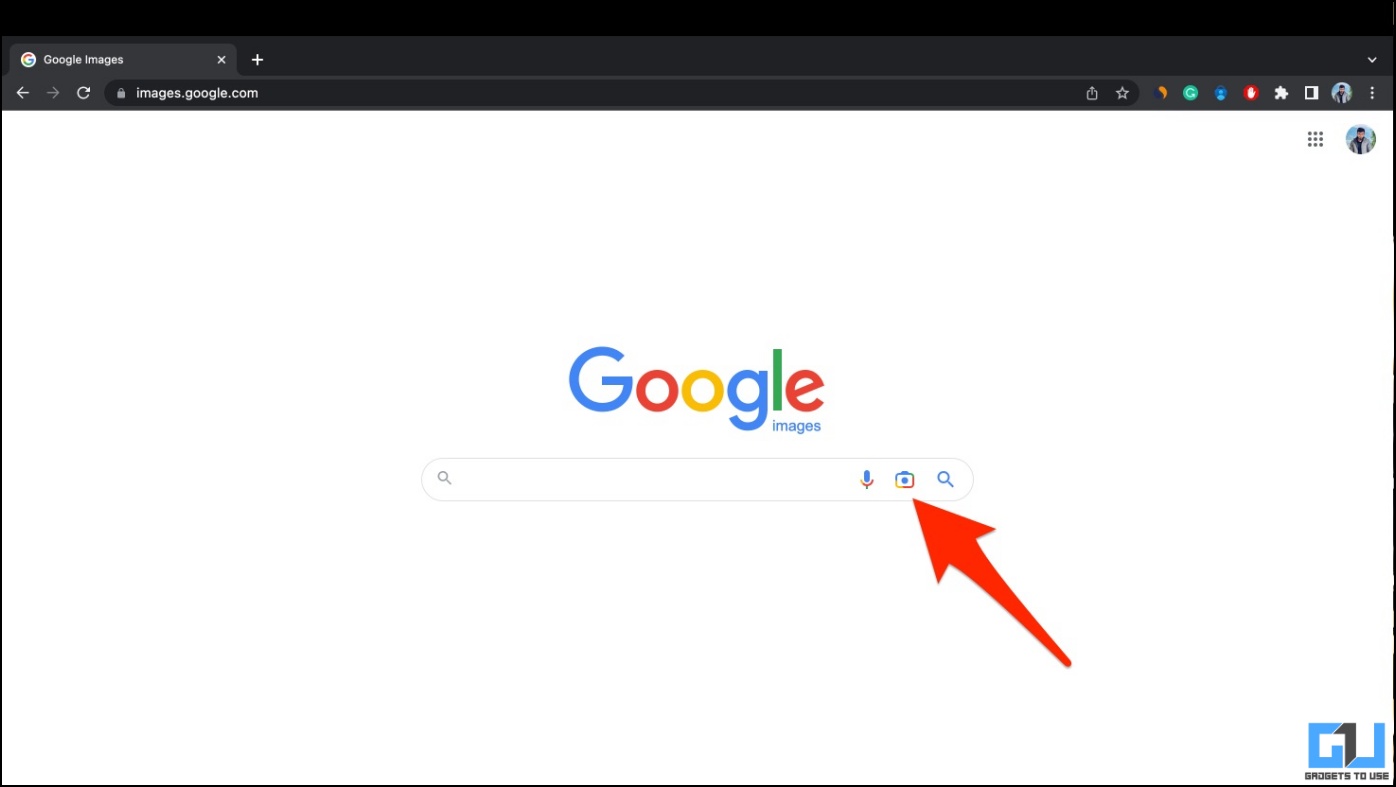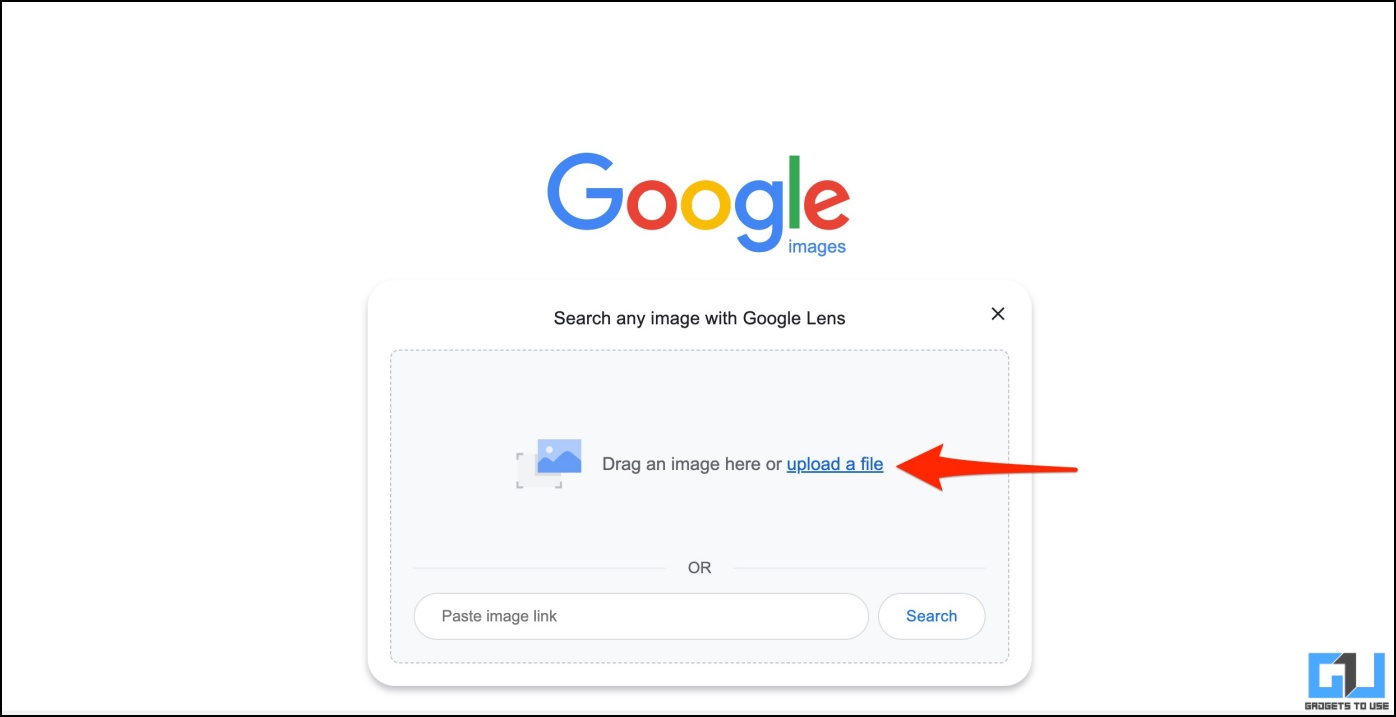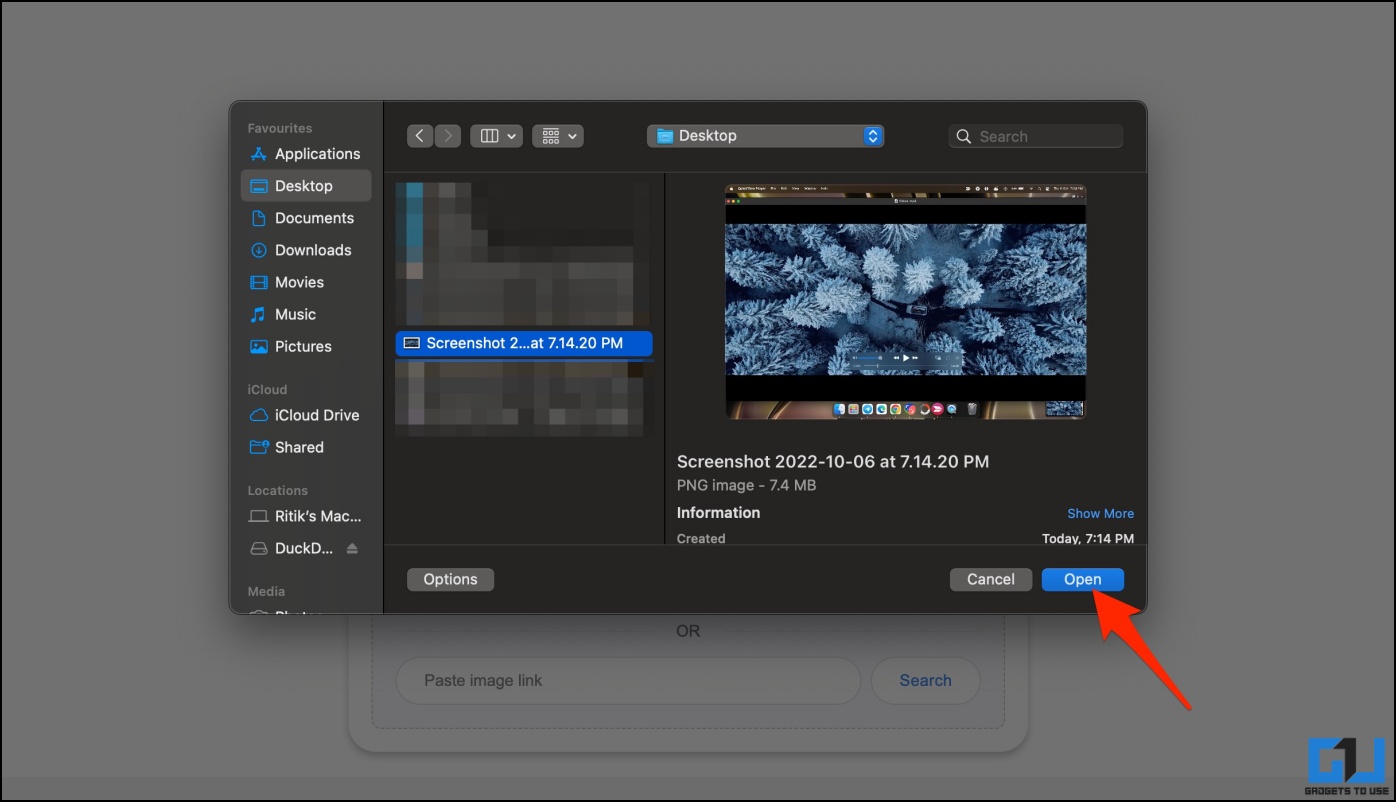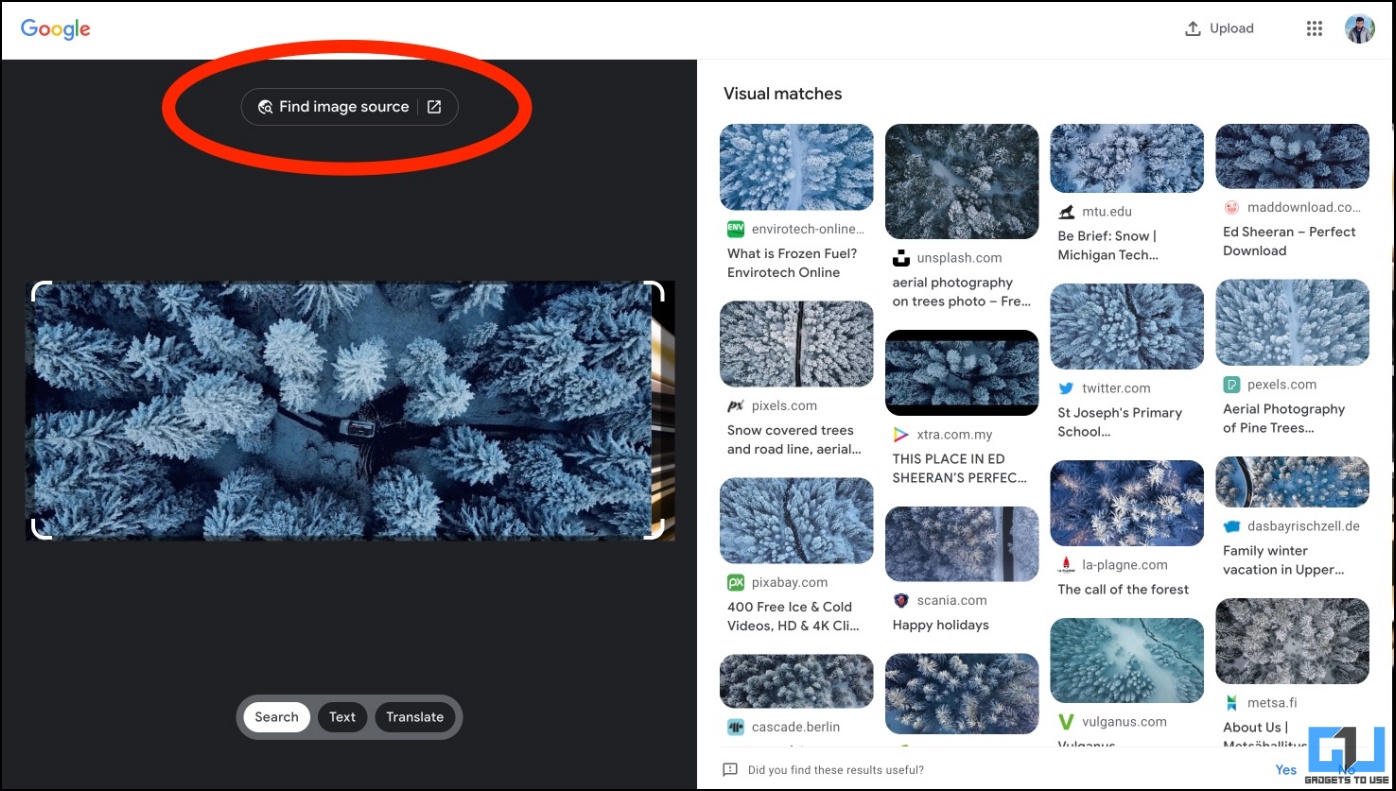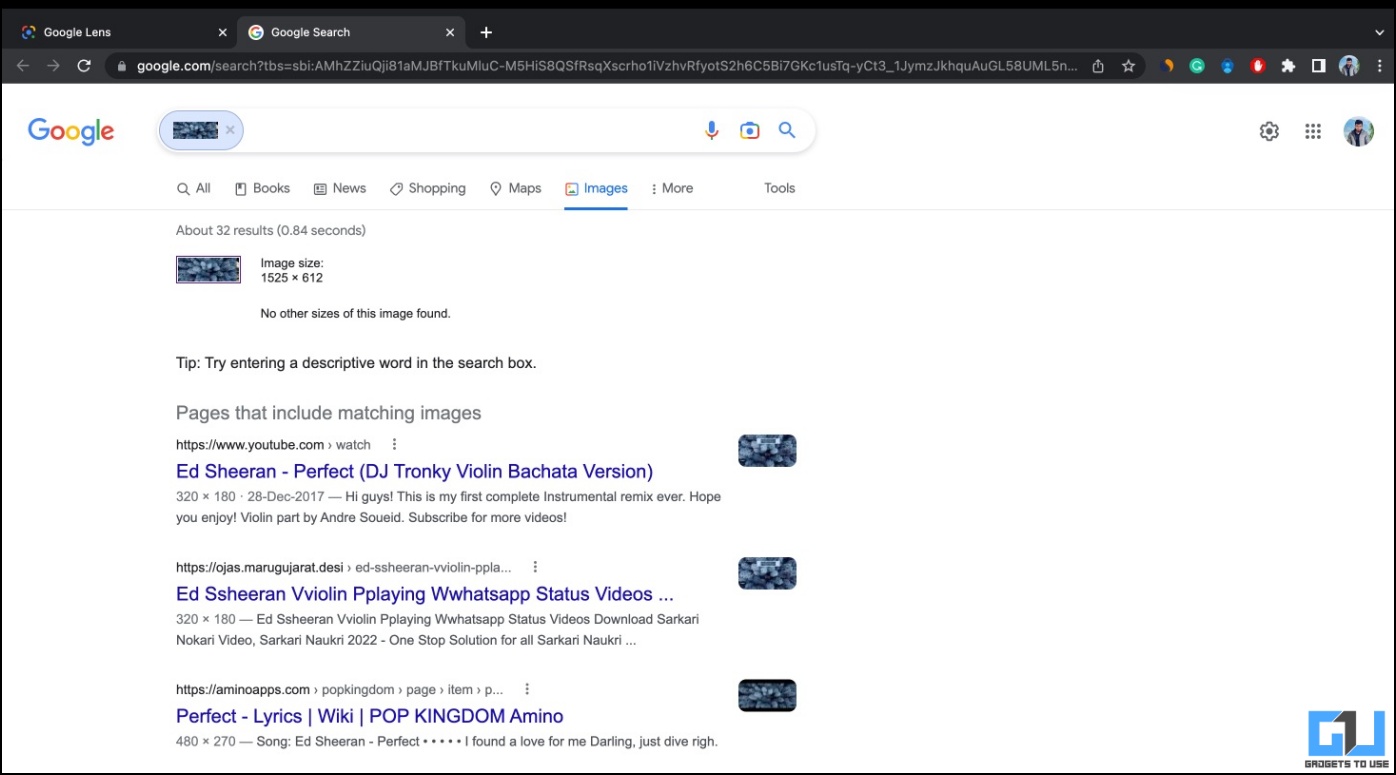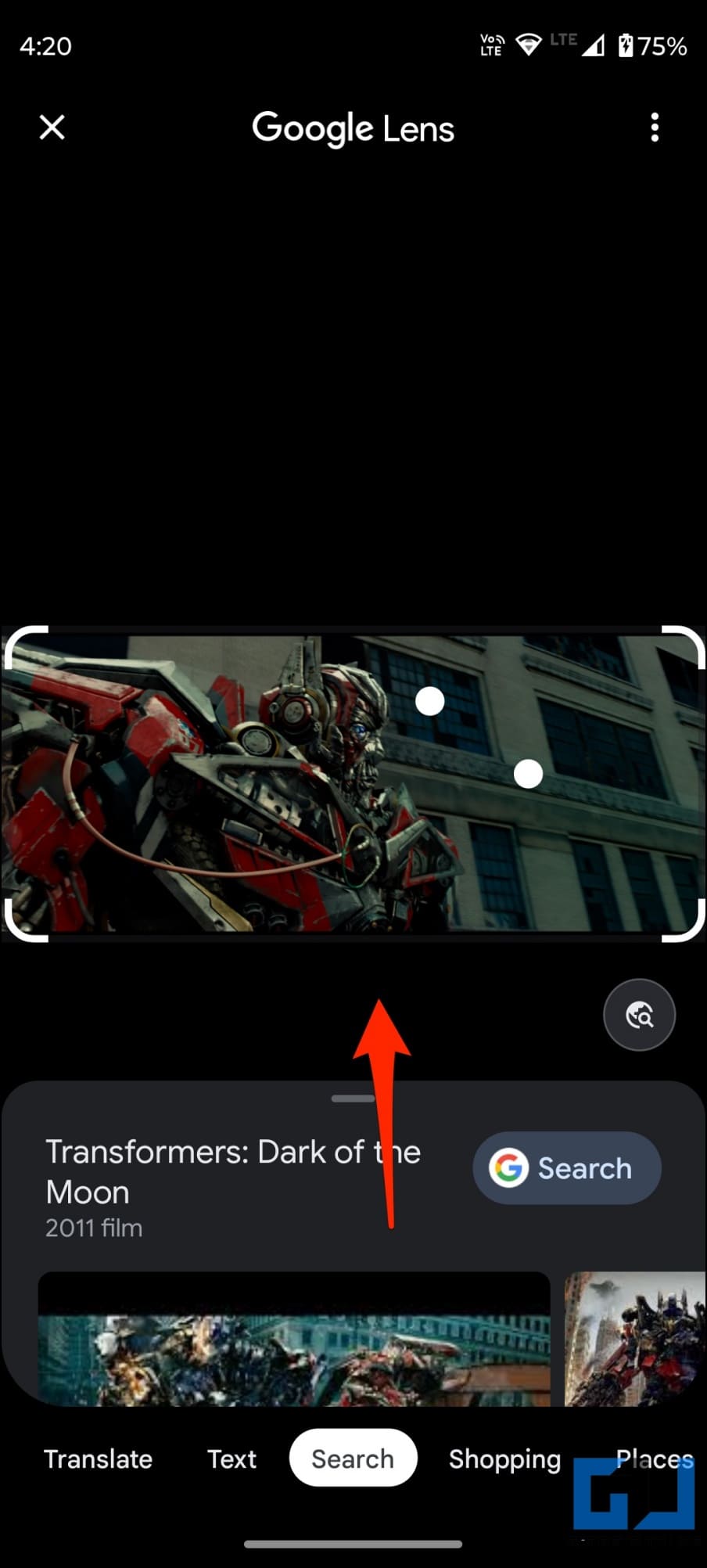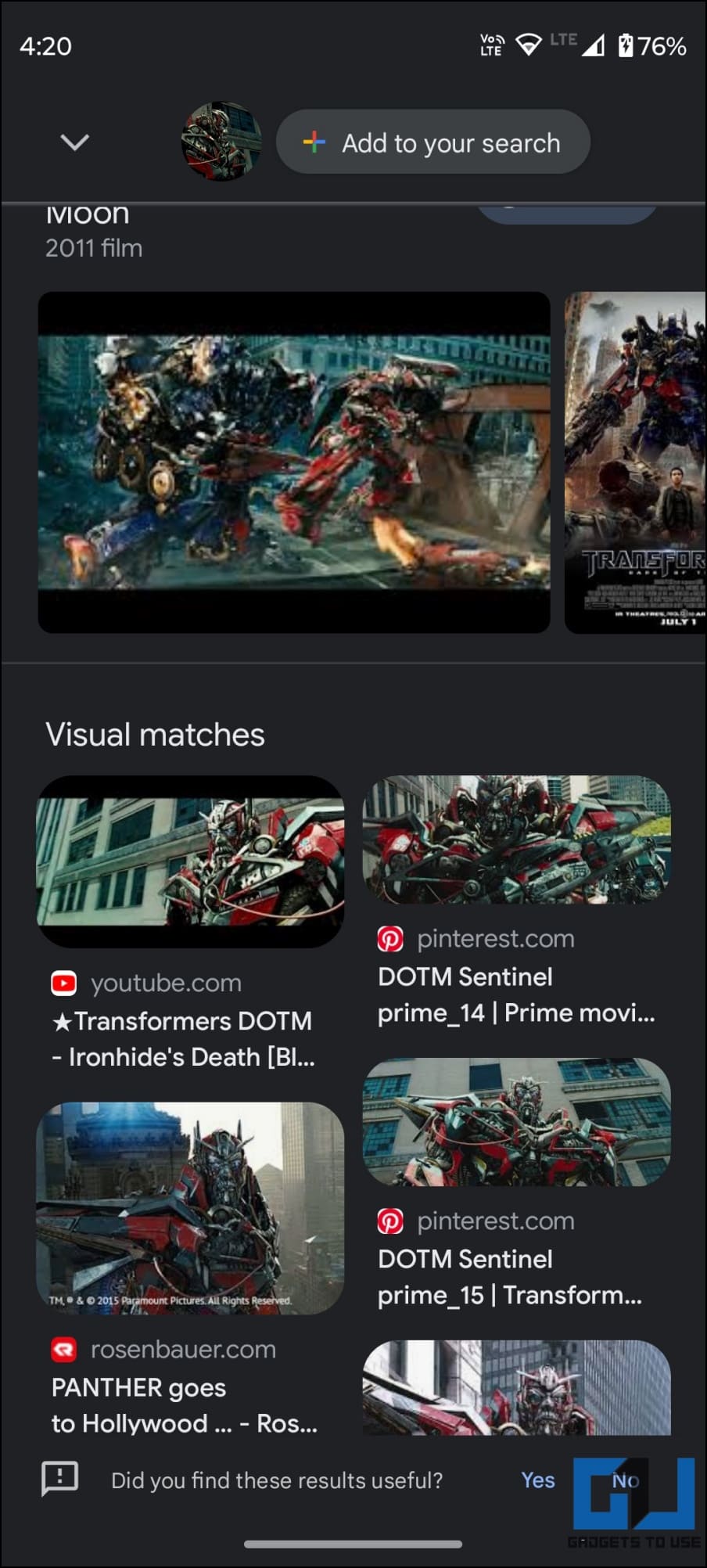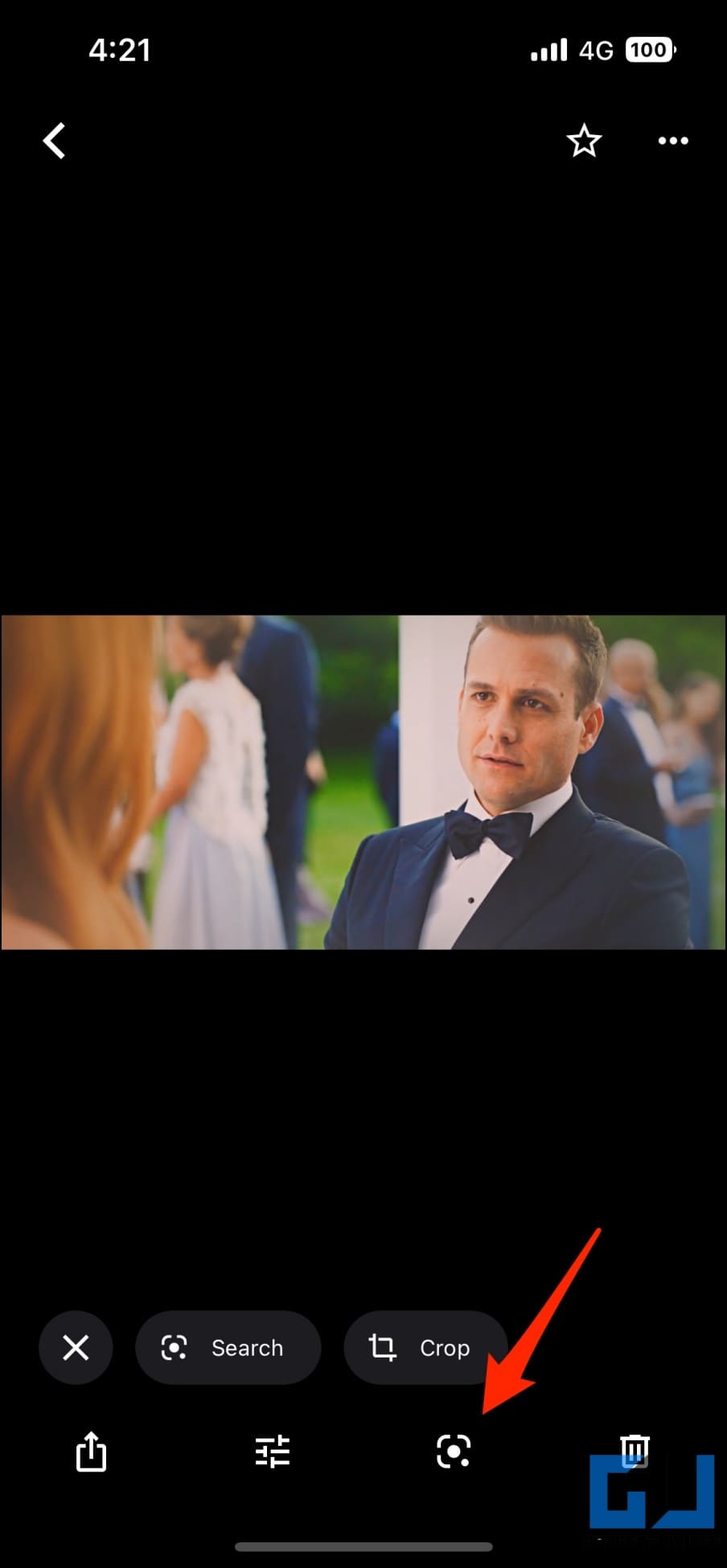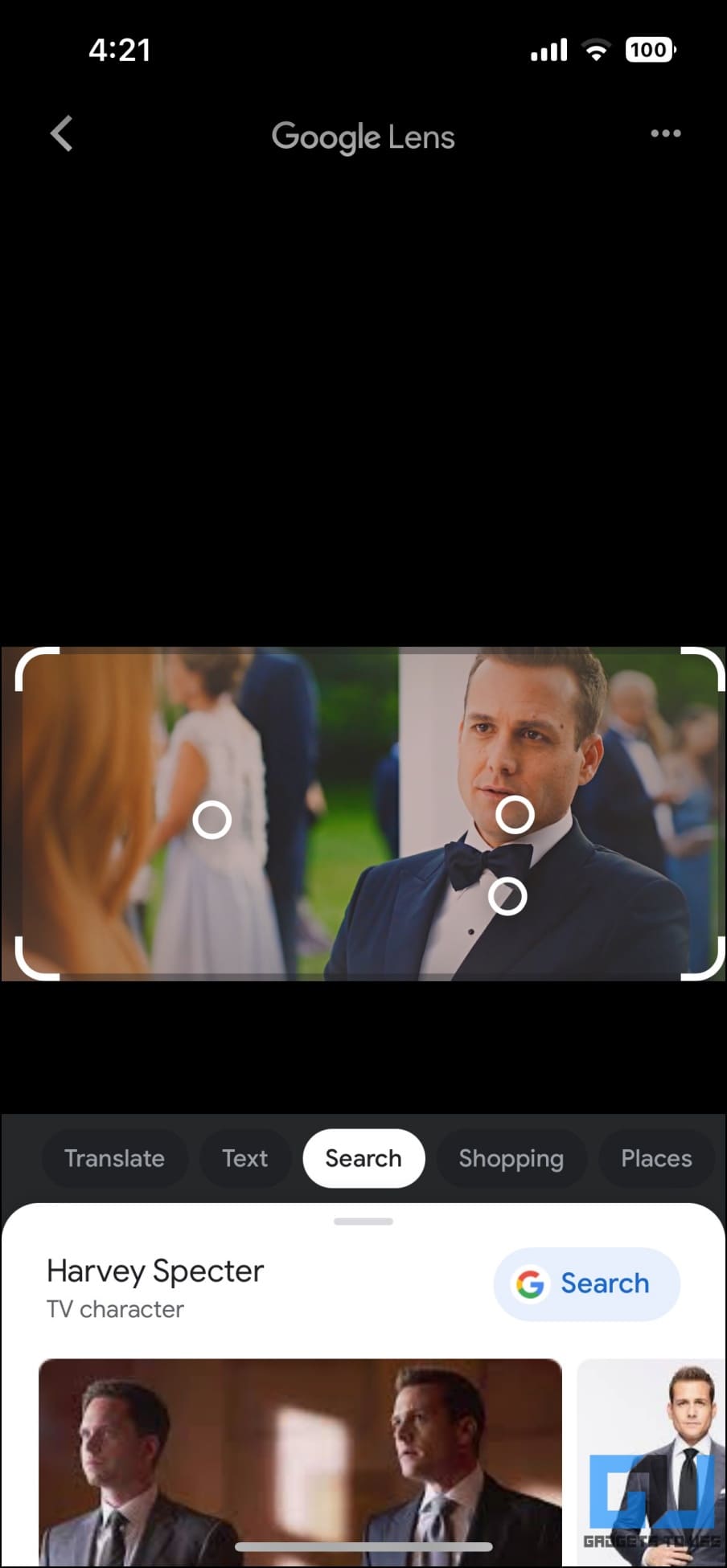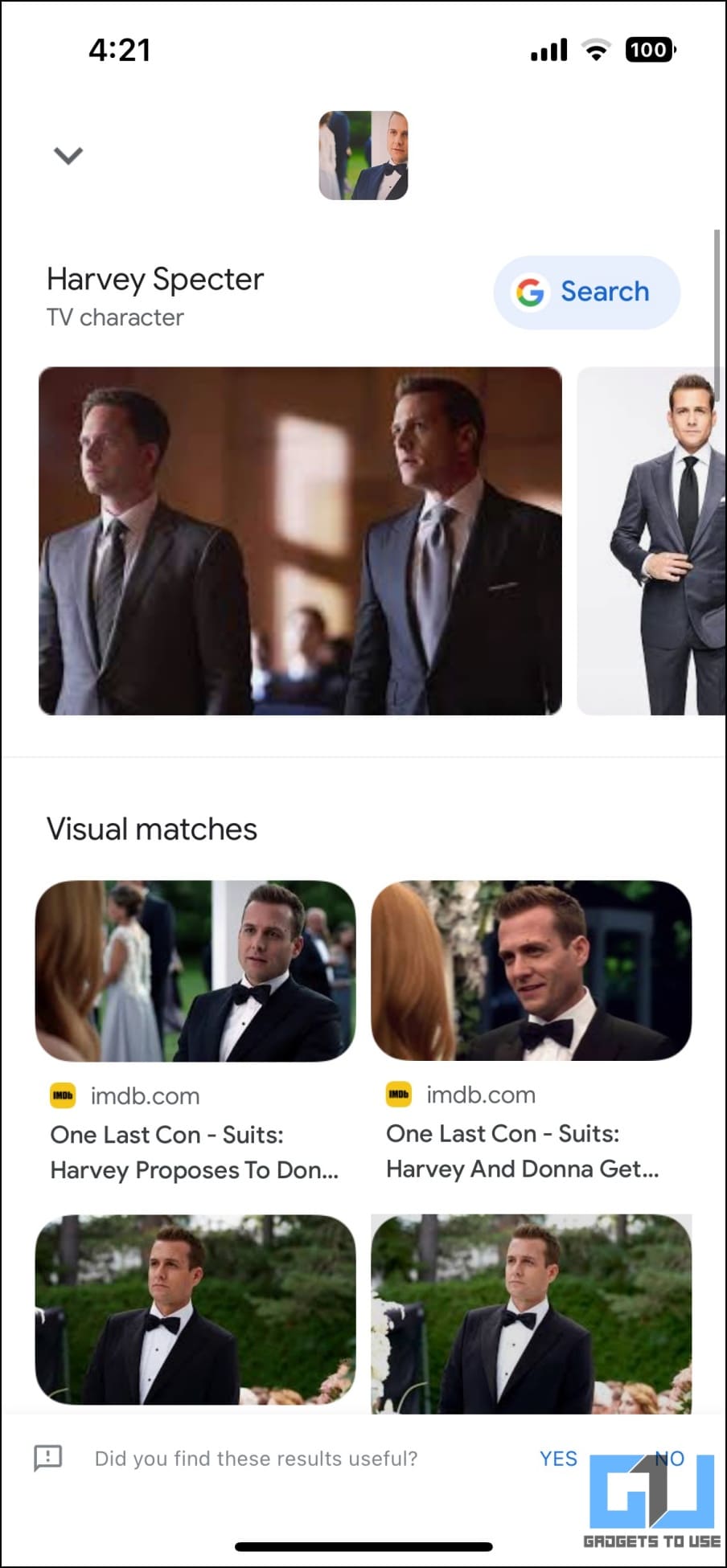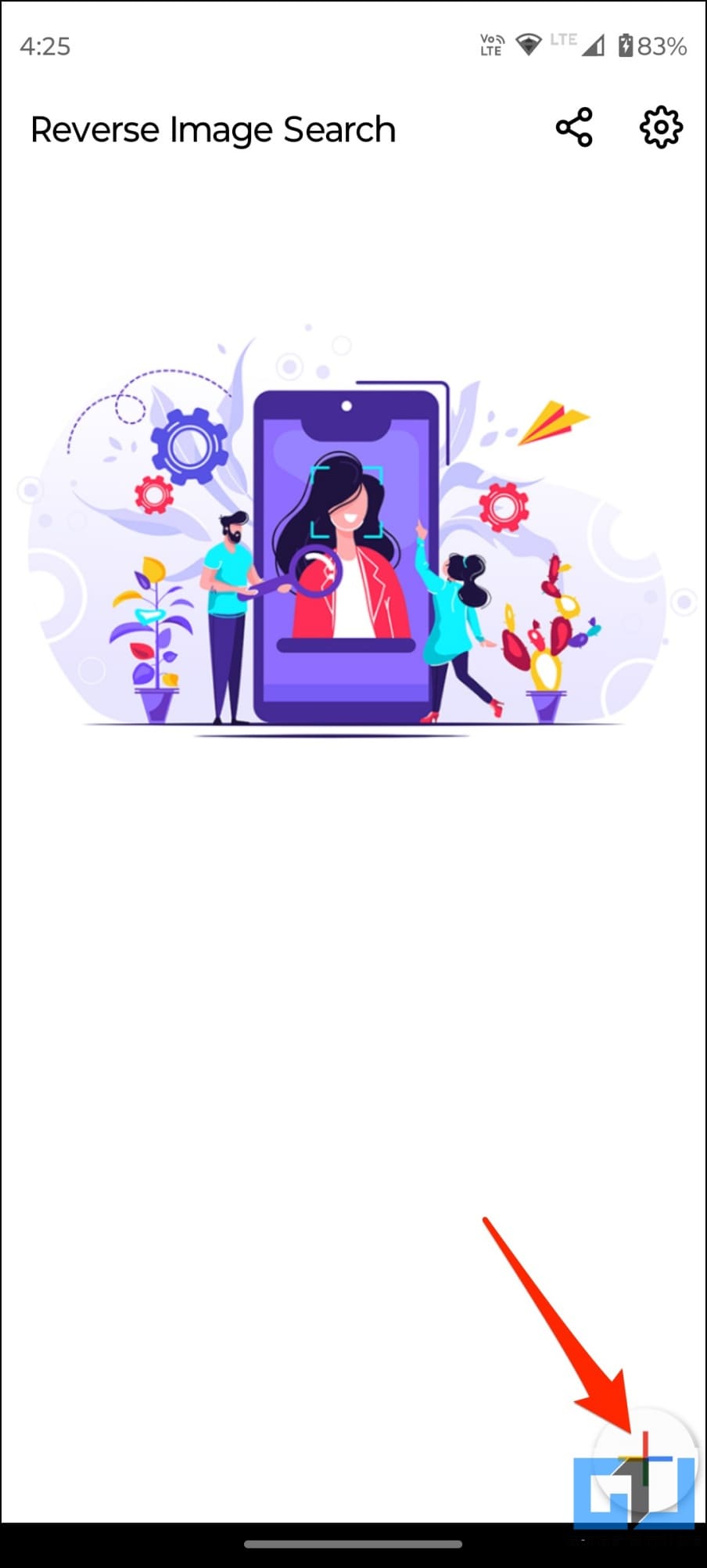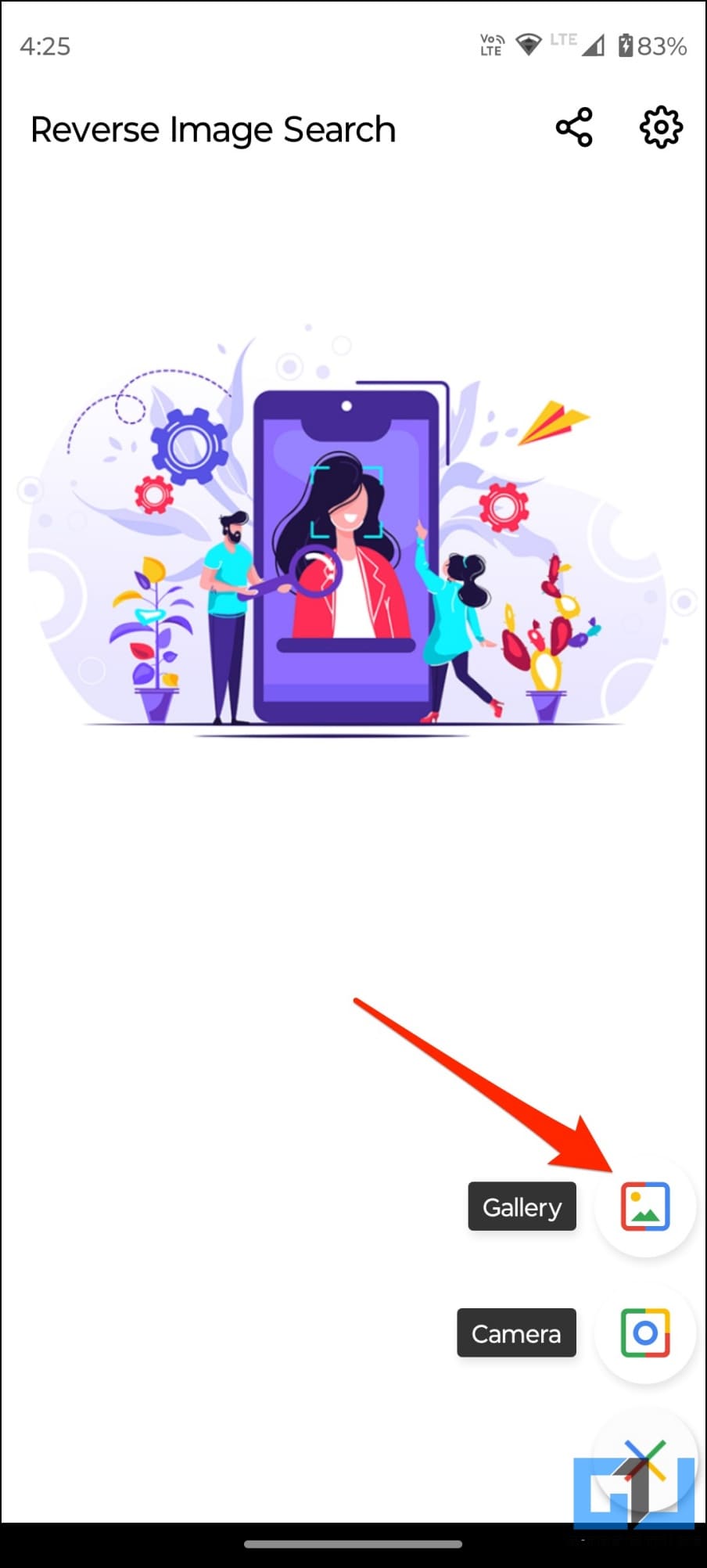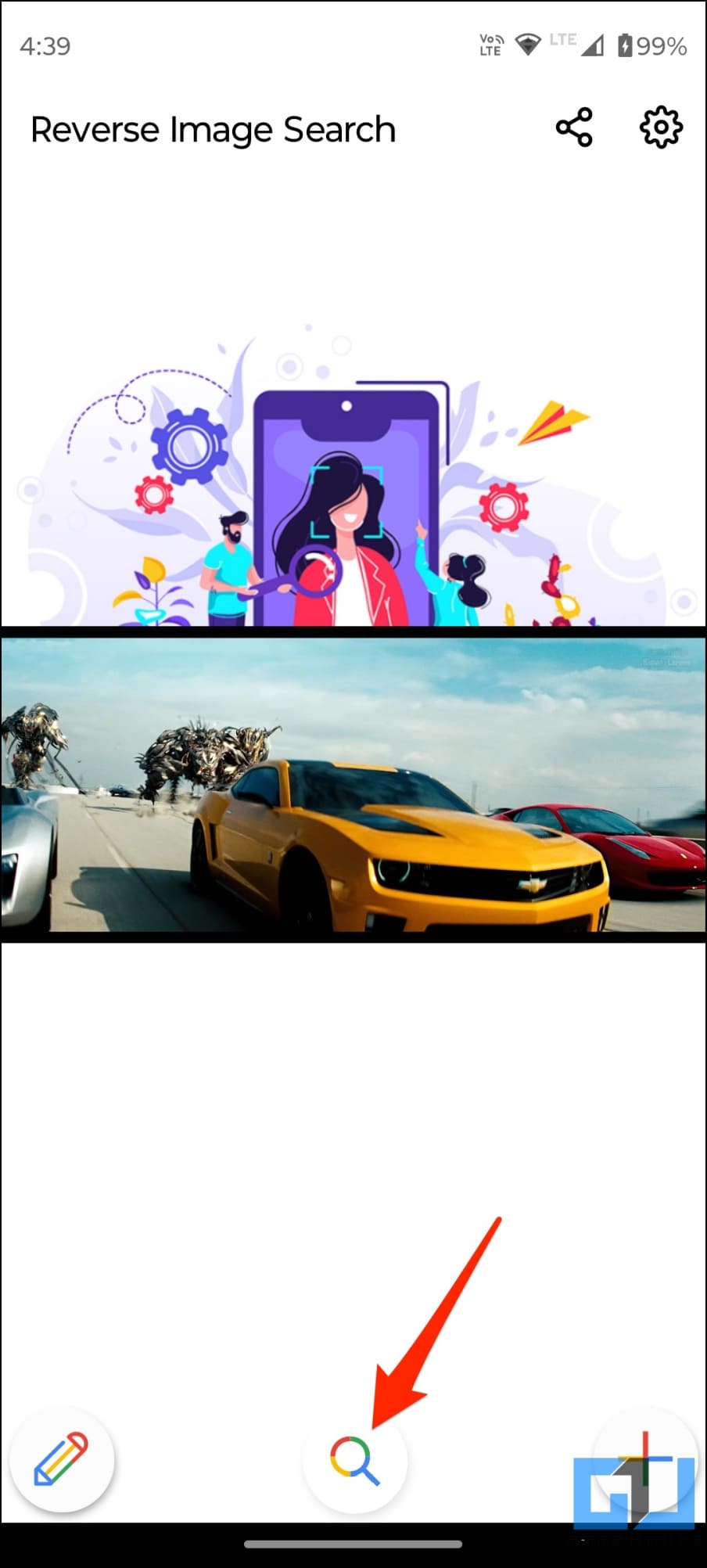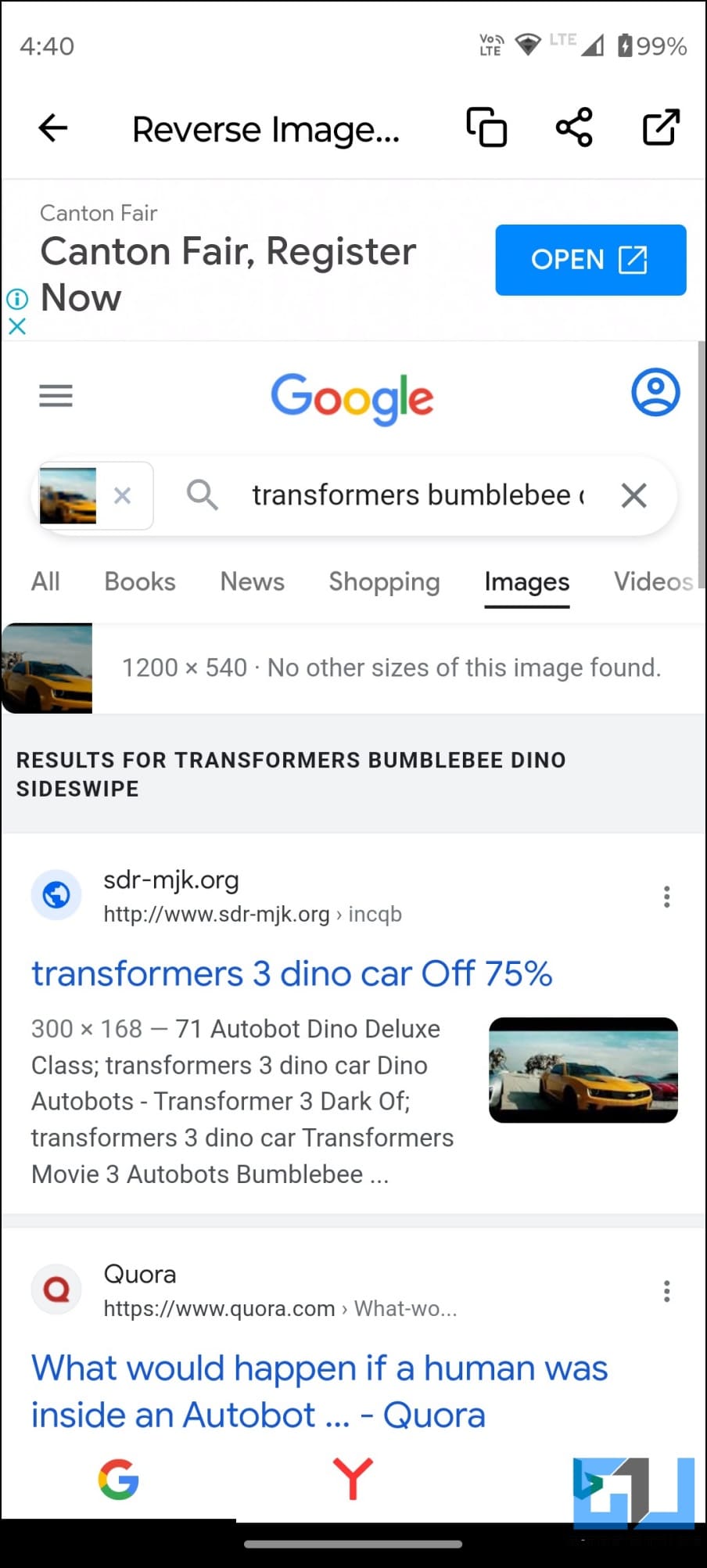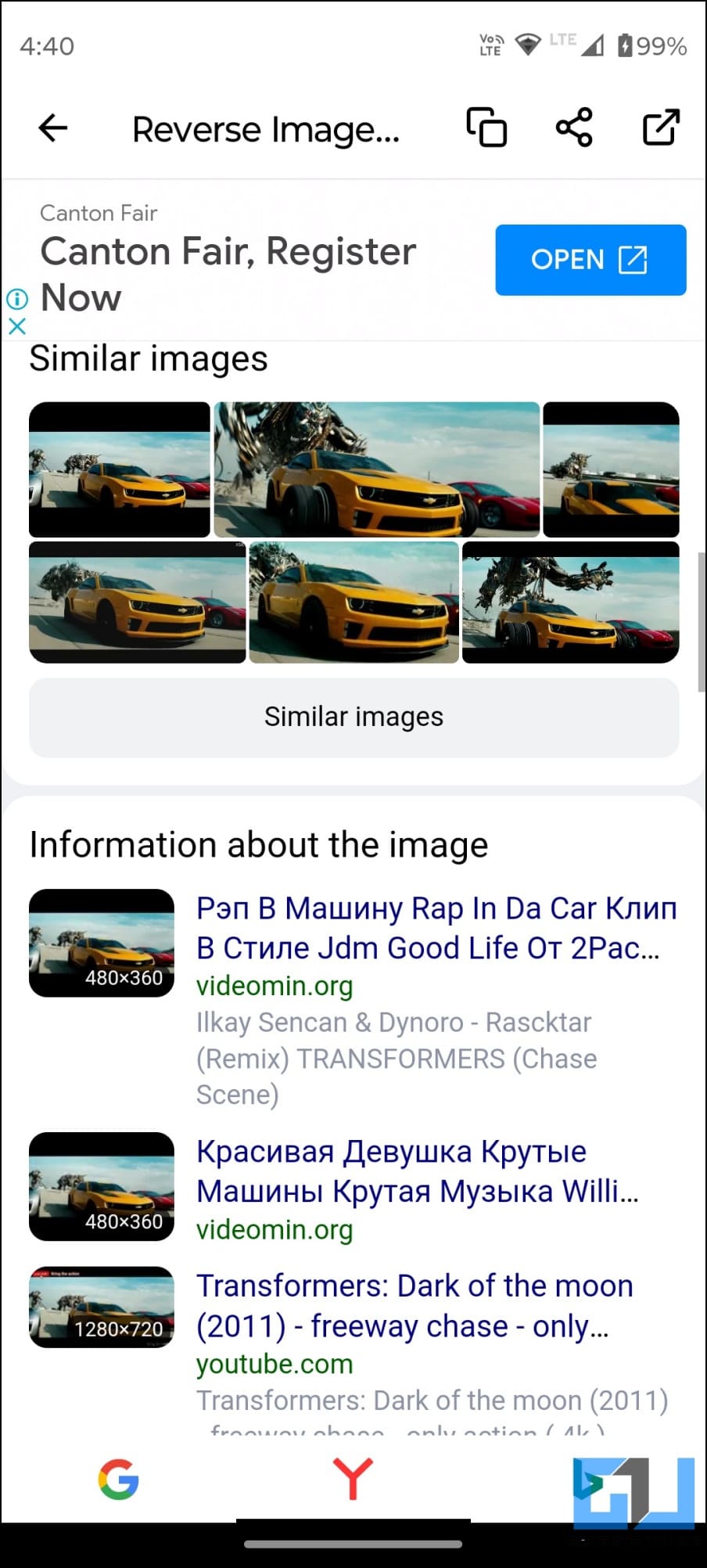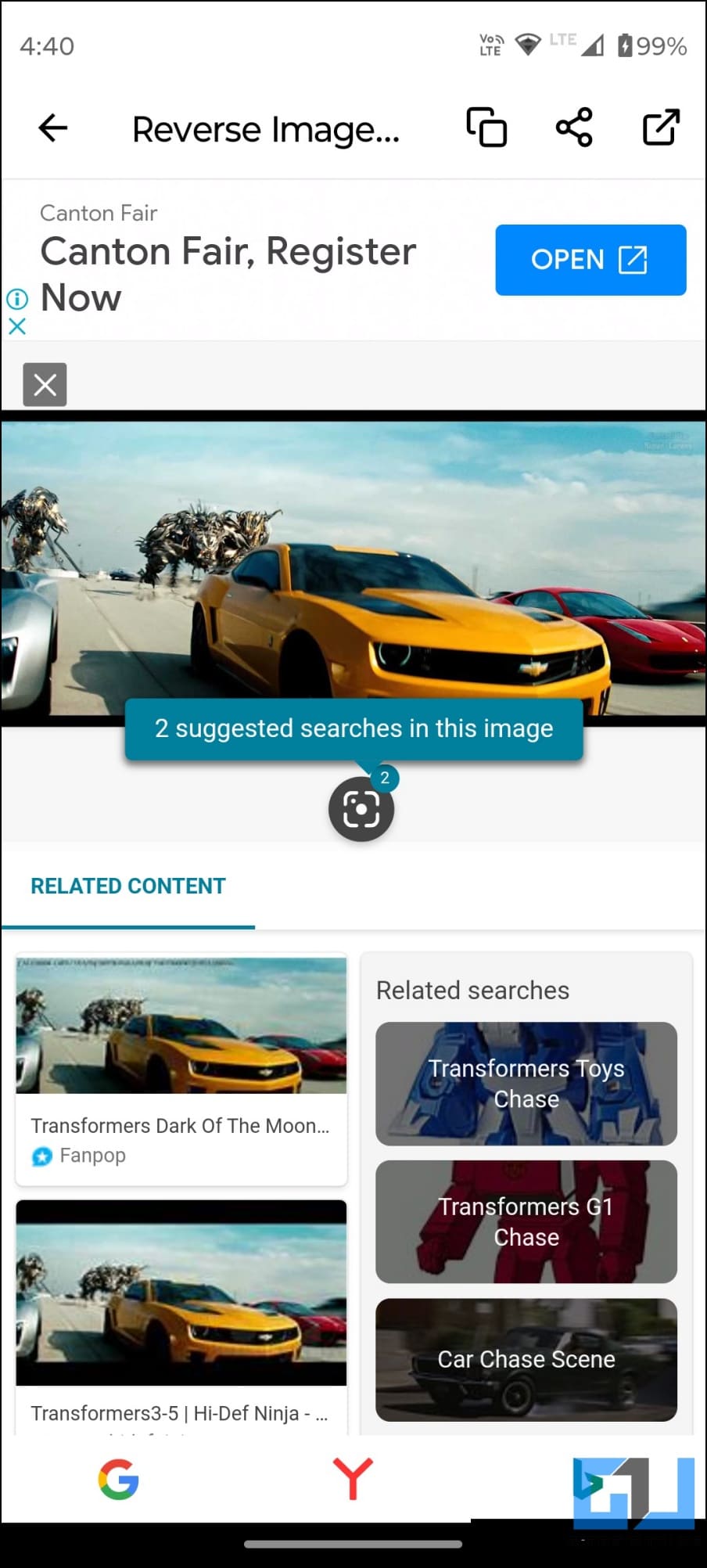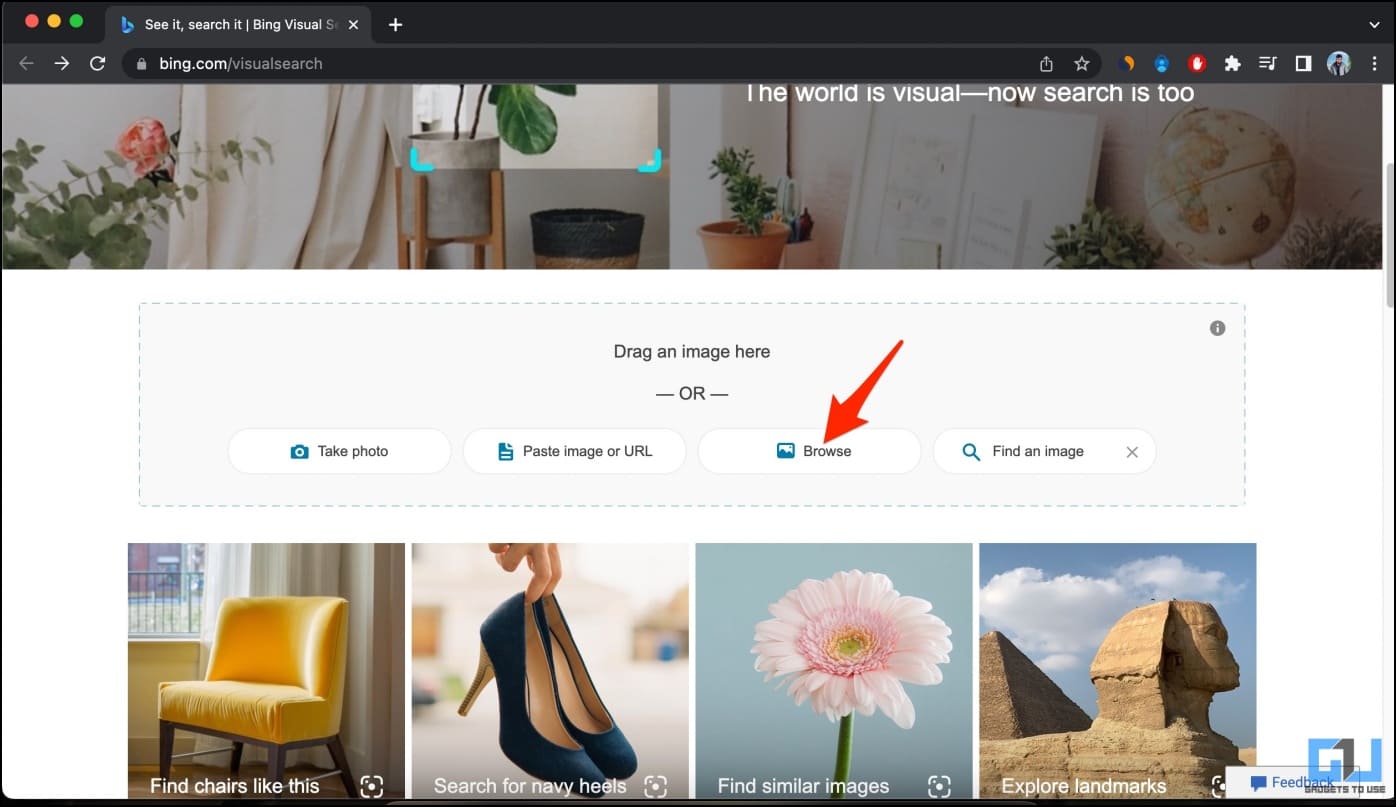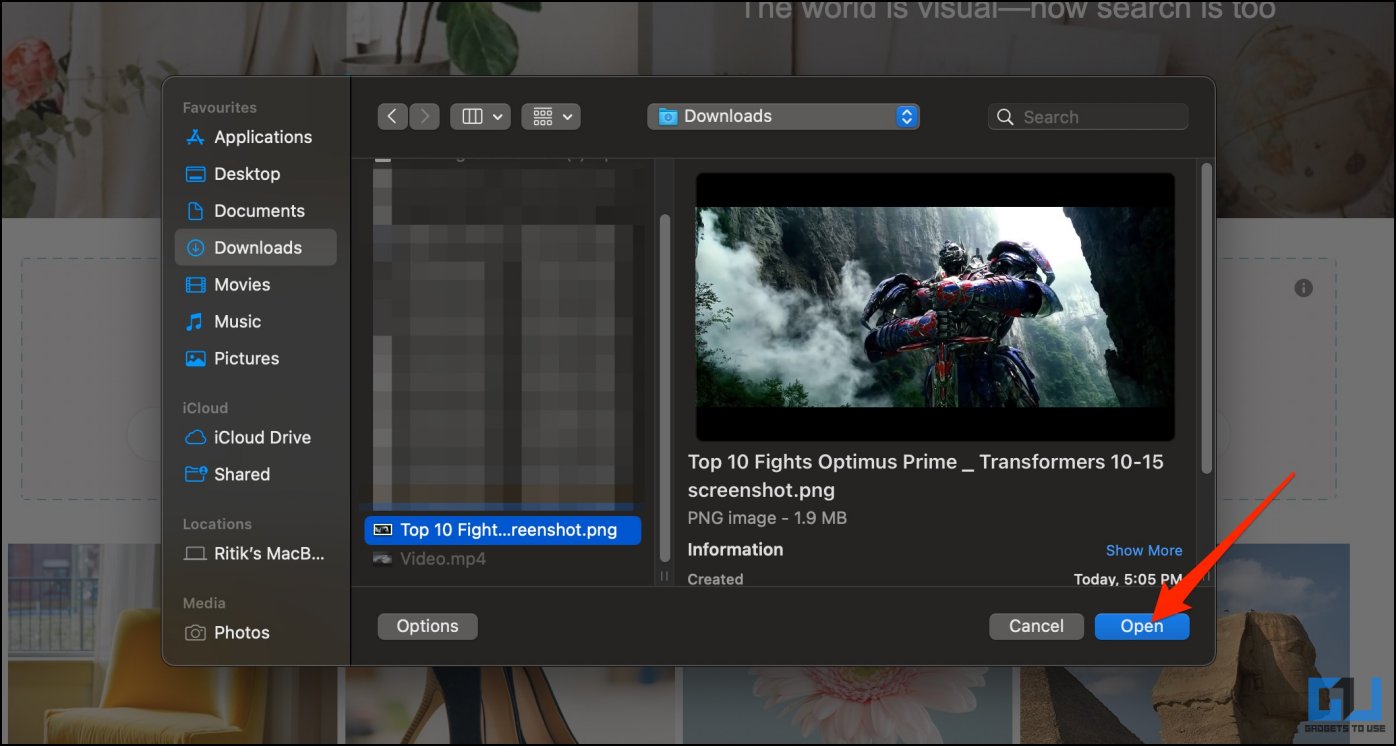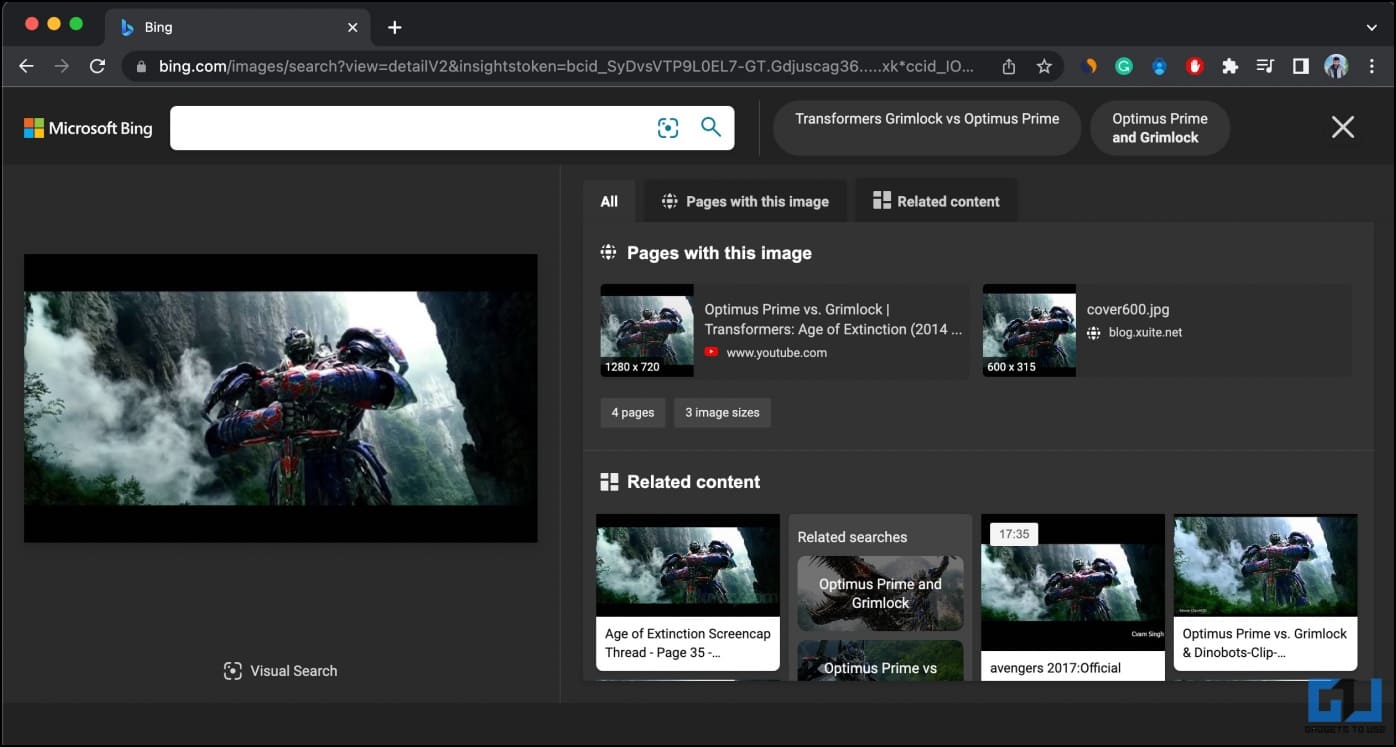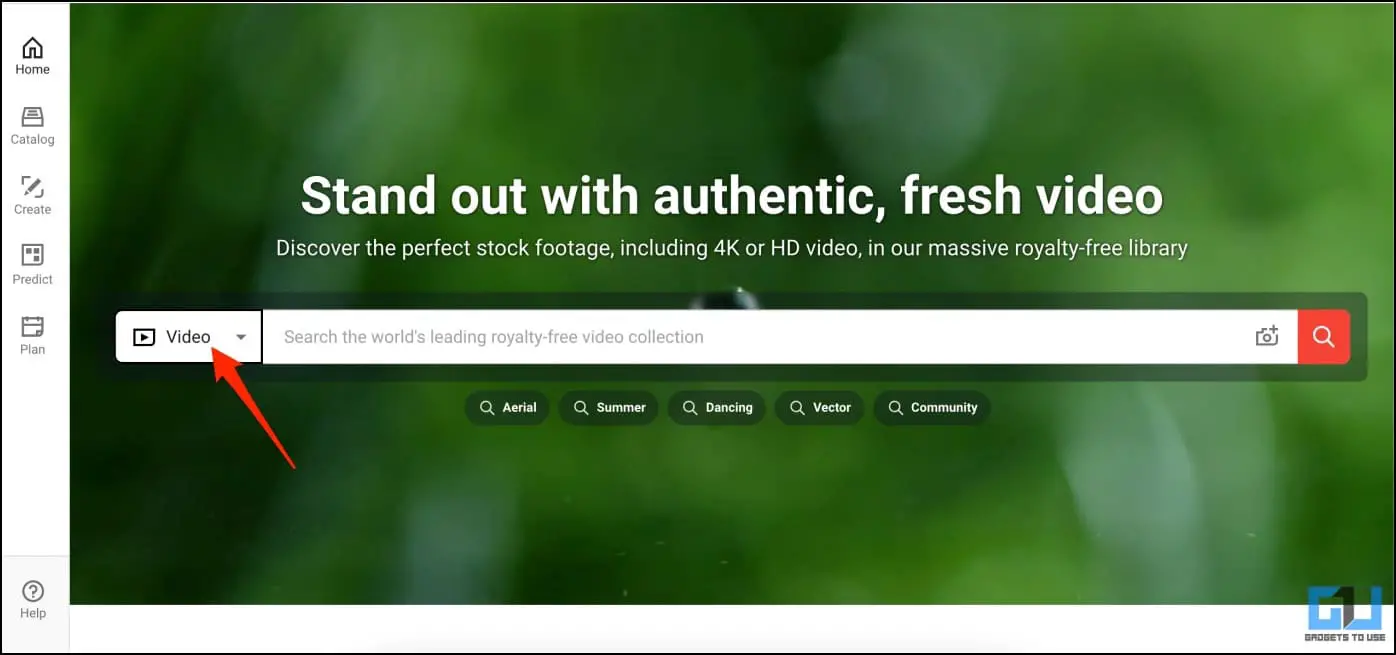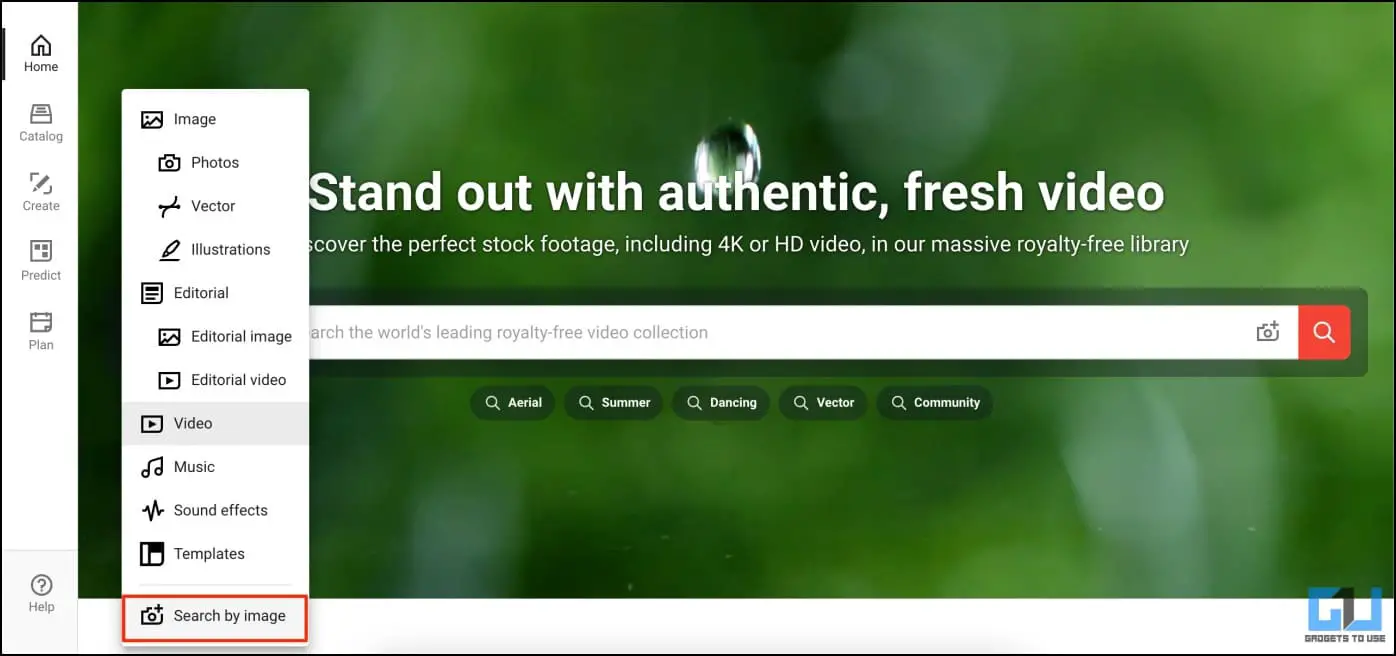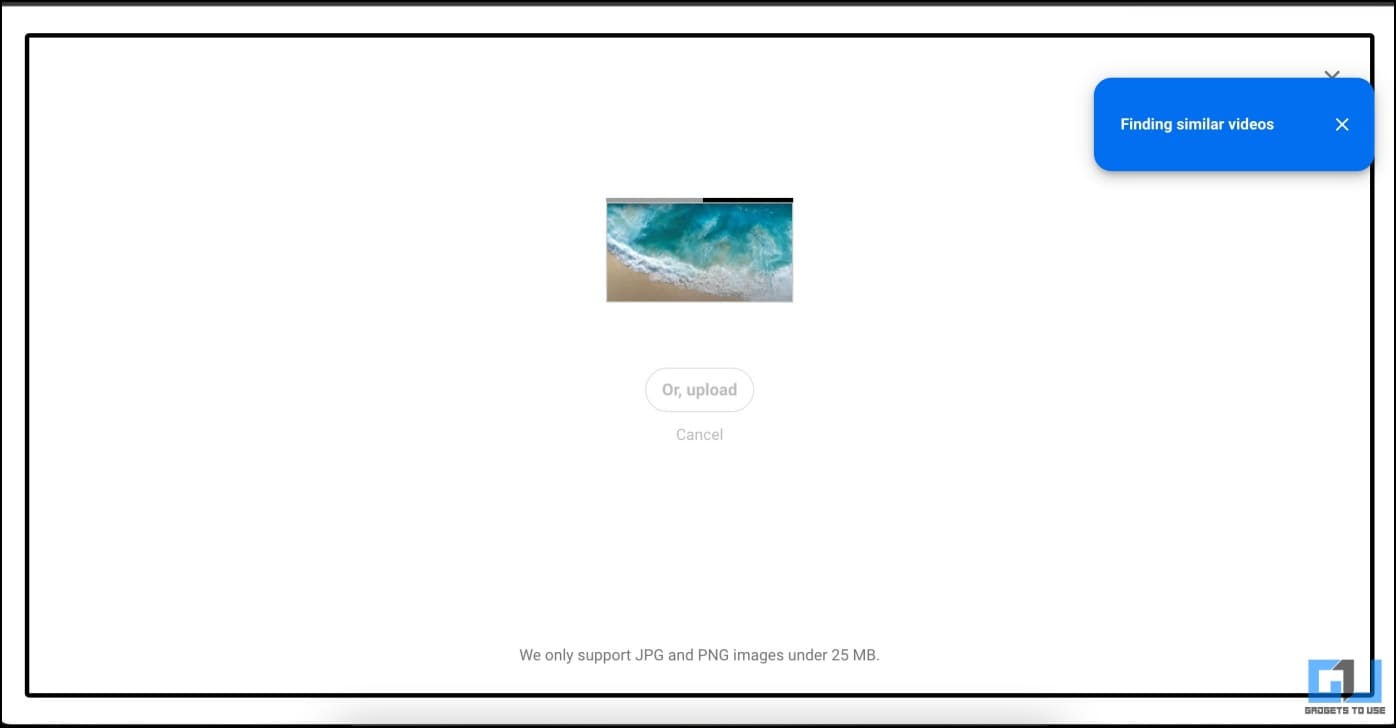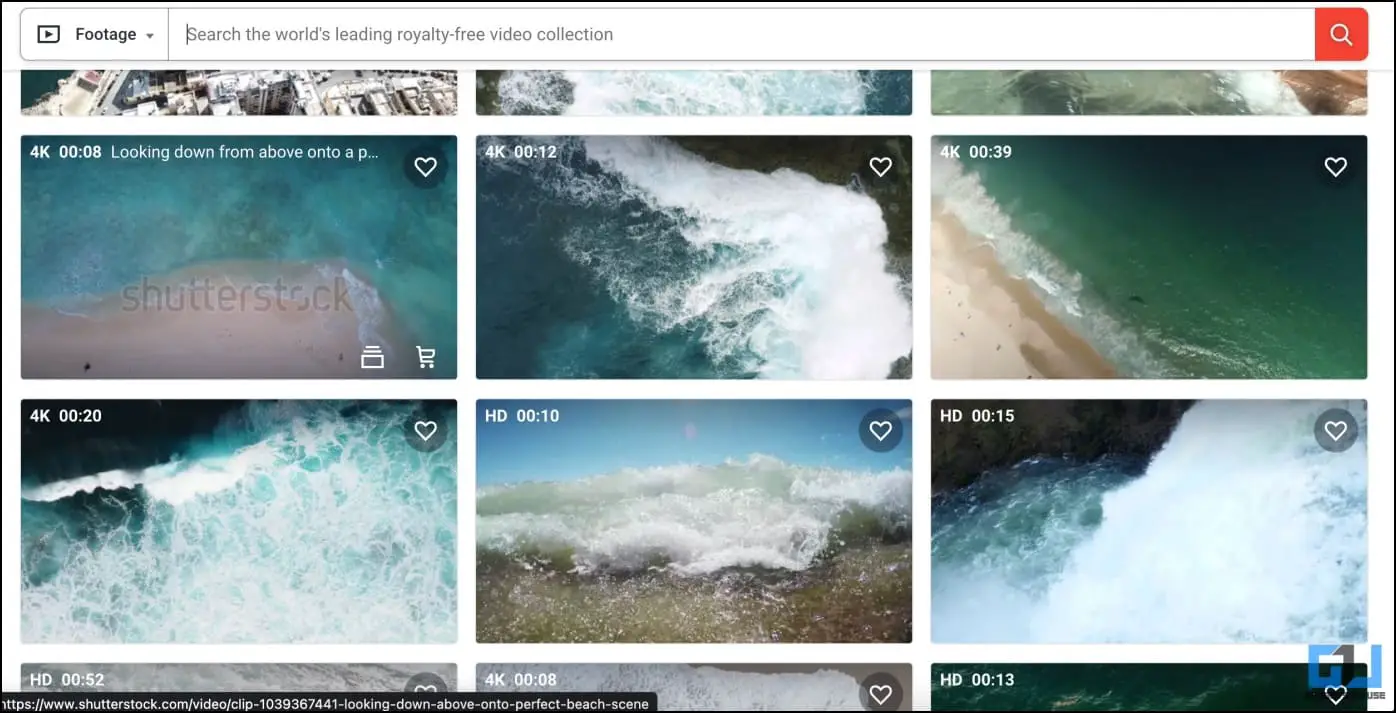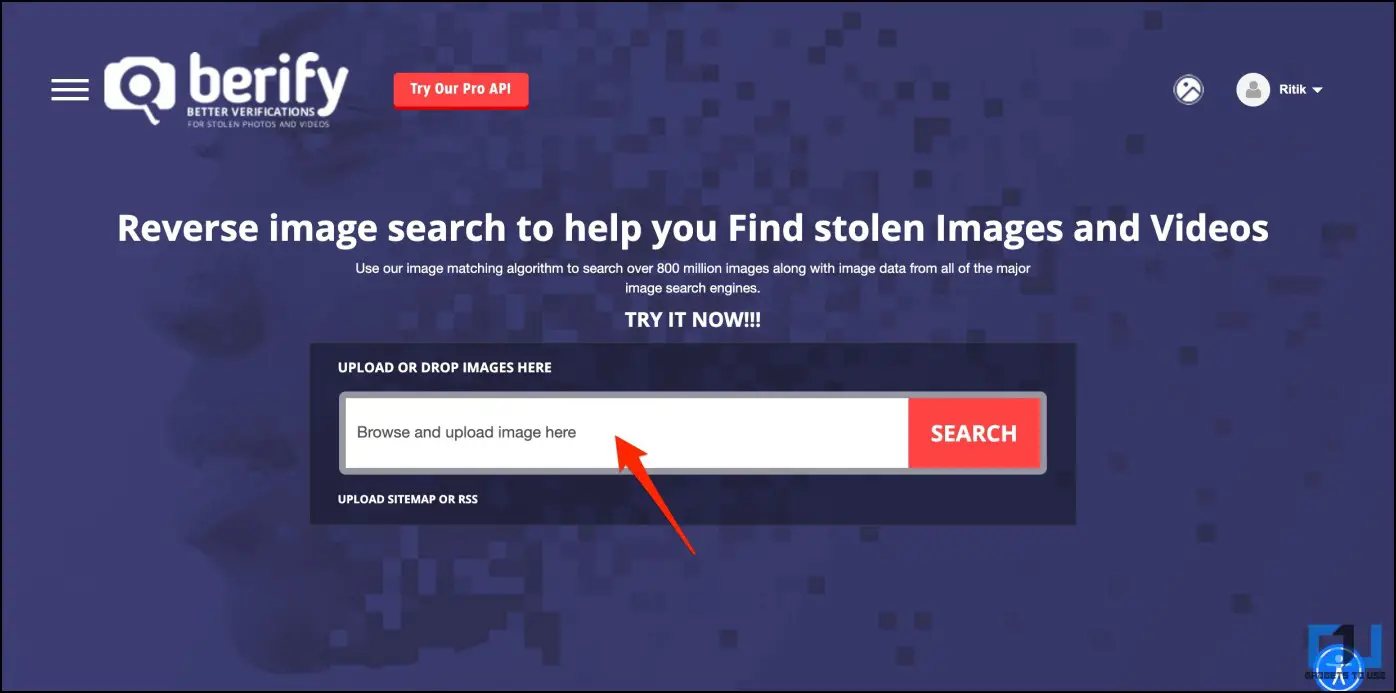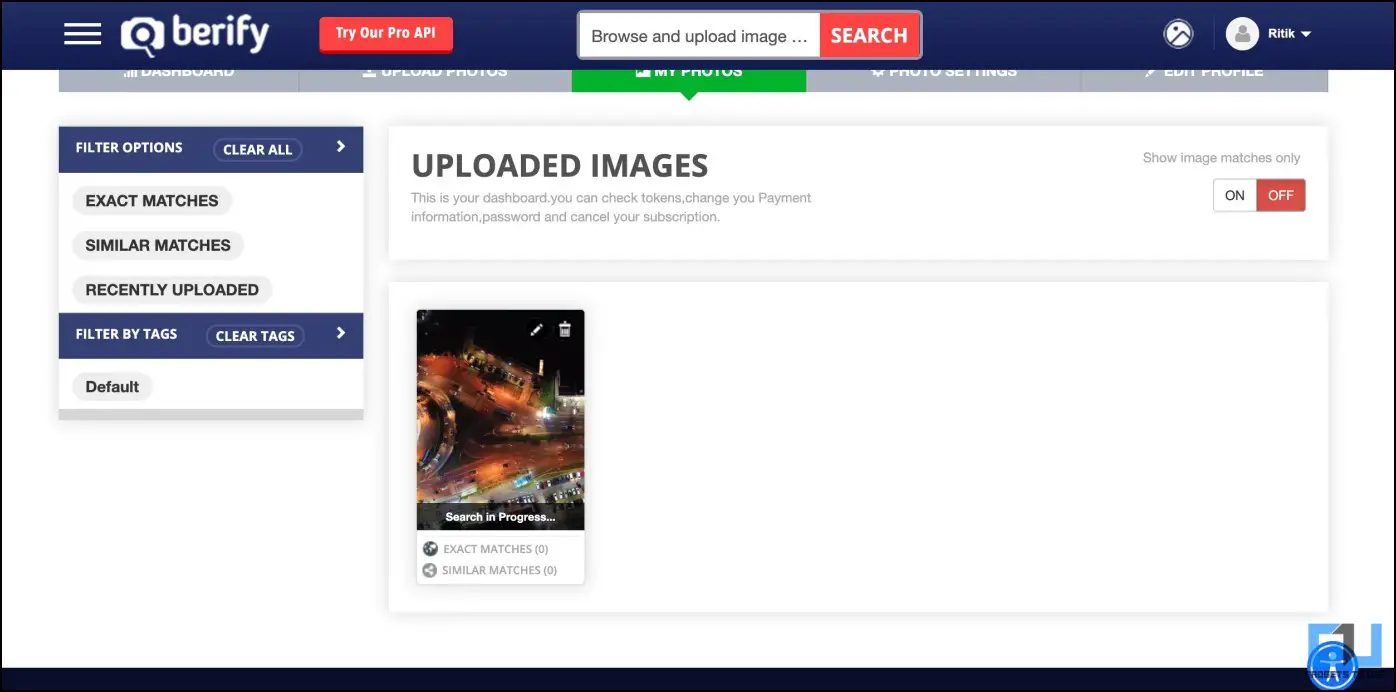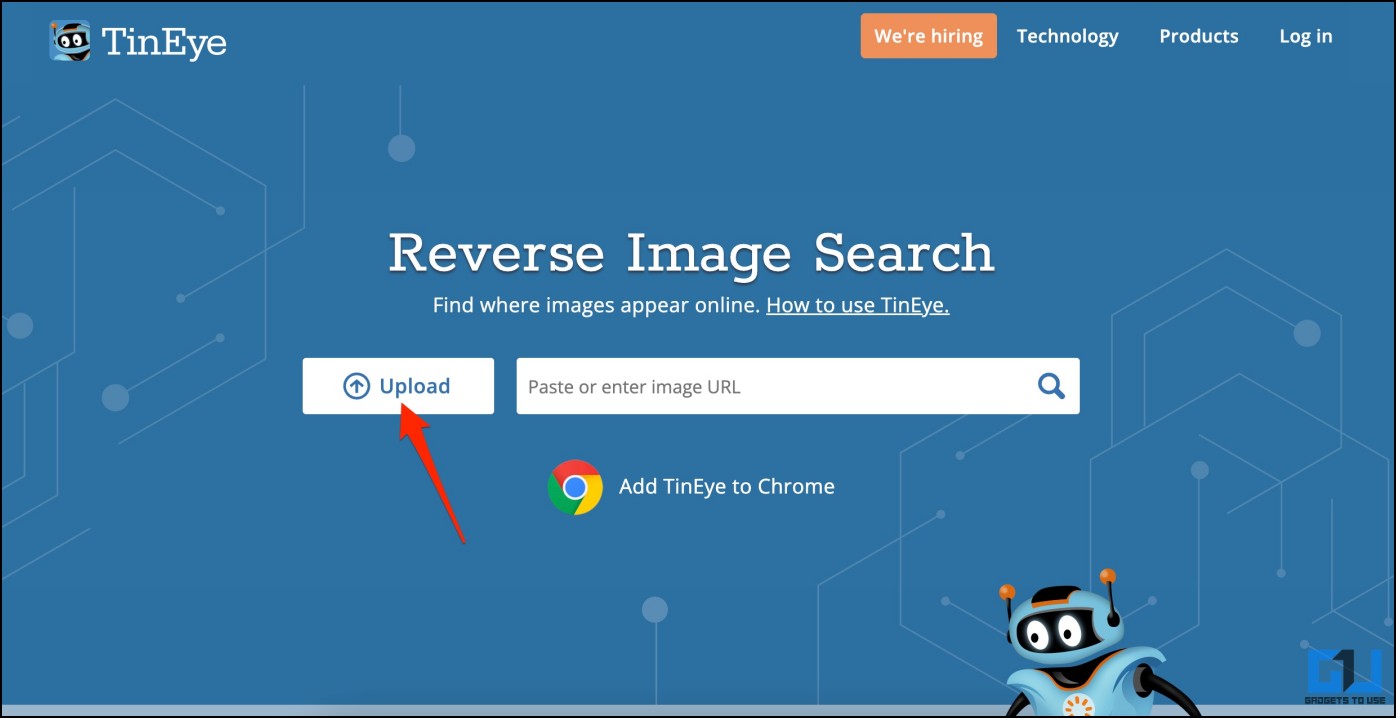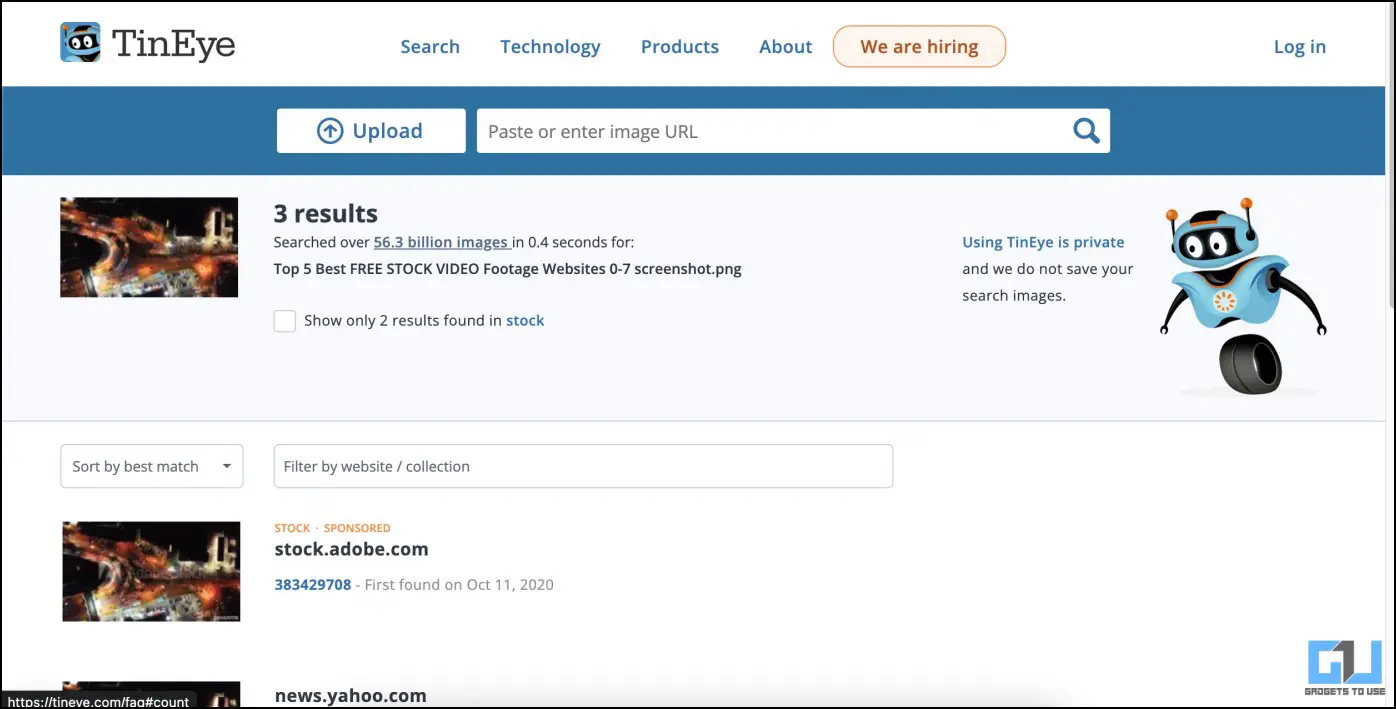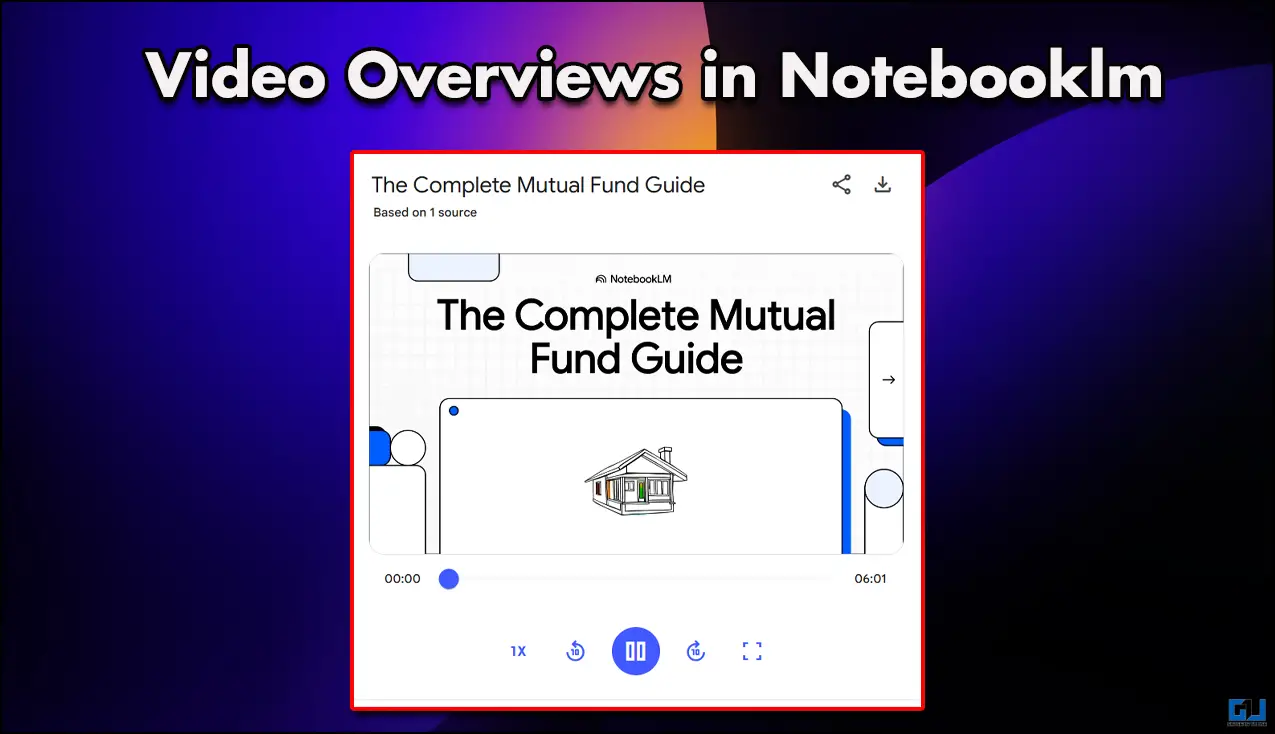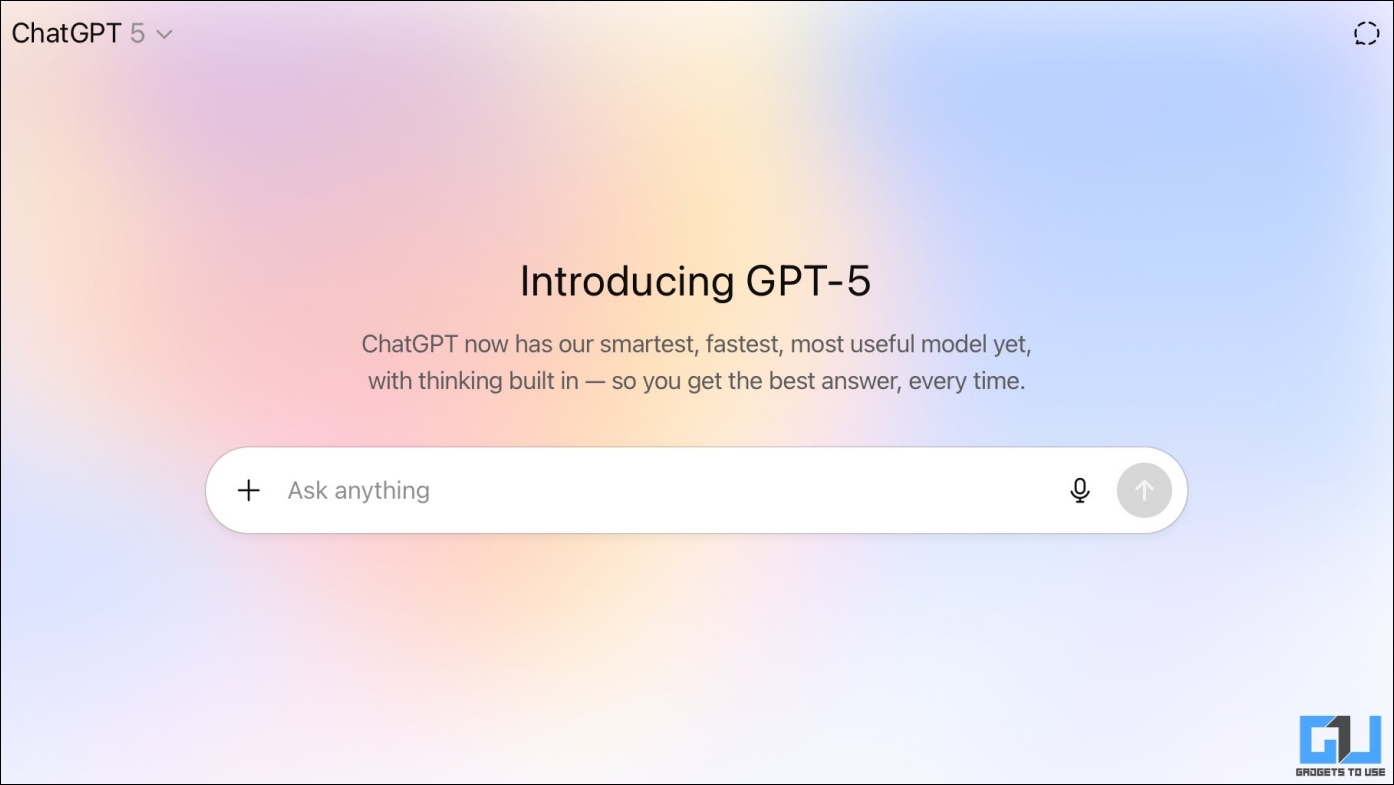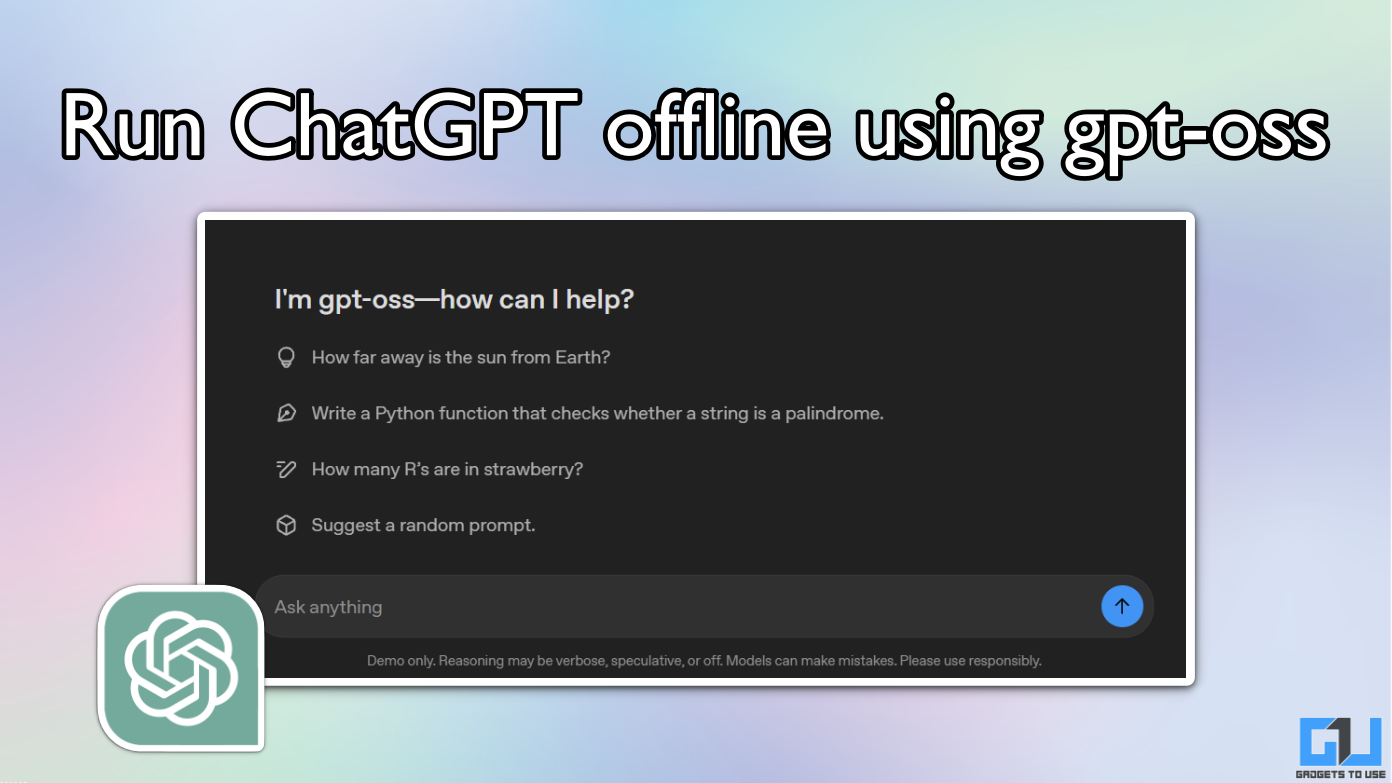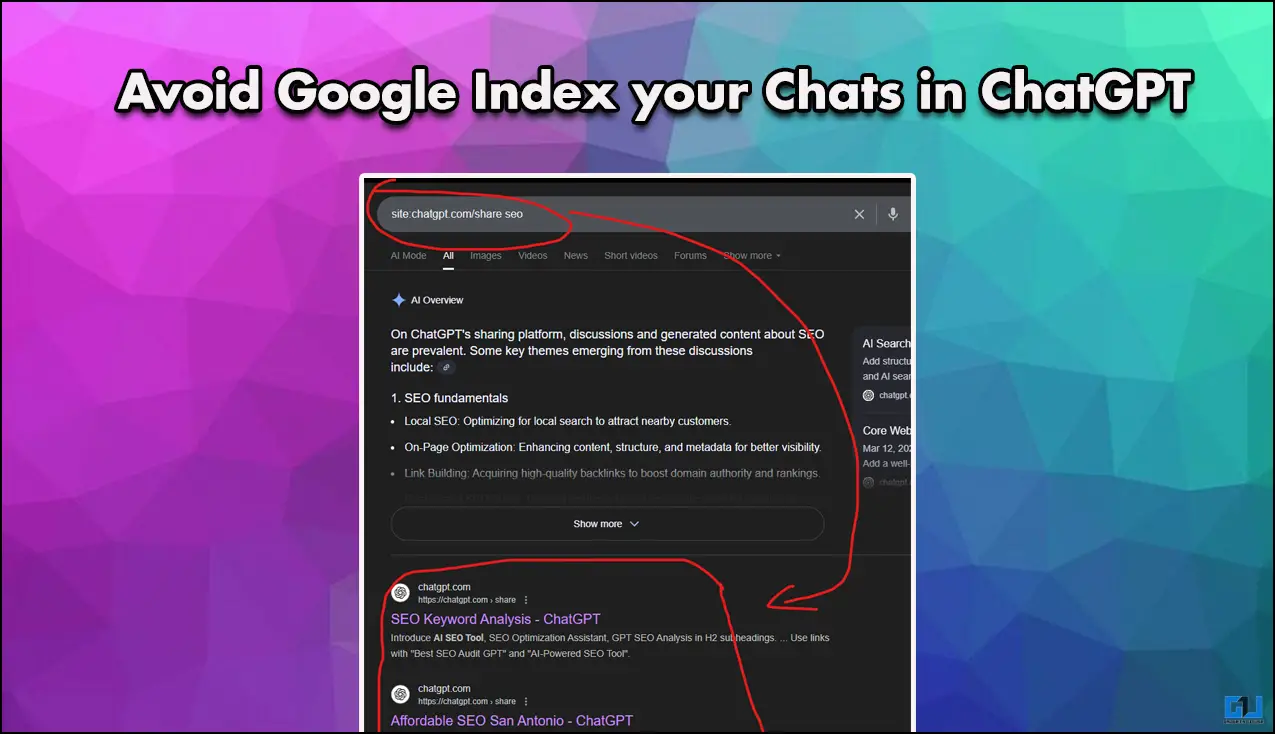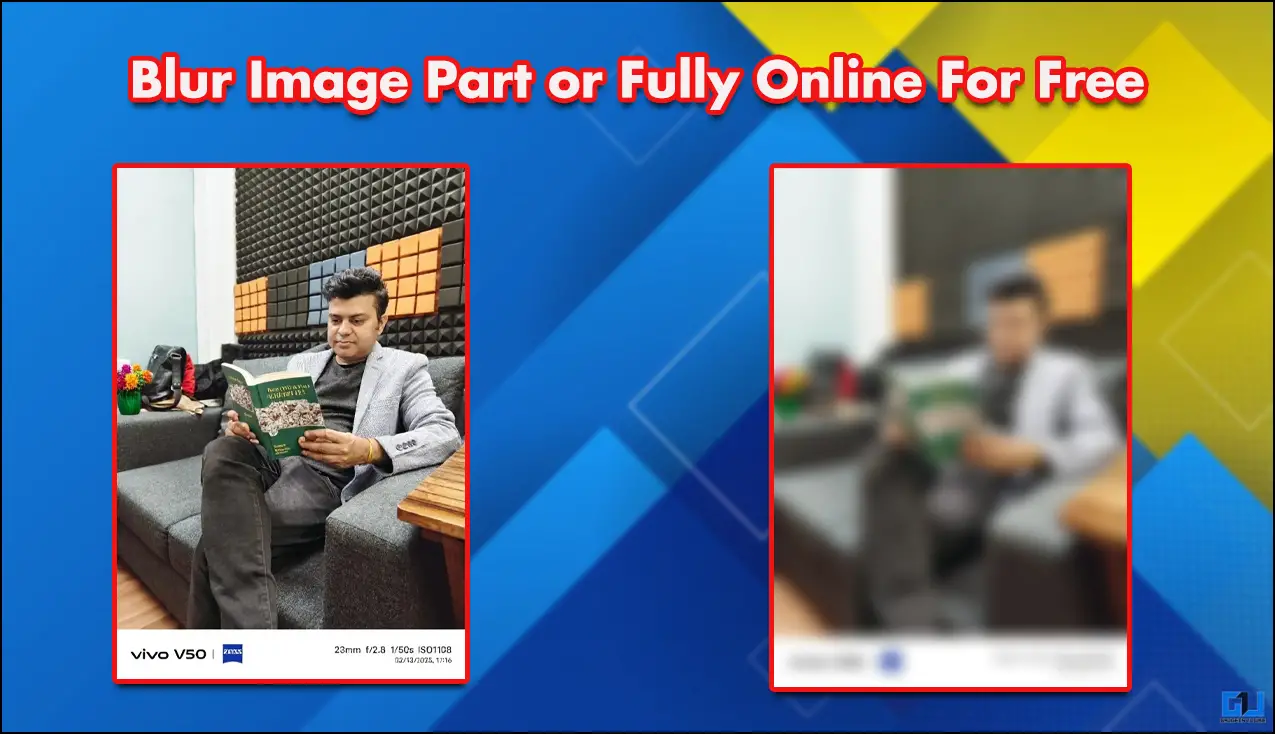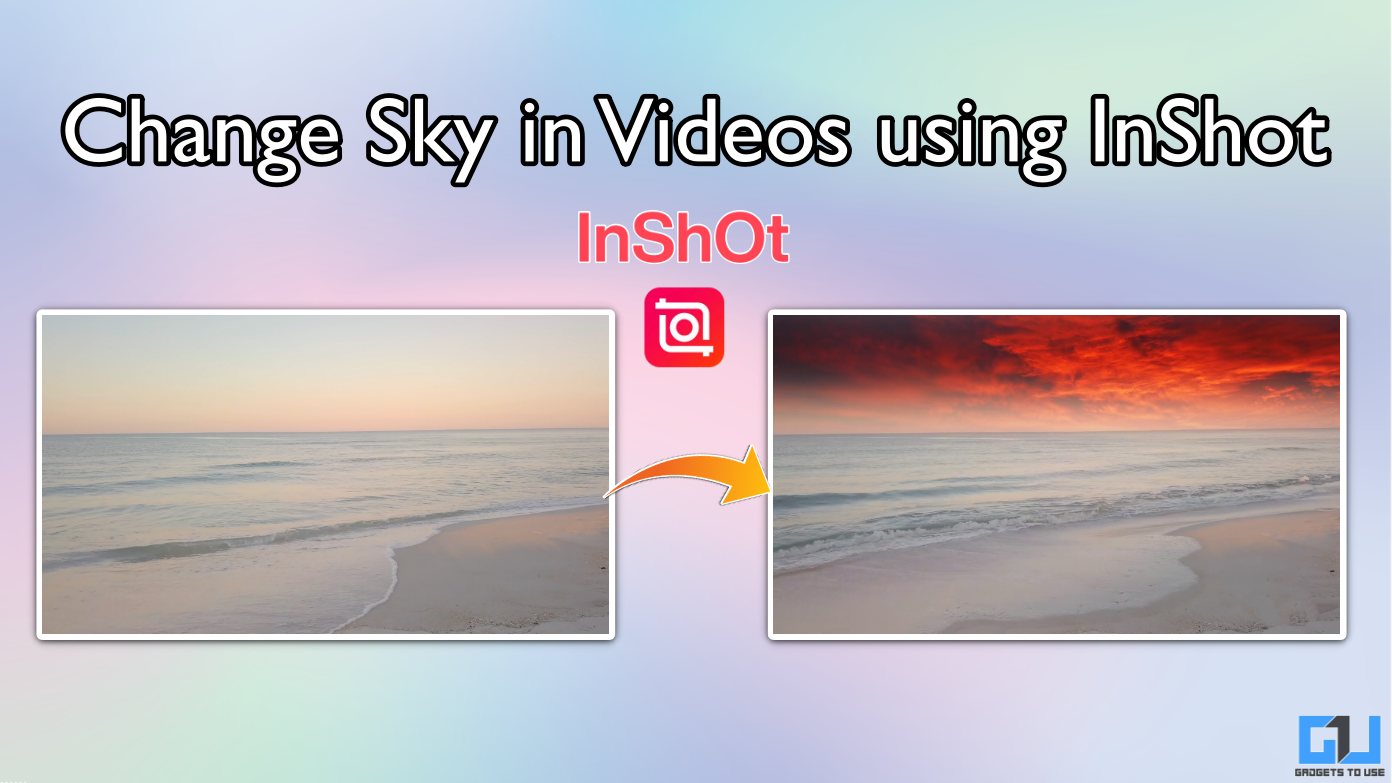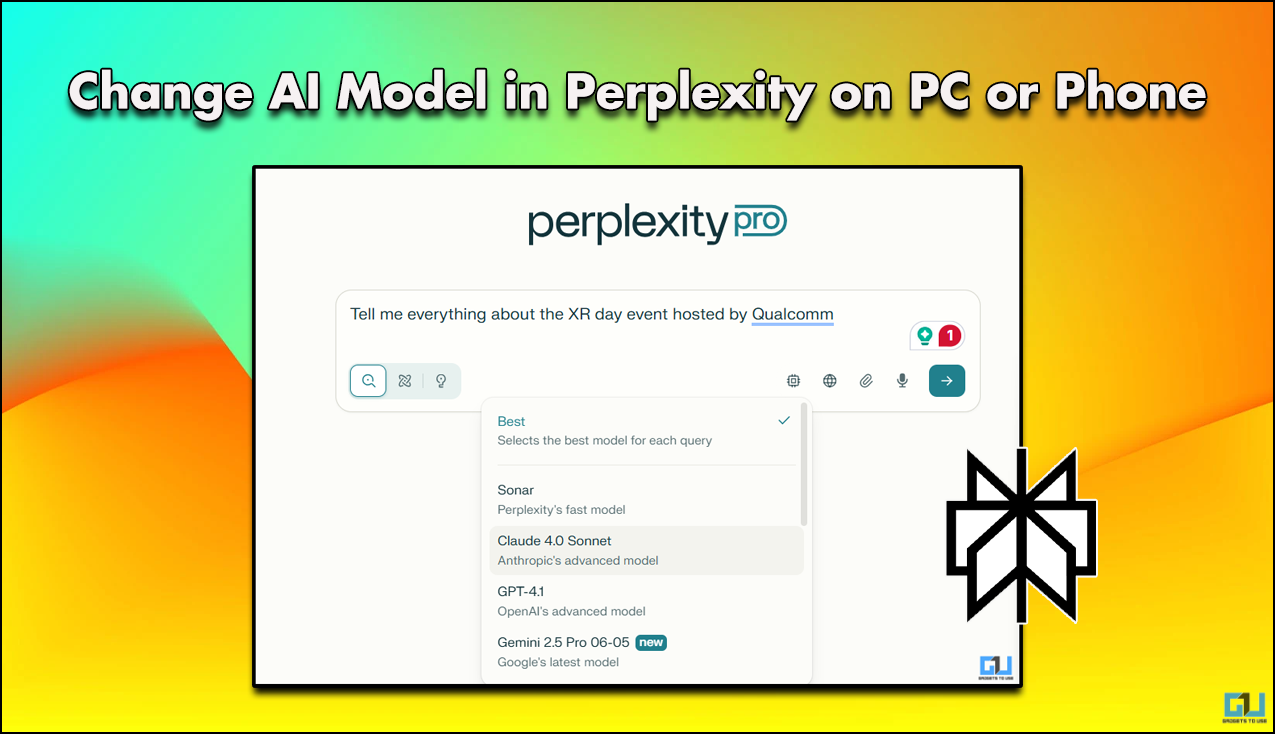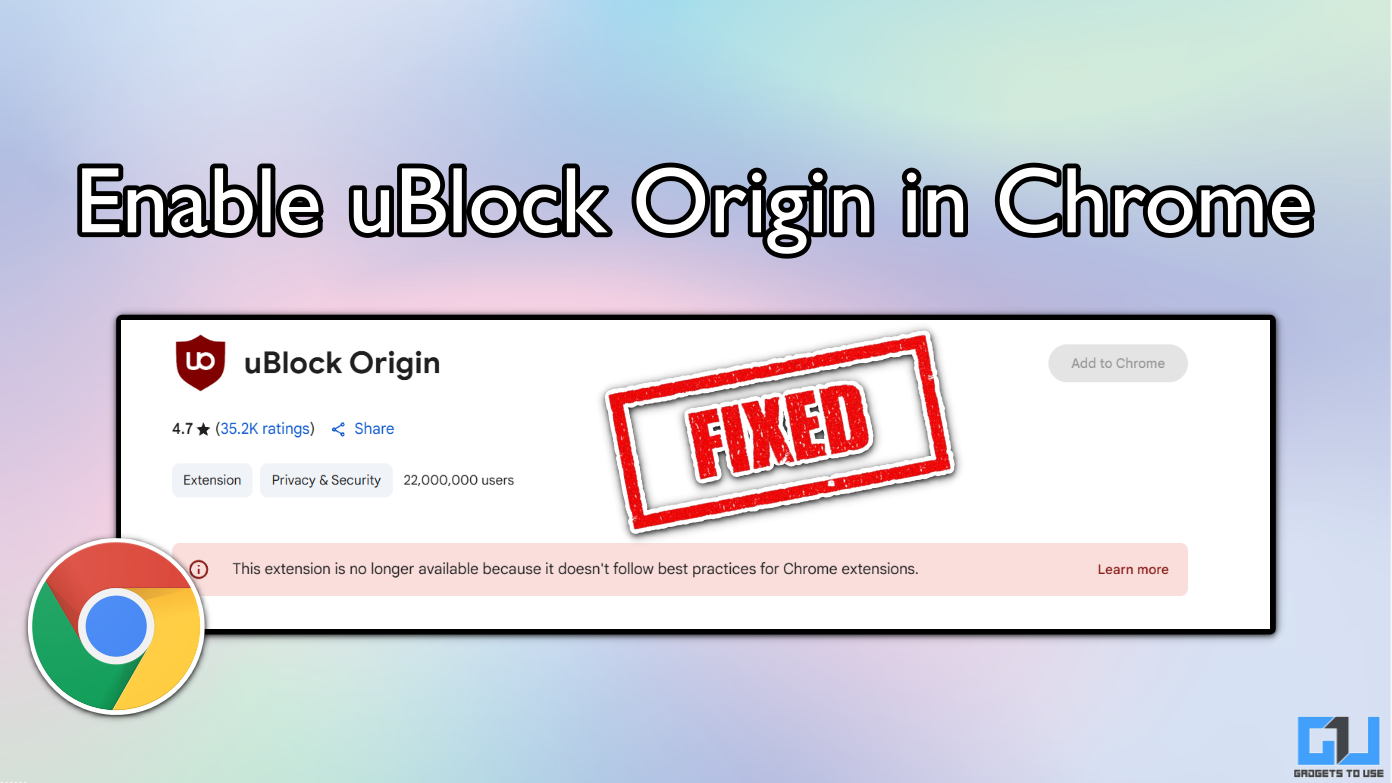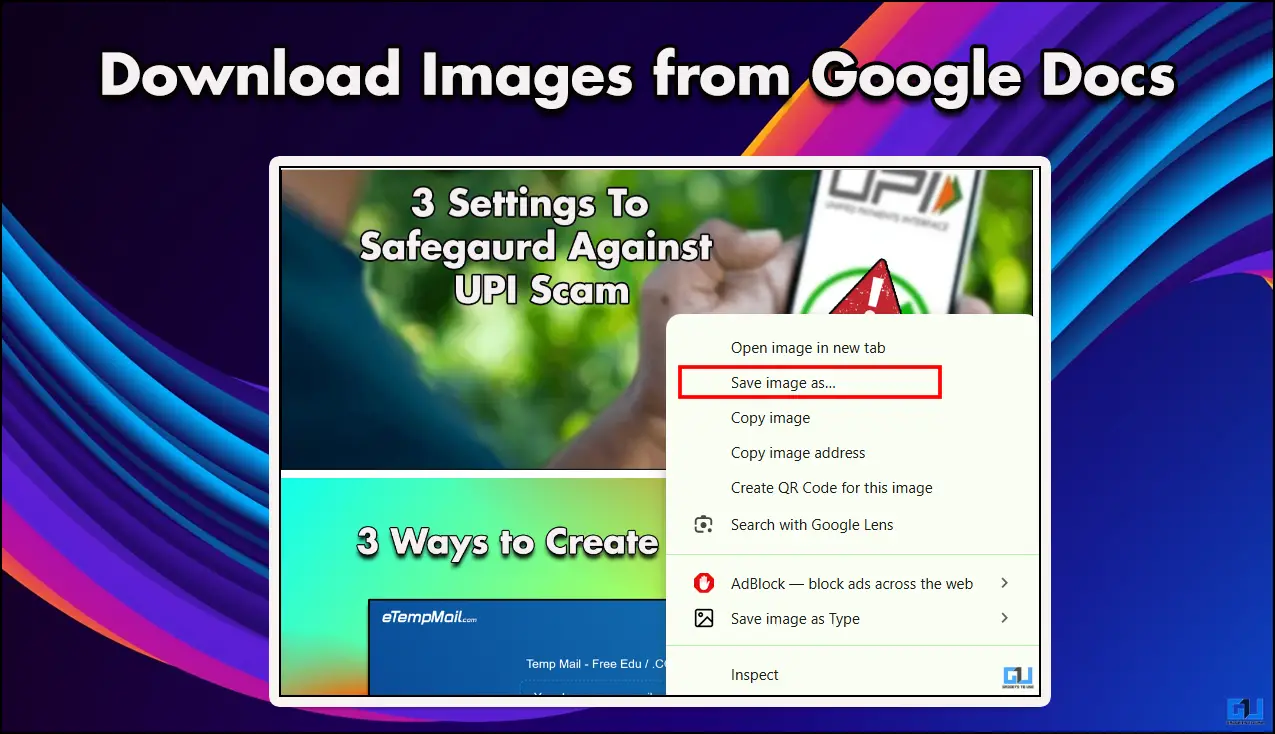Quick Answer
- However, as a workaround, you can take screenshots of some of the keyframes in the video and deploy the reverse image search.
- Also, in case you have a video and you want to find its source, here’s how to search and find the video source.
- Reverse search is indeed a great feature to find the source of an image or to know what it’s exactly about on the web.
Reverse search is indeed a great feature to find the source of an image or to know what it’s exactly about on the web. While you can easily reverse search a photo, the same can be tricky for video. In this article, let’s see how you can reverse search on Google using videos. Also, in case you have a video and you want to find its source, here’s how to search and find the video source.
How to Reverse Search a Video on Google
As of yet, Google does not offer any method to directly reverse search a video file. However, as a workaround, you can take screenshots of some of the keyframes in the video and deploy the reverse image search. This way, you can find the web results around that particular video or find its actual source in full quality.
Method 1- Screenshot Video and Search with Google Images
Google Images has been an old tool to reverse search content around the web. With a recent update, Google has switched to the new Google Lens interface which lets you find an image and related stuff around the web. Here’s how you can use it to reverse search and find any video-related images, content, or news.
1. Play the video you want to reverse search on your Mac or Windows computer.
2. Pause and take screenshots of some clean-looking frames in the video.
3. On Windows, you can use Snipping Tool. Mac users can press Command + Shift + 4 and drag the cursor to screenshot the selected area.
4. Now, open your browser and head to images.google.com.
5. Click the Camera icon.
6. Tap Upload a file.
7. Select one of the screenshots you captured.
8. Google will now reverse search on Lens and show you all related results around the video frame.
9. Tweak the selected area if required in Google Lens. If you are not satisfied with the results, tap Find Image Source. On this page, you’ll see results for the exact frame you uploaded.
Similarly, upload the other captured screenshots one by one. This will give you all possible results on the web related to the video.
Method 2- Reverse Search Video With Google Lens (Android, iOS)
On Android
1. Play and screenshot a few frames from the video.
2. Now, open the Google Photos app and head to the Screenshots album.
3. Open the screenshot and click the Lens icon.
4. Specify the desired crop area and Google will show you related results around the video.
5. You can also switch between Search, Shopping, Places, and Dining categories to pinpoint your search.
Alternatively, you can trigger Google Assistant and say “open Lens.” Then, select the video screenshot to start the search. Google also has a dedicated Google Lens app on Android.
On iPhone or iPad
1. Download the Google Photos app from App Store if not already.
2. Take screenshots of a few frames from the video you want to reverse search.
3. Launch the Google Photos app and open the screenshot.
4. Click the Lens icon at the bottom to reverse search the frame on Google.
Alternatively, you can download the Google app on your iPhone and use it to reverse search the screenshot.
Method 3- Using Reverse Image Search Mobile App
One can easily reverse search an image on their Android phone using third-party apps. Reverse Image Search is one such application that lets you reverse search an image across different search engines including Google, Yandex, and Bing.
1. Install Reverse Image Search from Google Play Store on your Android phone.
2. Open the app, click +, and select Gallery.
3. Select the image you want to search on Google. Then, tap the Search icon.
4. The app will now reverse search the video frame on Google, Yandex, and Bing.
5. You can switch between tabs to see the reverse search results across the search engines.
The app works reliably well for quick searches. Plus, you can directly copy the image search page link from within the app.
Method 4- Reverse Search Video on Bing Visual Search
Similar to Google Lens, Microsoft’s Bing has its own reverse search platform called Visual Search. Here, you can capture the screenshot from the video and reverse search on the web to find related results. And in my experience, it worked much better than its initial release. Here’s how to use it:
1. Open the Visual Search page in your browser.
2. Click on Browse and select the screenshot or simply drag it into the window.
3. Bing will reverse search and put up the results from around the web.
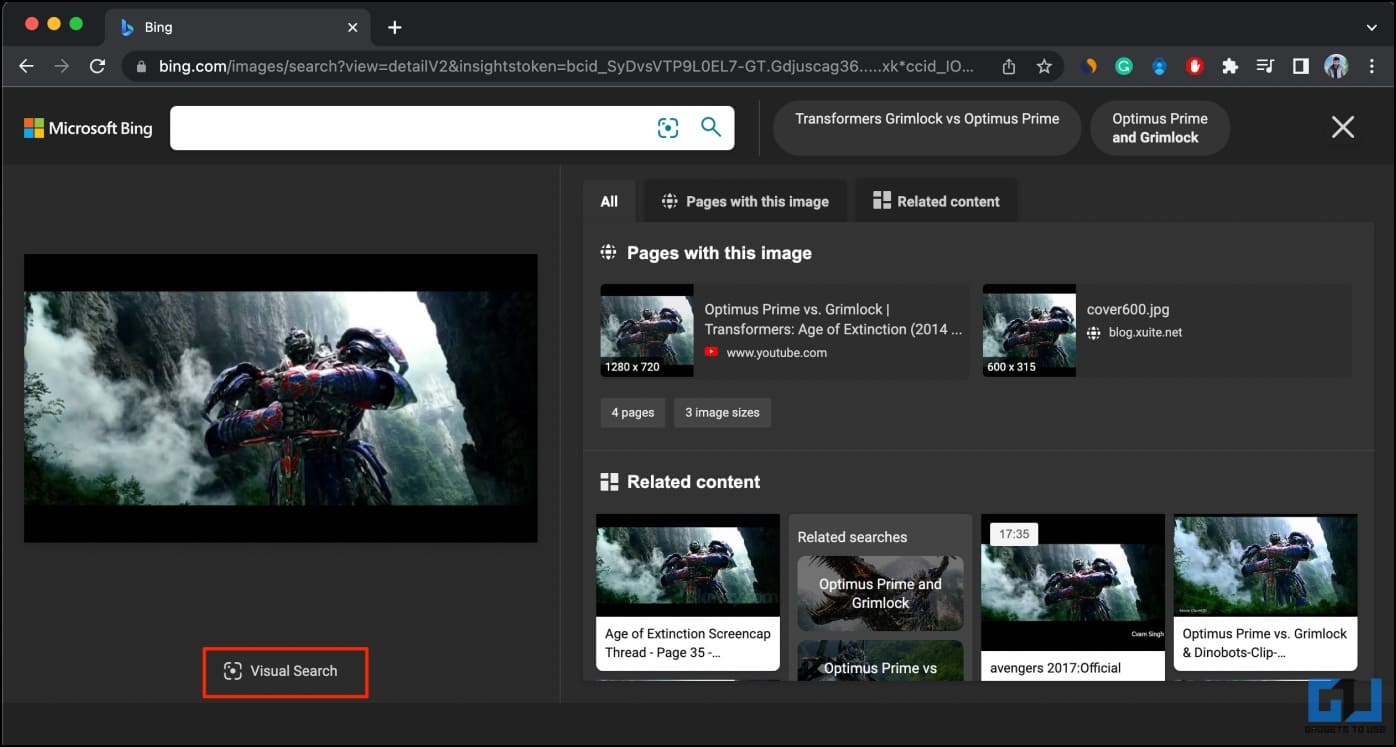 4. If you are not satisfied with the results or want a better match, tap the Visual Search button below the image.
4. If you are not satisfied with the results or want a better match, tap the Visual Search button below the image.
Method 5- Use Third-Party Reverse Video Search Tools
There are multiple reverse video search tools available on the web which you can use to find the relevant content around a particular video. Here are the ones you must try:
Shutterstock
Are you looking for a royalty-free video to use in your video or content creation? Or do you want to find the exact same video someone else used in their content? Well, Shutterstock is a place where you can reverse search images and video frames to find stock photos, vectors, videos, and illustrations to use in your digital content.
Here’s how it works:
1. Visit the Shutterstock video page in your browser.
2. Click on Video on the left of the search bar and select Search by image.
3. Drag the screenshot or hit Upload and select it from the files.
4. Shutterstock will now reverse search and find related stock videos on the platform.
Note that you have to pay for the content you download from Shutterstock. Once you have purchased the video or footage, you can use it commercially or in your digital content.
Berify
Berify is another website that helps you find the original source of a video. Like other platforms, you need to take a screenshot from the video to reverse search it on Berify. Here are the steps to use it:
1. Head to Berify.com and sign up for a free account (it’s required).
2. Click the Browse or upload image here search bar and select your screenshot.
3. Allow it to process and reverse-search the video image for you.
It will save the search results to your account. And you can view them whenever you want to.
TinEye
Contrary to other reverse search platforms, TinEye uses image recognition technology to find related content. It constantly crawls the web and adds images to its index which now has over 56 billion images. Here’s how you can use it to find the video source or any other related photos and footage:
1. Visit TinEye.com in your browser.
2. Click on Upload and select the screenshot from the video.
3. The tool will reverse search to find the related content on the web.
It performed the search within a few seconds and the results were quite accurate, in my usage.
Wrapping Up
So, this was a simple guide on how to search on Google using images or videos. Indeed, these are not full-proof tricks, but they do work well at times. You can use these methods to find the source of viral videos on WhatsApp and Facebook. Anyway, did the video trick work for you? Do let us know in the comments below. Stay tuned for more such articles.
Related:
- Top 5 Ways to Do Reverse Image Search on iPhone or iPad
- 3 Ways To Google Search For Objects or Part Of The Photo
- 4 Best Ways To Block Certain Websites In Google Search Results
You can also follow us for instant tech news at Google News or for tips and tricks, smartphones & gadgets reviews, join GadgetsToUse Telegram Group or for the latest review videos subscribe GadgetsToUse Youtube Channel.