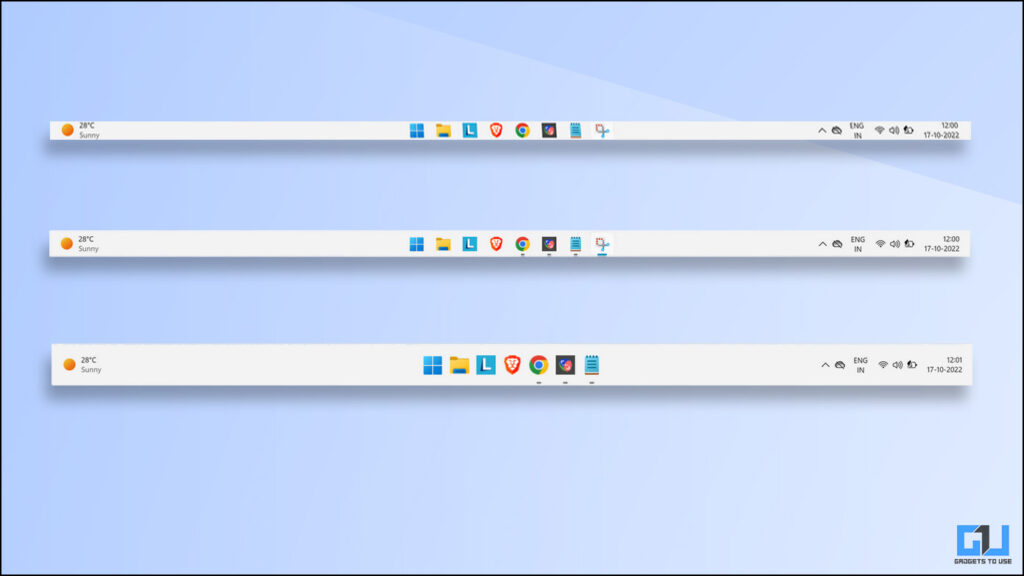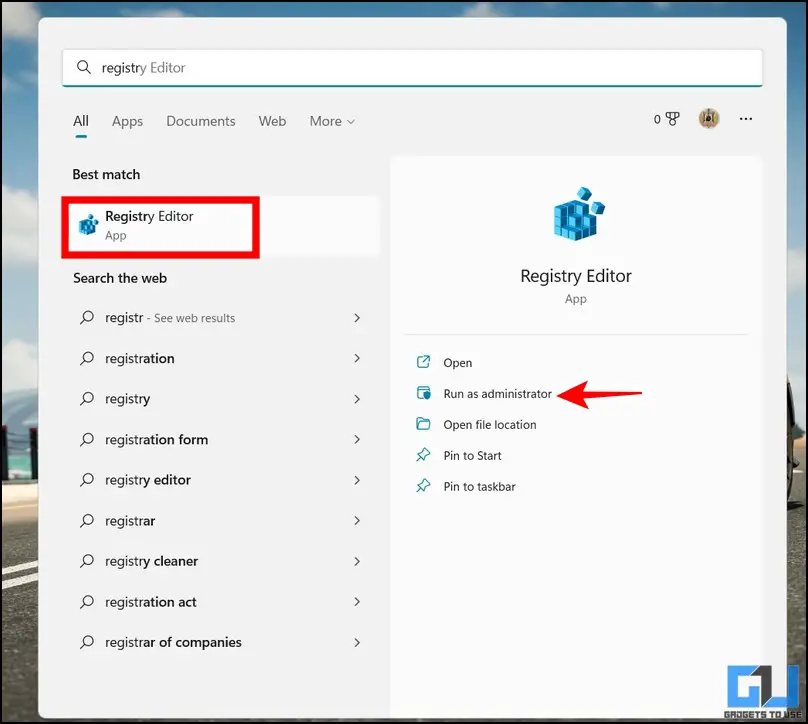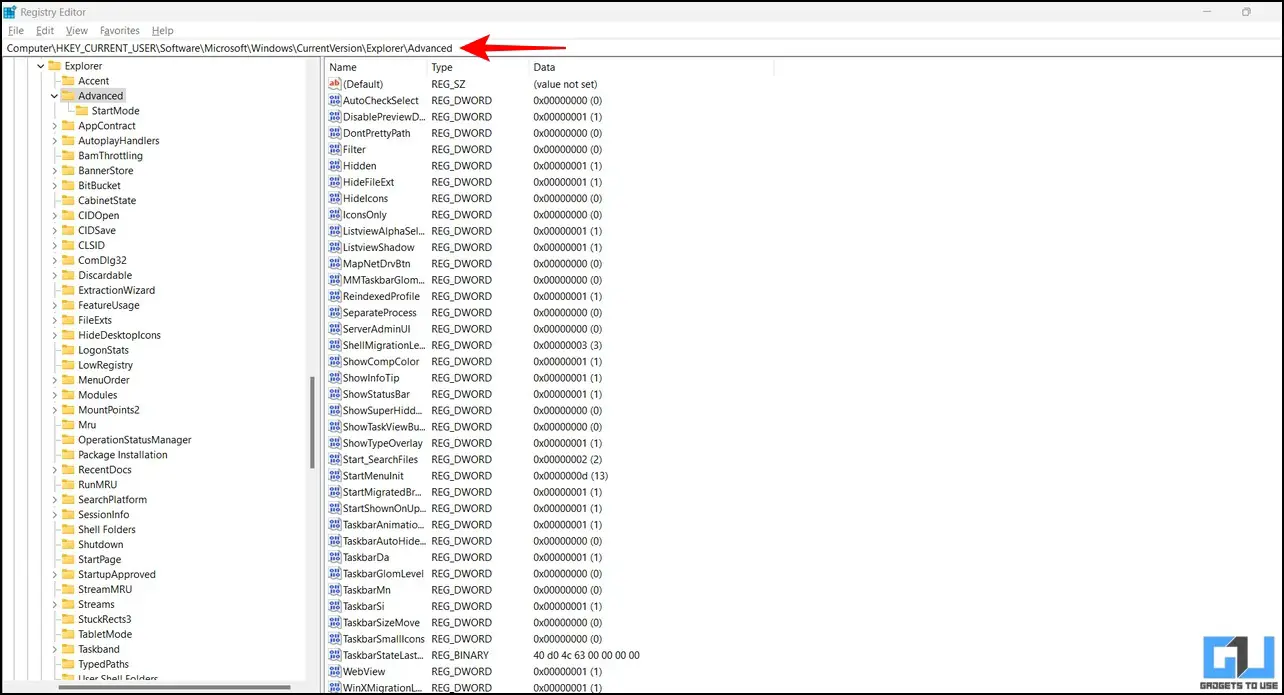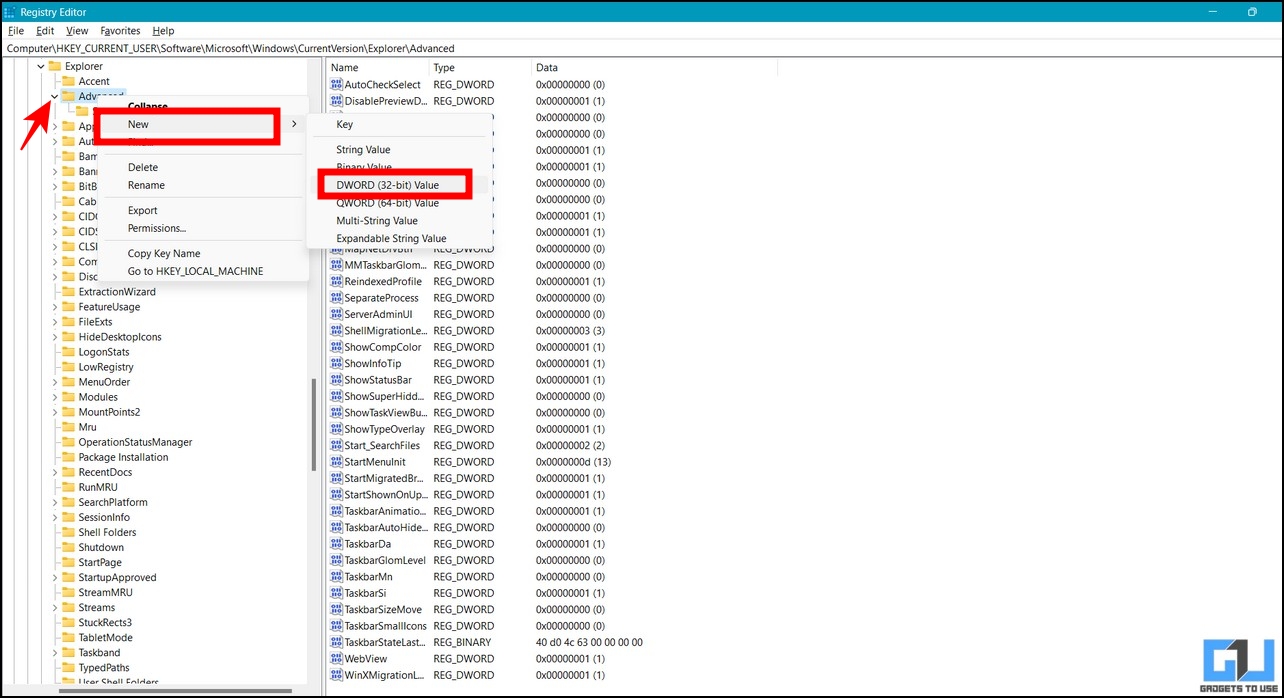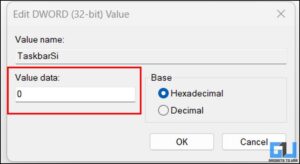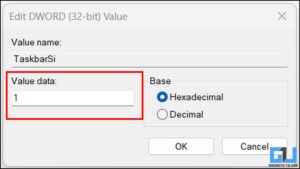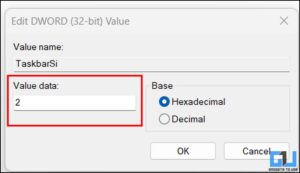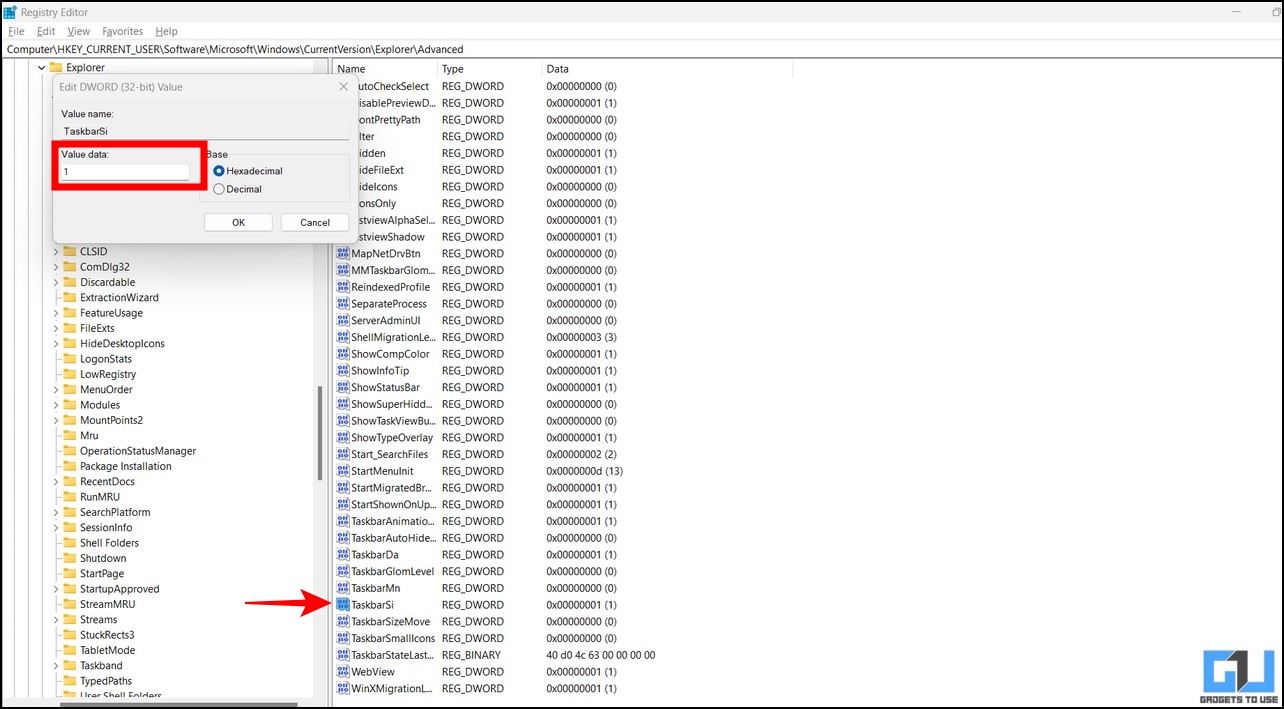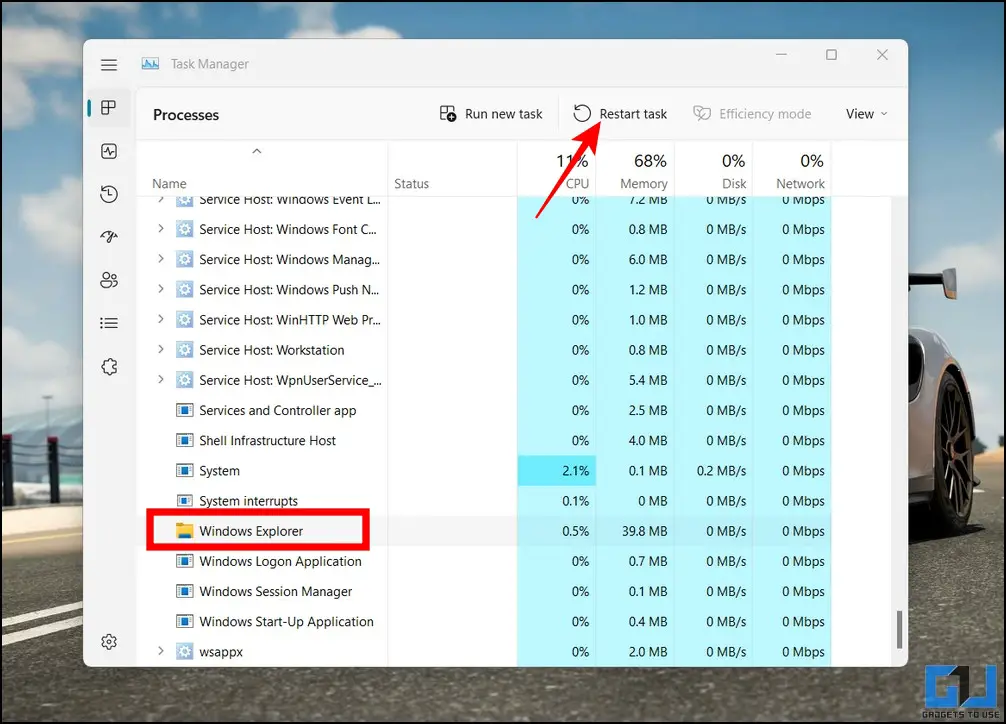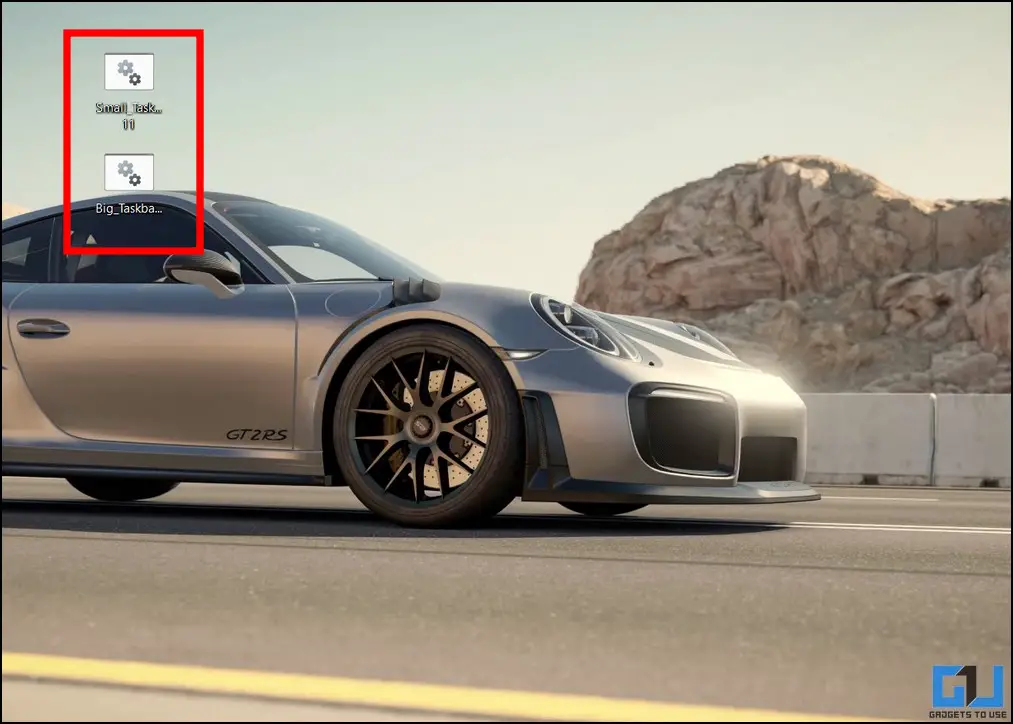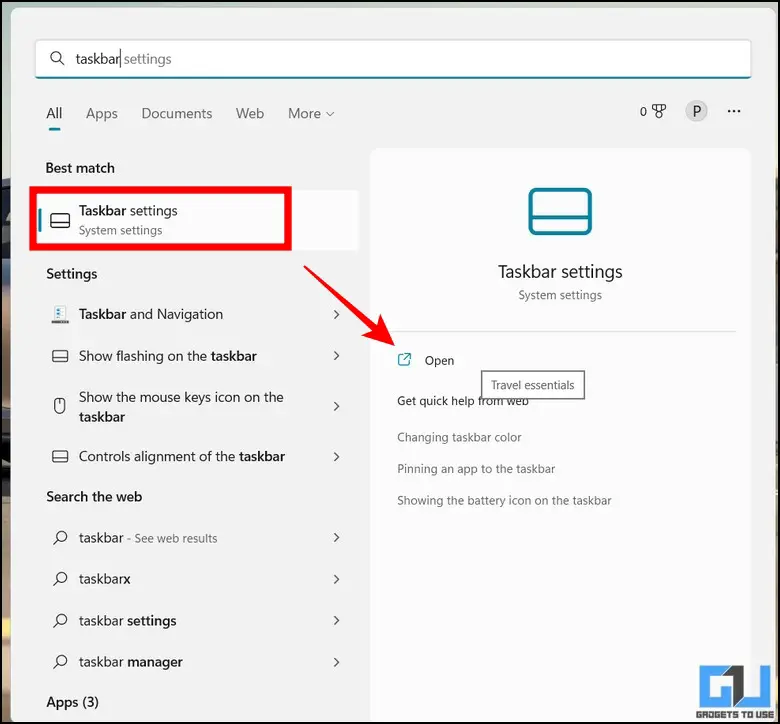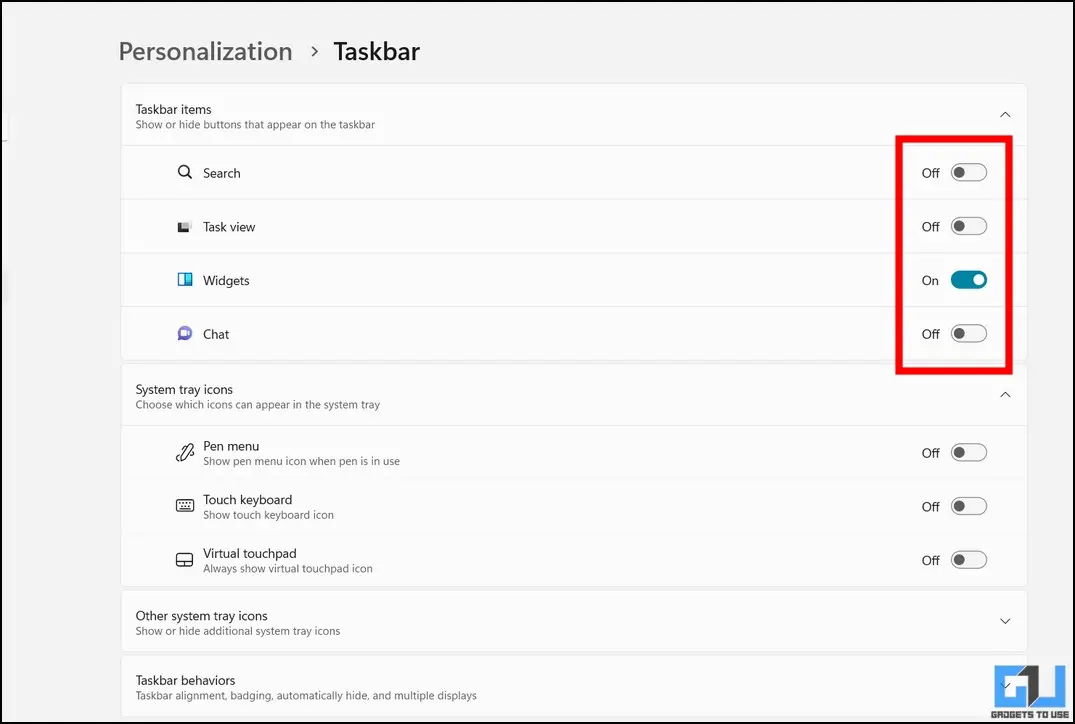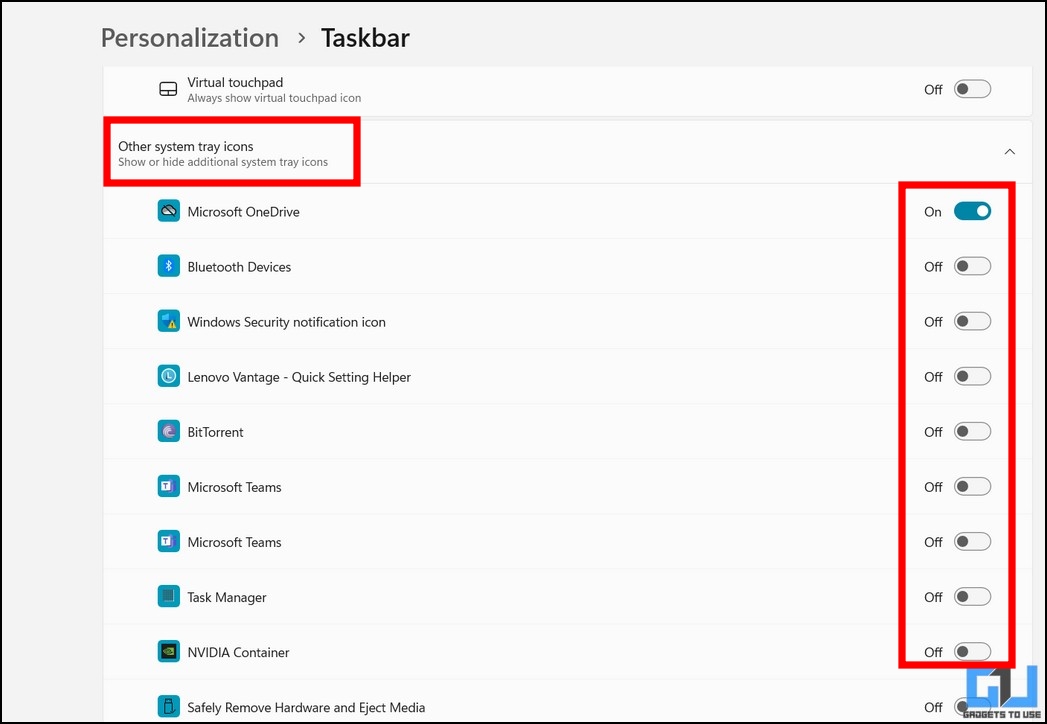Quick Answer
- To speed up the entire process and help you get rid of the hassle of manually tweaking the registry files, we have created ready-to-use batch executables to increase or decrease the size of your taskbar.
- You can either tweak your taskbar settings using the Windows Registry Tool or use our ready-to-use batch files to change the size of your Windows taskbar.
- Finally, scroll down to the bottom to locate the Windows Explorer process and click the Restart Task button to view the applied changes.
Unlike its predecessor, Windows 11 ditched plenty of useful taskbar personalization features making it difficult to adjust the size to your liking. Nonetheless, we have researched some easy solutions to fix the problem. This explainer will teach you various methods to make the Windows 11 taskbar bigger or smaller without installing any software. Furthermore, you can learn to enable dark mode in Windows 11 native apps.
Make Windows 11 Taskbar Big or Small without Any Software
Increasing or decreasing the size of your taskbar can make it convenient for you to read icon notifications and boost your overall productivity. If you’ve been searching for a way to adjust it for free, you should look at the following methods.
Use Registry Editor to Adjust Windows 11 Taskbar Size
By default, Windows 11 doesn’t offer any native toggle to adjust the taskbar size. However, you can adjust the same by tweaking some values using the Registry Editor tool. Follow these steps for an easy fix:
1. Press the Windows key and search for the Registry Editor tool, and run it as Administrator.
2. Next, copy the following path in the Registry Editor’s search bar and hit the enter key:
Computer\HKEY_CURRENT_USER\Software\Microsoft\Windows\CurrentVersion\Explorer\Advanced
3. Right-click on the Advanced Folder and create a New > DWord (32-Bit) Value.
4. Enter the value name as ‘TaskbarSi’ and set its value data as per the following parameters:
- Small Taskbar Size – Set the Value to 0
- Normal Taskbar Size (default) – Set the Value to 1
- Big Taskbar Size – Set the Value to 2
5. Click the OK button to save the changes and press the Ctrl + Shift + Esc hotkey on your keyboard to open the Task Manager app.
6. Finally, scroll down to the bottom to locate the Windows Explorer process and click the Restart Task button to view the applied changes.
Make the Windows 11 Taskbar Bigger or Smaller using Quick Batch Files
To speed up the entire process and help you get rid of the hassle of manually tweaking the registry files, we have created ready-to-use batch executables to increase or decrease the size of your taskbar. You can download and run them to gain your desired taskbar size on Windows 11. Here’s how:
1. Download your desired taskbar size file from the following links:
2. Double-click the downloaded batch file to execute and apply changes.
That’s it! the batch file will tweak your registry values to change the size of your taskbar, followed by restarting the Windows Explorer app.
Reset Windows 11 Taskbar to its Original Size
If you didn’t like your taskbar’s small or big appearance after applying the above changes, you could reset it to the default size through our batch file. Download our Normal Size Taskbar file and double-click on it to revert your taskbar to the normal size.
Remove Unnecessary Icons to Make the Taskbar Look Smaller
Another nifty trick to reduce the space consumed by different apps on your taskbar is eliminating the unnecessary ones. Here’s how you can shrink the same:
1. Press the Windows key and search for Taskbar settings to launch it.
2. Under the Taskbar items section, review and disable unnecessary toggles to turn them off. You can quickly remove taskbar items such as search, task view, widgets, and chat by clicking on their respective toggles.
3. Further, you can hide unnecessary icons in your system tray by clicking on the ‘Other System Tray Icons‘ option.
Bonus Tip: Make Windows 11 Start Menu Show All Apps by Default
Are you missing the classic start menu on your Windows machine, which shows all apps by default when you press the Windows key? Worry not; you can get it on Windows 11 with a few tweaks. Follow our detailed explainer on Show All apps in the Start Menu of Windows 11 by default to achieve the same.
FAQs
Q: How to change the taskbar size in Windows 11?
A: You can either tweak your taskbar settings using the Windows Registry Tool or use our ready-to-use batch files to change the size of your Windows taskbar.
Q: How do you expand icon size on Windows 11 taskbar?
A: You can increase the size of your Windows 11 taskbar to expand the icon size automatically. Follow the methods mentioned in this explainer to achieve the same.
Q: Can you remove Widgets and Search Bar Icon on Windows 11?
A: Yes, you can turn off the widget and search bar icon in your Windows 11 taskbar using the native Settings app. Refer to the third method listed in this explainer to achieve the same.
Wrapping Up: Pick the Taskbar Size that Suits You
We hope you’ve successfully learned to change the taskbar size of your Windows 11 system using the above methods. If this guide has assisted you with the same, then hit the like button and share it with your friends. Check out other useful tips linked below, and stay tuned to GadgetsToUse for more productive reads.
You should check out the following:
- 9 Ways to Fix Unable to Install Apps or Software on Windows 11
- 3 Ways to View and Change Video Thumbnails on Windows 11/10
- 6 Privacy Features of Windows 11 You Should Use Right Now
- How to Install and Use the New Sound Recorder app on Windows 11
You can also follow us for instant tech news at Google News or for tips and tricks, smartphones & gadgets reviews, join GadgetsToUse Telegram Group, or for the latest review videos subscribe GadgetsToUse Youtube Channel.