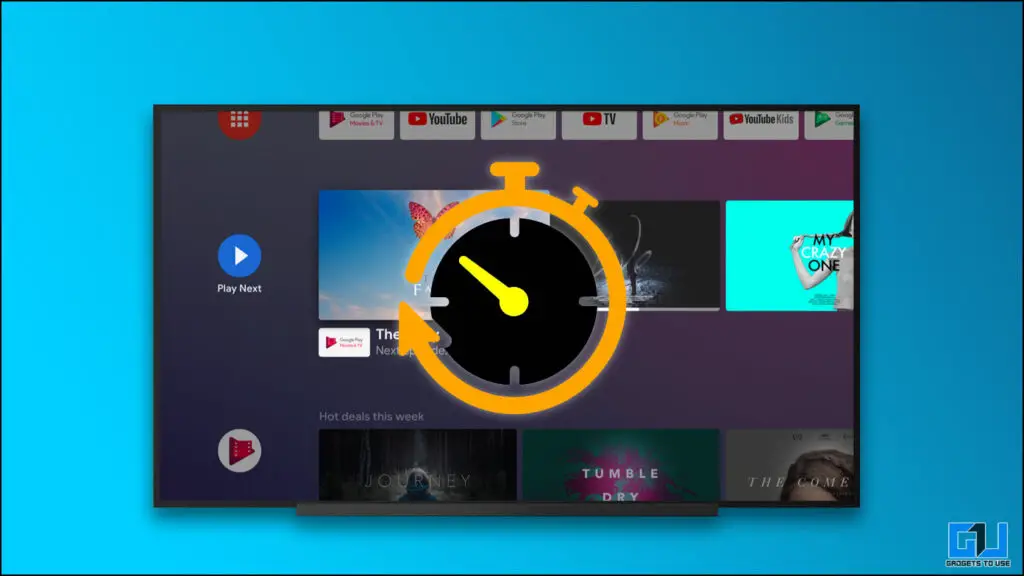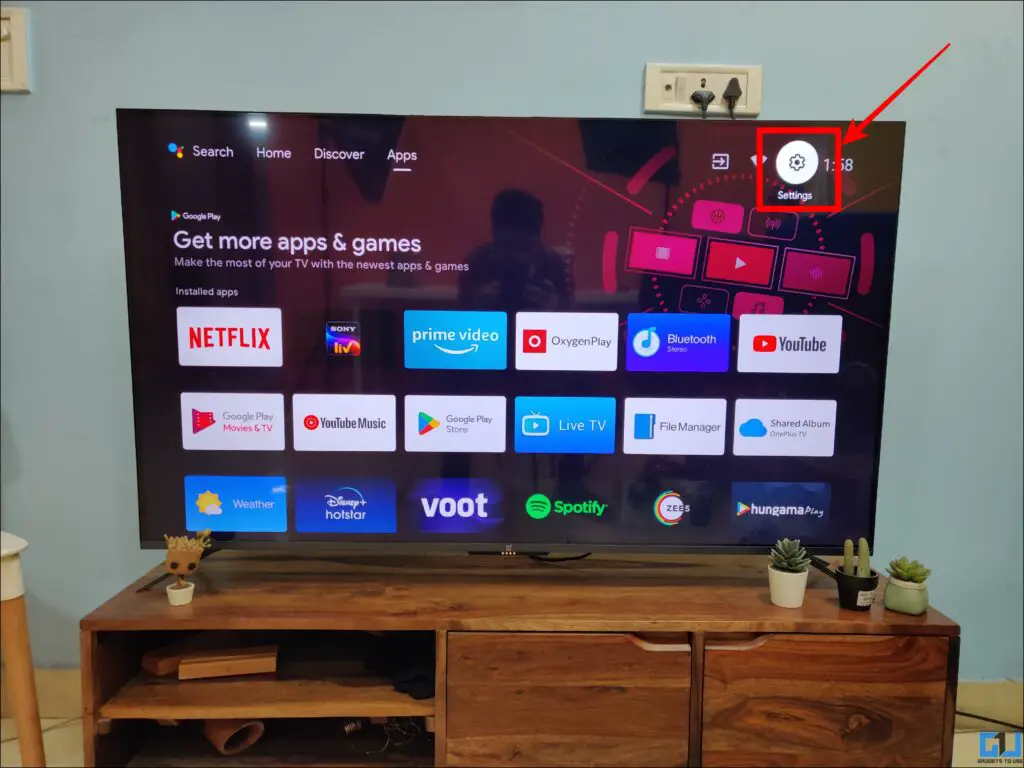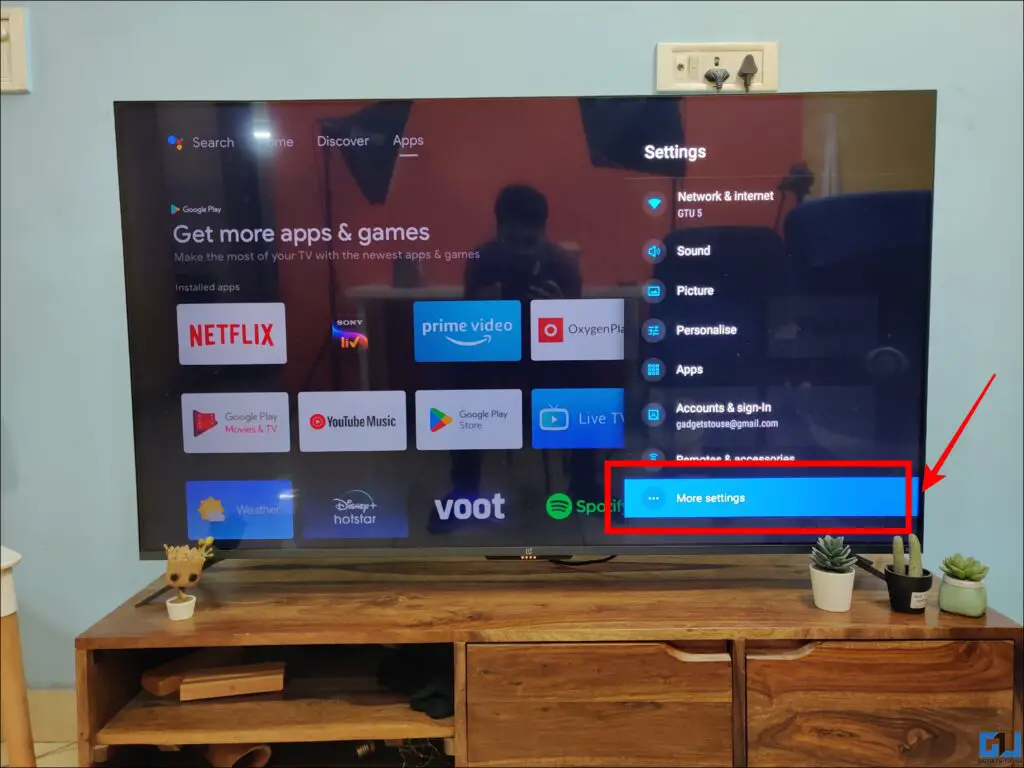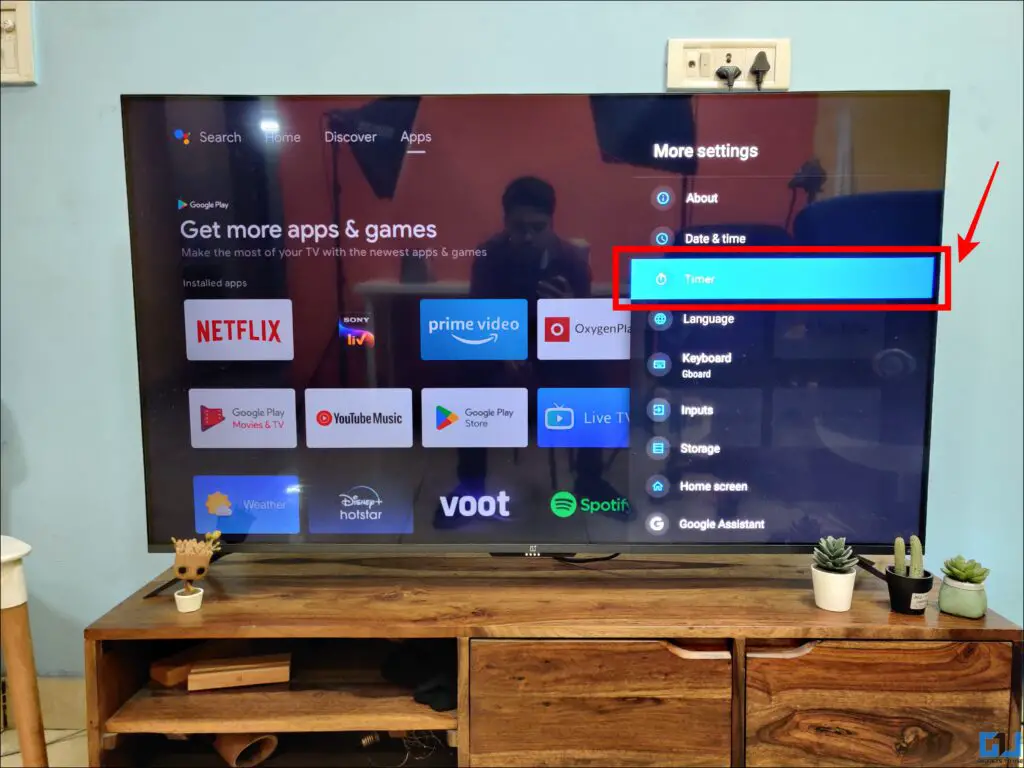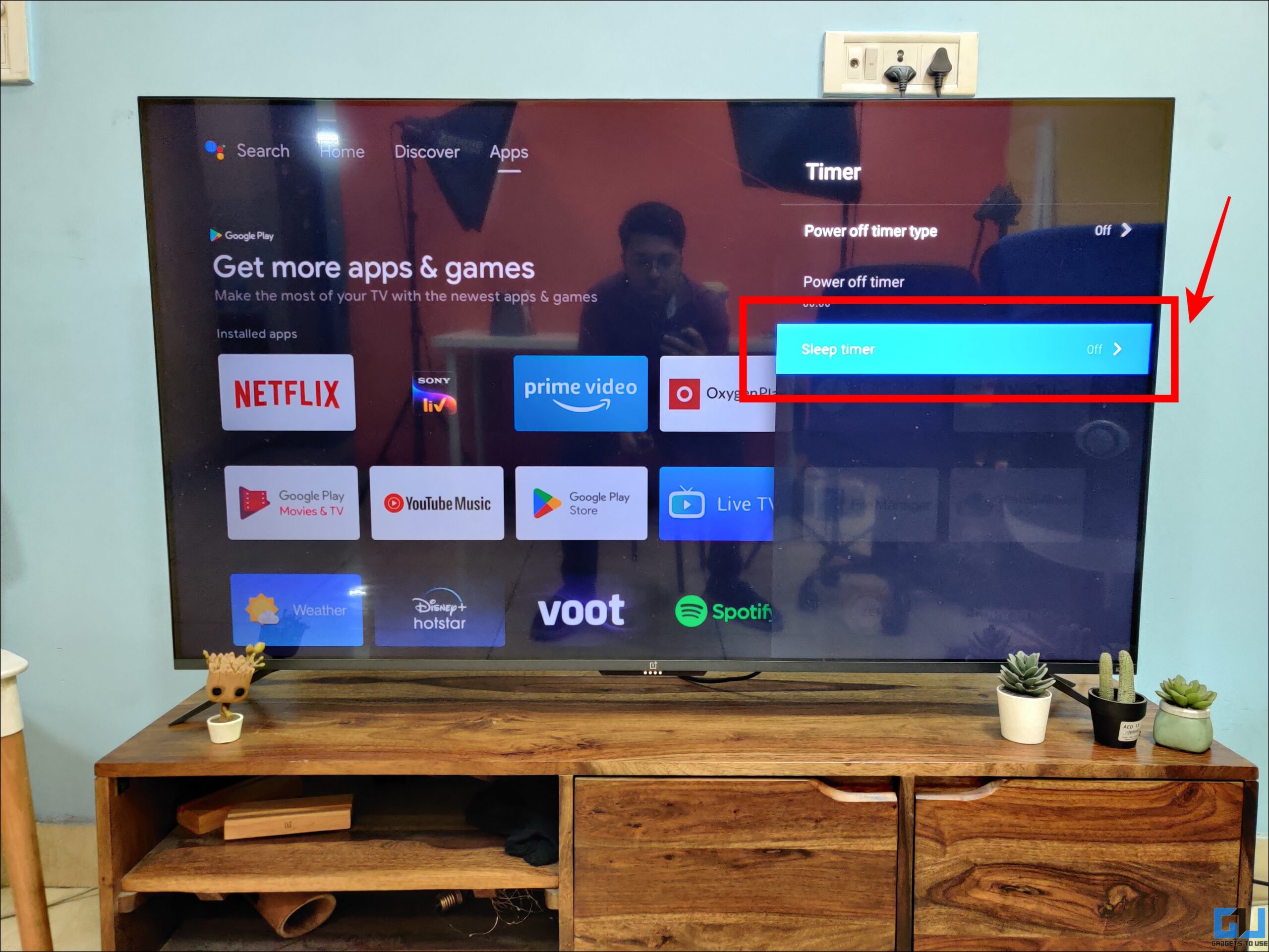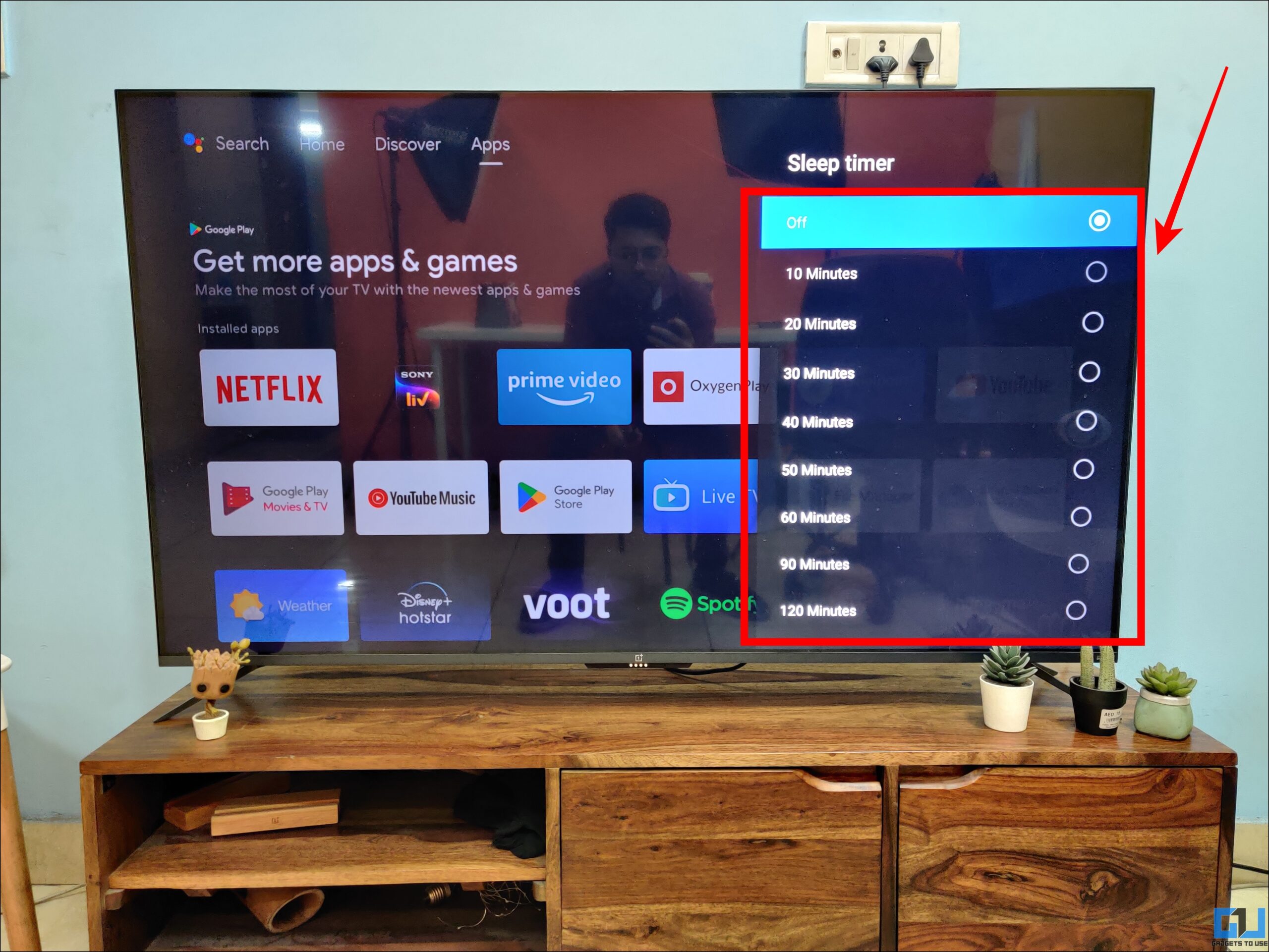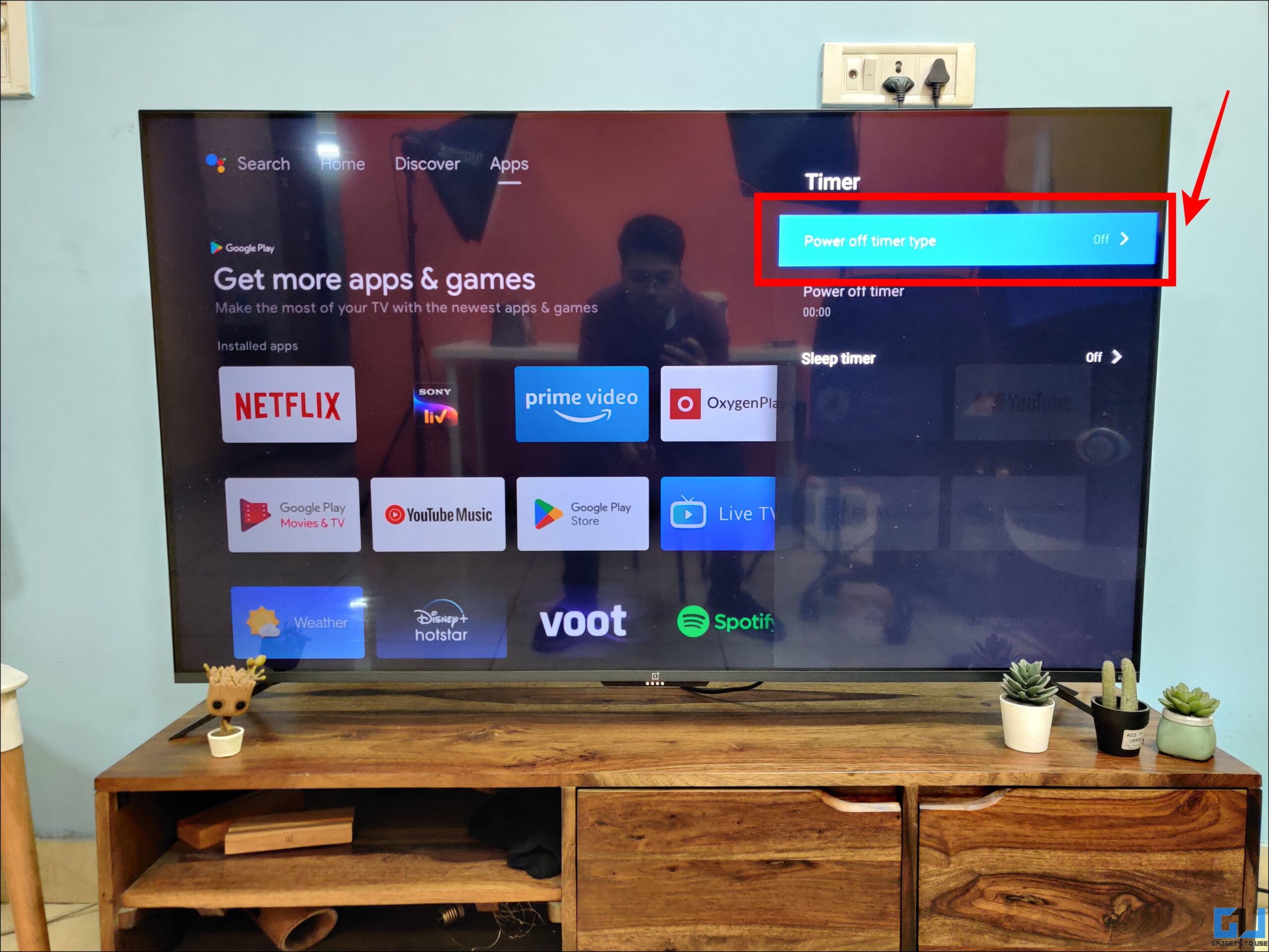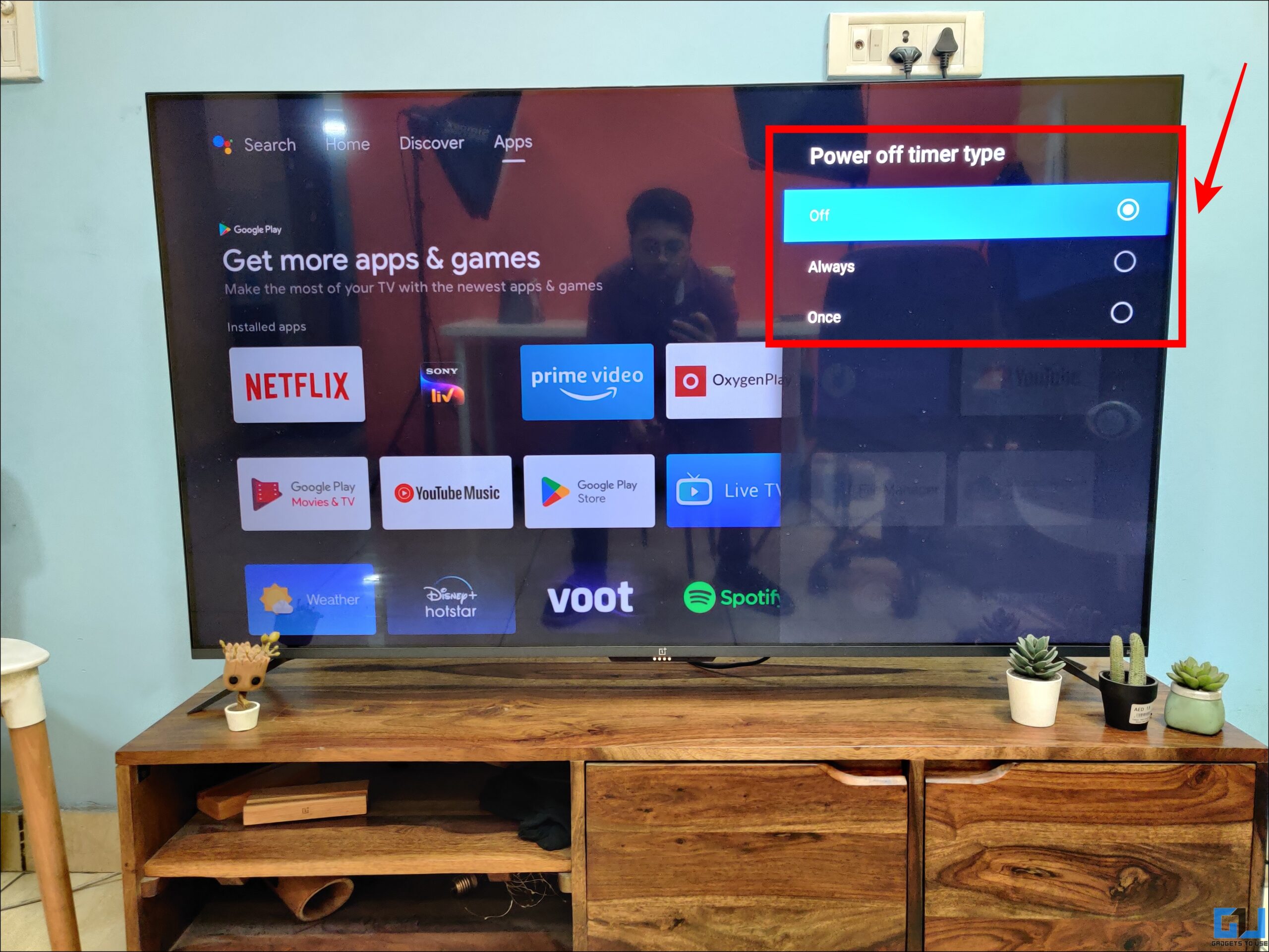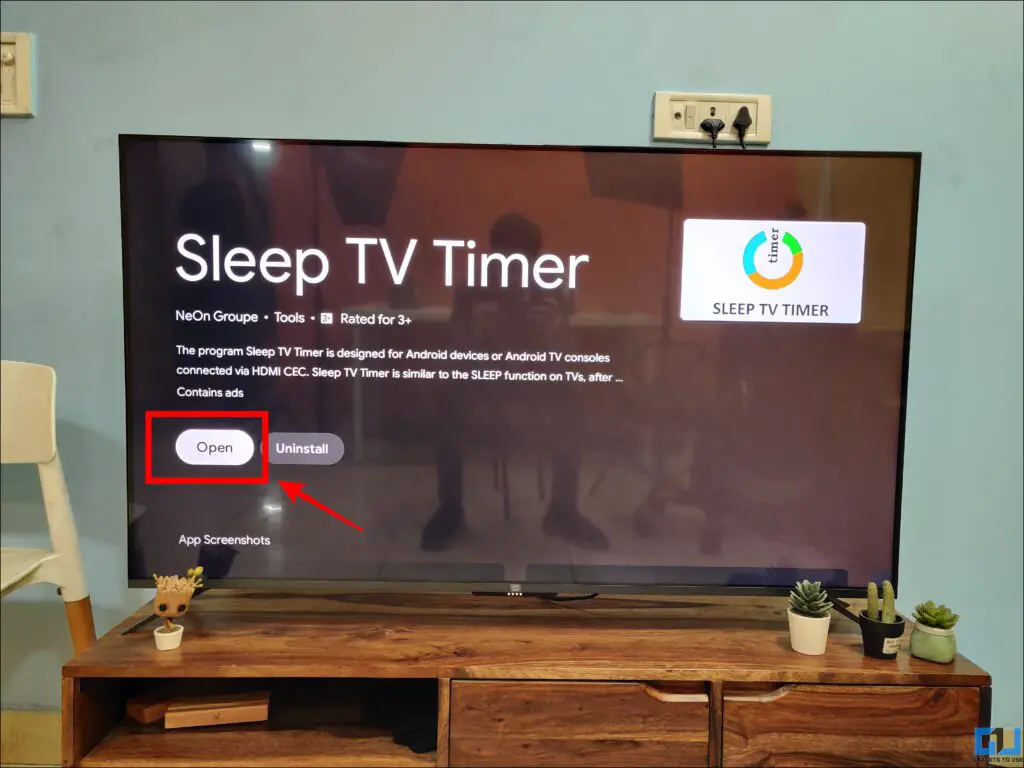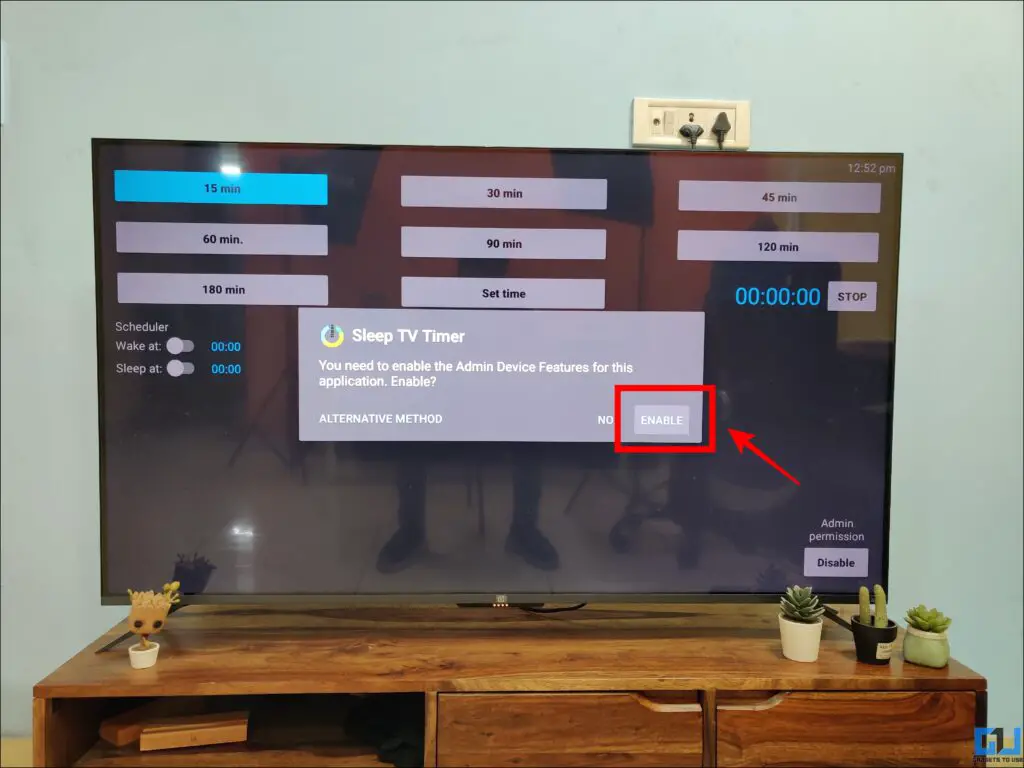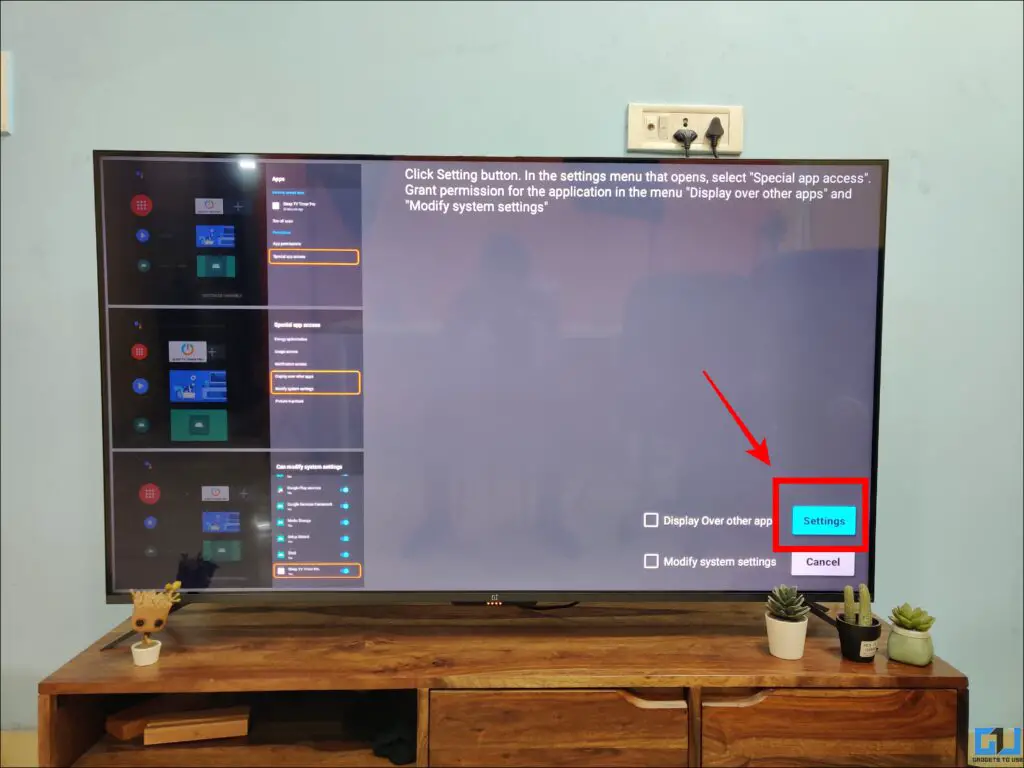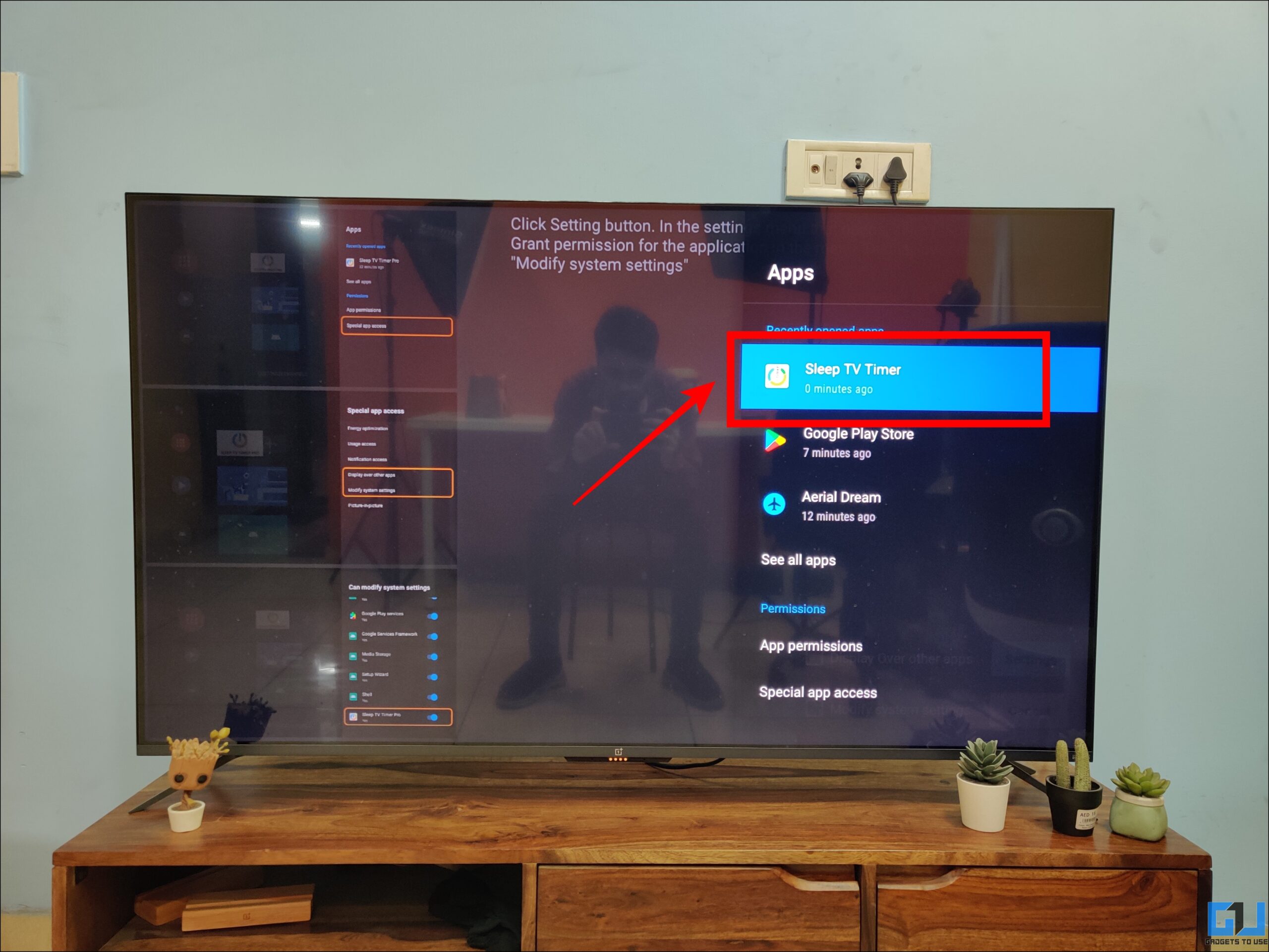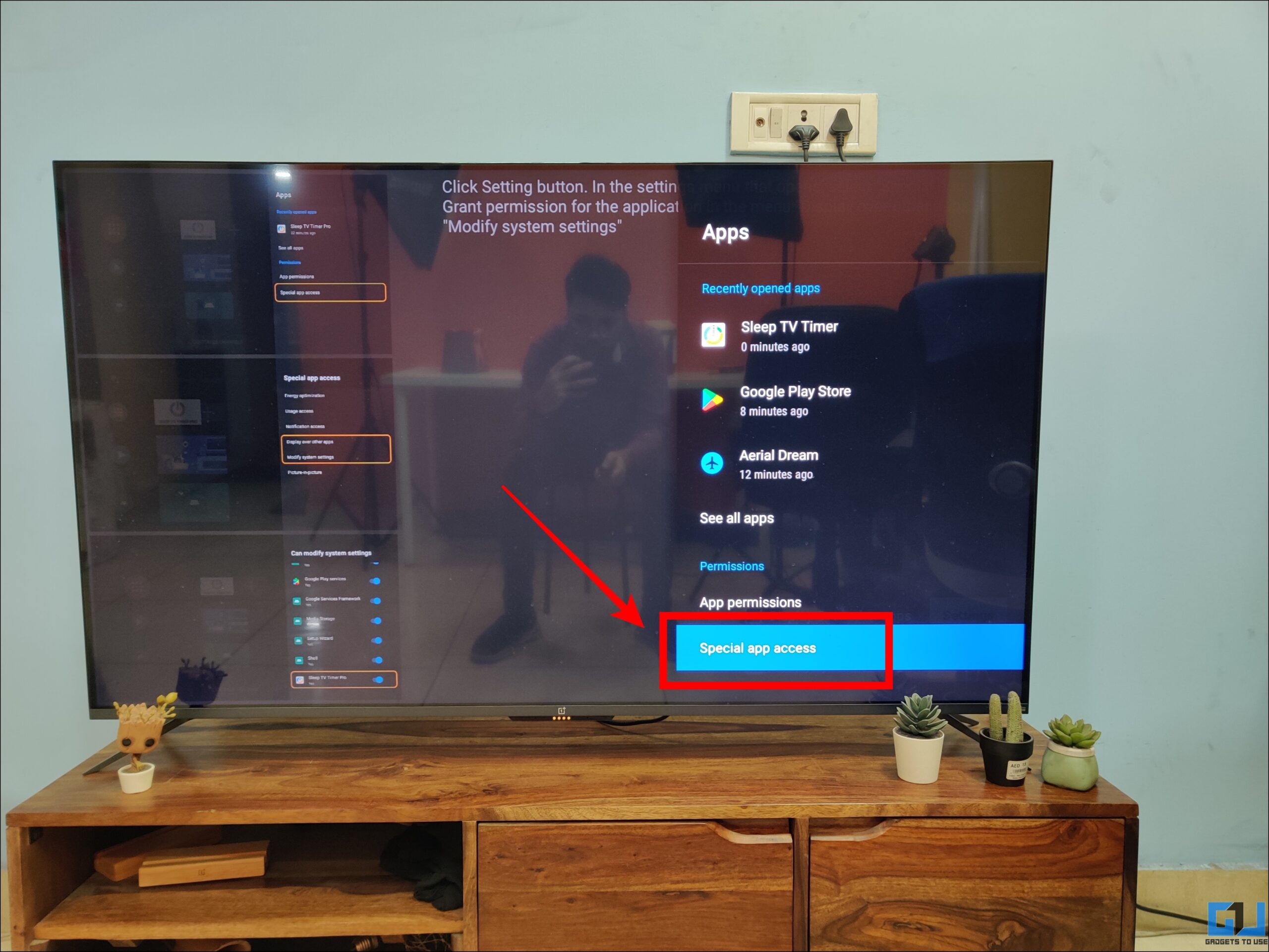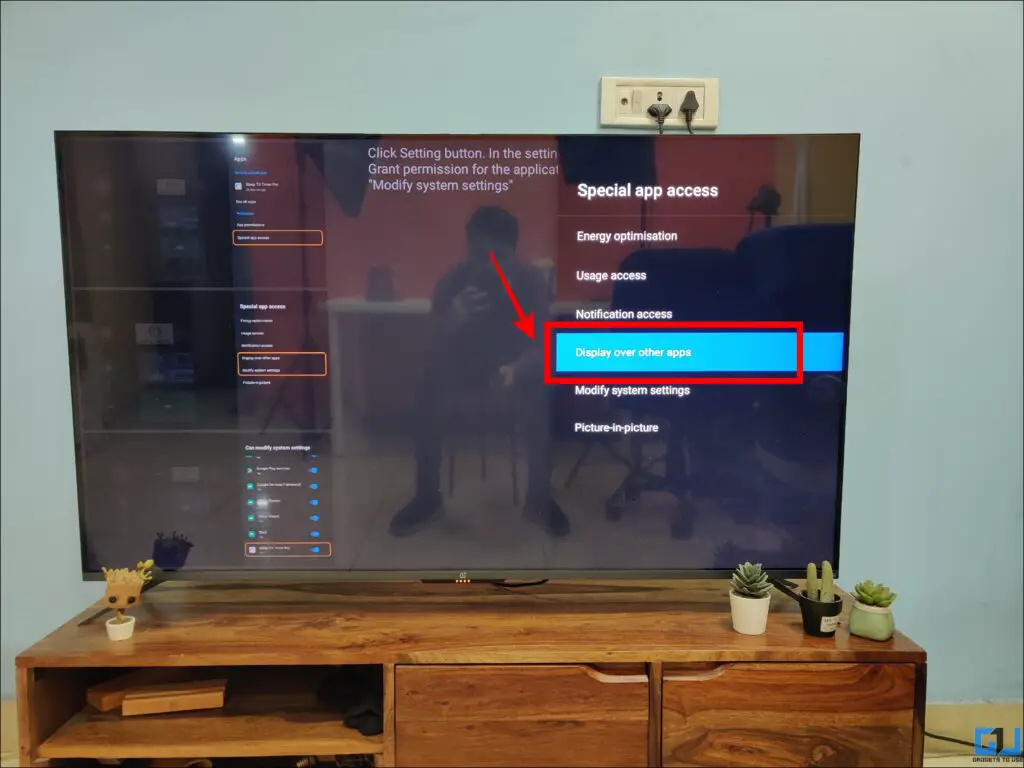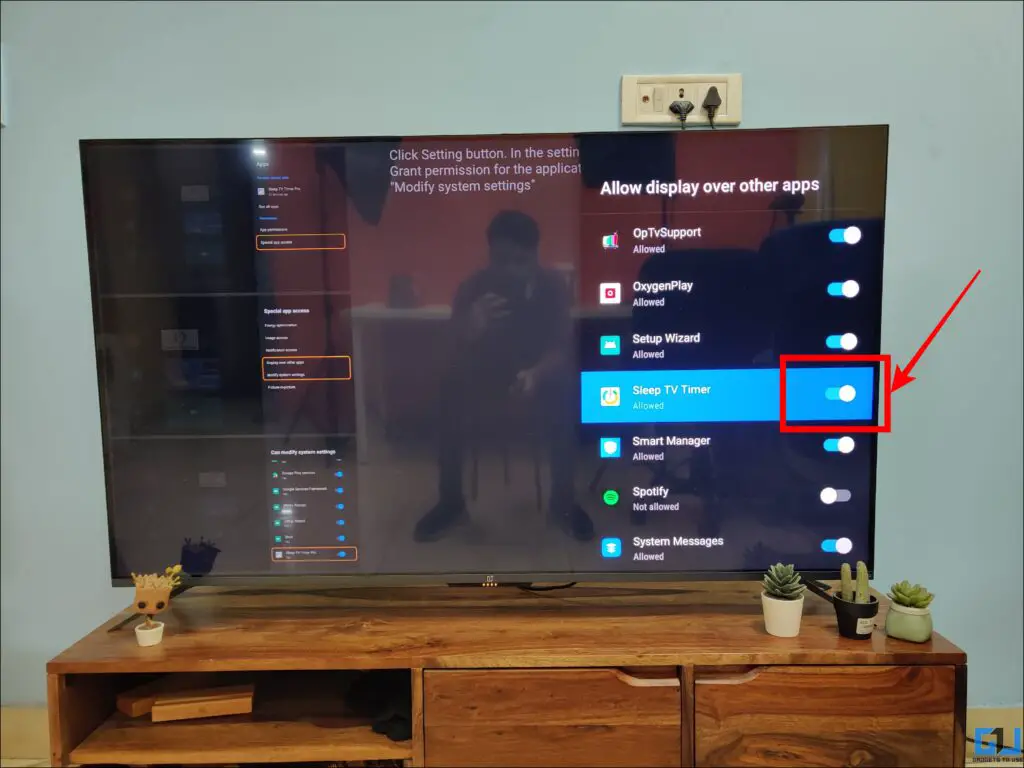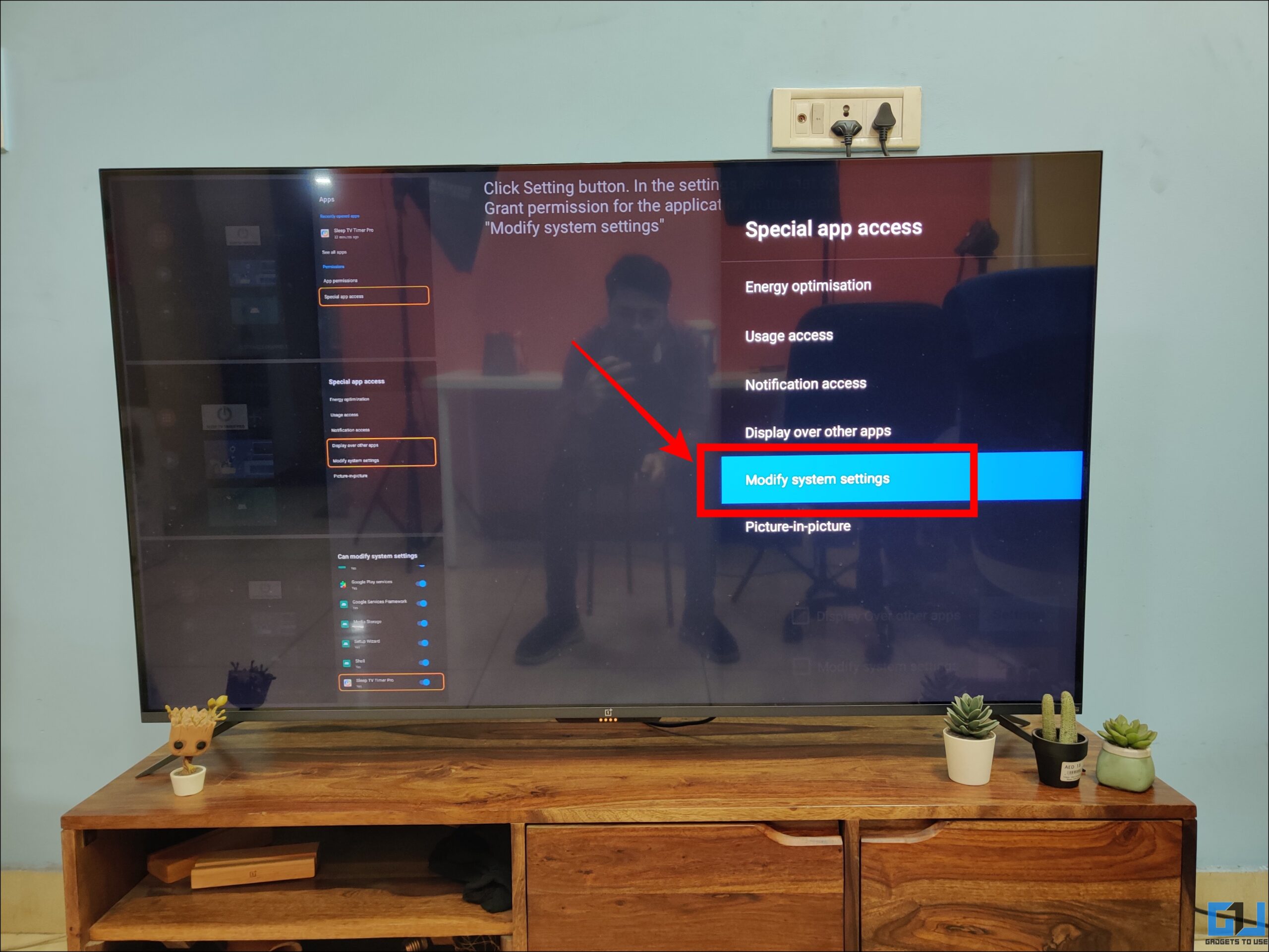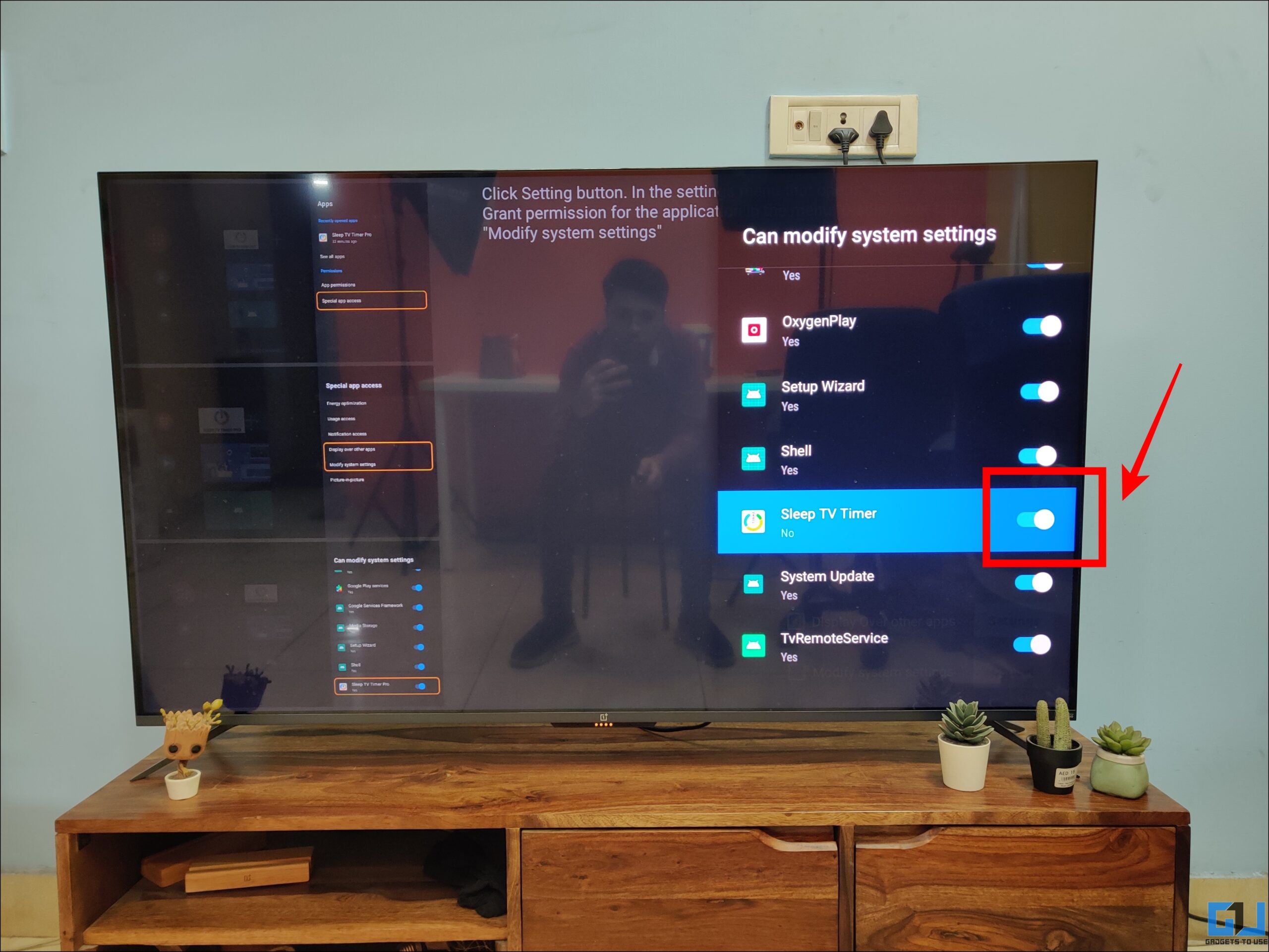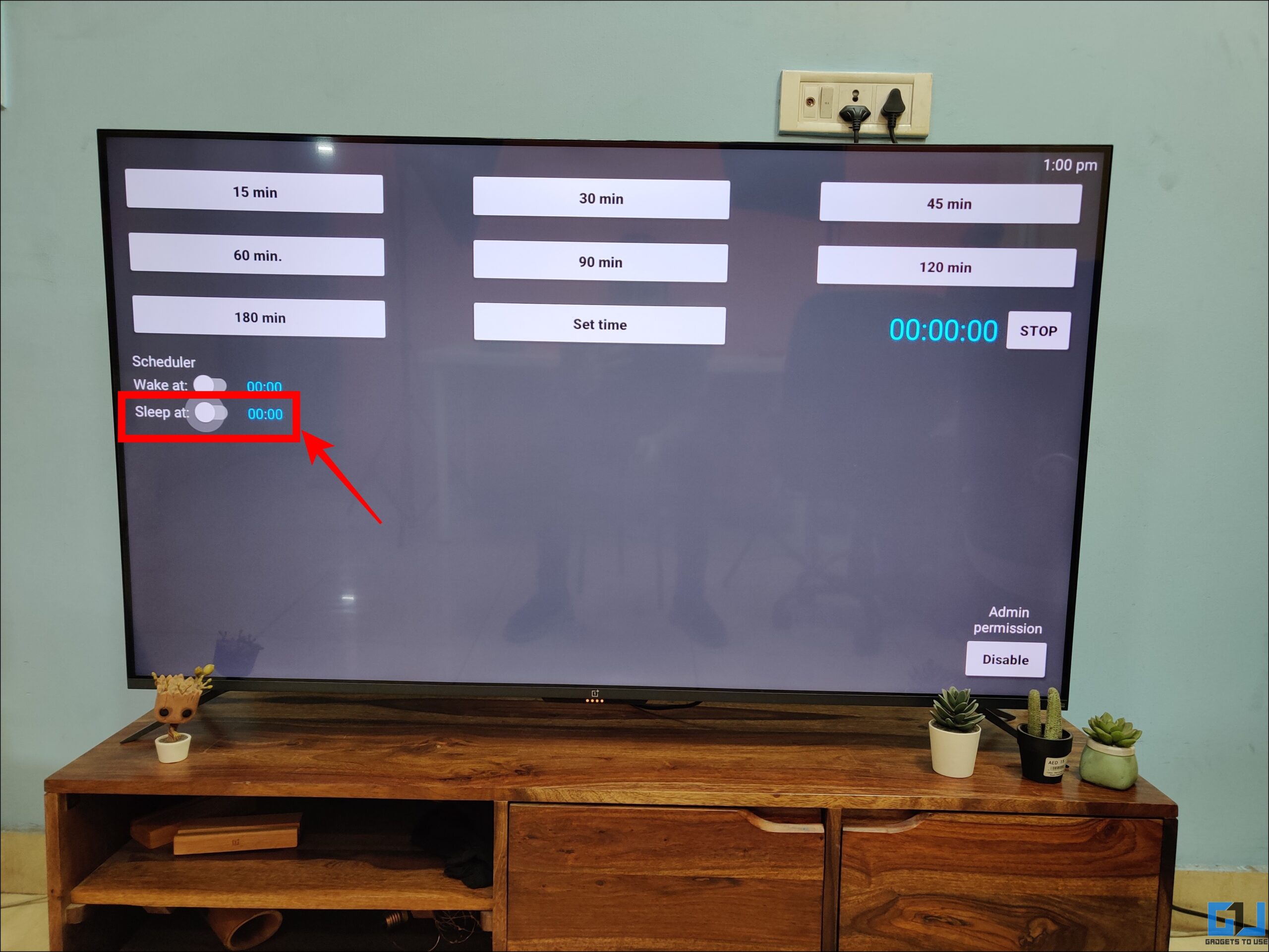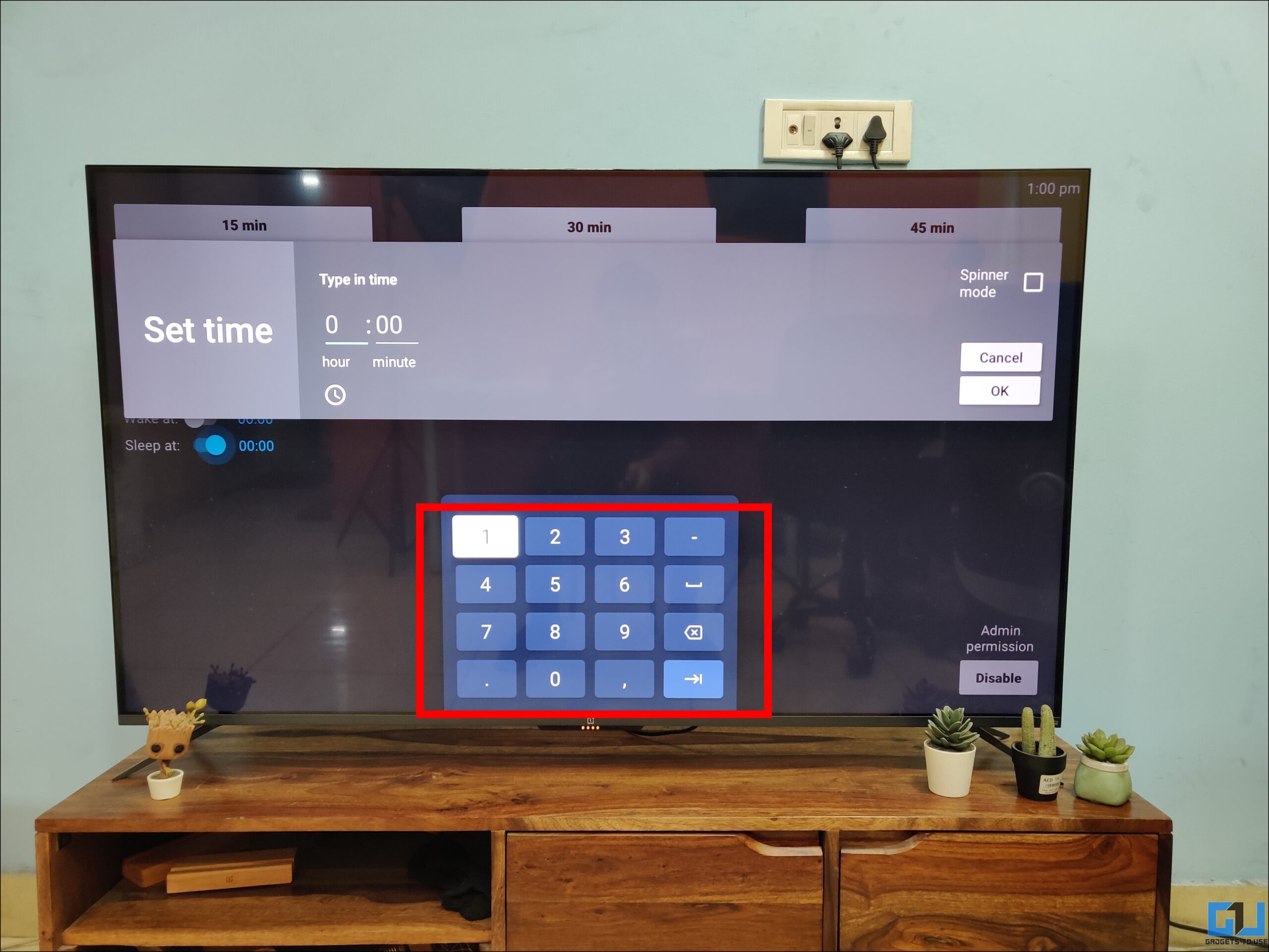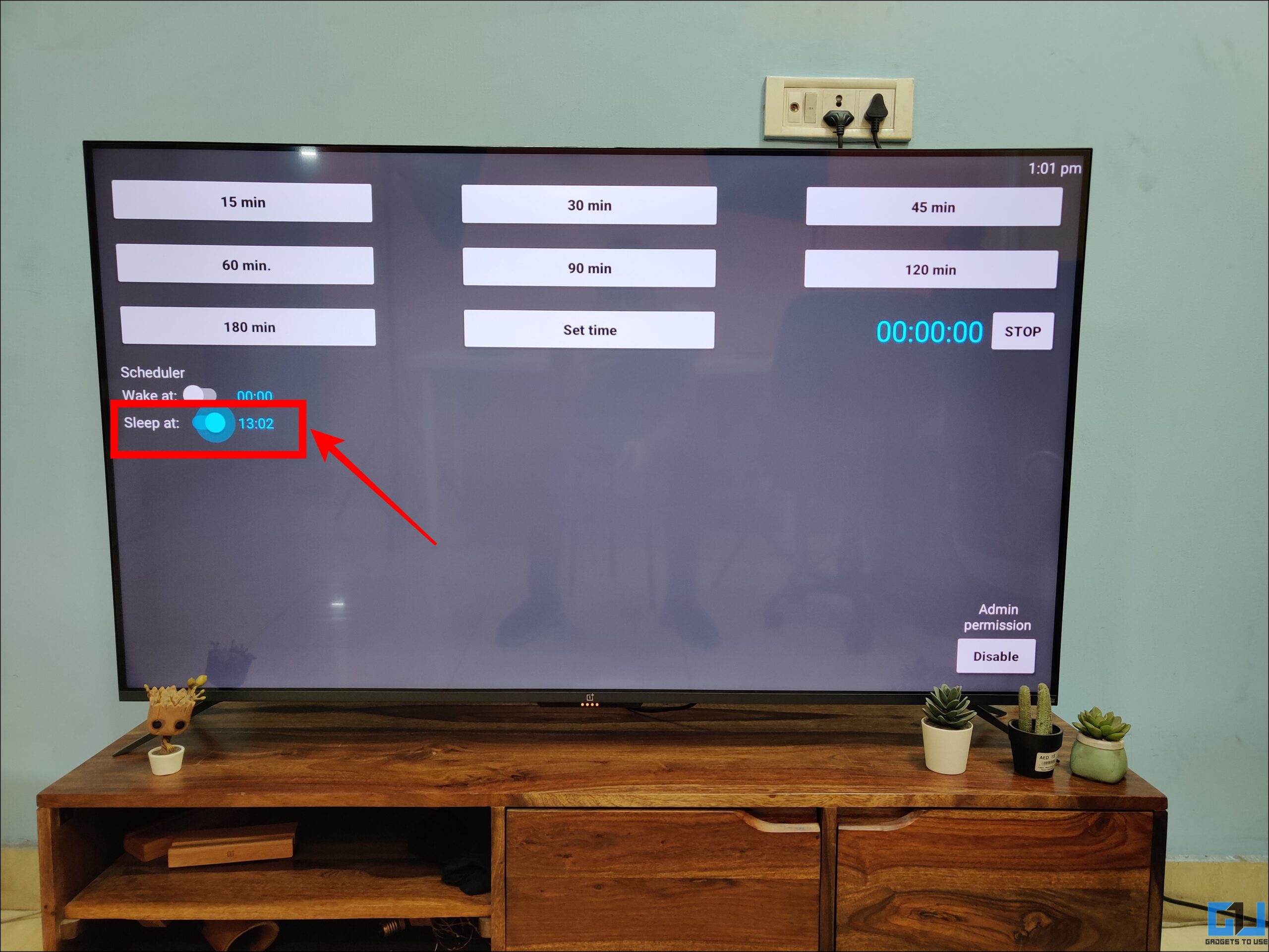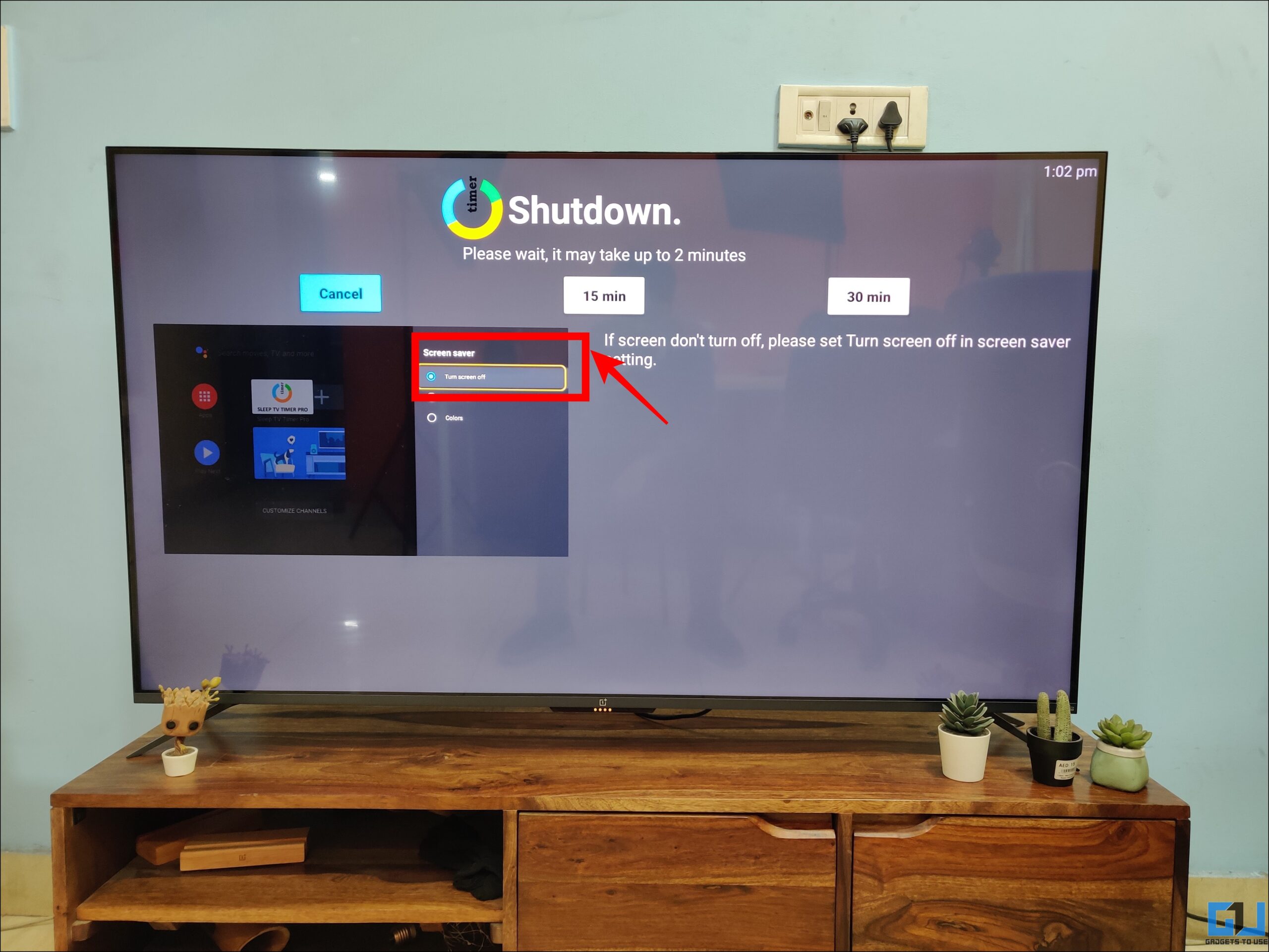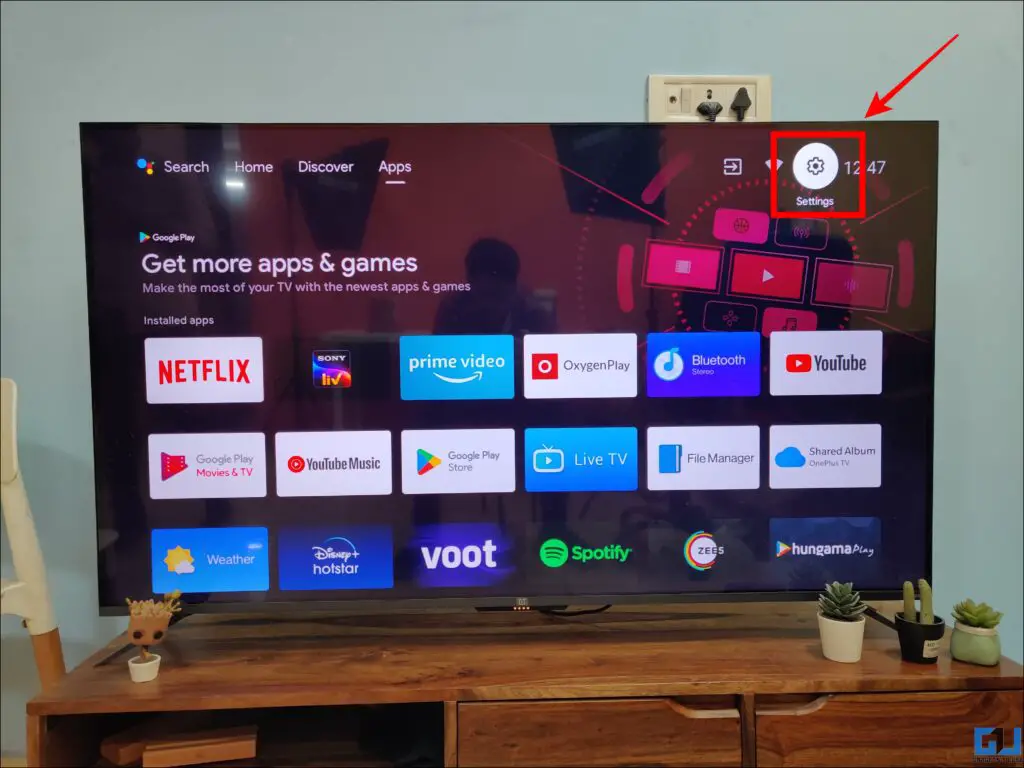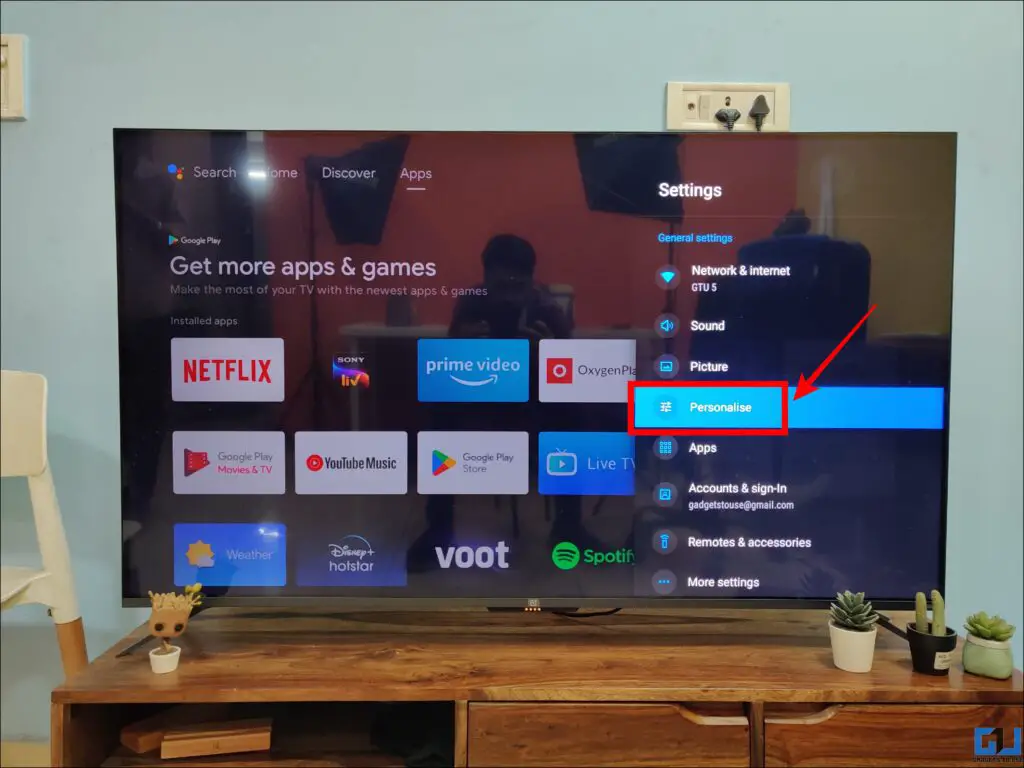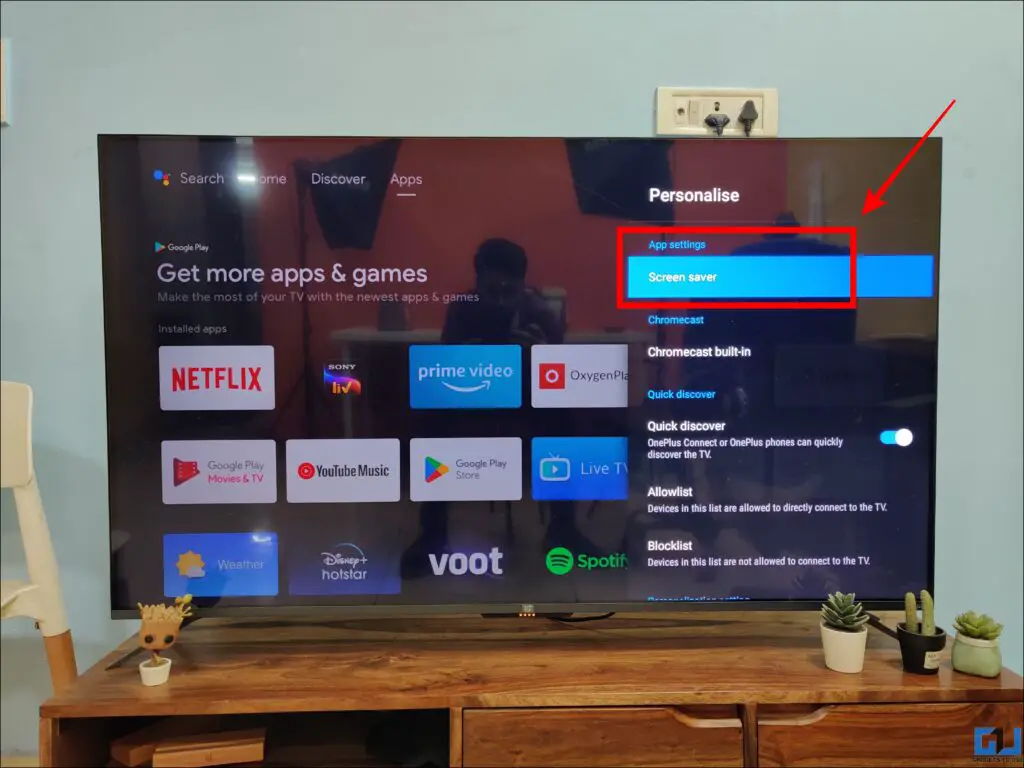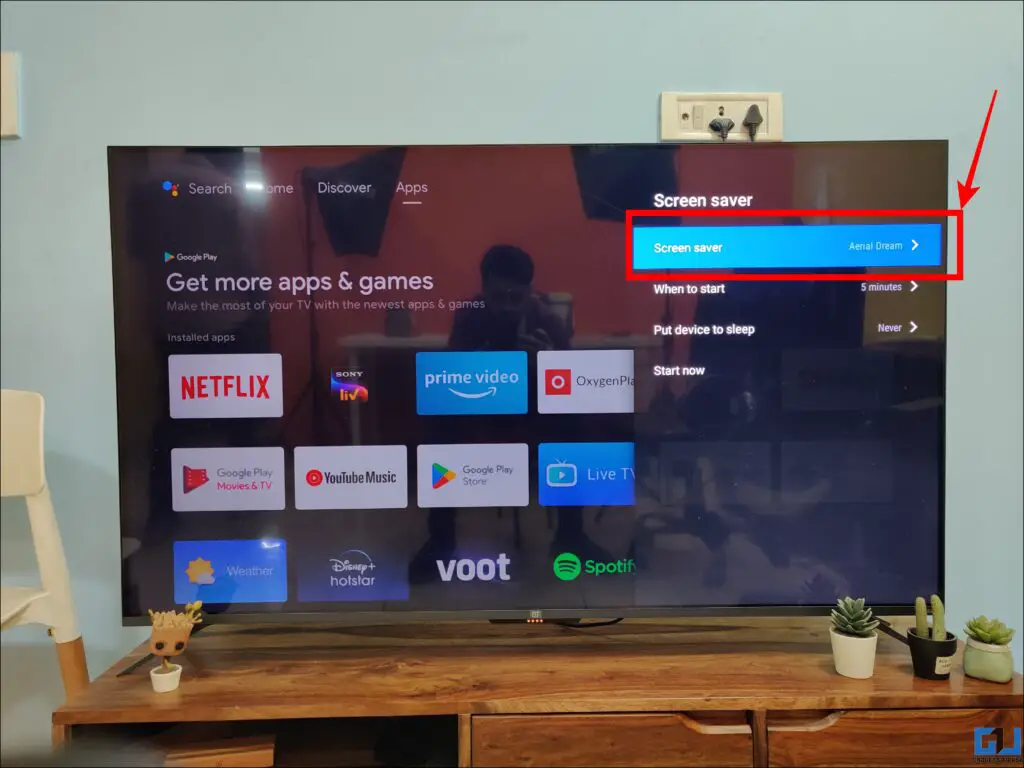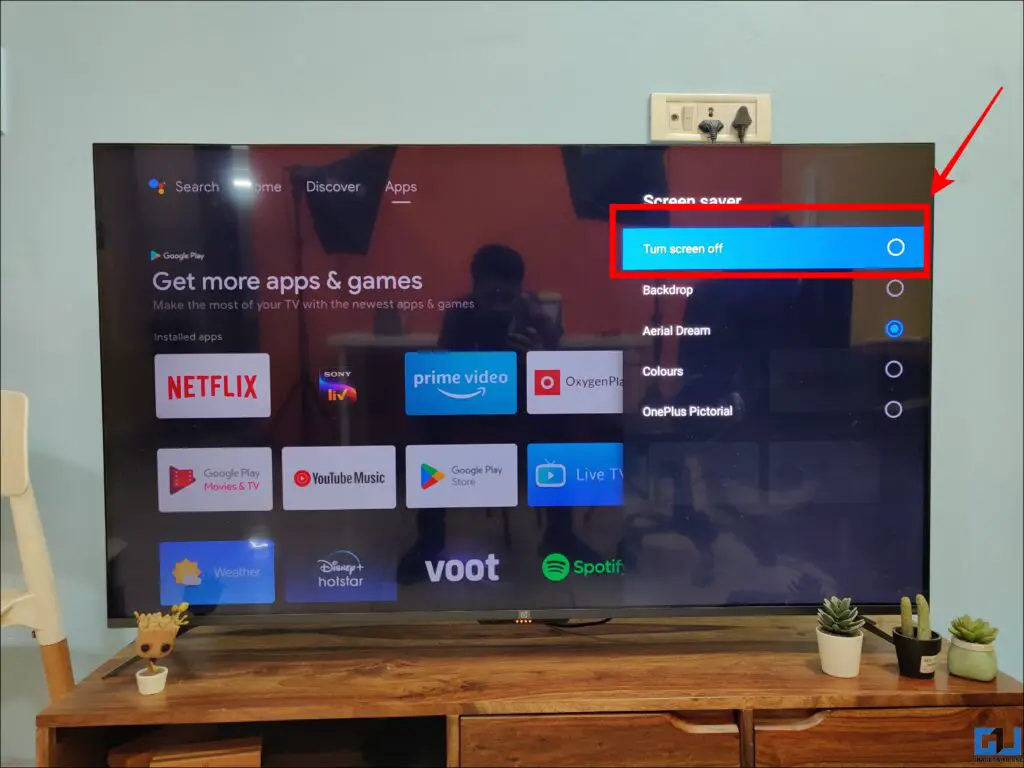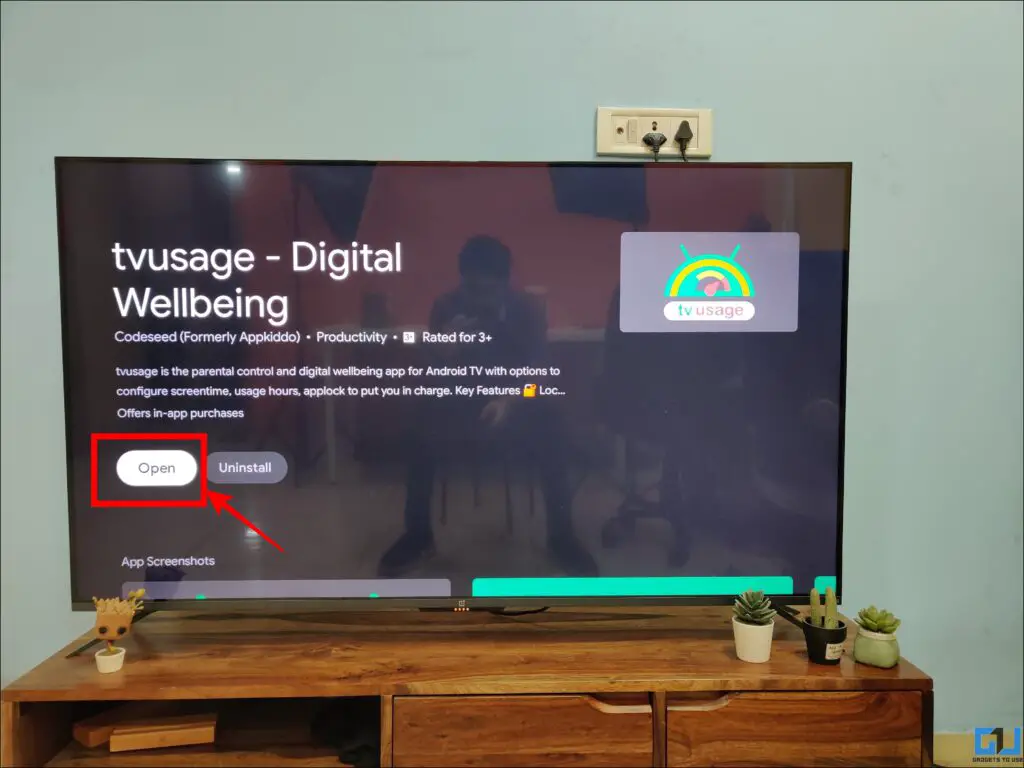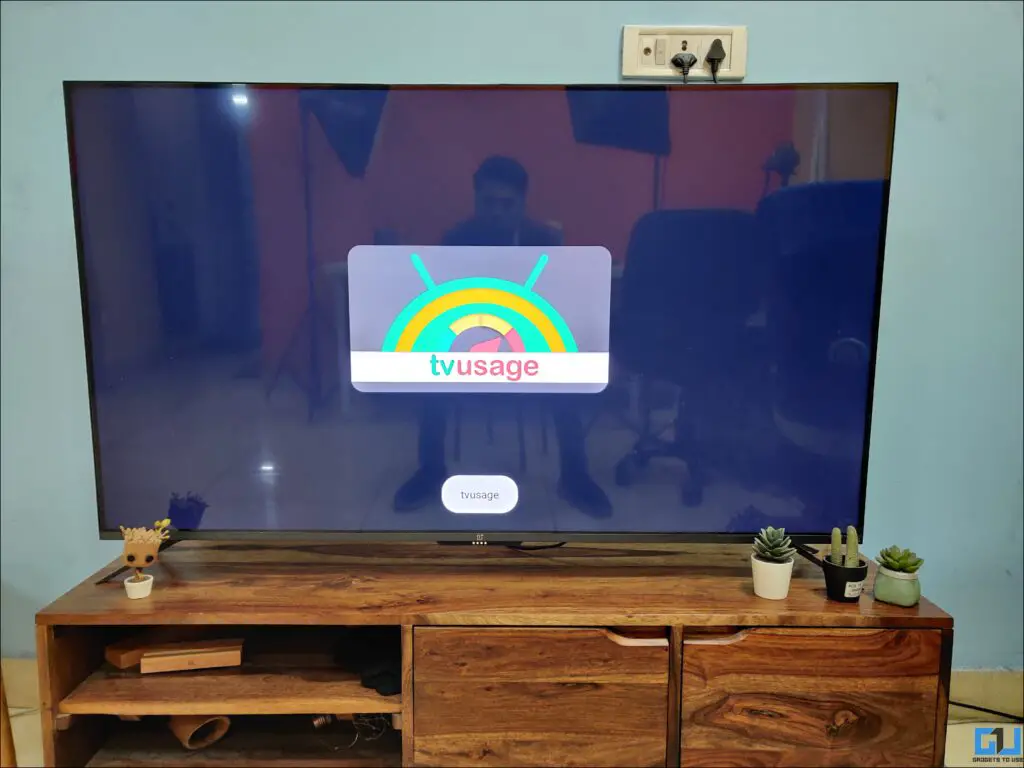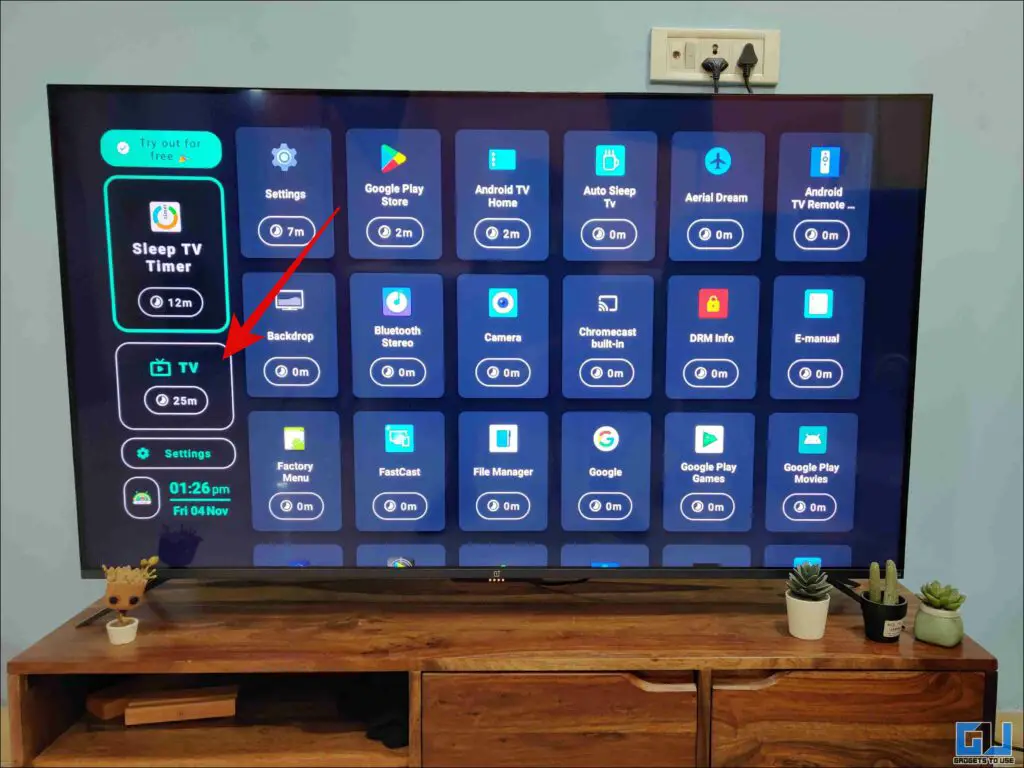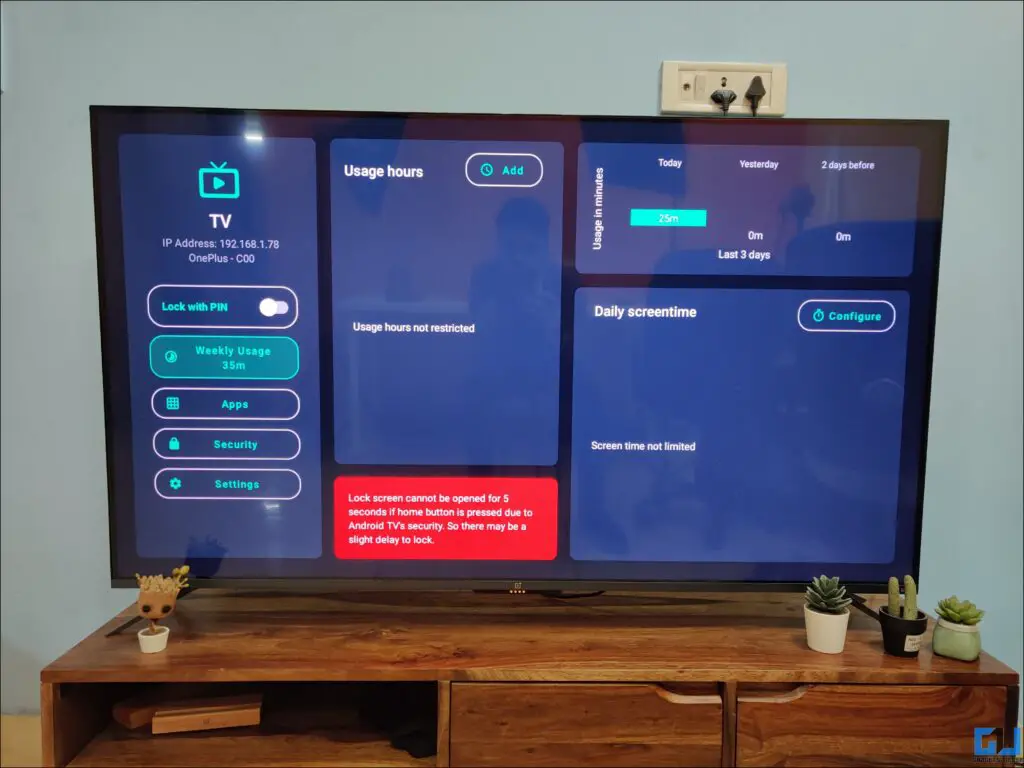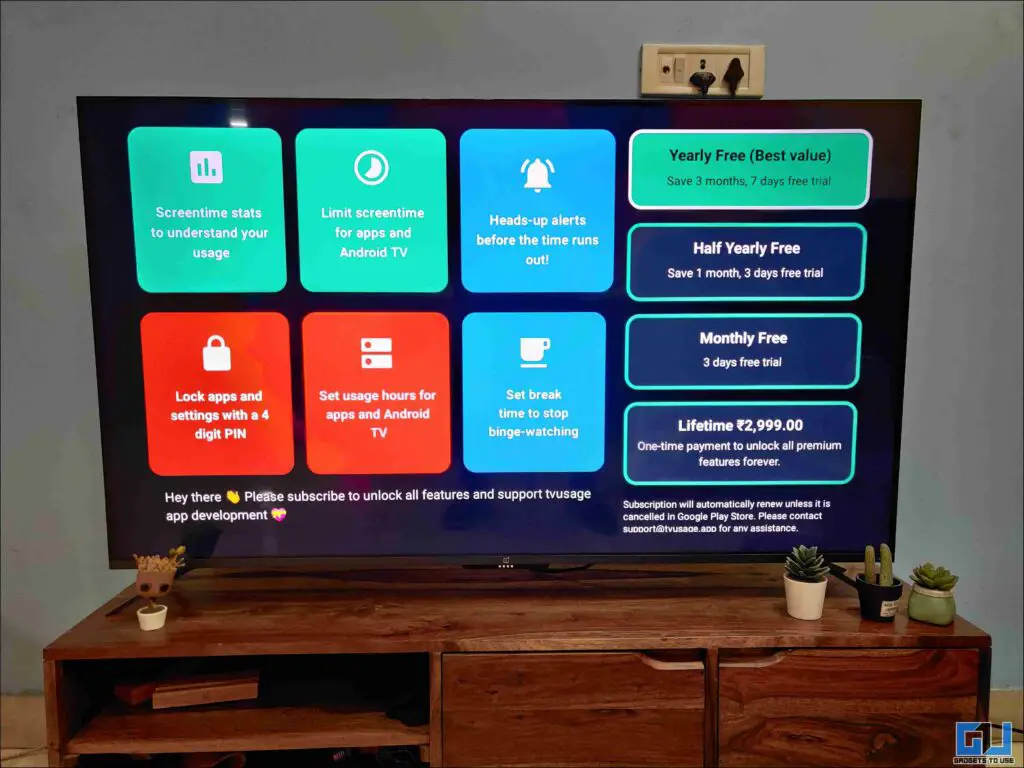Quick Answer
- Now, come back to the app, to either choose from the few presets already given in the app, or click the Sleep toggle to set a Custom Timer.
- You can also use a third-party app called Sleep TV Timer, to enable a sleep timer on your Android TV.
- Next up click the Sleep Timer option and set a timer to put the TV to sleep.
Often times we leave our TVs on while we doze off to our dreams. To prevent this from happening there’s a sleep timer option found on Android TVs, to automatically put your TV to sleep while you are asleep. In this read, we will guide you, to set a sleep timer on your Android TV. However, if you like to leave it on, read our guide to sleeping better using Android TV.
How to Set a sleep timer on Android TV?
To set a sleep timer on your TV the first thing you can do is check your manufacturer’s guide. But to make things simple, we have created this guide which has a curated list of ways you can set up a sleep timer on your Android TV.
Set Sleep Timer from Android TV Settings
Setting up a sleep timer on a smart TV/Android TV is quite easy, with some simple steps to follow. To set up a sleep timer on an Android TV, follow the steps mentioned below.
1. Go to the Settings of your Android TV.
2. On the Settings page, navigate to More Settings.
3. Under More Settings, click on Timer.
4. Next up click the Sleep Timer option and set a timer to put the TV to sleep. You can choose from 10 minutes to a maximum of up to 120 minutes.
Note: Here we tested the Power Off Timer, but it did not work for us.
Use the Sleep TV Timer App
You can also use a third-party app called Sleep TV Timer, to enable a sleep timer on your Android TV. To use this method, follow the step-by-step guide given below.
1. Download the Sleep TV Timer app from the Play Store on your Android TV.
2. Launch the app, and click the Enable option to allow admin permissions.
3. You will see another prompt, select Yes to switch to the alternative method.
4. Now click the Settings button, from the bottom right.
5. Next, go to Apps, then click on Special App Access.
6. Here, go to Display over other Apps.
7. Now, enable the toggle in front of the Sleep TV Timer, to grant this permission.
8. Come back to the Special App Access page, here click Modify system Settings, and grant this permission to the Sleep TV Timer app.
9. Now, come back to the app, to either choose from the few presets already given in the app, or click the Sleep toggle to set a Custom Timer.
10. Once the set timer runs out, the TV will be put to sleep in 2 minutes. However, if have enabled a Screen Saver, then you need to disable the Screen Saver first, which we have discussed below.
Disable Screen Saver
If using the above methods, your TV goes to screen saver mode, then you need to disable the screen saver on your TV. Here’s how to disable Screen Saver on an Android TV.
1. Go to the Settings app.
2. Under the Settings app, navigate to Personalise section.
3. Under the Personalise section, click on Screen Saver.
4. Now expand the Screen Saver option.
5. Here, set it to Turn Screen Off to disable the screen saver on your Android TV.
Now, your Android TV will not go into screen-saver mode, instead will turn off the display, as intended.
Use TV Usage App
The next method to activate sleep mode on Android TV is to use the TV Usage App. The app’s features are locked behind a subscription model. Follow these steps to use this app.
1. Download the TV Usage app from the Play store, on your Android TV.
2. Now open the app, allow the required permissions, and navigate to the home screen.
3. Here, click on the TV icon from the left pane.
4. Here, you can set the usage time lock it with a PIN, and check the stats of your Android TV.
5. As mentioned earlier, the app features are locked behind a subscription plan. But you can use a 7-day free trail to, get yourself comfortable with the app, or cancel the plan and remove it.
Wrapping Up
In this read, we talked about tips and tricks to set a sleep timer on your Android TV. You can use the native sleep timer method, or if your TV doesn’t have it, then you can use third-party apps on your Android TV. I hope you liked this article; if you did, press the like button and share it. Check out other useful tips linked below, and stay tuned to GadgetsToUse for more tech tips and tricks.
You might be interested in:
- 3 Ways to Play and Sync Music on Phone and Android TV
- 5 Best Smart IR Remotes for AC, Smart TV, and More (India)
- 6 Ways to Fix Android TV Appearing Twice in the Cast Option
- 3 Ways to Turn Off YouTube Restricted Mode on TV or Phone
You can also follow us for instant tech news at Google News or for tips and tricks, smartphones & gadgets reviews, join GadgetsToUse Telegram Group or for the latest review videos subscribe GadgetsToUse YouTube Channel.