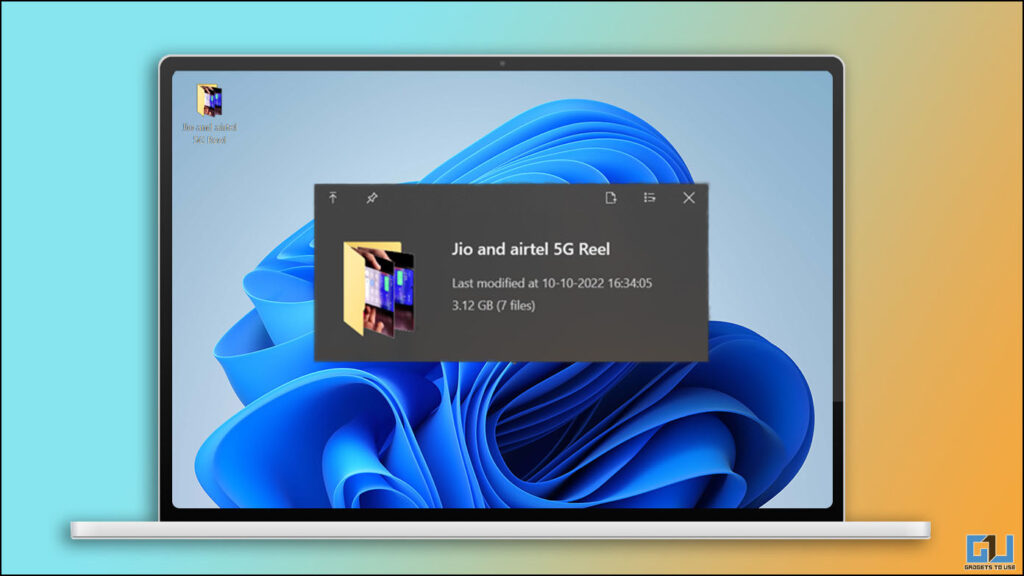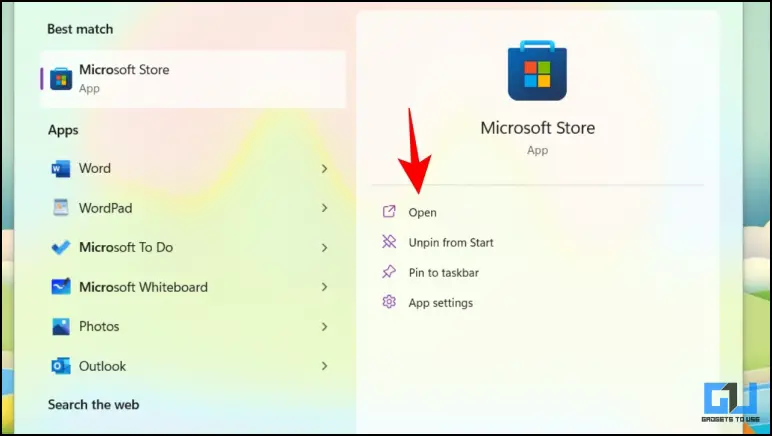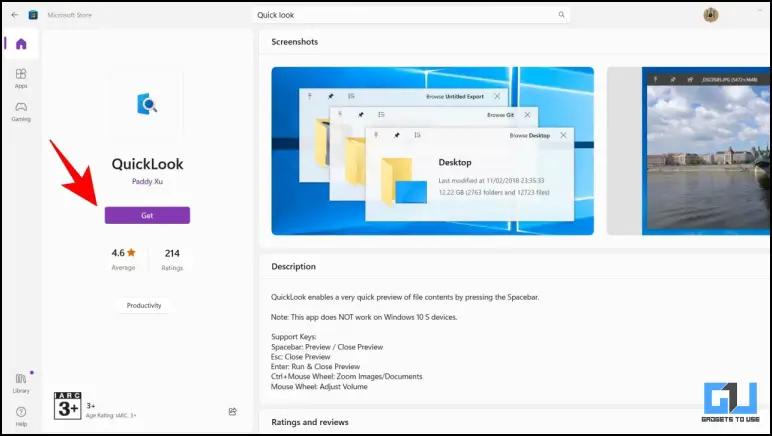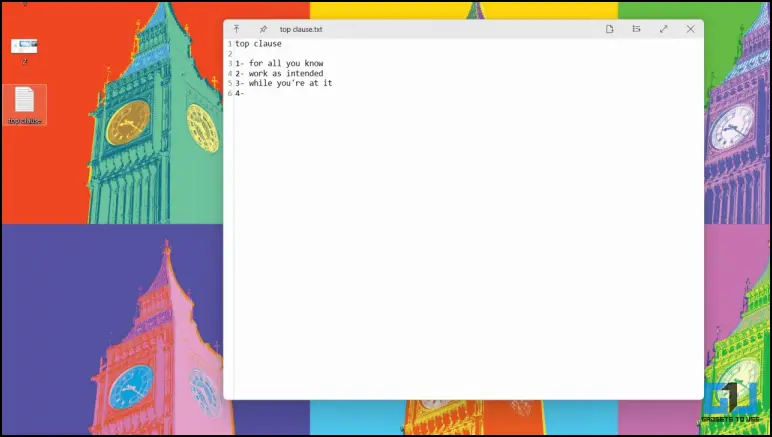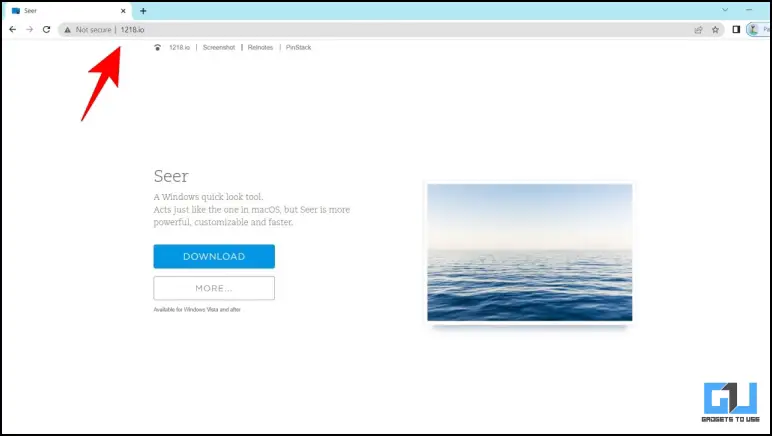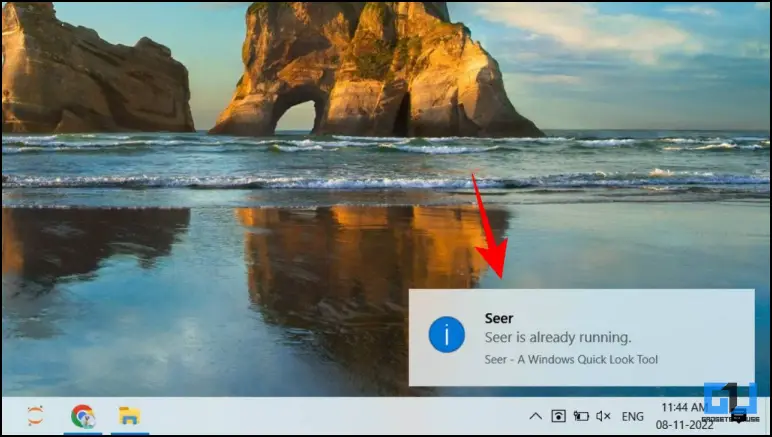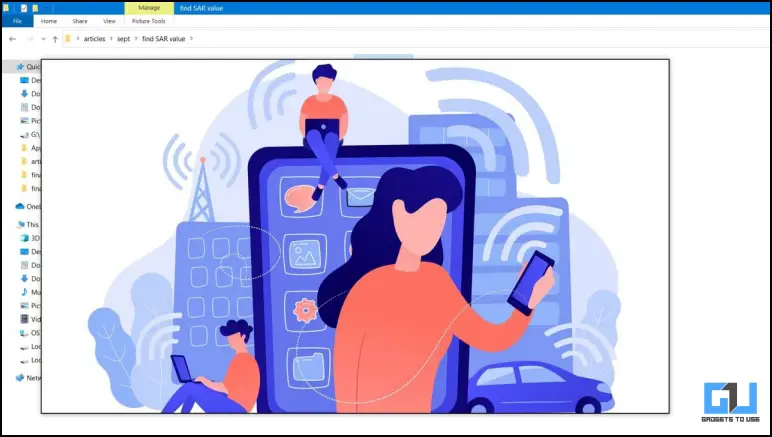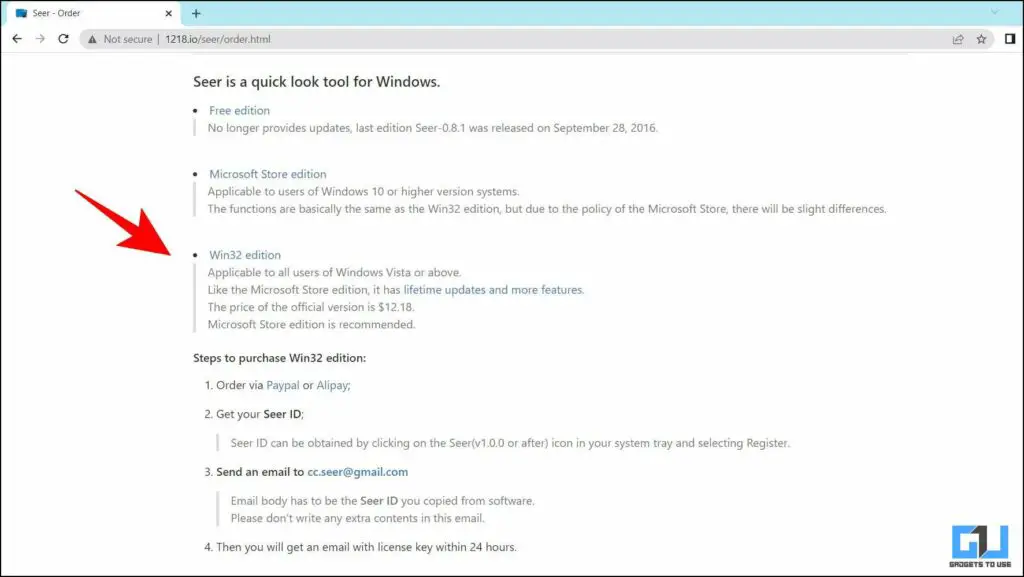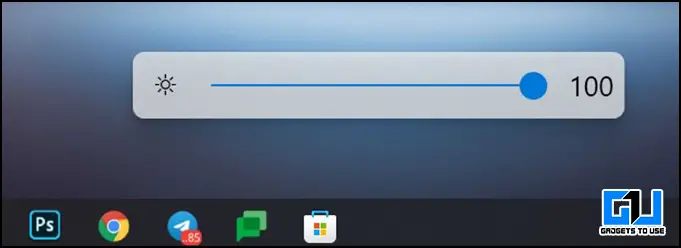Quick Answer
- If you do not like the old window’s volume and brightness controls, then you can read our guide to get macOS-like volume and brightness flyout on Windows, to further customize your Windows PC.
- One way to get macOS like the Quick Look feature on Windows PC, is via a Quicklook app available on the Microsoft Store.
- While the file is displayed in a quick look, you can even click on other files to see its quick look.
Quick Look is a nifty feature on macOS that allows you to quickly glance at a file without opening it. This works incredibly well in photos where you no longer have to rely on tiny icons while viewing them. Today in this read, we will discuss how you can install macOS-like Quick Look on Windows. Meanwhile, you can also check out our guide to getting Apple Continuity Camera on Windows PC.
Get Quick Look Preview Feature on Windows 10 or 11
If you wish to have this feature on your Windows File Manager, here are quick ways by which you will be able to add it. Here are the easy ways by which you will be able to install Quicklook preview on Windows 11.
Using the Quicklook App
One way to get macOS like the Quick Look feature on Windows PC, is via a Quicklook app available on the Microsoft Store. Here’s how it works.
1. Go to the Microsoft Store on your Windows PC.
2. Search for Quicklook, or you can directly use this link.
3. Click on the Get app button and then click the open button once.
4. Now, you can click on any icon present on the desktop or inside any folder and press the space bar key.
5. The quick look Window opens up and will stay active.
6. You can choose to open the file, maximize it or close it entirely. While the file is displayed in a quick look, you can even click on other files to see its quick look.
Using the Seer App
If you are using an older version of windows, or if the above method doesn’t work for you, then you can use the Seer app. It works similarly to Quicklook and allows you to glance at your files and folders easily. Here’s how it can be used.
1. Visit the Seer website.
2. Click on the download button and run the program.
3. If the app is already running, it will show a pop-up that it is running in the background.
4. Now just click on any icon present on the desktop or inside any folder and press the space bar key.
5. The quick look Window will open up.
6. You can also download the paid version of Seer, which provides you with lifetime updates and additional features like copy.
Bonus: Mac OS Like Flyout on Windows
If you do not like the old window’s volume and brightness controls, then you can read our guide to get macOS-like volume and brightness flyout on Windows, to further customize your Windows PC.
Wrapping Up: Install Quick Look On Windows 11
In this read, we discussed how you can get that macOS-like Quick look feature on your Windows 10 and 11 PC. If you found this guide helpful, like and share it with your friends. Check out other useful tech tips and tricks linked below, and stay tuned to GadgetsToUse for more such tips and tricks.
Also, read:
- How to Use iCloud Photos on Windows 10 and 11
- 3 Ways to Check Charging History and Battery Health on Windows Laptop
- How to Install Dynamic Island on Windows 11/10 for Free
- 5 Ways to See Motherboard Model Details on Windows PC or Laptop
You can also follow us for instant tech news at Google News or for tips and tricks, smartphones & gadgets reviews, join GadgetsToUse Telegram Group or for the latest review videos subscribe GadgetsToUse YouTube Channel.