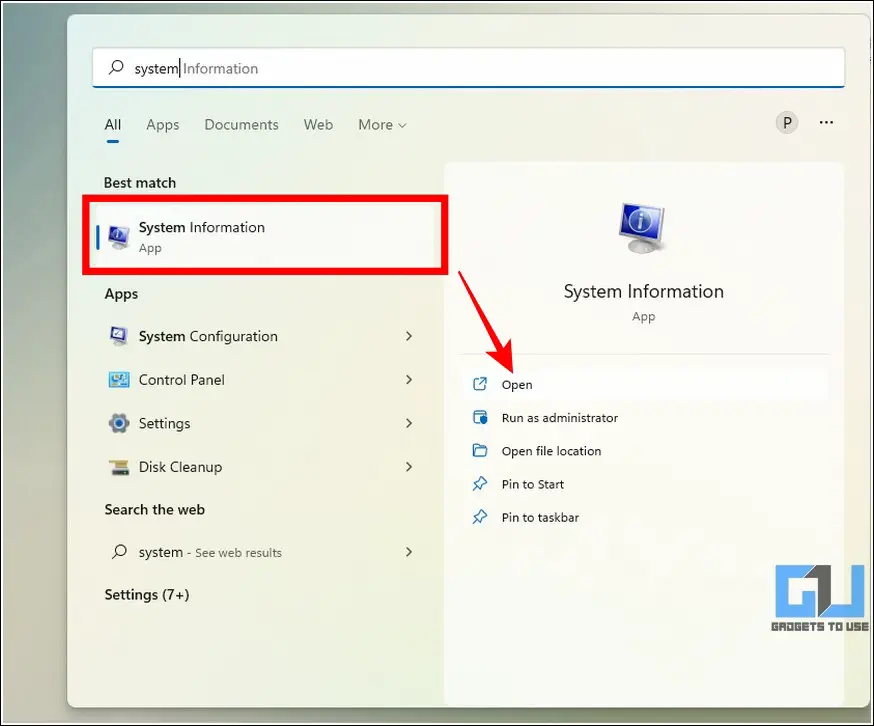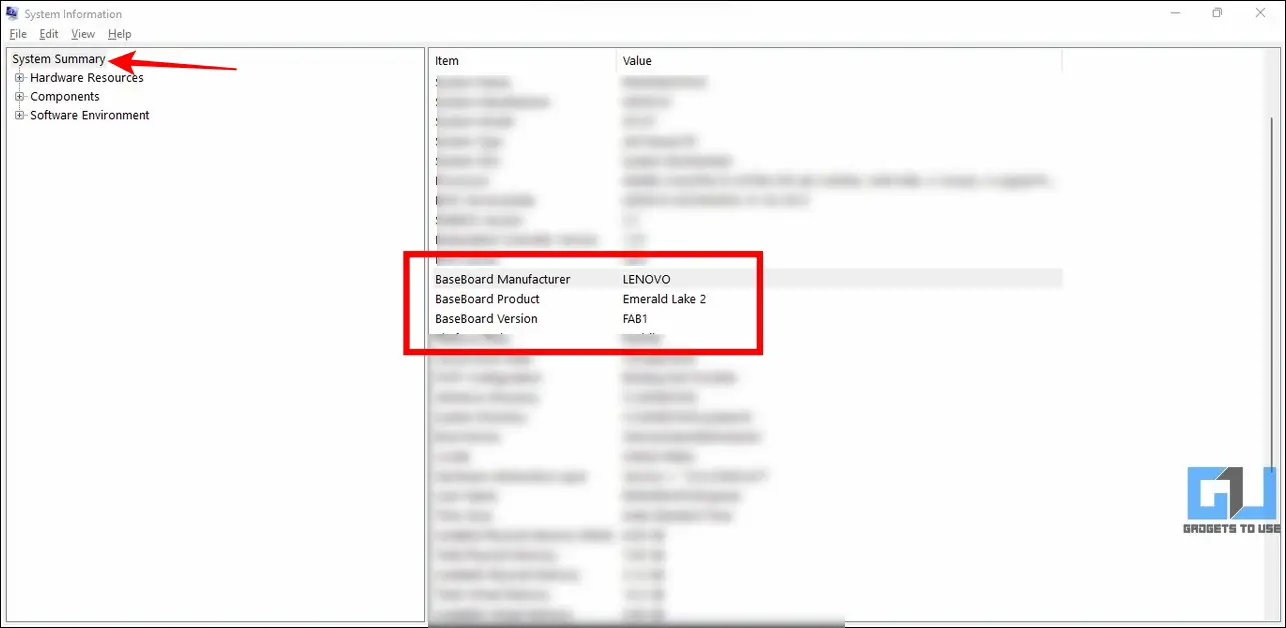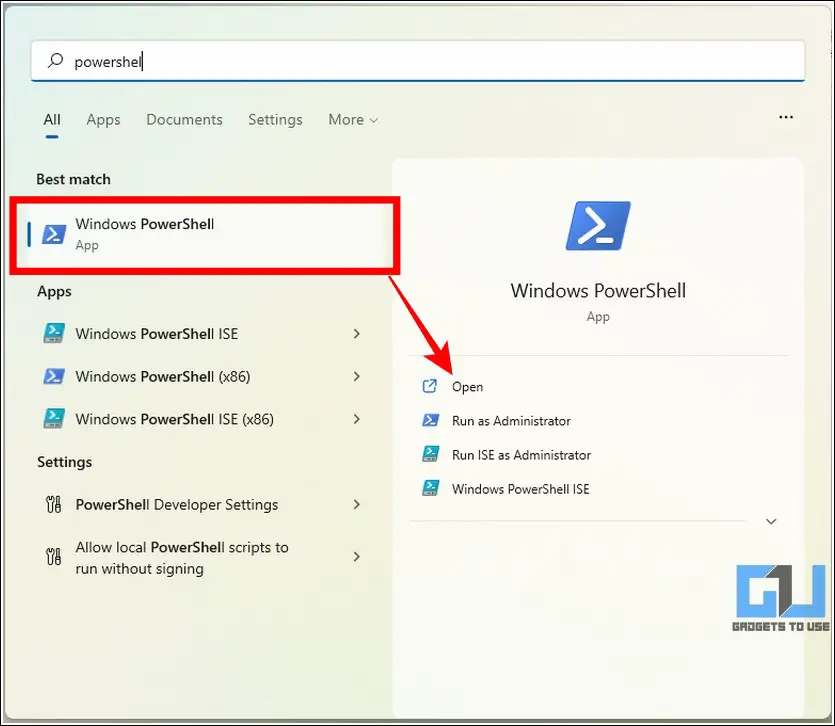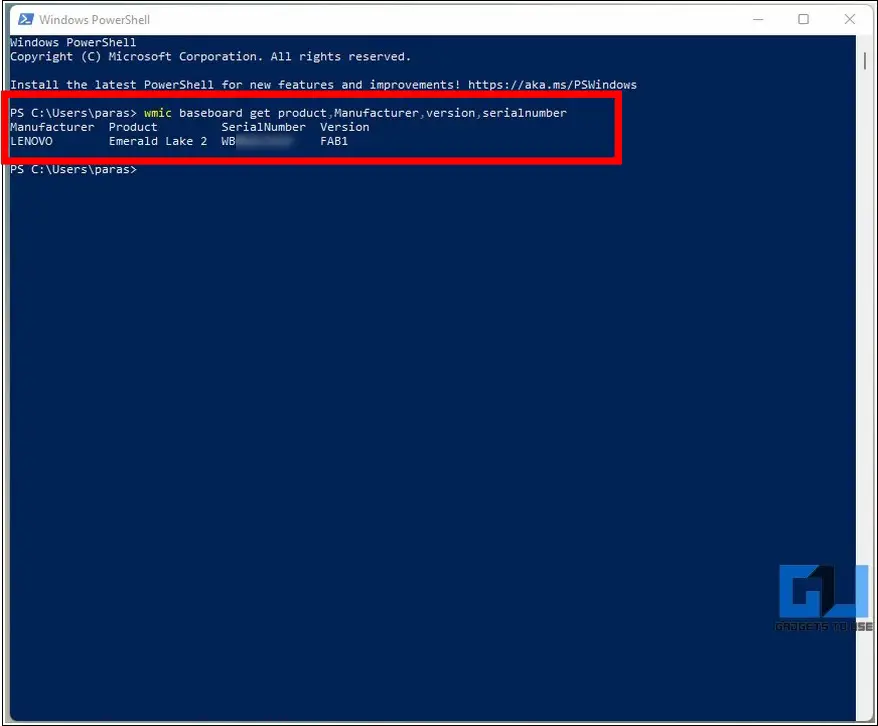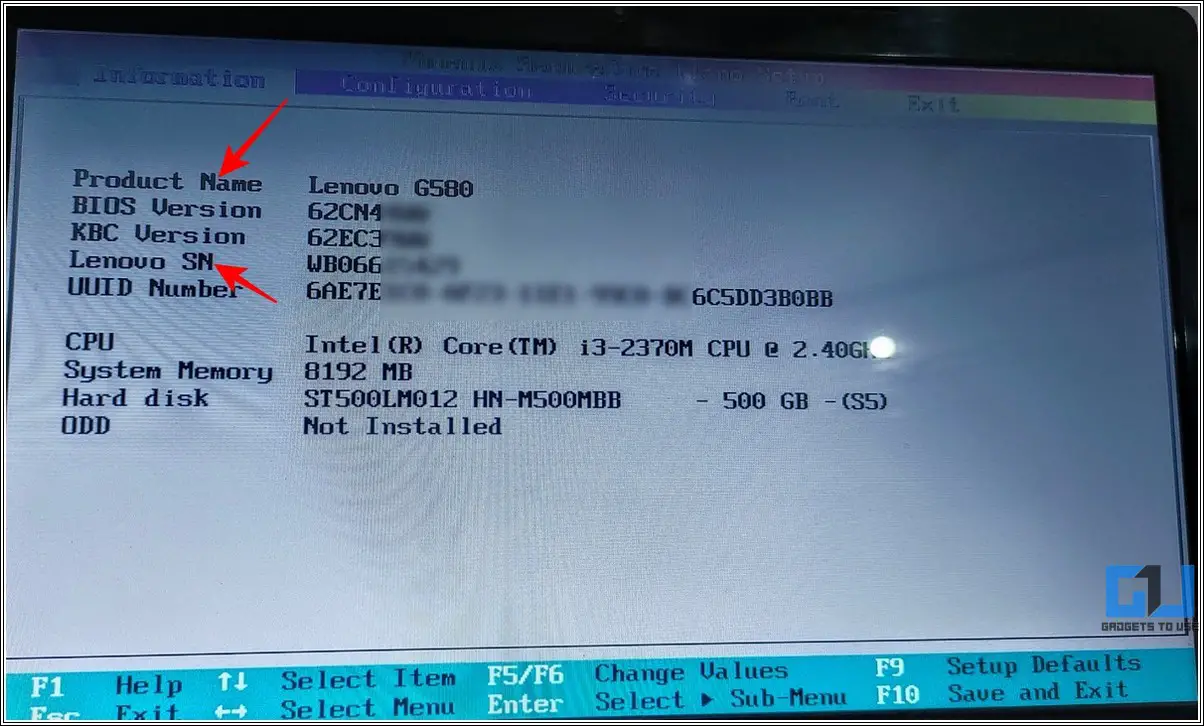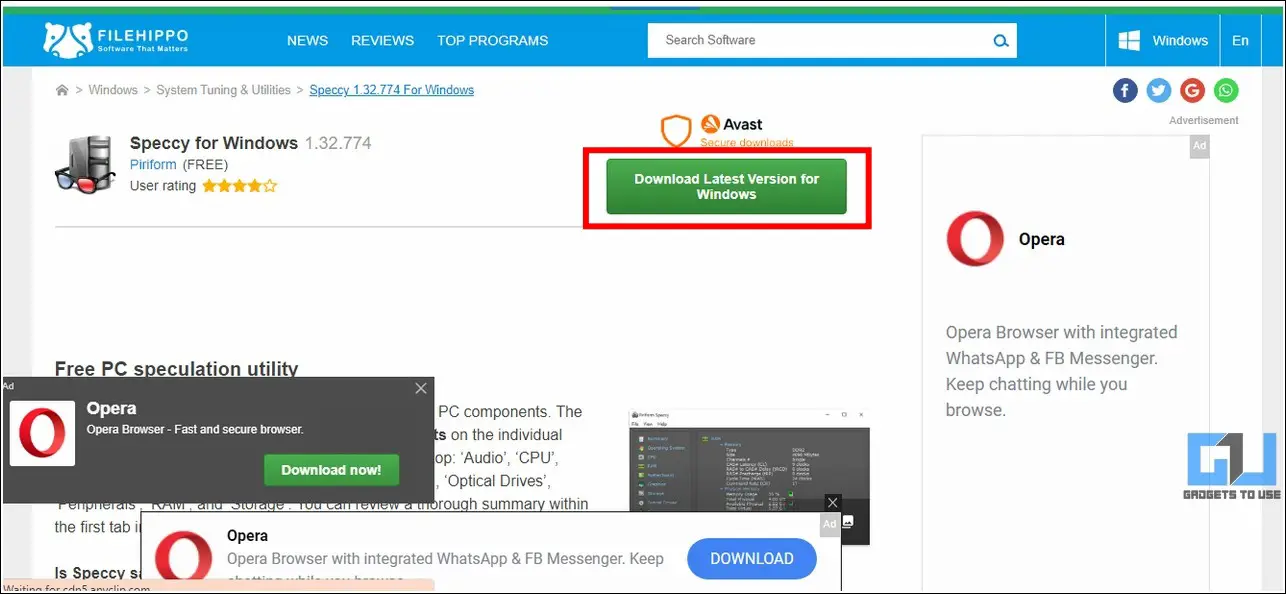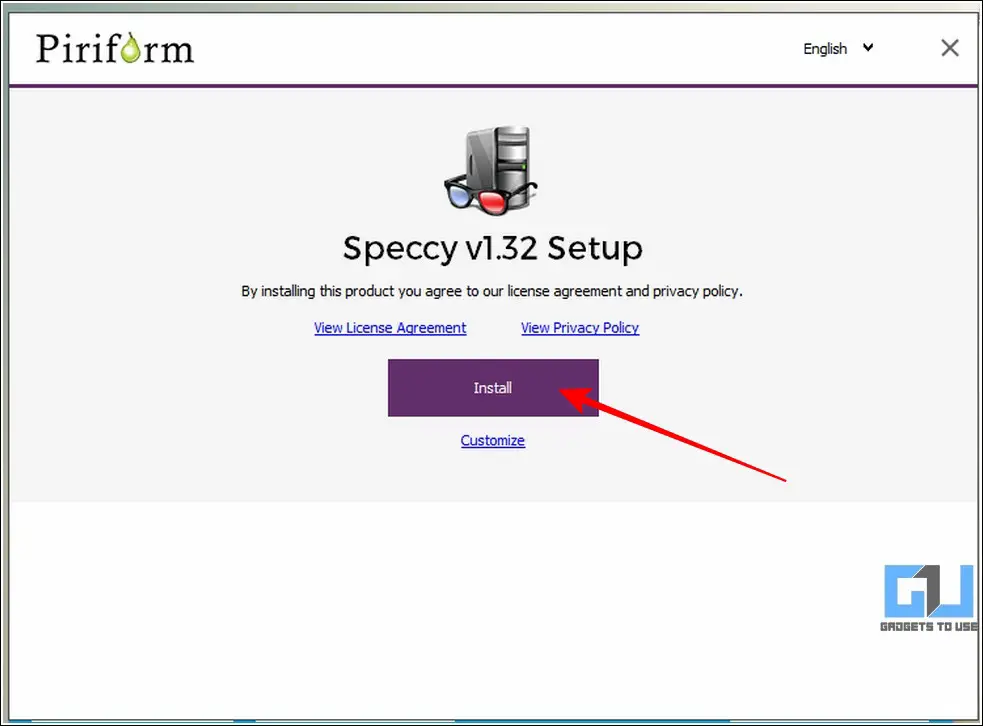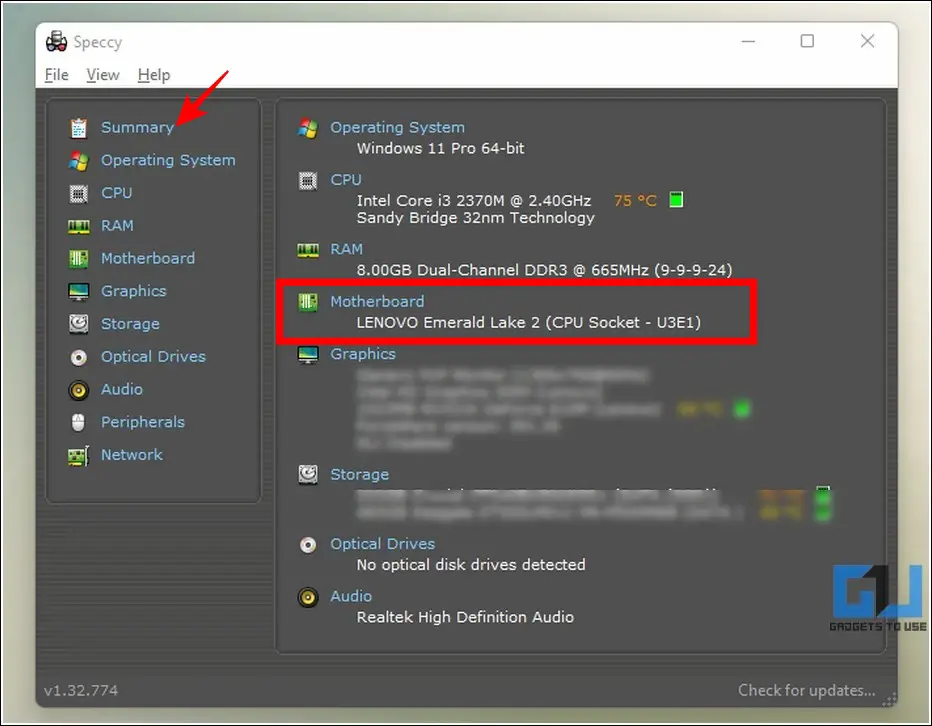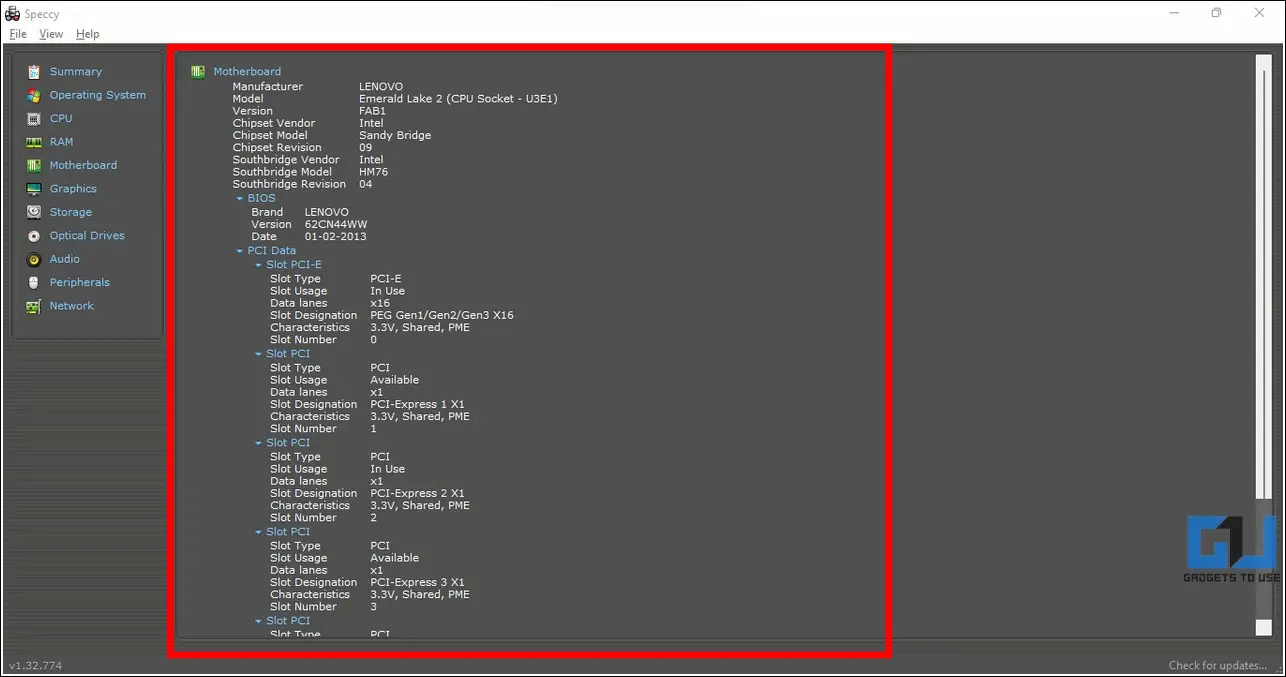Quick Answer
- The quickest way to gather details on the motherboard installed on your existing system is to use the System Information app from Microsoft Windows.
- An easy method to gather details on your system’s motherboard without using any tool is to find and look for physical product labels on your machine indicating crucial hardware details.
- If you’re using a desktop/PC, you need to open your PC cabinet to find these engravings on the motherboard to determine their manufacturer and serial number.
If you’re here searching for a way to find your motherboard model number, you’ve either messed up your system or are absolutely curious about your machine. Nonetheless, we have exactly what you need to find details on your system’s internals. In this guide, we have demonstrated 3 easy methods to see your motherboard model details on your Windows PC or laptop. In addition, you can also learn how to speed up your old PC without installing Windows again.
Ways To See Motherboard Details on Windows PC
Use System Information App to See Motherboard Details
The quickest way to gather details on the motherboard installed on your existing system is to use the System Information app from Microsoft Windows. Here’s how you can use this app to your advantage:
1. Press the Windows key and search for the System Information app to open it.
2. Expand System Summary in the left sidebar and locate the BaseBoard field information in the list e.g. BaseBoard Manufacturer, BaseBoard Product, and BaseBoard Version to gather your required motherboard details.
3. These fields denote the motherboard manufacturer, product name, and its version respectively. You can note down this information to include it in your search queries.
Use Windows Power Shell Tool to See Motherboard Details Quickly
Another nifty trick to quickly extract motherboard details from your Windows system is through the PowerShell utility tool. Here’s how you can grab your motherboard model details using this method:
1. Access the PowerShell tool on your Windows system by pressing the Windows key.
2. Next, copy and paste the following command to extract and view your system’s motherboard details.
wmic baseboard get product, Manufacturer, version, serialnumber
3. Press the enter key to execute the command.
4. That’s it. You can now view crucial motherboard details of your system such as Motherboard Manufacturer, Product Name, Serial Number, and Version.
Find the Motherboard Model of Your System Using BIOS
In addition to system tools, you can also access BIOS to grab details on your motherboard such as manufacturer, model, and serial number. Here’s how you can locate your motherboard details using BIOS:
1. Restart your system and press the BIOS key set by your manufacturer which could be F2, F10, F12, F1, or Del. If you’re unsure about it, you can find your dedicated BIOS key by following this table.
2. Next, switch to the Information tab inside the BIOS menu to find the motherboard details such as the product name and its associated serial number.
3. That’s it. You can note down these details to use them later.
Look for Physical Product Labels/Engravings
An easy method to gather details on your system’s motherboard without using any tool is to find and look for physical product labels on your machine indicating crucial hardware details. These labels are often placed outside your machine’s body or sometimes engraved/printed onto the hardware itself such as a motherboard. If you’re using a desktop/PC, you need to open your PC cabinet to find these engravings on the motherboard to determine their manufacturer and serial number.
Utilize free Third-Party Alternatives for Windows System
If you have still been unsuccessful in getting details on your system’s motherboard, then you can use some effective free third-party tools to grab them conveniently. Speccy and CPU-Z are two of the most popular tools in this domain. With that being said, let’s have a detailed look at Speccy to grab motherboard model details.
1. Download the Speccy tool on your Windows system using this link.
2. Open the downloaded setup and click on the Install button to install Speccy to your system.
3. Once the tool opens up, click on Summary in the left sidebar and press Motherboard to expand all its details.
4. You can now view all the crucial motherboard details present on your PC/laptop.
5. You can achieve similar results on your motherboard by installing and using the CPU-Z tool.
Bonus Tip: Check Android Phone RAM Type, Speed, and Operating Frequency
Now that you’ve learned to grab details on your PC/laptop’s motherboard, you might be interested in checking the RAM and other hardware details of your Android phone. Follow this explainer on how to check the RAM type, speed, and operating frequency of your Android phone.
FAQs
Q1: How to check motherboard model details on Windows 10?
You can refer to the methods mentioned above to easily find all crucial information related to your motherboard on any Windows version including Windows 10.
Q2: Can you check the motherboard model in BIOS?
Yes, you can easily access the BIOS menu on your PC/laptop to know about the motherboard model details (as explained in the third method above).
Q3: Can you use CMD instead of PowerShell to find motherboard details?
Yes, you can copy and execute the same command mentioned in the PowerShell method above to Command Prompt for grabbing details on your system’s motherboard. The results remain the same in both tools.
Q4: How to find motherboard details in the Device Manager app?
The Device Manager app can only help you to give a slight idea of your motherboard’s manufacturer by finding the associated installed drivers. You can expand the System Devices tab inside the Device Manager window to find any driver associated with your laptop’s manufacturer. This method, however, will not provide you with the exact serial number or model of your motherboard.
Wrapping Up
So, that’s all for the top 5 ways to see motherboard model details on Windows PC or laptop using the above-listed methods. If this guide has successfully helped you to accomplish the same, then hit the Like button and share this with your friends to help them fix their system by researching their acquired motherboard details. Stay tuned for more informative reads and subscribe to GadgetsToUse for more quality content.
You might be interested in:
- How to Install Windows 11 on Unsupported Systems with just a Single Tool
- 2 Ways to get Windows 11 like File Explorer in Windows 10
- 11 Ways to Fix Internal SSD Not Showing Up in Windows 11/10
- 7 Ways to Check the Model and Specs of Any Windows Laptop
You can also follow us for instant tech news at Google News or for tips and tricks, smartphones & gadgets reviews, join GadgetsToUse Telegram Group or for the latest review videos subscribe GadgetsToUse YouTube Channel.