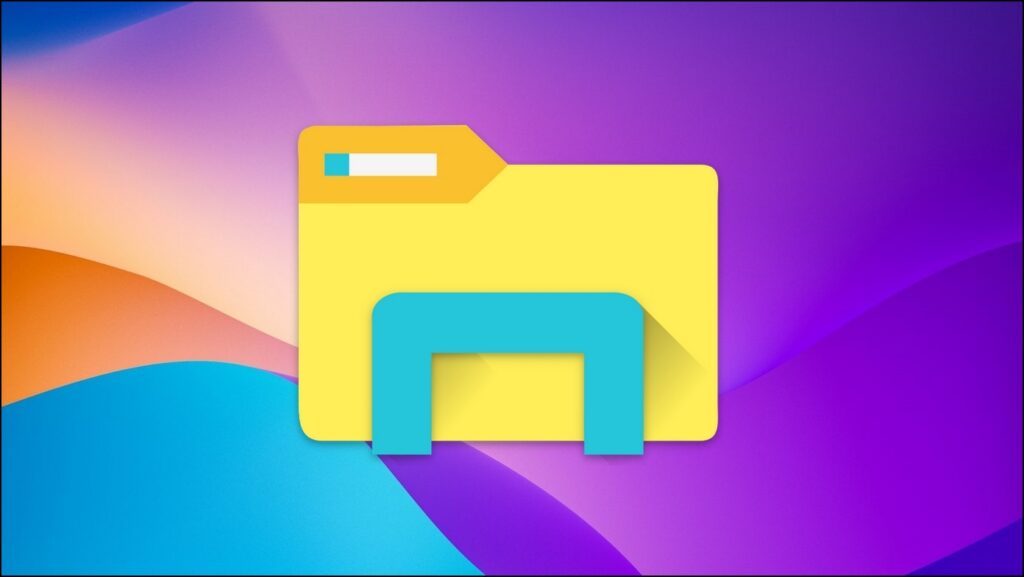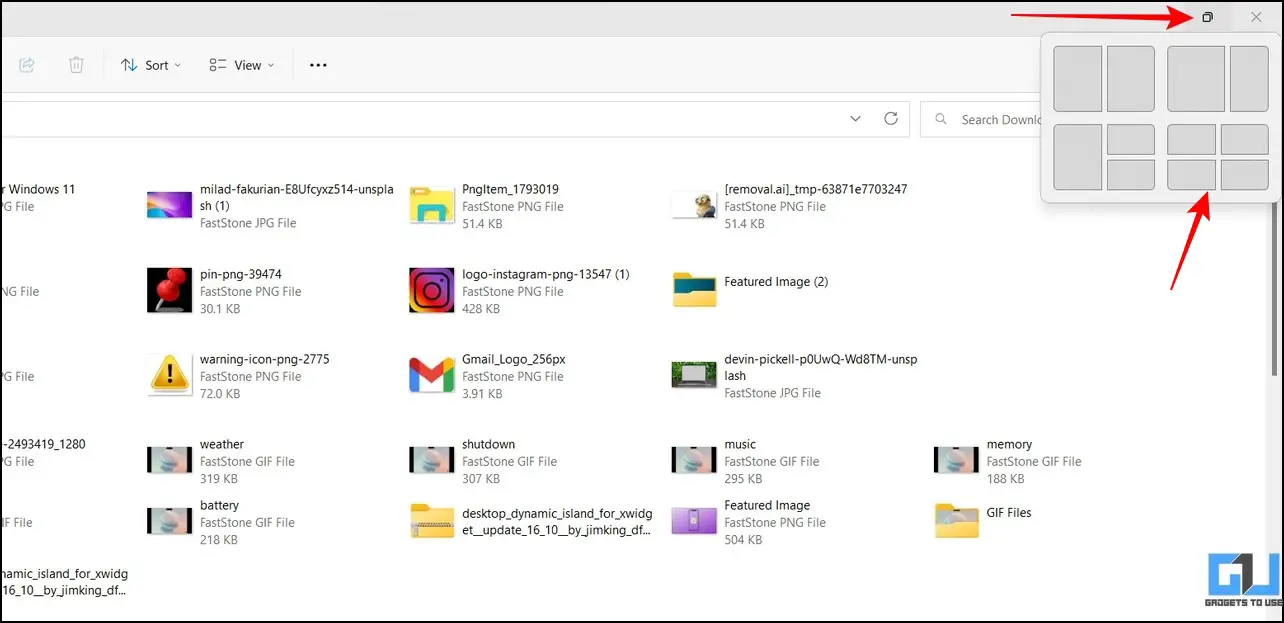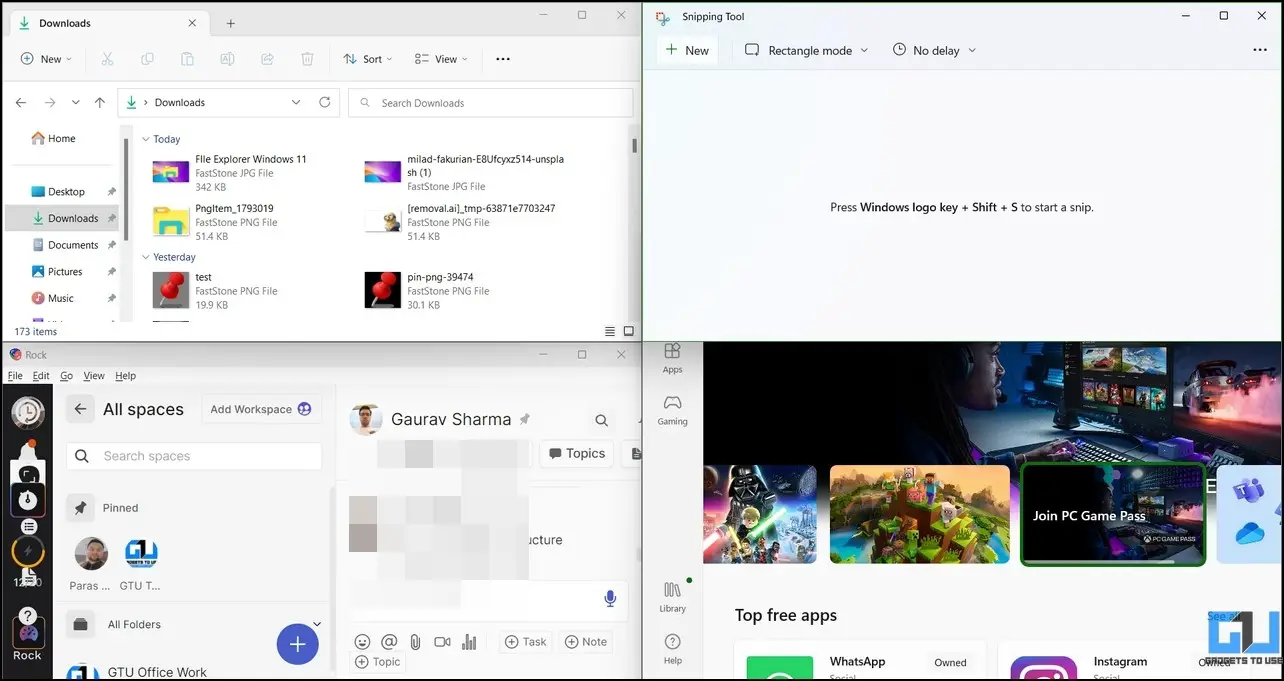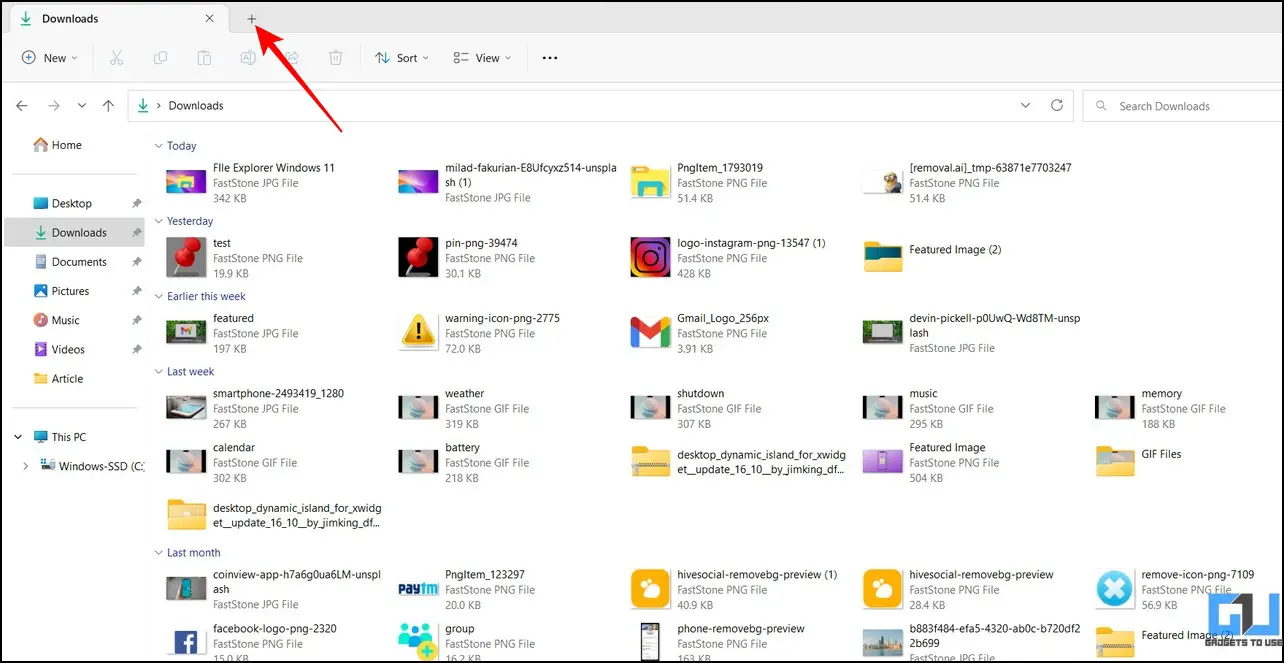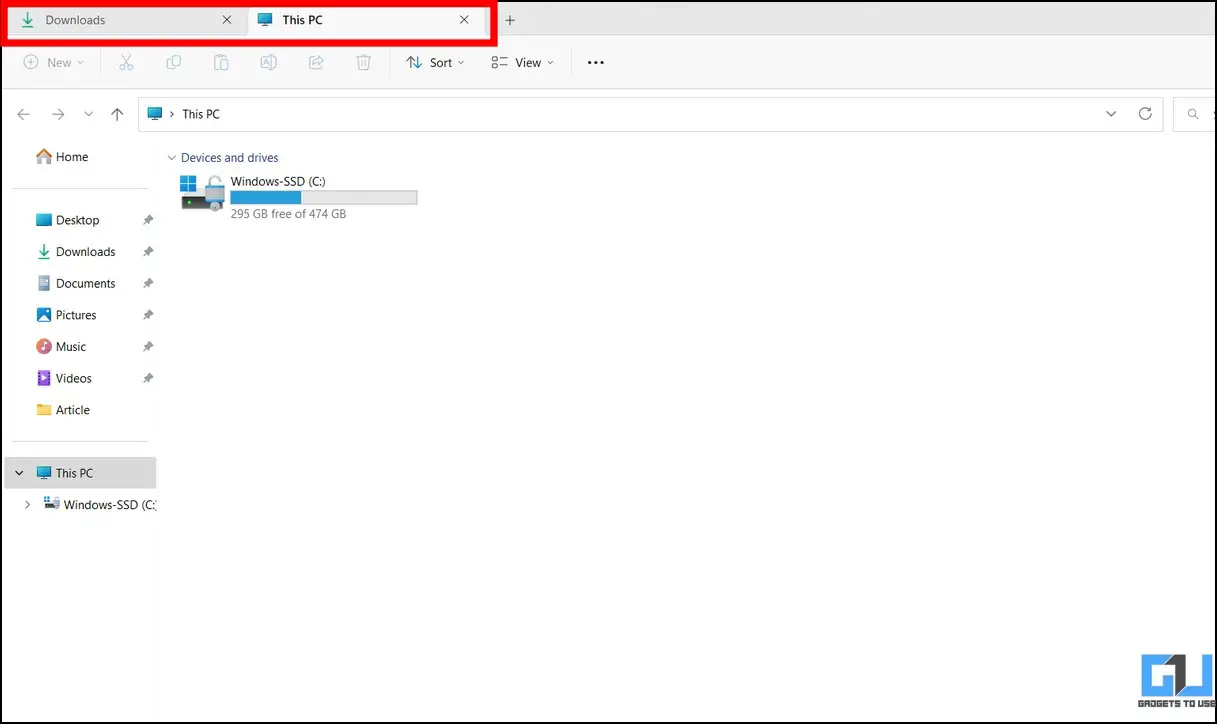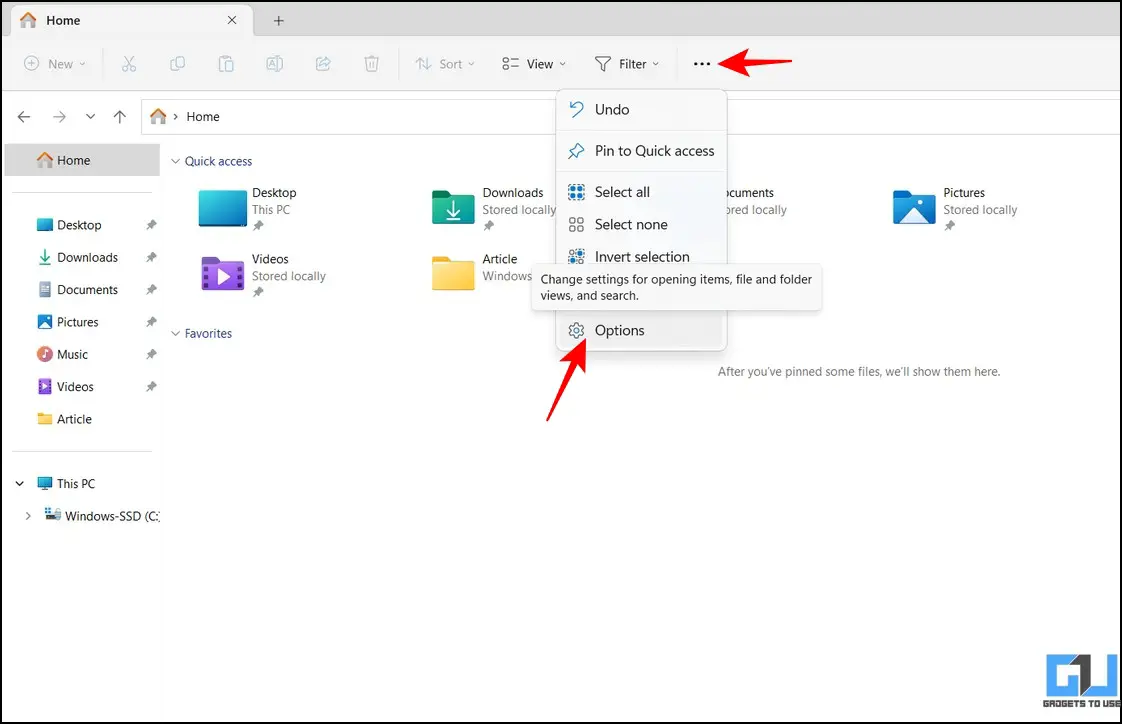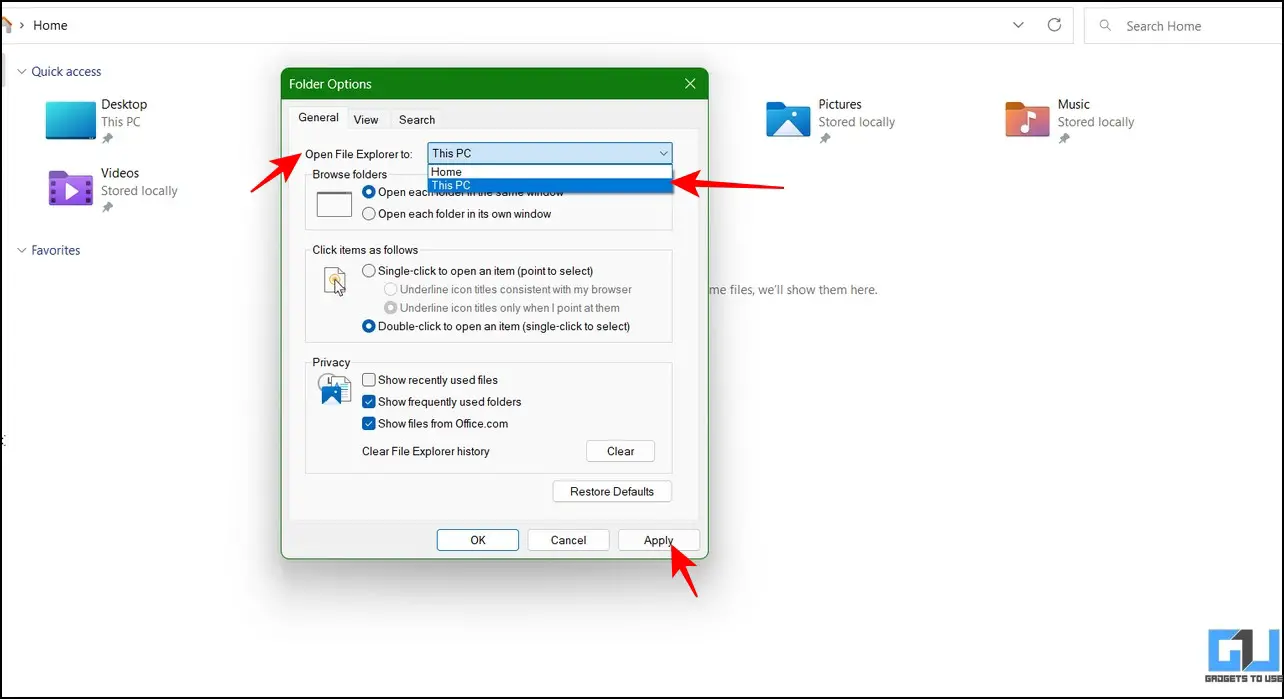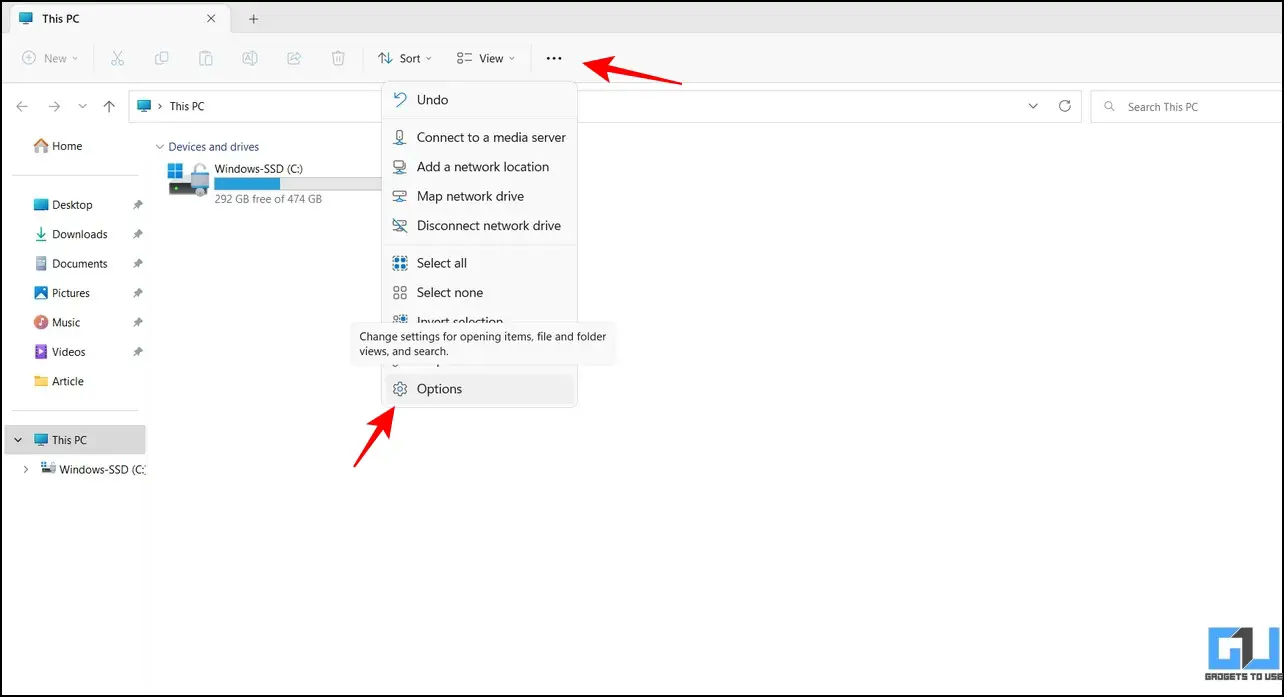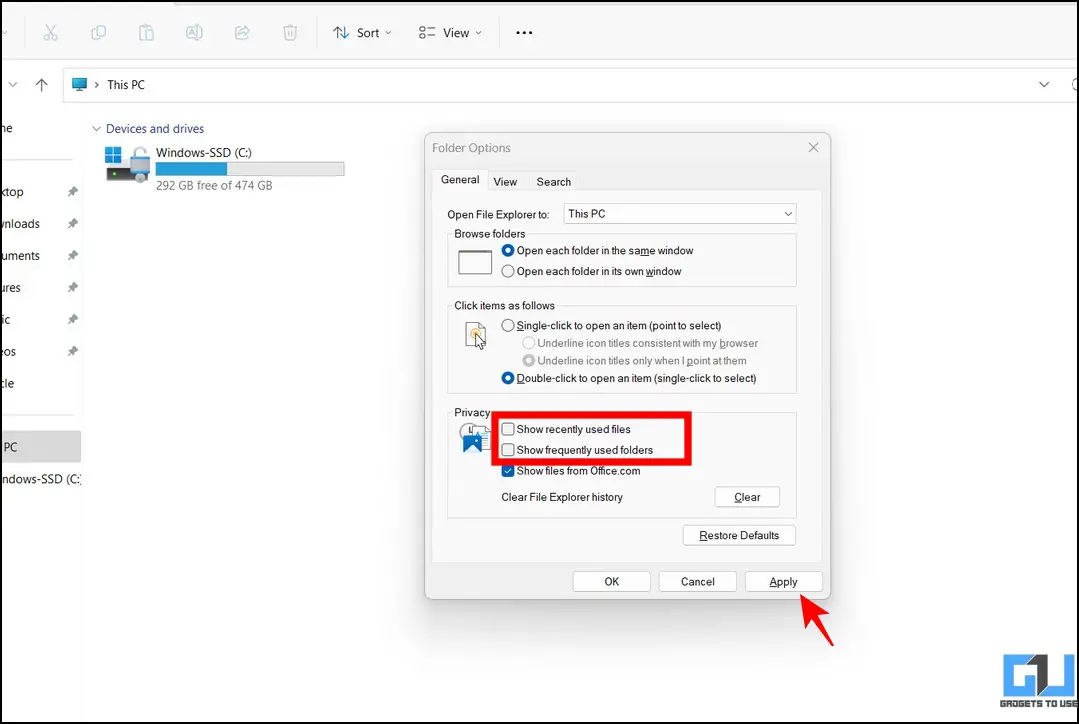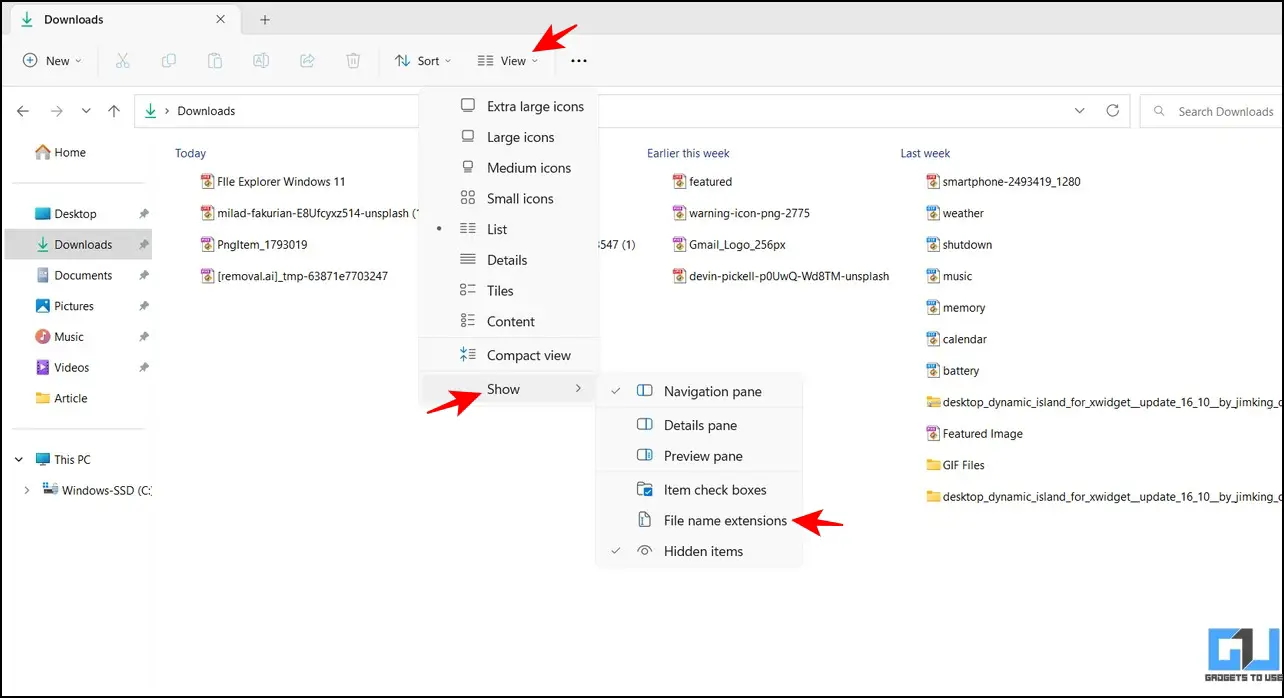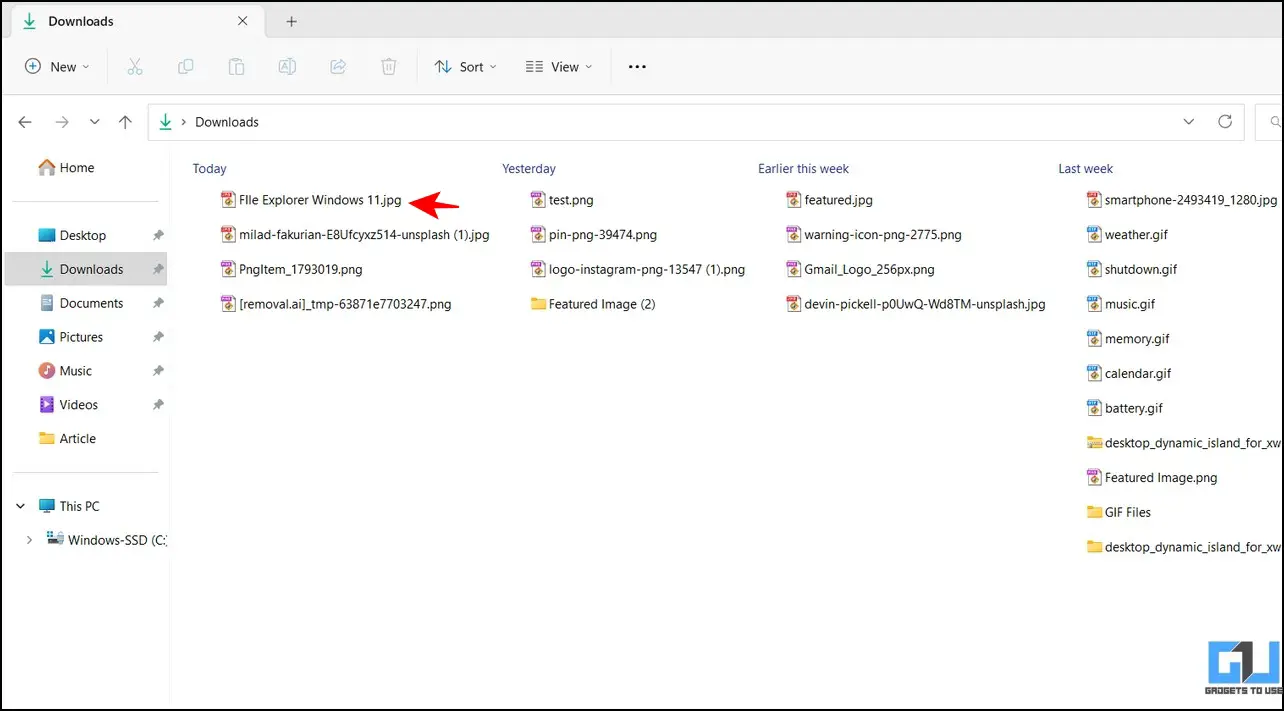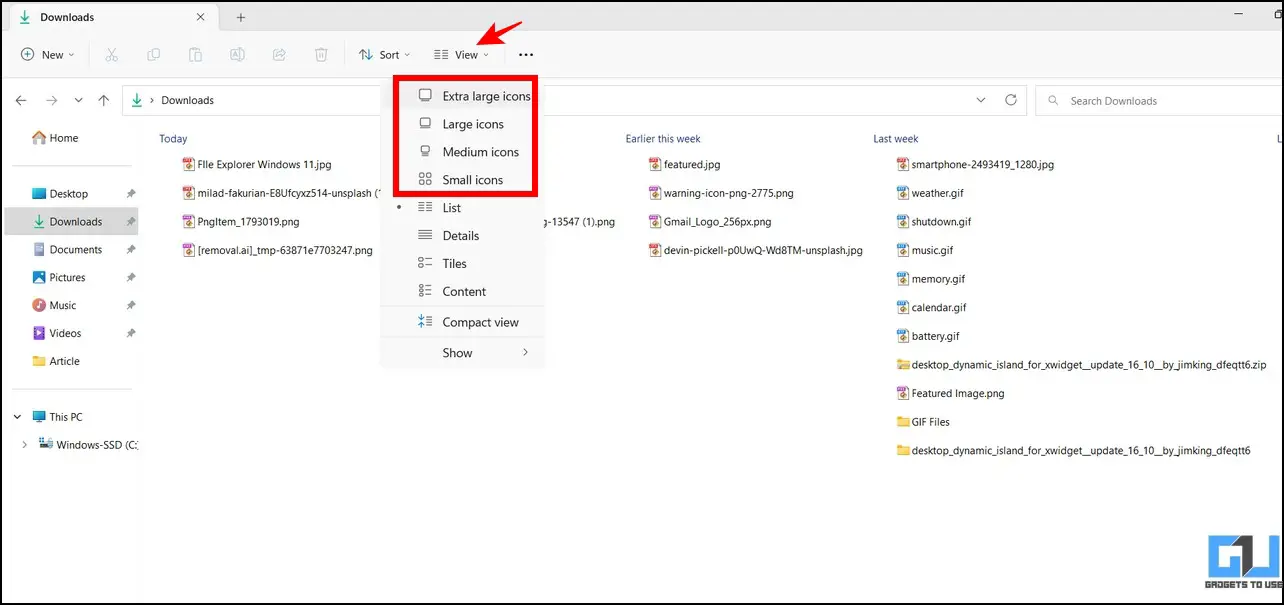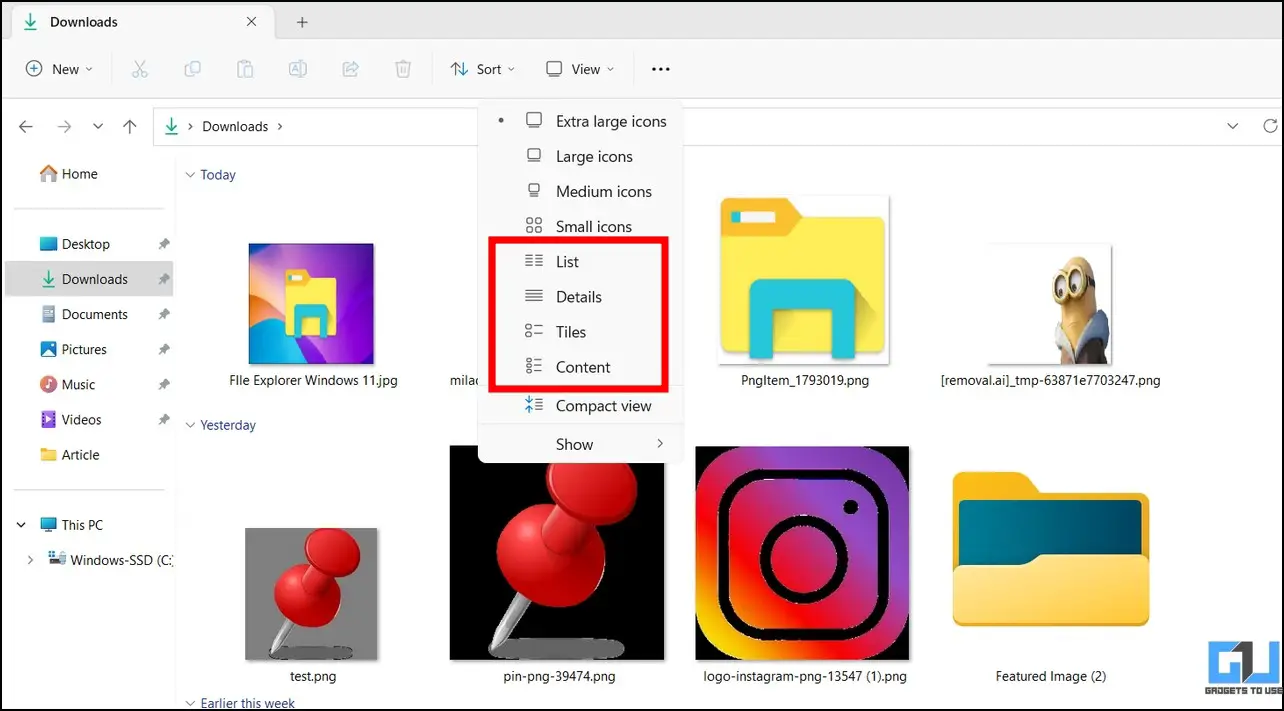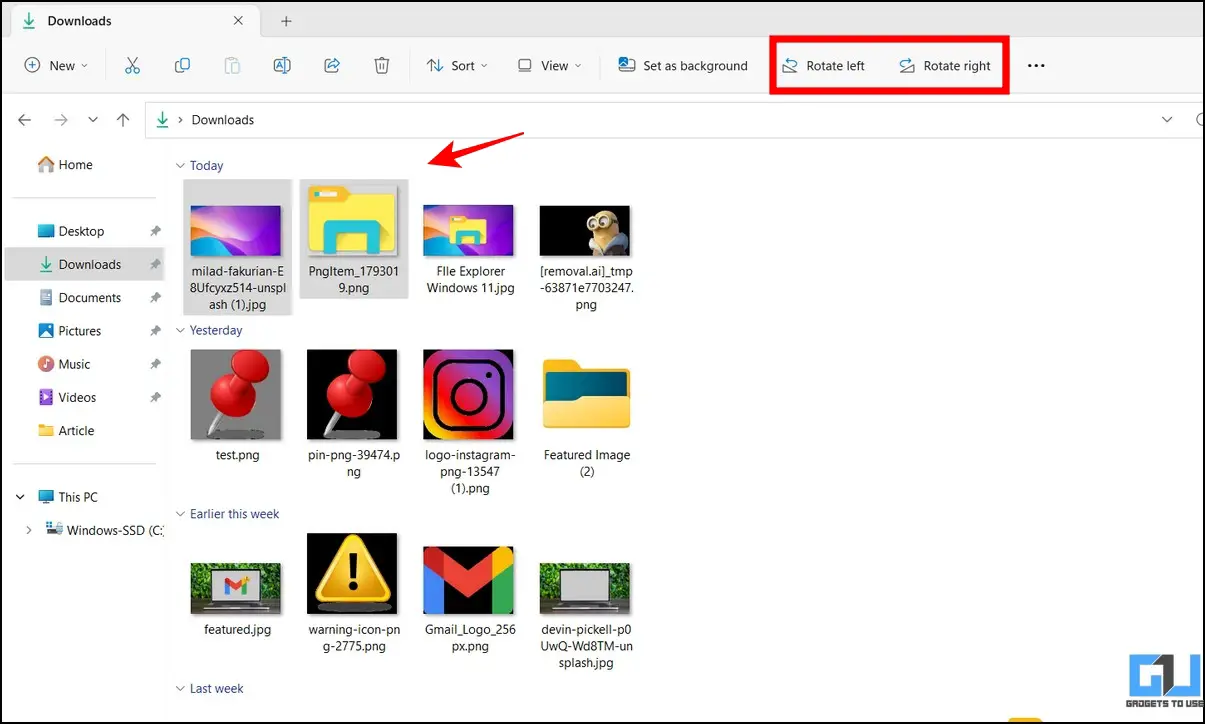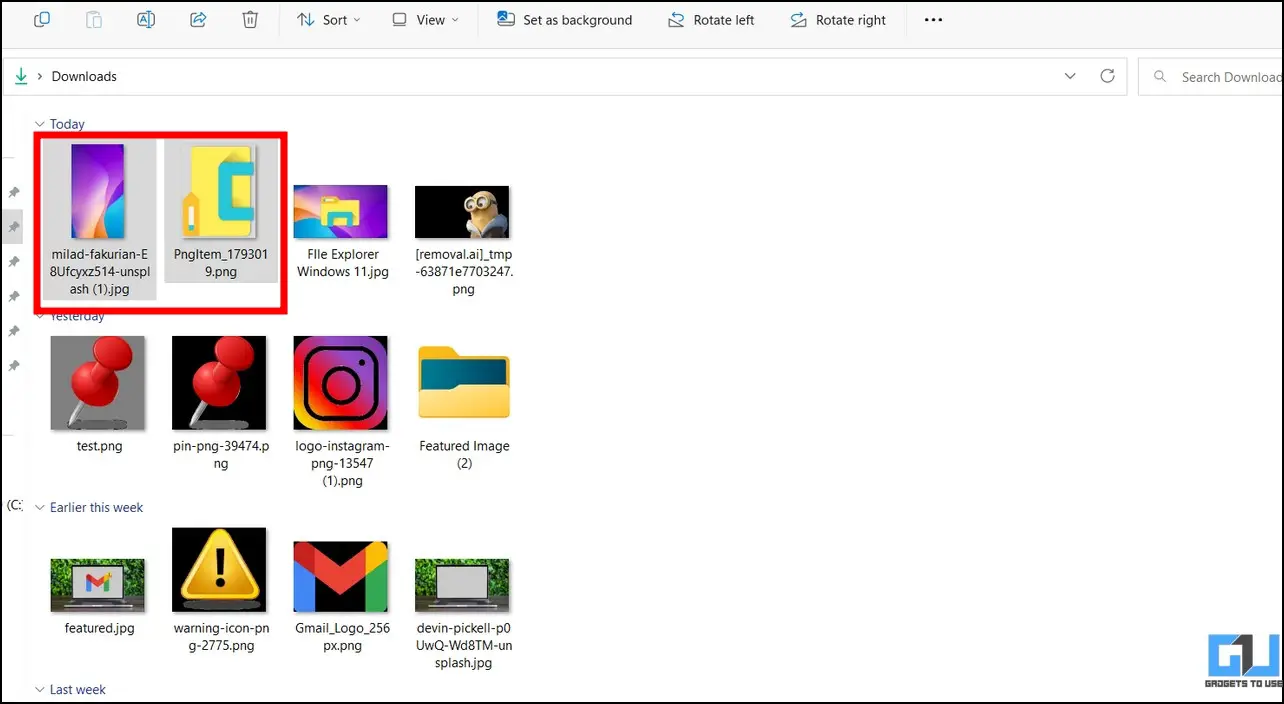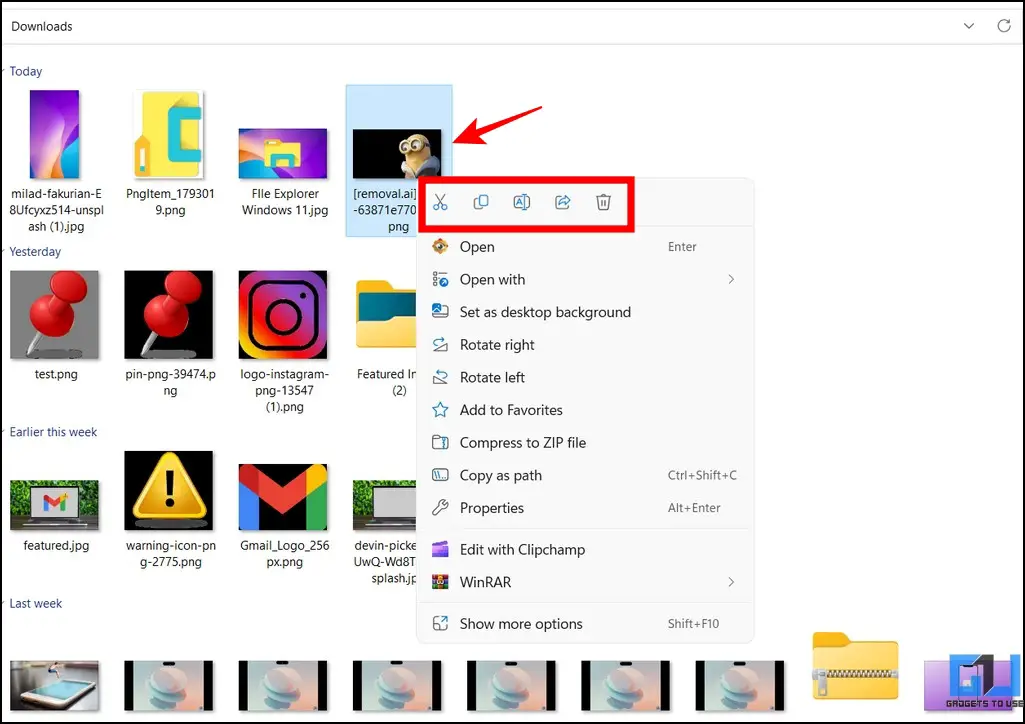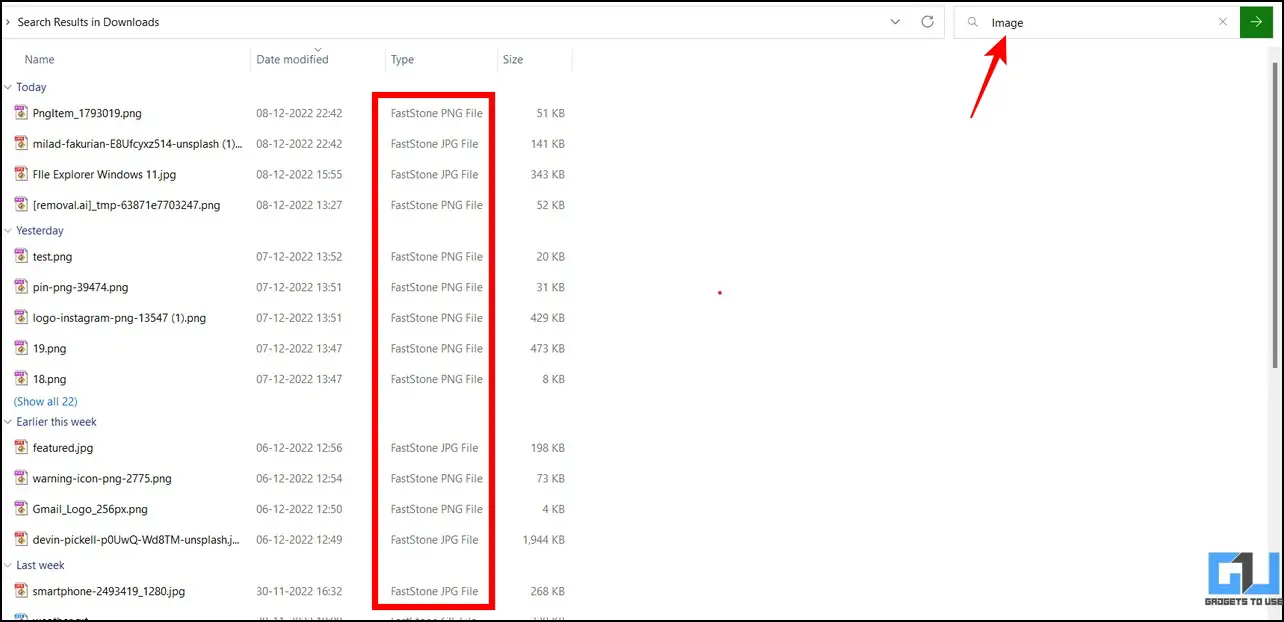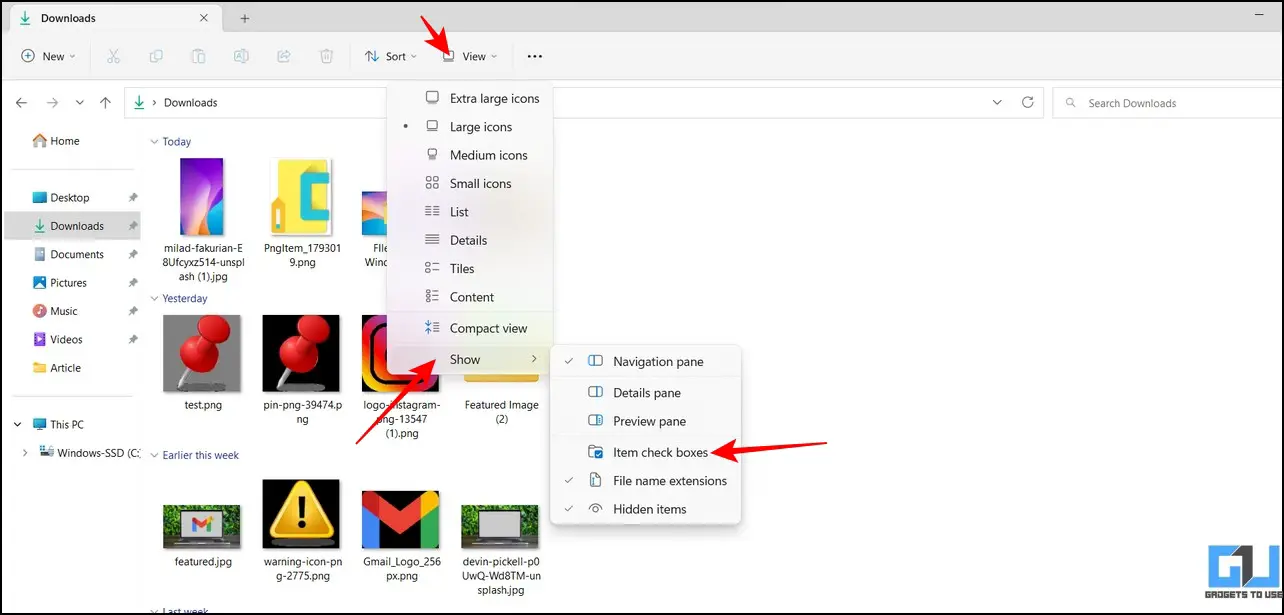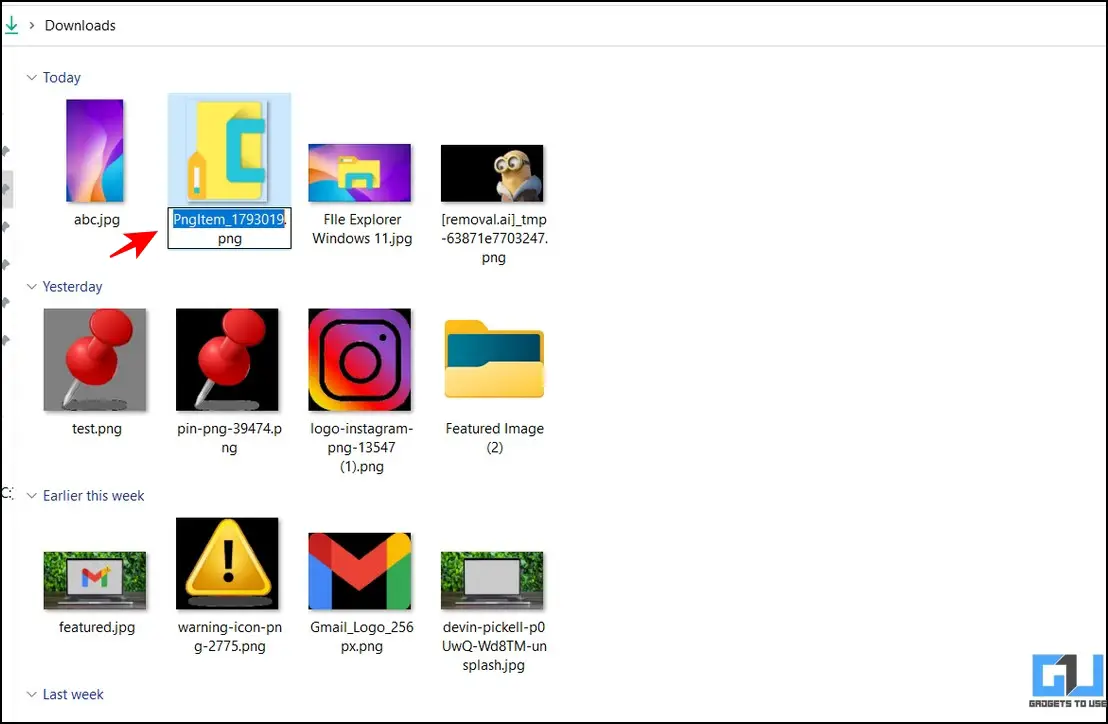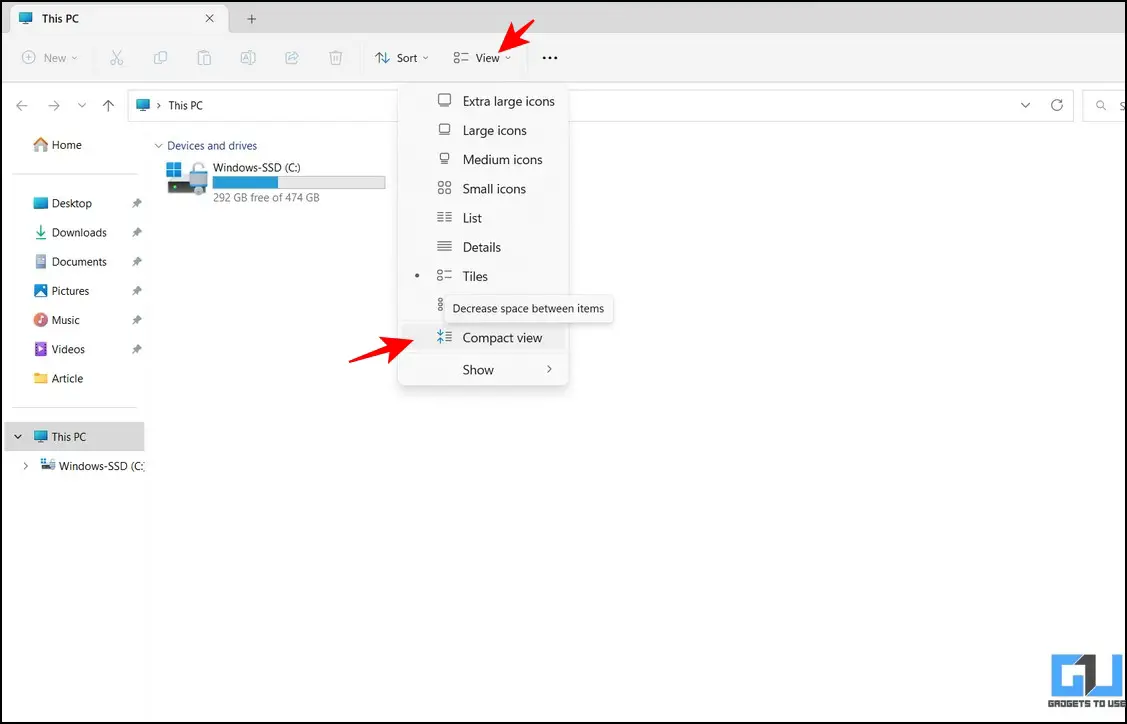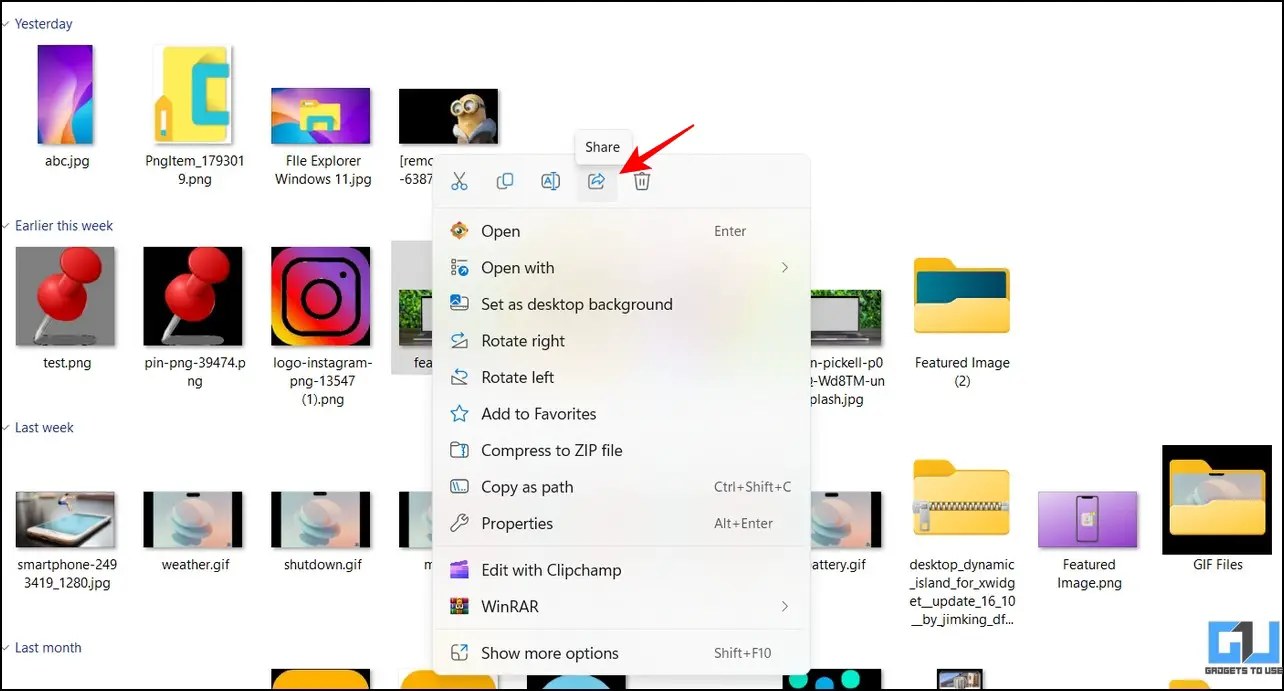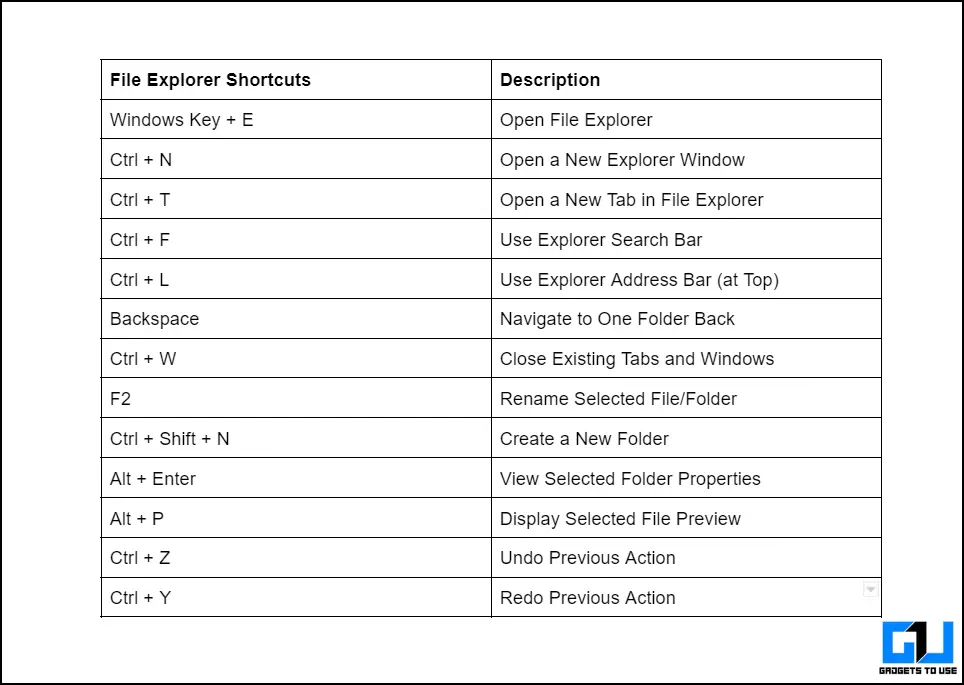Quick Answer
- Similar to the Android’s split screen feature, the Windows file explorer app allows you to arrange and use multiple apps (in a group) on a single screen in Windows 11.
- Besides quick access, the File Explorer app in Windows 11 allows you to show/hide extensions next to the file names to facilitate easy identification.
- Open the File Explorer app and click on the three-dot icon next to the View tab to access Options.
Among tons of visual changes and new features, Windows 11 completely overhauled the File Explorer app to make it more productive than ever. To help you master it, we have picked the best Windows 11 File Explorer tips, tricks, and hidden hacks to harness its useful features. Stick with this guide till the end to make the most of it. Additionally, you can learn to fix the File Explorer app on Windows 11 if it is not responding.
Top Windows 11 File Explorer Tips, Tricks, and Hidden Hacks
Below we have curated the list of the best Windows 11 File Explorer tips, tricks, and hacks to master them in no time. So without any further adieu let’s get started.
Maximize Productivity by Arranging Apps in Groups
Similar to the Android’s split screen feature, the Windows file explorer app allows you to arrange and use multiple apps (in a group) on a single screen in Windows 11. Consequently, you can group up to four different apps on a single screen. Here’s how:
1. Open the File Explorer app and hover your mouse cursor over the Maximize/Minimise Window icon to see predefined group layouts.
2. Next, pick your preferred grouping layout and open your desired app inside each split window to use them simultaneously.
Open Multiple Tabs in Windows File Explorer
Gone are the days when you had to open a separate window to access each file. Now, you can open multiple tabs inside a single File Explorer window to conveniently navigate and access your files like a web browser. Here’s how to use it:
1. Open the File Explorer window and click on the + icon to open a new tab.
2. Next, browse and access your desired file in the newly opened tab. You can switch back to the previous directory by pressing the former tab.
Change Default File Explorer Location
When you open the File Explorer app, it opens the Home tab by default, making it irritating to manually access disk drives on the ‘This PC’ tab each time. Luckily, you can change it by configuring the File Explorer settings. Here’s how:
1. Open the File Explorer app and click on the three-dot icon next to the View tab to access Options.
2. Now, click the ‘Open File Explorer to‘ option and set it to ‘This PC‘.
3. Finally, press the Apply button to save changes.
Control Privacy for the Quick Access Menu
The Quick Access menu in the Windows File Explorer app has the ability to show frequently or recently used items on your system. If you share your system with your friends/family, at times you might feel uncomfortable disclosing this recent information. Luckily, the updated file explorer app allows you to exclude it. Follow these steps for an easy fix:
1. Open the File Explorer app and click on the three-dot icon next to the View tab to access Options.
2. Here, toggle off the checkboxes for ‘Show Recently Used Files‘ and ‘Show Recently Used Folders‘.
3. Finally, press the Apply button to save changes.
Show/Hide File Name Extensions
Besides quick access, the File Explorer app in Windows 11 allows you to show/hide extensions next to the file names to facilitate easy identification. Here’s how you can enable or disable the same:
1. Go to your desired file directory with the explorer app and click on the View tab at the top.
2. Hover your mouse cursor over the Show option and click on File Name Extensions to enable it.
3. You can now see extensions next to each file name in the directory. To disable the extension, repeat the same steps.
Personalize Folder and File Appearance
Similar to Windows 10, you can change the appearance of files and folders in Windows 11 to make them more readable. Follow these easy steps to personalize the same:
1. Open the File Explorer app and click the View tab in the toolbar at the top.
2. Next, choose your desired icon size from the list to increase readability. An extra large icon size will show the entire image/folder as a preview thumbnail, while a small icon size will conserve the space to view more items.
3. Similarly, you can pick from four pre-defined layouts, namely, list, details, tiles, and content, to organize files and folders inside a directory.
You can also follow our guide to Install the macOS “Quick Look” Feature on Windows to help you easily view a file’s contents without actually opening it.
Rotate Images without Opening Them
With the new File Explorer update in Windows 11, you can rotate images without opening them. In addition, you can select multiple files in bulk to rotate them instantly with a single click. Here’s how:
1. Select your desired image(s) using the file explorer app and click on the Rotate button in the toolbar at the top. You can either rotate the image to the left or right by clicking their respective buttons.
2. Once rotated, you can preview the image using the file thumbnail without opening it.
Change System Background with a Click
Switching to a new system background is as easy as eating a cake with the new Windows file explorer app. Simply select the image you wish to set as your background and then click the Set As Background button at the top to apply it.
A Versatile Right-Click Context Menu
The new File Explorer app in Windows 11 intelligently recognizes the file type and provides useful suggestions to handle it. Consequently, the context menu differs based on file type to manage each file and folder in the directory. In addition, the menu offers quick toggle buttons for cutting, pasting, renaming, sharing, and deletion in its header or footer section to save you precious time. However, if you prefer the old right-click context menu (like Windows 10) instead of the new UI, you can check out our guide to get back the old right-click context menu on Windows 11.
More Powerful Search Bar than Ever Before
Besides searching individual files, the new search bar in the Windows 11 file explorer app can search similar file types with a keyword. For example, if you type ‘folder’ in the search bar of a file directory, you will view all the folders inside it. Similarly, if you type ‘Image’ in the search bar and hit the enter key, the file explorer will show you all the image files present in your searched directory. This can be useful when you are searching for a similar file type among the vast ocean of files and folders in your directory.
Select Multiple Files with Checkboxes
Often while selecting multiple files, we accidentally drag the mouse cursor or release the control key, losing the focus of the selected items. Not anymore; as the new File Explorer app on Windows 11 now offers the checkboxes feature enabling you to select multiple files by clicking the checkbox located at the top of each item. Here’s how you can enable it:
1. Navigate to your desired file directory and click on the View tab and enable the Item CheckBoxes under the Show feature.
2. To select multiple items using the checkbox, hover your mouse cursor to the top-left corner of each file icon and click the checkbox button to select it.
3. Repeat the above step to select multiple files in your current directory.
Rename Files in Bulk in Windows File Explorer
While organizing screenshots or photos, we feel the need to rename them. Normally, you have to follow the time-consuming process of right-clicking each photo to rename it, but what if there’s a quick way to do it? With Windows 11, the file explorer app allows you to rename one file and press the Tab button to rename the immediate next neighbor. You can repeat this process quickly to rename multiple files sequentially.
Preserve Screen Space with the Compact View
If you feel that the new File Explorer UI has too much padding between items, you can switch to the Compact layout to save space and view more items on a single screen. This can be useful for your vertical screen setups. Here’s how it can be done:
1. Press the View tab in the toolbar at the top and click the Compact View option to enable it.
2. Notice that the padding between items in the left sidebar and filenames has been decreased.
Share Files Directly from the Explorer
Sharing files with Windows 11 File Explorer is super convenient and quick. Right-click on your desired file and press the Share icon to send it to nearby devices or connected apps. You can also share it with the Feedback hub or Microsoft Teams for quick communication.
Increase Productivity with File Explorer Hotkeys
Last but not least, you can master navigation through the Windows File Explorer app with these hotkeys/shortcuts:
FAQs
Q: How to change Windows 11 File Explorer layout?
A: You can access the View tab at the top to change the layout of files in the Explorer app.
Q: Where can you access the settings for the Windows 11 File Explorer app?
A: Simply press the three-dot icon next to the View tab and click on Options to access the File Explorer app settings.
Q: How to change the file icon size in the Windows 11 Explorer app?
A: Click the View tab and choose your desired icon size in the list to improve readability. Refer to the above tips for detailed steps.
Q: How to print a document from File Explorer in Windows 11?
A: Right-click on the file and click on the Show More option in the right-context menu. Here, you will find the option to Print your document.
Wrapping Up: Become a Pro with Windows 11 File Explorer Tips!
We hope you’ve picked some useful File Explorer features of Windows 11 through this guide, some of these features work on Windows 10 as well, or you can get Windows 11 file explorer on Windows 10. If you find it helpful, share this read with your friends to boost their productivity to the next level. Stay subscribed to GadgetsToUse, and check the below links for more interesting Windows 11 walkthroughs.
You might be looking for the following:
- [Working] Top 10 Ways to Fix iPhone Not Recognized by Windows PC
- Microsoft PC Manager: Installation, Features, and Benefits
- 6 Privacy Features of Windows 11 You Should Use Right Now
- 3 Ways to Get Drag and Drop feature on Windows 11 Taskbar
You can also follow us for instant tech news at Google News or for tips and tricks, smartphones & gadgets reviews, join GadgetsToUse Telegram Group, or for the latest review videos subscribe GadgetsToUse Youtube Channel.