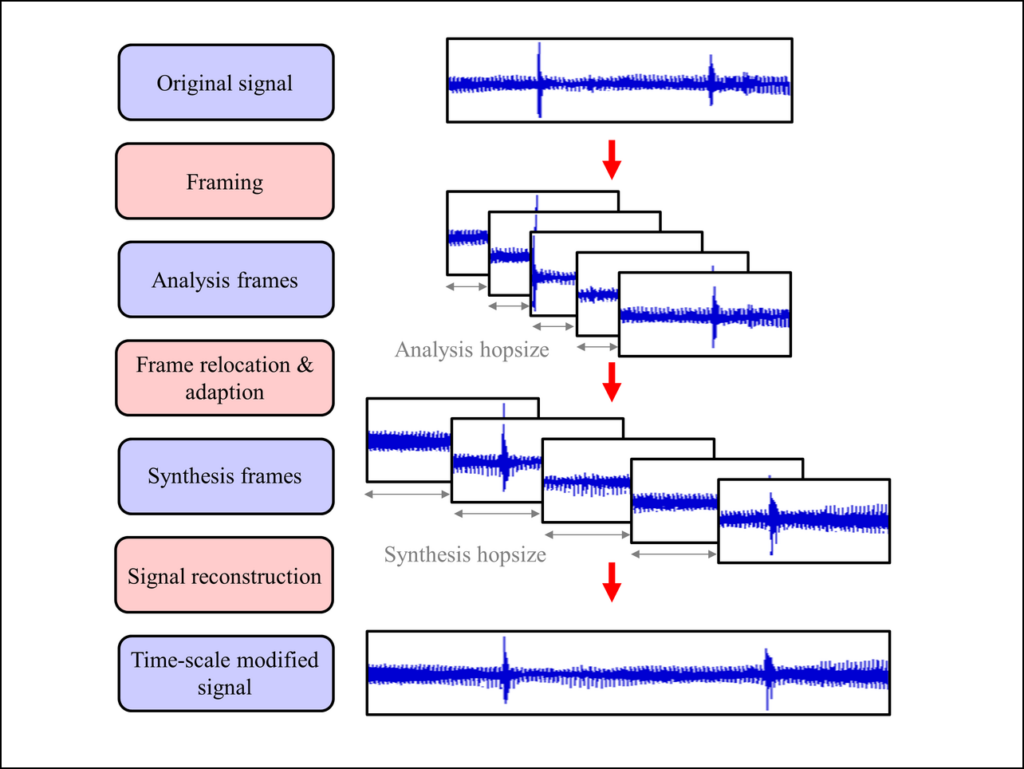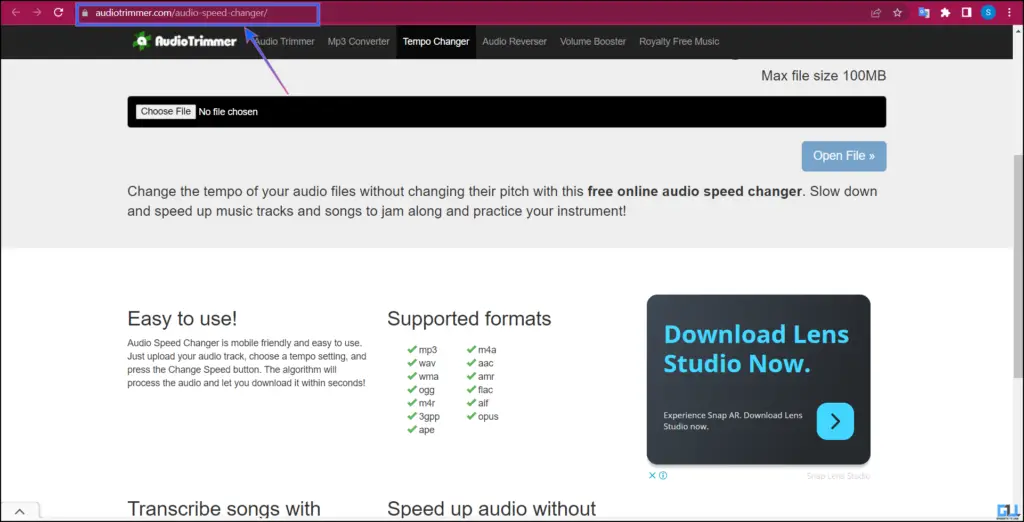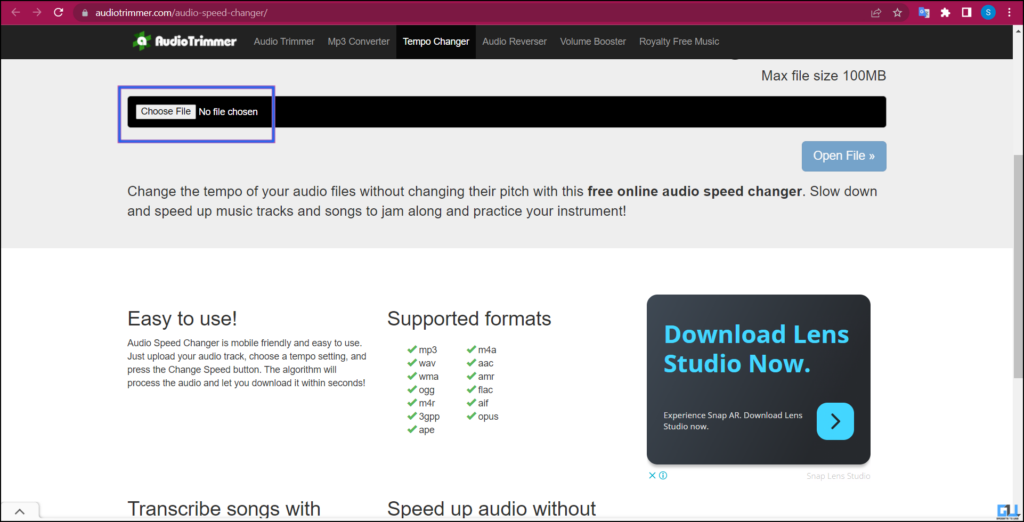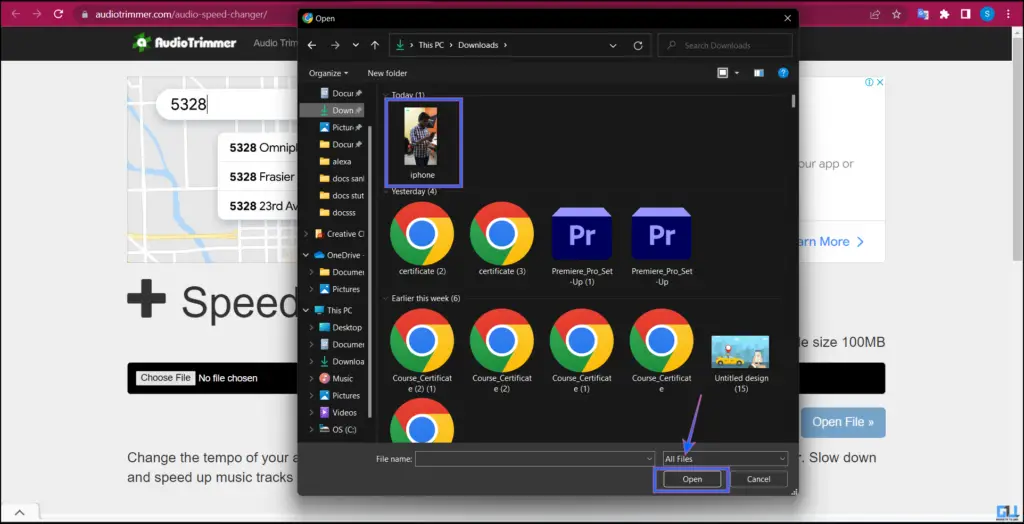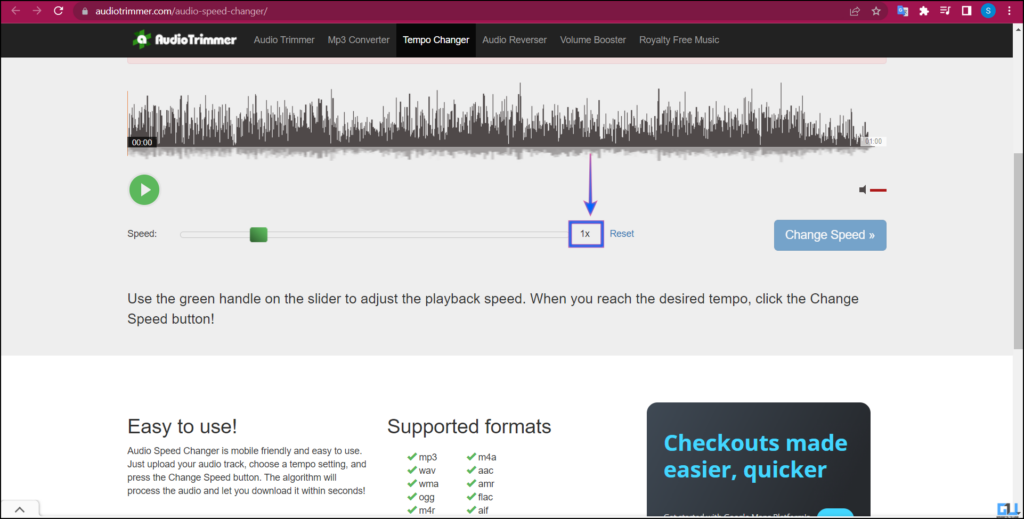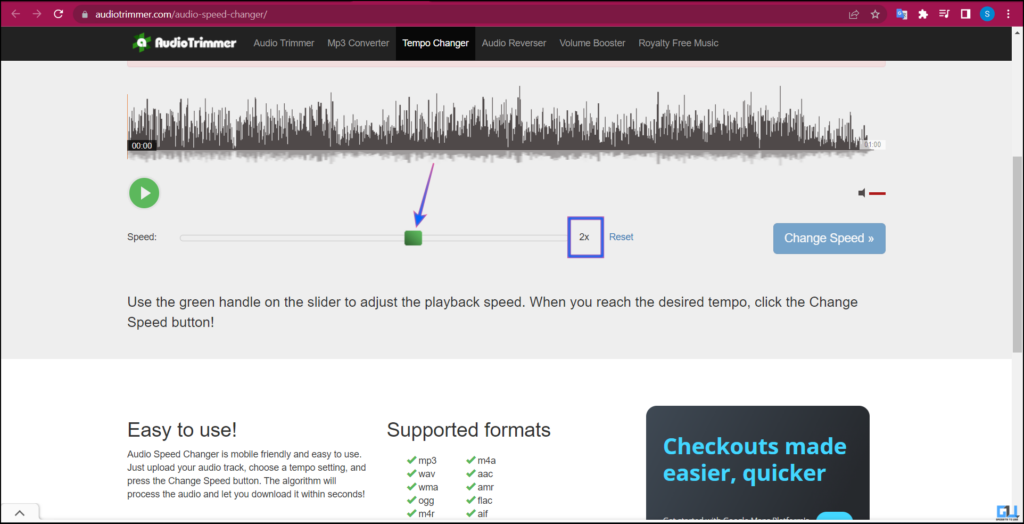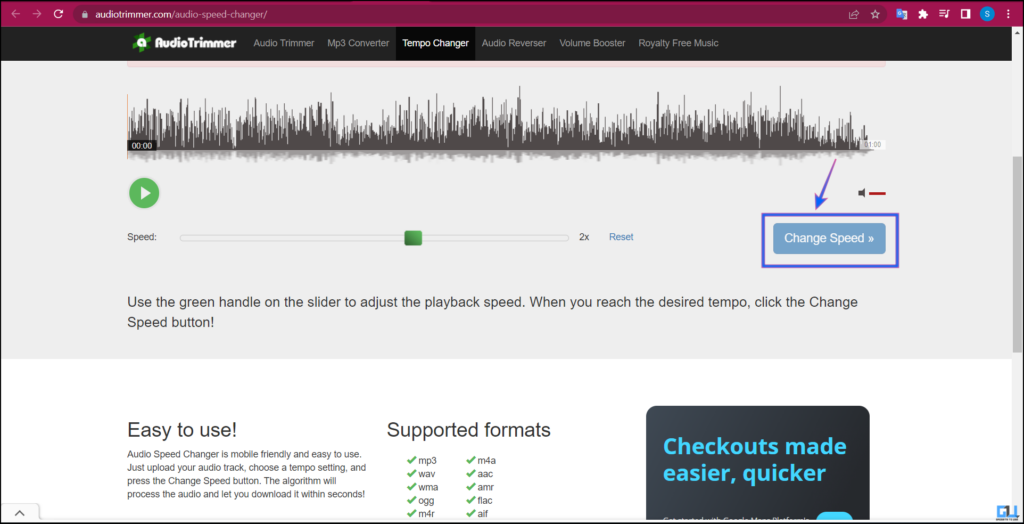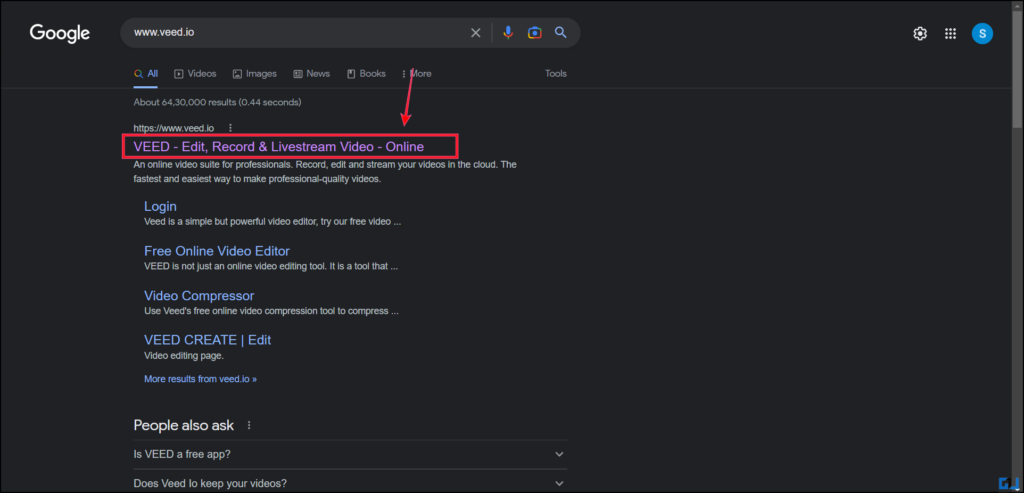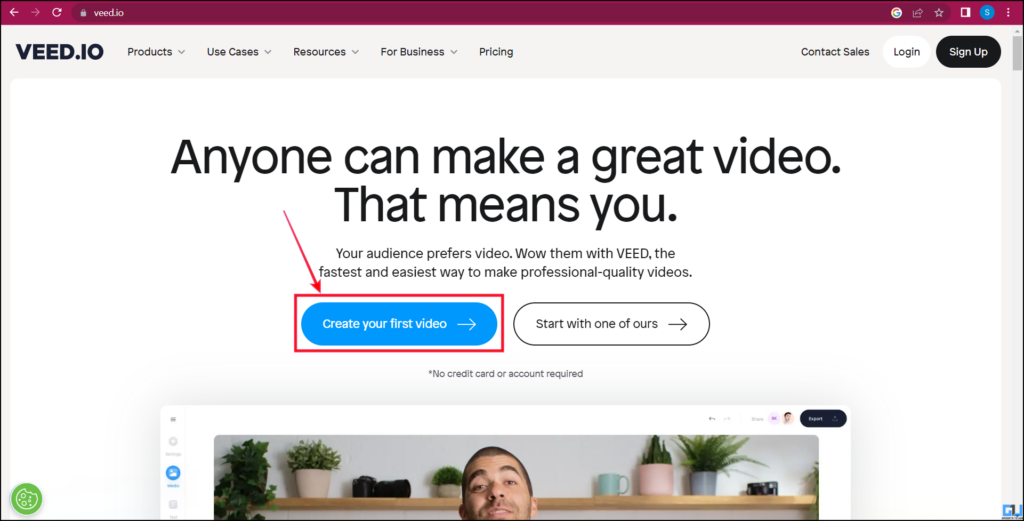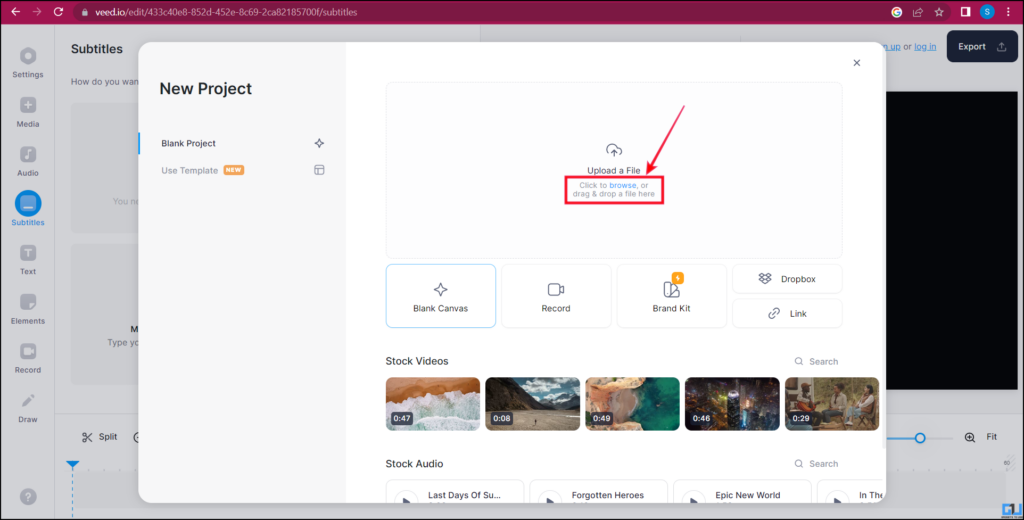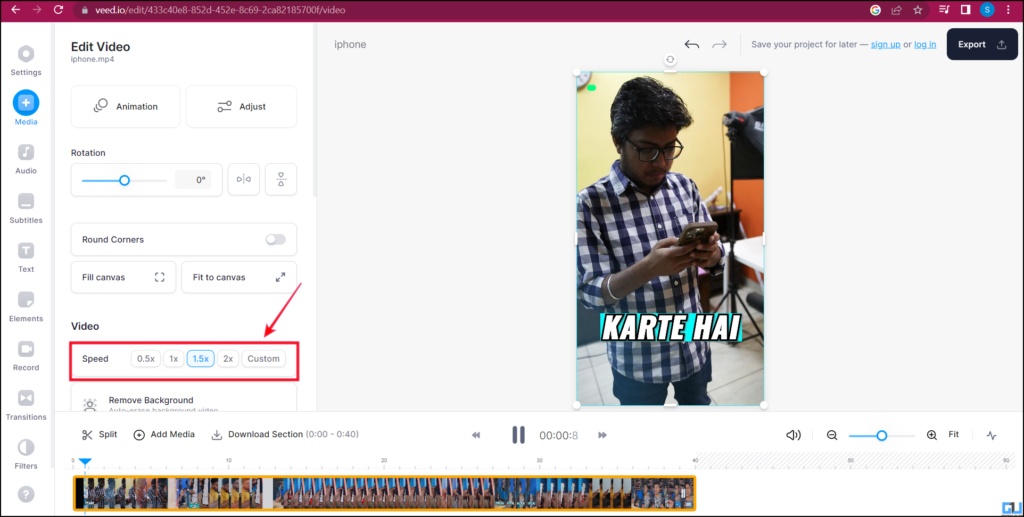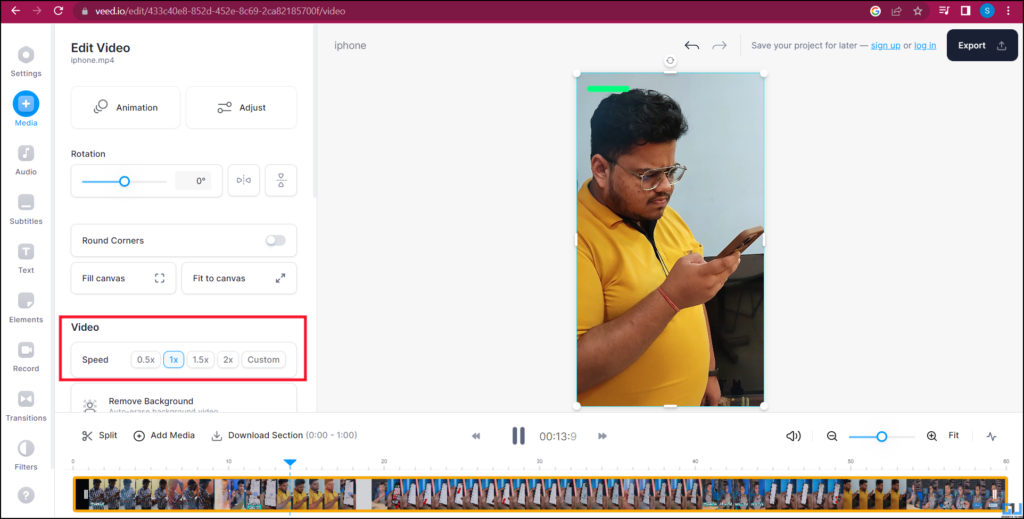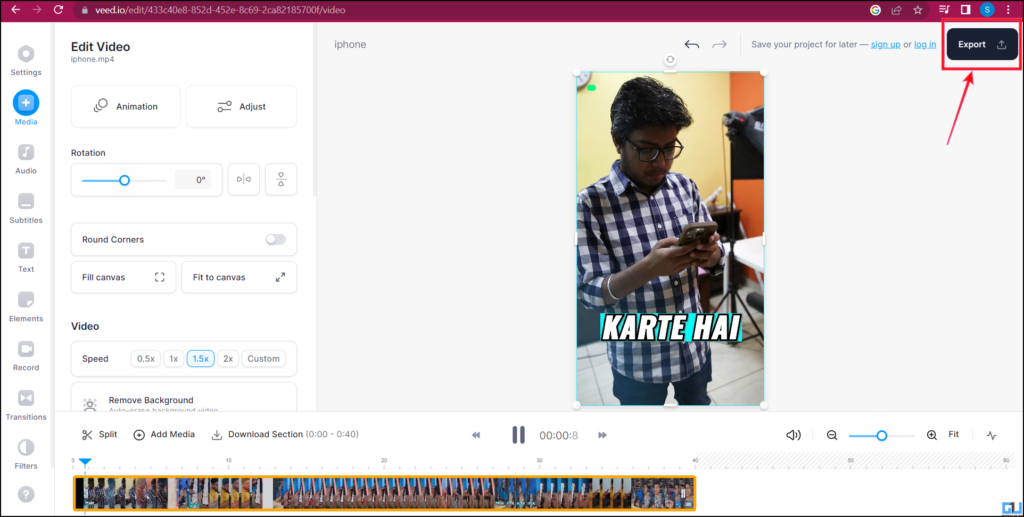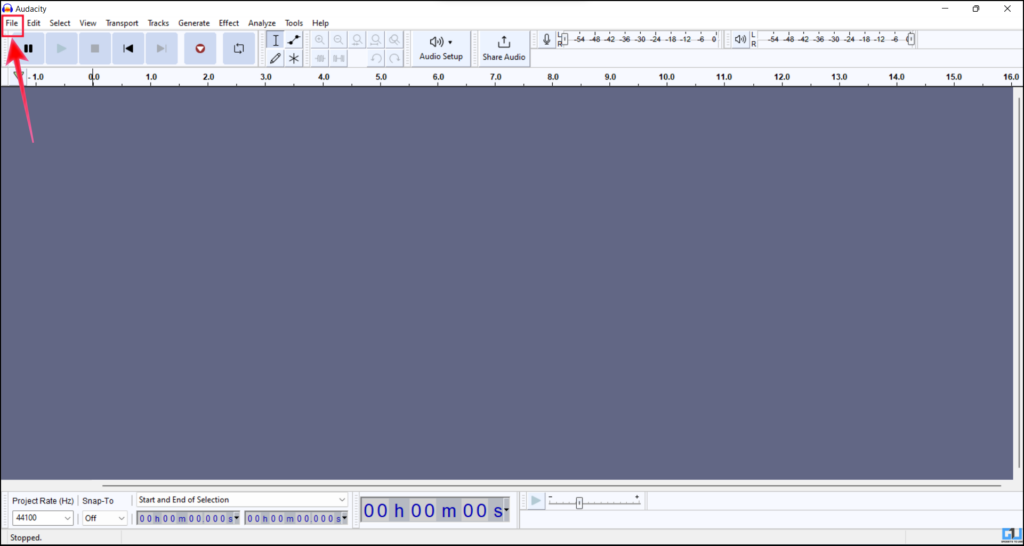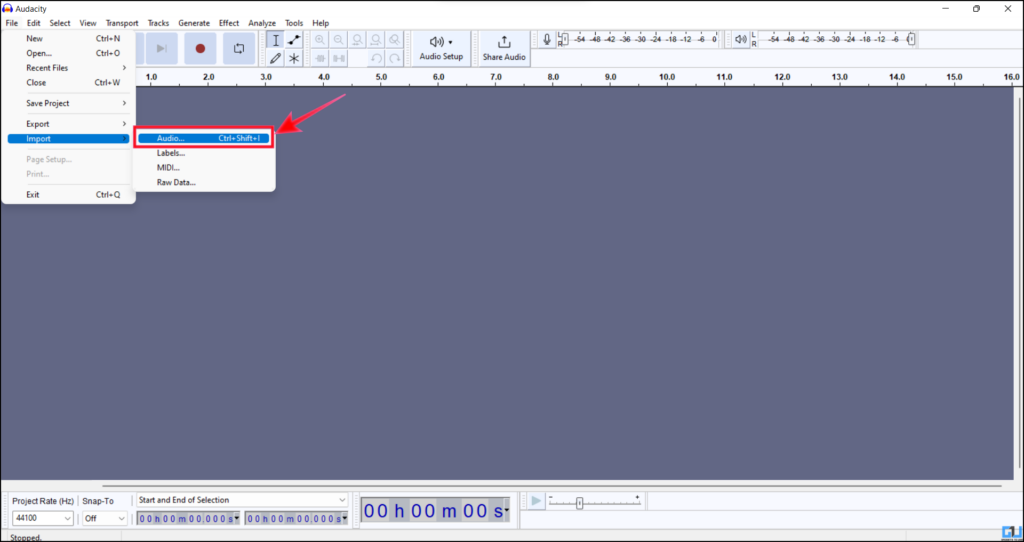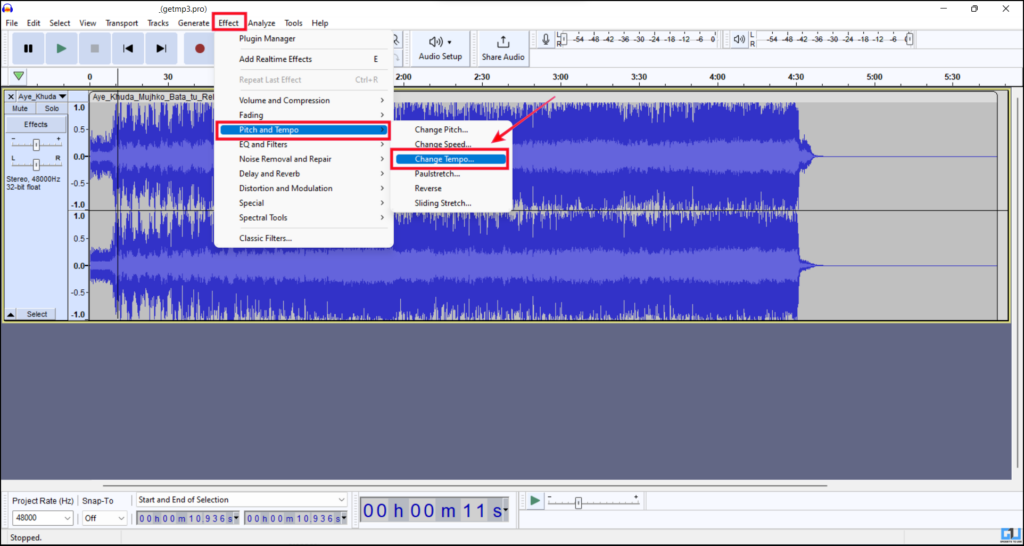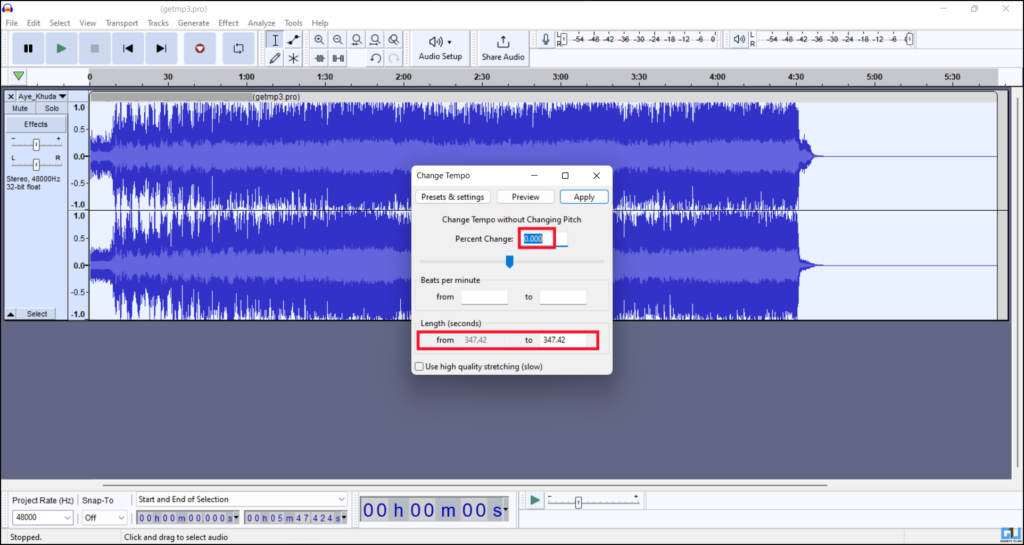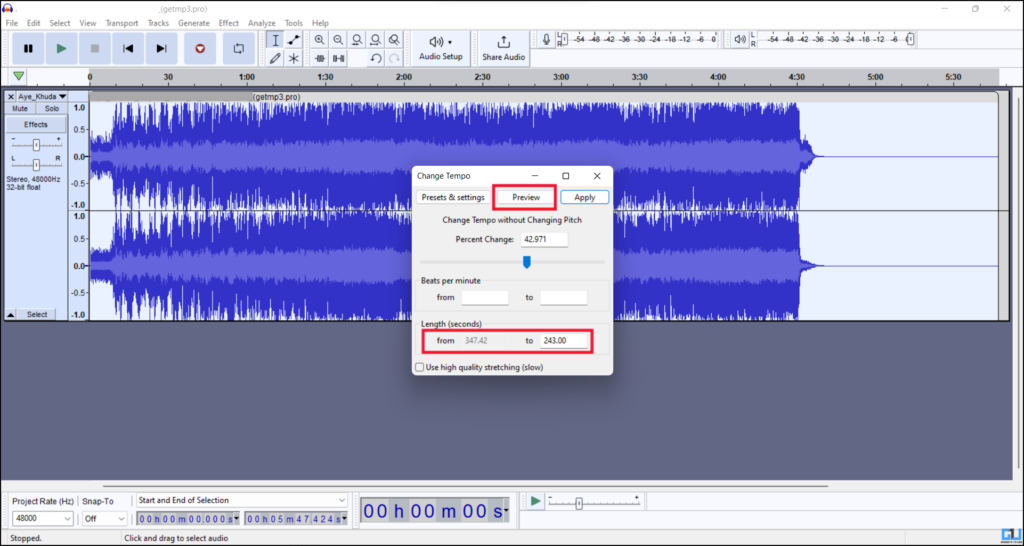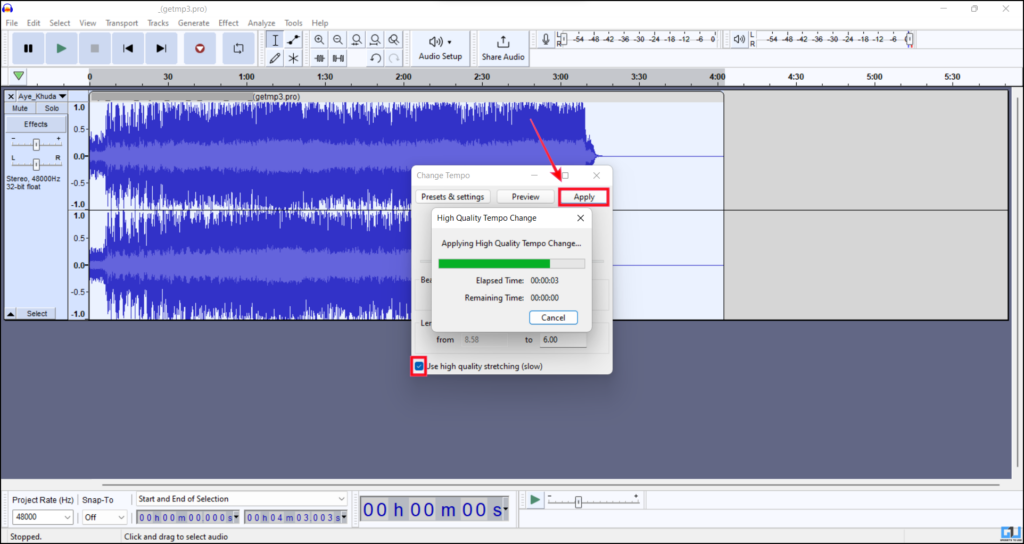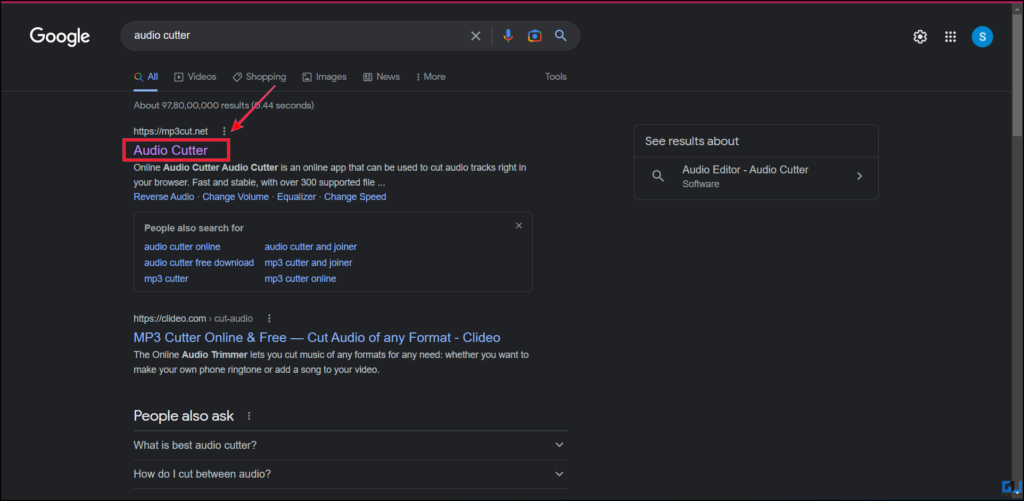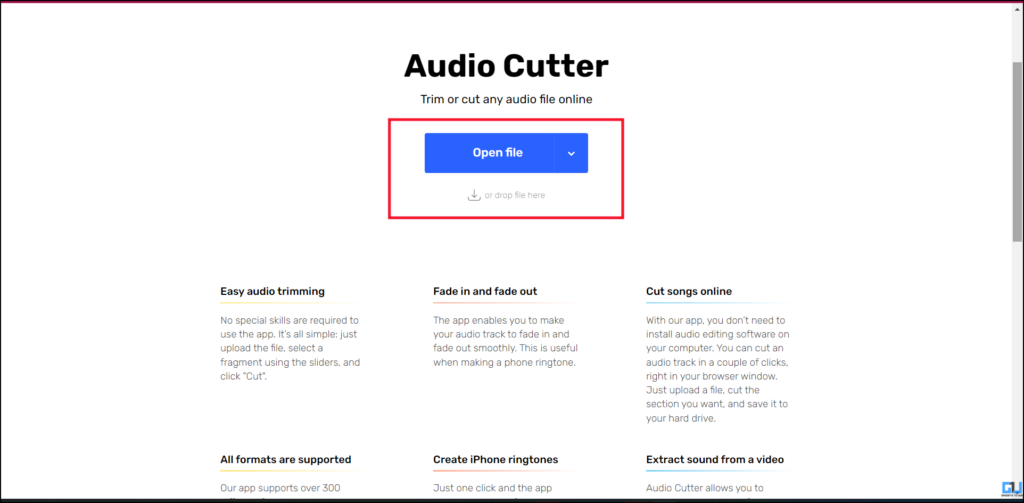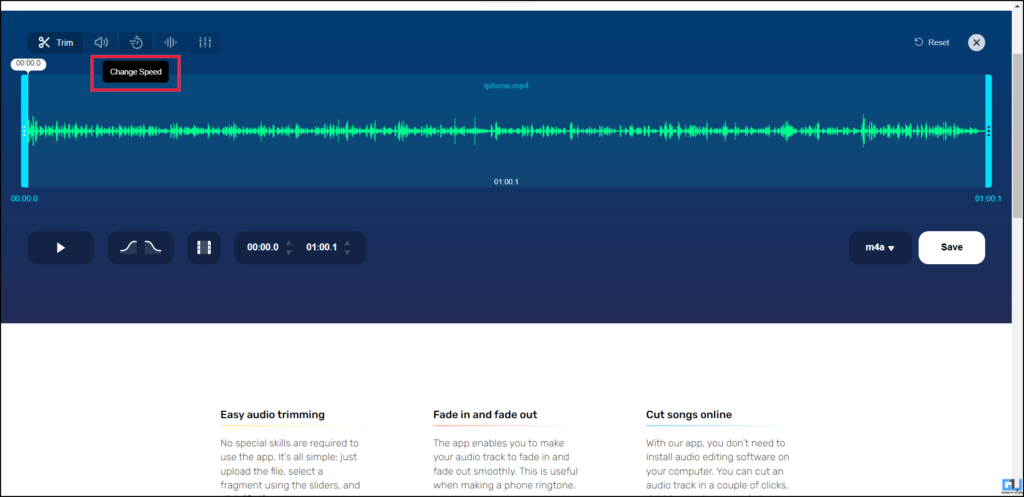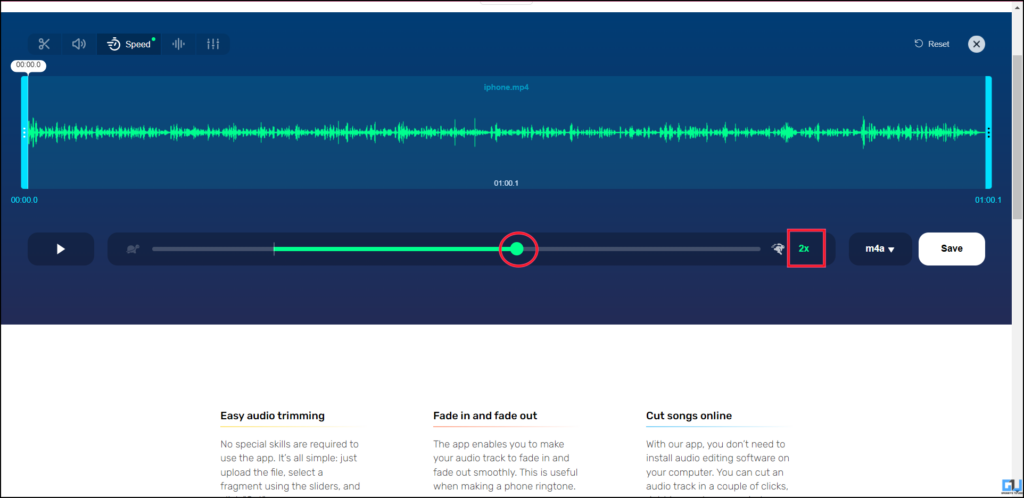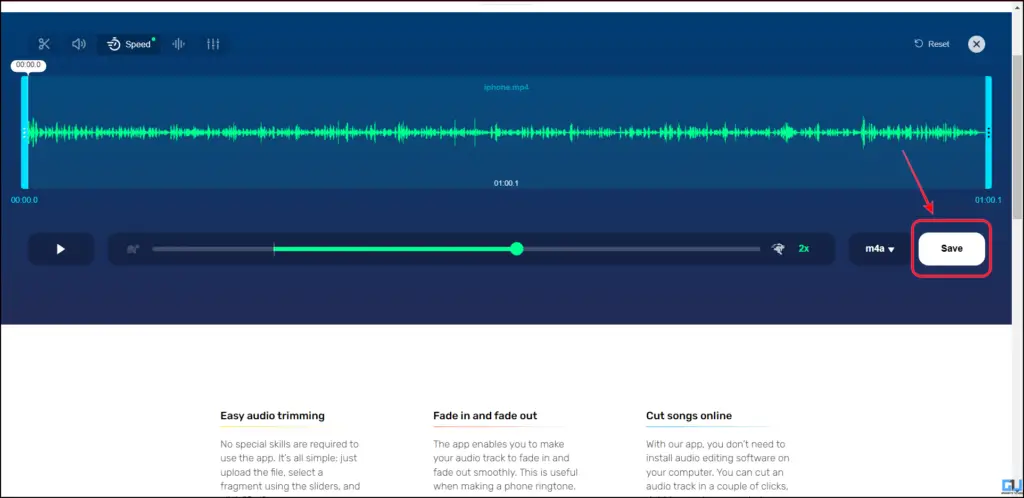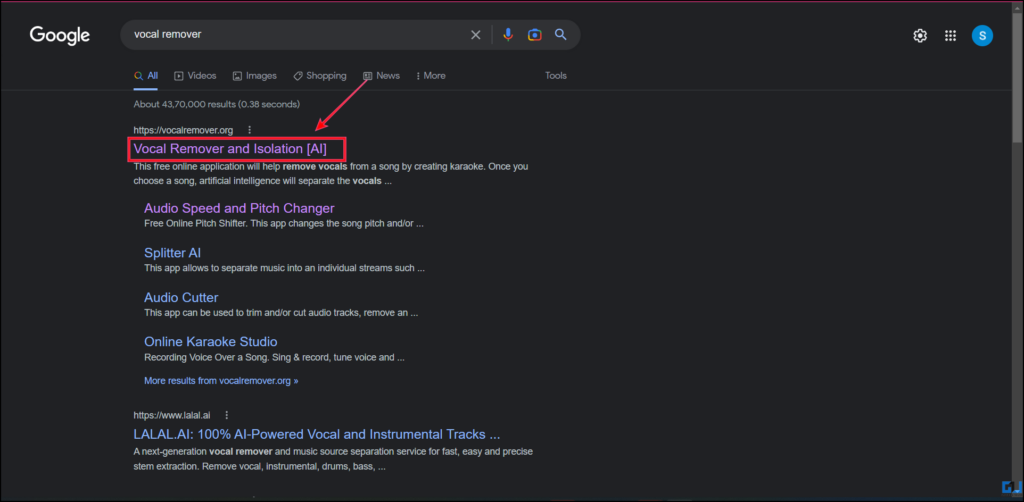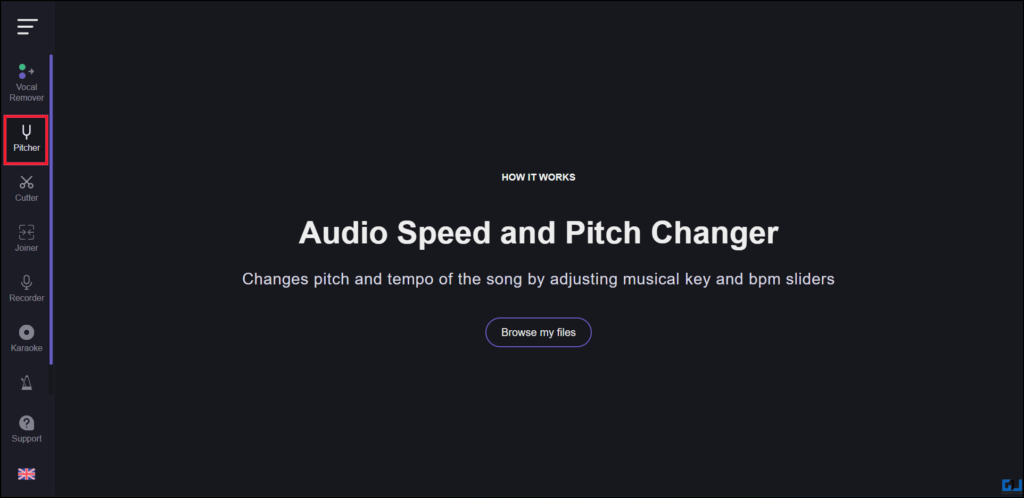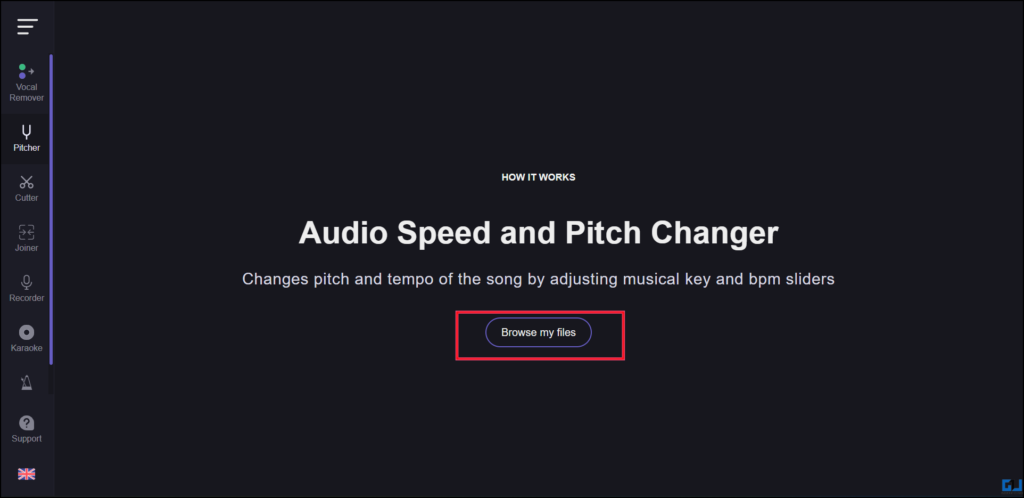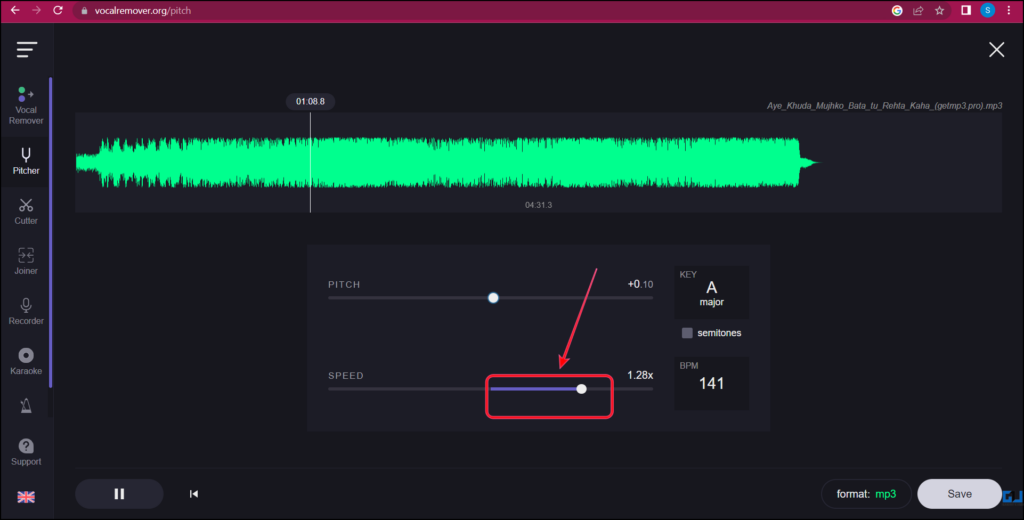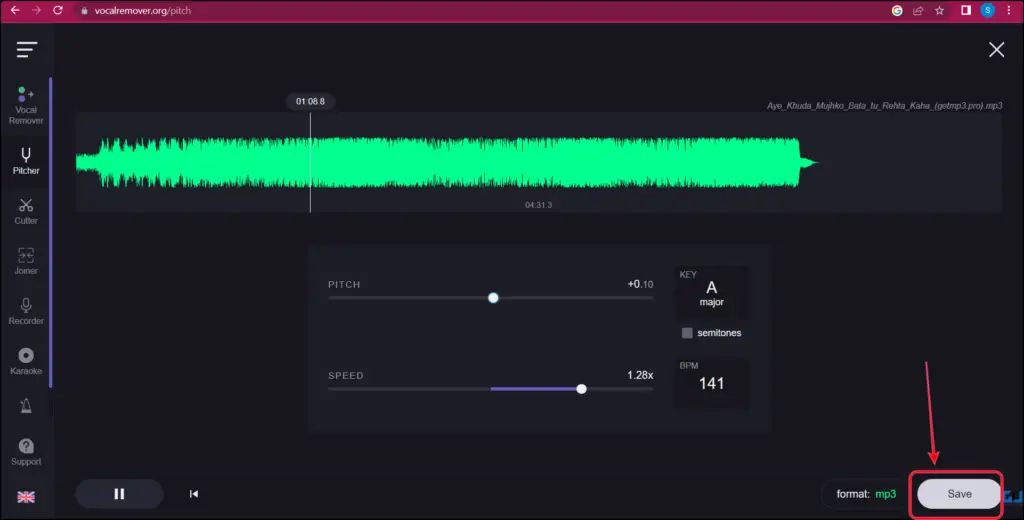Quick Answer
- Once you have your file open click on the Grey area at the left to select the whole audio, or you can also click on the select tab at the top followed by All.
- Vocal Remover can be a really handy method to change the speed while maintaining the pitch of audio with the help of the following steps.
- Audio Trimmer is one the handiest platforms for audio editing that can effortlessly change the speed of your audio without disturbing the pitch.
Time Stretching is the process of changing the speed of an audio signal without affecting its pitch. Although there are many platforms available in the market that can do the job for you, unfortunately, they can’t maintain the pitch and end up terribly hampering the audio. We have picked and tested methods that help you to alter the speed of audio without affecting the pitch. Meanwhile, you can also learn to improve audio and boost bass in Windows.
How To Change Audio Speed Without Changing Audio Pitch?
If you want to preserve the pitch of an audio signal while stretching or compressing its speed, time-scale modification (TSM) procedures are required to follow a frame-based approach. But you need not dig deep into the technicalities of this complex system as we have got your back. Just go through the easy methods mentioned below.
Use Audio Trimmer to Preserve the Pitch
Audio Trimmer is one the handiest platforms for audio editing that can effortlessly change the speed of your audio without disturbing the pitch. Let’s find out how to use it.
1. Visit the Audio Trimmer website on a browser.
2. Click on Choose File to upload your file from local storage.
3. Browse the file from the computer to upload.
4. Once your file is uploaded, the default speed it set to 1x.
5. Use the slider to adjust the speed. Here I am increasing the speed to 2x.
6. Once you reach your desired speed level, click on the change speed button. Now, the speed of your audio will be changed.
Use Veed.IO to Protect Audio Pitch
Veed.IO is the simplest platform that allows you to alter the speed of both audio and videos. Let’s find out how it works with the help of the following steps:
1. Visit the VEED.IO website on a web browser.
2. Click on Create Your First Video.
3. Upload your file to make changes in the speed without affecting the pitch.
4. Once your file is uploaded click on the video/audio to enable the editing options. You can now change the speed of your audio/video.
5. Once you reach your desired speed you can click on export to save your edited file. You can notice that the pitch of the audio remains the same.
Use Audacity to Adjust Speed without Affecting Pitch
You can alter the speed of any audio by increasing or decreasing using Audacity without changing its pitch. Let’s see the steps given below and understand how it works.
1. Download and set up Audacity.
2. Once installed, click on File at the top left corner and then click on Import further followed by clicking on Audio.
3. Once you have your file open click on the Grey area at the left to select the whole audio, or you can also click on the select tab at the top followed by All.
4. Here, click on the Effect tab and select the Change Tempo option.
5. You can use the slider to change the speed.
6. Make sure to check the ‘Use of the high-quality stretching‘ option and click on Apply button.
7. Your file is now ready to be saved.
Use Audio Cutter to Preserve Audio Pitch
Audio Cutter is yet another efficient and simple way of altering your audio’s speed. Follow the steps given below to find out how:
1. Visit the Audio Cutter website on a browser.
2. Now click on the Open File option and upload your file.
3. Once your file is uploaded click on the Change Speed button.
4. Now use the slider to increase or decrease the speed, you can do so simultaneously while playing the audio.
5. Once you get the desired speed click on the Save button.
Use Vocal Remover to Preserve Pitch
Vocal Remover can be a really handy method to change the speed while maintaining the pitch of audio with the help of the following steps:
1. Visit the Vocal Remover website on a browser.
2. Click on the Pitcher option from the left pane.
3. Once there, click on the Browse my files option.
4. Select the file that you want to edit and click Open. You will get a slider to adjust the audio speed and pitch.
5. Using the slider you can easily adjust the speed of the audio without disturbing the pitch.
6. Once you get your desired pitch click on the Save button.
Wrapping Up
In the above article, we discussed five methods to change the speed of the audio without hampering its pitch. I hope you liked this article and found it useful; if you did, share it with your friends who enjoy editing audio and videos. Check out other useful tips linked below, and stay tuned to GadgetsToUse for more tech tips and tricks.
Also Read:
- 5 Ways to Fix HDR10+ Video Not Working Issue in Premiere Pro
- 3 Ways to Convert Recorded Audio to Waveform Video
- 5 Ways to Fix Background Noise in Videos
You can also follow us for instant tech news at Google News or for tips and tricks, smartphones & gadgets reviews, join GadgetsToUse Telegram Group or for the latest review videos subscribe GadgetsToUse YouTube Channel.