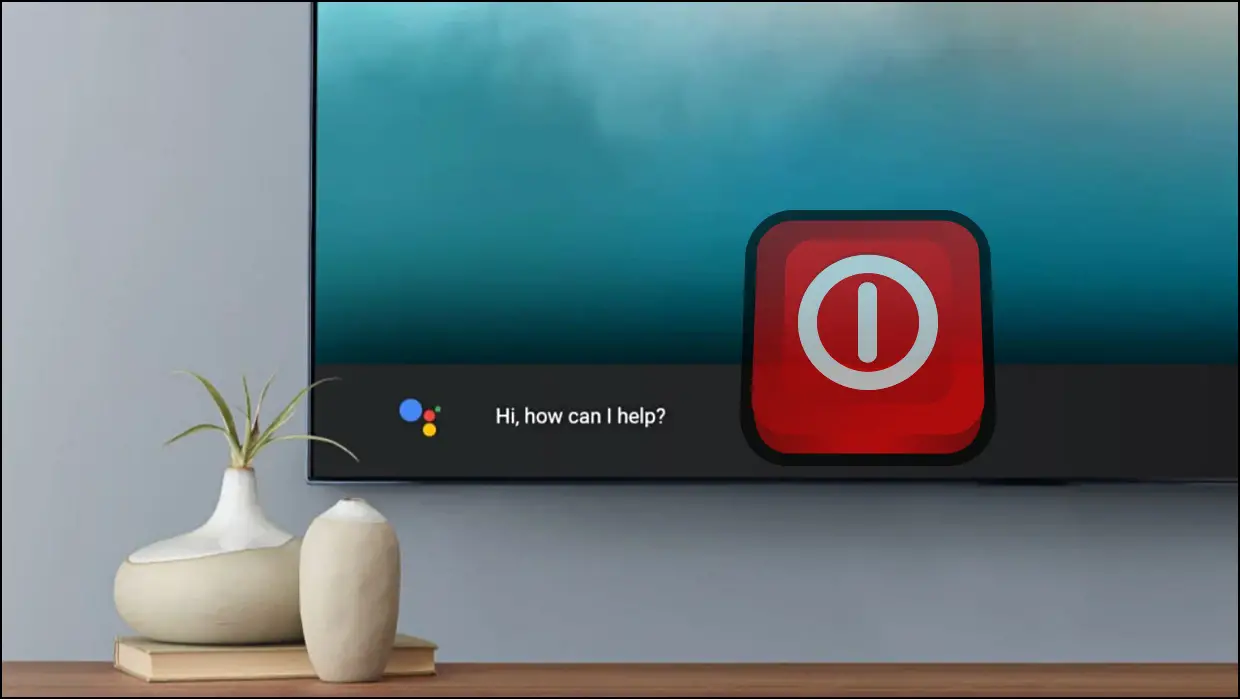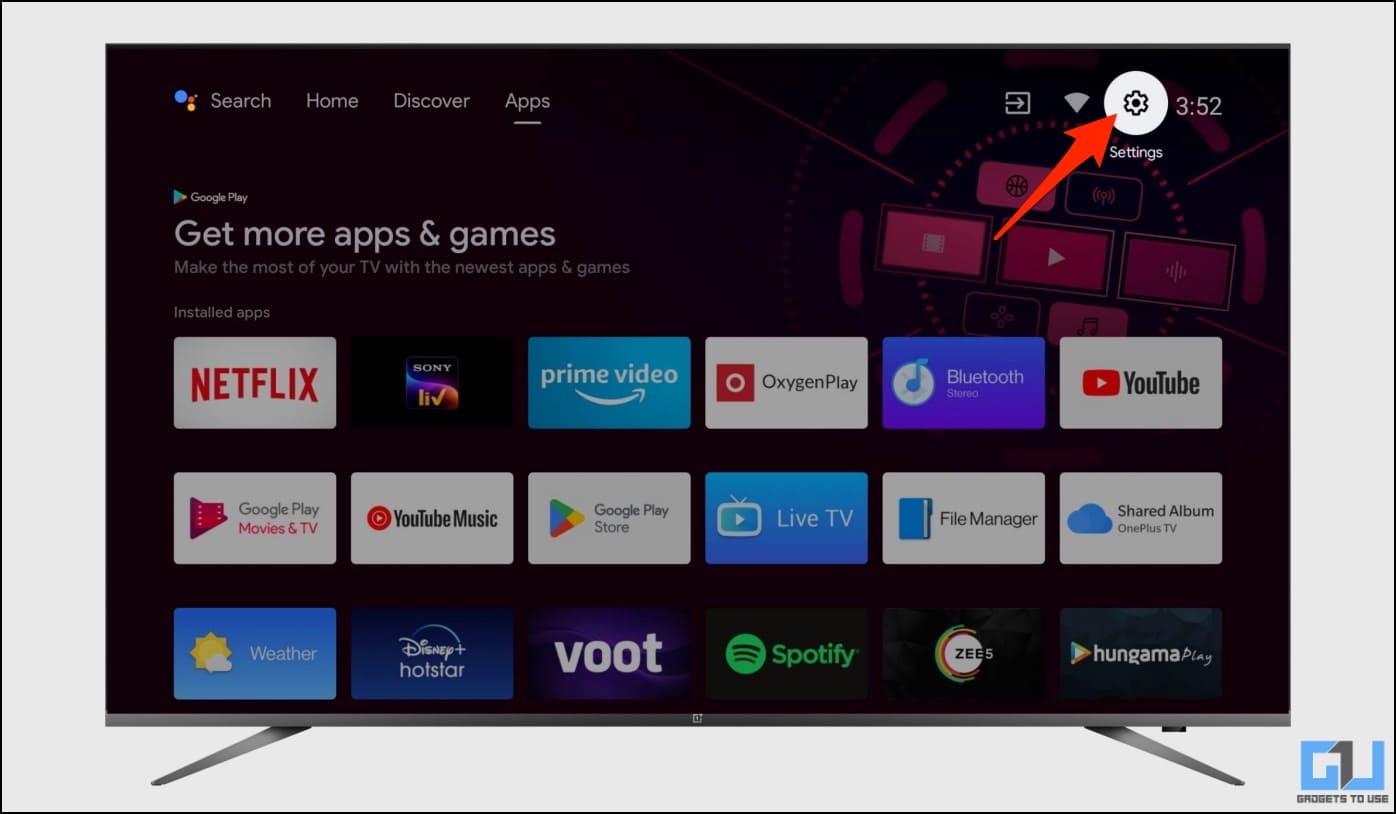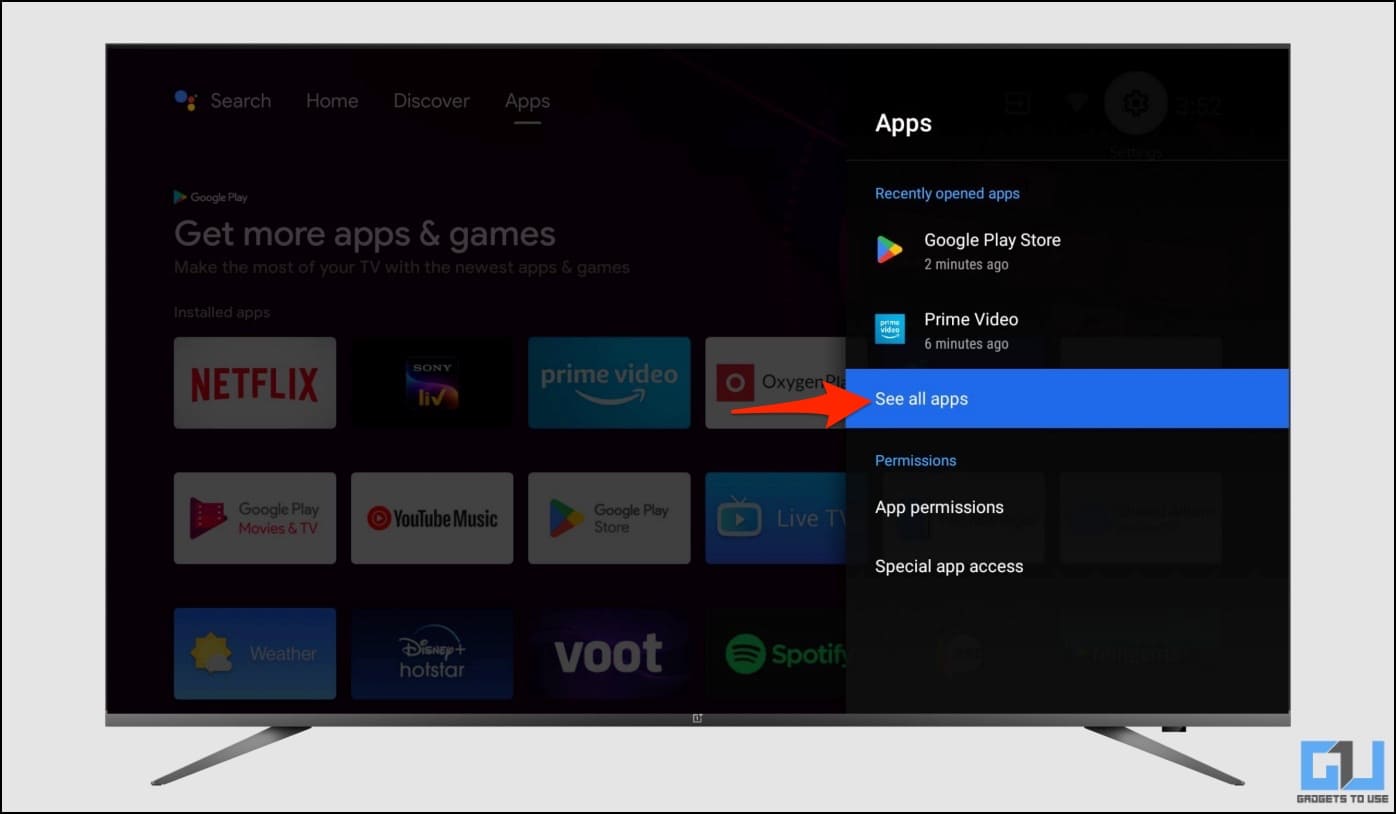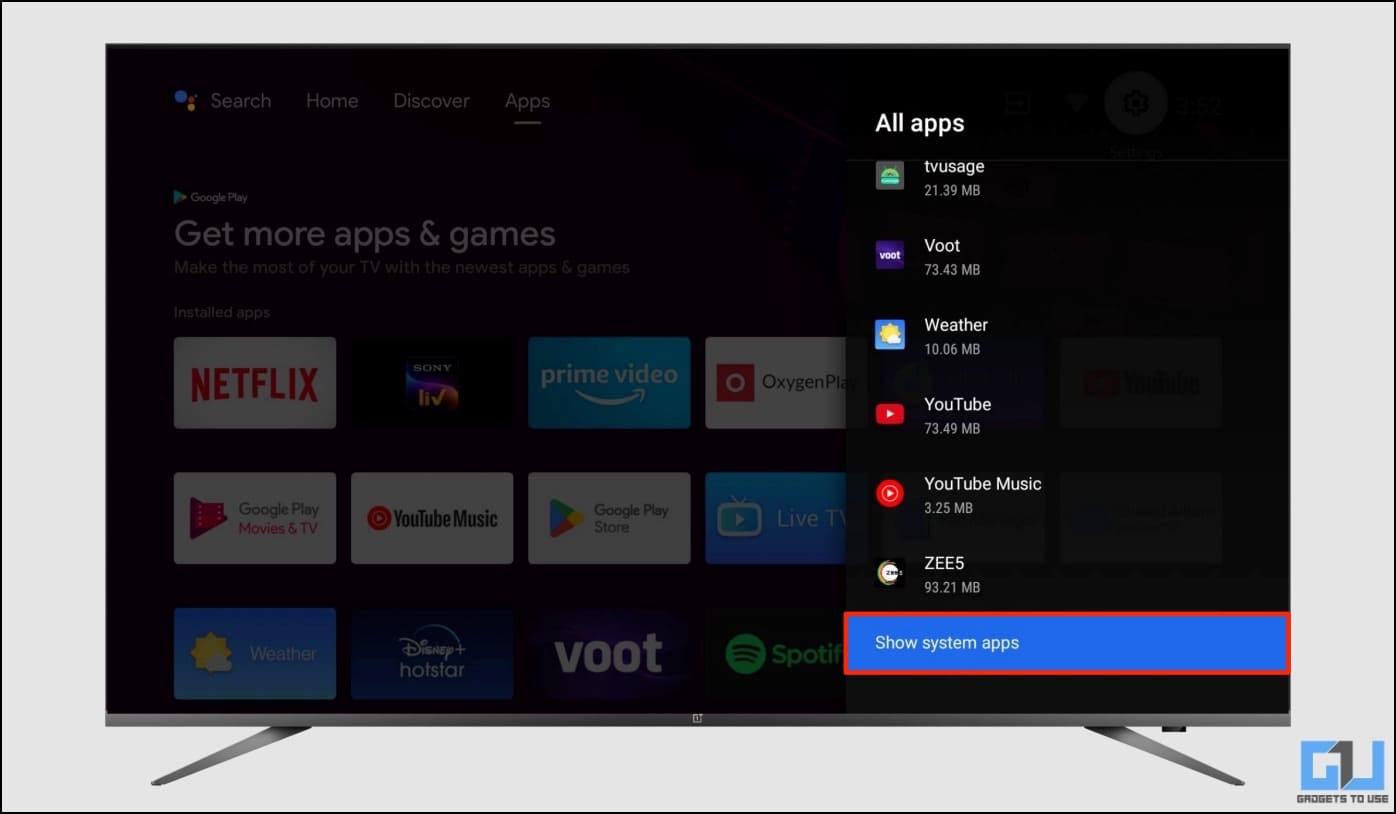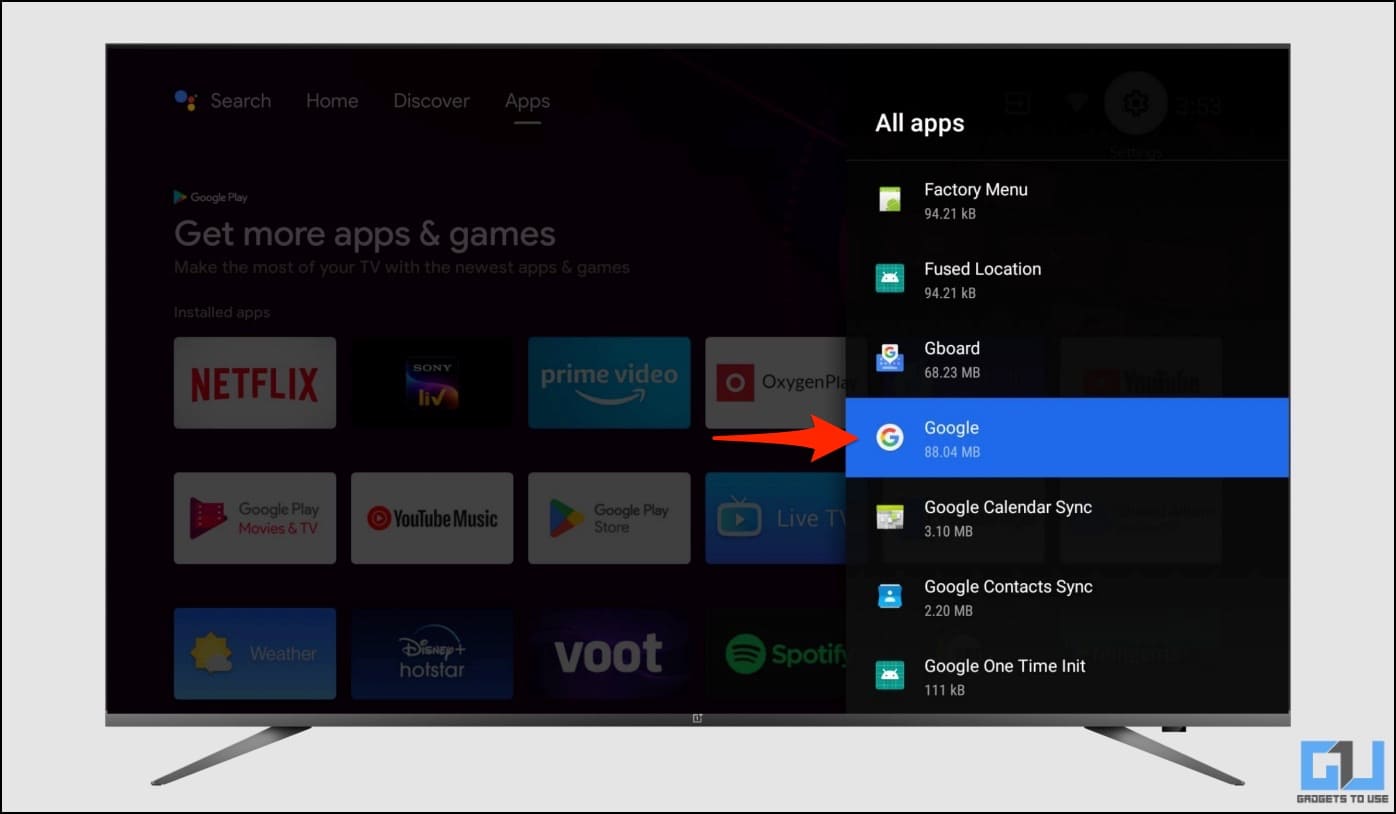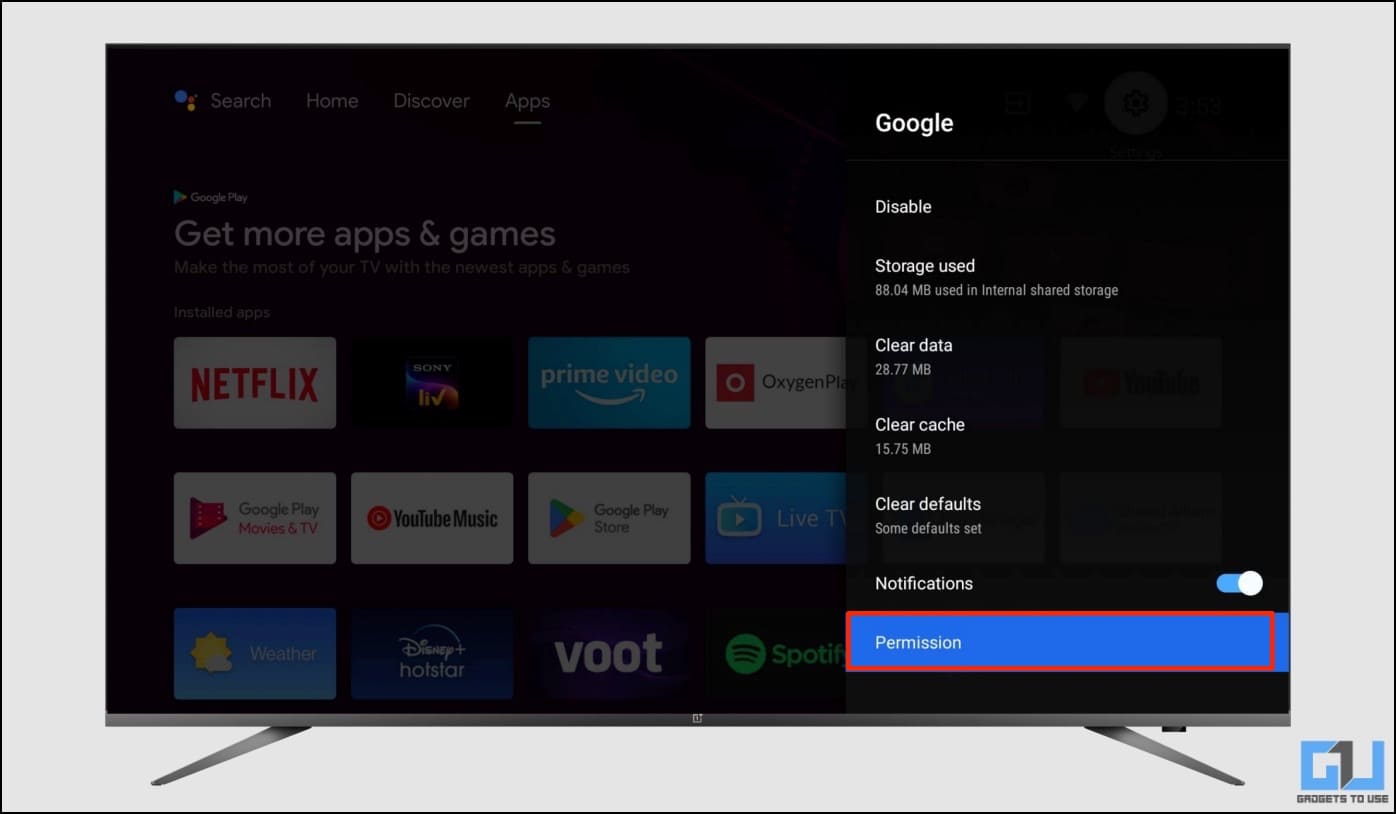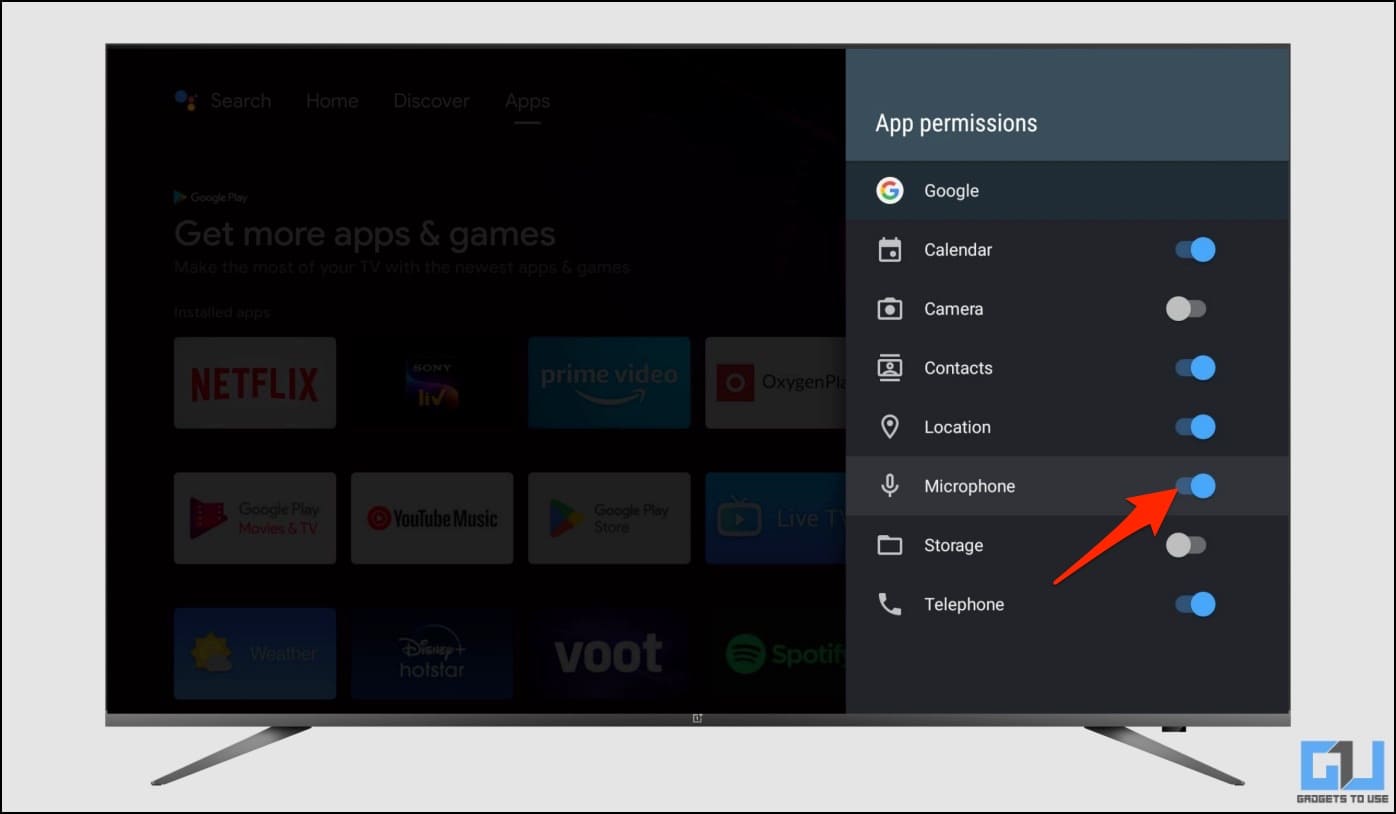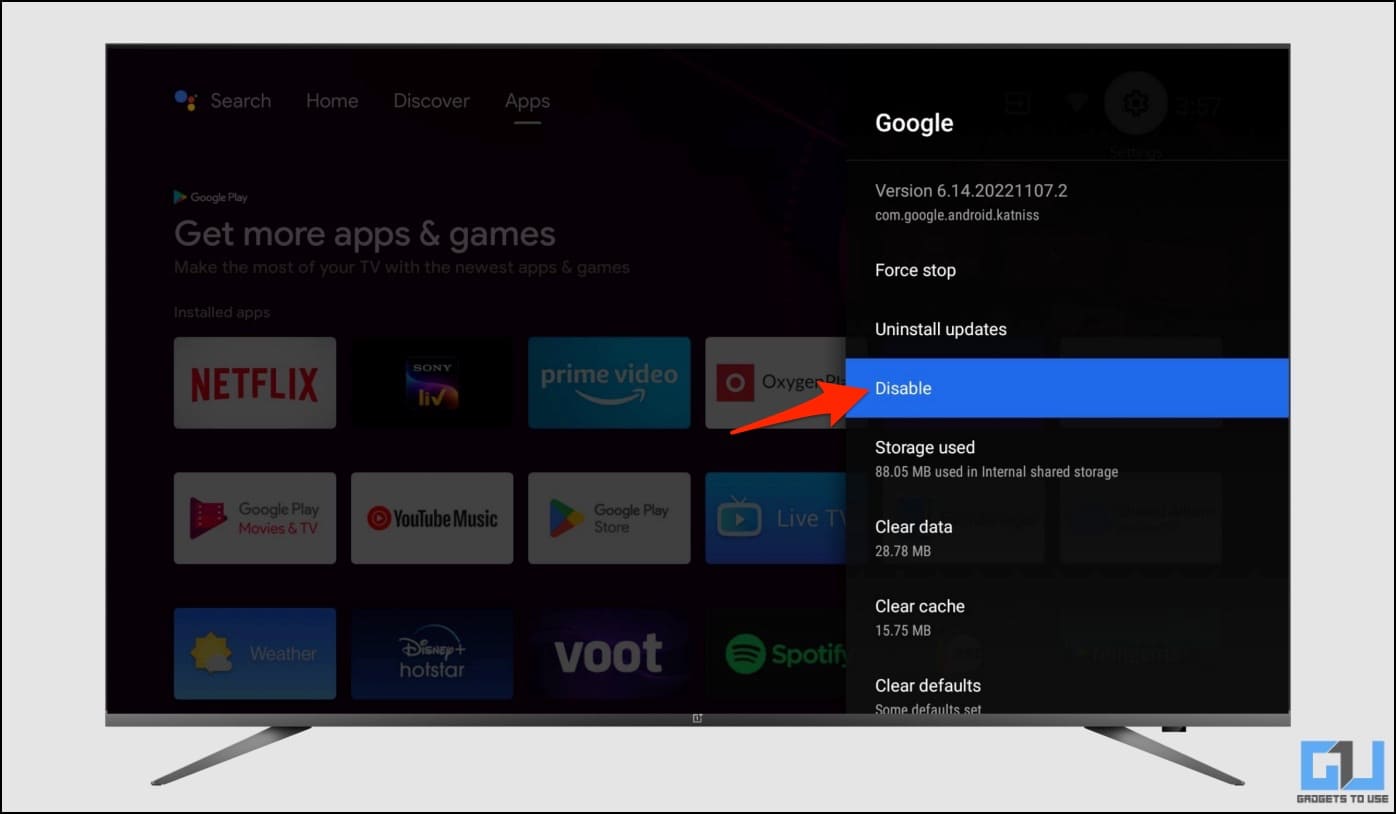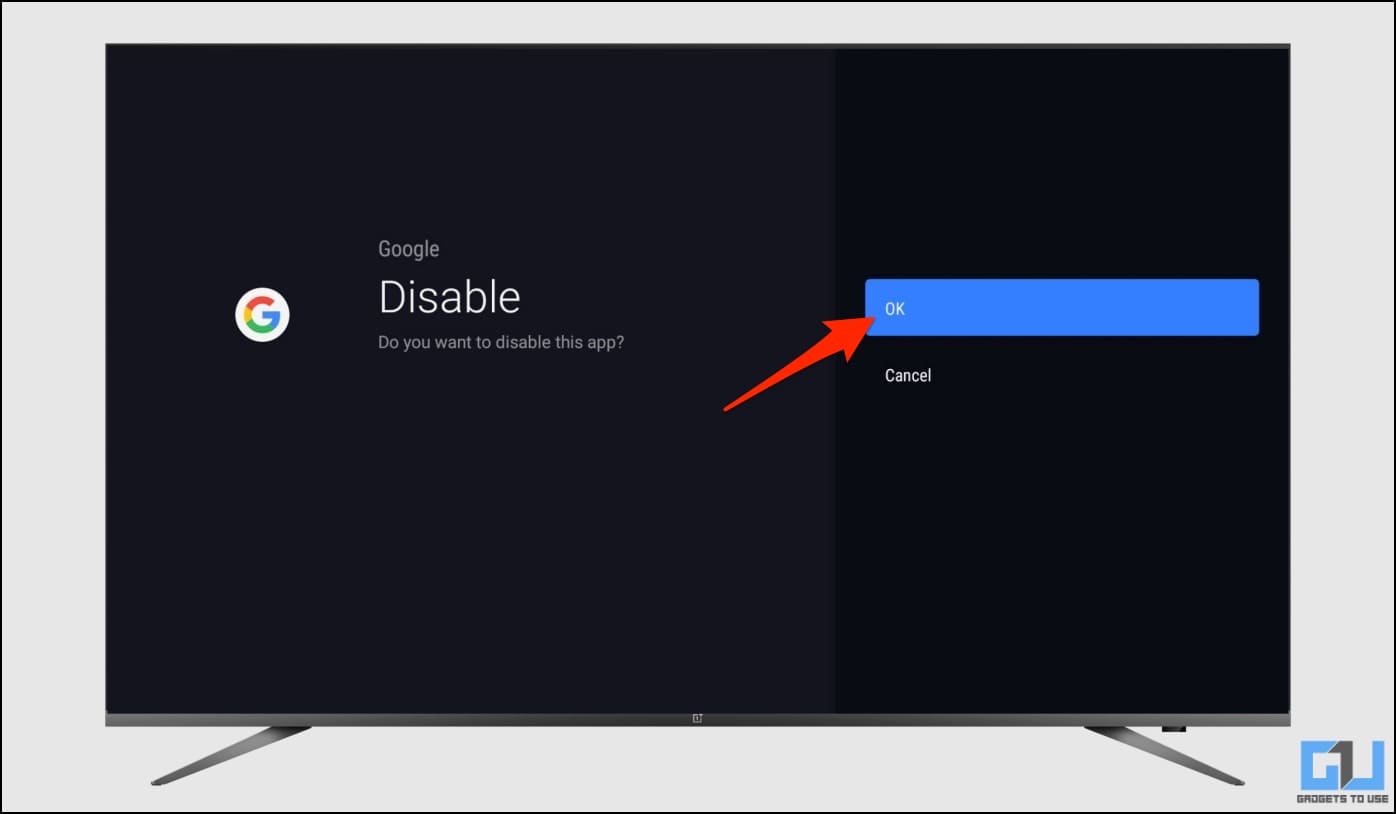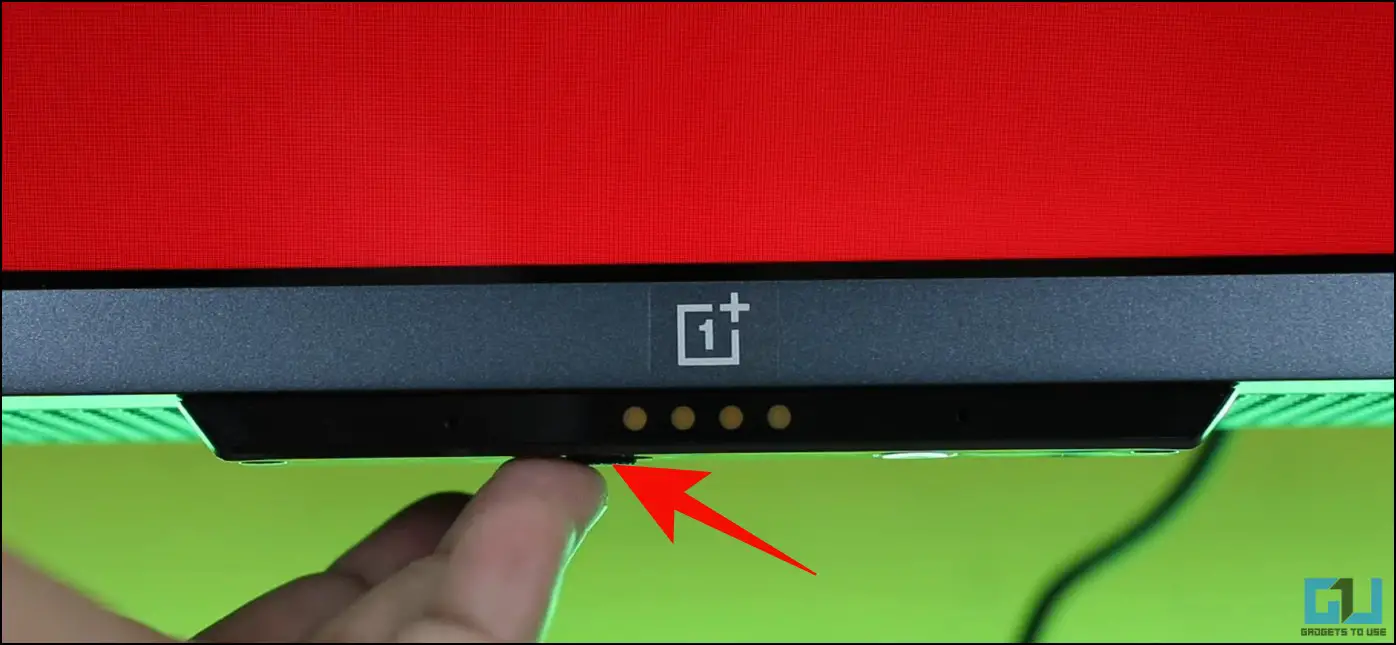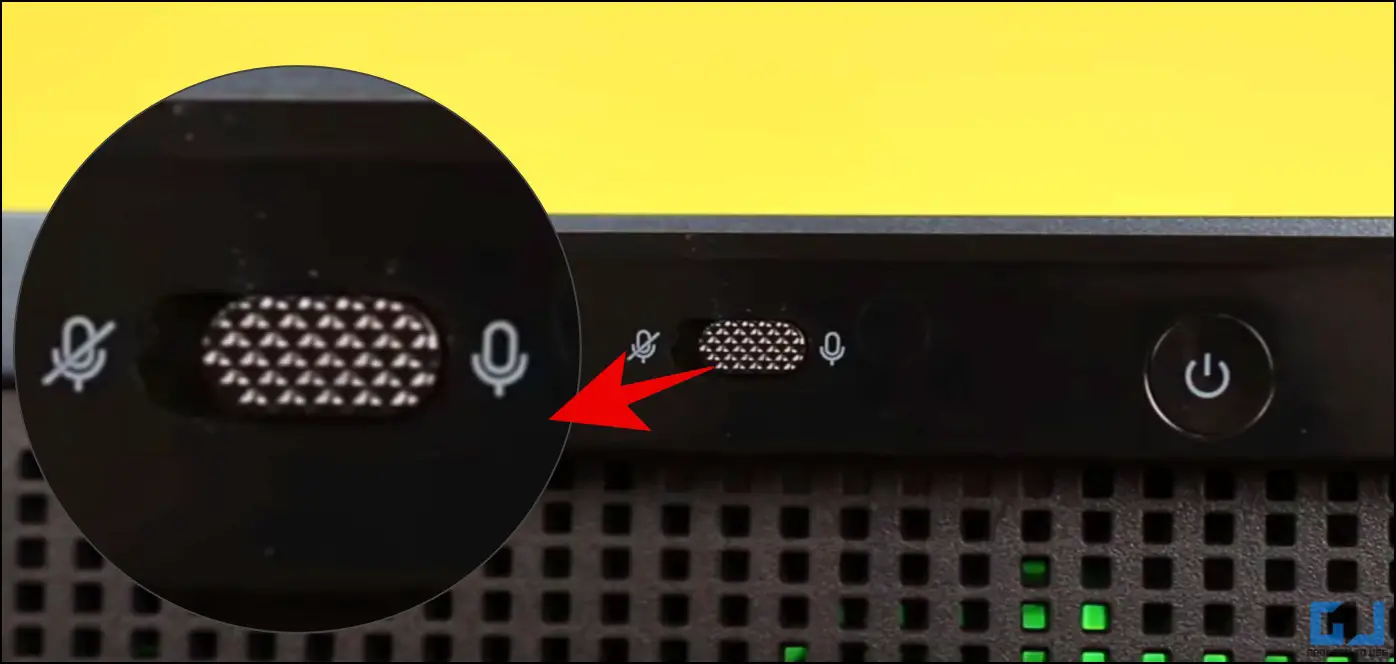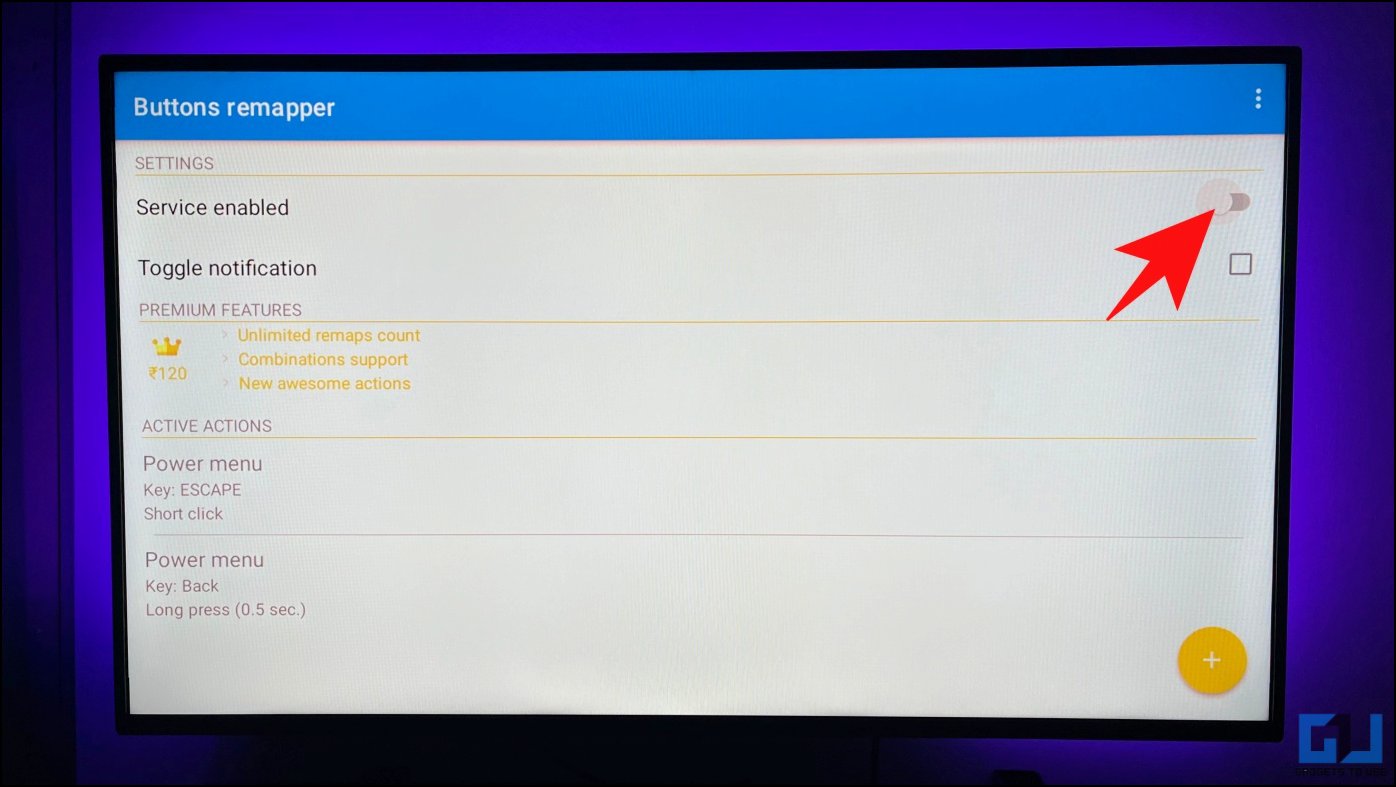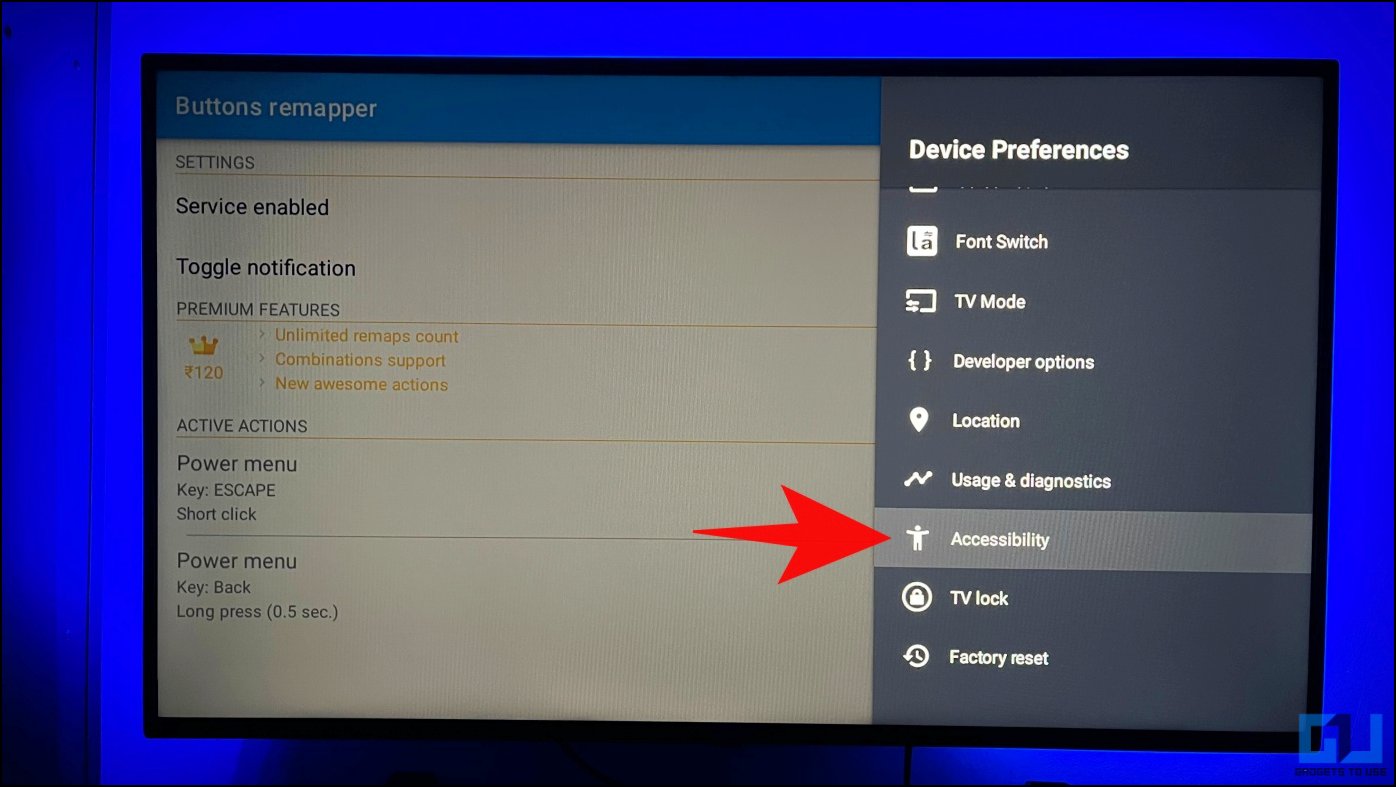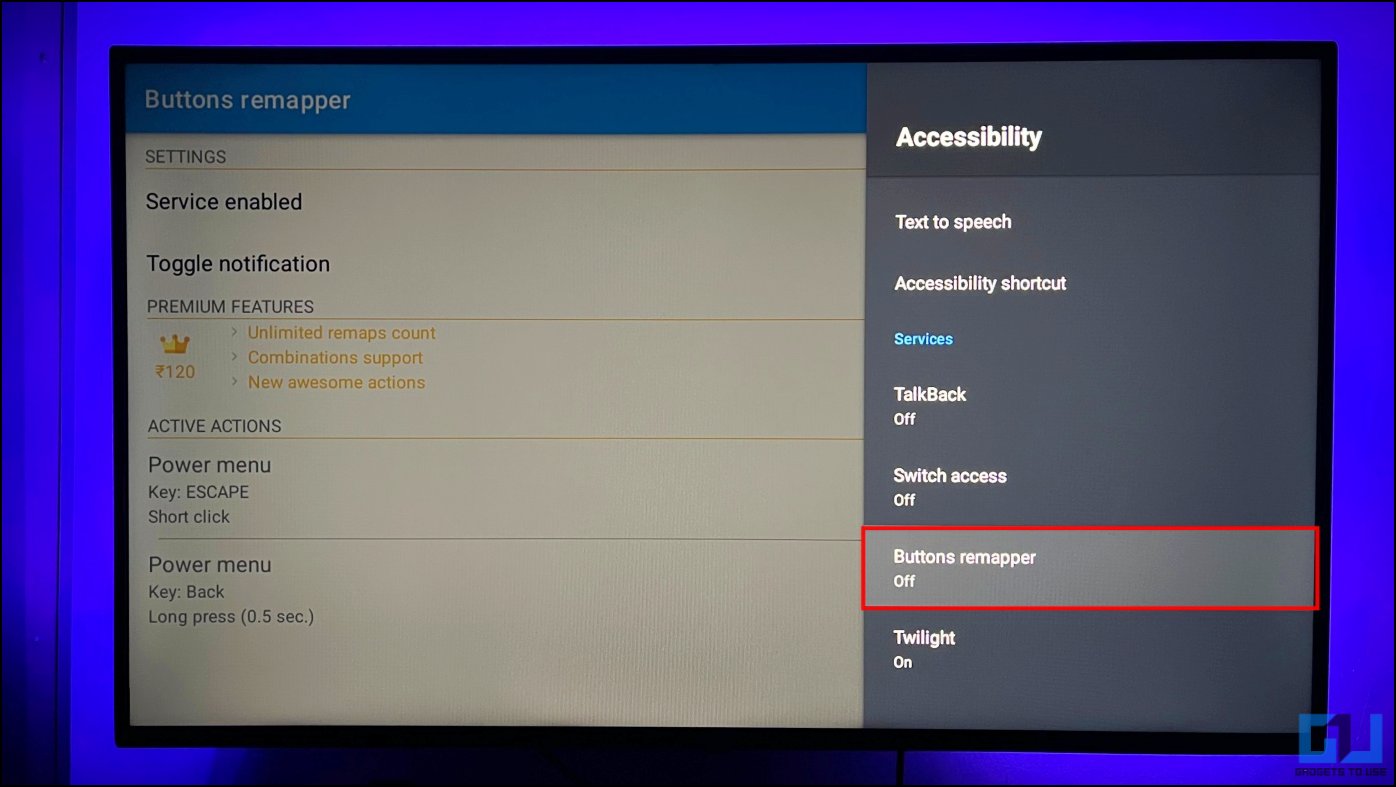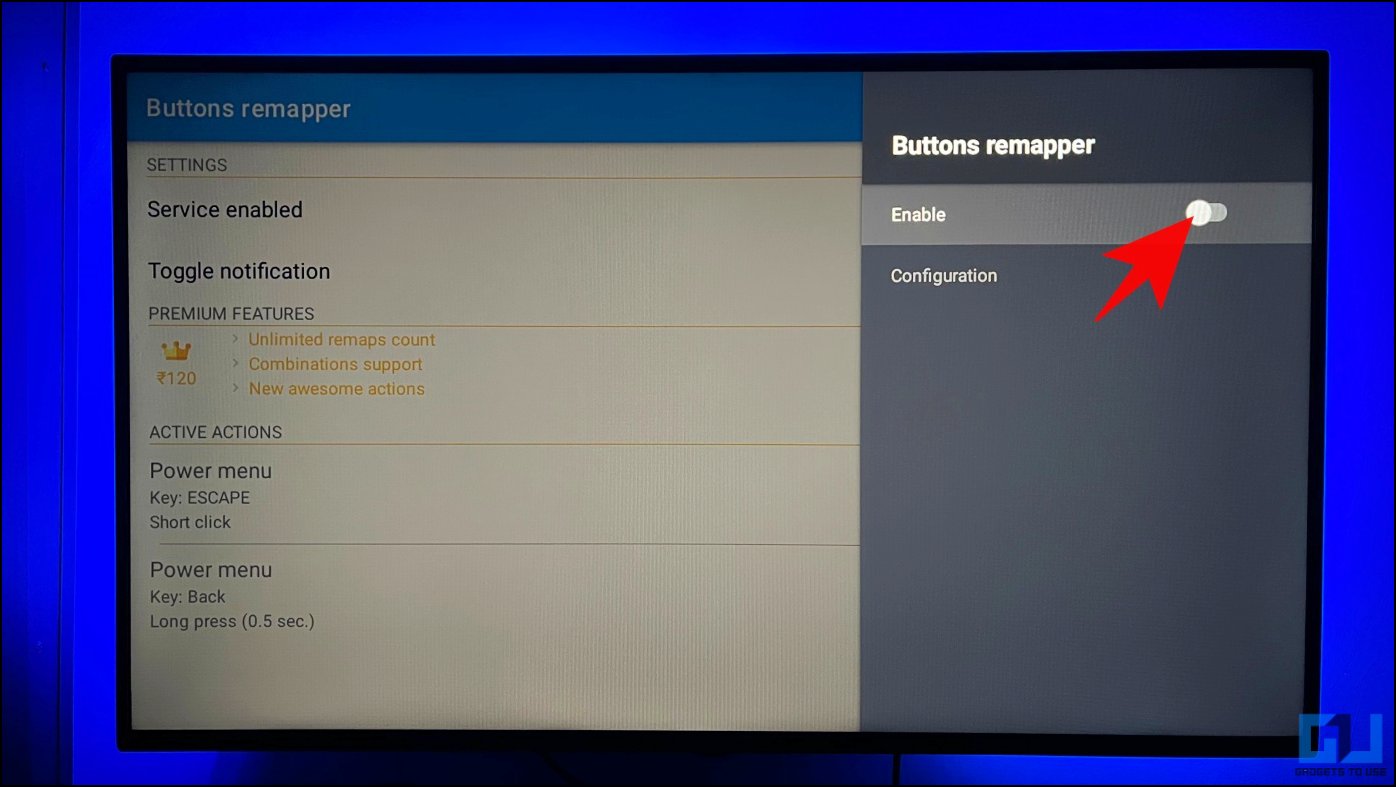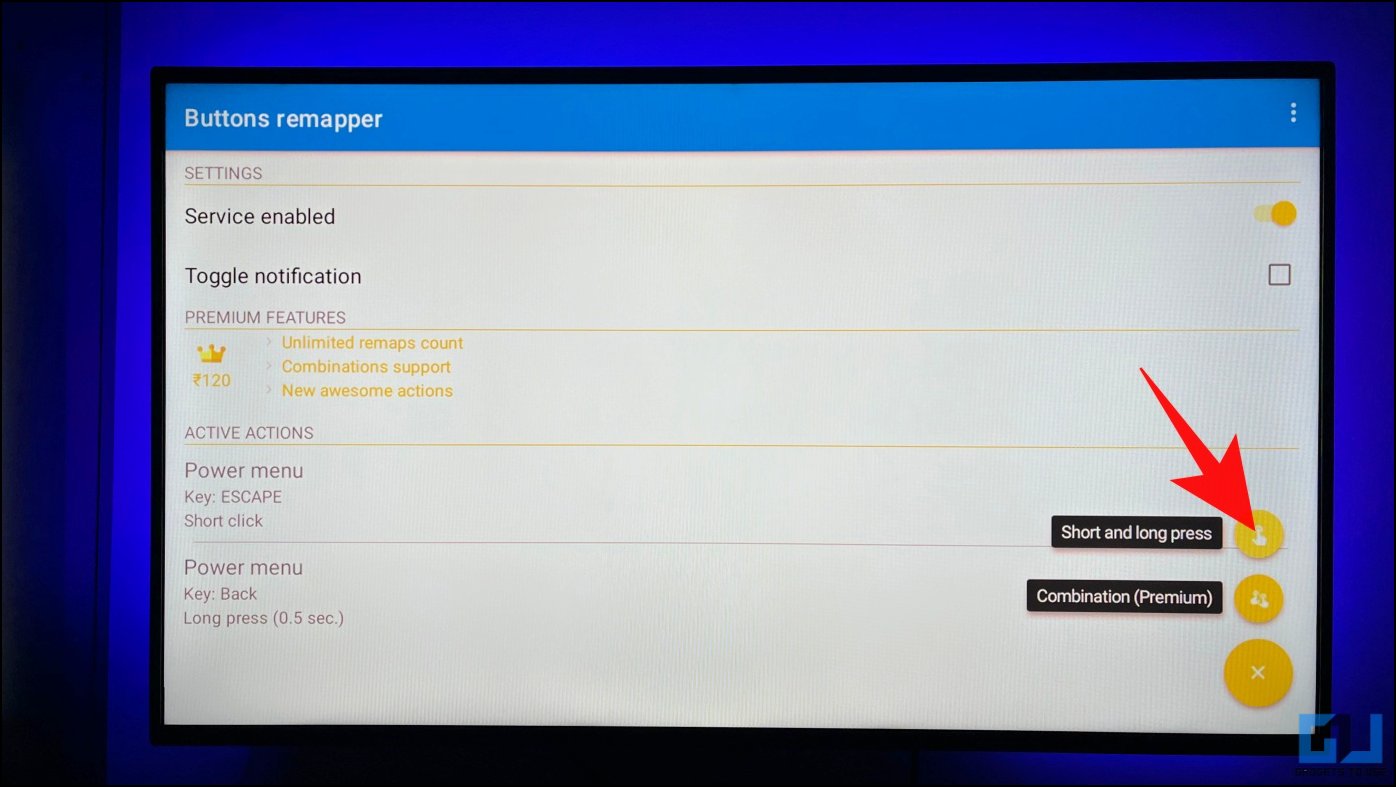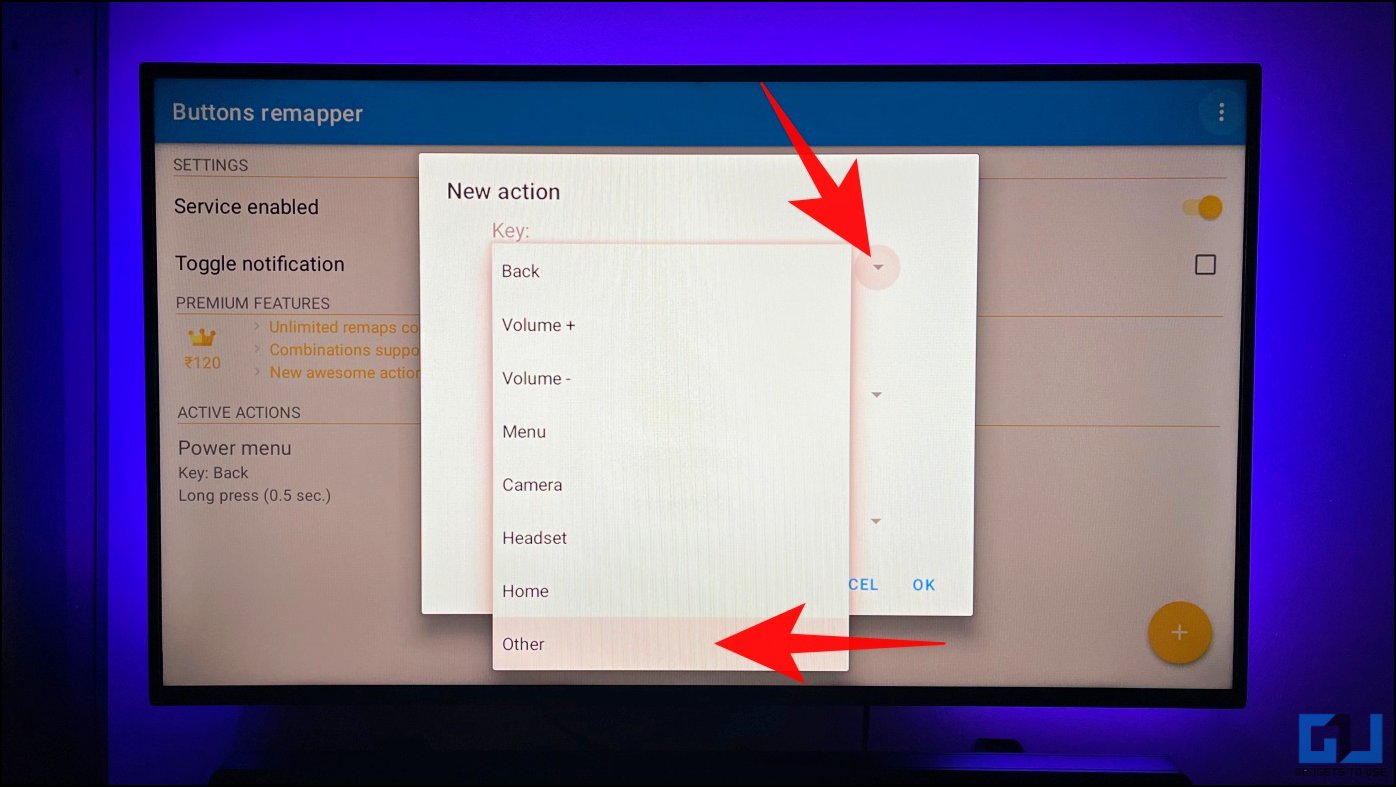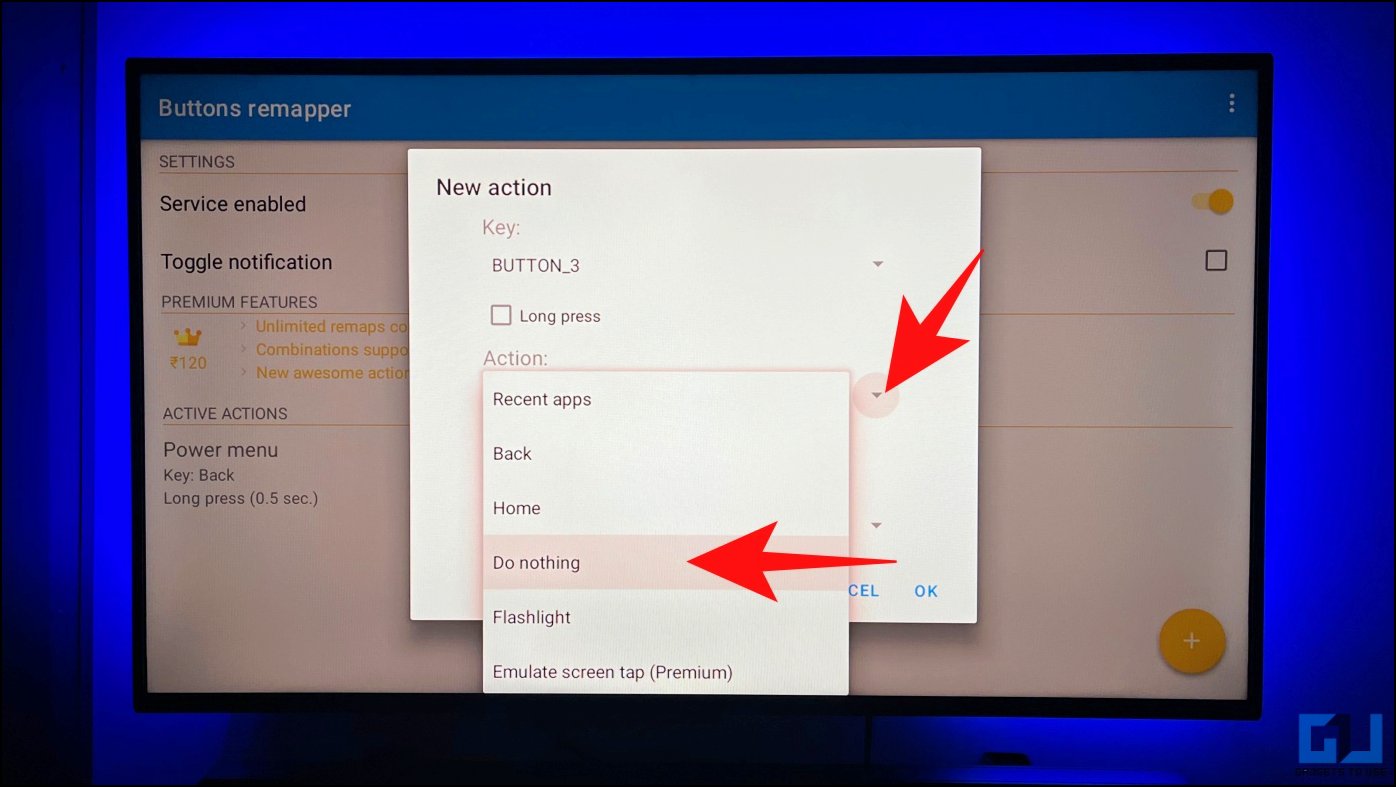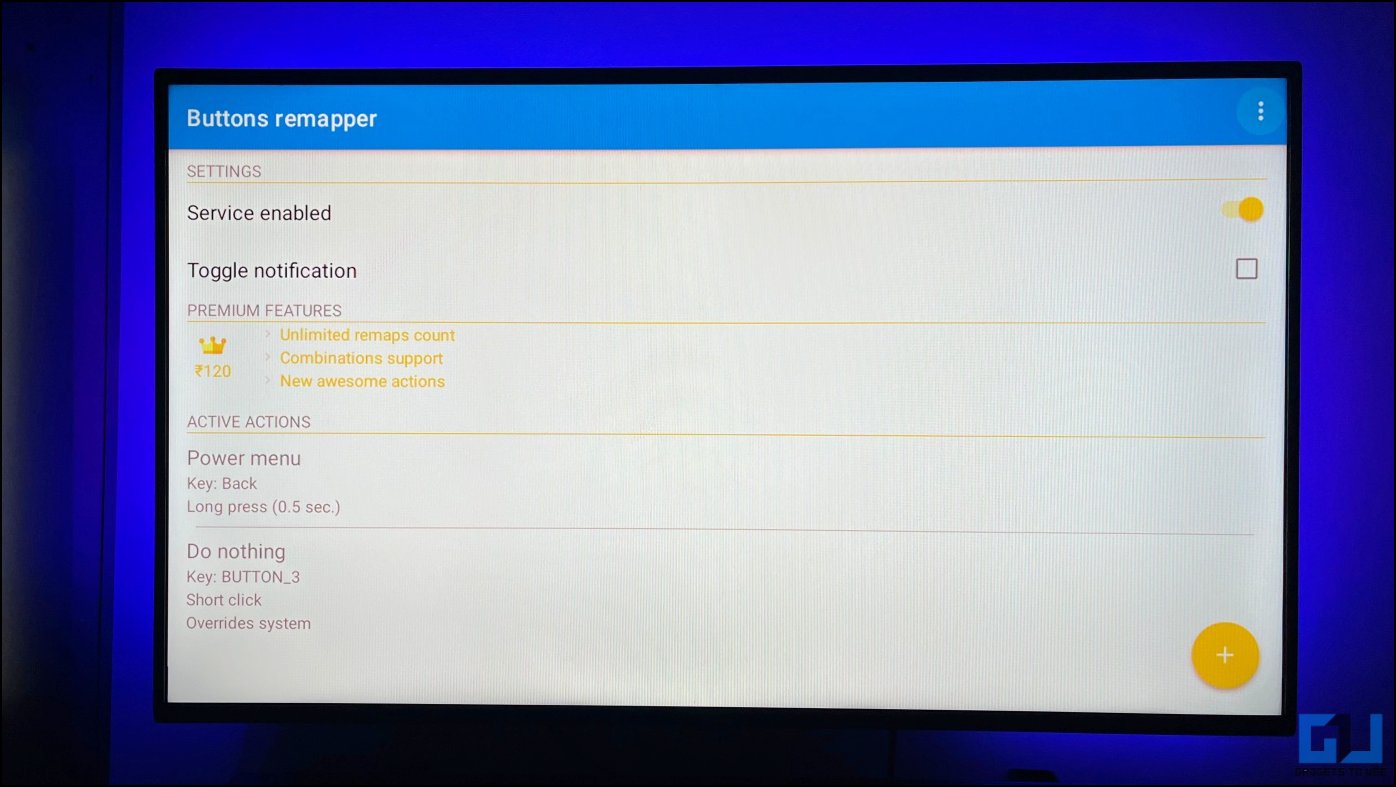Quick Answer
- To do it, simply disable the Google app from settings, and the assistant will no longer pop up when you say “Hey Google” or “Ok Google” or even press the Google Assistant button.
- For instance, the OnePlus U1S TV we have here has a physical microphone at the bottom and a slider to turn it on or off.
- Sliding the button to the left turns off the microphone and blinks the light in yellow to indicate the same.
Most Android TVs have Google Assistant to answer queries, open apps, control smart home devices, and more. However, the same turns into an annoyance when the Assistant starts popping randomly or you keep pressing the button accidentally. Thankfully, you can easily disable Google Assistant and Hey Google detection on any smart television or TV box. In this article, let’s see how to turn off Google Assistant on your Android TV.
How to Turn Off Google Assistant on Android TV
Many Smart TV users have reported that Google Assistant keeps popping up automatically when they say something which remotely resembles “Hey Google” or “Ok Google.” Whereas some have an issue where they keep pressing the Assistant key accidentally due to weird button placement on the remote.
Others, on the other hand, are worried about their privacy and audio recording being sent to Google servers when using the Assistant. Whatever the reasoning, here’s how you can completely turn off and disable Google Assistant on your Android Smart TV.
The guide will work for Android televisions from all major brands, including Samsung, Sony Bravia, OnePlus, Xiaomi and Redmi Smart, Motorola, Hisense, Philips, TCL, and more.
Turn Off Microphone Access for Google Assistant
The easiest way to get rid of Google Assistant is to disable microphone access for the Google app. Once you do that, Google will not get access to any of your audio, and none will be stored on Google servers. Follow the steps below:
1. Open Settings on your Android TV.
2. Scroll down and select Apps.
3. Click on See all Apps.
4. Click on Show system apps.
5. Select Google from the list of system apps.
6. Next, click on Permissions.
7. Turn off the toggle for Microphone.
8. Press Deny Anyway when prompted to confirm.
Disable Google Assistant on Android TV
You can also completely remove Google Assistant on your Android TV. To do it, simply disable the Google app from settings, and the assistant will no longer pop up when you say “Hey Google” or “Ok Google” or even press the Google Assistant button.
1. Open Settings on your Android TV.
2. Here, select Apps > Show all Apps.
3. Scroll down and click on Show system apps.
4. Choose Google from the app list.
5. Next, hit the Disable button.
6. Click OK to confirm when prompted.
Turn Off the Microphone On Your TV
Some smart Android televisions have a built-in microphone onboard, which is used for Google Assistant, voice searches, and other related tasks. However, it might cause Google Assistant to pop up erroneously at times. If that’s the case, use the switch or slider on the TV to disable the built-in microphone.
For instance, the OnePlus U1S TV we have here has a physical microphone at the bottom and a slider to turn it on or off. Sliding the button to the left turns off the microphone and blinks the light in yellow to indicate the same.
Once disabled, Hey Google detection will no longer work with the microphone on TV.
Disable Google Assistant Button on Android TV Remote
Do you often press the Google Assistant key on your TV remote accidentally? If that’s the case, you can simply remap the Google Assistant key to another action (say, home or back) or set it to do nothing. Here’s how it works:
1. Install the Buttons Remapper app on your Android TV.
2. Open the app and enable the Service Enabled toggle.
3. It will automatically open the settings page. Here, select Accessibility Settings.
4. Scroll down and select Buttons Remapper.
5. Enable the toggle and press Ok to turn on the service.
6. Go back to the app, click the Plus icon and select Short and long press.
7. Press the drop-down menu for Key and select Other.
8. Press the Google Assistant button. The app will automatically fetch it. If it doesn’t, the button is not supported yet; try a different app.
9. Next, click the drop-down menu for Action and select Do nothing.
10. Finally, click on OK to save the button remap.
That’s it. The Google Assistant key on your TV remote is now mapped to do nothing. And every time you press the Google Assistant button, the remapper app will override the action into doing nothing. This way, you can stop the assistant from popping via key press on your Android TV.
Apart from the methods above, you can also cover the microphone on your TV remote to reduce its sensitivity. Doing so will prevent Google Assistant from popping up from voices similar to Hey Google or Ok Google. Alternatively, you can reduce microphone sensitivity in TV settings, if available.
(Resolved) Google Assistant Pops up Automatically on Android TV
This is all about how you can stop Google Assistant from popping up automatically on your Android TV. I hope the above guide helps you turn off Google Assistant on your smart TV. If you still have any doubts or queries, feel free to reach out via email or social media. Stay tuned for more such guides.
You might be interested in:
- How to Turn On/Off Automatic App or System Updates on Android TV
- 11 Ways to Fix Android TV Power or Volume Button Not Working
- 7 Best Android TV 11 Features, Tips and Tricks to Try on Your TV
You can also follow us for instant tech news at Google News or for tips and tricks, smartphones & gadgets reviews, join GadgetsToUse Telegram Group or for the latest review videos subscribe GadgetsToUse Youtube Channel.