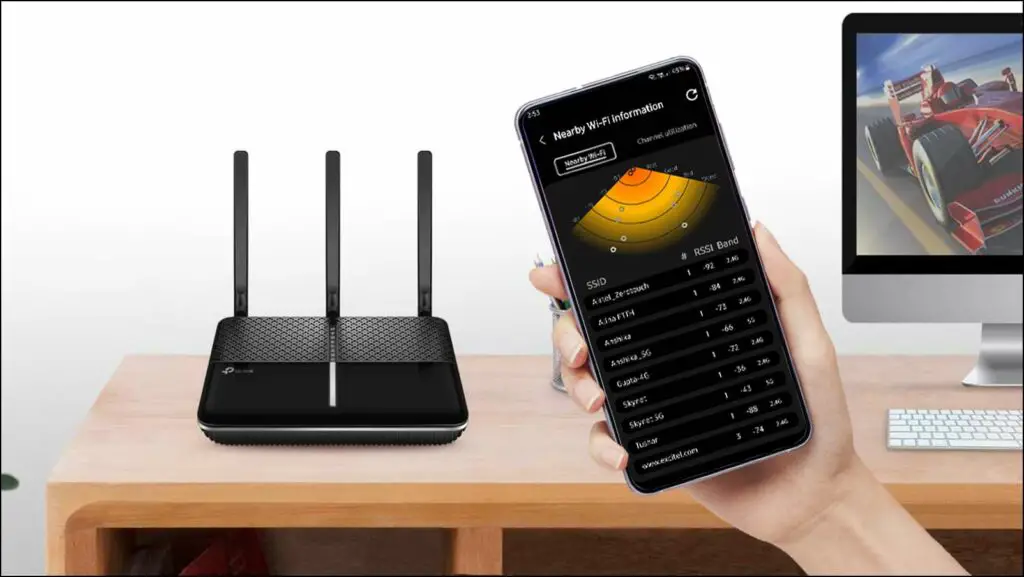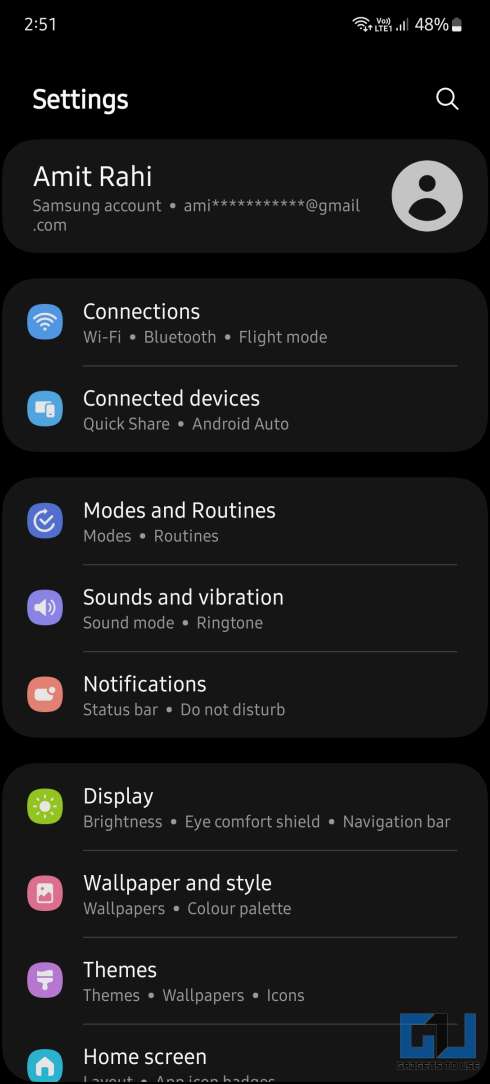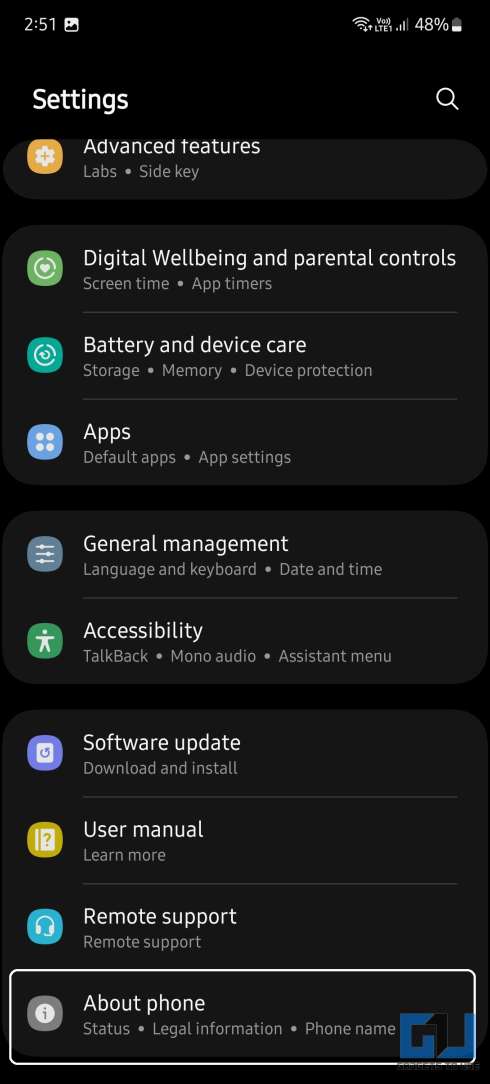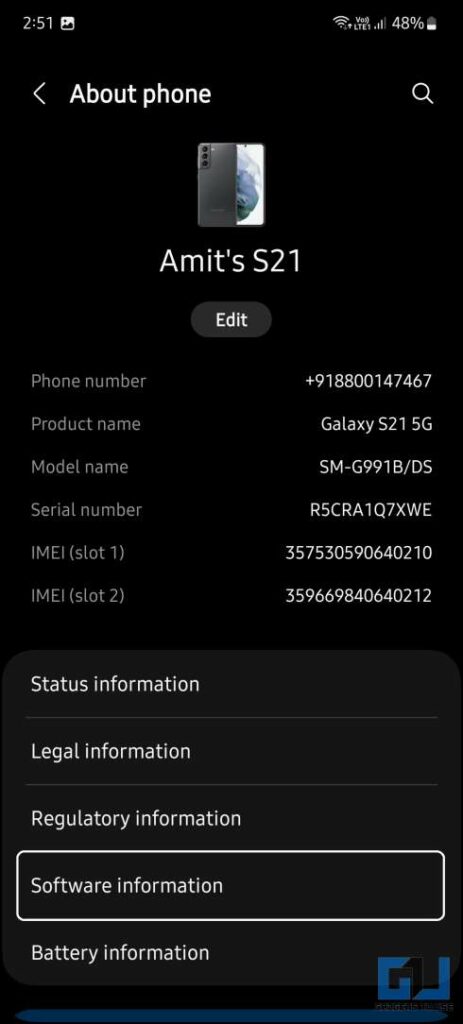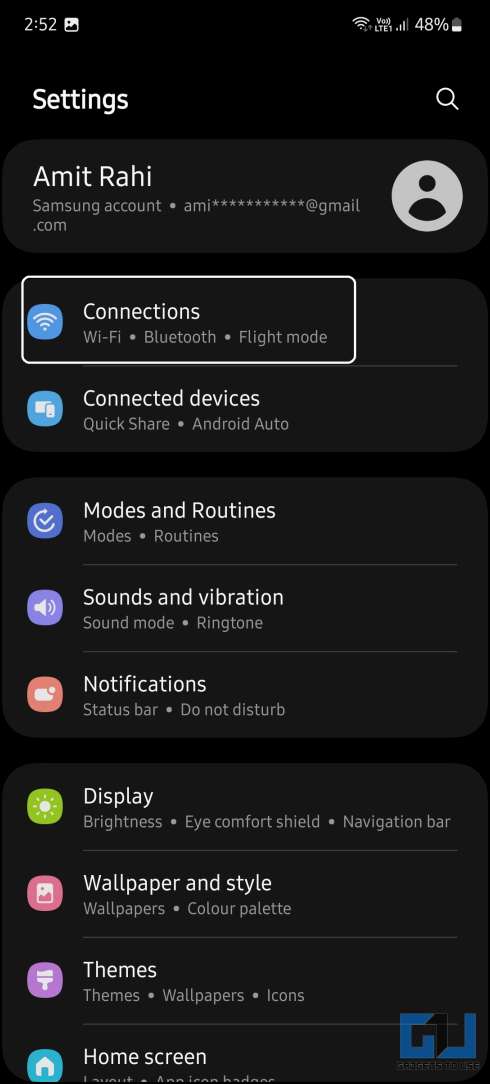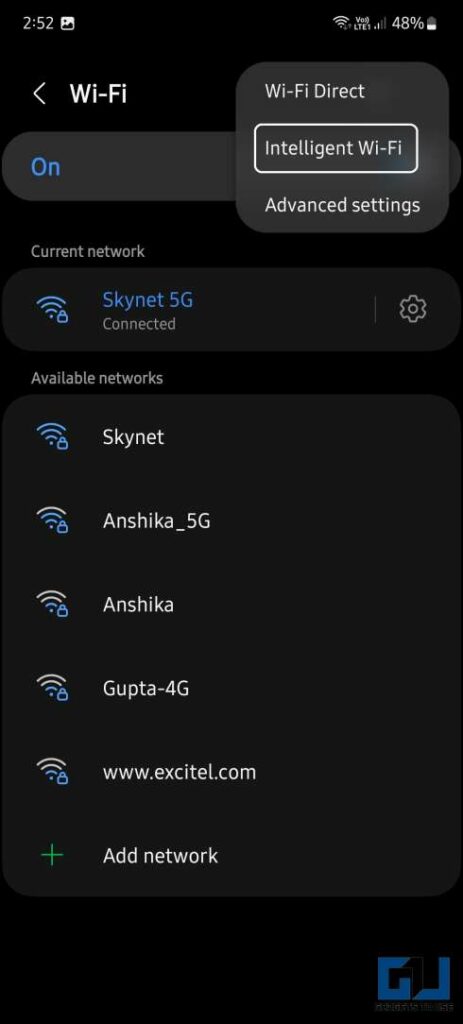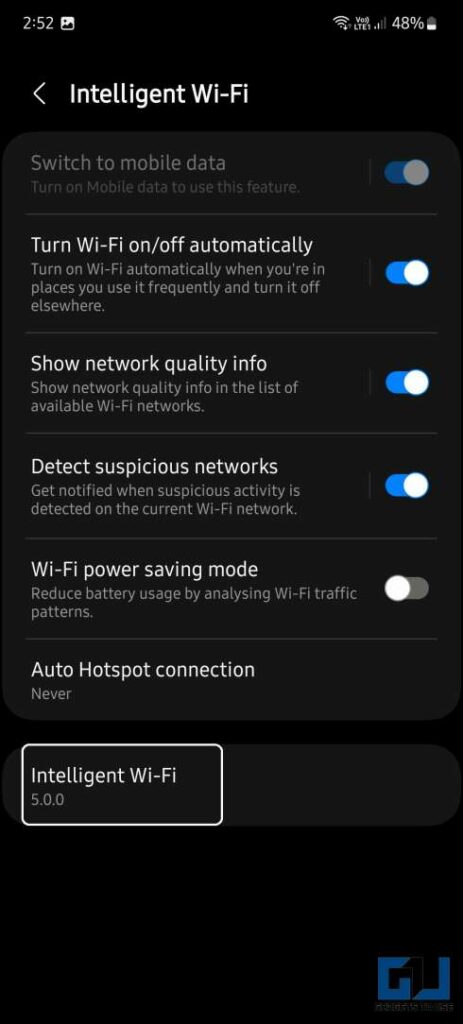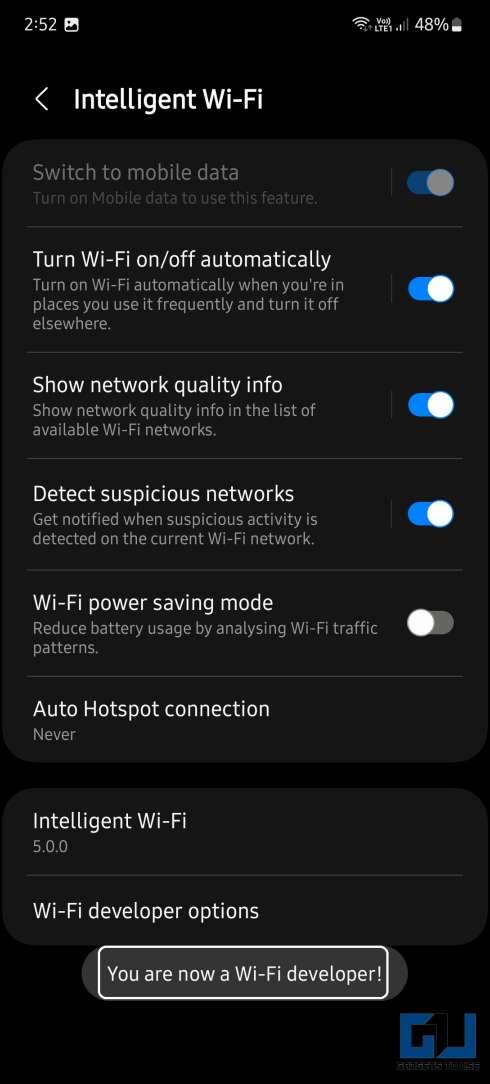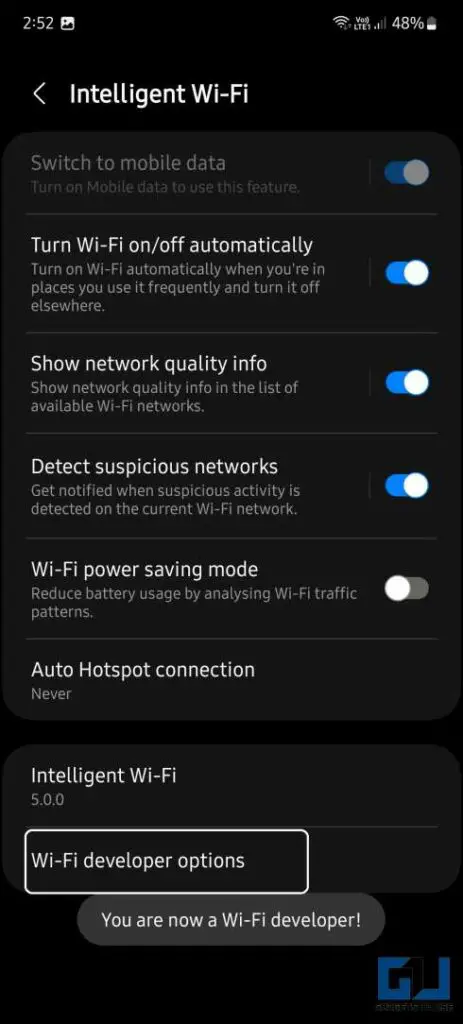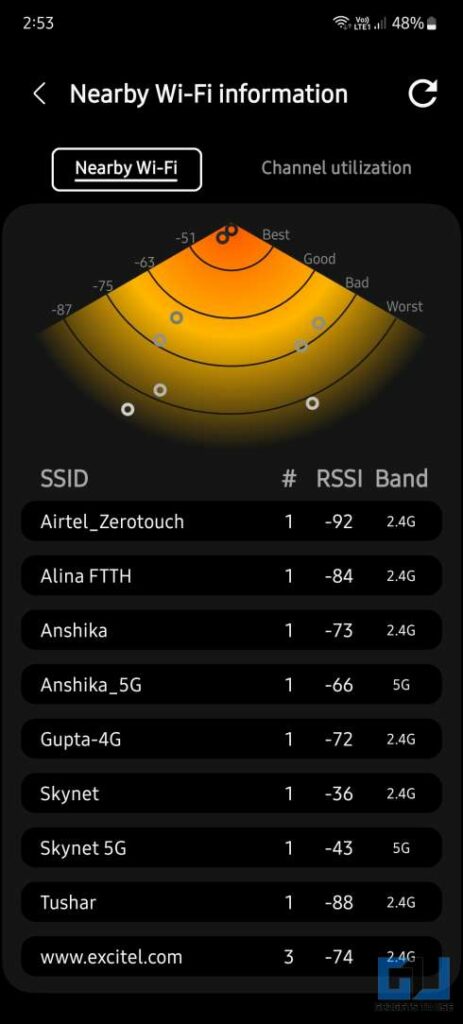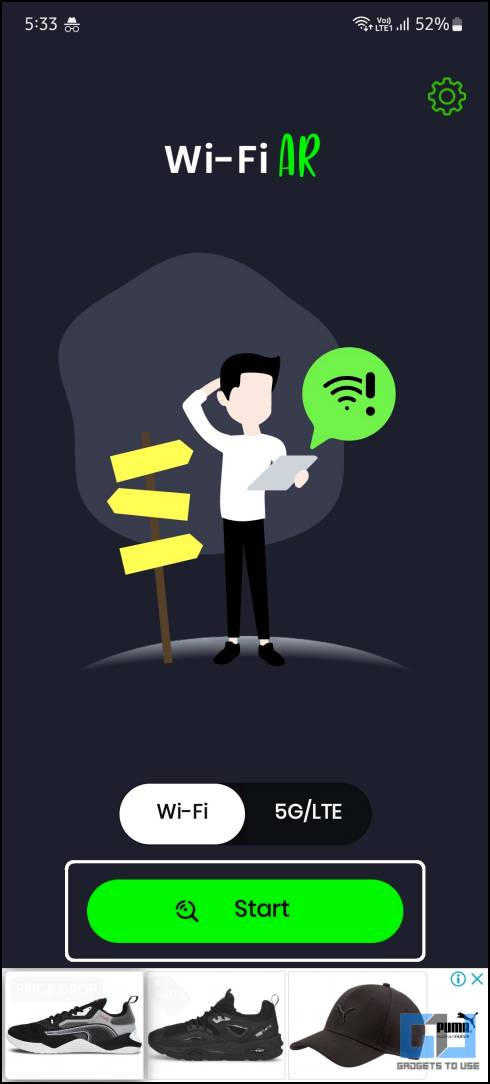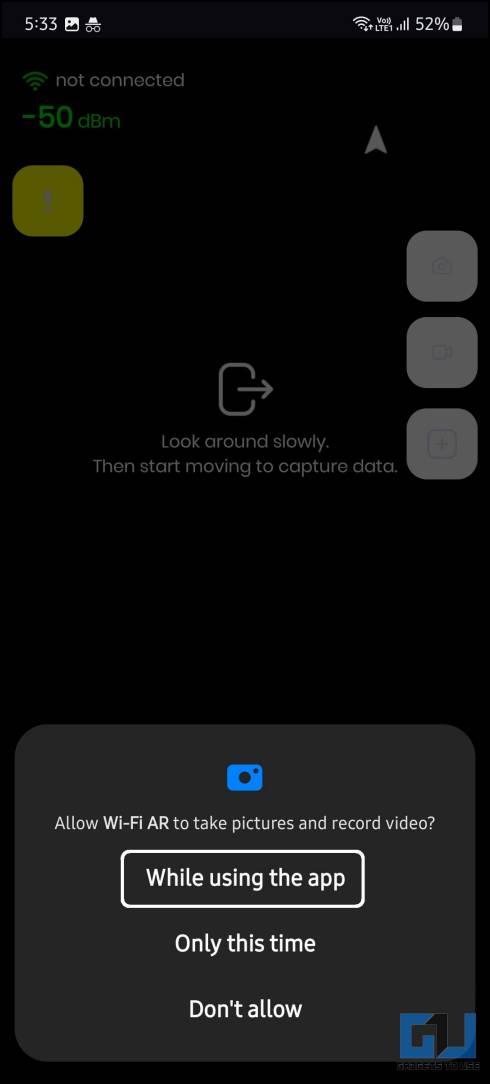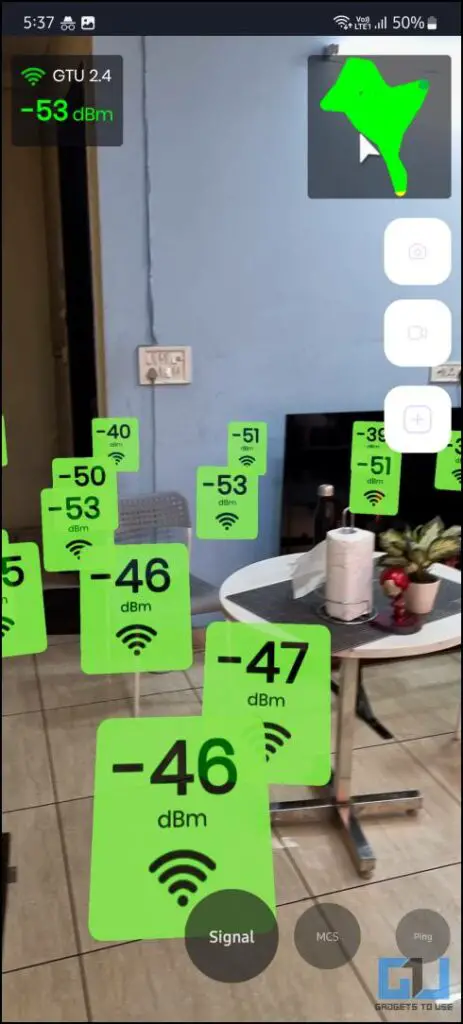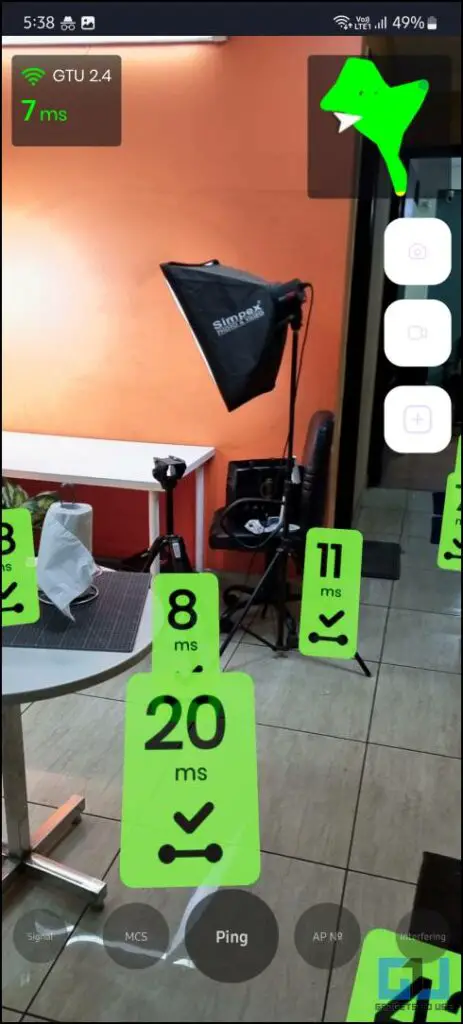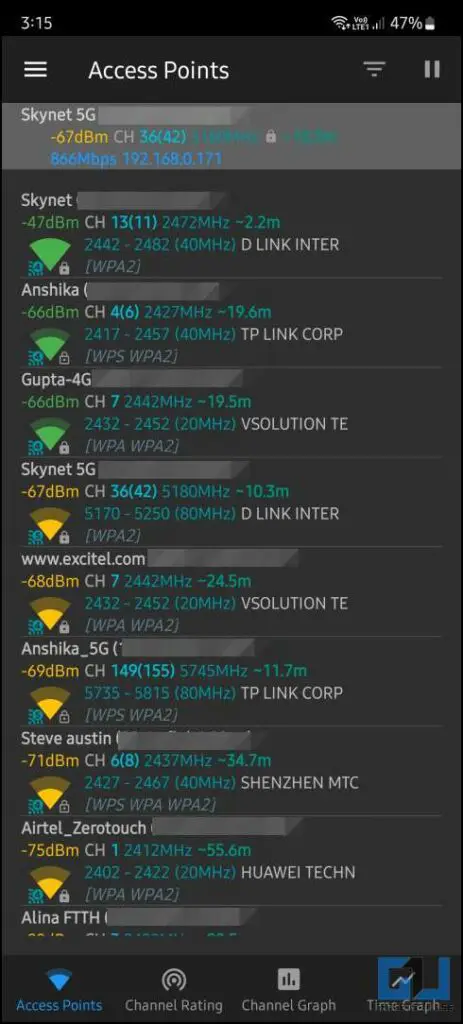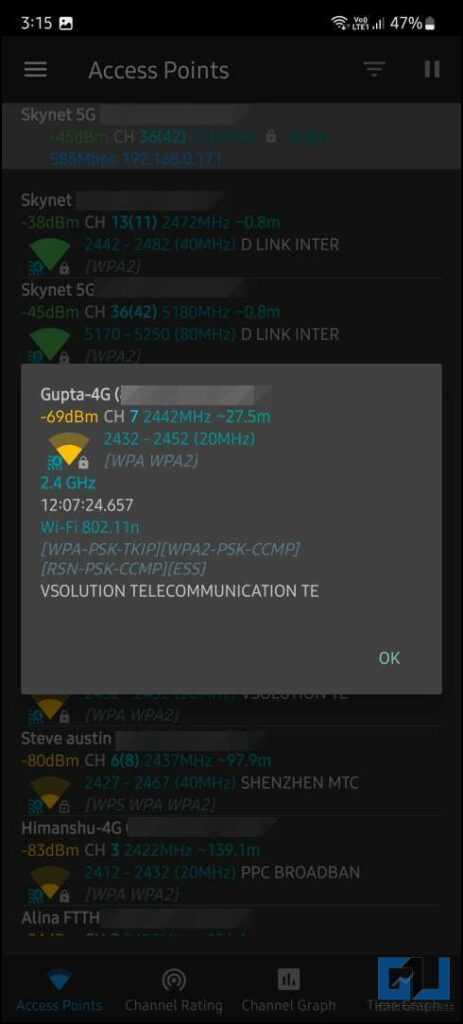Quick Answer
- You can now access the cool features under WiFi developer mode, one such feature is the ability to check the distance of the Wi-Fi Router from your phone, and today we’ll discuss how to enable it on Samsung, and get in on any Android phone.
- Before going further, you need to check if your Samsung phone is running on One UI 5 or not, you can follow these steps to check the One UI version on a Samsung phone.
- Below we have mentioned the two ways, you can check the distance and wifi Signal strength on a Samsung phone, with the dedicated option, and a third-party app on any Android phone.
With the release of One UI 5.0, Samsung has added a hidden feature that may come in handy in multiple situations. You can now access the cool features under WiFi developer mode, one such feature is the ability to check the distance of the Wi-Fi Router from your phone, and today we’ll discuss how to enable it on Samsung, and get in on any Android phone. Meanwhile, you can learn to add widget stacks on Any Android Phone.
Methods to Check WiFi Signal Strength on Android
Below we have mentioned the two ways, you can check the distance and wifi Signal strength on a Samsung phone, with the dedicated option, and a third-party app on any Android phone.
Check WiFi Distance on Samsung Galaxy Phone
In order to check the WiFi distance on your Samsung phone, you need to meet the requirements. Below, we have discussed them, along with the steps to check the distance.
Requirements to Check Wifi Distance on Samsung
Before going further, you need to check if your Samsung phone is running on One UI 5 or not, you can follow these steps to check the One UI version on a Samsung phone.
1. Go to Settings on your Samsung phone.
2. Scroll down and select About Phone.
3. Here, tap on Software information to see the One UI version.
4. If you see One UI 5.0, then proceed with the Samsung method, else jump to the other method.
To see if your Samsung phone is eligible to get OneUI 5, check out the One UI 5.0 rollout schedule.
Steps to Unlock Wi-Fi Developer Mode on Samsung Phones
If your Samsung phone is running on OneUI 5, then the next step is to unlock Wi-Fi developer mode. Here’s how it can be done:
1. Go to Settings on your Samsung phone.
2. Now, navigate to Connections, and tap on Wi-Fi.
3. Here, tap on the three dots menu in the top right corner and select Intelligent Wi-Fi.
4. Tap on the Intelligent Wi-Fi version repeatedly multiple times to Enable the Developer Menu.
Steps to Check Distance from Wifi Router in Samsung Galaxy Phone
Now that, we have enabled the Wi-Fi developer options, here’s how you can check the distance of your router from your Samsung Galaxy Phone.
1. Go to Settings, navigate to Connections, and tap on Wi-Fi.
2. Here, tap on the three dots menu and go to Intelligent Wi-Fi.
3. On the next screen, tap on the Wi-Fi Developer option and select Nearby Wi-Fi Information.
4. Here, you will see the available Wi-Fi hotspots along with the distance from them in a graphical manner.
Use the WiFi AR app to See WiFi strength in Real Time
There is an app called WiFi AR that lets you see your Wi-Fi signal strength throughout your whole house or office area. Not only signal strength but you get to see also the speed and Ping of your wifi connection at that particular point. This app is free to use but you can unlock more features by subscribing to the premium membership.
1. Download and Install the Wi-Fi AR app on your Android smartphone.
2. Launch the app and tap on the Start button.
3. It will ask you for the camera permissions, tap While using the app.
4. Now, move around your house or office with your phone in hand.
5. It will start to pick up the signal strength and it will show you on yellow cards.
6. The lower the number on the cards means the stronger the Wifi strength in that area.
Check the Distance from WiFi Router on any Android Phone
If you do not own a Samsung smartphone then you can try this alternate method to replicate the Nearby WiFi feature from Samsung on your Android phone.
1. Install the Wi-Fi Analyzer app on your Android phone, and launch it.
2. The main page of the app shows you a list of Wi-Fi hotspots in your proximity.
3. The list also shows you how far are you from that particular Wi-Fi hotspot.
Wrapping Up
This is how you can check how far is your phone from the Wi-Fi hotspot. There are even more analyzing tools in the Wi-Fi Developer options in Samsung One UI 5. But make sure not to mess with any feature you are not aware of. Stay tuned to GadgetsToUse for more tech tips, and check the ones linked below.
You might be interested in:
- 6 Ways to Hide and Unhide Apps on Samsung Phones
- 3 Ways to Change Call Screen Background on Samsung Phones
- 3 Ways to Find Password of Connected WiFi on Android or iPhone
- 10 Ways to Fix Calls Not Working When Connected to WiFi
You can also follow us for instant tech news at Google News or for tips and tricks, smartphones & gadgets reviews, join GadgetsToUse Telegram Group or for the latest review videos subscribe GadgetsToUse YouTube Channel.