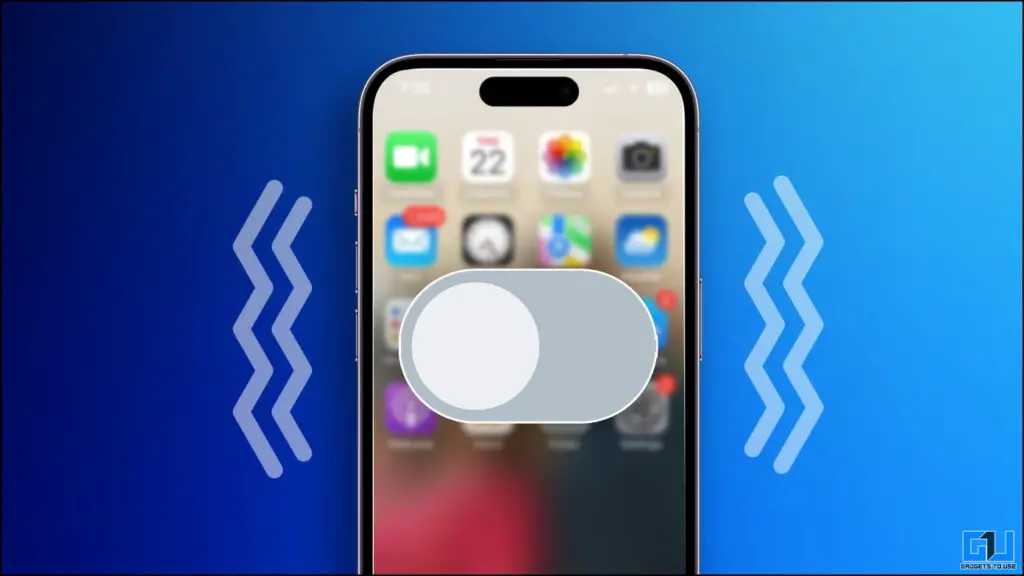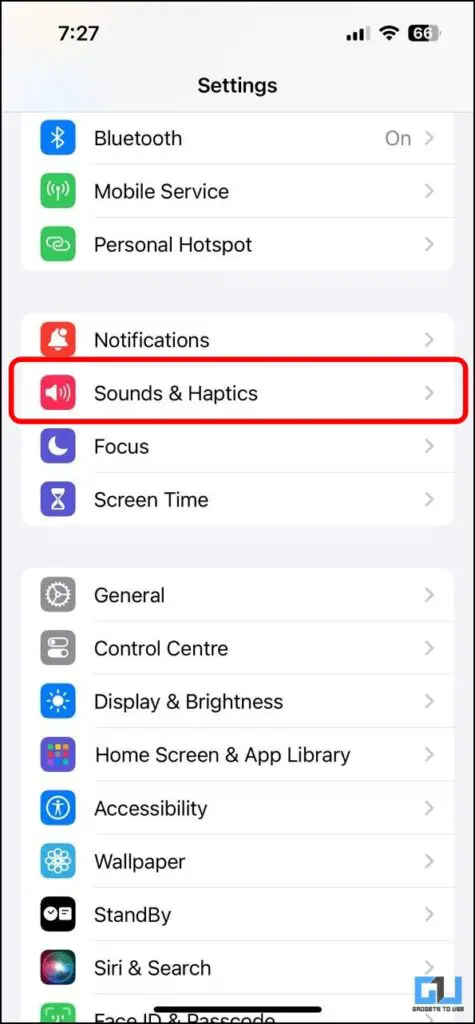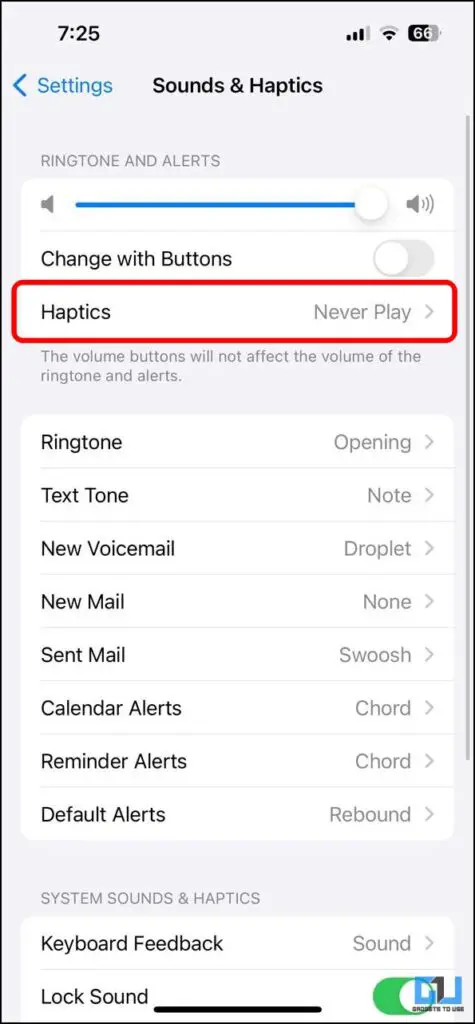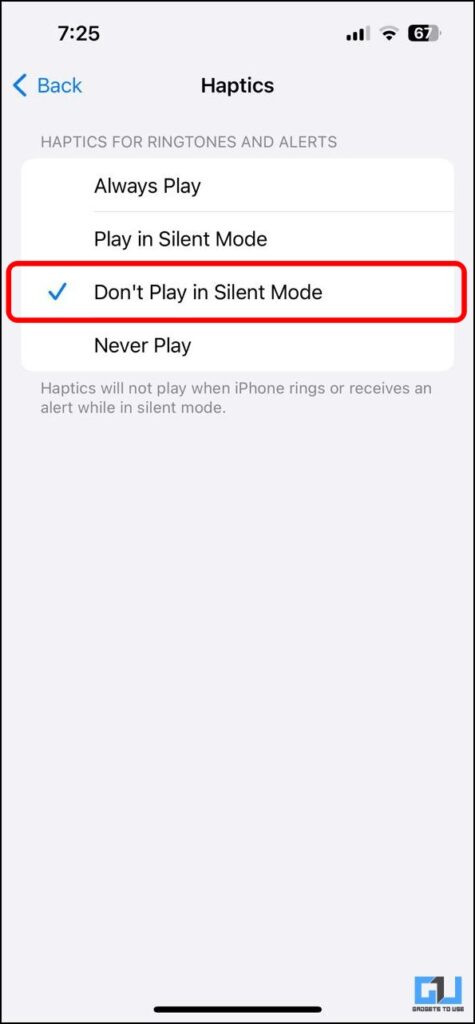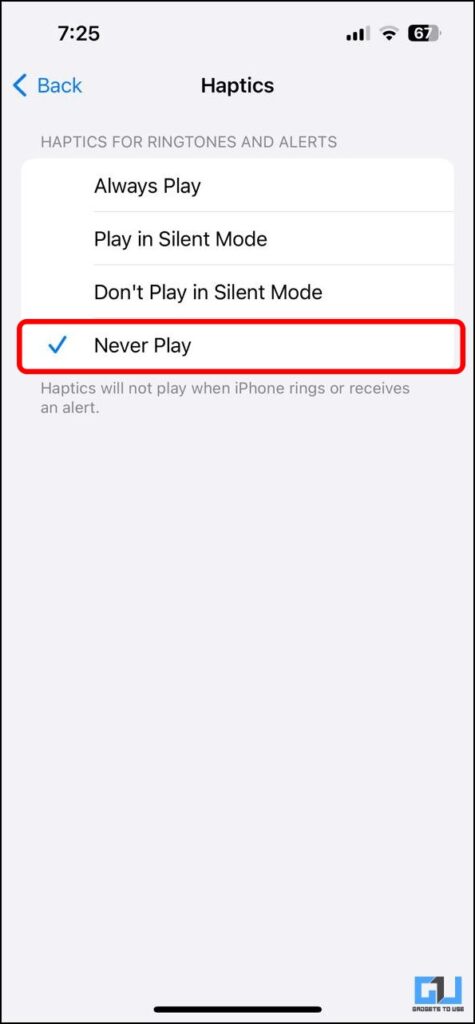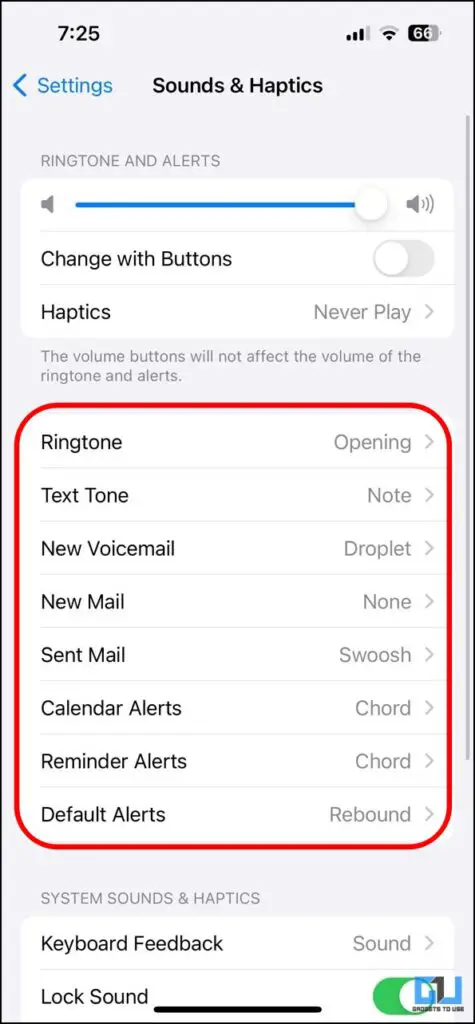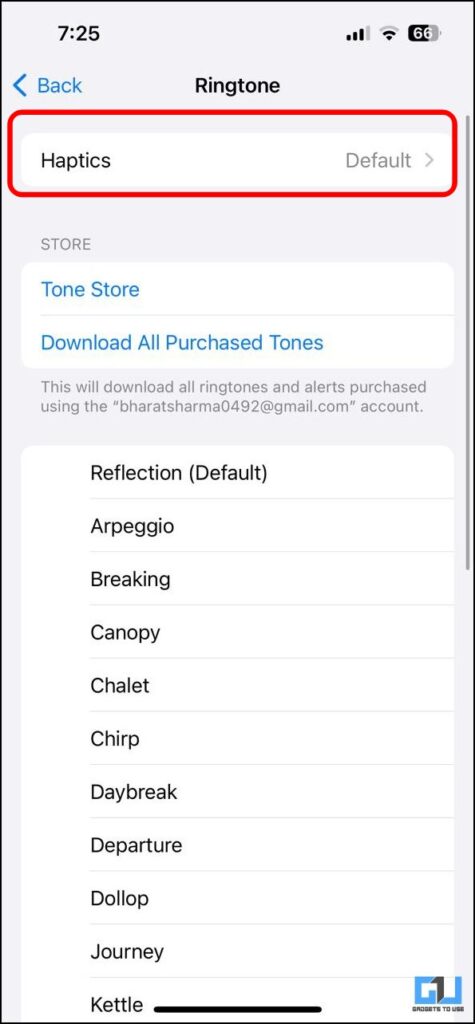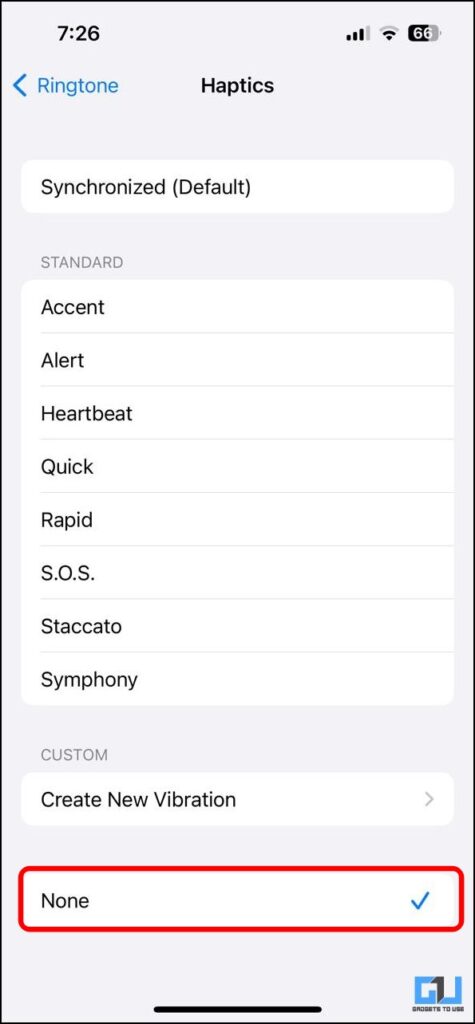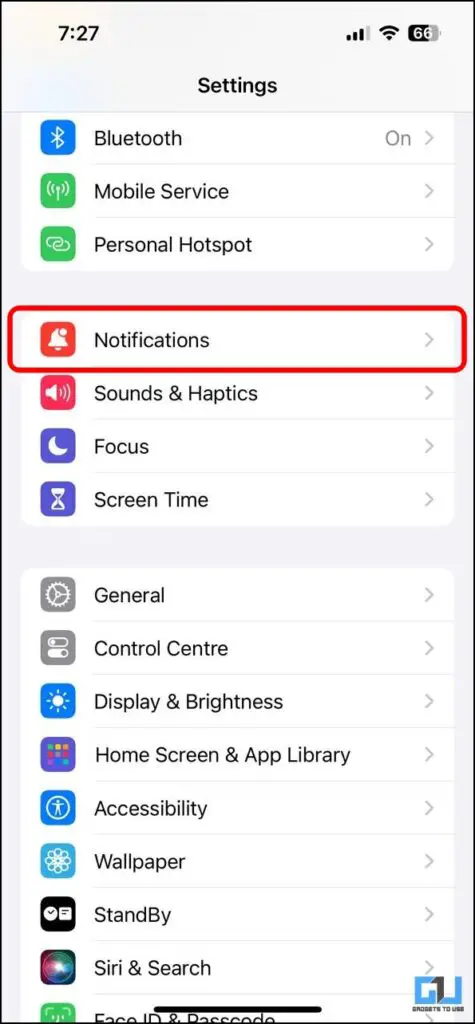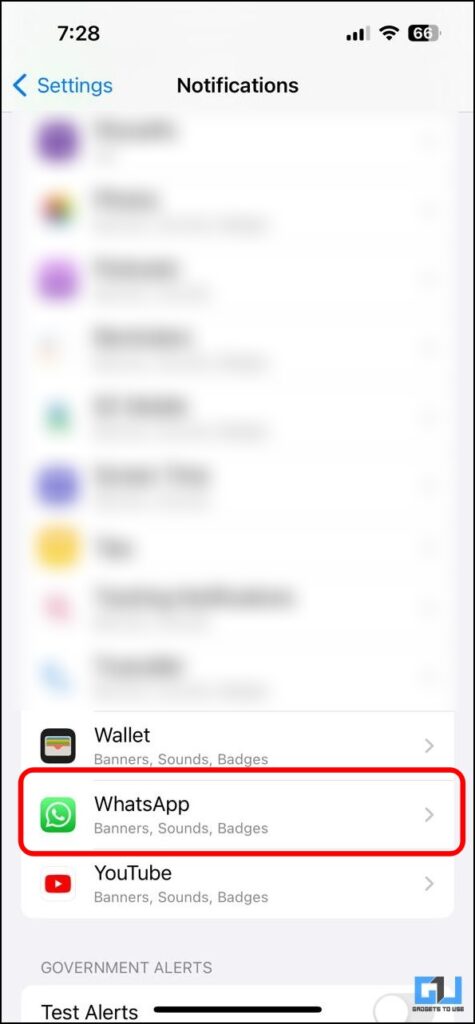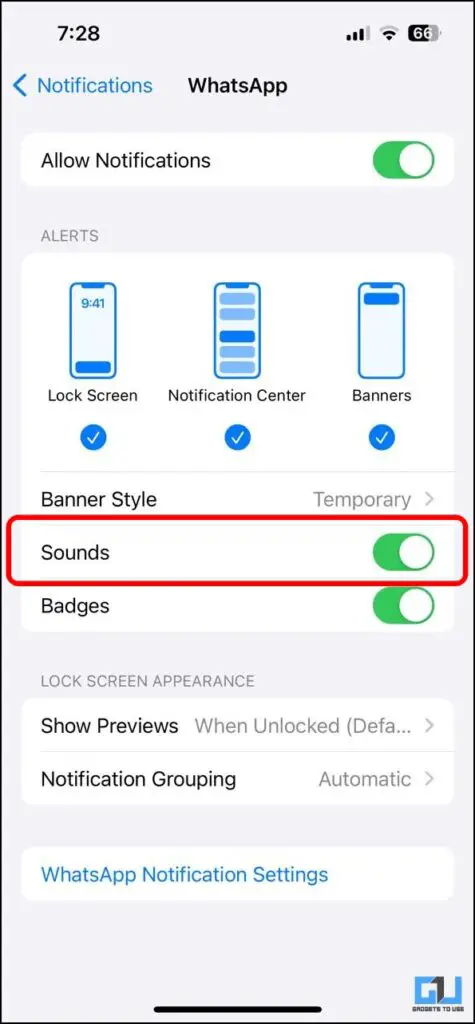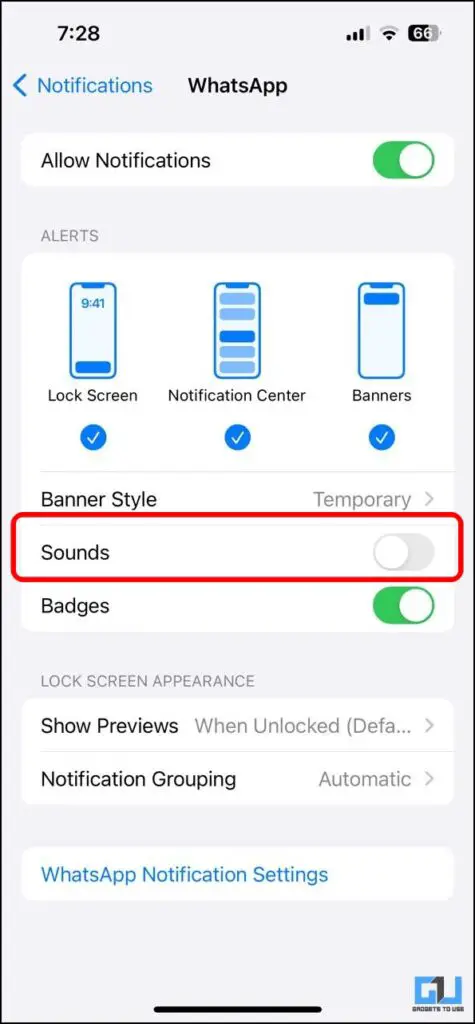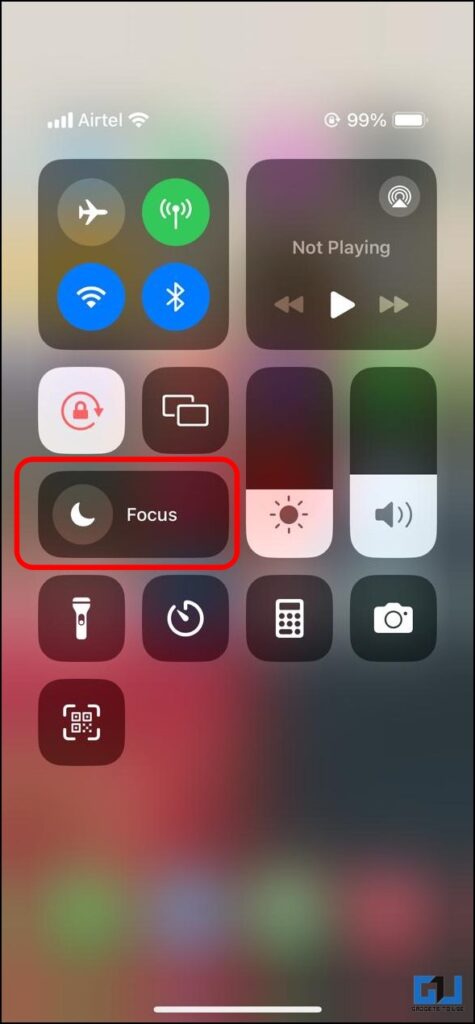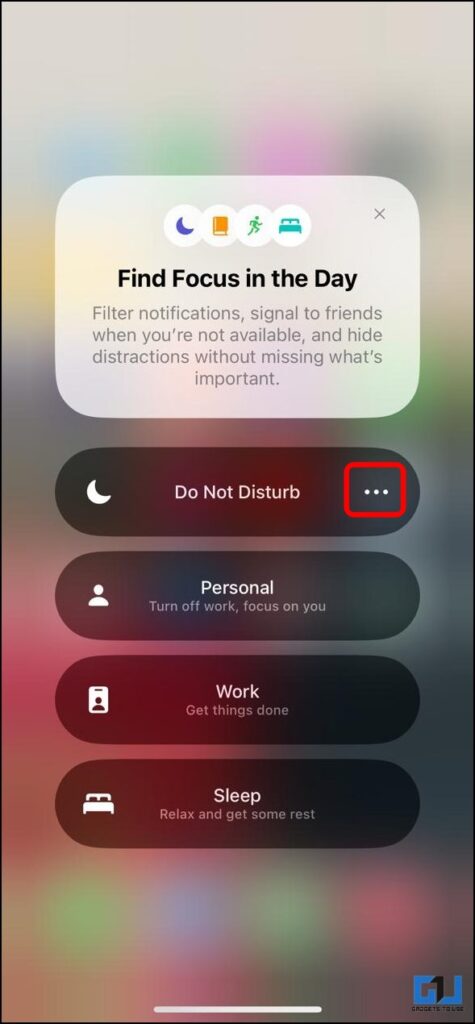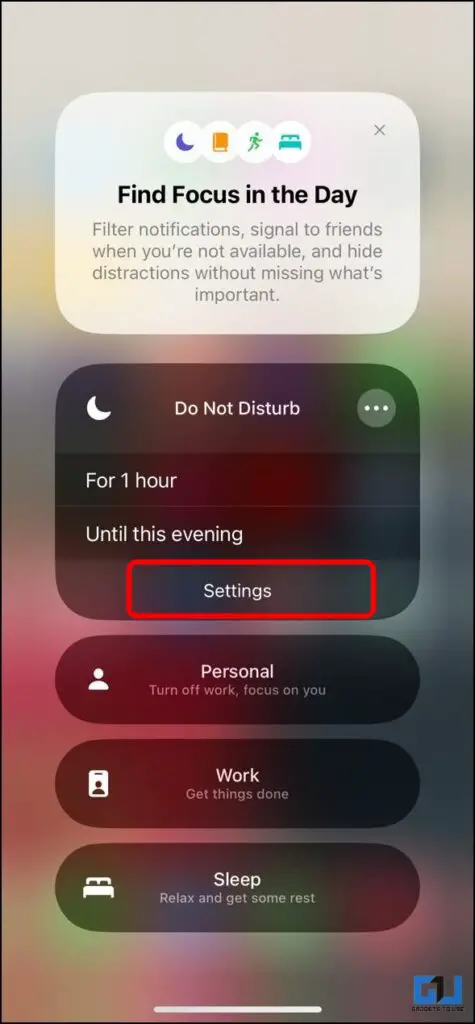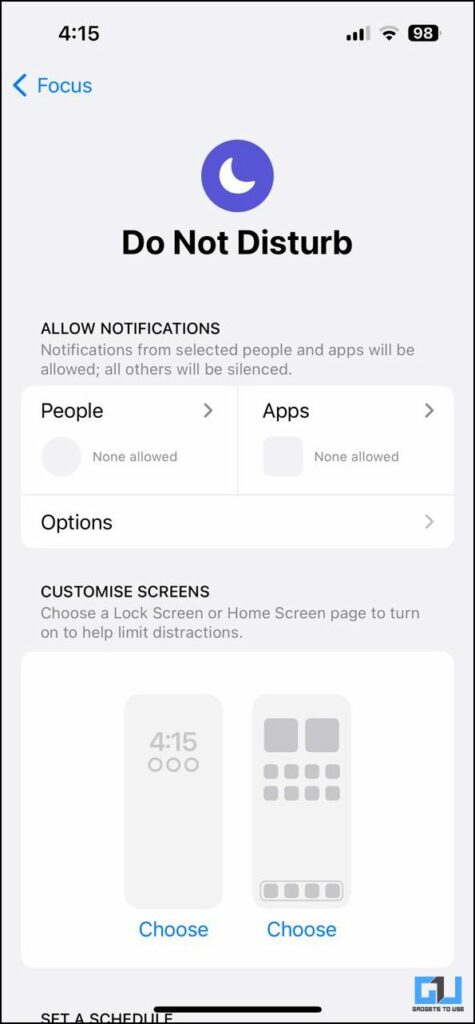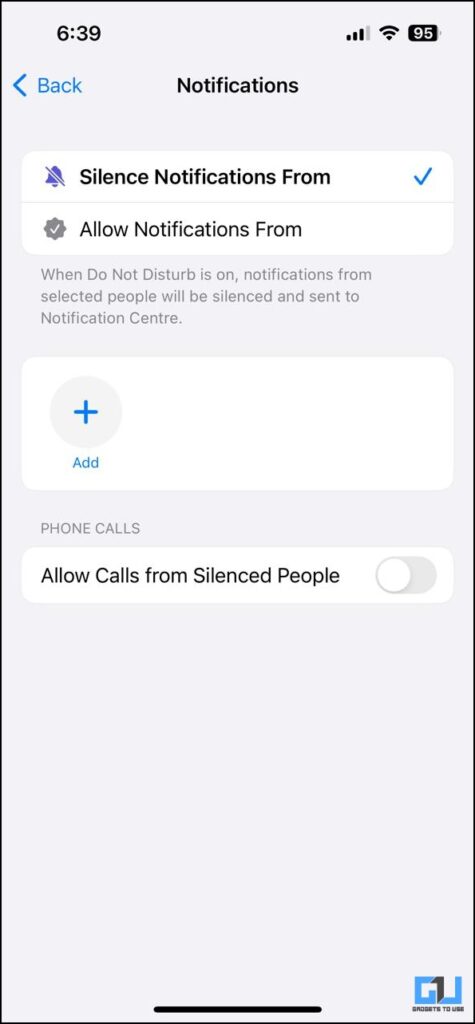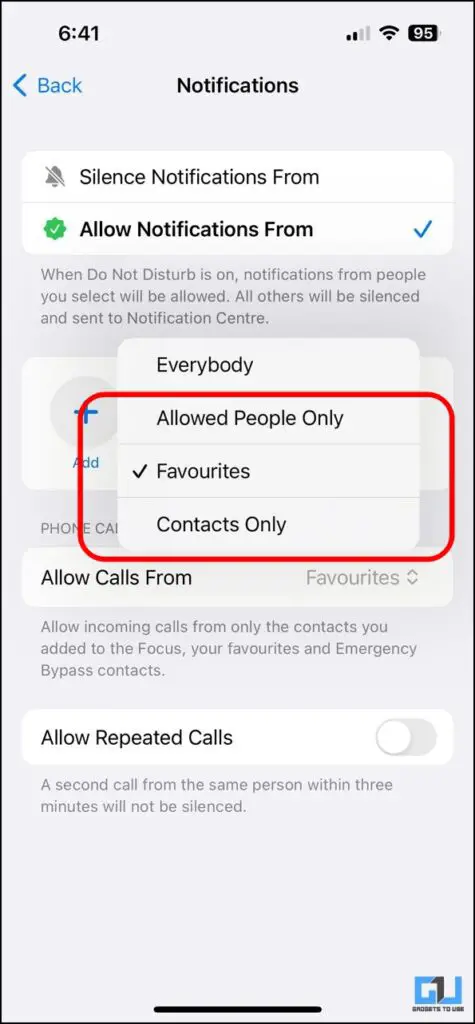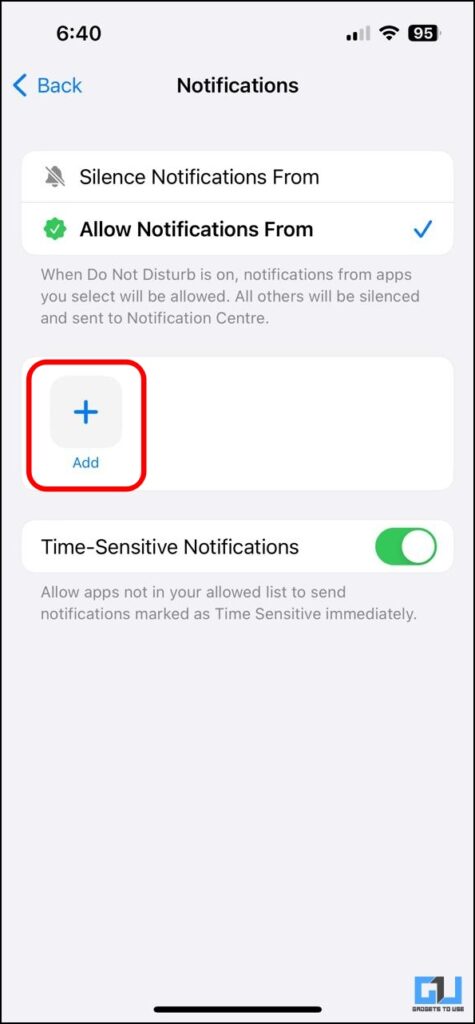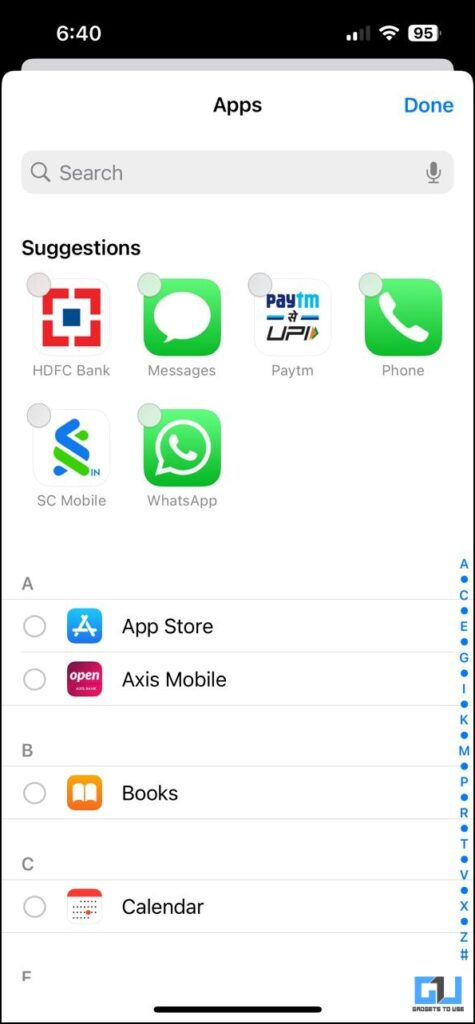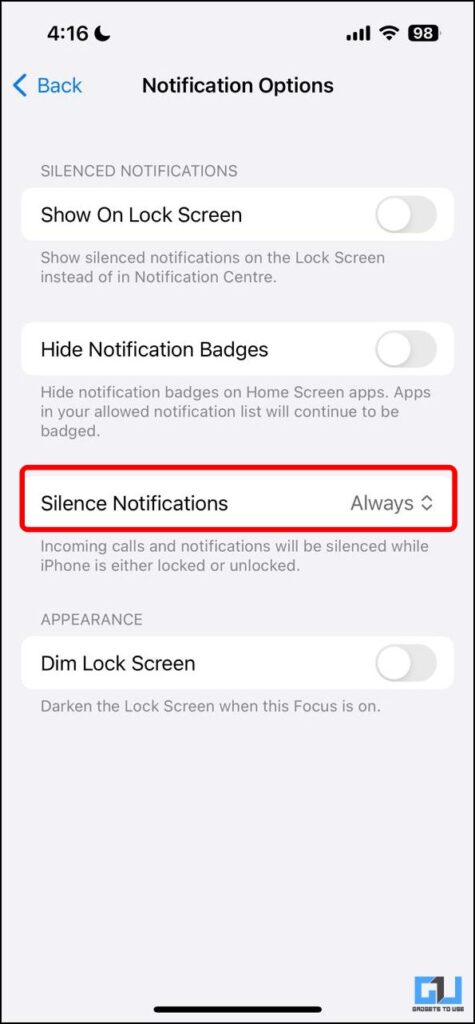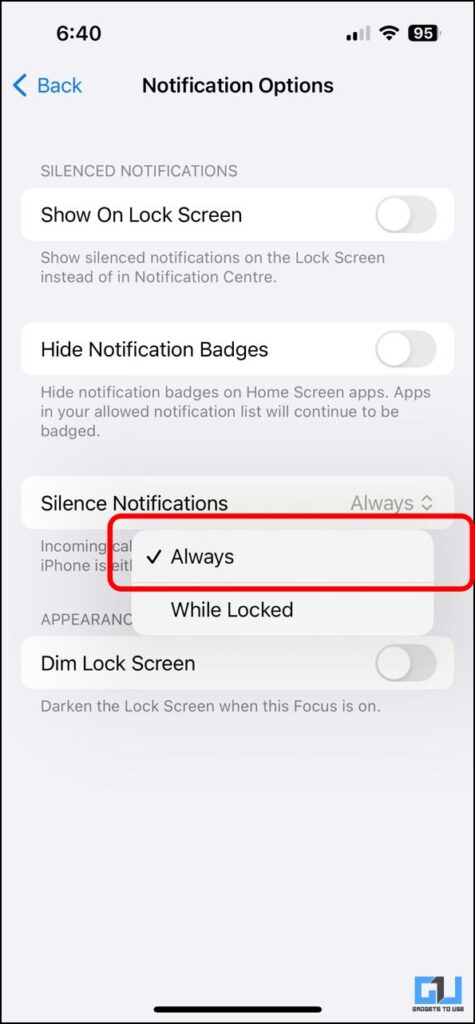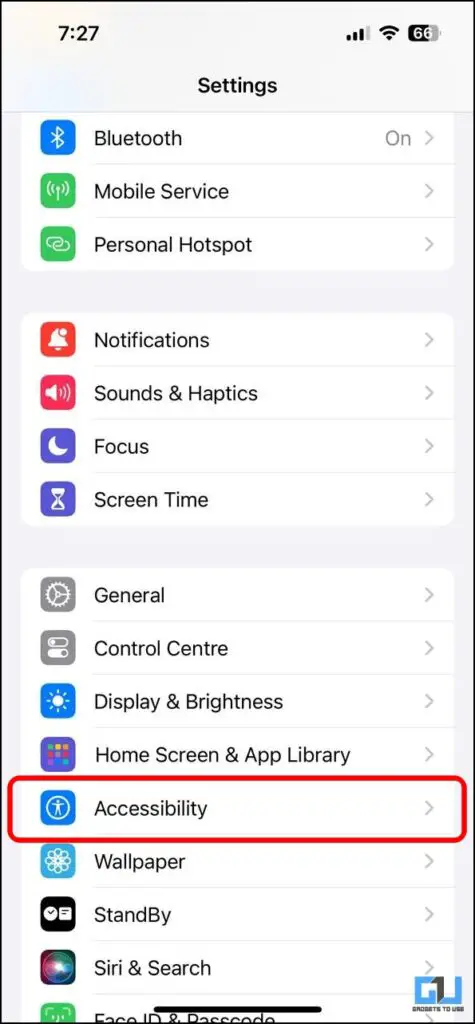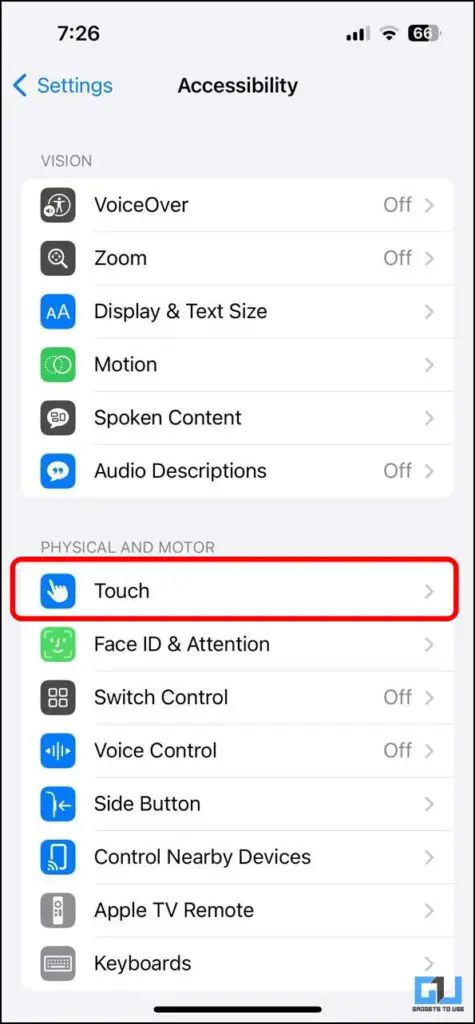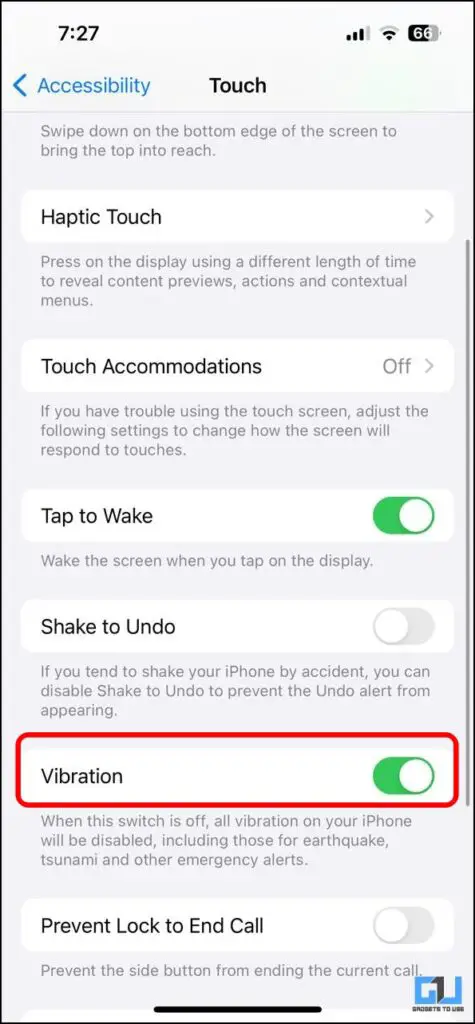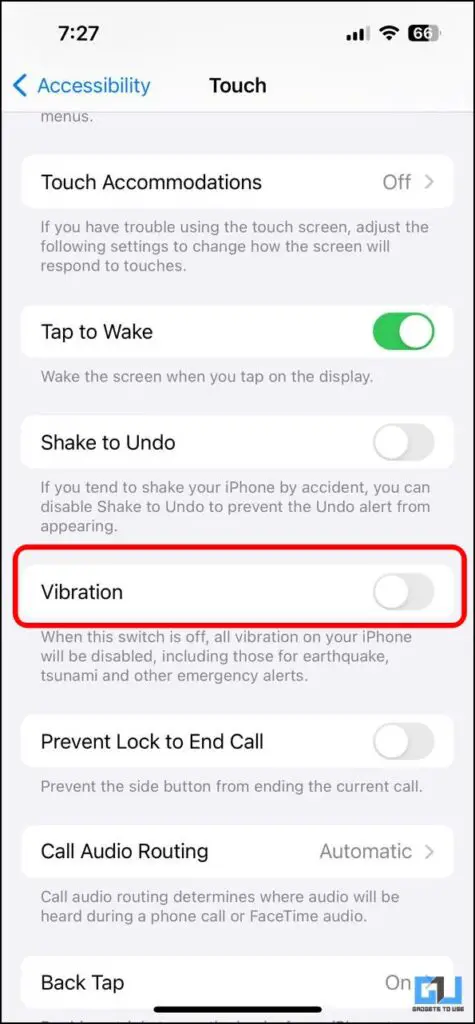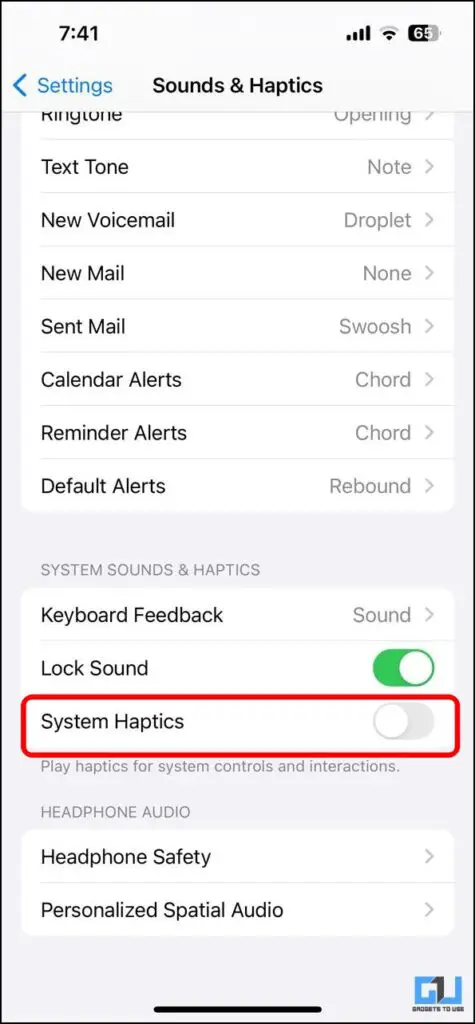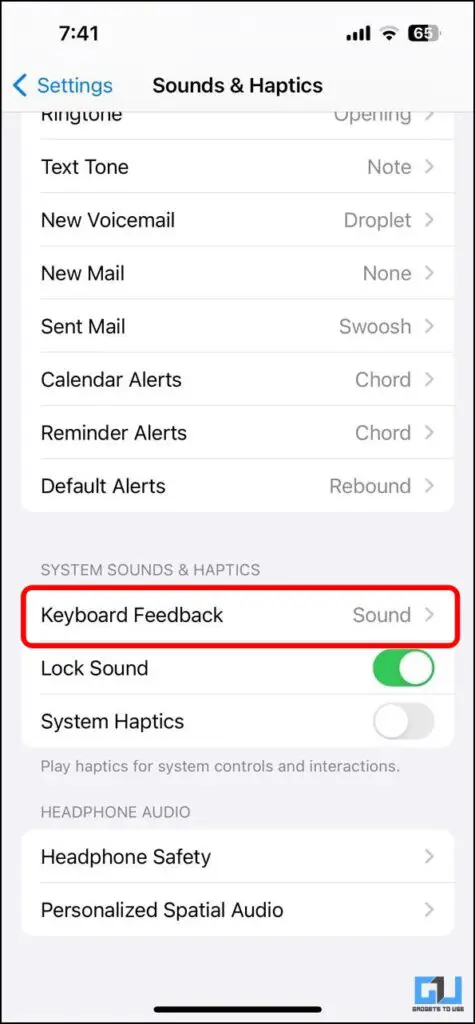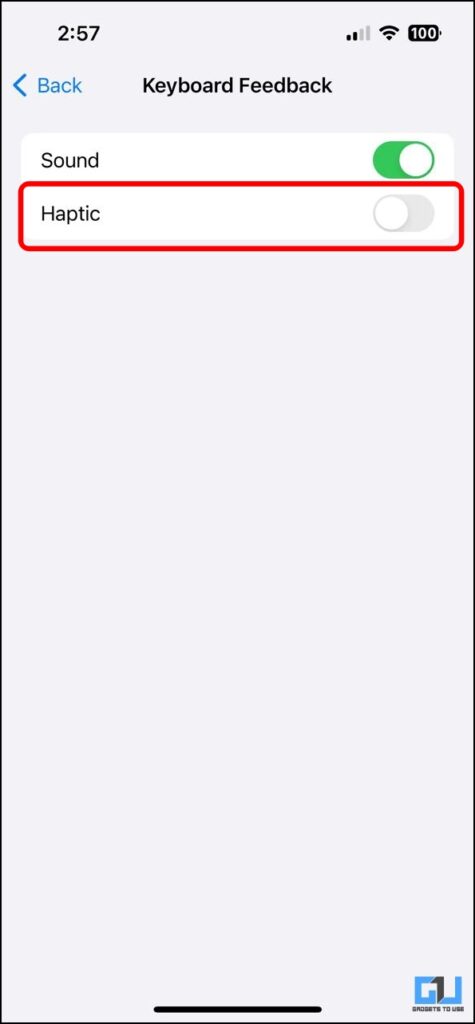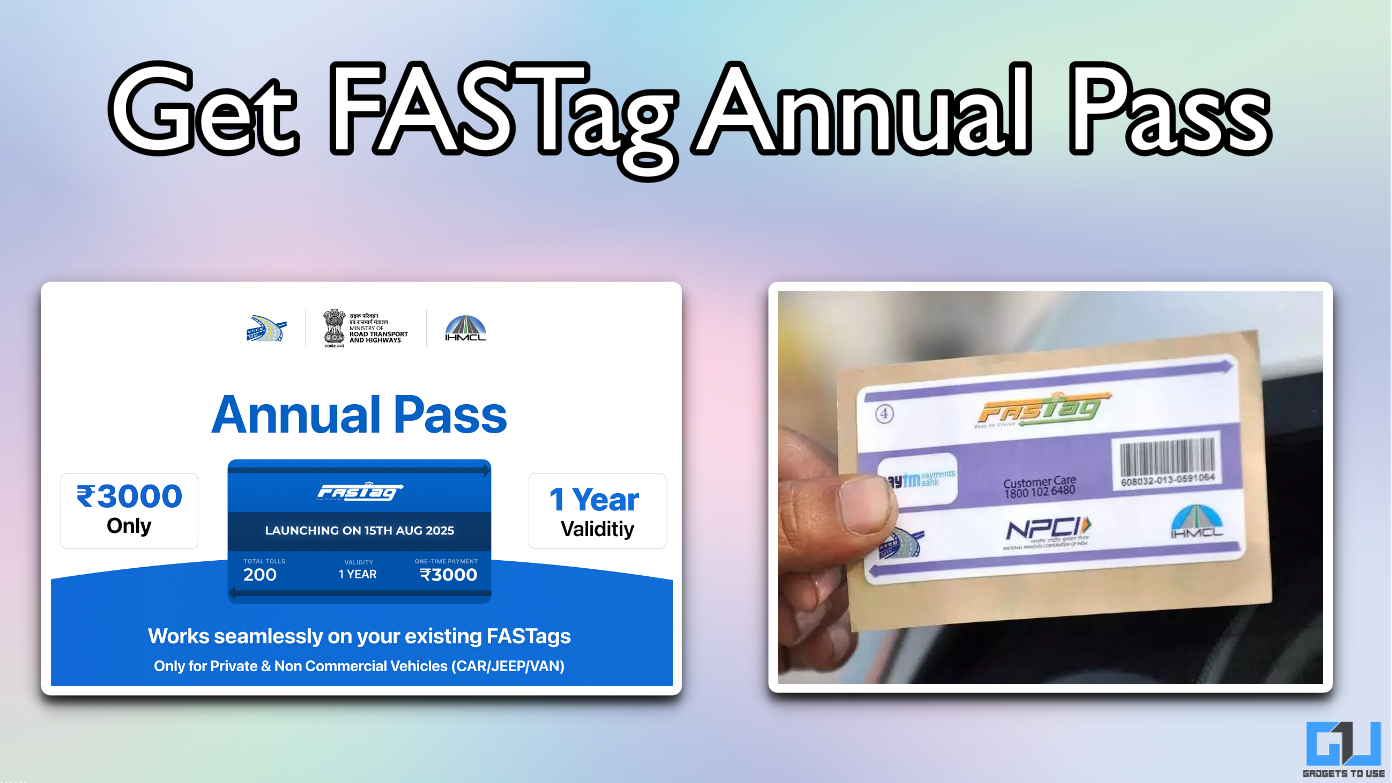Quick Answer
- The vibrations or haptics on an iPhone alert us about an incoming call, text, or other notifications when it is sitting on a desk or in the pocket.
- While the “Silent switch” on the iPhone (and the “Action button” on the iPhone 15 Pro and Pro Max) is quite handy, it does not turn off the vibration during incoming calls.
- If your iPhone also keeps buzzing and you find it hard to concentrate on other important tasks, we have discussed several ways to guide you in turning off vibration alerts on an iPhone.
The vibrations or haptics on an iPhone alert us about an incoming call, text, or other notifications when it is sitting on a desk or in the pocket. It can be distracting when something important needs our attention, like a business meeting or working on assignments. If the vibration alerts from your iPhone annoy you, in this read, we will discuss how to turn them off when not required.
How Do I Disable Vibration on My iPhone?
Phantom Vibration Syndrome (PVS) refers to the false perception that one’s mobile phone or other technological device is vibrating when it is not. While it is a medical condition where people can’t concentrate on other tasks because of this constant tactile hallucination, even people with no such issues face the same lack of concentration and disturbance when their phone vibrates due to notification alerts.
If your iPhone also keeps buzzing and you find it hard to concentrate on other important tasks, we have discussed several ways to guide you in turning off vibration alerts on an iPhone.
Method 1 – Turn Off Vibration in Silent Mode
While the “Silent switch” on the iPhone (and the “Action button” on the iPhone 15 Pro and Pro Max) is quite handy, it does not turn off the vibration during incoming calls. This can be distracting during important meetings and does not align with putting the iPhone in silent mode. To fix this, follow these steps:
1. From your iPhone settings, navigate to “Sound & Haptics.”
2. Under the “Ringtone and Alerts” section, tap on “Haptics.”
3. Now, you can choose from two options, and either will work based on your preference:
- Don’t Play in Silent mode – This will keep your iPhone from vibrating when the iPhone rings or receive an alert when silent mode is activated.
- Never Play – This will force the iPhone to turn off vibration when the iPhone rings or receives an alert, irrespective of the sound profile.
Method 2 – Turn off Vibration for Calls and Text
To turn off haptics for other native alerts like Voicemail, Text, Calendar Alerts, etc., on your iPhone, follow these below-mentioned steps:
1. Go to “Sound & Haptics” from the iPhone Settings.
2. Here, select one of the alert types you want to disable vibration for, like Ringtone, New Mail, Default Alerts, etc.
3. Tap on Haptics at the top and set it to “None.”
Follow the same process for other alerts on your iPhone.
Method 3 – Disable Vibration for Specific Apps
There are always certain apps that ping you more with annoying notifications, more than calls and text messages. It can be a Telegram, WhatsApp, X, or any other third-party app installed on your iPhone. The Notification settings on an iPhone allow you to choose and turn off vibration alerts for third-party apps; here’s how it can be done:
1. Go to the “Notifications” settings on your iPhone.
2. Scroll down and tap on the app for which you wish to turn off vibration alerts.
3. Now, turn off the toggle for “Sounds.”
Repeat the process for other apps on your iPhone to turn off their vibration alerts.
Method 4 – Use Do Not Disturb Mode
1. Go to the control center on your iPhone as follows:
- iPhone with home button: Swipe up from the screen’s bottom edge (for iPhone SE, iPhone 8, and earlier models).
- iPhone without a home button: Swipe down from the top right-hand corner of your screen (for iPhone X and later models).
2. Tap on “Focus mode” to access Focus mode options.
3. Under Focus Mode, tap the three dots next to “Do Not Disturb” to access DND settings.
4. Under DND Settings, you can customize it as you see fit –
- People: You can choose whose calls you would like to receive in DND, from a selected group of people, favorites, or only contacts. All others you have excluded won’t be able to call you; they’ll hear the busy tone for your number, and your phone won’t vibrate.
- Apps: You can specify the apps you don’t want to get disturbed from when in DND mode.
- Notification Options: Under options, set your preference for silence notifications under DND mode.
When DND mode is activated, you won’t get vibration alerts for third-party apps and text messages on your iPhone.
Method 5 – Completely Disable All Vibration Alerts
The abovementioned method will disable the haptics for calls, basic alerts, and specific apps. Numerous other scenarios can make your iPhone vibrate, be it a nearby tracker or emergency alerts pushed by local government agencies. Here’s how you can completely disable vibration alerts on your iPhone.
1. Go to Settings on your iPhone and navigate to “Accessibility.”
2. Under Accessibility Settings, go to “Touch” settings.
3. Scroll down and turn off the toggle for “Vibration.”
System Haptics
To disable other subtle vibration feedback you experience while toggling on a switch or long-pressing a toggle from the Control Centre, follow these steps:
1. Under your iPhone’s Sound & Haptics settings, locate “System Sound & Haptics.”
2. Turn off the toggle for “System Haptics.”
Keyboard Haptics
While the best and most effective way to test and experience the haptics of a phone is the vibration feedback from the keyboard, not everyone likes it. If you do not like the haptic feedback while typing on your iPhone, here’s how it can be disabled.
1. Go to your iPhone’s “Sound & Haptics” settings and locate “System Sound & Haptics.”
2. Tap “Keyboard Feedback” and turn off the toggle for “Haptics.”
FAQs
Q. How Do I Make My iPhone Not Vibrate on Silent?
An iPhone will give vibration feedback for incoming calls by default, even in Silent mode. Go to Settings > Sound & Haptics > Haptics > “Don’t play in Silent mode” to fix this.
Q. How Do I Turn off the Vibration on My iPhone?
To turn off all vibrations on your iPhone, go to Settings > Accessibility > Touch > Vibration, and turn it off. To disable system and keyboard haptics, refer to method five above.
Q. How Do I Turn off Vibrate on Silent?
To turn this off, go to your iPhone’s Settings > Sound & Haptics > Haptics > set it to “Don’t play in Silent mode.”
Q. How Do I Stop Vibration Alerts from a Specific app on iPhone?
To disable vibration alerts for a specific app on your iPhone, go to Notifications settings, tap the app for which you wish to turn off vibration alerts, and turn off the toggle for “Sounds.”
Wrapping Up
While some may like to get notified of every notification or alert on their iPhone, another set of iPhone users like to stay disconnected from the social world as much as possible, work in silence, and want to receive only selected alerts. If you fall in the second set of users, the above-mentioned method will help you turn off the vibration alerts on your iPhone. Stay tuned to GadgetsToUse for more such reads, and check the ones linked below.
You might be interested in the following:
- 2 Ways to Enable Haptic Vibration for iPhone Keyboard (iOS 16)
- 3 Ways to Set Custom Ringtones and Vibrations for Contacts on iPhone
- 14 Ways to Hide Apps on iPhone and iPad (2023)
- 5 Methods to Get Only Important Notifications on Android
You can also follow us for instant tech news at Google News or for tips and tricks, smartphones & gadgets reviews, join the GadgetsToUse Telegram Group, or subscribe to the GadgetsToUse YouTube Channel for the latest review videos.