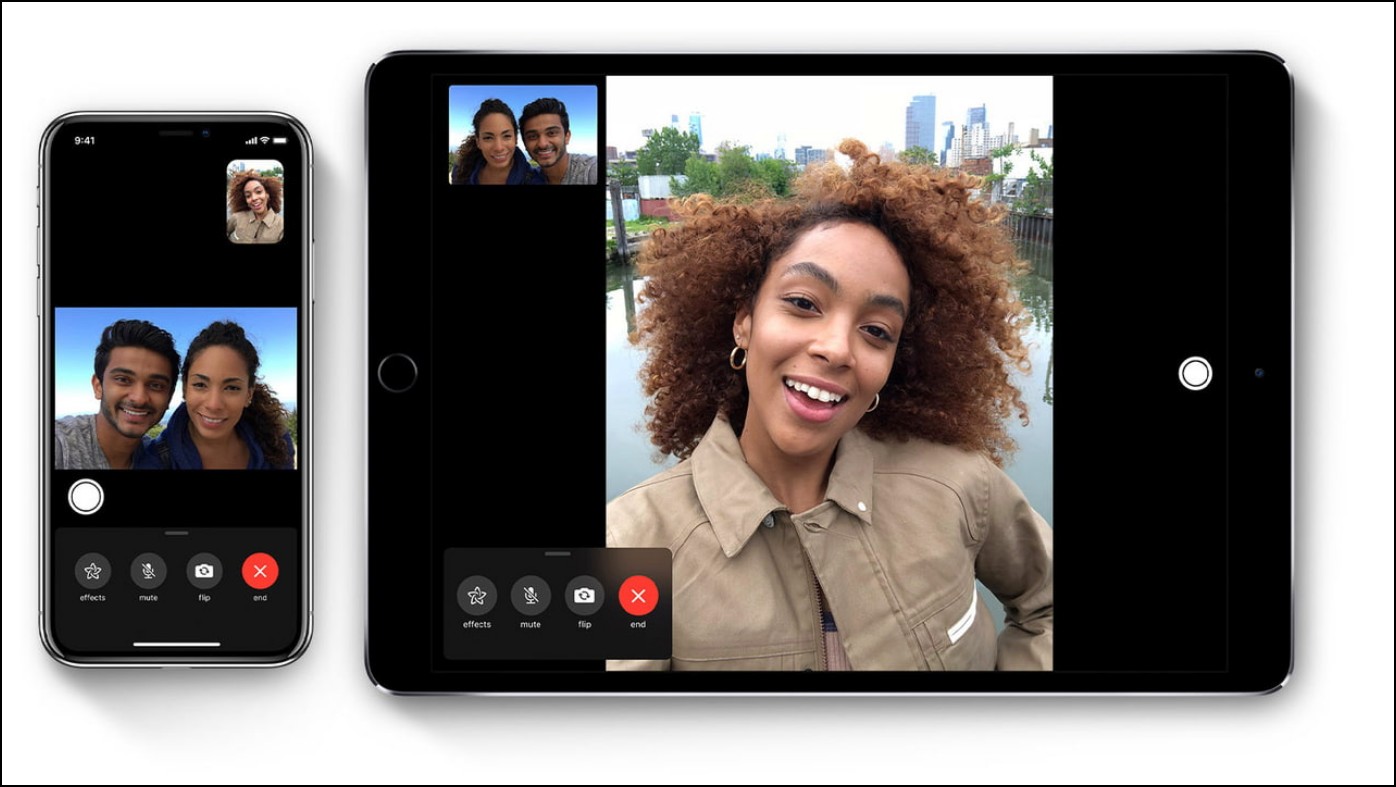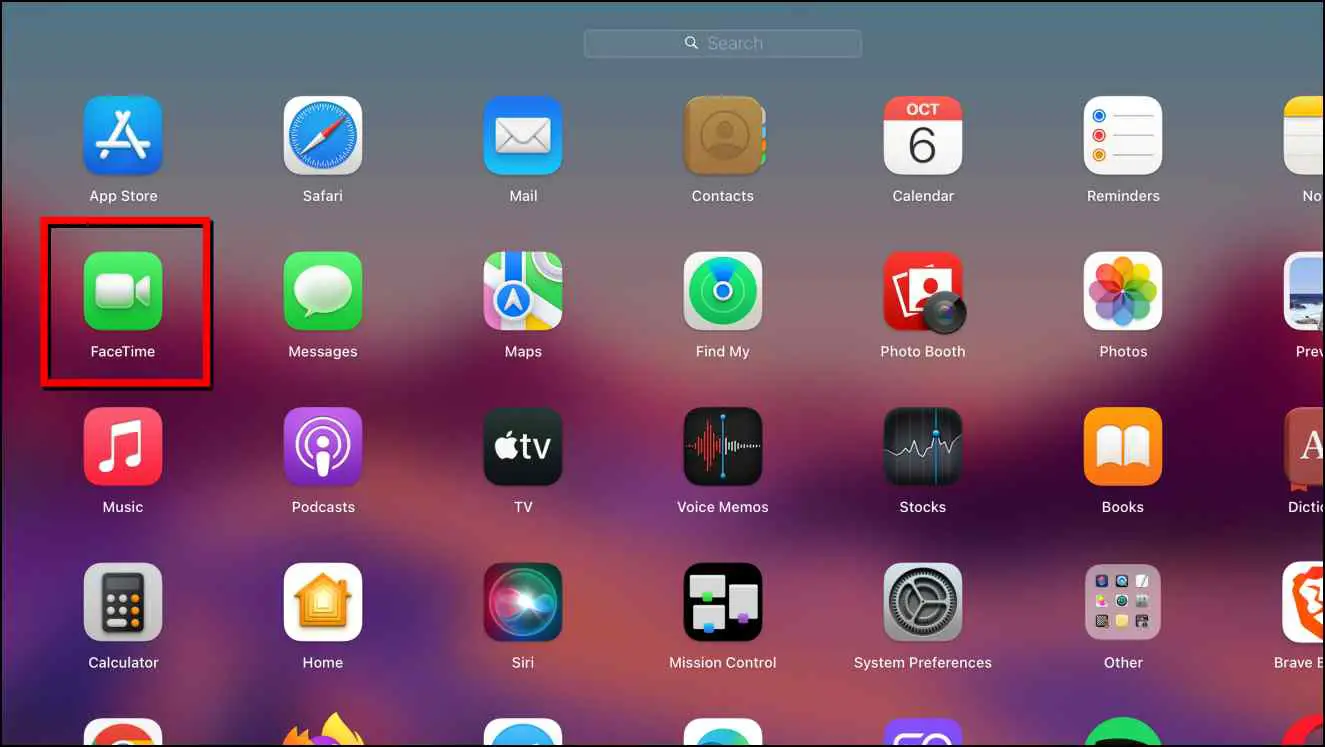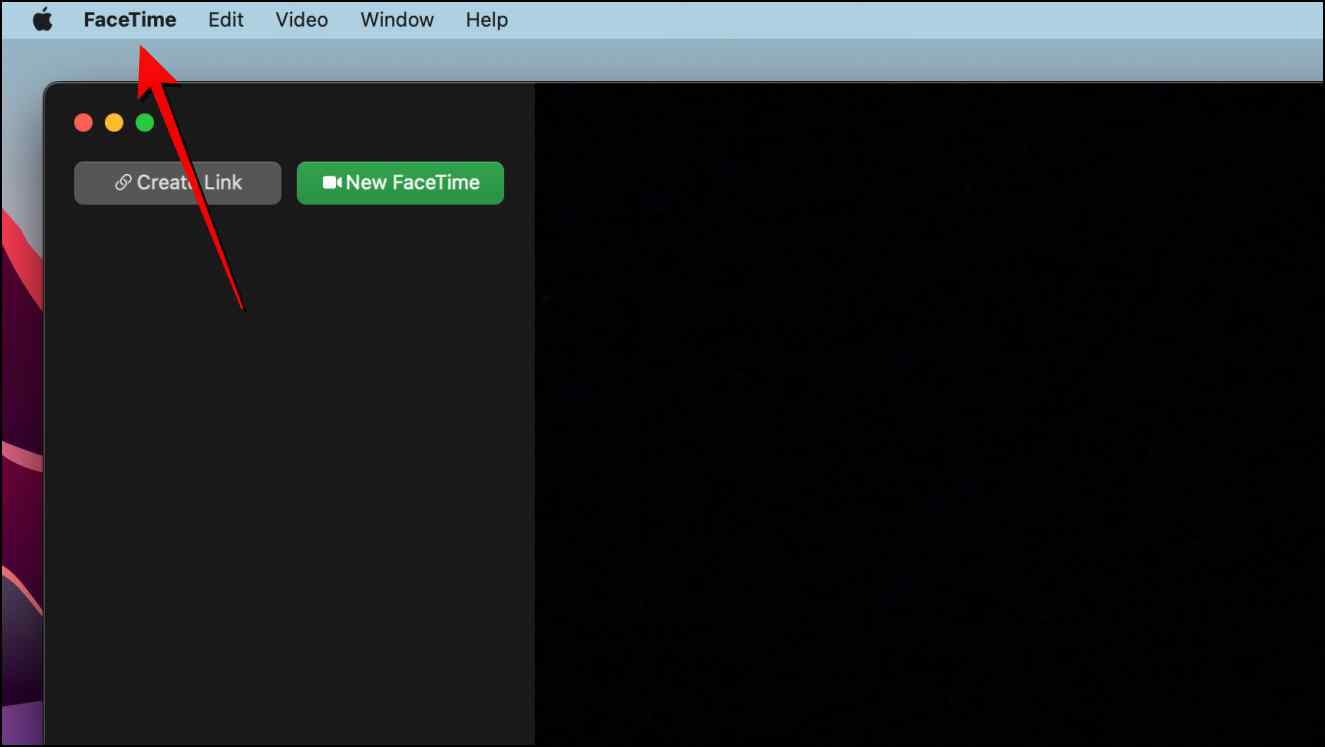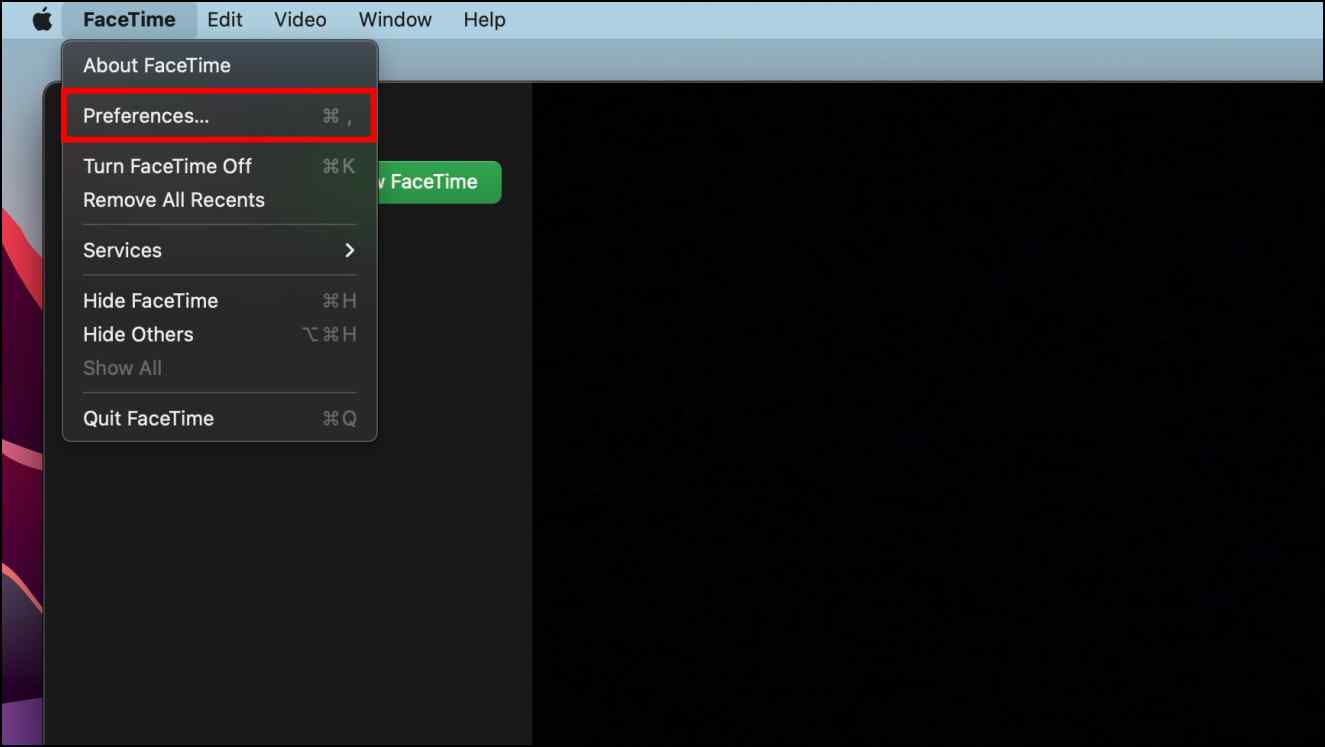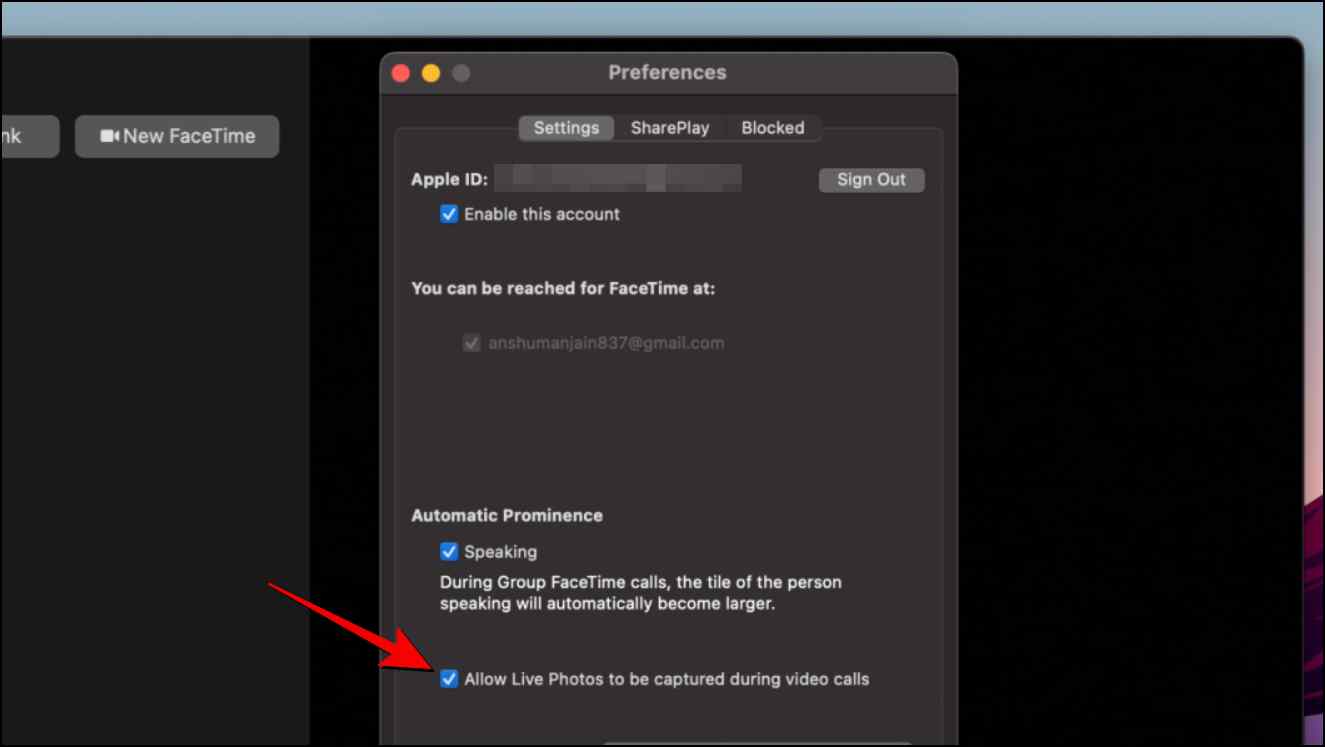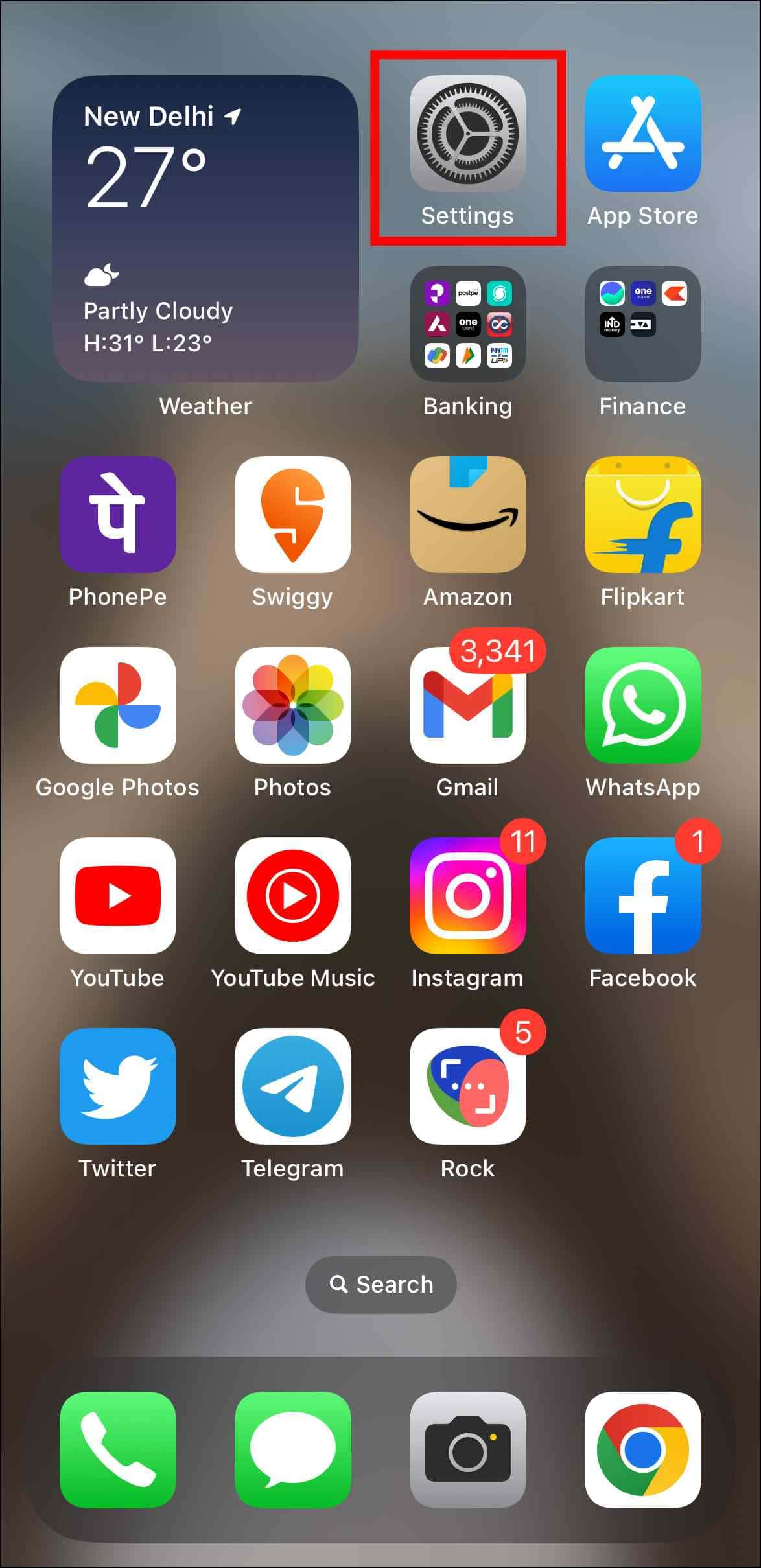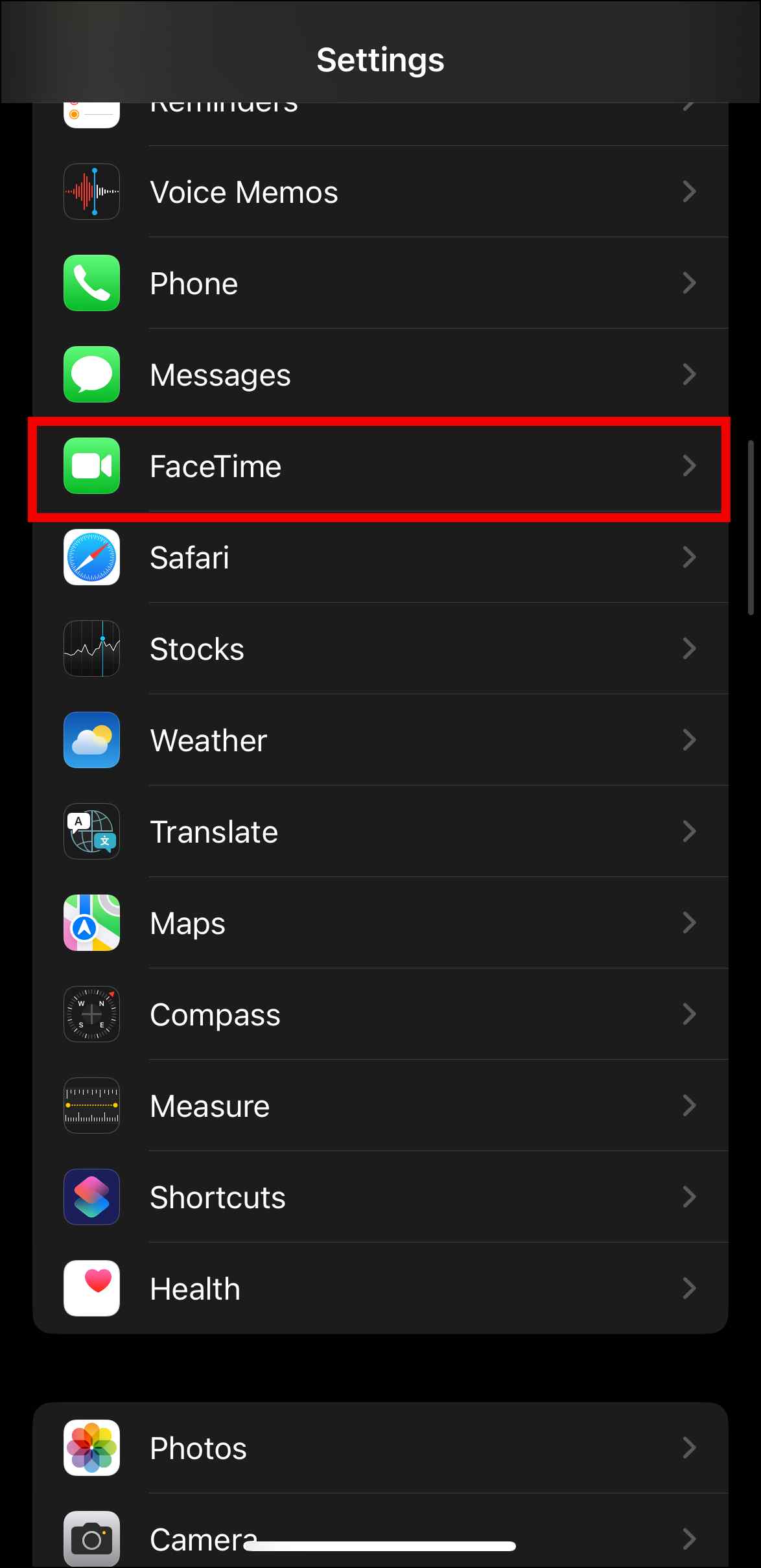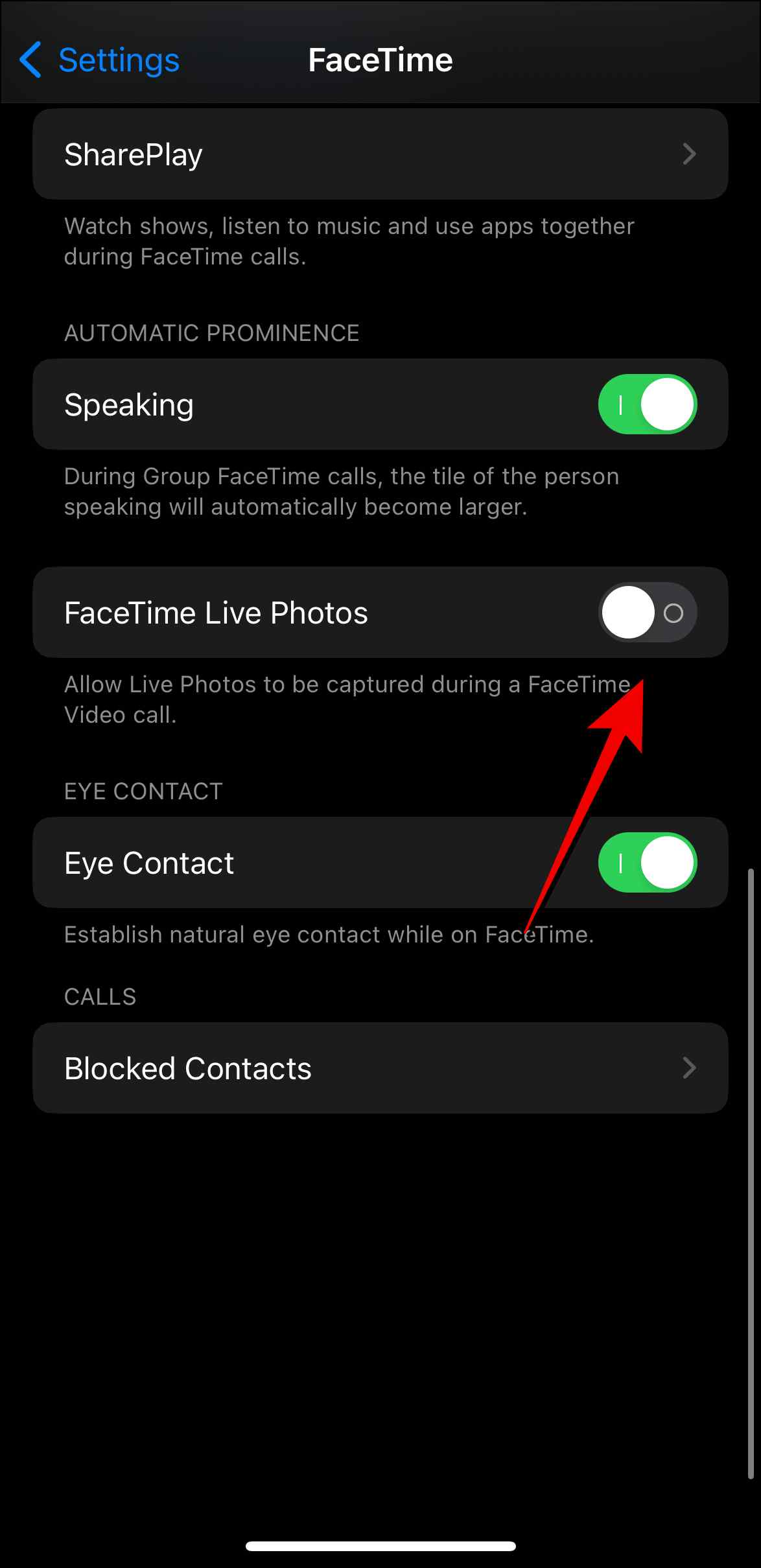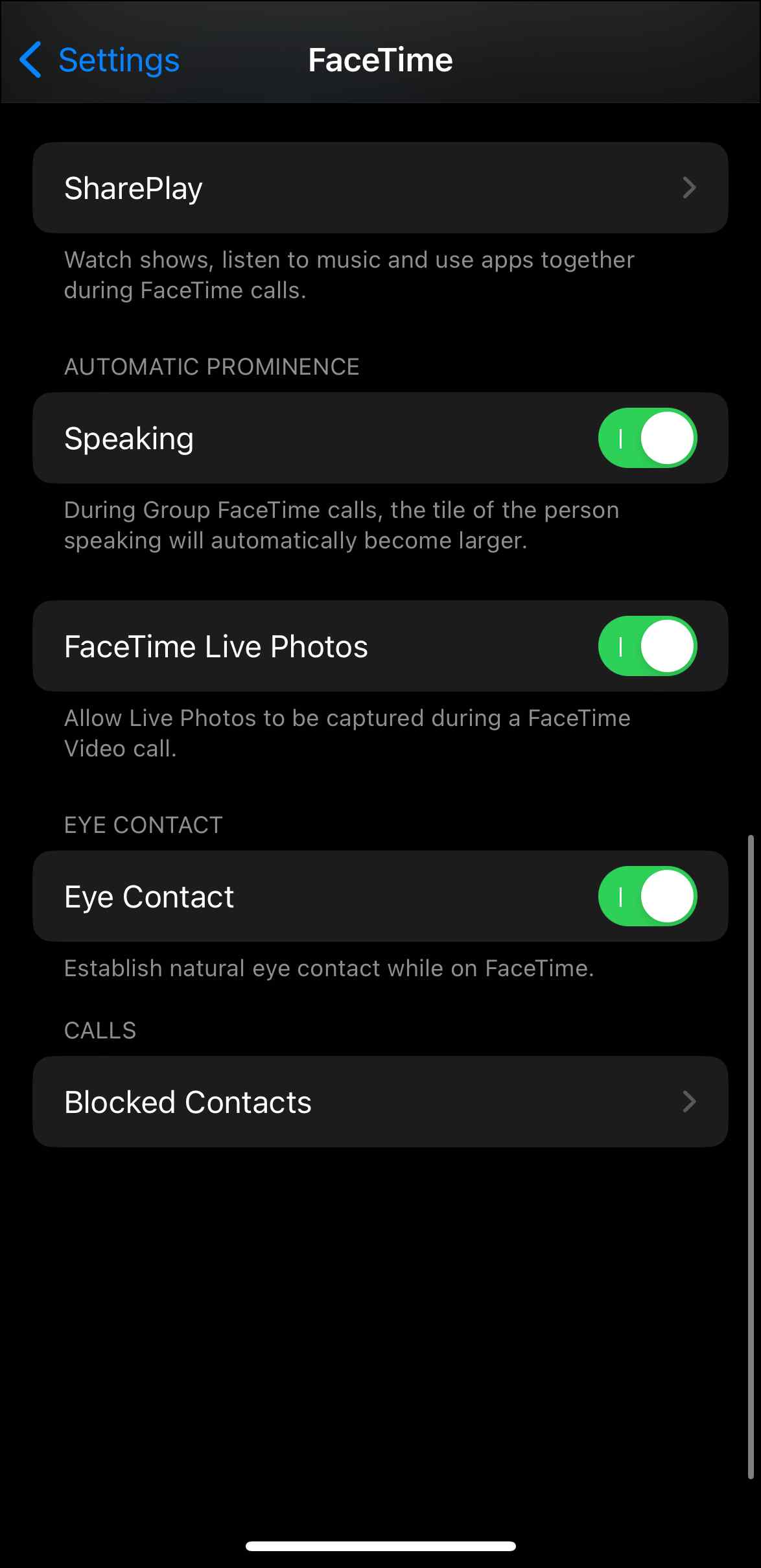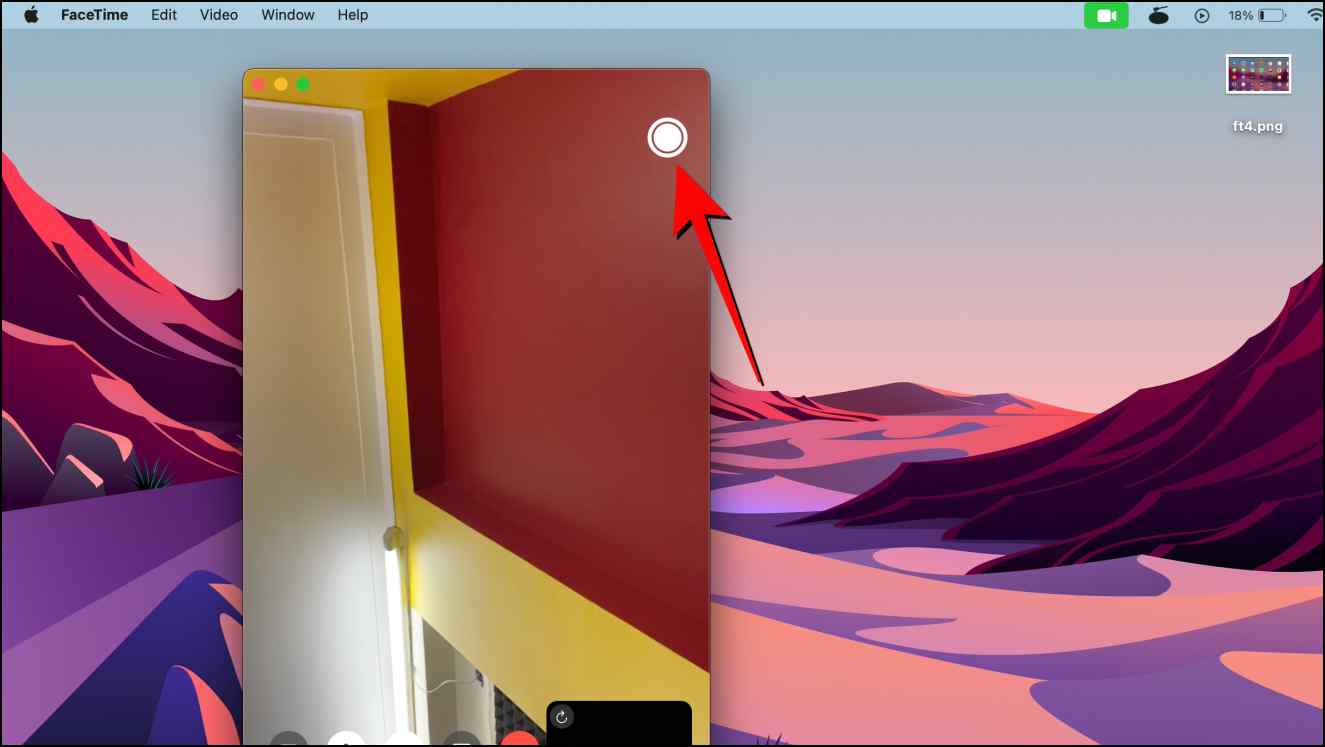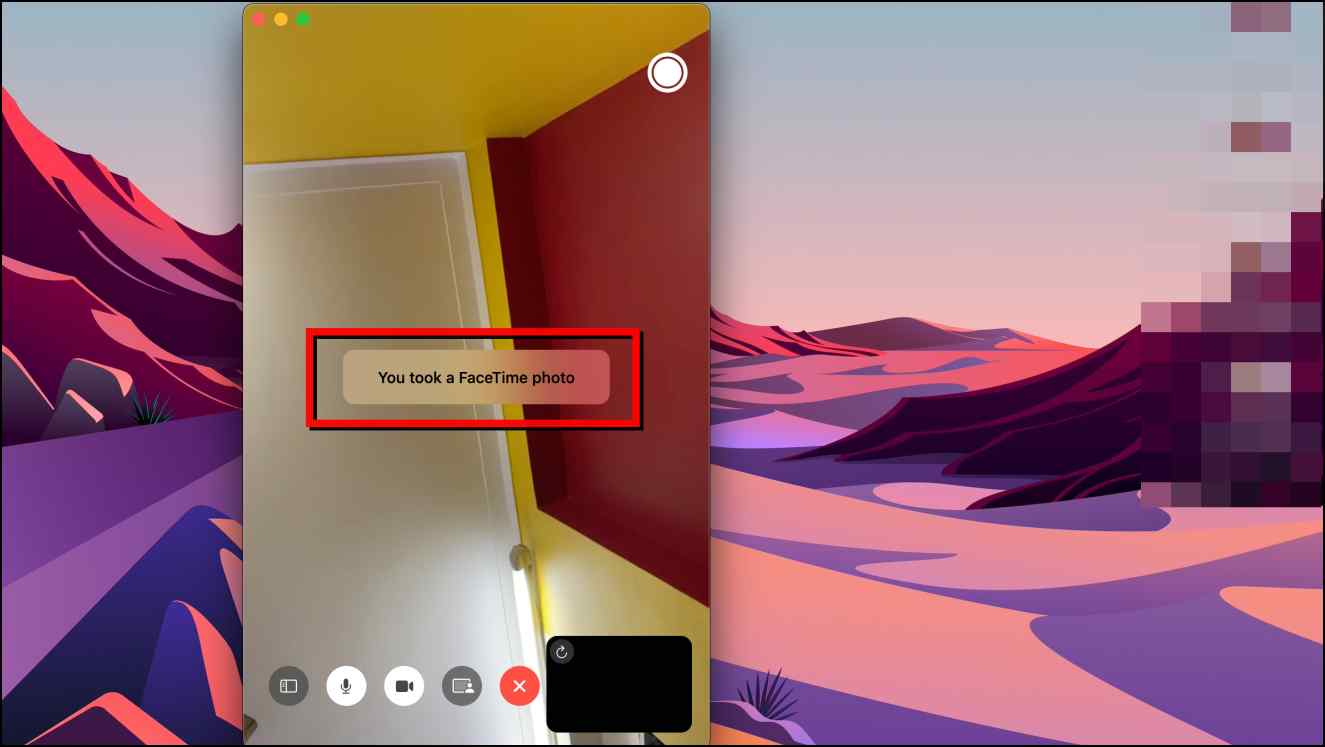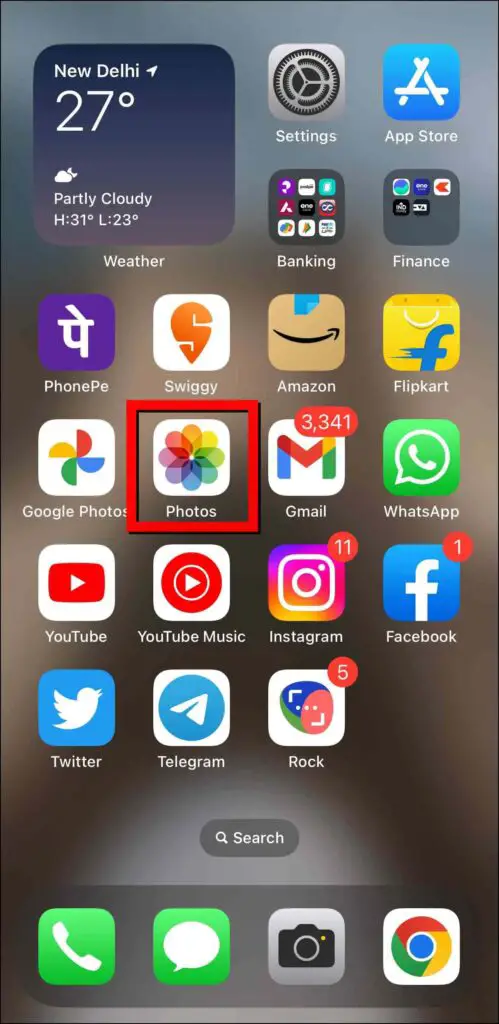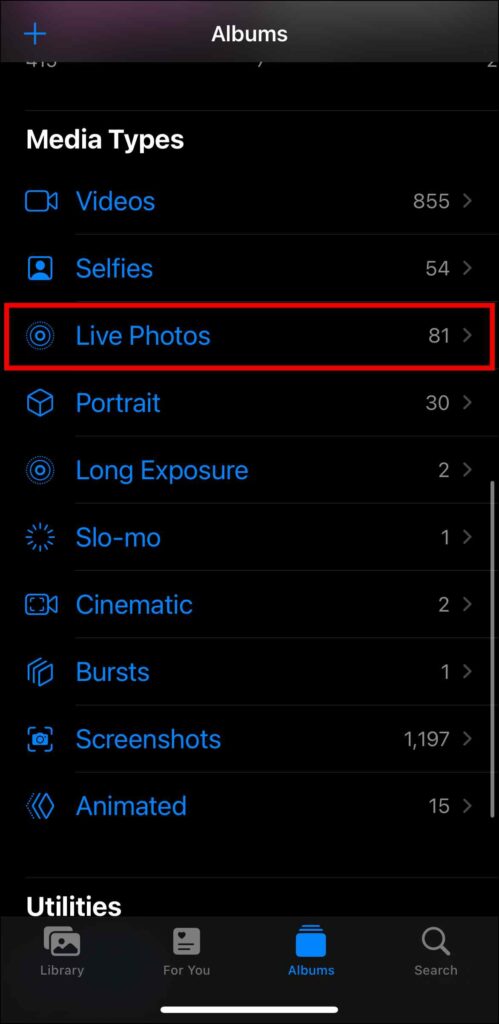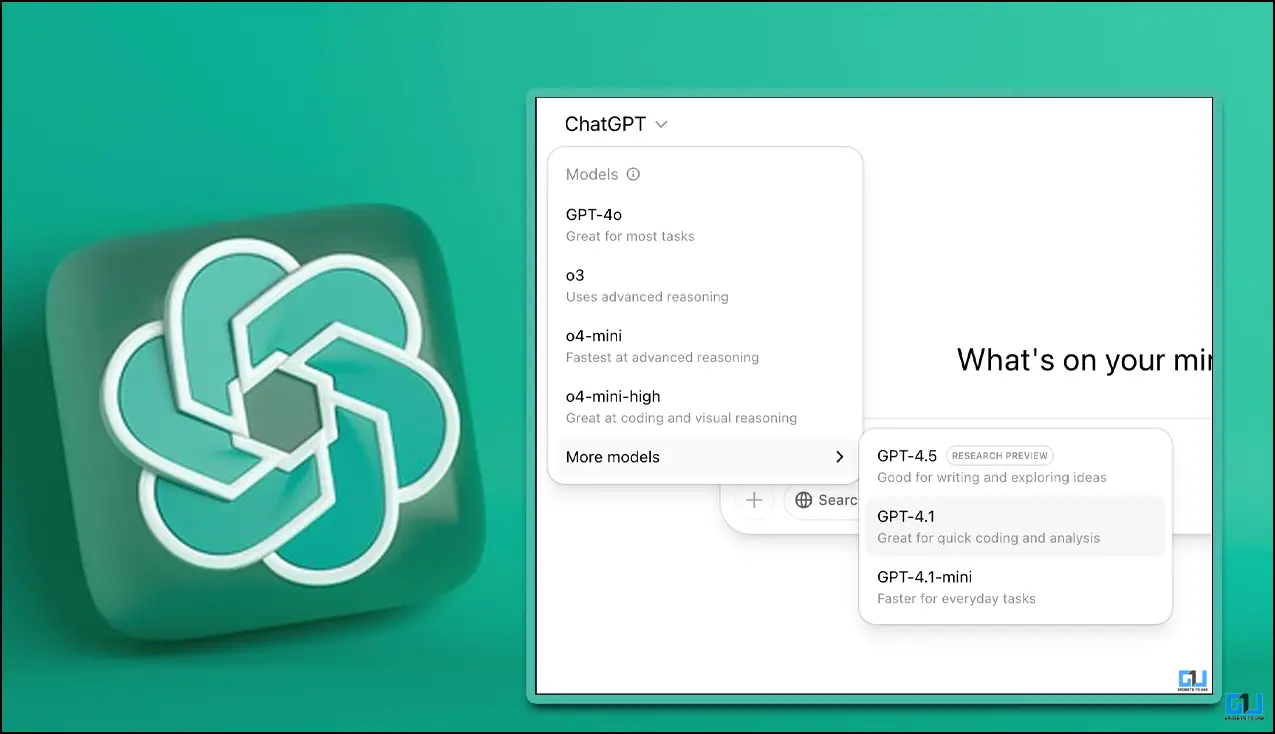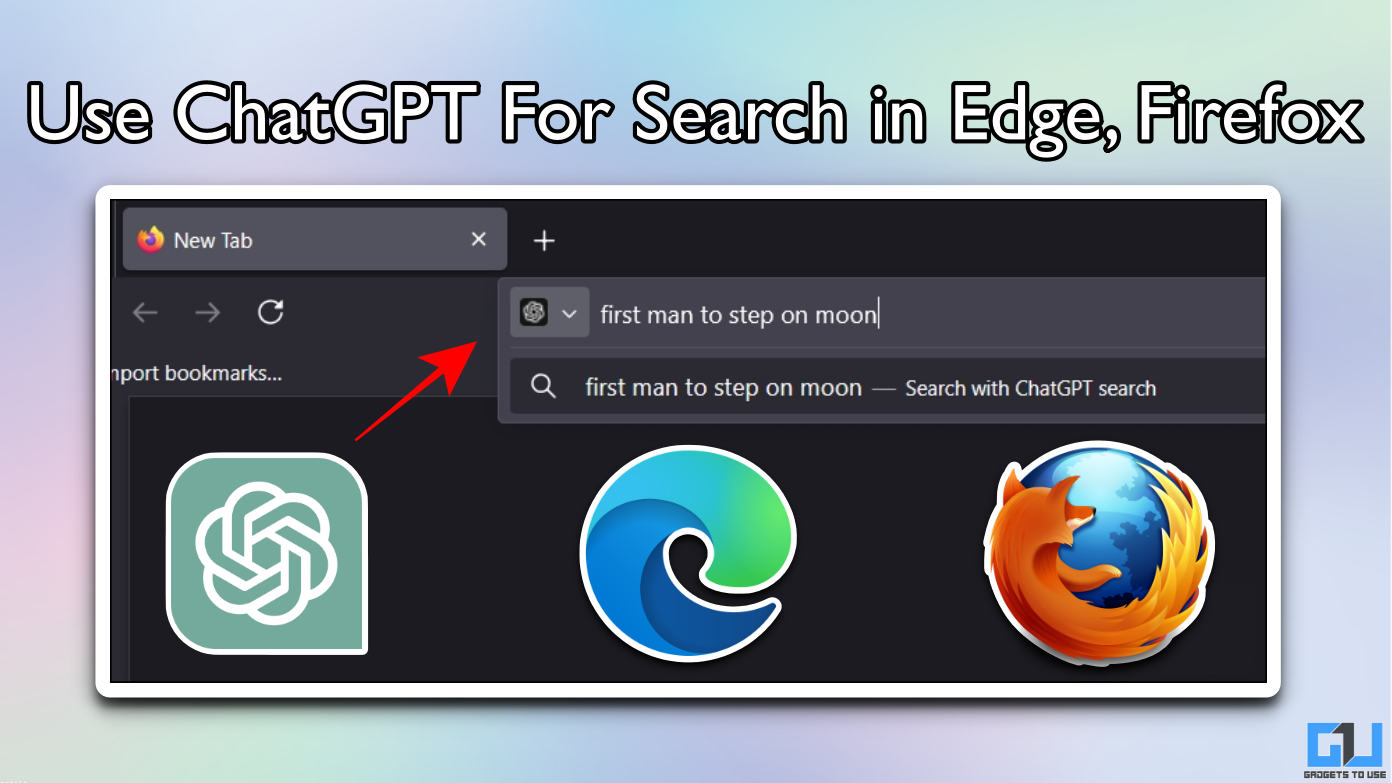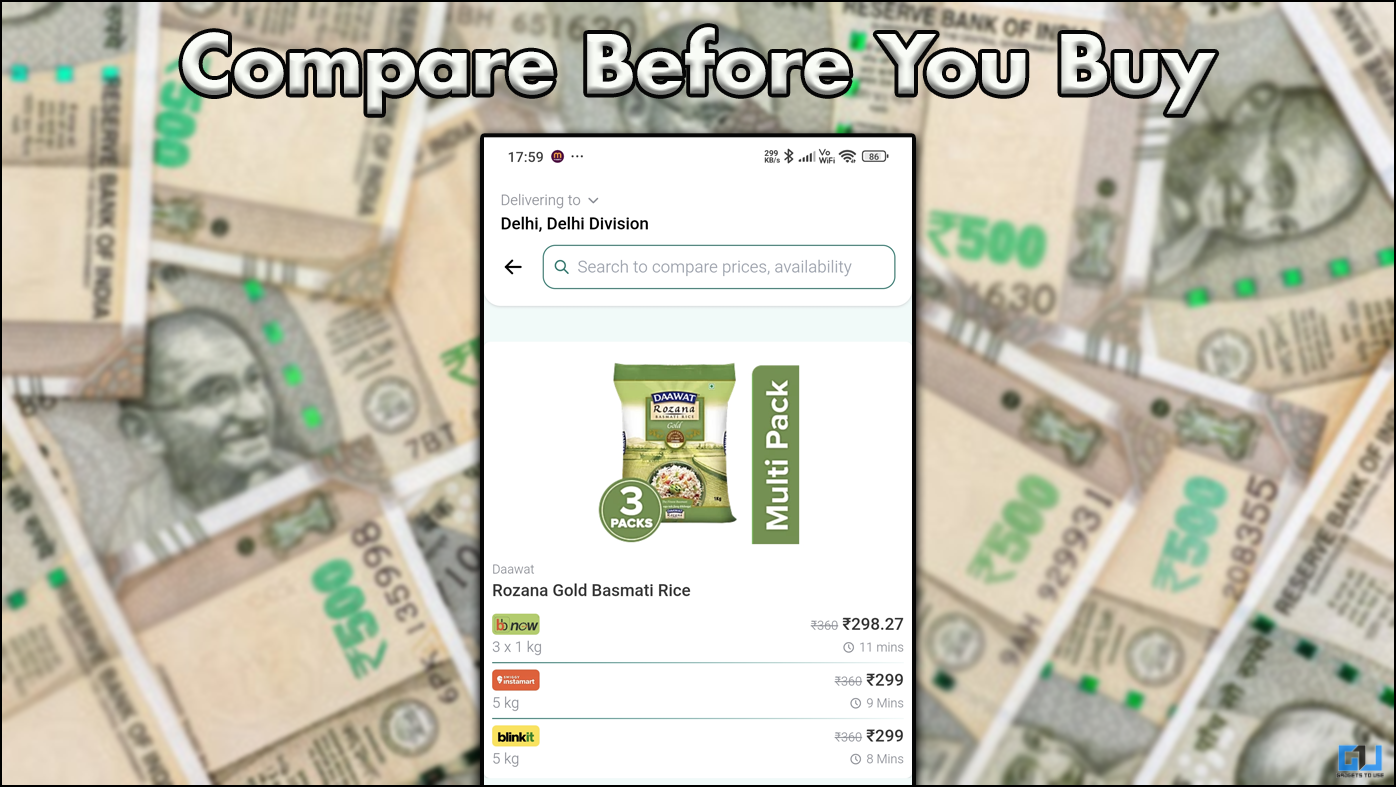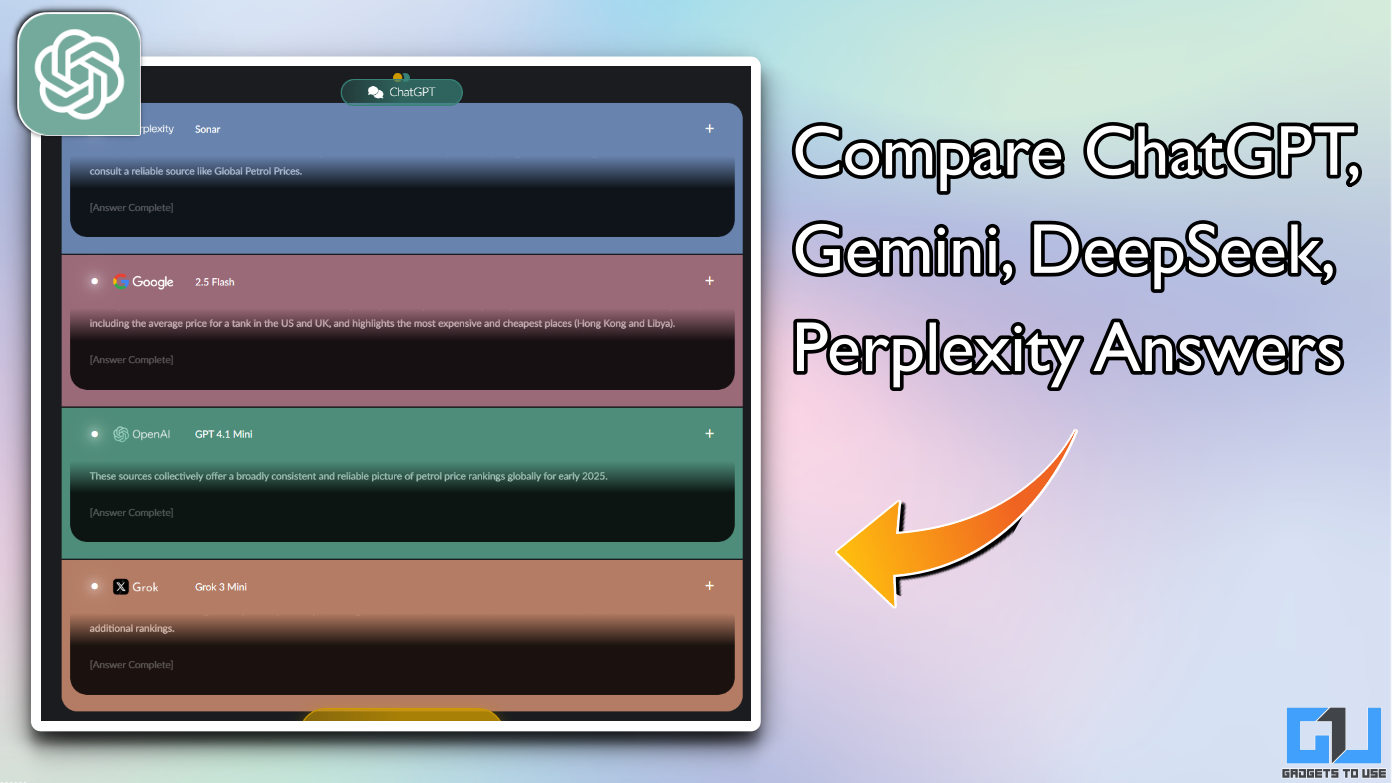Quick Answer
- In this article, we will show you how to enable FaceTime live photos on Mac and iPhone, how to take a Live Photo during a FaceTime call, and answer some frequently asked questions.
- Now that you know how to turn on the Live Photo feature for FaceTime on your device, let us see how you can take a picture during a video call.
- FaceTime Live Photo might not be available for your device by default, so let us look at how you can enable FaceTime Live Photos on your Mac or iPhone with a step-by-step process.
Up until now, if you wanted to take a screenshot during a FaceTime call, you had to rely on screenshots and third-party apps. But finally, Apple listened to our requests and added the option to take live photos in Facetime calls. In this article, we will show you how to enable FaceTime live photos on Mac and iPhone, how to take a Live Photo during a FaceTime call, and answer some frequently asked questions.
What is FaceTime Live Photo?
Let’s refresh your memory on what live photos are first. Live photos let you record 1.5 seconds of video before and after you take the picture. On FaceTime, it allows you to capture Live photos during a one-on-one or group FaceTime video call.
FaceTime Live Photos was previously removed in iOS 12.1.1. due to privacy-related issues and bugs, it has been recently re-introduced. It is available on macOS 10.15 or later, iOS 12.1.4 or later, and iPad OS 13 and later.
How to Enable FaceTime Live Photo?
FaceTime Live Photo might not be available for your device by default, so let us look at how you can enable FaceTime Live Photos on your Mac or iPhone with a step-by-step process.
Enable FaceTime Live Photo on Mac
Step 1: Open the FaceTime app.
Step 2: Click on the FaceTime option on the status bar.
Step 3: Select Preferences…
Step 4: Select the tickbox for Allow Live Photos to be captured during video calls.
This will enable Live Photos on FaceTime video calls on your Mac.
Enable FaceTime Live Photo on iPhone
Step 1: Open Settings and scroll down to FaceTime.
Step 2: Here, turn on the toggle for FaceTime Live Photos.
Now you can close Settings and enjoy Live Photos on Facetime.
How to Capture Live Photos during FaceTime Video Call?
Now that you know how to turn on the Live Photo feature for FaceTime on your device, let us see how you can take a picture during a video call.
To take a Live Photo, select the FaceTime window and tap the shutter button ![]() .
.
For group FaceTime call, double-tap to select the person and press the shutter button ![]() .
.
When you take a Live Photo, you and the other person will be notified.
You can access the Live Photo from the Live Photos album in the Photos app on your iPhone and Mac.
Frequently Asked Questions
Q. What Are the Requirements for Using FaceTime Live Photo Feature?
To use FaceTime Live Photo, you and the other person need to be on the following versions:
- macOS 10.15 or above.
- iOS 12.1.4 or later for one-on-one Live Photos.
- iOS 13 and later for group Live Photos.
- iPadOS 13 and later for one-on-one and group FaceTime Live Photos.
Q. Where Are FaceTime Live Photos Stored?
When you take a Live Photo in FaceTime, it is stored in the Live Photos album that you can access within the Photos app of your Mac, iPhone, and iPad. Note that you need to have opened or used the Photos app once, but it does not need to be opened while capturing the Live photo.
Q. Does Taking a Live Photo Notify the Other Person?
Yes. When you take a Live Photo, you and the other person will receive a notification that says the Live Photo has been captured. There is no option to disable this feature.
Q. Why is the Live Photo Option Greyed Out During a FaceTime Call?
Q. Why Do FaceTime Live Photos Have No Sound?
Like other Live Photos, FaceTime Live Photos can also record sound, but if one person or both have muted their mic, no sound will be captured. It might also not record sound if you are wearing a Bluetooth headset.
Q. Why Am I Unable to Take FaceTime Live Photos?
There can be several reasons behind this issue. But you can try the following troubleshooting methods:
- Update your device to the latest available version.
- Remove privacy restrictions by going to Settings > Screen Time > Content & Privacy Restrictions > Allowed Apps > and enable the FaceTime app and Camera app.
- Close and reopen FaceTime.
- Disable and Enable iCloud by going to Settings > Photos > turn off iCloud Photos and turn it on again.
Wrapping Up
FaceTime Live Photos is a useful addition to the FaceTime app users have been asking for a while. But it still has its share of bugs and certain privacy issues, which I hope Apple addresses soon and fixes them. This was our article on the FaceTime Live Photo feature and how to enable and use it on Mac, iPhone, or iPad. Stay tuned for more such articles, guides, and how-tos.
You might be interested in:
- 3 Ways to Automatically Share Google Photos With Family Members
- How to Use iCloud Photos on Windows 10 and 11
- 3 Ways to Hide Photos and Videos on iPhone or iPad (2022)
- 10 Ways to Fix SharePlay Not Working in FaceTime on iPhone
You can also follow us for instant tech news at Google News or for tips and tricks, smartphones & gadgets reviews, join GadgetsToUse Telegram Group or for the latest review videos subscribe GadgetsToUse Youtube Channel.