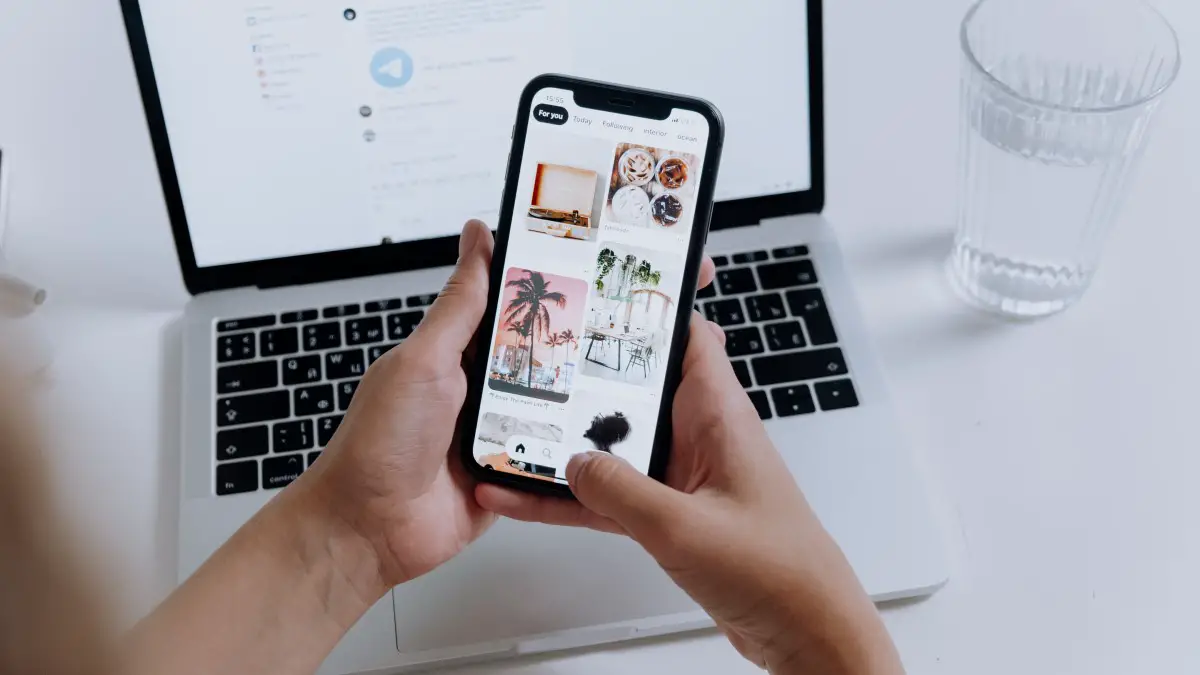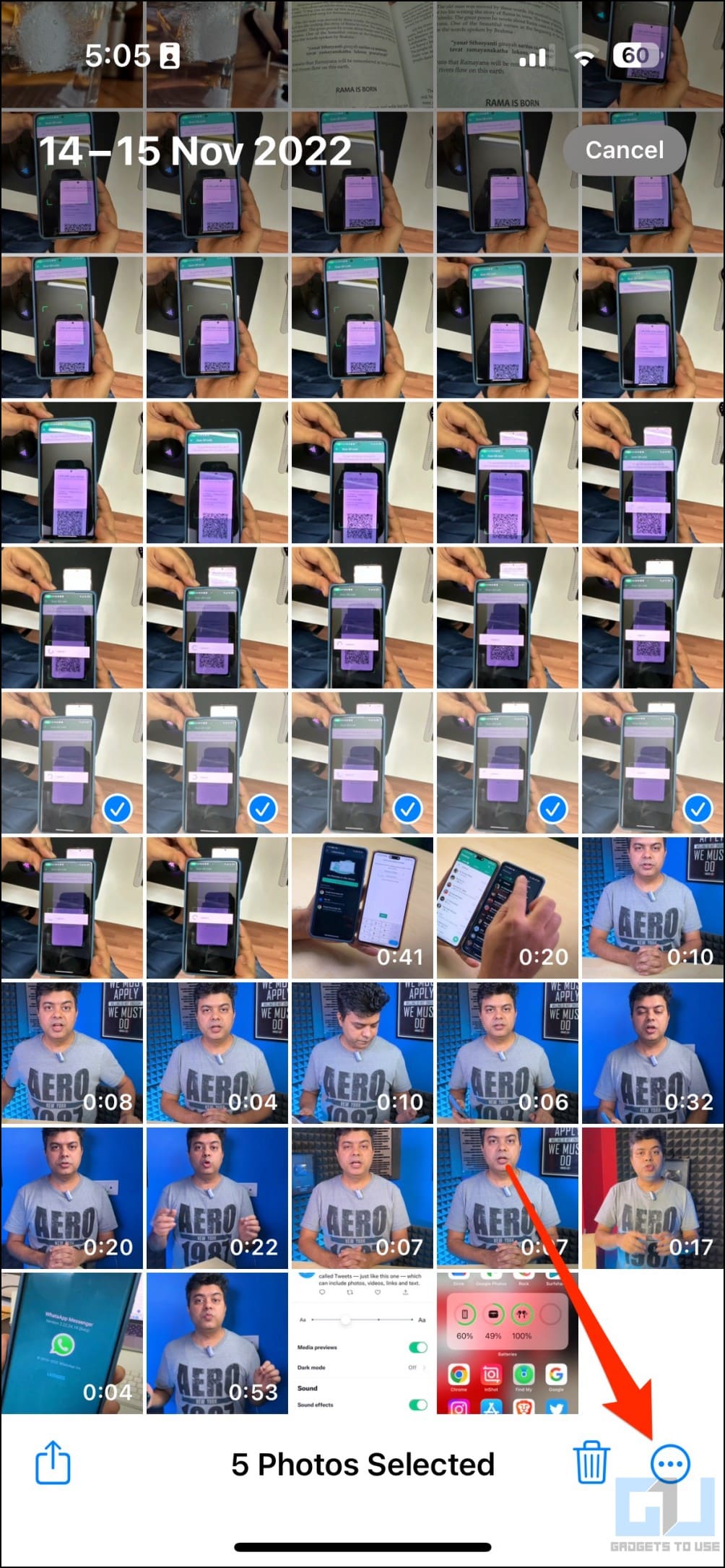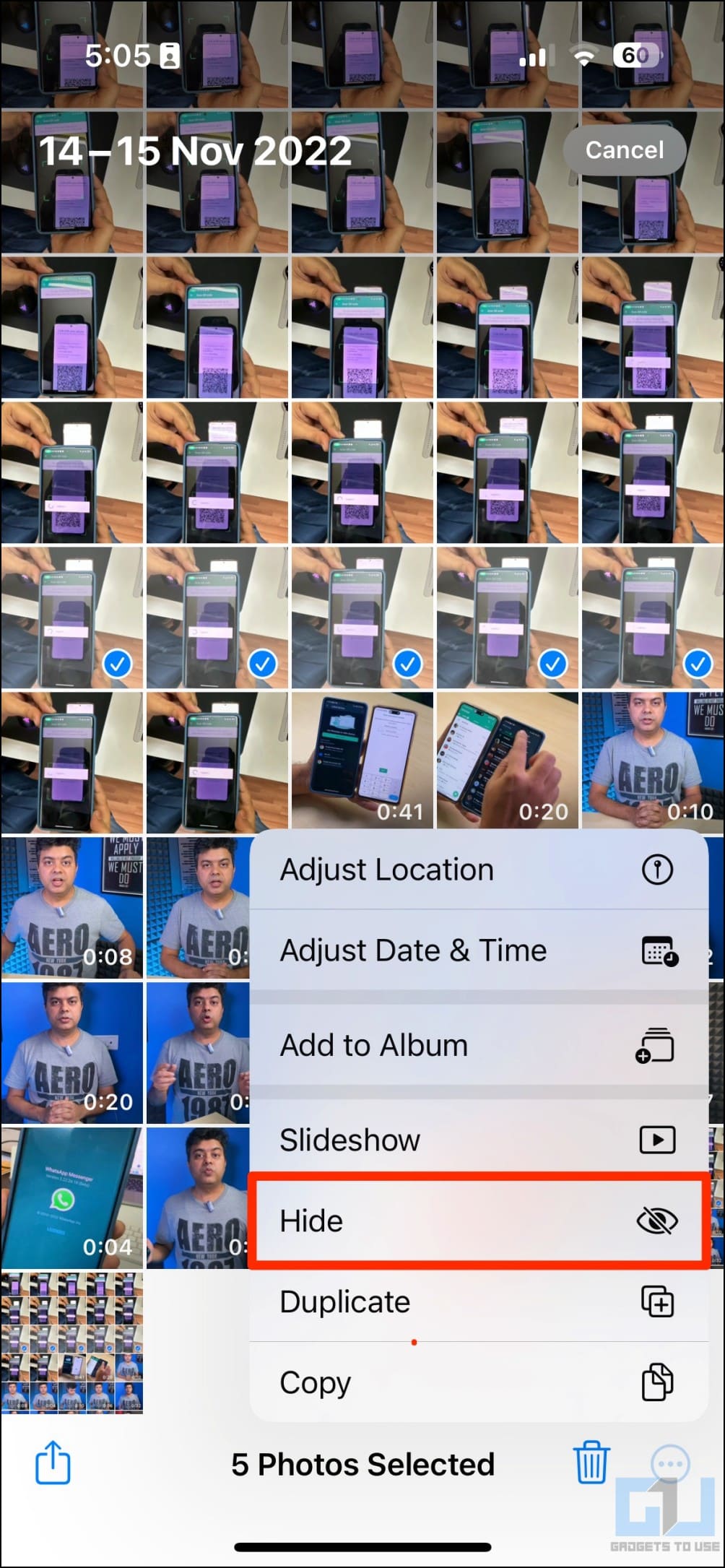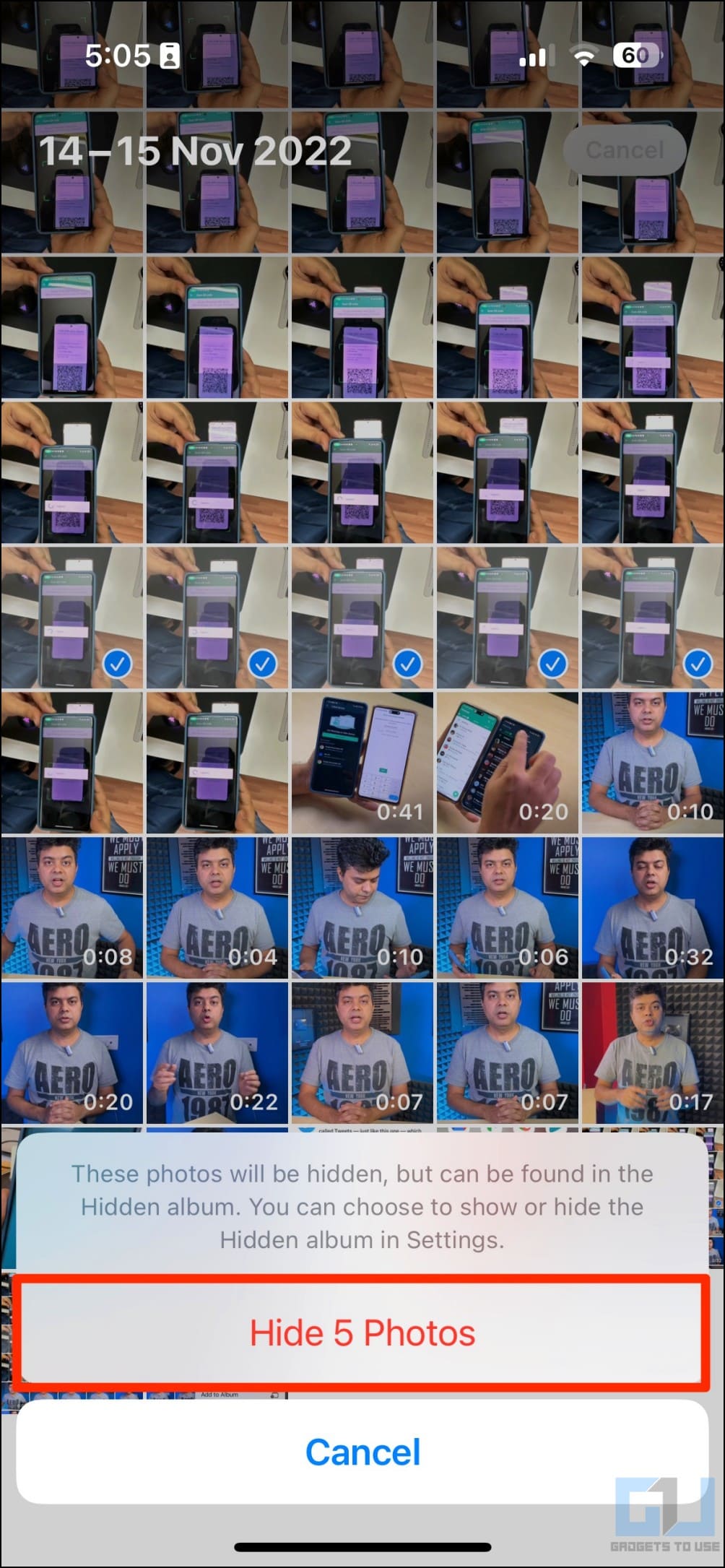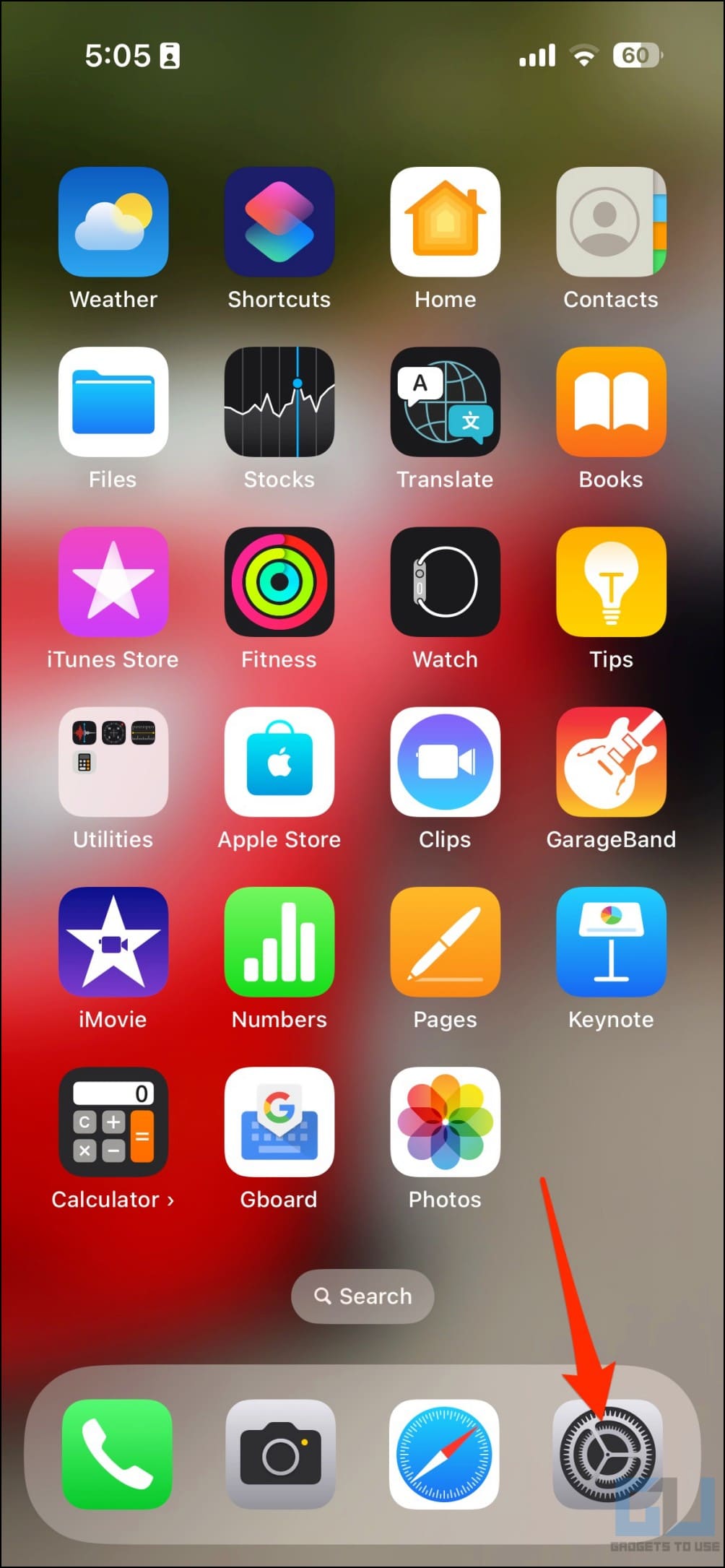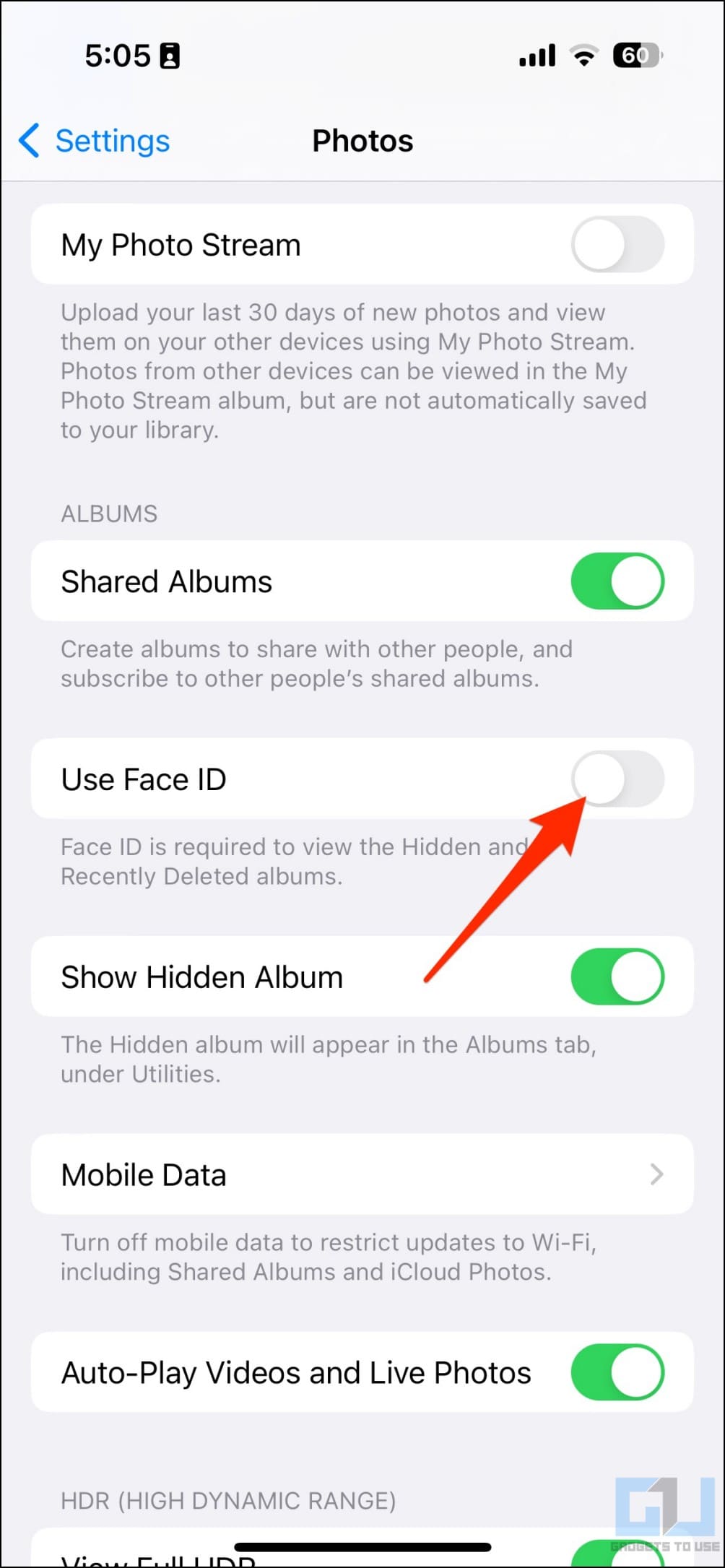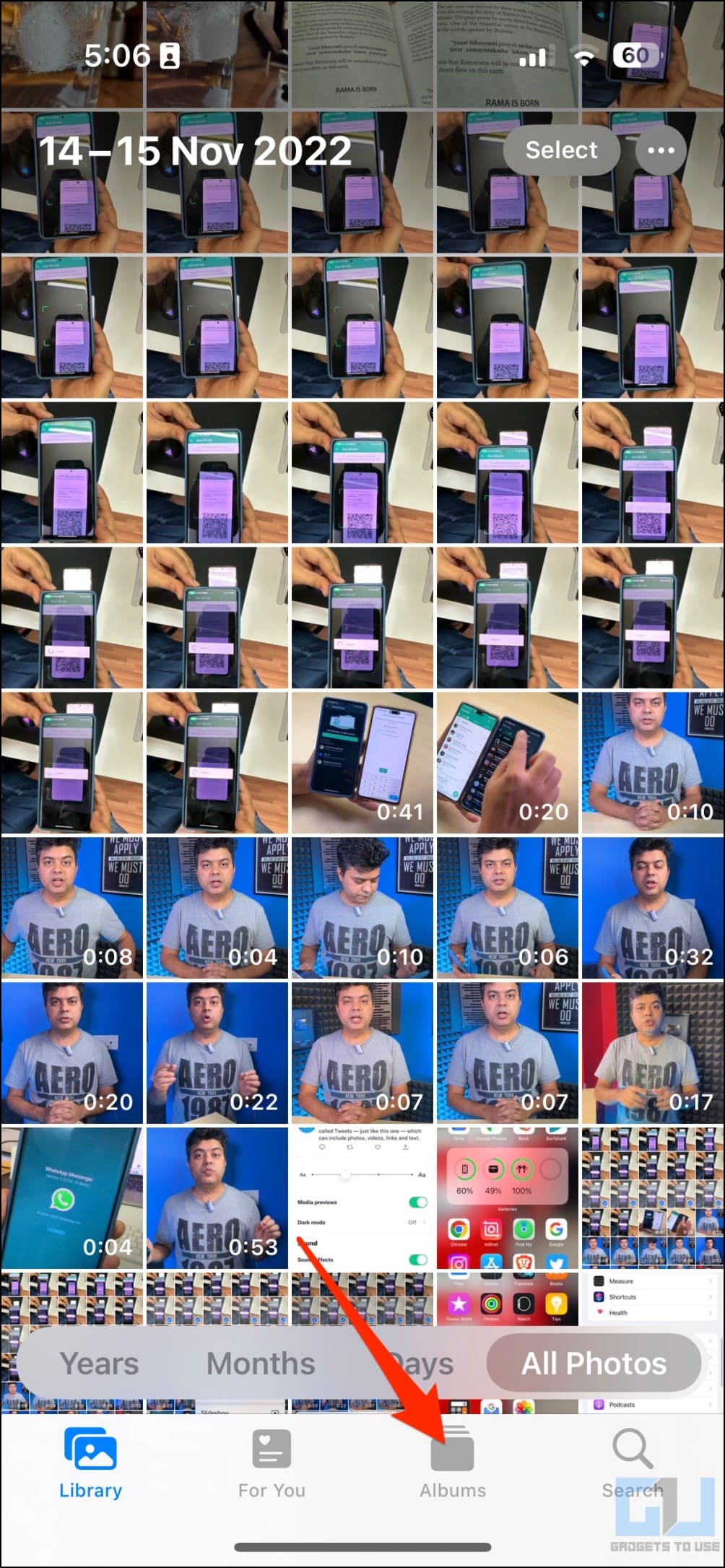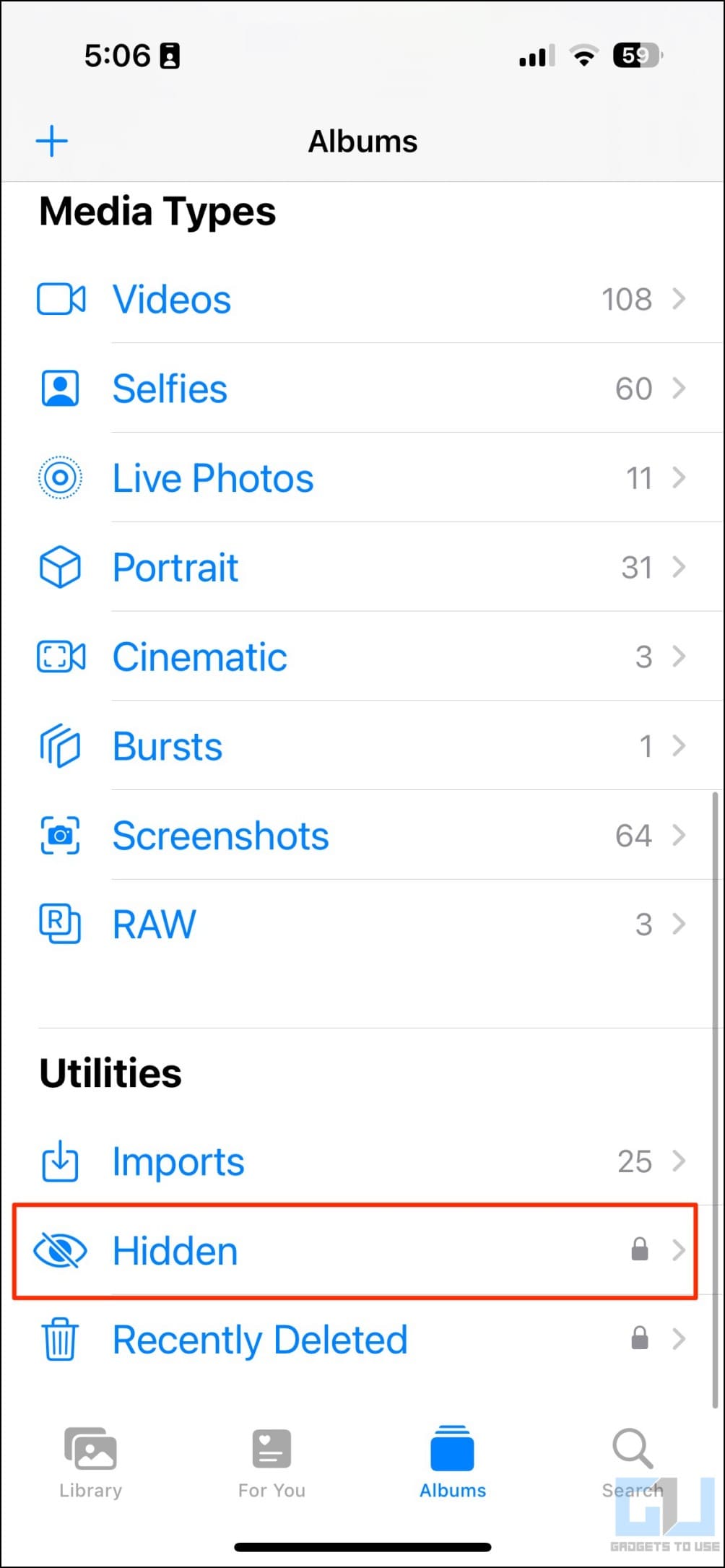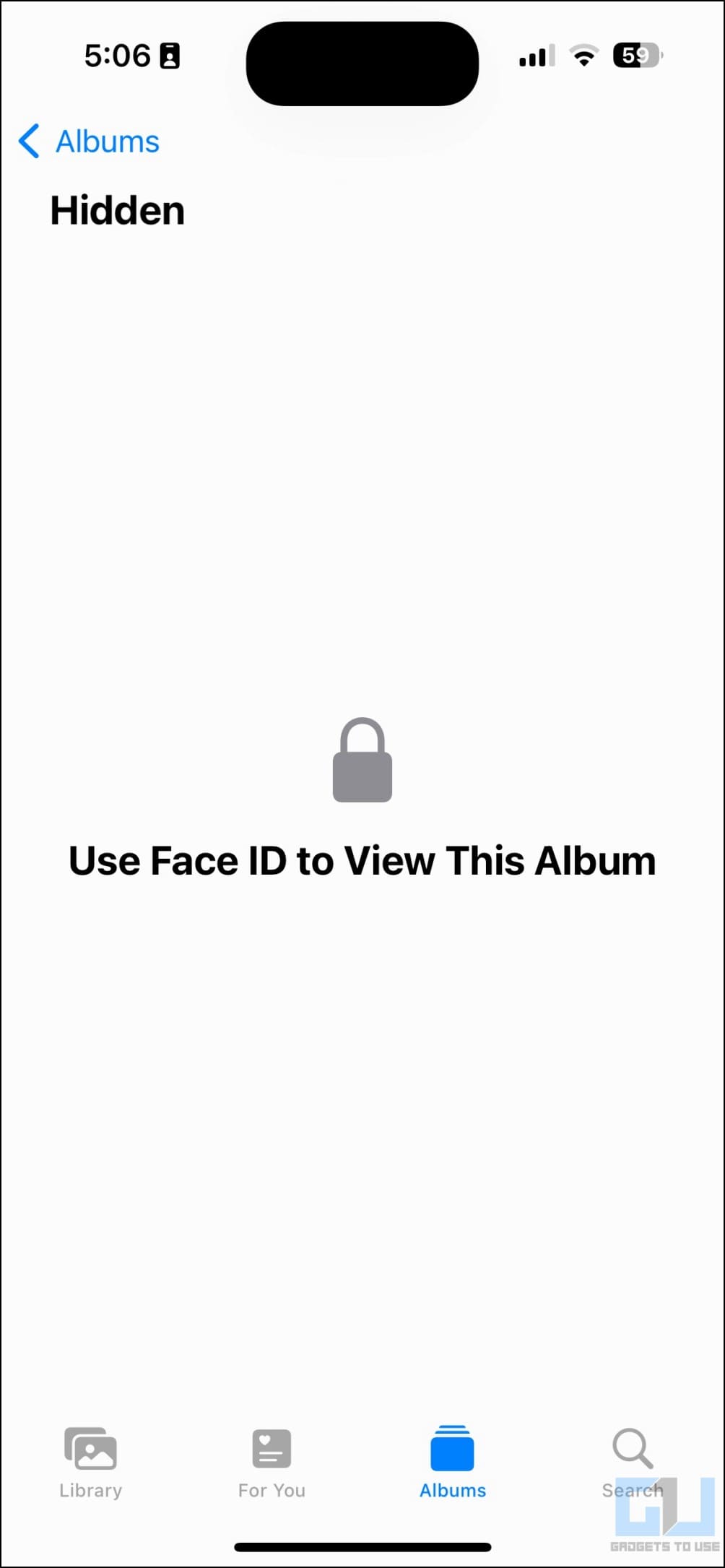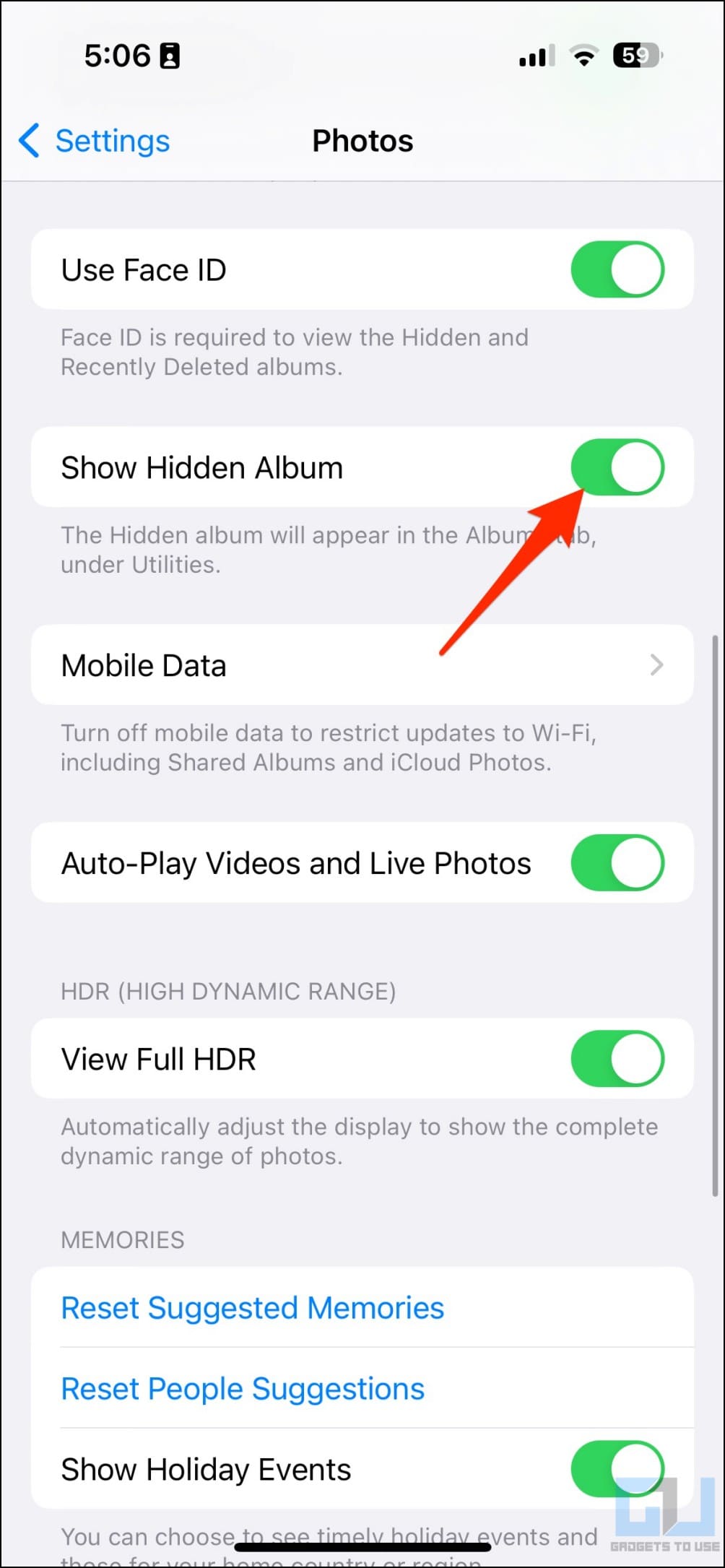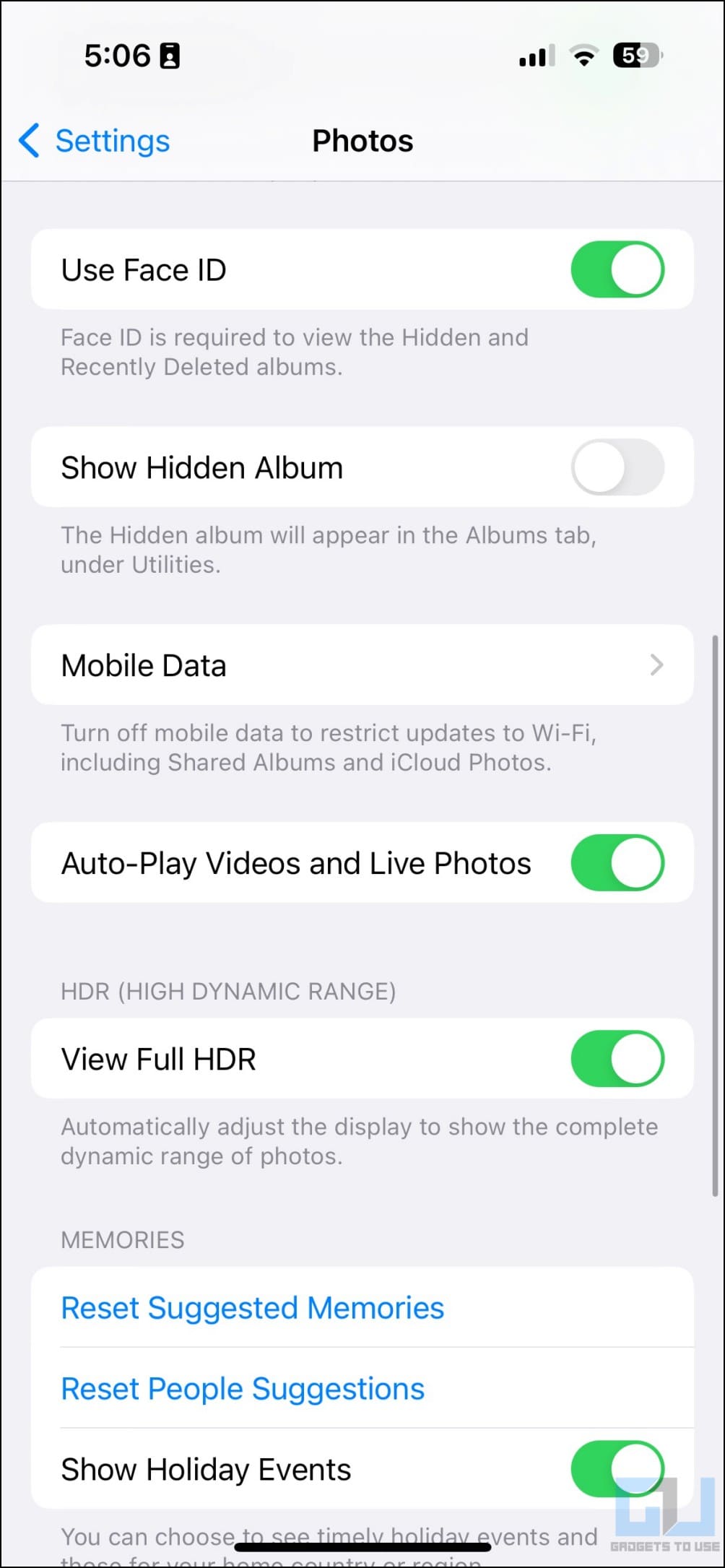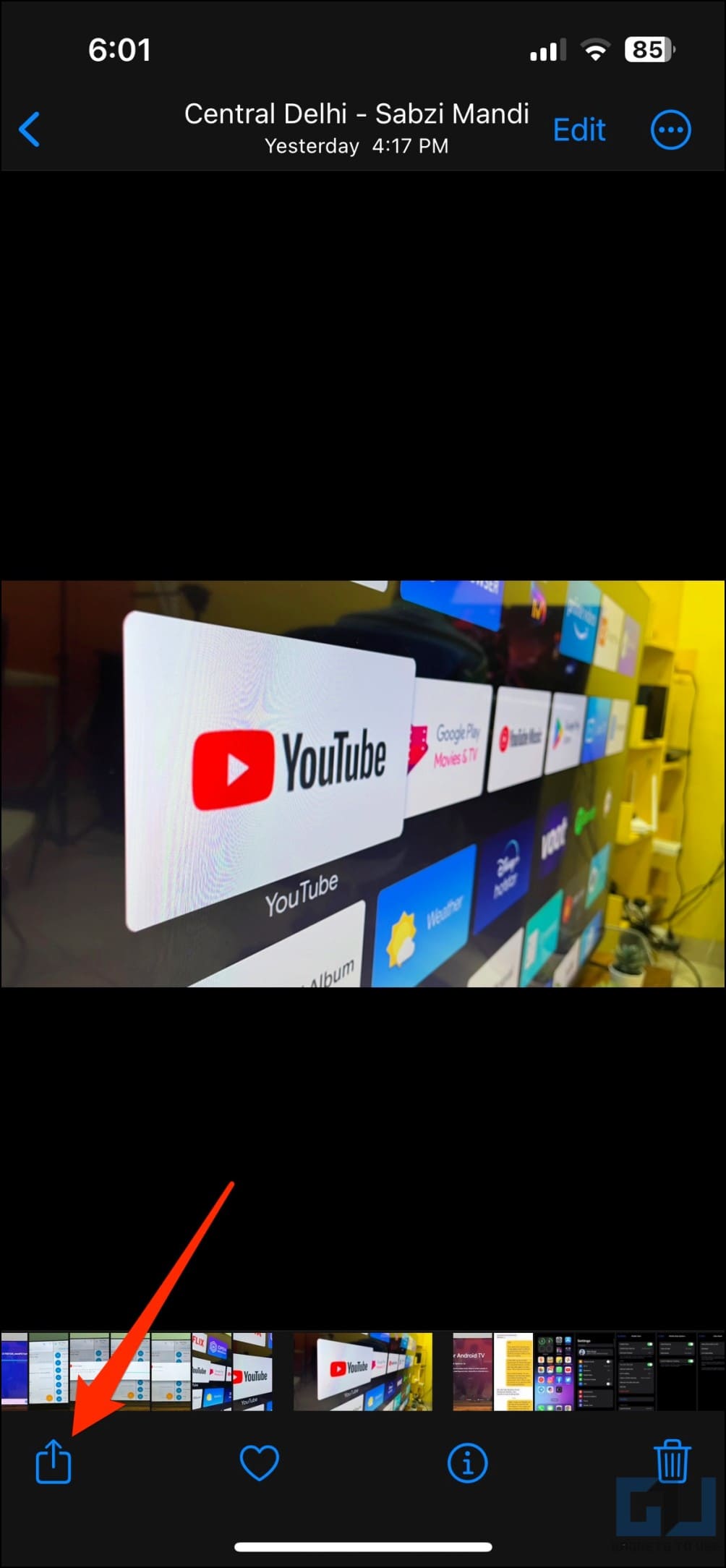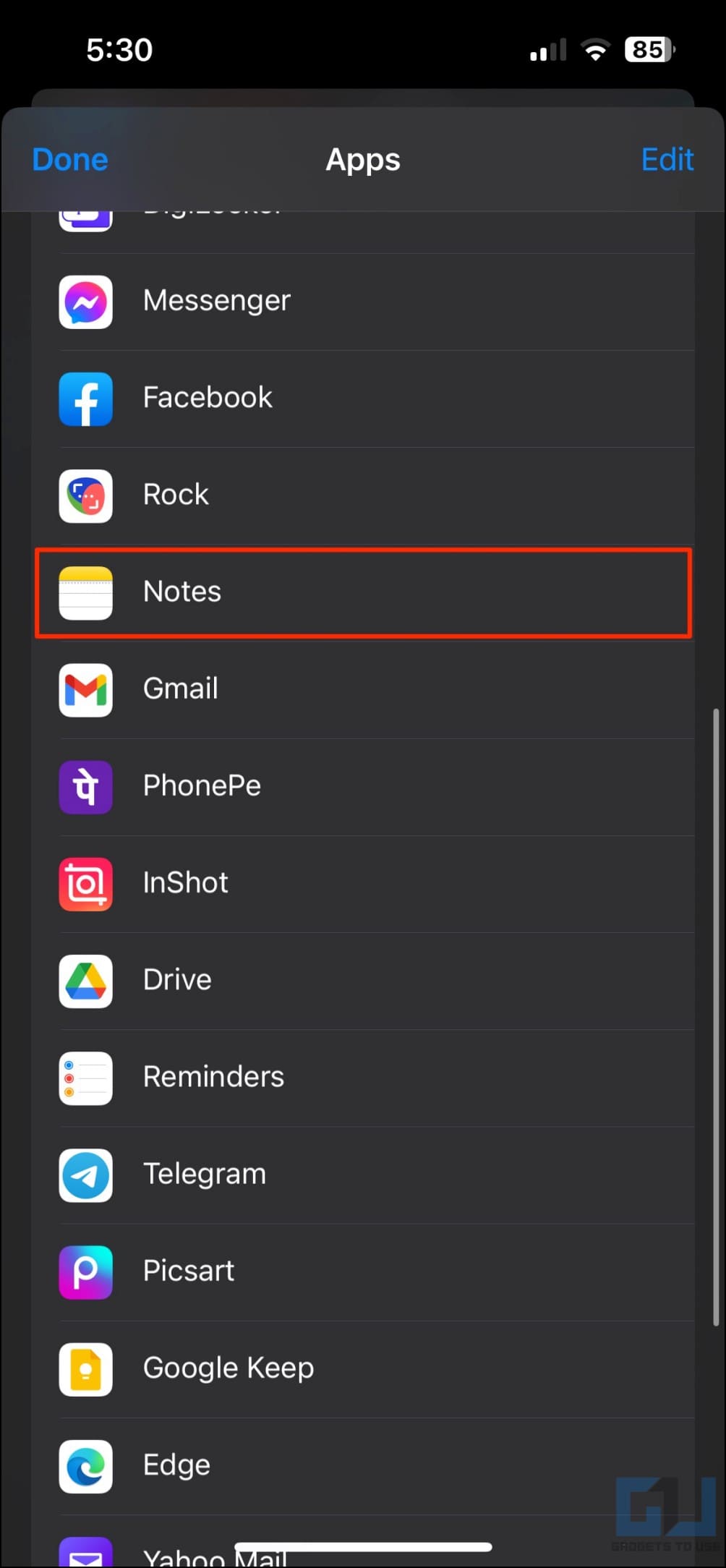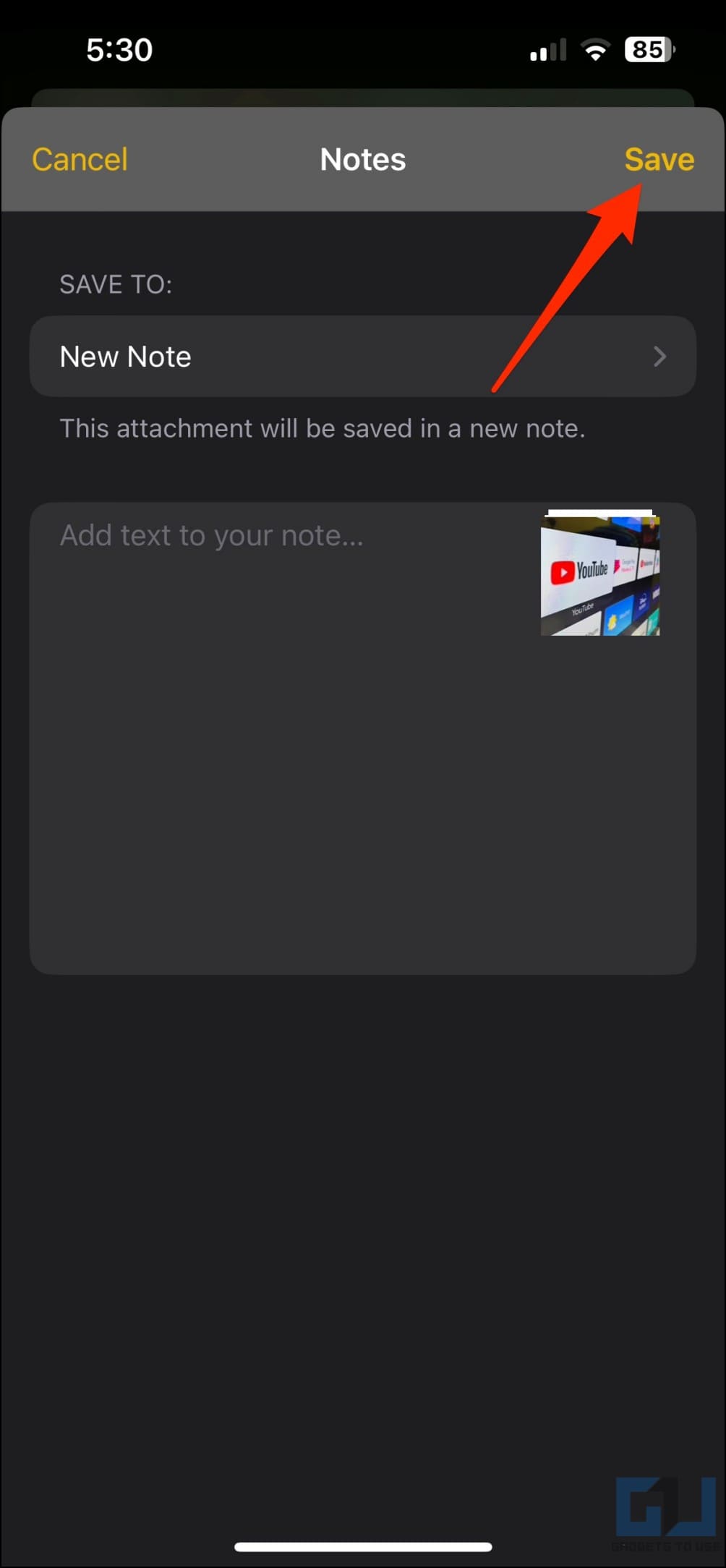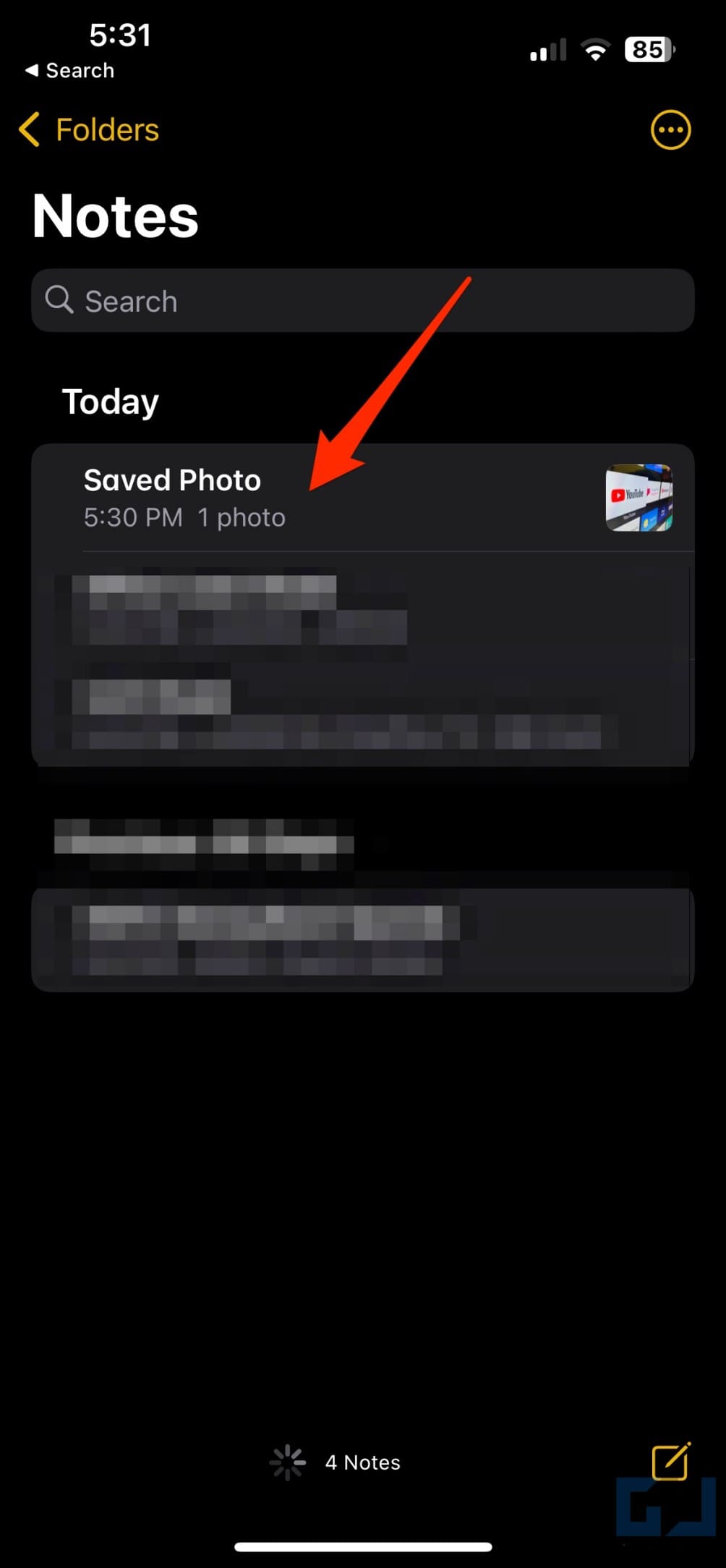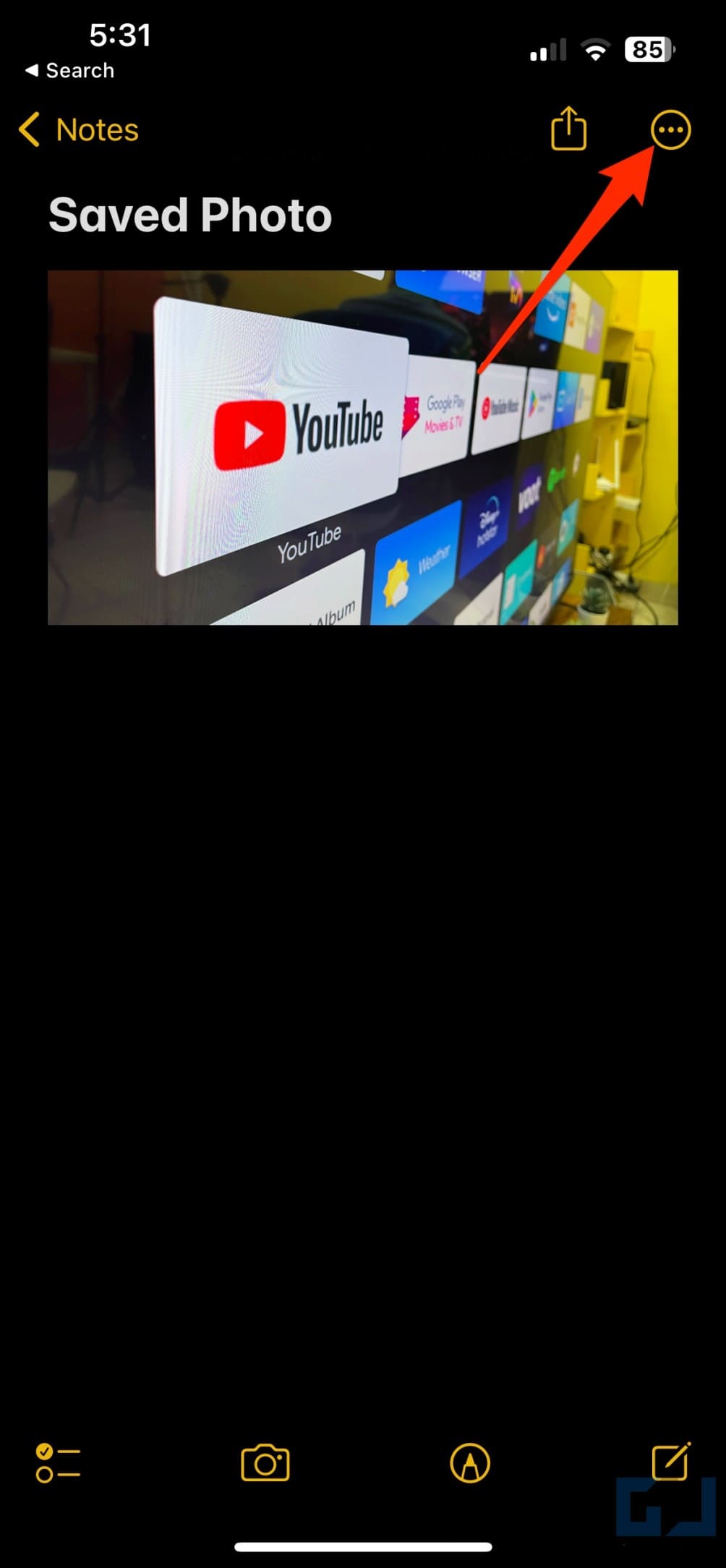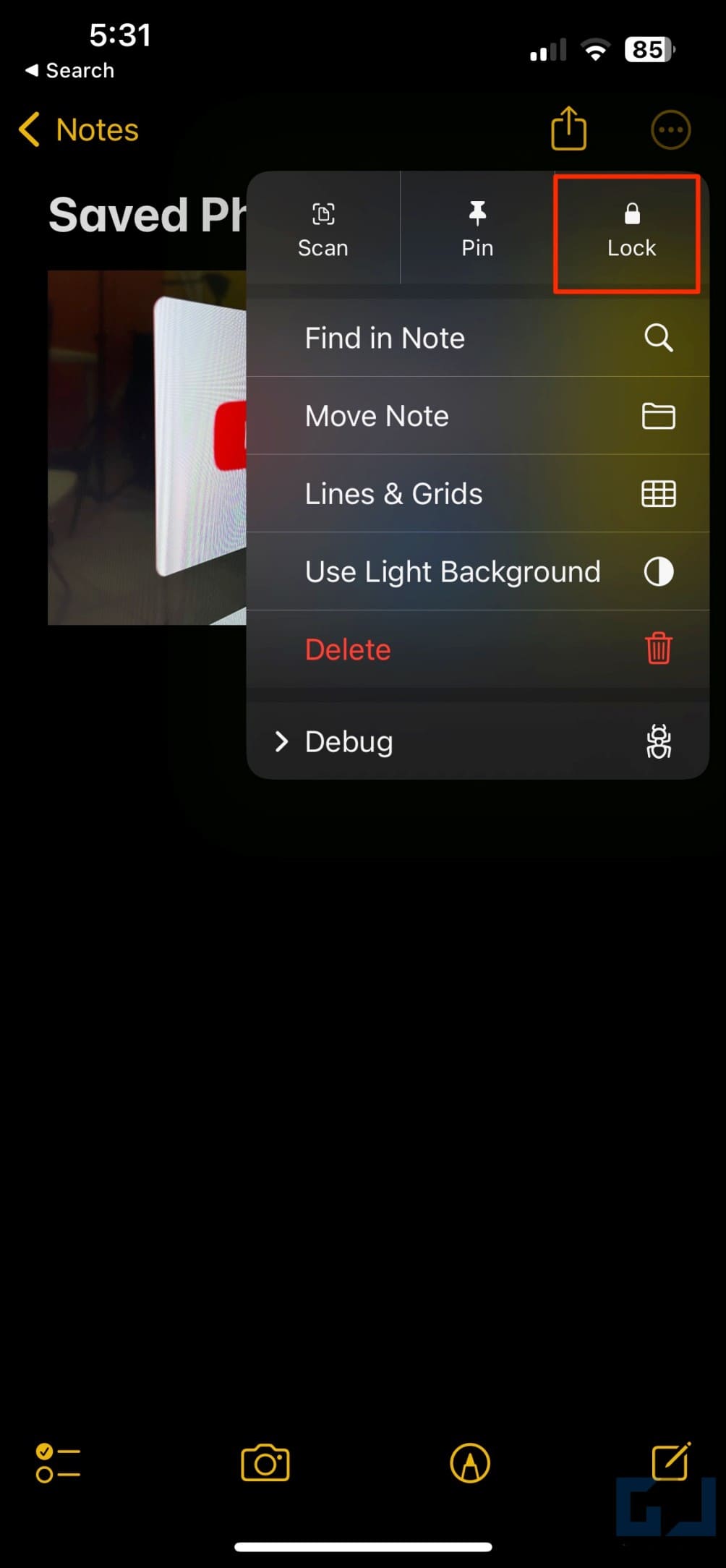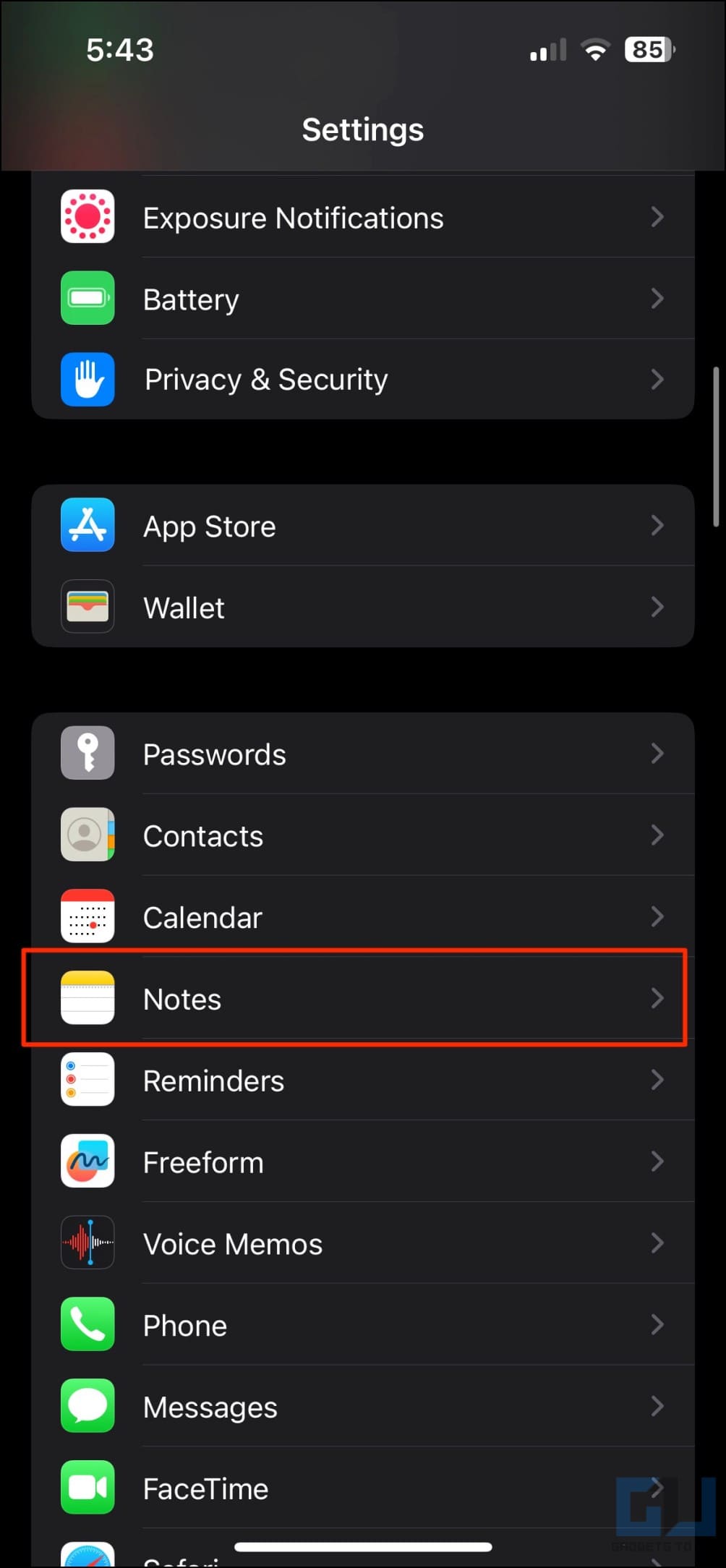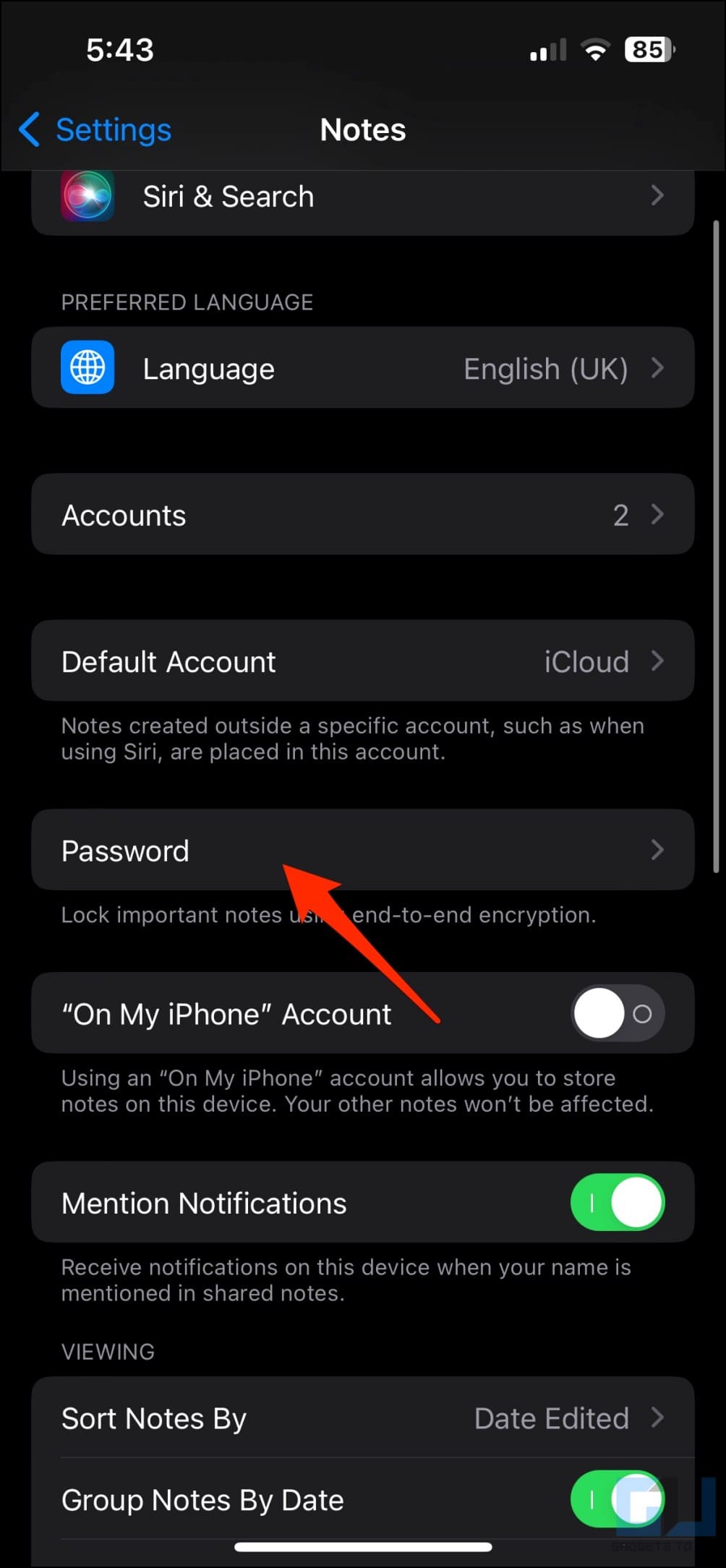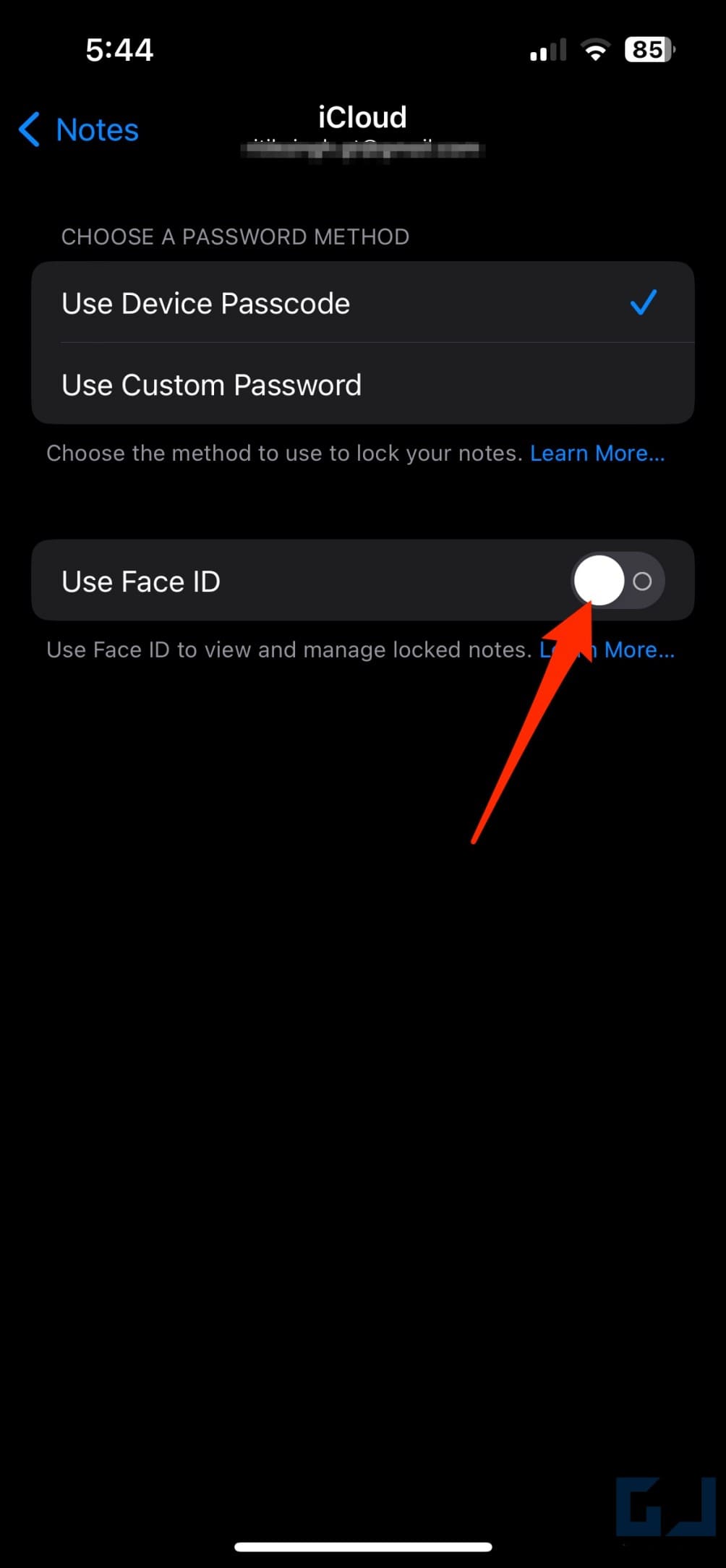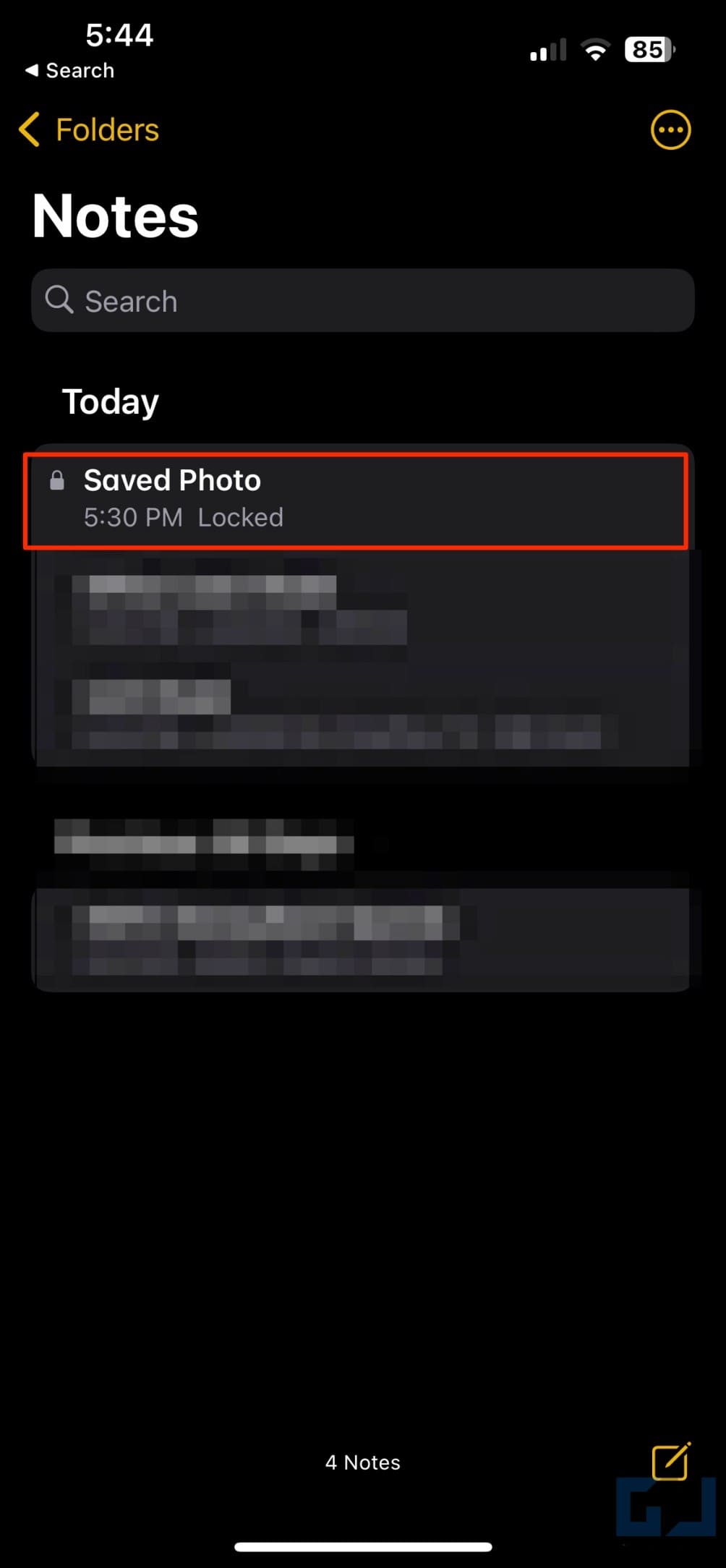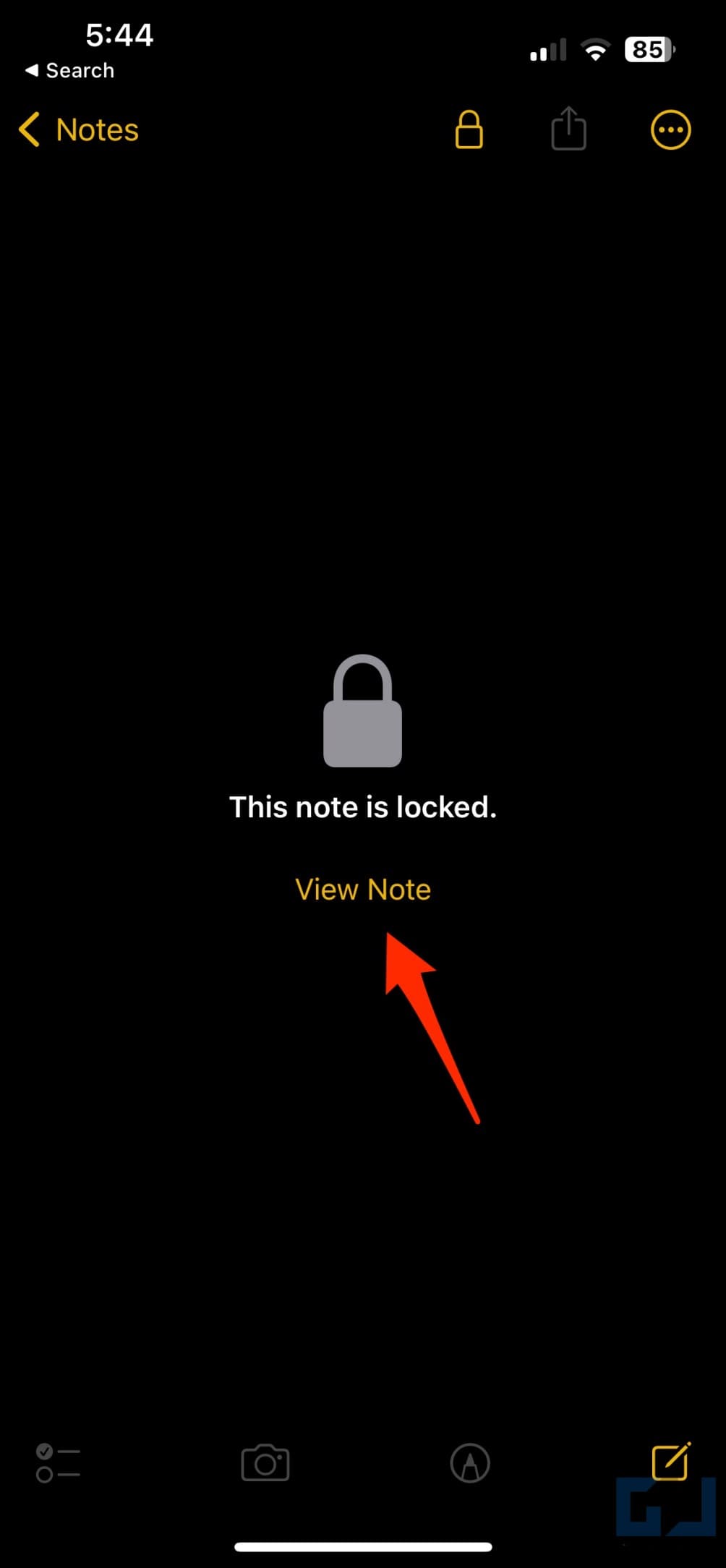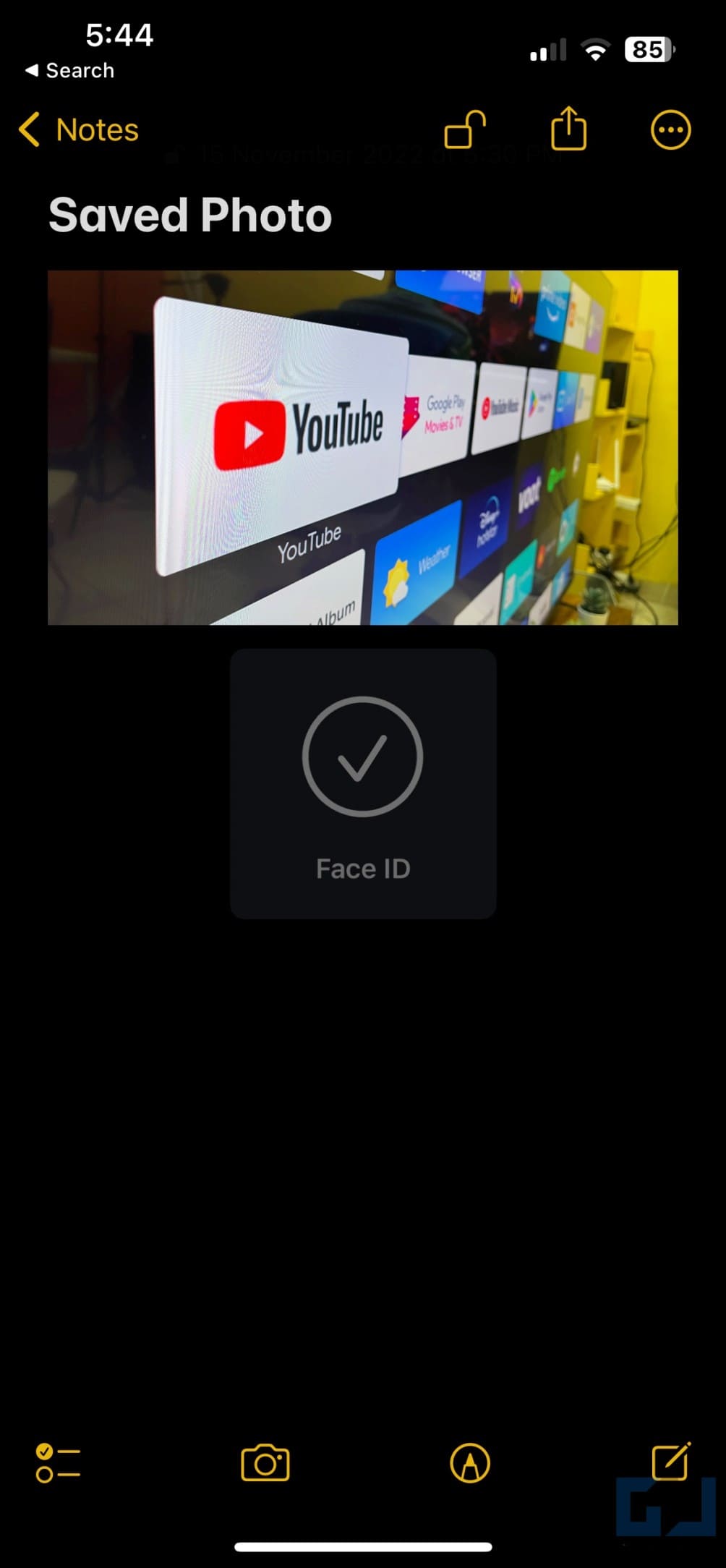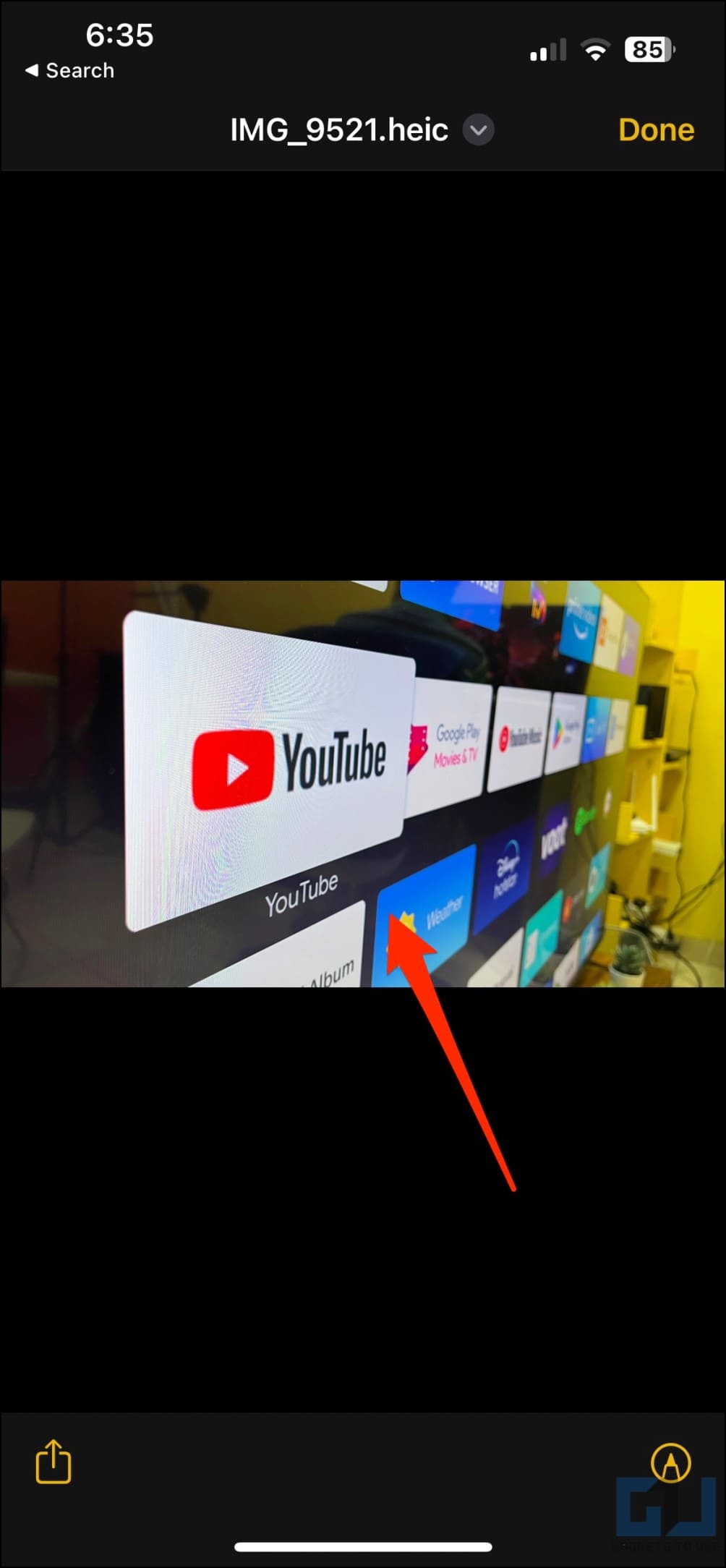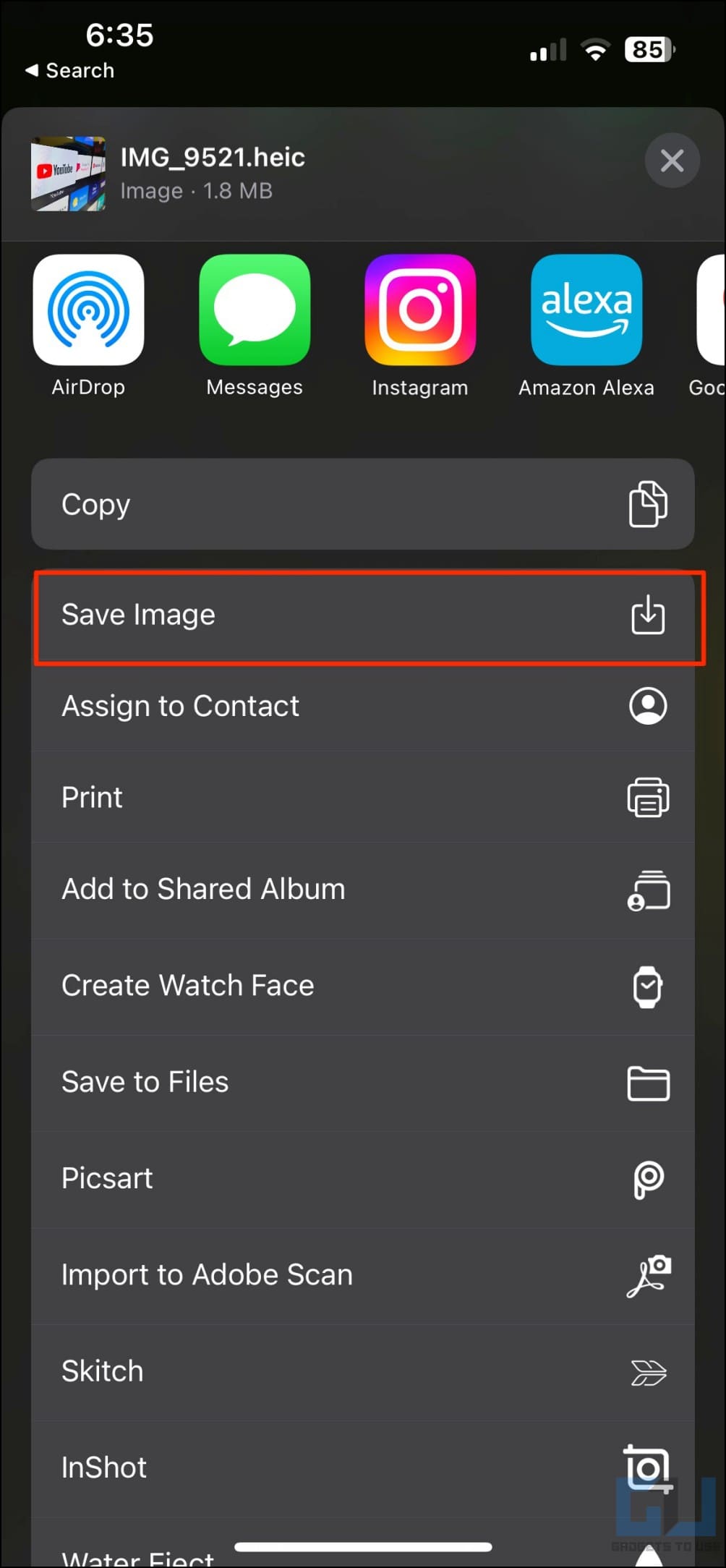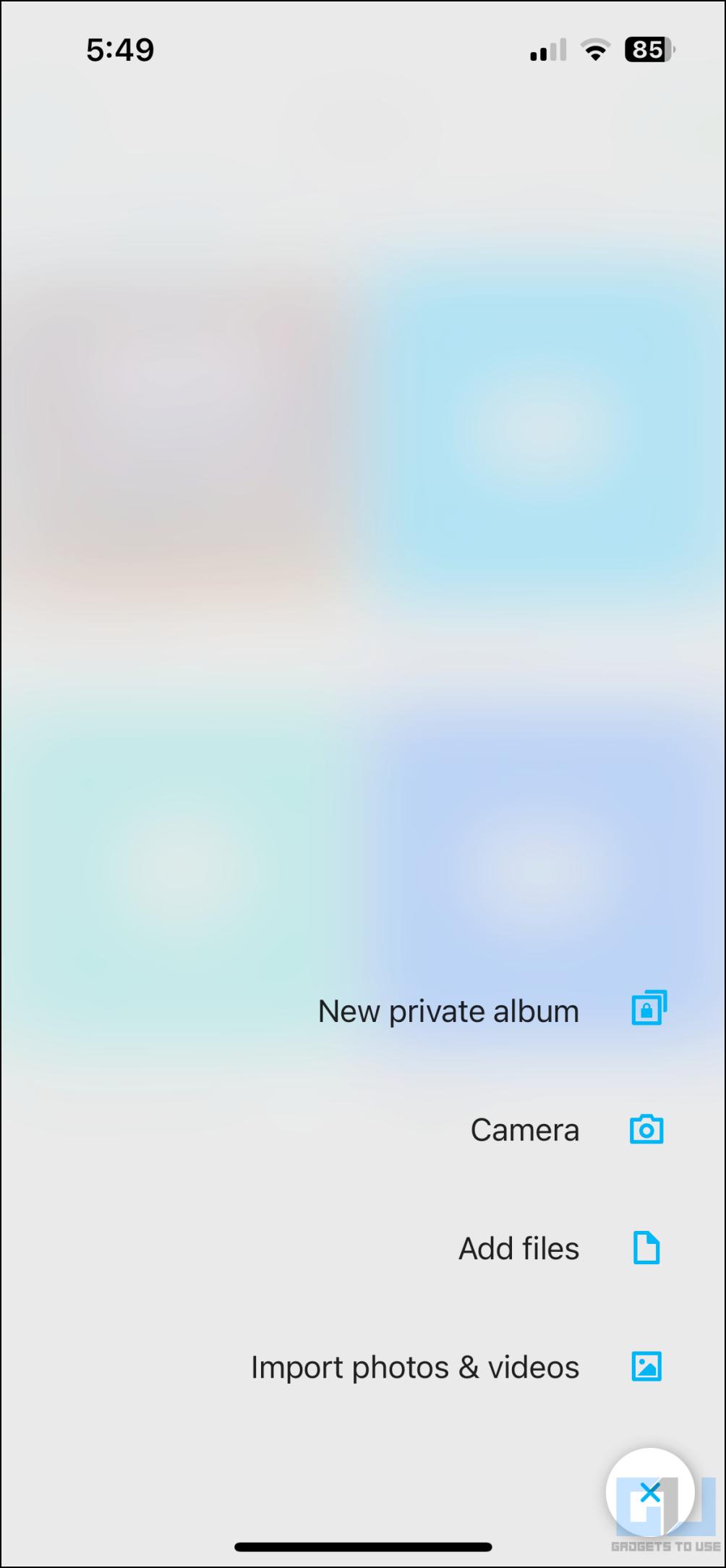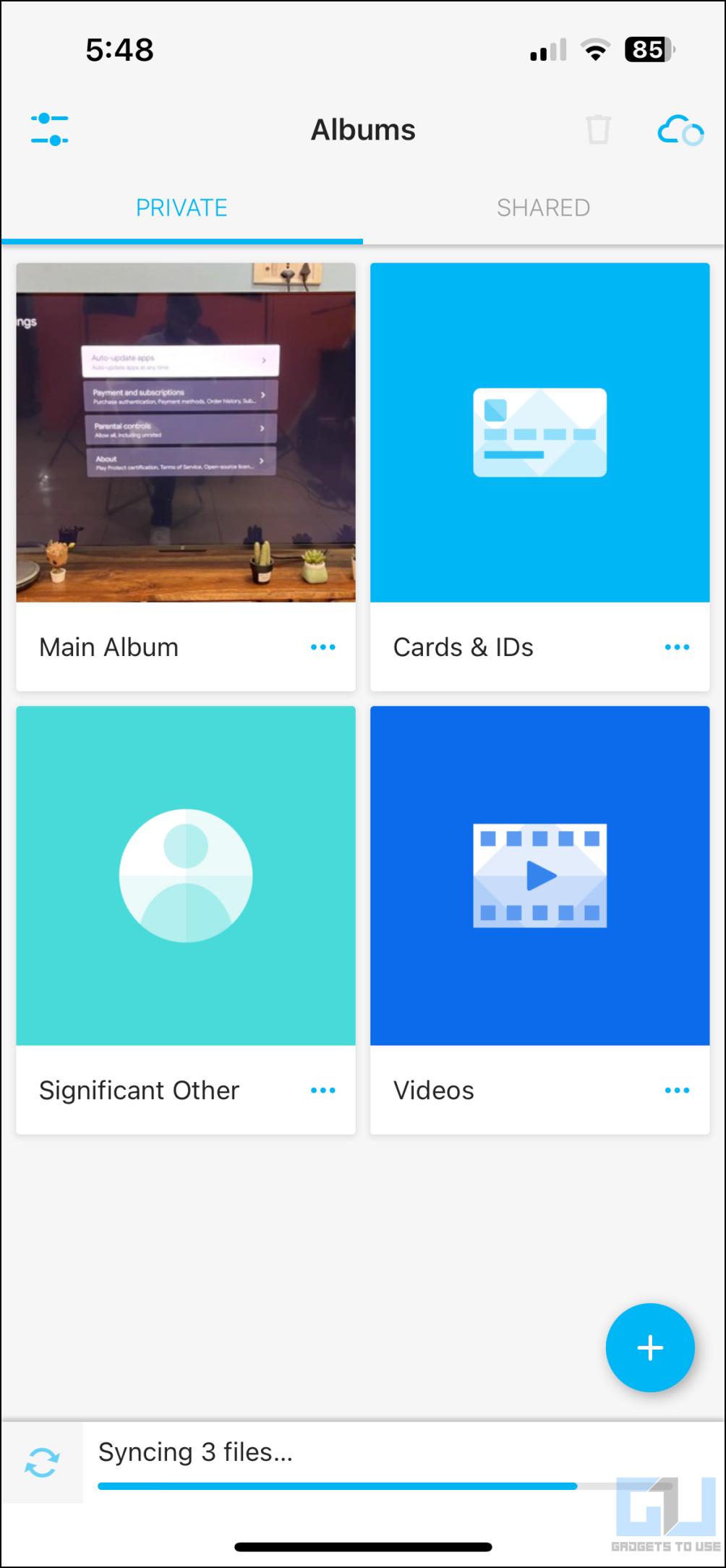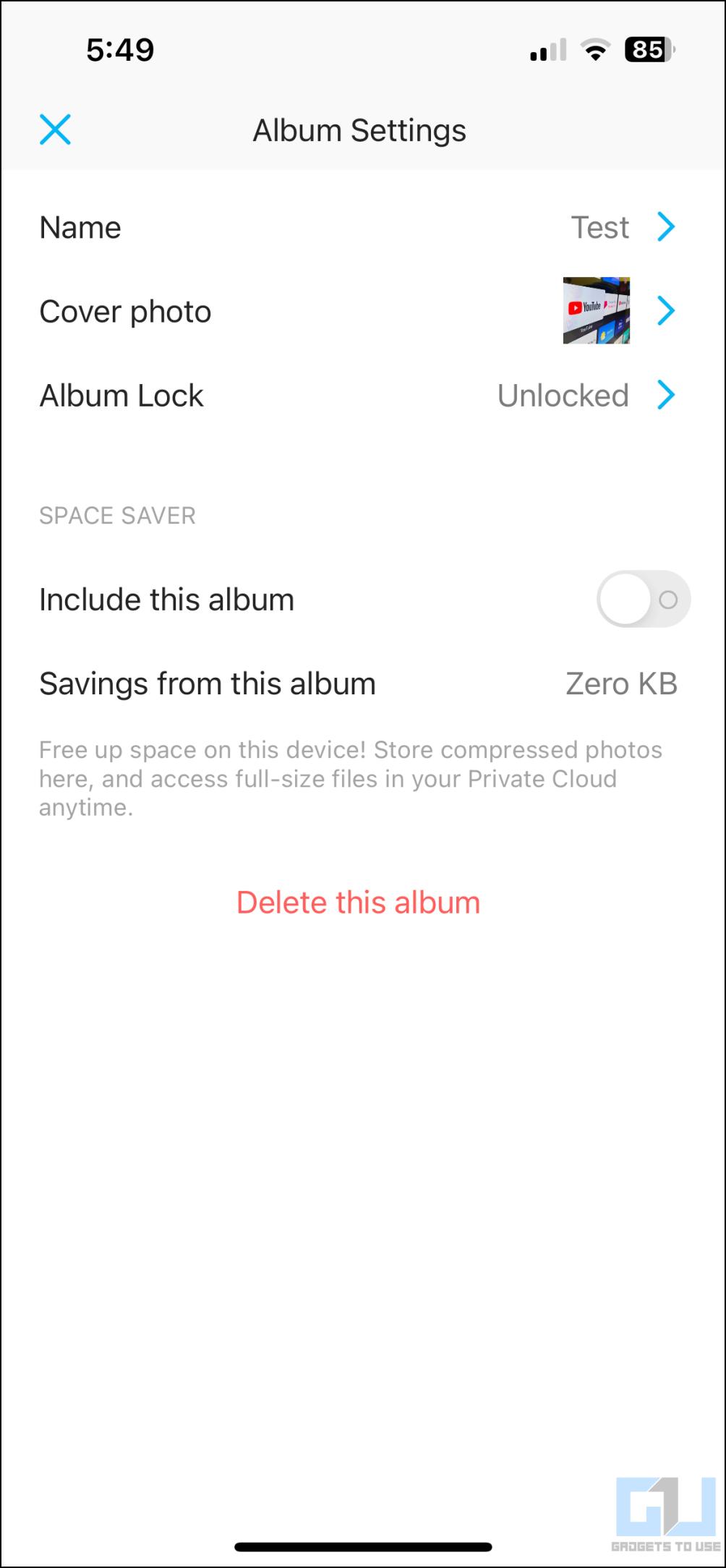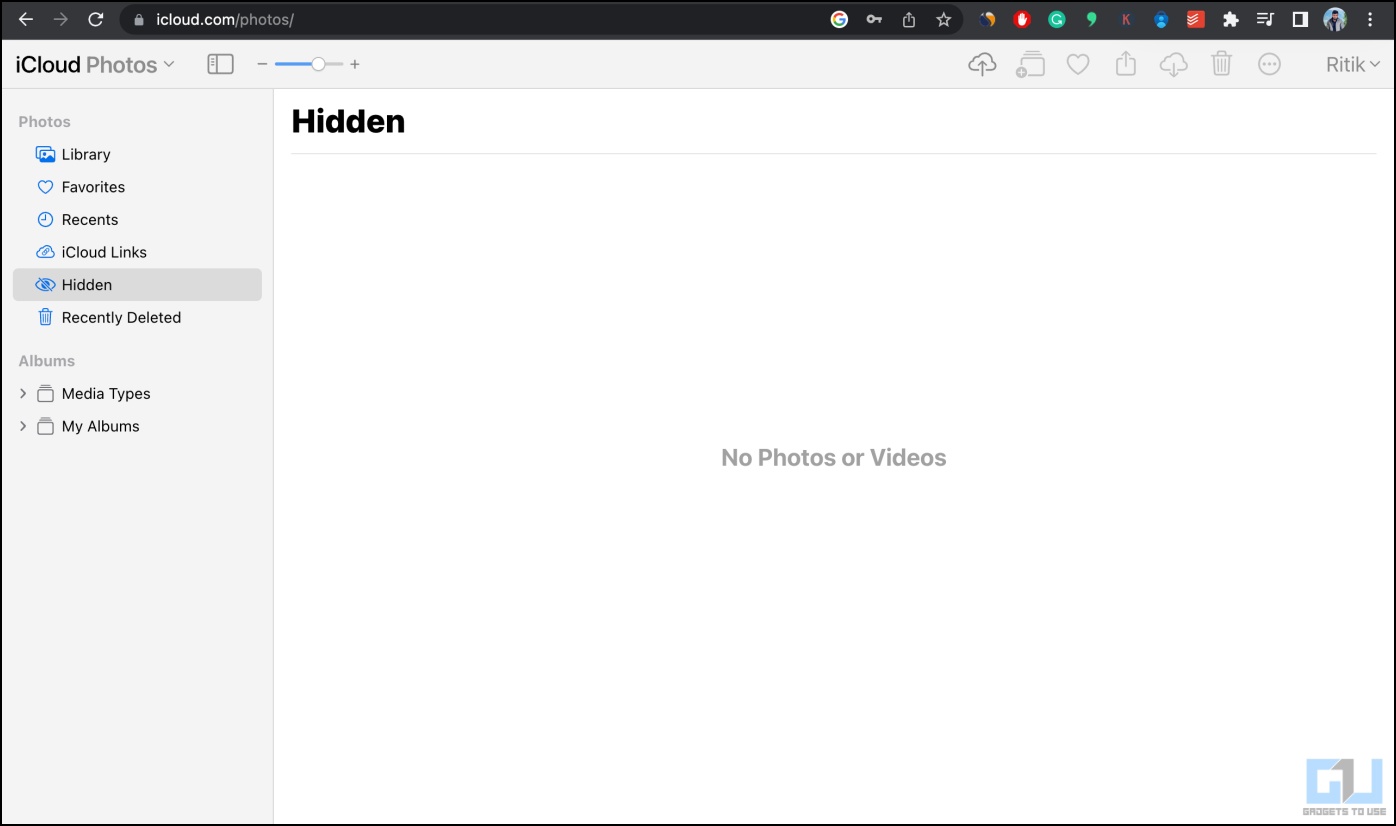Quick Answer
- If you have an iPhone incompatible with the iOS 16 update or simply want to remove the Hidden album from the Photos app for further privacy, hide it using the steps below.
- And since all your photos are in one place, it may get difficult to hide the private ones while you’re scrolling through the library to show something to your friend.
- Using it, you can conveniently hide your photos and videos- once done, they will no longer appear in the main library or other albums, other apps, or the Photos widget on your home screen.
We all have personal photos and videos that we don’t want to show or share with others. However, it becomes difficult to do so when somebody asks for your iPhone or knows its passcode. Thankfully, you can not only hide photos but also lock them with a password on your iOS device. Keep reading to know the top methods to hide photos and videos on your iPhone or iPad.
How to Hide Photos and Videos on iPhone or iPad
When you click a picture or video, it appears in the Photos app alongside other media on your iPhone. And since all your photos are in one place, it may get difficult to hide the private ones while you’re scrolling through the library to show something to your friend.
Thankfully, there are multiple ways to hide or lock your private photos and videos on an iPhone or iPad. You can either use iOS 16’s built-in passcode-protected Hidden album, use the Notes app, or rely on third-party apps for hiding photos and videos. Read on.
Method 1- Using the Photos App
Apple introduced the Hidden album in the Photos app with iOS 14. Using it, you can conveniently hide your photos and videos- once done, they will no longer appear in the main library or other albums, other apps, or the Photos widget on your home screen.
Hide Photos and Videos in the Photos App
1. Open the Photos app on your iPhone or iPad.
2. Select all the photos, live images, videos, and other media you want to hide.
3. Click the three-dot menu at the bottom left corner.
4. Select Hide and then click Hide Photos or Hide Videos or Hide Items to confirm.
That’s it. You’ve now successfully hidden the photos from the library on your iPhone. Any photos you hide will be moved to the “Hidden” album in the Photos app.
Lock Hidden Photos with Face ID
You can also lock the Hidden photos album with Face ID or Touch ID on iPhones running iOS 16 and newer versions. Here’s how to do it:
1. Open Settings on your iPhone.
2. Scroll down and select Photos.
3. Here, scroll down and enable the toggle for Face ID.
The next time you open the Hidden album in the Photos app, you’ll have to authenticate using your Face ID or passcode.
View or Unhide Hidden Photos
1. Open the Photos app on your iPhone or iPad.
2. Go to the Albums tab.
3. Here, scroll down and tap Hidden under Utilities.
4. Authenticate using your Face ID.
5. You can now select photos, tap the three-dot menu, and hit Unhide to move them back to your phone’s gallery.
Hide the “Hidden Album” from the Photos app
If you have an iPhone incompatible with the iOS 16 update or simply want to remove the Hidden album from the Photos app for further privacy, hide it using the steps below:
1. Open Settings on your iPhone.
2. Scroll down and select Photos.
3. Here, turn off the toggle for Show Hidden Album.
The Hidden album will no longer show up in the Photos app. You can unhide it by repeating the steps and enabling the toggle back.
Method 2- Hide Photos Using Notes App
Apple’s Notes app on your iPhone comes with the ability to lock notes. So, you can add photos and videos to your notes and lock them individually with a password. After that, you can delete the photo from your main Photos library.
Copy the Photo into a Note
1. Open the Photos app on your iPhone or iPad.
2. Select the photos you want to hide and tap the Share button.
3. Swipe left the list of apps and hit More.
4. On the next screen, scroll down and select Notes.
5. Give it a name and description if you want and click Save.
Lock the Note with a Password
1. Open the Notes app on your iPhone.
2. Find the note that you just created to hide photos. Open it.
3. Now, tap the three-dot menu at the top right corner.
4. Click on Lock and enter the notes lock password.
If you don’t remember the password, go to Settings > Notes > Password to reset or change it.
Enable Touch ID/ Face ID for Notes
You can now lock the saved image in Notes with your Touch ID or Face ID as shown below:
1. Open Settings on your iPhone.
2. Scroll down and click on Notes.
3. Tap Password and enable the toggle for Use Touch ID or Use Face ID.
4. Enter the password when prompted.
That’s it. Your photo has been saved to the note, which can be accessed by password or Touch ID, or Face ID.
You can now go back to the Photos app and delete the photos you added to the note. You can use this method to lock multiple photos and videos in the Notes app on iOS.
To Restore the Image or Video back to Photos from Notes:
1. Open the locked note and tap the image.
2. Then, click the share menu at the bottom left.
3. From the available options, click on Save Image.
The photo will now start appearing in the Recents album in the Photos app.
Method 3- Third-Party Apps
Several third-party apps on the App Store let you hide pictures and videos on your iPhone. Some of the popular ones are HiddenVault, KeepSafe, TouchyNotes, KYMS, and more. That said, you’ll still have to delete the photos from the photos library and remove them from the trash once you’re done hiding them.
Frequently Asked Questions
Q. Are Hidden Photos and Videos Backed Up to iCloud Library?
Yes. All the photos and videos you hide in the Photos app are uploaded and backed up to iCloud. However, this happens only when you have enabled iCloud sync for Photos on your iPhone or iPad. These photos do not appear on the main photo screen- instead, they sit inside a separate Hidden directory.
Q. How to View Hidden Photos on iCloud Web?
To check the backed-up hidden photos, visit icloud.com/photos, log in, and select Hidden from the sidebar. Then, click Show Hidden Photos to view the hidden media. Here’s how you can delete photos from iCloud without deleting them from your iPhone.
Q. Do Hidden Photos Get Transferred to New iPhone When Switching?
Yes, if your hidden photos are backed up to iCloud they will be automatically synced and hidden on your new iPhone when you switch. You can ensure the same when before erasing your old iPhone.
Q. Do Hidden Photos Get Backed Up in iTunes or Finder Backup?
Yes, iTunes will back up all photos on your iPhone to your computer including the Hidden album. It is recommended that you create an encrypted backup with a password. Also, the iCloud sync must be off or on with the “Download and keep originals” option.
Wrapping Up
This was all about how you can hide photos and videos on your iPhone or iPad. With iOS 16, hiding photos on iOS is as easy as on Android. Do let me know your thoughts on the new locked Hidden album. Also, feel free to reach out in case of any related queries.
You might be interested in:
- How to Hide Keyboard, Mic Quick Shortcuts on iPadOS 16?
- How to Fix App Name Shadow on iOS 16 and iPadOS 16 Home Screen
- 9 Tricks to Fast Charge Your Android Phone or iPhone (2022)
- 5 Ways to Move Downloaded Photos, Videos to iOS Photos App
You can also follow us for instant tech news at Google News or for tips and tricks, smartphones & gadgets reviews, join GadgetsToUse Telegram Group or for the latest review videos subscribe GadgetsToUse YouTube Channel.