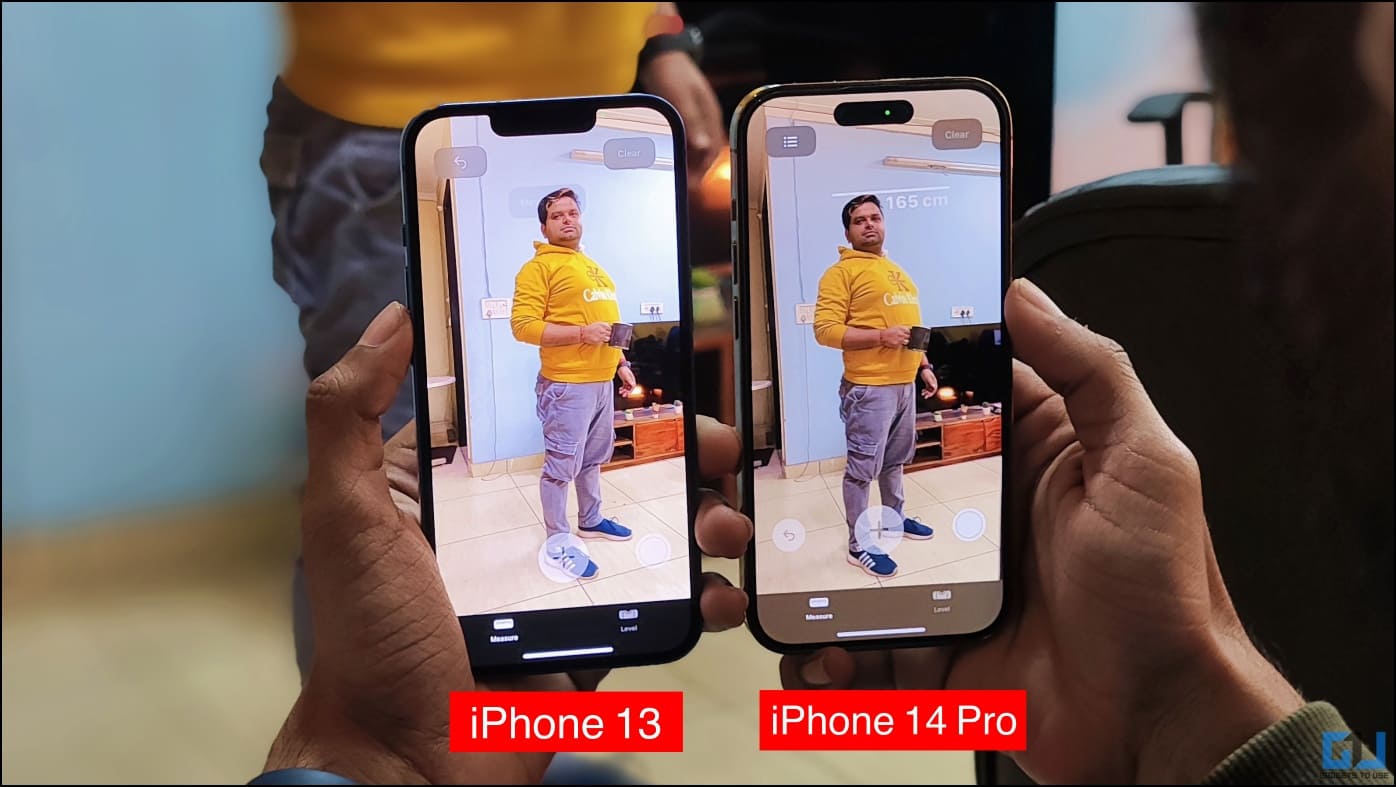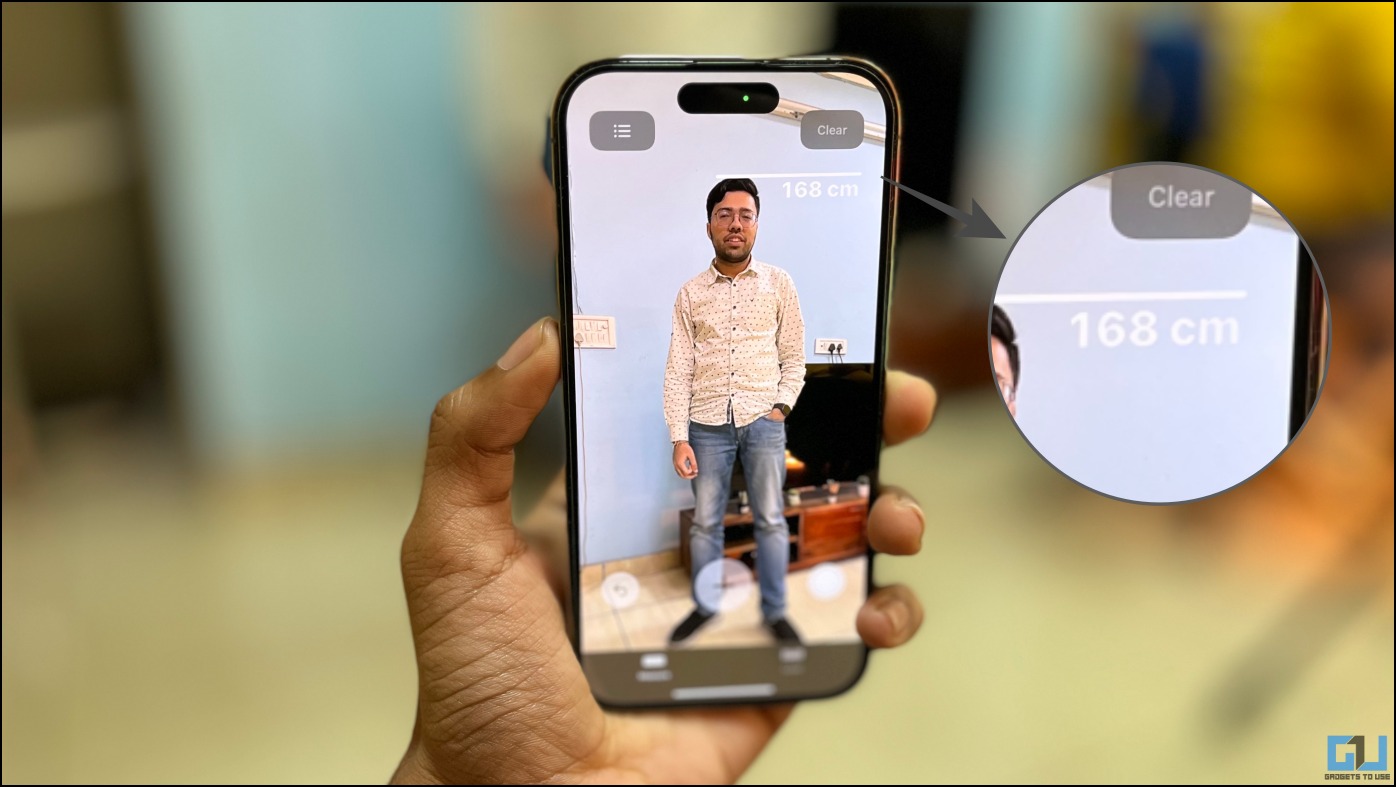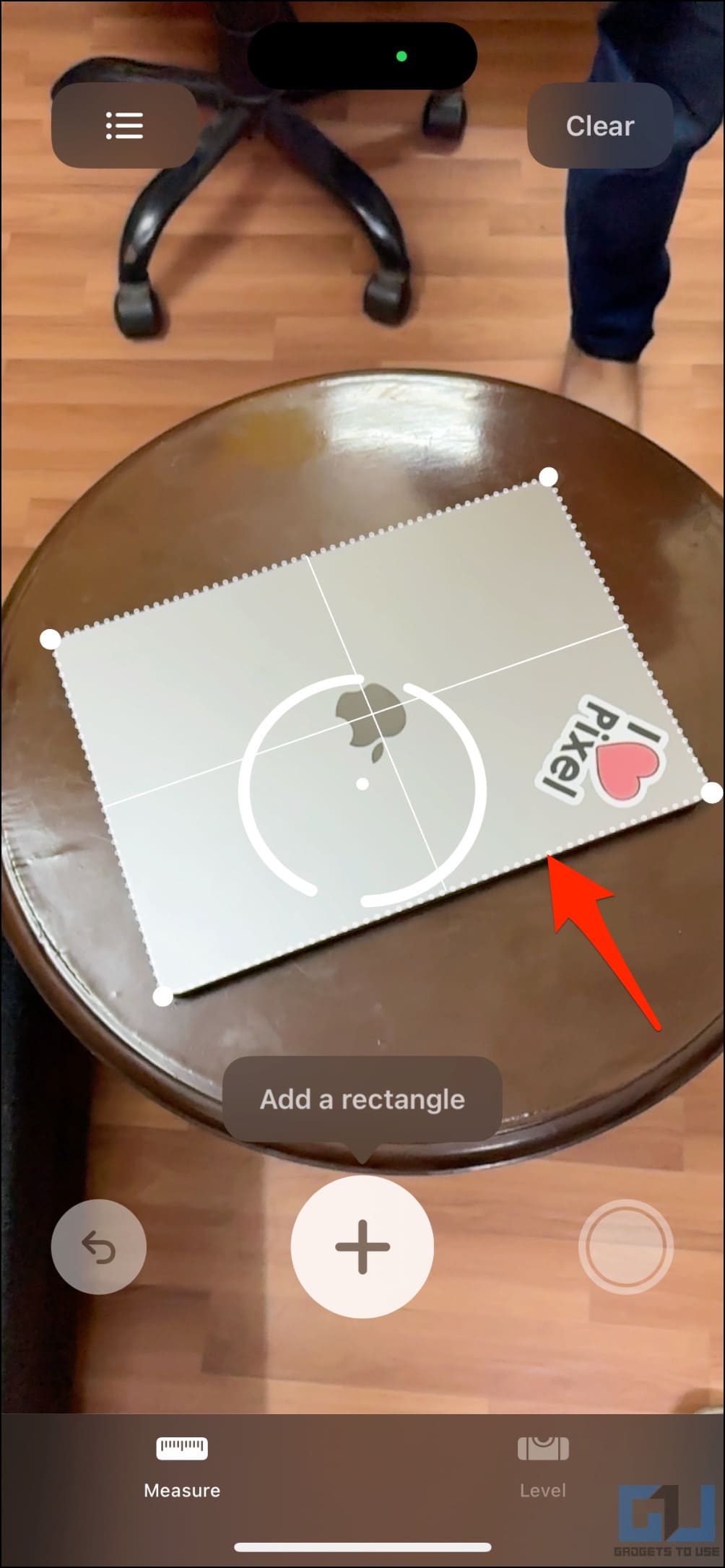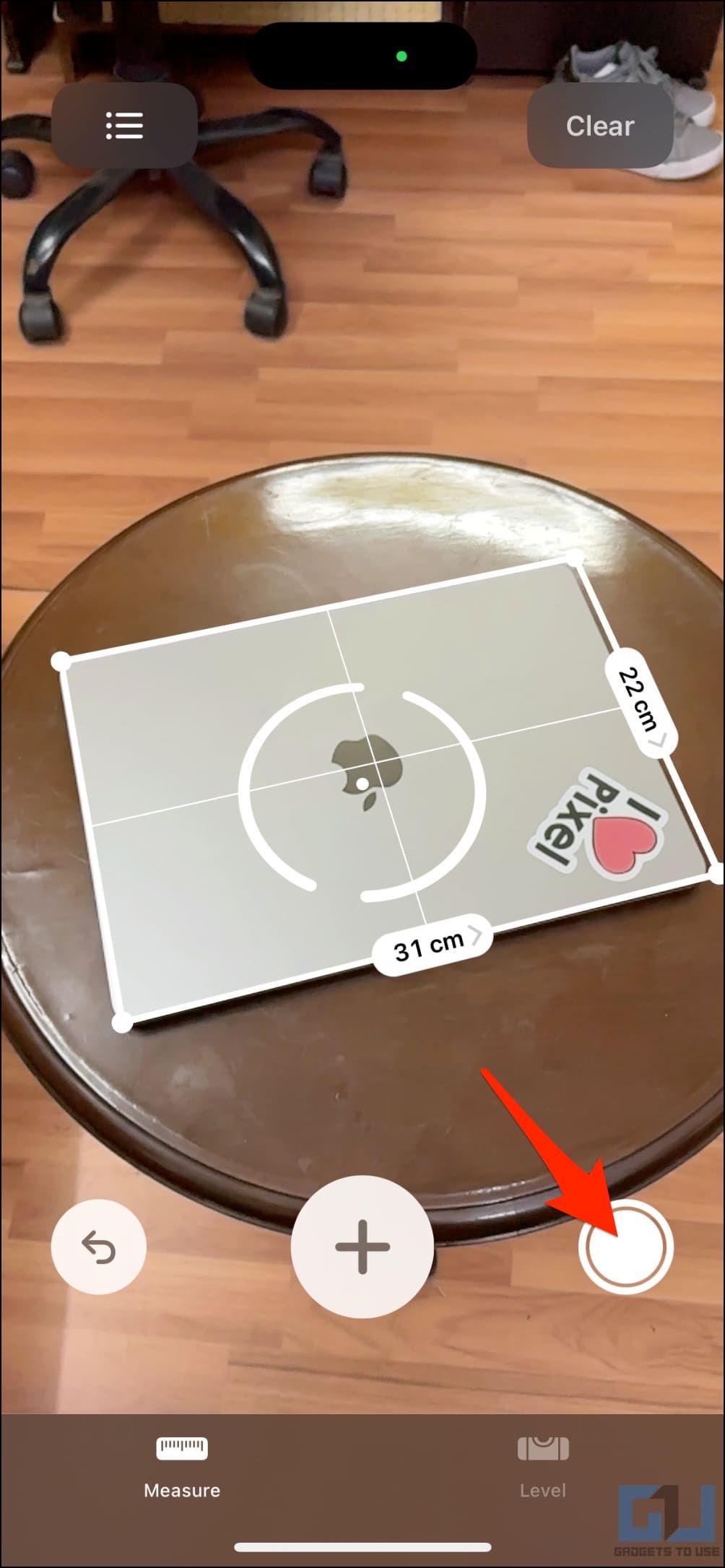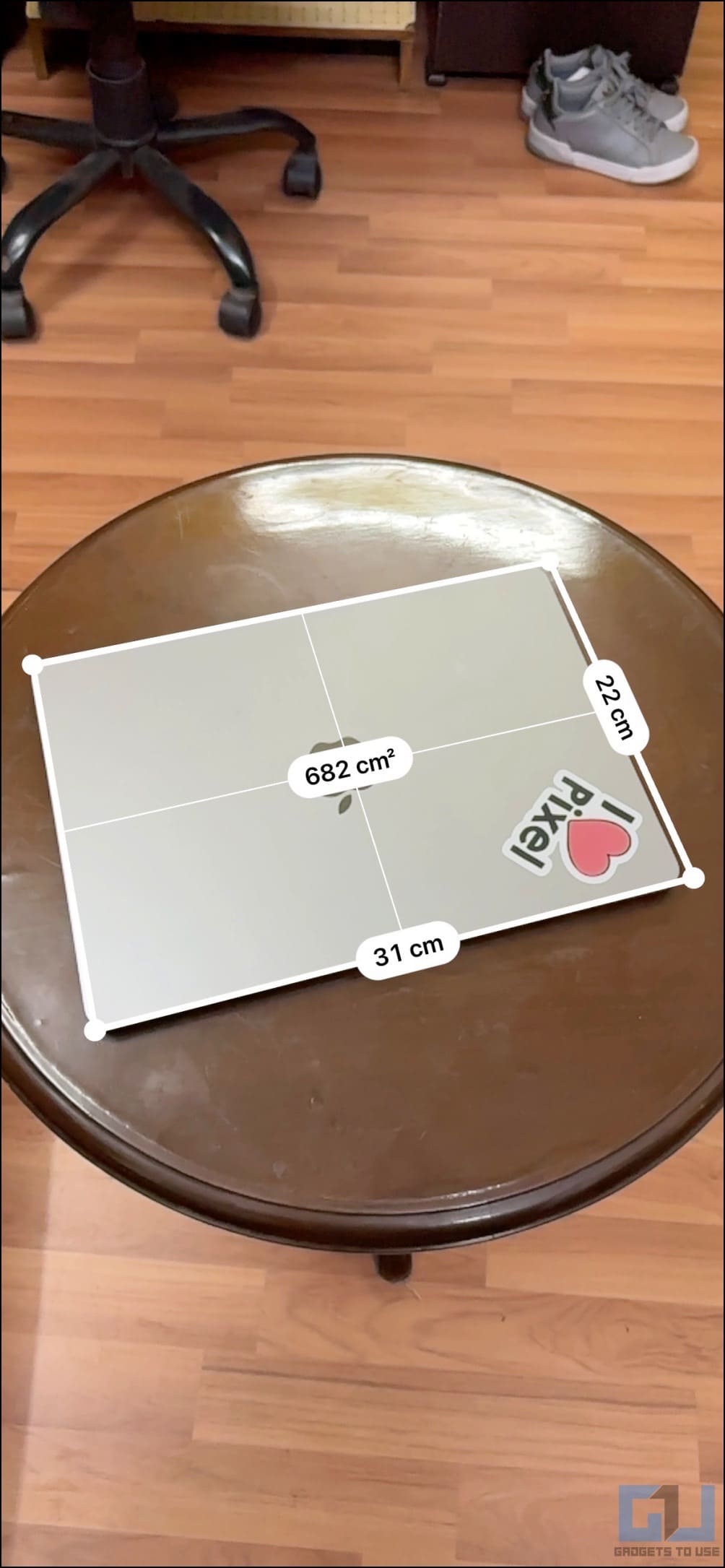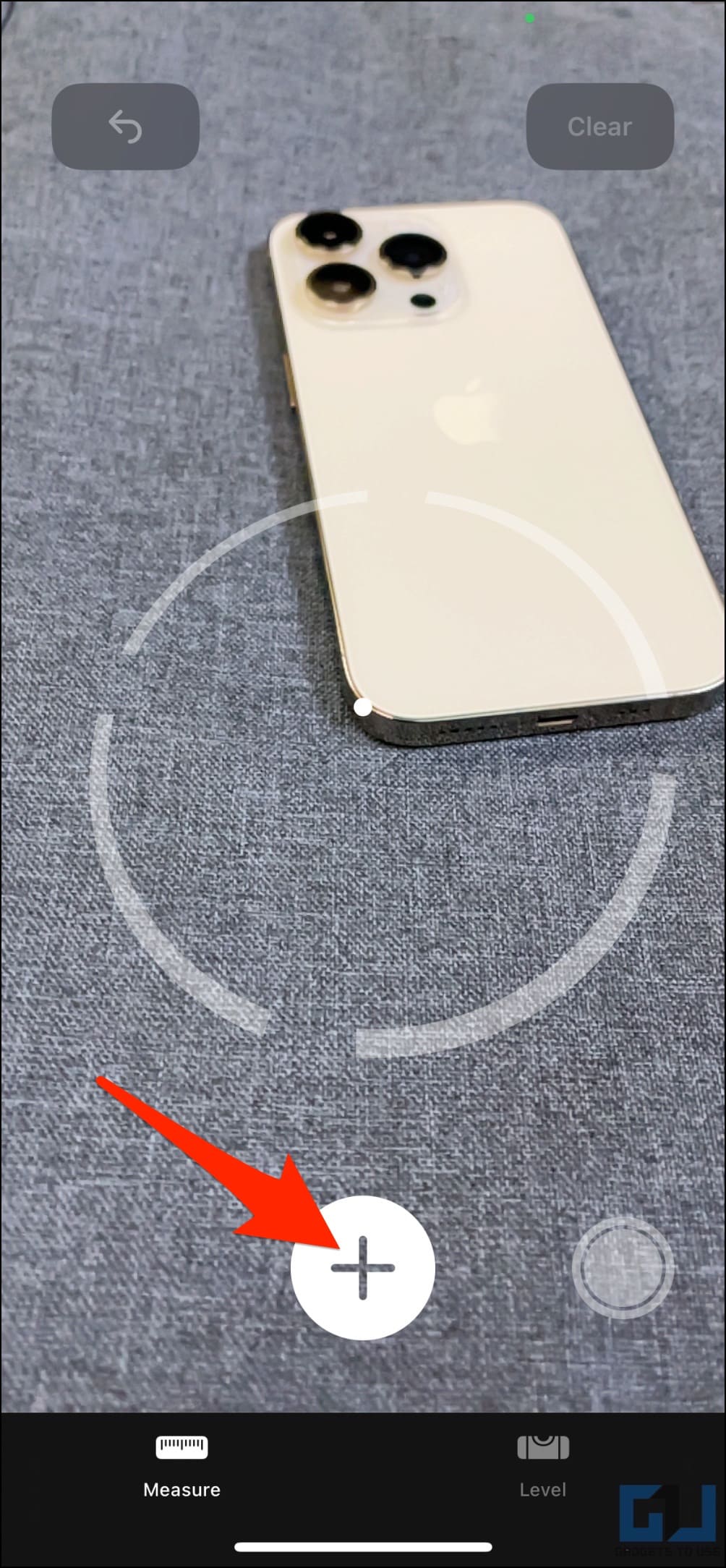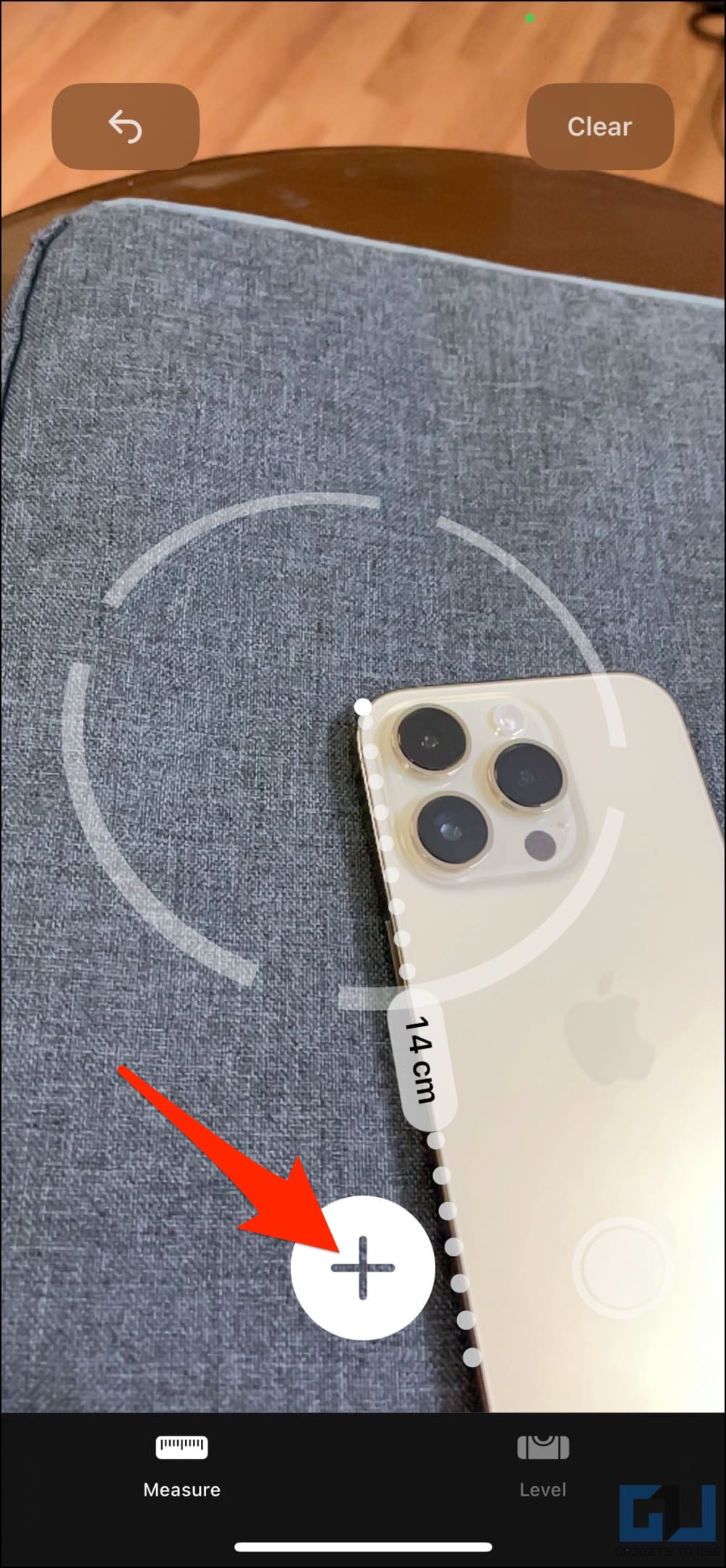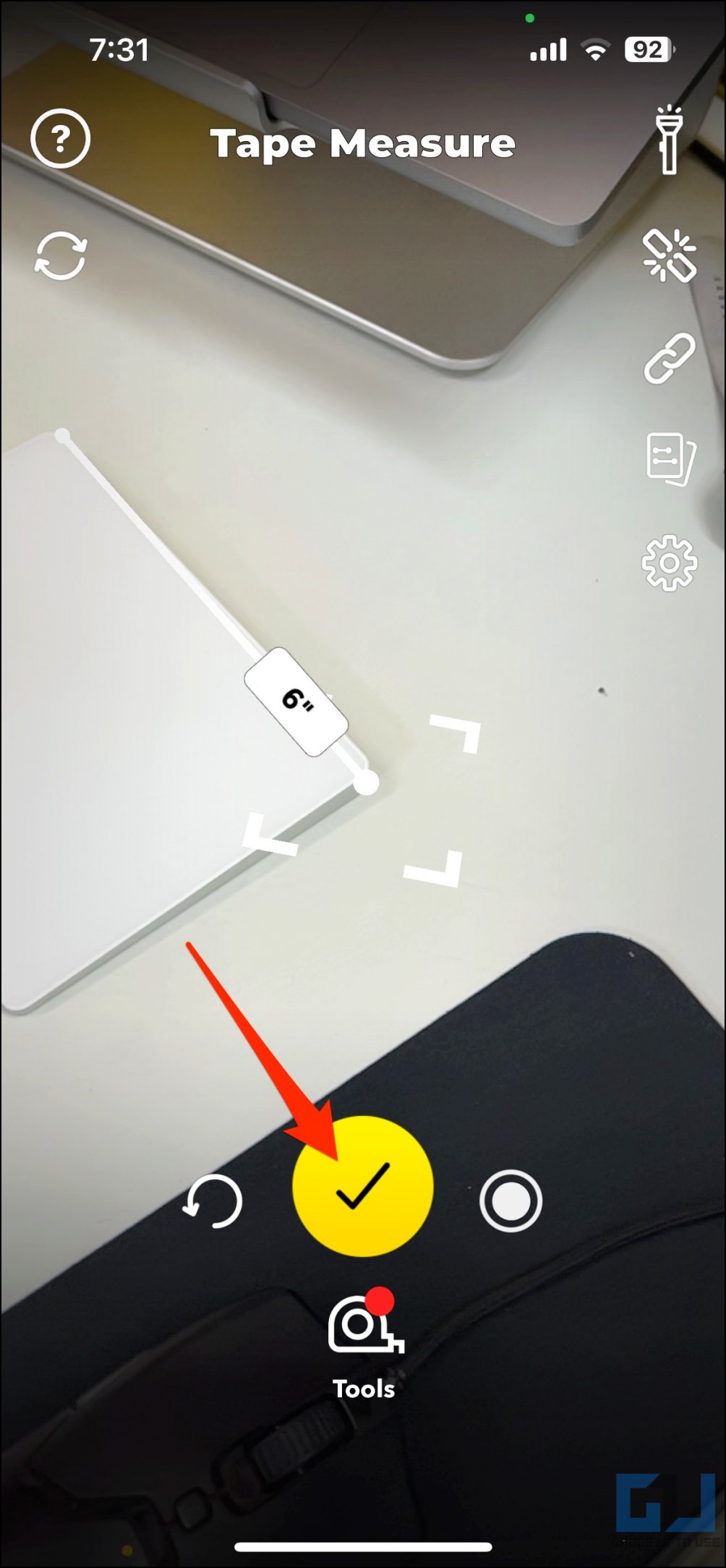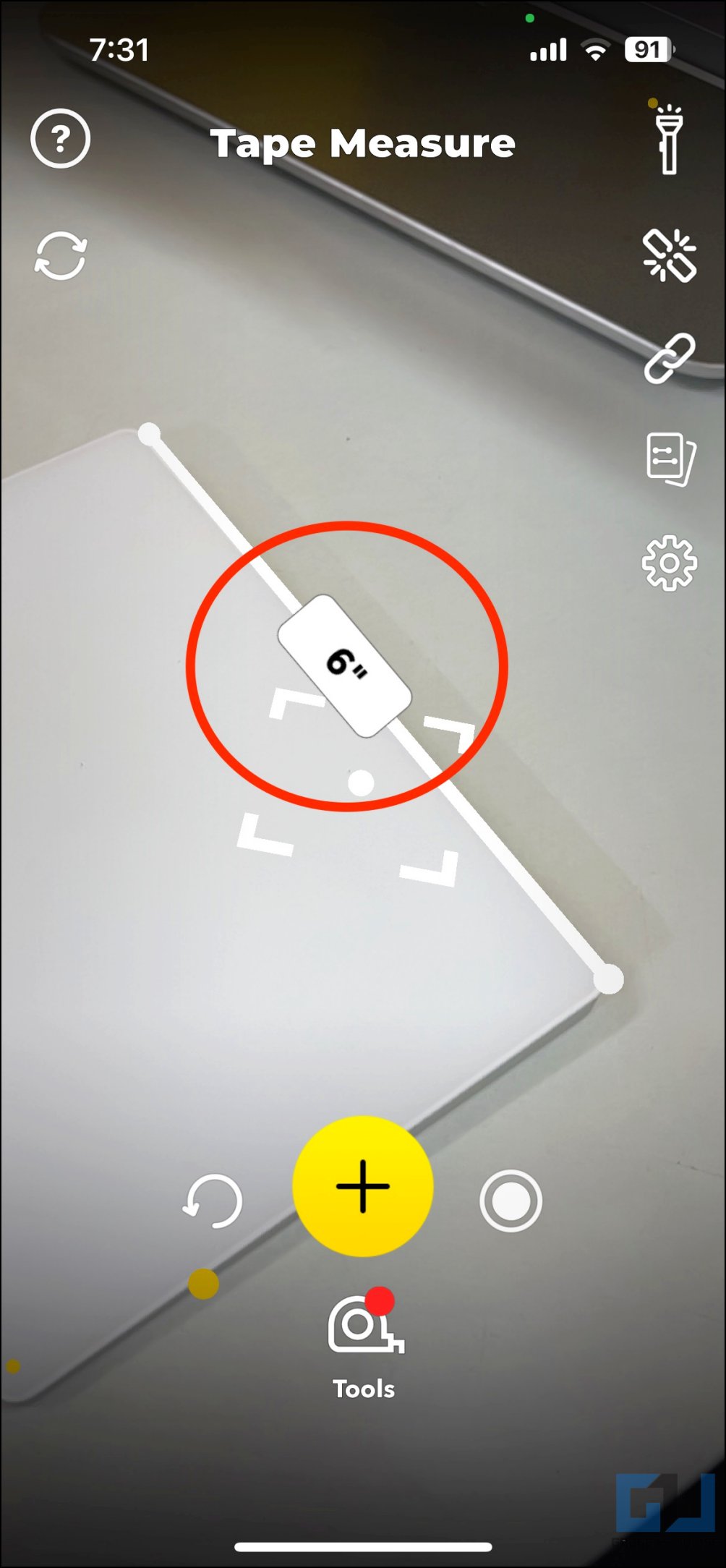Quick Answer
- Hold the iPhone such that the person or object you want to measure appears whole on the screen from top to bottom.
- Point the dot on your screen on one end of the object you want to measure.
- You will now see a dot (with a circle around it) on your screen with a prompt to add points.
Your iPhone can use its camera and LiDAR sensor to measure dimensions such as height, distance, and length of nearby objects. And it can potentially replace a measuring tape for household purposes. In this article, let’s see how you can measure height and distance using your iPhone or iPad camera.
Measure Height and Distance with iPhone or iPad Camera
Apple iPhones have many hidden features, including the LiDAR sensor that sits next to the back camera. LiDAR stands for Light Detection and Ranging and uses eye-safe laser beams to map the surroundings and measure the exact distance from an object.
LiDAR sensor is available only on the Pro models, namely iPhone 12 Pro and Pro Max, iPhone 13 Pro and Pro Max, and iPhone 14 Pro and Pro Max. You can also find it on iPad Pro models. However, that doesn’t stop the non-Pro iPhones from taking measurements.
Read on to learn the steps to measure height and distance with your iPhone or iPad in detail.
Measure a Person’s Height Using iPhone or iPad Pro (with LiDAR Scanner)
The Measure app on iOS uses augmented reality (AR) technology to turn your phone into a tape measure. You can use it to measure any person’s height, as shown below:
1. Open the Measure app on your iPhone. Can’t find it? Search for it in the App Library.
2. Hold the iPhone such that the person or object you want to measure appears whole on the screen from top to bottom.
3. Follow the on-screen instructions if prompted, such as “move closer” or “move farther.”
4. Within a few seconds, your iPhone Pro will automatically measure and accurately read the person’s height or object size.
5. After getting the measurement, you can press the Shutter button to get the screenshot of the measurement.
On non-Pro iPhones without LiDAR, you’ll have to draw points from top to bottom to get the height measurement. However, it’s quite inaccurate, to begin with.
Measure an Object’s Dimensions (Length, Width, Height) on iPhone or iPad
The Measure app can also detect the dimensions, i.e., length, breadth, and height, of rectangular objects and capture an image of the measurement. This works flawlessly by either pointing at a rectangular object or drawing two points in the augmented reality view, as shown below:
1. Open the Measure app on your iPhone or iPad.
2. You will now see a dot (with a circle around it) on your screen with a prompt to add points.
3. If you want to measure a rectangular object, point your camera at it and make sure it’s visible completely. Your iPhone will automatically draw a frame around it. Tapping it will reveal accurate measurements on both- iPhones with LiDAR and non-pro models.
You can also measure dimensions manually by drawing points, as shown below.
4. Move the dot over one edge of the object you want to measure and tap the + icon.
5. Next, move the dot over to the other edge of the object and tap the + button again.
That’s it. Your iPhone will draw a white line across the two points, giving you a clear measurement of the distance between them. You can tap the shutter button at the bottom right to save the measurement image.
Measure on iPhone Using Third-Party App
1. Install the Tape Measure app from App Store on your iPhone.
2. Open it and cancel the subscription prompt by tapping X on the top right. It is completely free for three days. Once into the app home screen, allow it permission to access the camera.
3. Point the dot on your screen on one end of the object you want to measure. Click the + button.
4. Next, drag the dot to the other end of the object (say, one end of a laptop to the other). Again, tap the + icon.
5. The app will measure and show you dimensions, i.e., the distance between the two points in real-time.
Frequently Asked Questions
Q. Cannot Find the Measure App on your iPhone or iPad?
The Measure app was released with iOS 12 and is available on subsequent releases. You also need an iPhone 6s or later to support it. If you have a compatible iPhone and still can’t find it, search for “Measure” in App Library or Spotlight Search.
It could also be that you have accidentally removed or deleted it. In that case, you can download the Measure app from App Store again.
Q. The Measure App is Not Working on iPhone?
Restart the device if the Measure app is not working properly on your iPhone. You can also delete the app and reinstall it from the App Store.
Q. How Does LiDAR Sensor Work on iPhone and iPad?
For starters, LiDAR stands for light detection and ranging and is used in augmented reality (AR) applications. It projects waves of light pulses as infrared dots and can measure them back when reflected from the surface of objects.
This allows it to map out the object and create a 3D map with great accuracy. It is similar to how a bat sees and navigates the world. The LiDAR sensor on iPhone and iPad Pro models can work at a range of up to 5 meters to judge the distance and depth.
Q. How Accurate is the iPhone Measure App?
On iPhones with LiDAR scanners, the Measure app is fairly accurate, provided the person is visible and a mask or hot doesn’t obstruct the face. However, it’s not 100% accurate, and results may vary based on each measurement. The error margin is higher on regular iPhones as they rely solely on the camera to measure the object’s dimensions.
Q. What’s the Difference Between the Measure App on iPhones with LiDAR vs. without LiDAR?
On iPhones with LiDAR scanners, the Measure app can automatically detect and show a person’s height as you place them in the frame. However, the same doesn’t happen on non-Pro models, which rely only on the rear camera to take measurements.
Having said that, both devices can automatically measure the dimensions of rectangular objects like a laptop on a desk.
Wrapping Up
This is how you can measure any person’s height or an object’s dimensions via your iPhone or iPad. You can use iOS’s built-in and very capable Measure app or try third-party apps for measuring using augmented reality. The results were fairly accurate in our usage and can be relied upon for household tasks. Do let us know your experience via comments.
You might be interested in:
- 4 Ways to Measure Distance Between Two Points in Google Maps
- 3 Ways To Measure Heart Rate, Breathing on Your Phone
- 4 Ways to Enable or Disable Grayscale on iPhone and iPad (and Why)
- iPhone eSIM vs Physical SIM: Which One To Buy? Pros, Cons
You can also follow us for instant tech news at Google News or for tips and tricks, smartphones & gadgets reviews, join GadgetsToUse Telegram Group or for the latest review videos subscribe GadgetsToUse Youtube Channel.