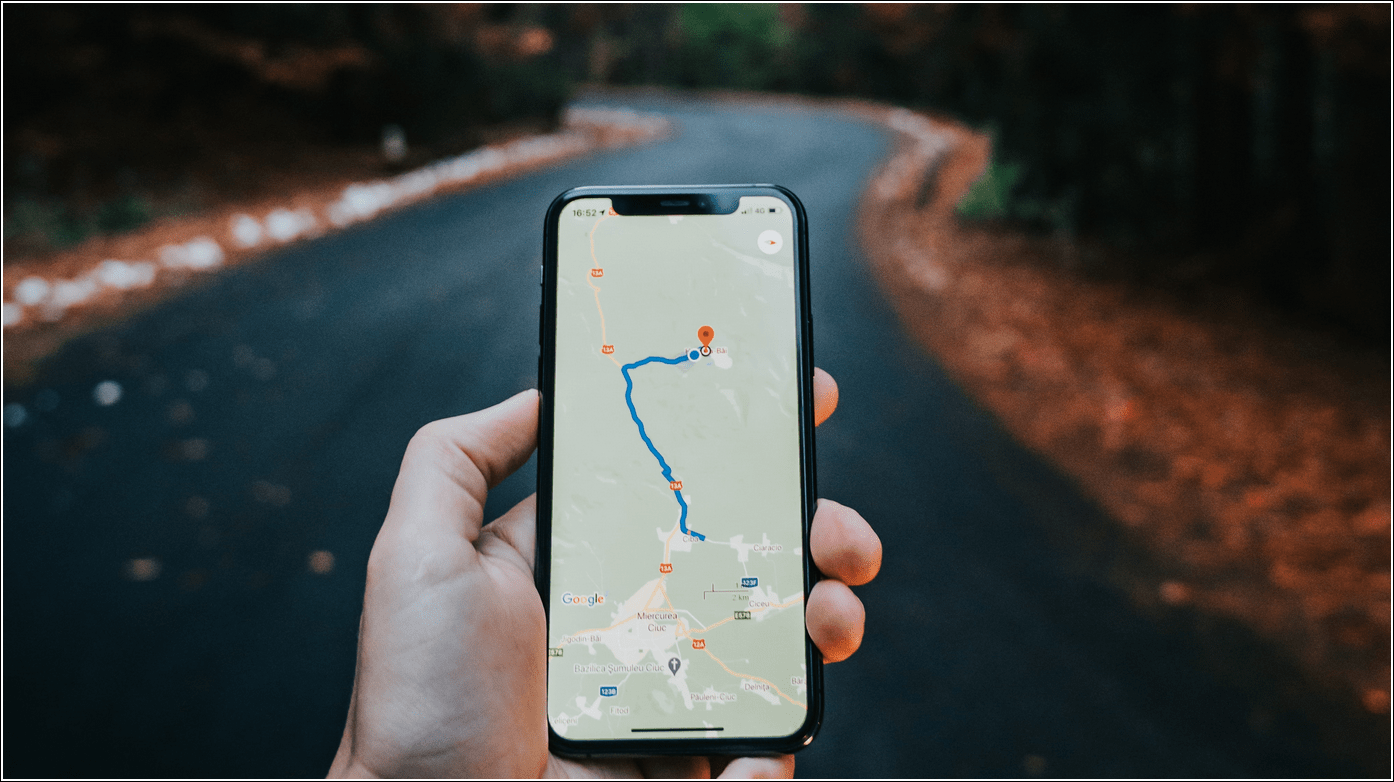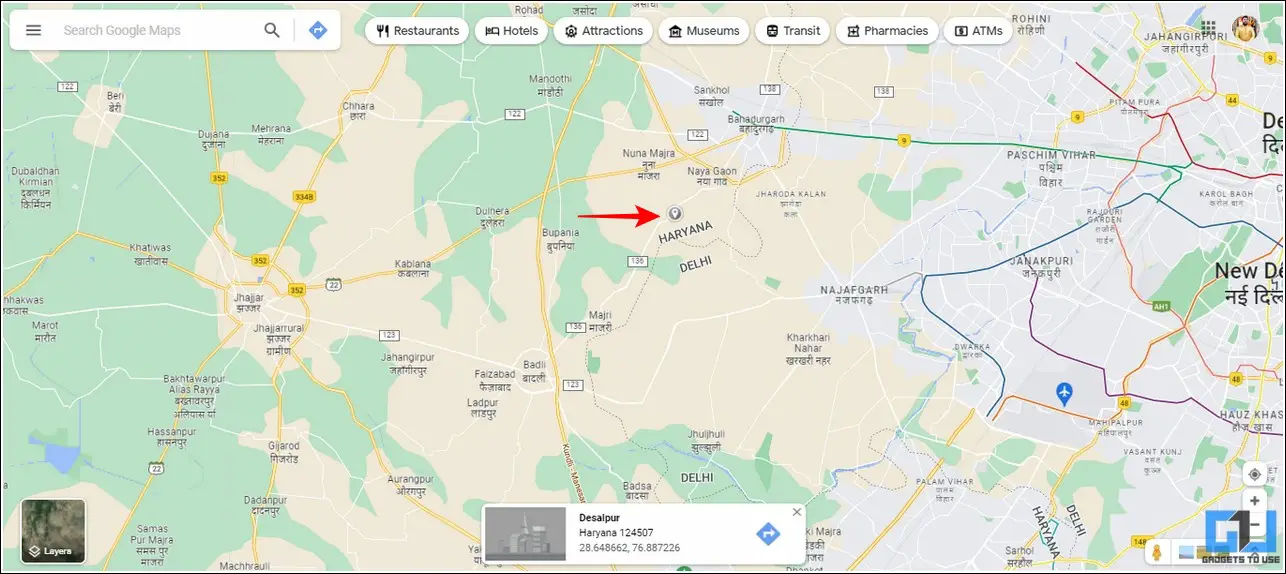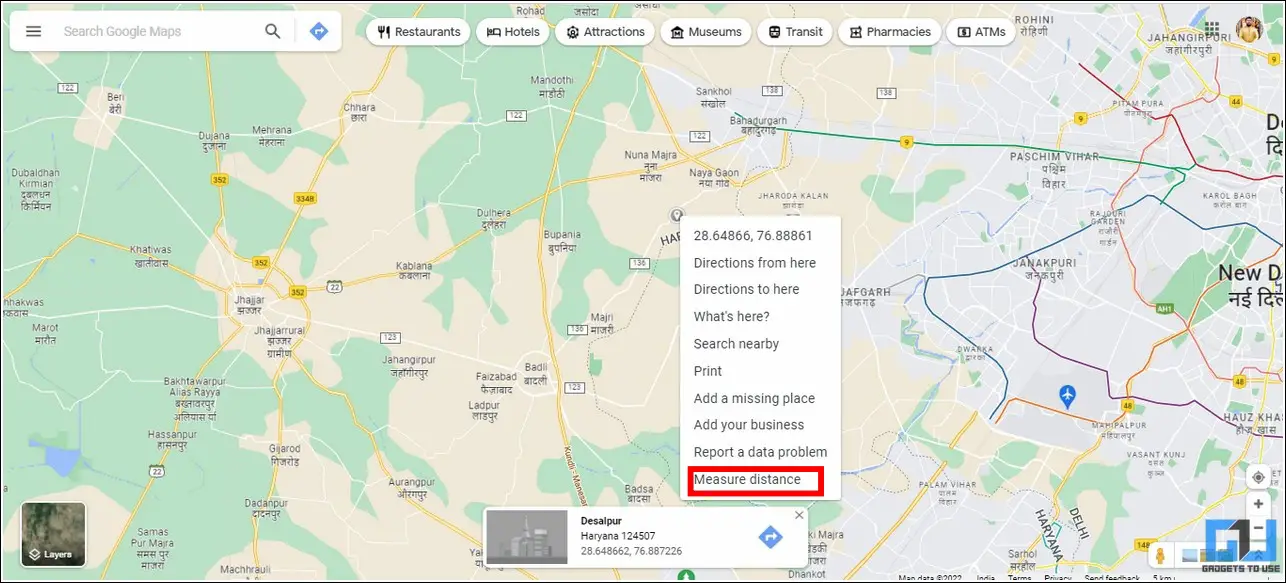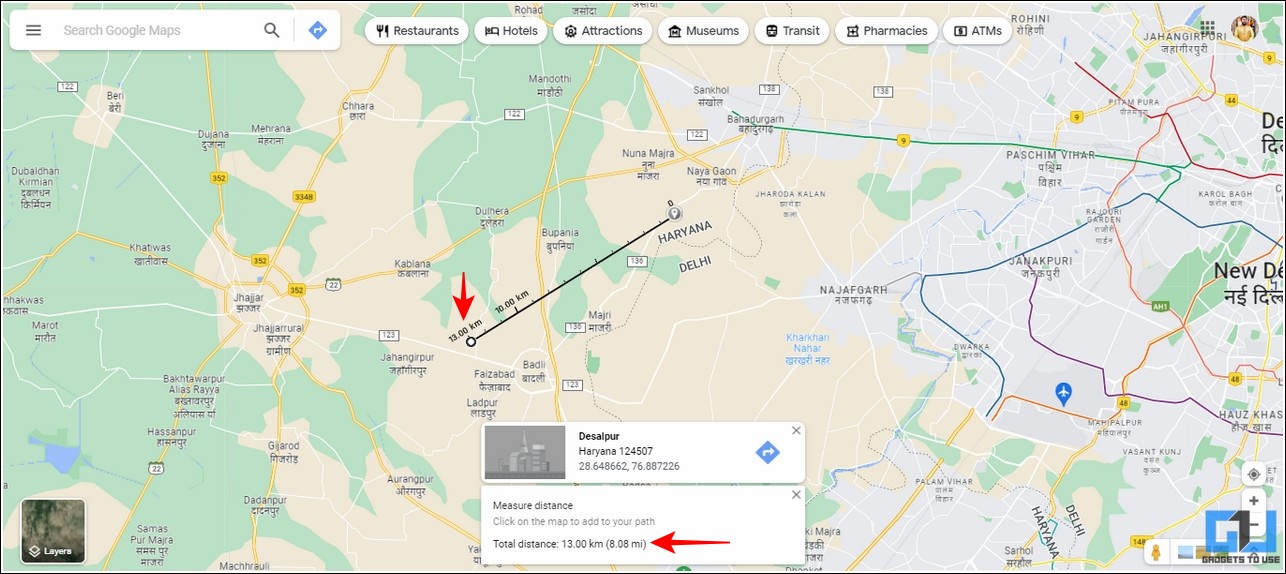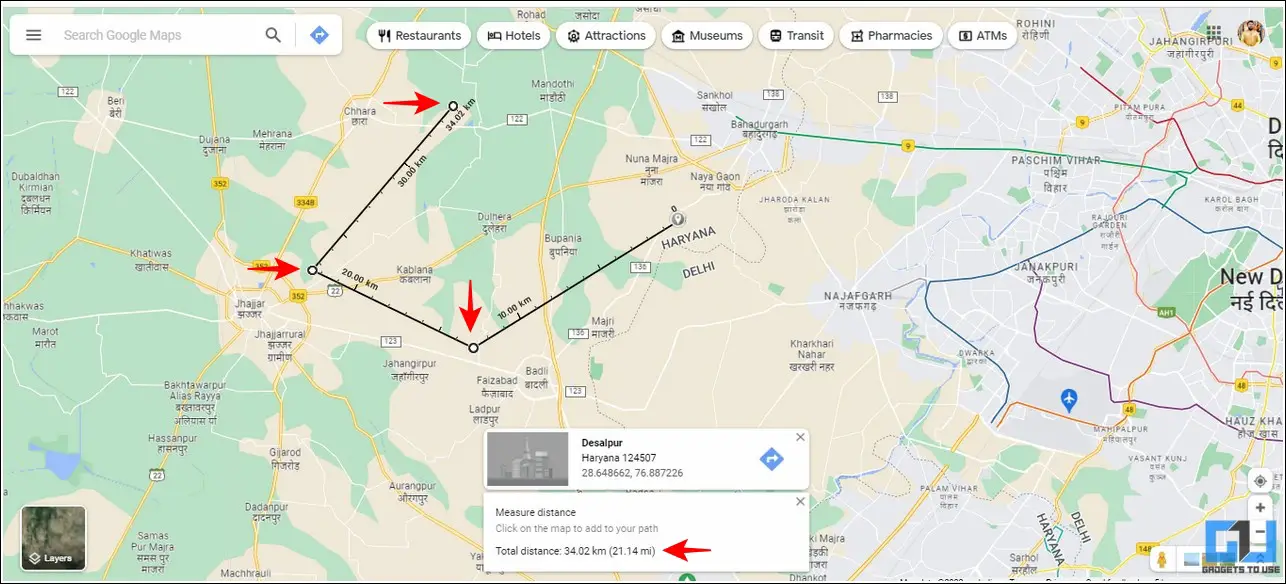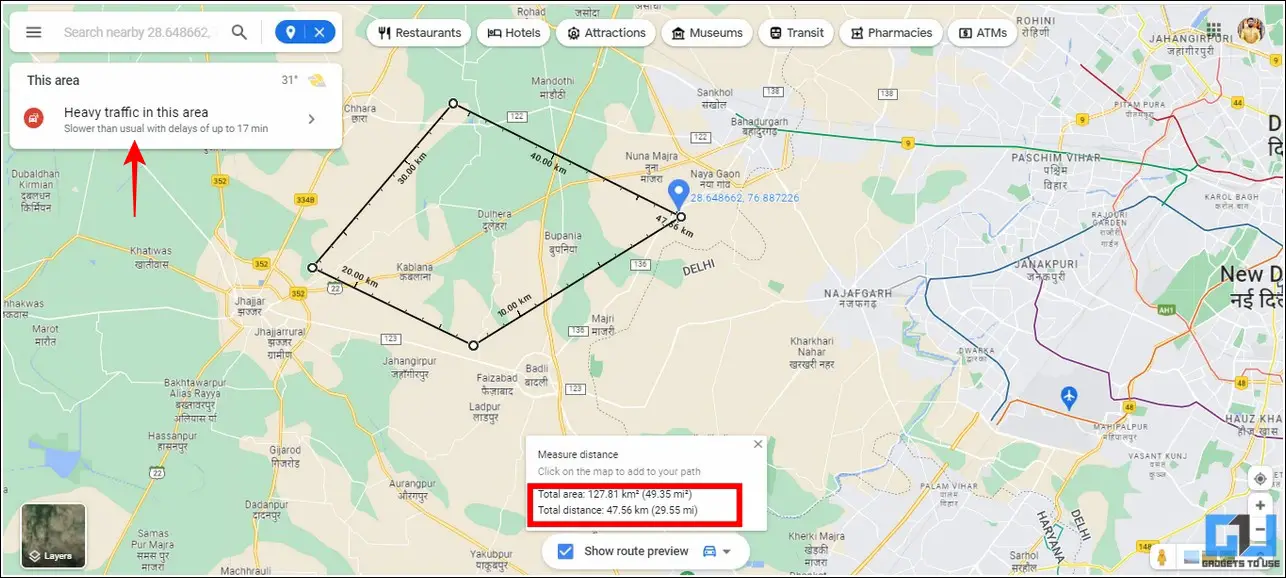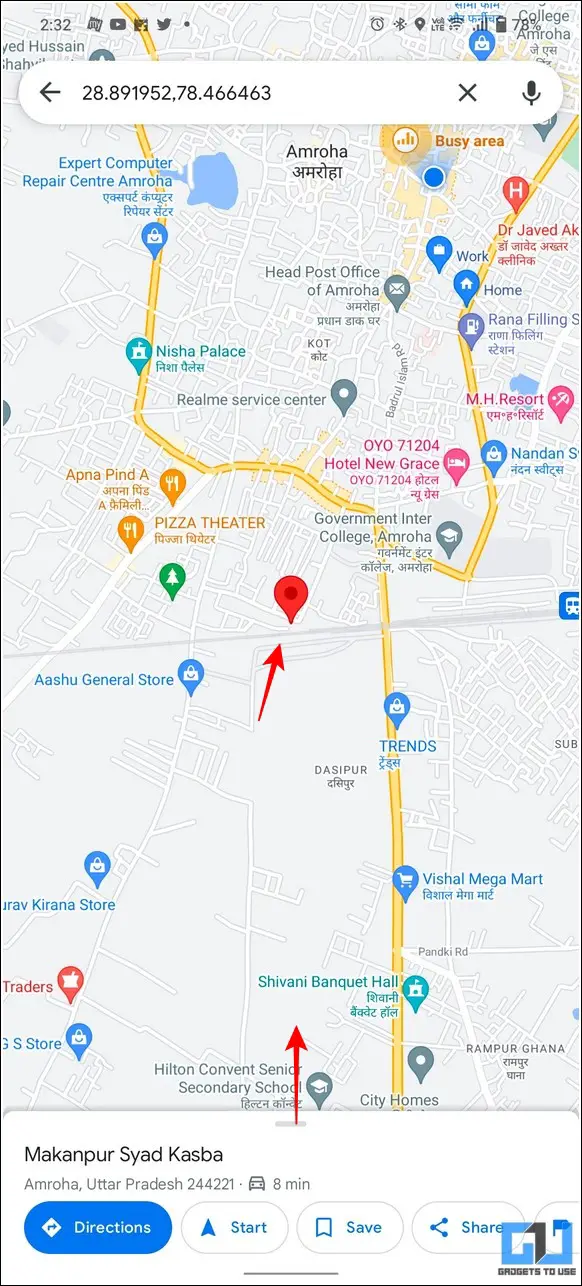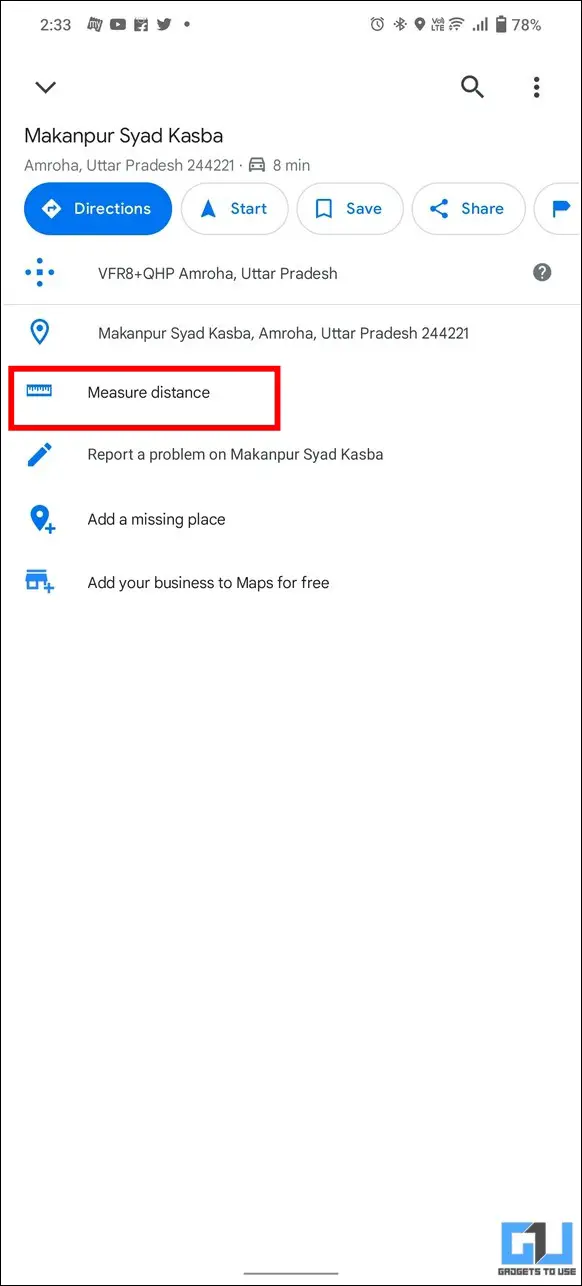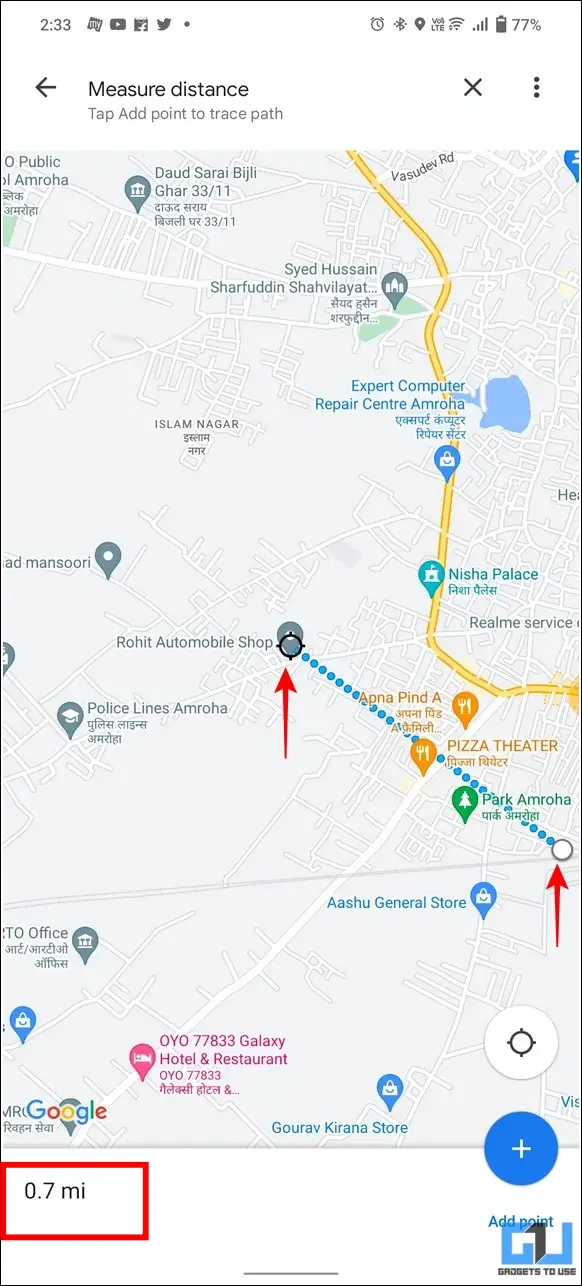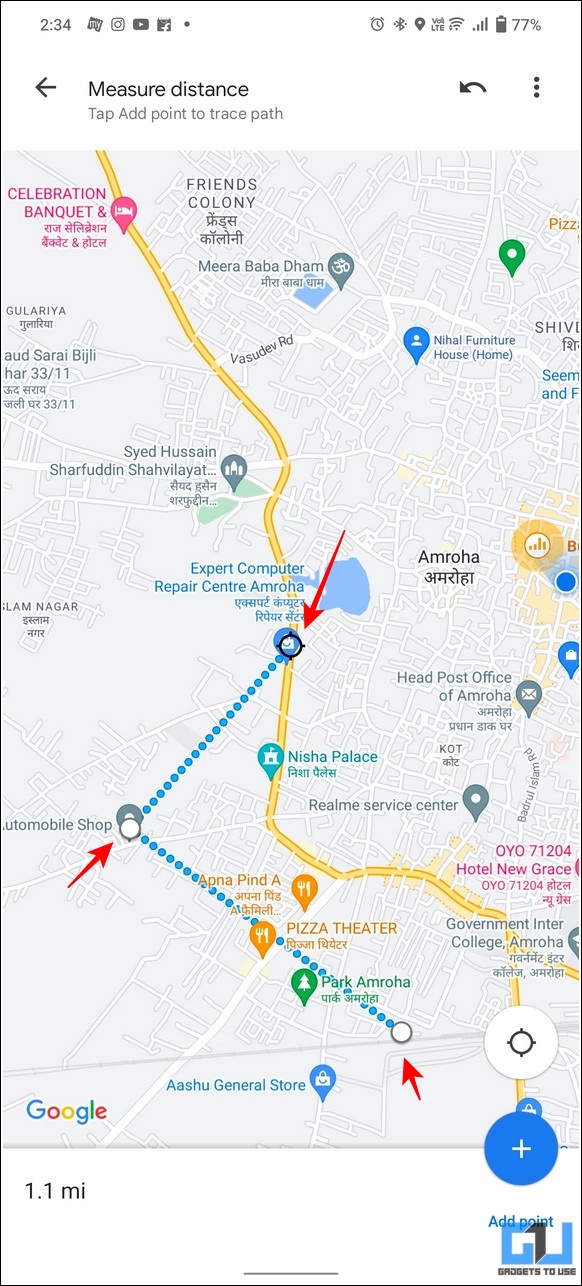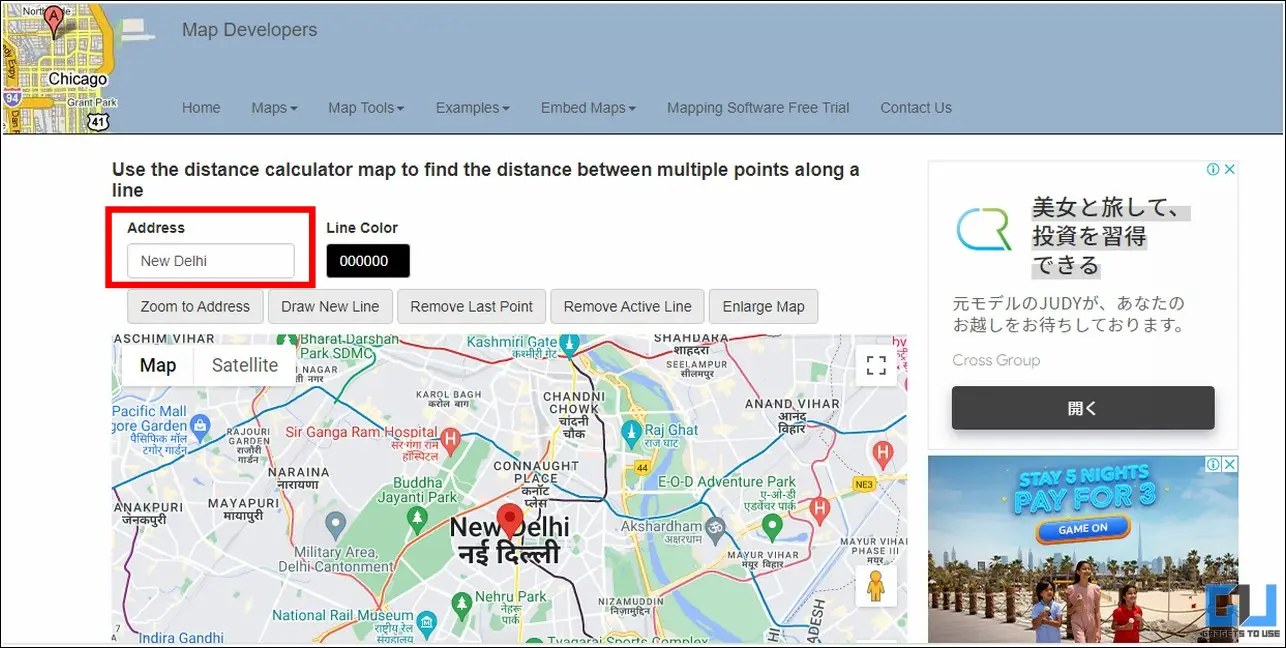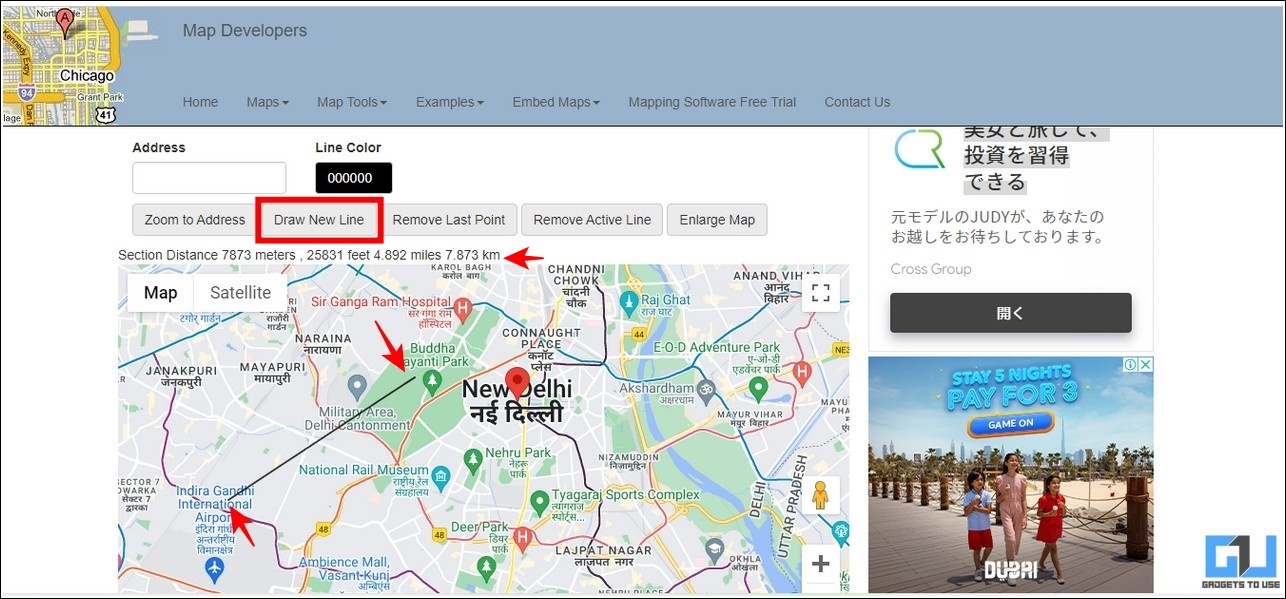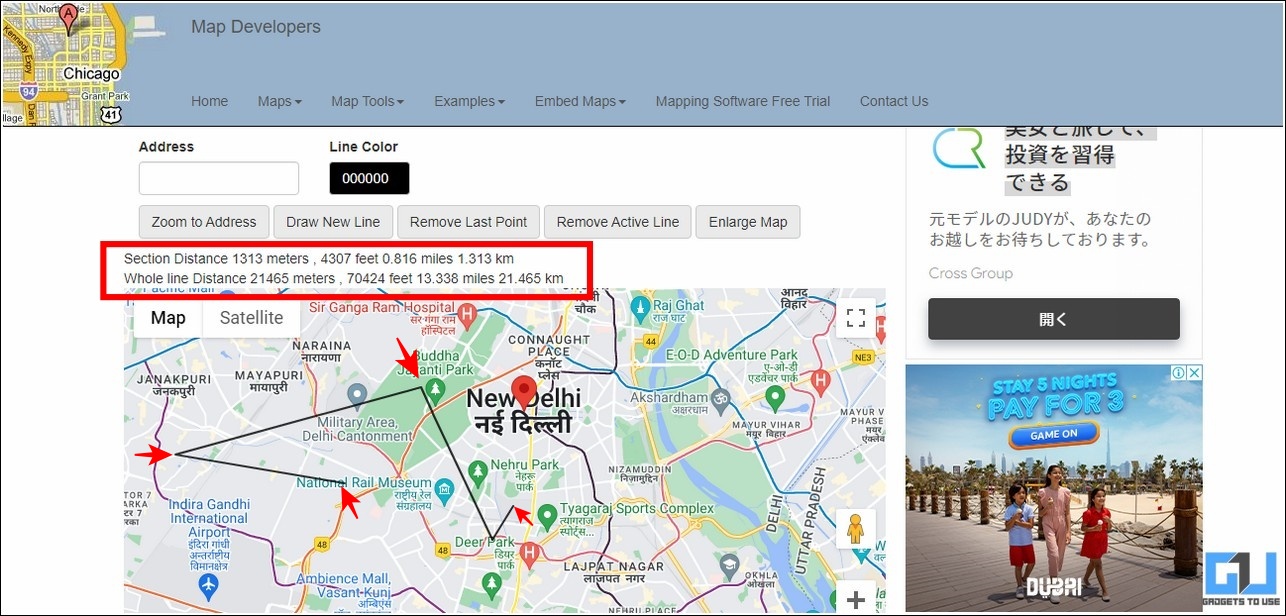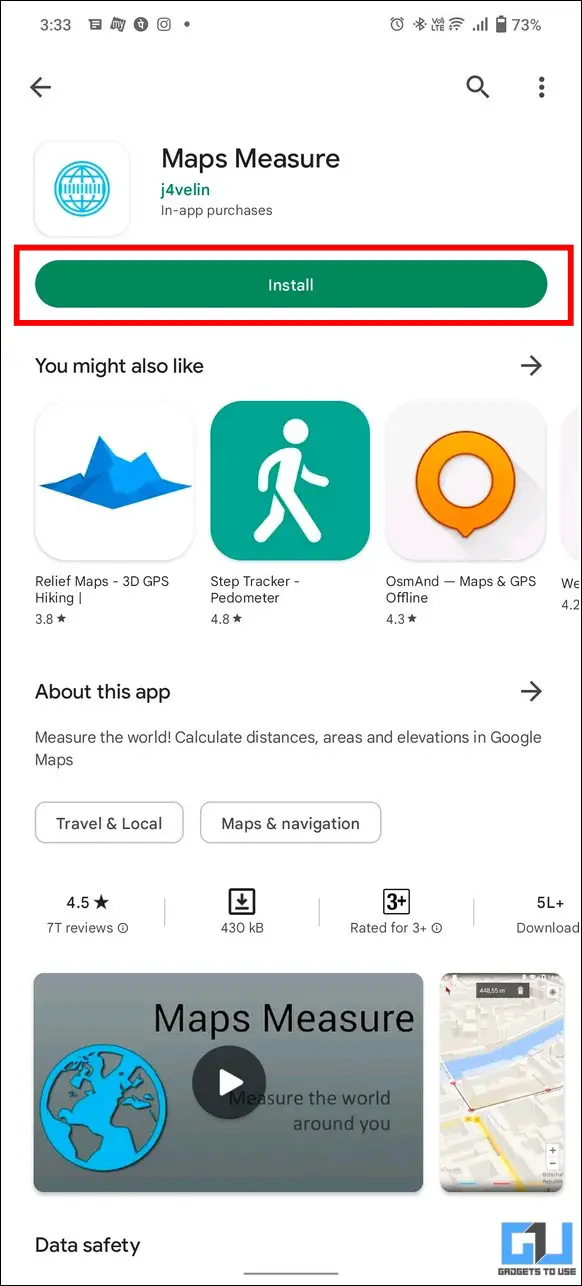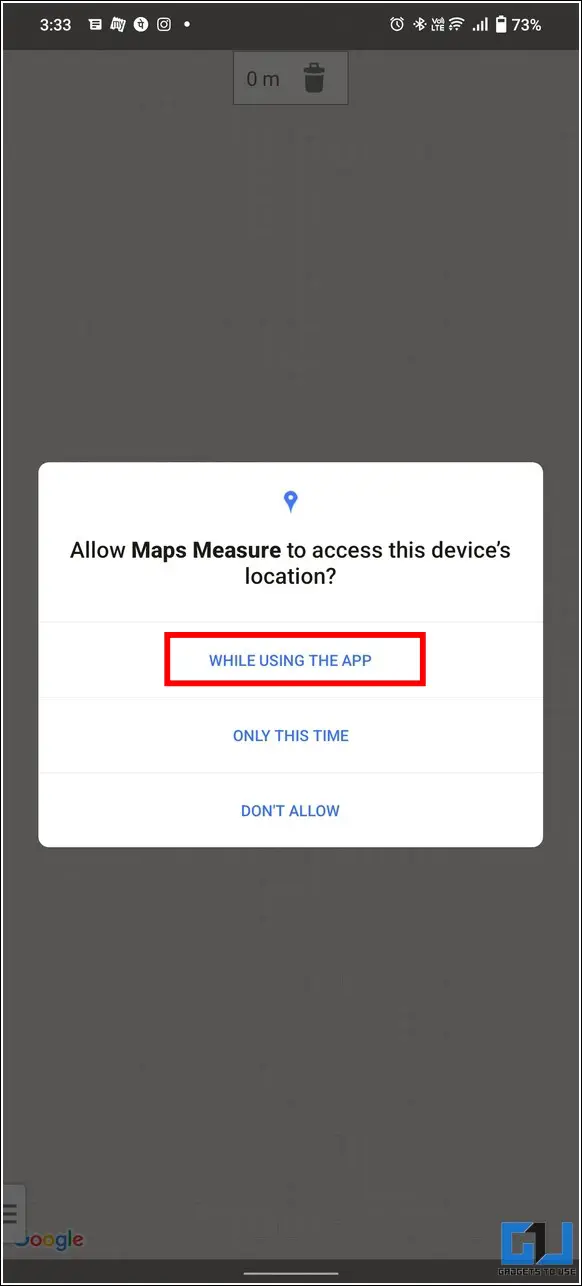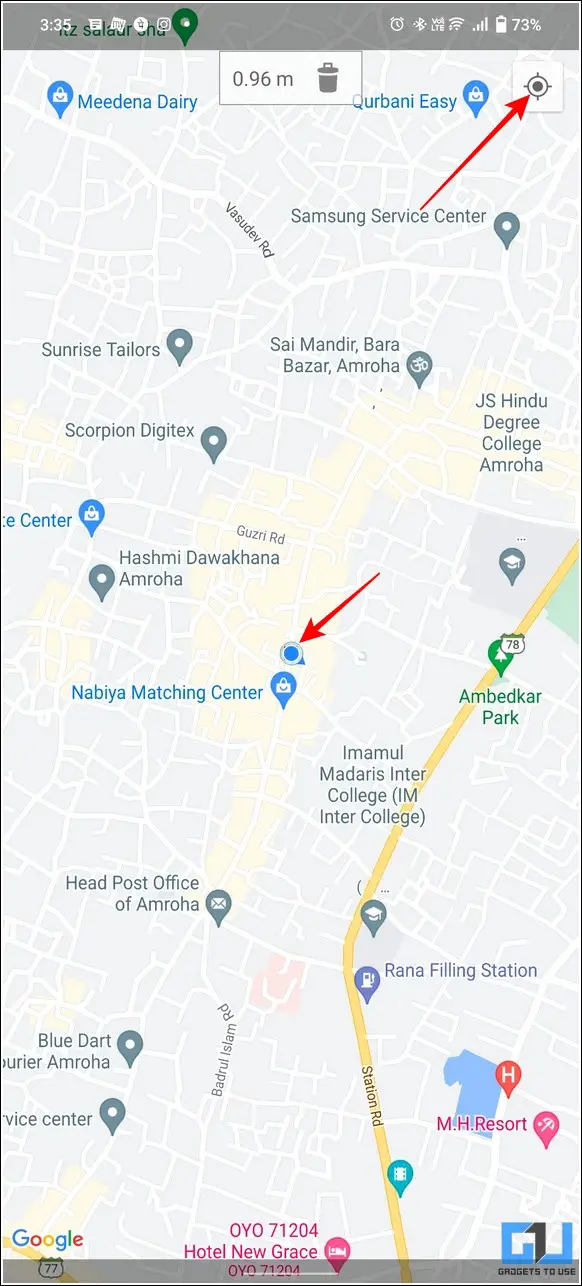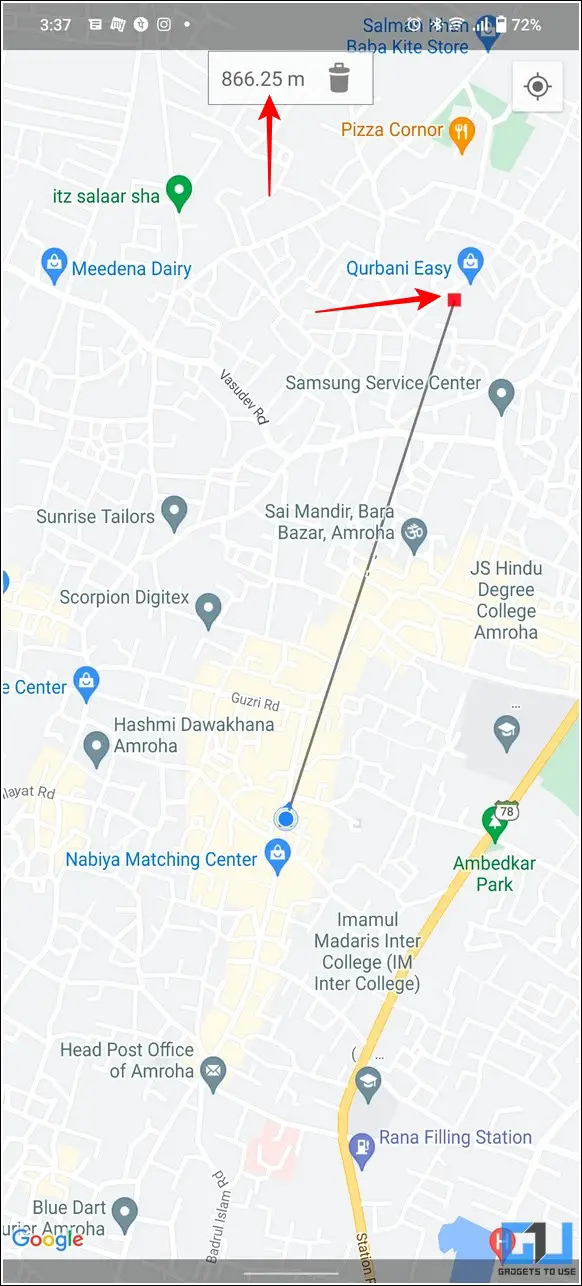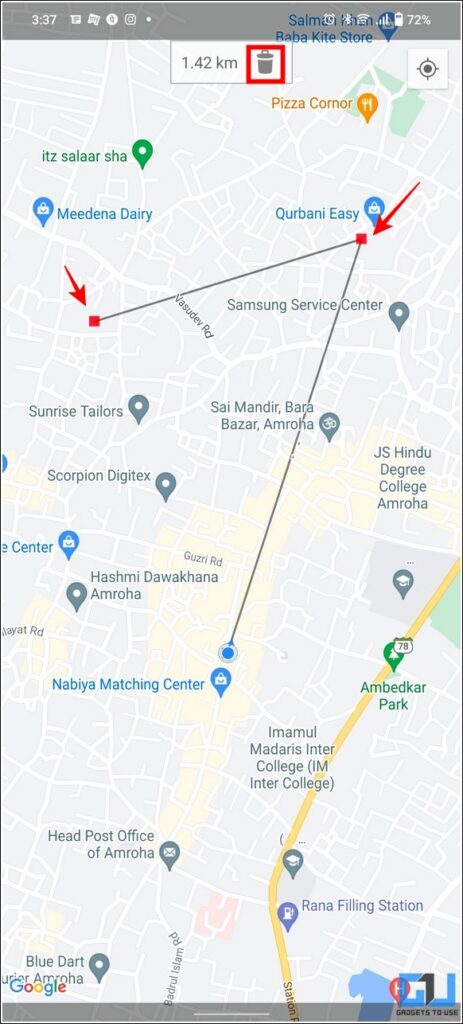Quick Answer
- First, go to Google Maps for web in a new tab on your browser and click on your desired location to mark it on the map.
- Similarly, you can mark as many waypoints as you wish to measure the total distance between the starting and ending point on the map.
- Choose the Draw New Line option and click on the first point in the map to start measuring the straight-line distance to your target point.
Besides useful navigation features such as finding elevated roads, adding car parking locations, and checking toll charges. The recent Google Maps update finally allows you to measure the exact distance between any two points, using either your Phone or PC. So, without further delay let’s look at the methods to measure the distance between two points on Google Maps. Additionally, you can learn to fix the Google Maps Re-Routing Problem on your smartphones.
Measure Distance Between Two Points in Google Maps
When it comes to planning journeys, measuring distances between your source and destination can help you pick the best available route. Now with the new Google Maps update, you can get precise information on the distance between any two selected points making your route calculations more accurate than ever. Having said that, let’s look at four effective methods to get it done.
Measure Distance between Two Points on PC
If you’re accessing Google Maps on your PC, you can use the new ‘measure distance‘ feature to calculate the distance between any two points. Here’s how:
1. First, go to Google Maps for web in a new tab on your browser and click on your desired location to mark it on the map.
2. Next, right-click on the marked location and click the Measure distance feature to enable it.
3. Further, choose your target location point to calculate the straight line distance between the two points. The exact distance in km and miles will be displayed on the card window located at the bottom.
4. You can continue plotting more points on the map to know the total measure distance.
5. Finally, if you close the loop on the map, it will show the total area and other real-time information such as traffic density in the selected area.
Measure Distances Between Two Points on Google Maps App
Similar to the web version, you can install and use the Google Maps app to measure distances between two points from the comfort of your smartphone. Follow these simple steps to achieve the same:
1. Launch the Google Maps app and long-tap a particular location on the map to pinpoint it.
2. Next, slide up the location card to find the Measure Distance feature and tap on it to enable it.
3. Now, navigate to the second point on the map and press the Add point button in the bottom-right corner to mark it. You can view the straight-line distance between both points at the bottom of the app.
4. Similarly, you can mark as many waypoints as you wish to measure the total distance between the starting and ending point on the map.
Use Distance Finder Tool to Calculate Distance Between Points
Besides Google Maps, you can use the Distance Finder Utility tool from Map Developers to easily measure the distance between two points on the map. Here’s how you can achieve the same:
1. Go to the Distance Finder Utility Tool in a new tab on your web browser and enter your desired address in the address bar.
2. Choose the Draw New Line option and click on the first point in the map to start measuring the straight-line distance to your target point.
3. Once marked, you can see the measured straight-line distance between your marked points above the map in meters, feet, miles, and kilometers respectively.
4. Similarly, you can repeat the above steps to measure the individual and total length of the path marked between various points on the map.
Install the Maps Measure App
The Maps Measure app is another effective Android application that does exactly what its name states. Using this app, you can conveniently mark and measure the distance between any two points on the map in your current location. Follow these simple steps to use this app to your advantage:
1. Install the Maps Measure app and provide the necessary app access permissions for it to work.
2. Now, tap on the Reposition button at the top-right corner to open the map of your current location. A blue marker will be added to the map denoting your current location as the starting point.
3. Tap to mark a second location on the map to measure and view the straight-line distance between the marked points. You can view the associated distance in meters/kilometers at the top of the app.
4. Repeat the above step to mark and measure the total distance between various points on the map. You can simply tap on the Delete button at the top, to remove any point accidentally marked.
Bonus Tip: Save any Google Maps Location to Revisit it Later
Often times while navigating our way through Maps, we come across several places, that we decide to visit later. If you’re having a hard time remembering such locations, Google Maps can do the hard work for you. Follow our detailed explainer to save a Google Maps location on PC and Phone to achieve the same.
FAQs
Q: How to measure distance in Google Maps on Android and iPhone?
A: You can use the new ‘Measure Distance’ feature of the Google Maps app to conveniently measure distances between any two points.
Q: How to view the distance of a particular location from my location?
A: You can install and use the Maps Measure app to view the distance of a particular location from your current position.
Final Words: Measure your Route Digitally
This is how you can measure the distance between two points on a map, to get the exact route measurements for your journey. I hope you found this helpful; if you did, make sure to like and share it. Check out other useful tips linked below, and stay tuned for daily tips and tricks.
You might be interested in:
- How to use Google Maps to find Traffic Lights on your Route
- Turn on Speedometer in Google Maps on Android
- How to Check Parking Availability in any Area using Google Maps
- 3 Ways To Use Google Maps on Phone While Connected to Android Auto
You can also follow us for instant tech news at Google News or for tips and tricks, smartphones & gadgets reviews, join GadgetsToUse Telegram Group or for the latest review videos subscribe GadgetsToUse Youtube Channel.