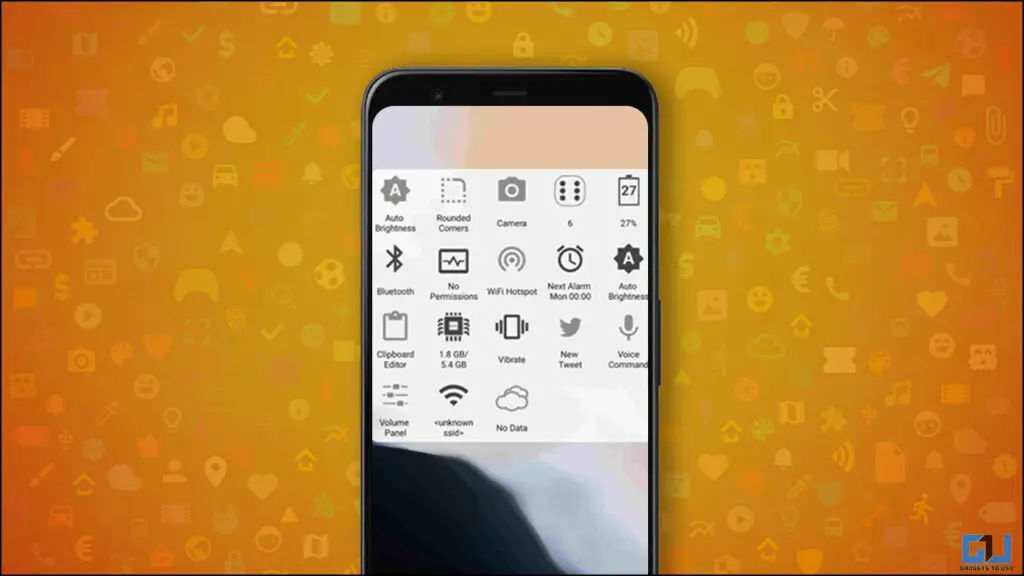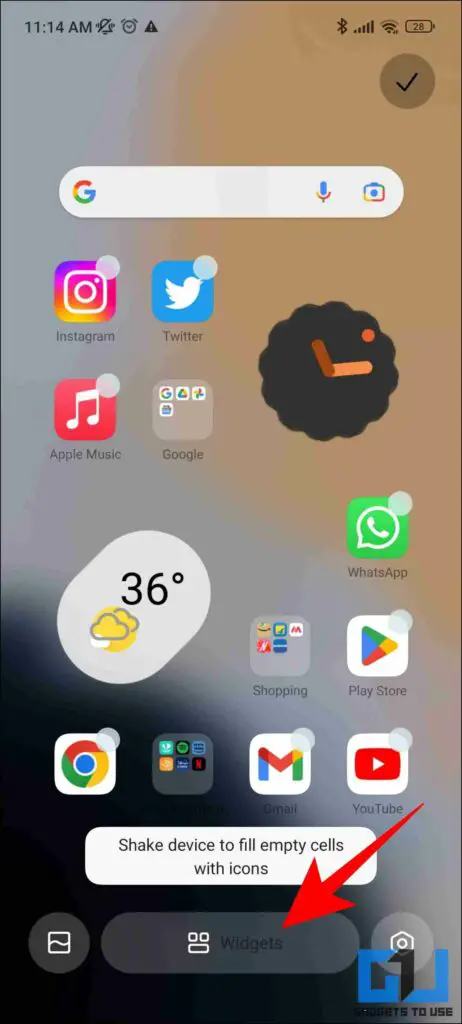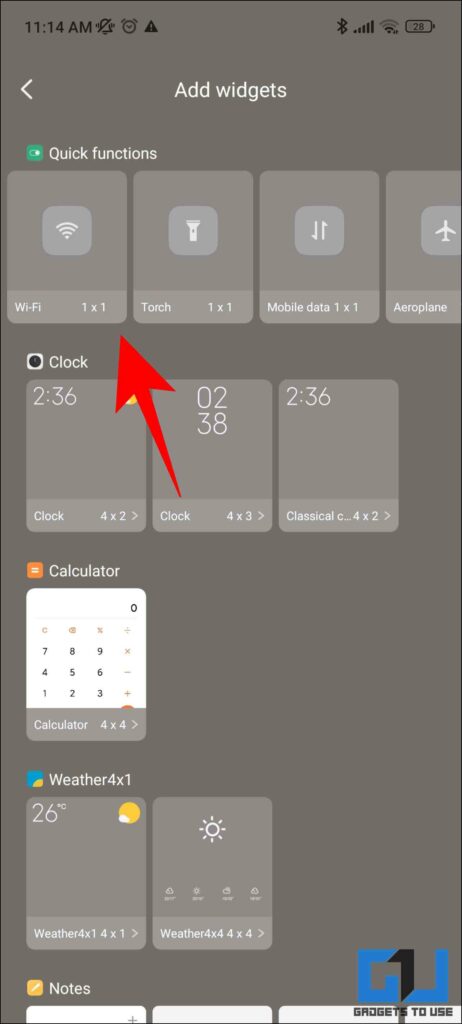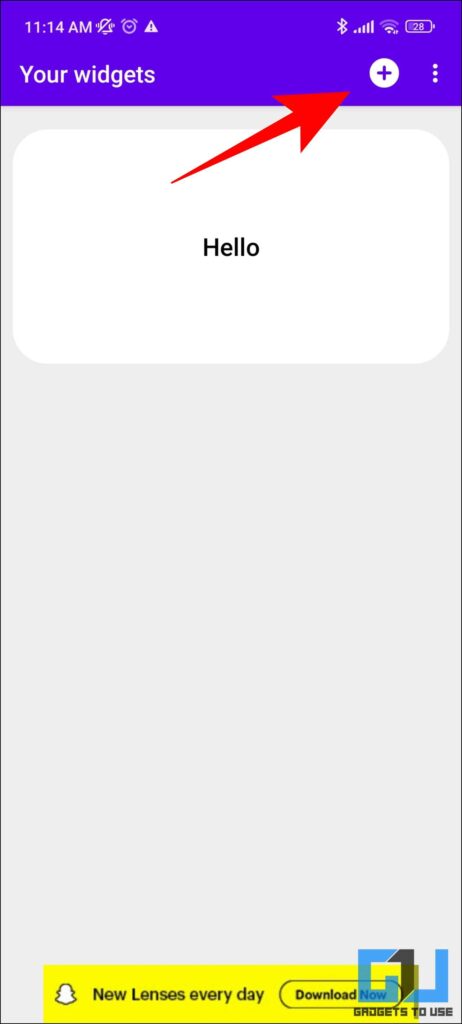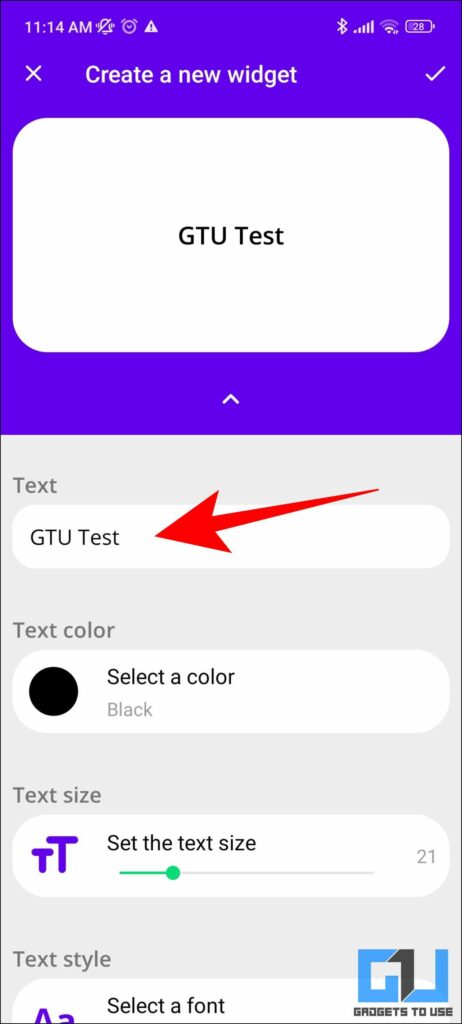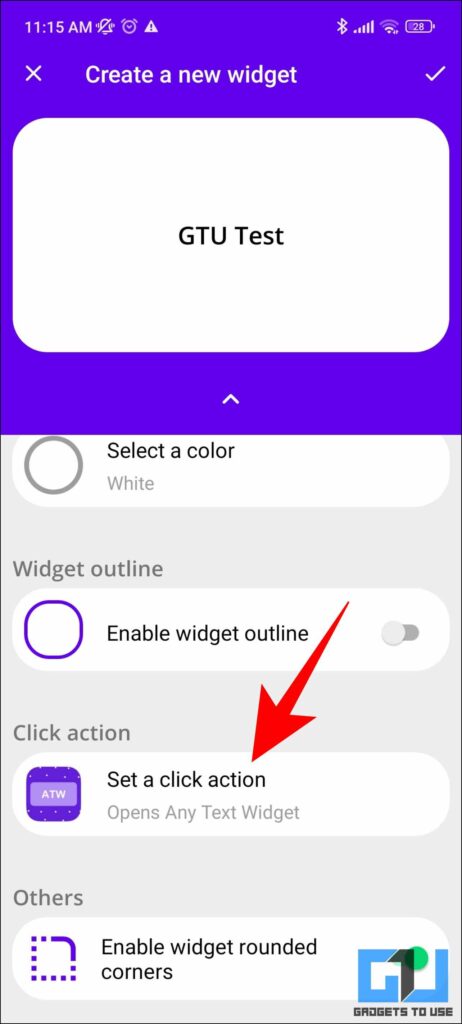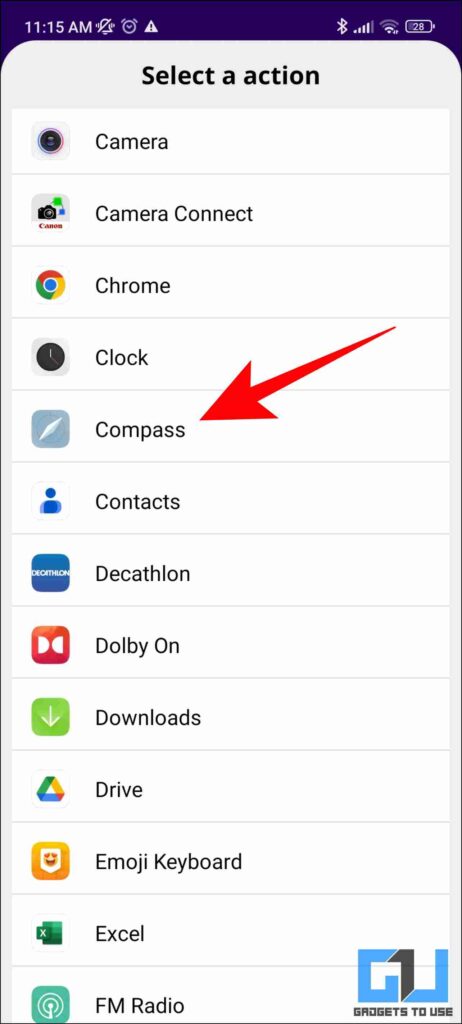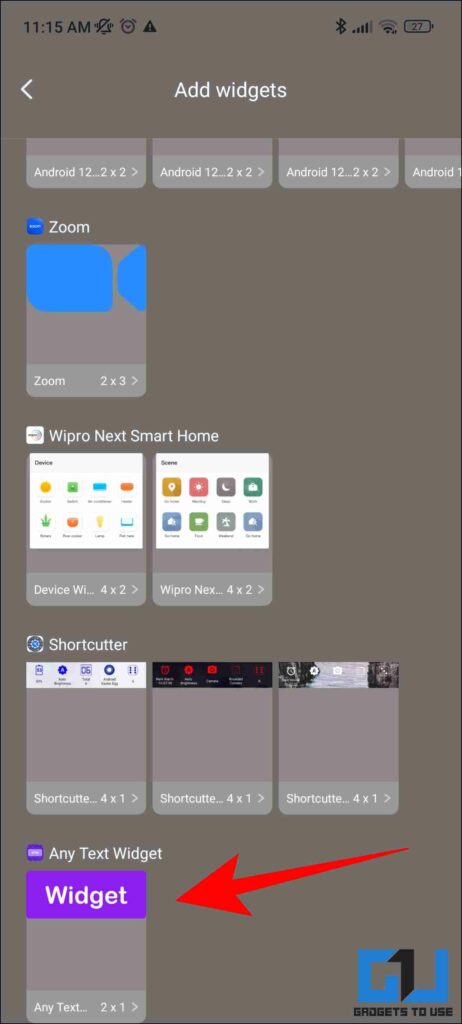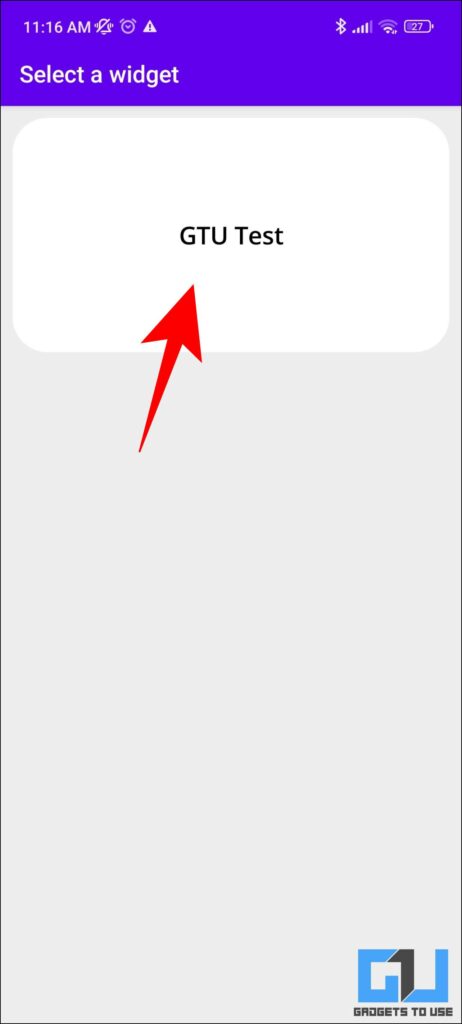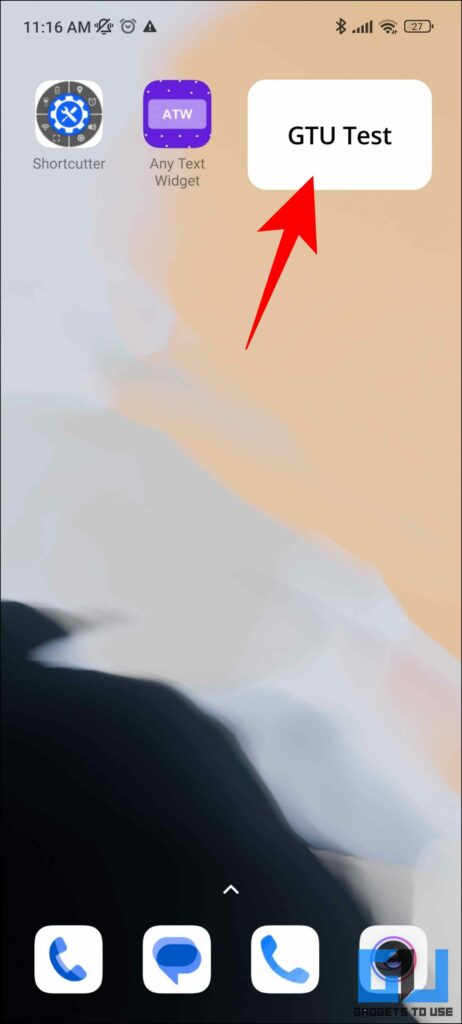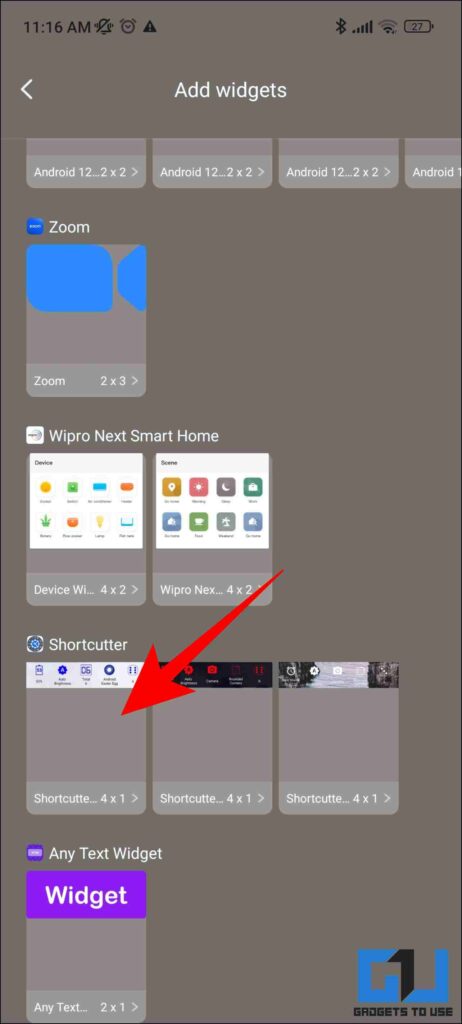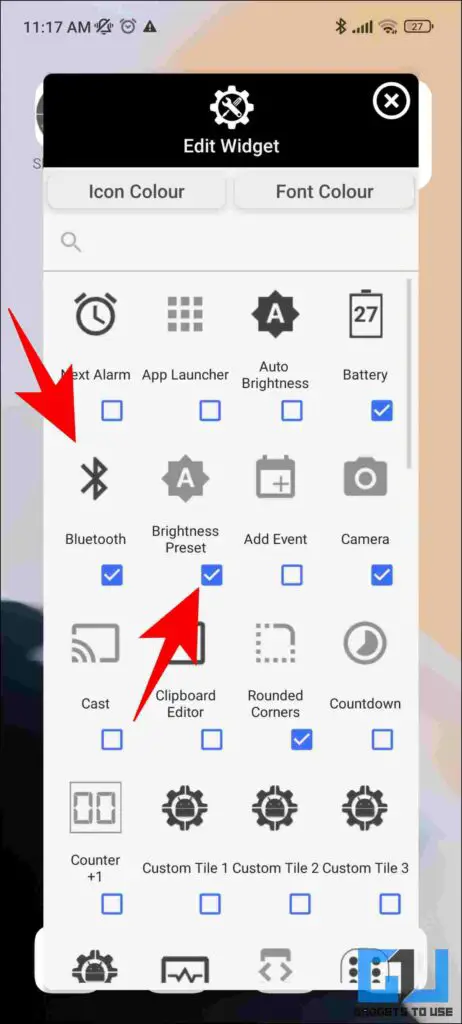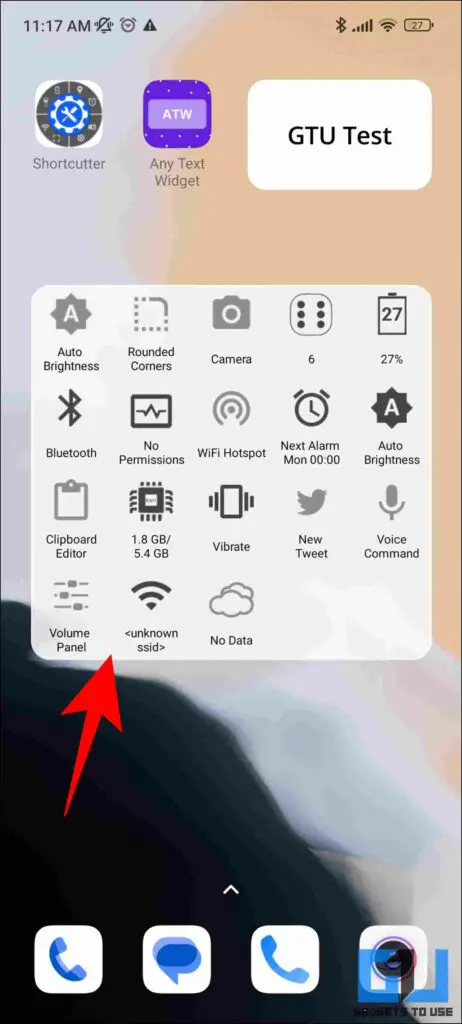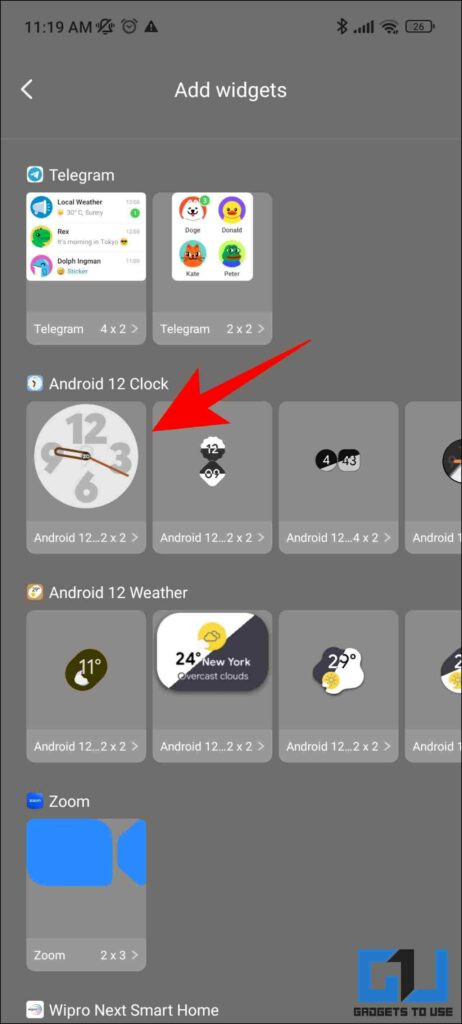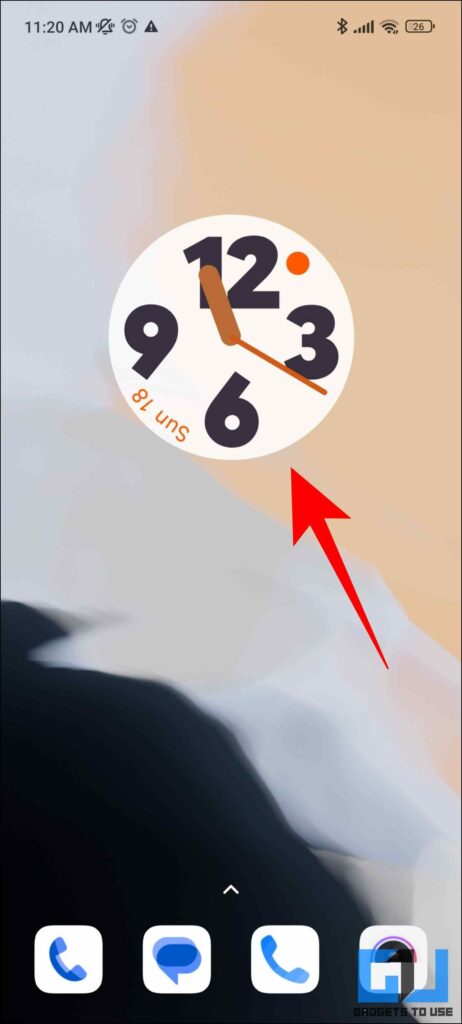Quick Answer
- Another way to create a custom shortcut is to use the Shortcutter app, it works similarly to the Any Text Widget App, which allows you to choose from a range of settings to add as a shortcut.
- Now go to the widgets menu on your android phone and find the Any Text widget and bring it to the home screen.
- It allows you to choose any text as a widget and assign a shortcut action to it.
Creating a shortcut or Widgets help you quickly access your frequently visited platforms or Settings. Here are the easy ways by which you can create a custom shortcut to anything or any setting on Android. Alternatively, you can also learn to Add, Use, and Customize Widgets on your iPad.
Methods to Create Custom Shortcut To Any Settings on Android
Widgets on Android have been there for more than a decade, we can use widgets to create a custom shortcut. Below, we have mentioned the easy ways to create custom shortcuts or widgets for anything on Android. So without any further adieu let’s get started.
Using Built-In Widgets
The first way to access system settings is via the built-in widgets present on your Android smartphone. As they often contain multiple shortcut settings shortcuts that you can use to quickly access them. Here’s how to use it:
1. Long press on the home screen of your Android phone.
2. On the pop-up menu, tap on the Widgets option.
3. You will be presented with an array of widgets to choose from. Now, choose from the Settings widget that is available.
Once, the widget is set up, every time you tap on the widget, the relevant setting will open up.
Using Any Text Widget App
The built-in widget comes with limited functionality, to further create any widget, you can use the Any Text widget app. It allows you to choose any text as a widget and assign a shortcut action to it. Here’s how to use it:
1. Download and launch the Any Text Widget app on your Android phone.
2. Click on the (+) icon to create a new widget.
3. Now, you can Type the text for the widget.
4. Now Choose a preferred action for the said widget.
5. Now, you can assign your favorite Setting or app to your widget.
6. Now go to the widgets menu on your android phone and find the Any Text widget and bring it to the home screen.
7. Choose the Shortcut text that you created earlier in the app.
8. Your widget will now appear on the home screen.
Now whenever you tap on the said widget, it will take you to the chosen app in the action.
Using ShortCutter App
Another way to create a custom shortcut is to use the Shortcutter app, it works similarly to the Any Text Widget App, which allows you to choose from a range of settings to add as a shortcut.
1. Download and launch the ShortCutter app on your Android phone.
2. Go to the Widgets section on your phone and pull the Shortcutter app’s widget to the home screen.
3. Choose from a variety of Settings shortcuts that you wish to control.
Now whenever you click on the said widget, it will launch the relevant setting it has been mapped to.
Bonus: Using Widgets From Third-Party Apps
Many third-party apps often provide widgets once you download them. You can use these widgets to access various settings on your smartphone. For example, the Android 12 Clock widget.
1. Long hold on the home screen to access the Widgets menu.
2. Now, you can choose the widget from the app you’re wishing to use.
3. Tap on the widget. If it is a clock widget, it allows you to change the alarm or use the stopwatch. If it’s a Google widget, it allows you to directly use the app.
Wrapping Up: Create Your Own Custom Shortcut
These are some of the ways to easily create a custom shortcut for anything on Android phones. We hope the article helped you achieve the same. If you found this guide useful, share it with your friends, and check out more tech tips and tricks linked below. Stay tuned for more such tips and tricks, and follow us on social media.
Also, read:
- How to Customize Action Center Shortcuts on Windows 11
- Top 21 Keyboard Shortcuts to Boost Productivity in Microsoft Teams
- Top 5 Ways to Add App Shortcuts on Lock Screen on Android Device
- How to Hide Keyboard, Mic Quick Shortcuts on iPadOS 16?
You can also follow us for instant tech news at Google News or for tips and tricks, smartphones & gadgets reviews, join GadgetsToUse Telegram Group or for the latest review videos subscribe GadgetsToUse YouTube Channel.