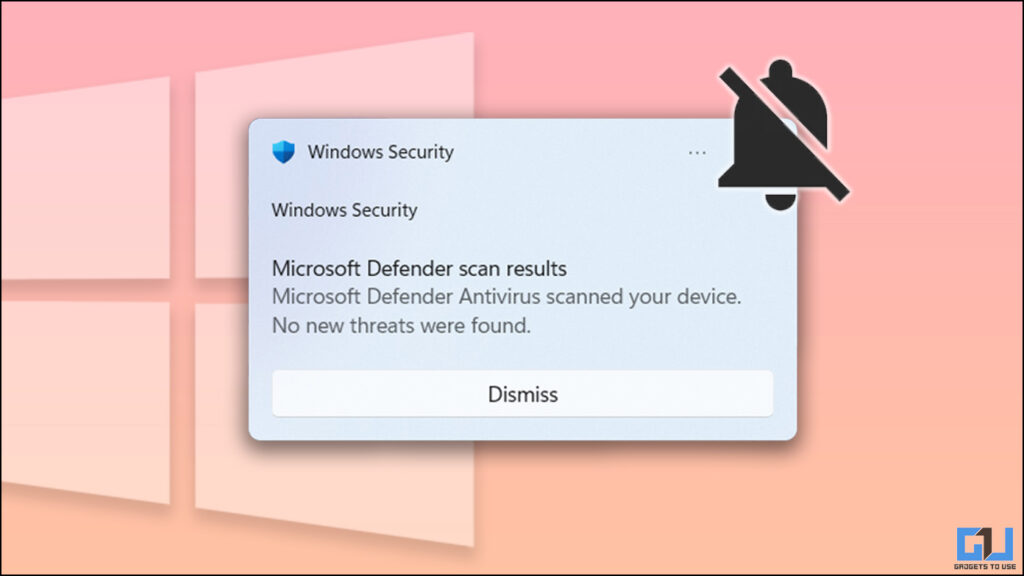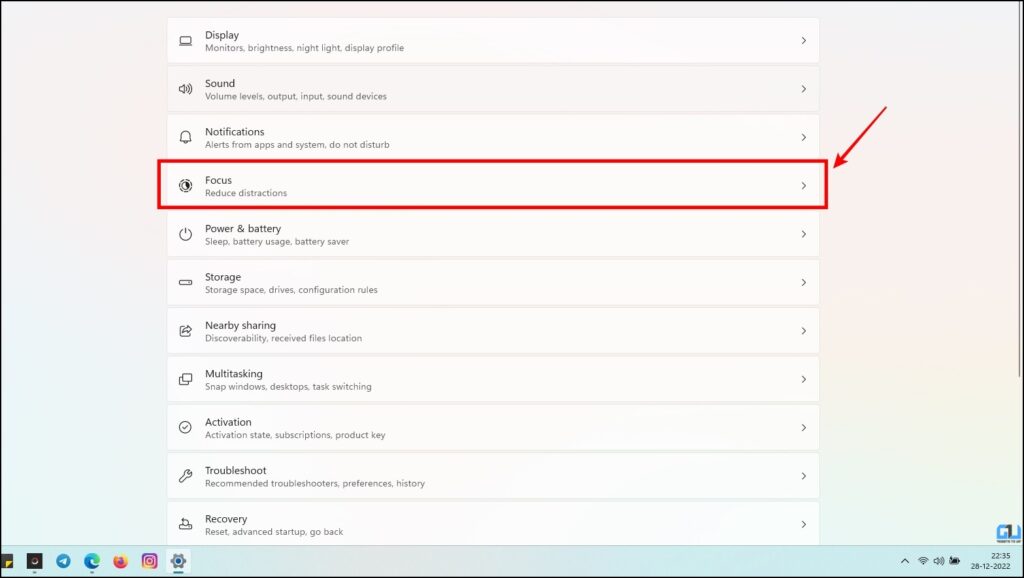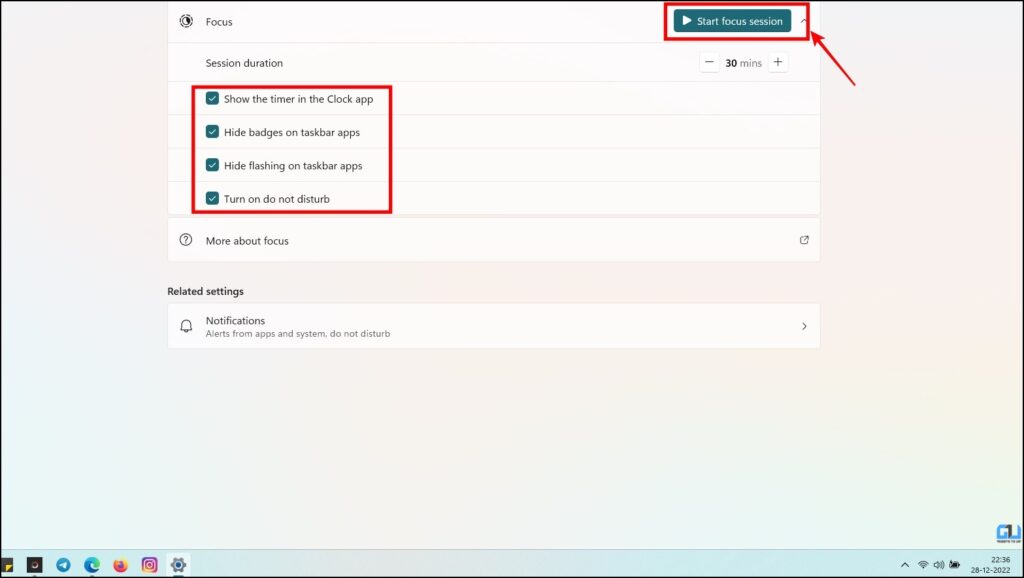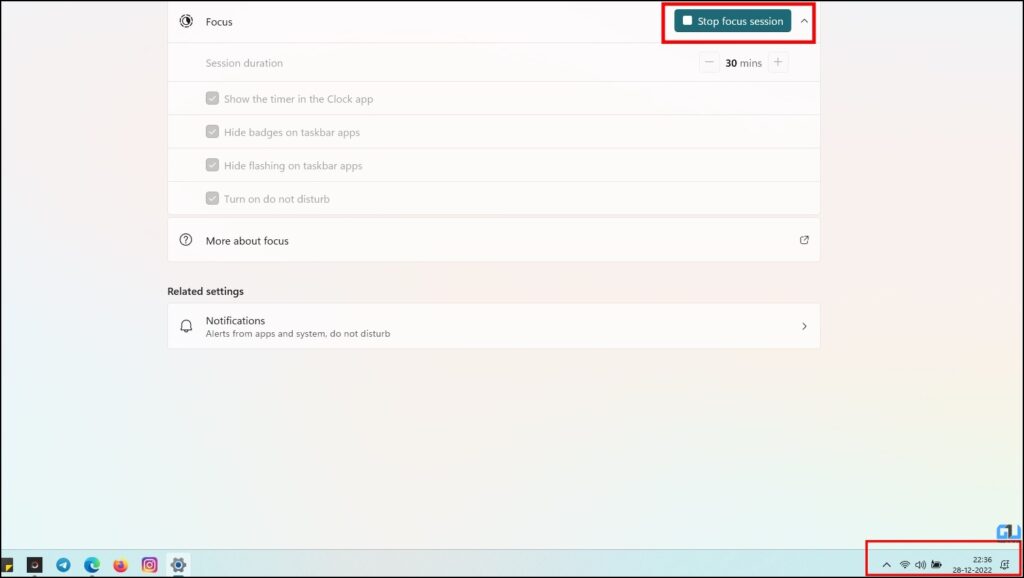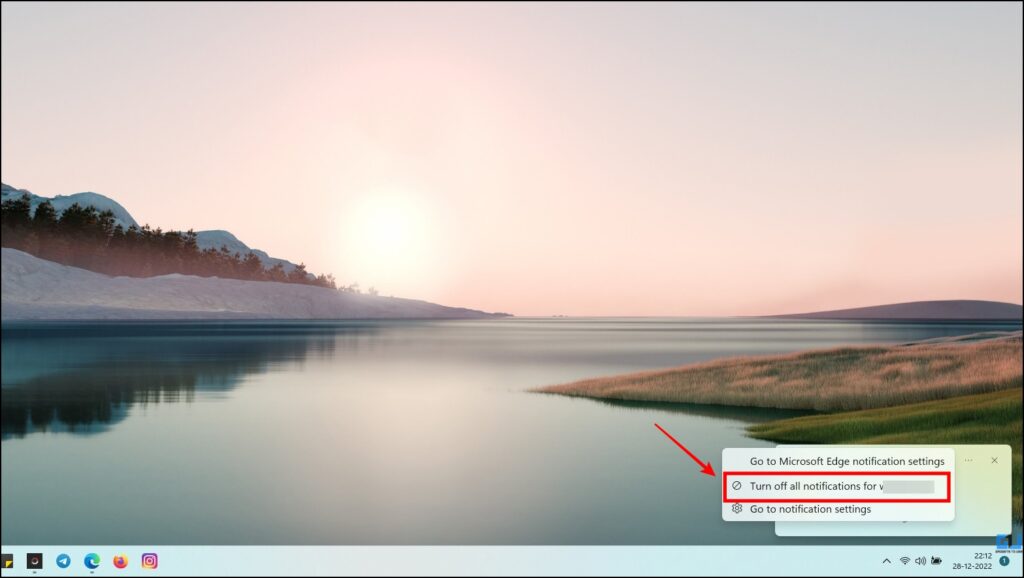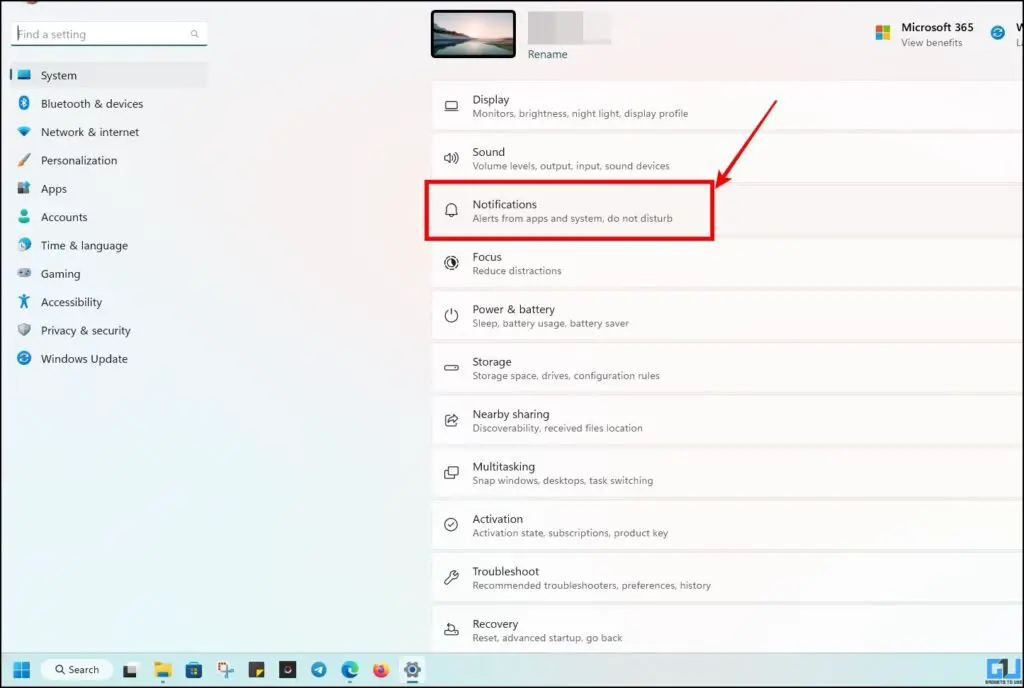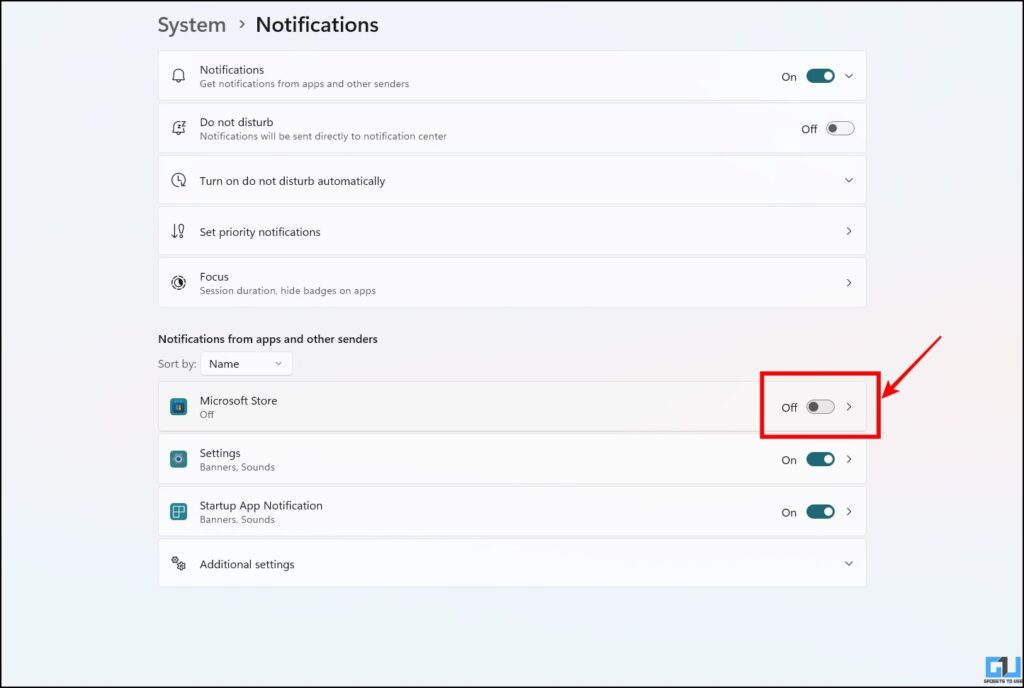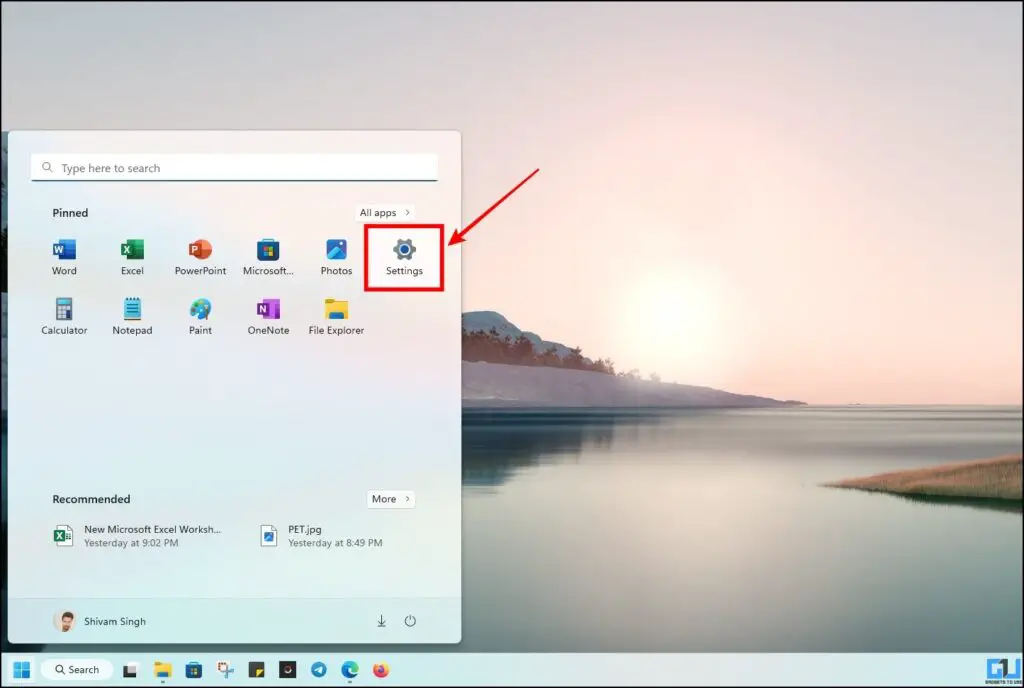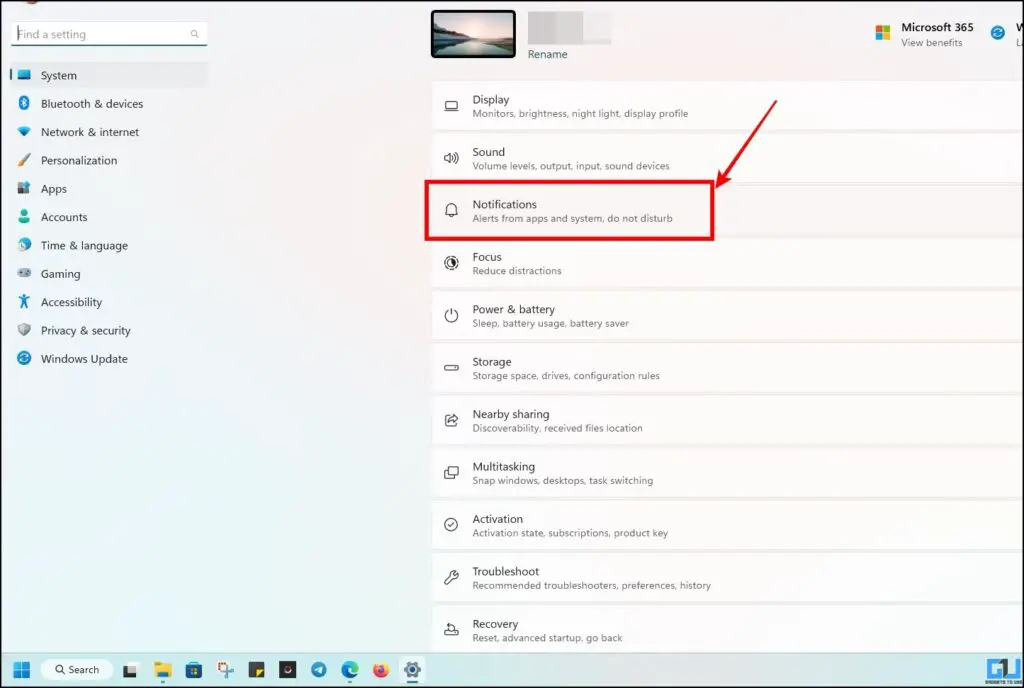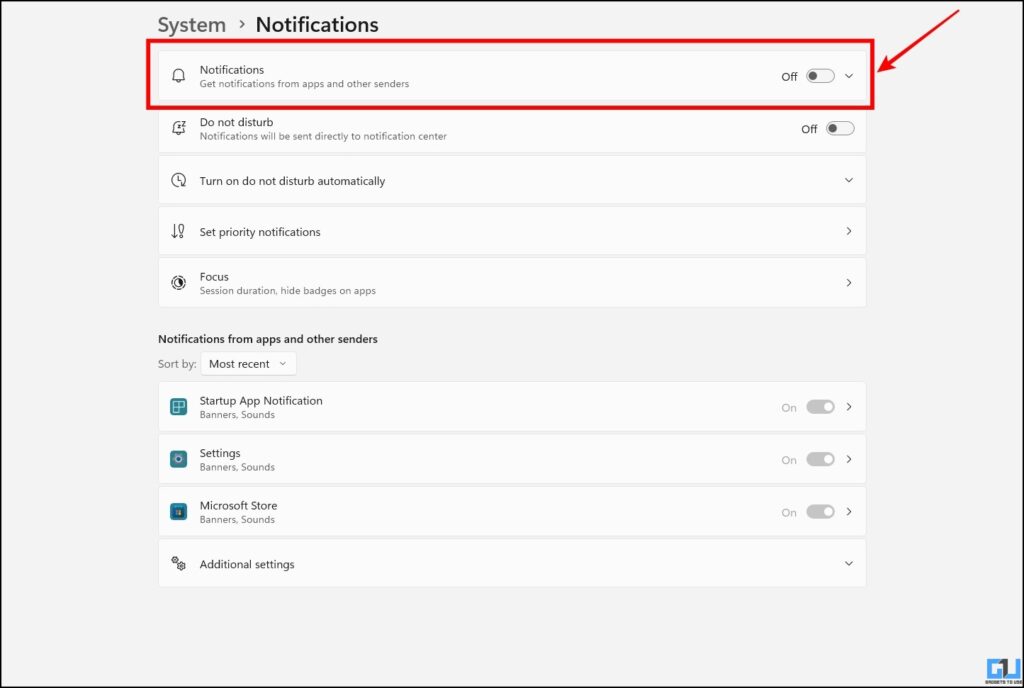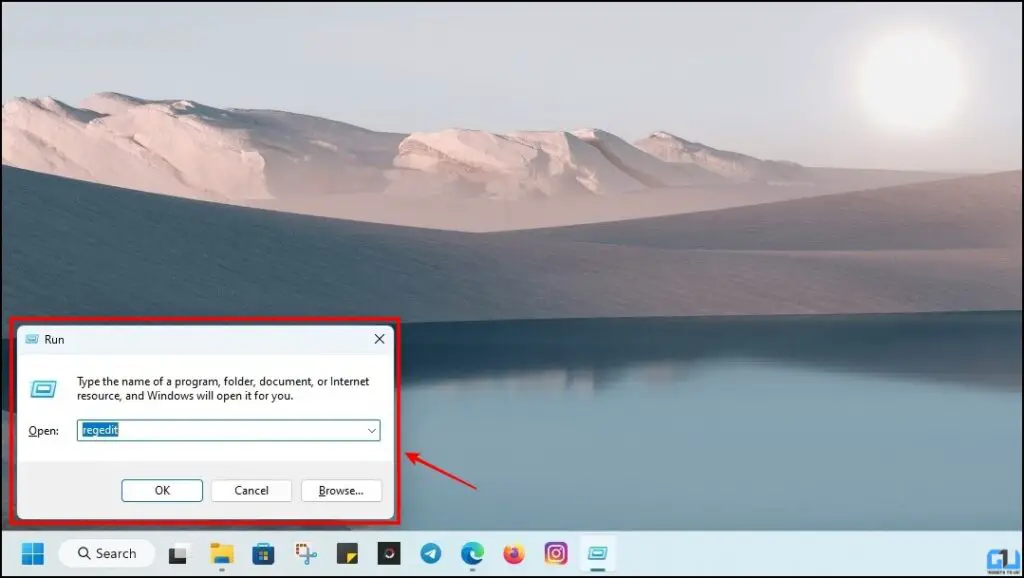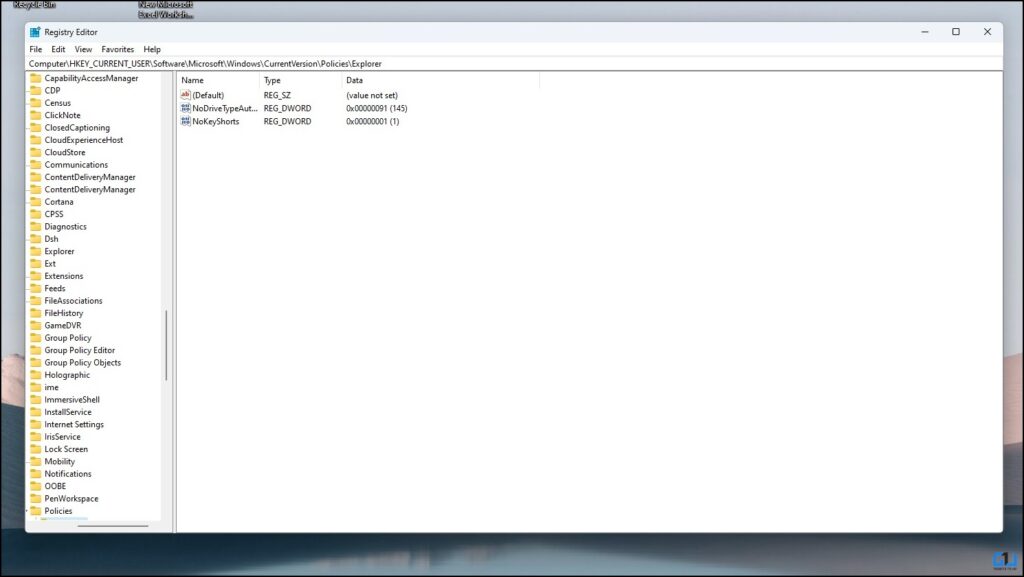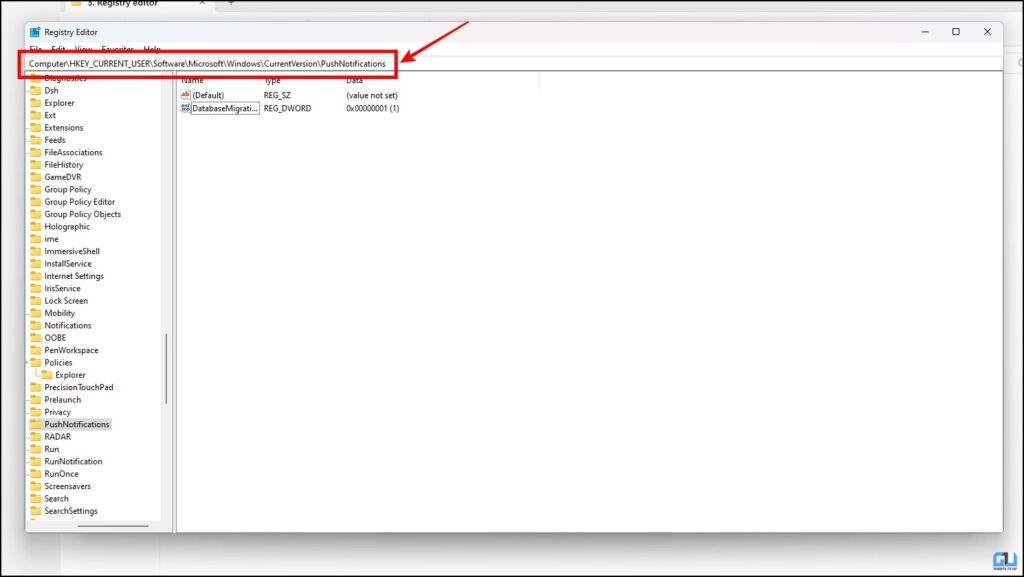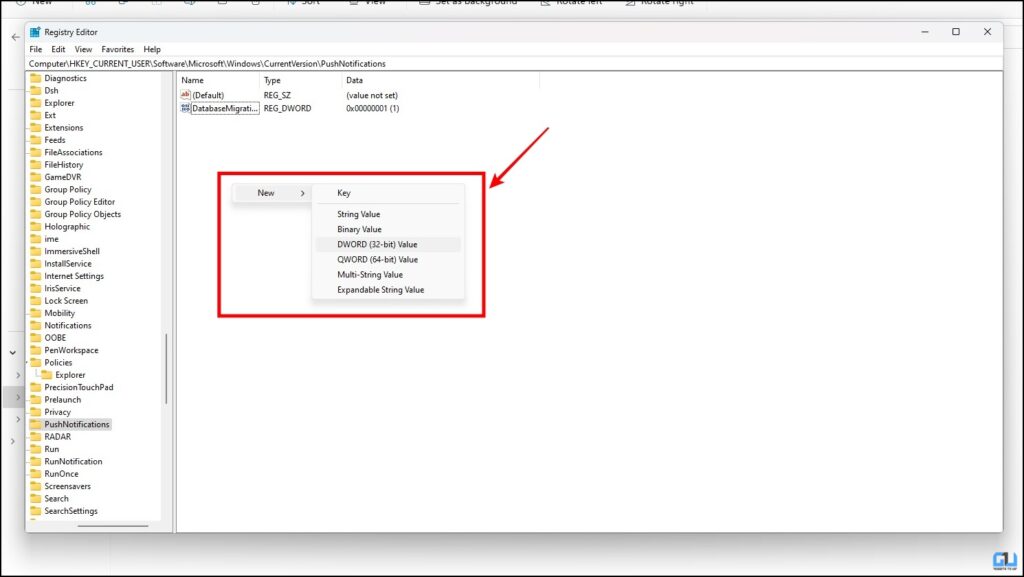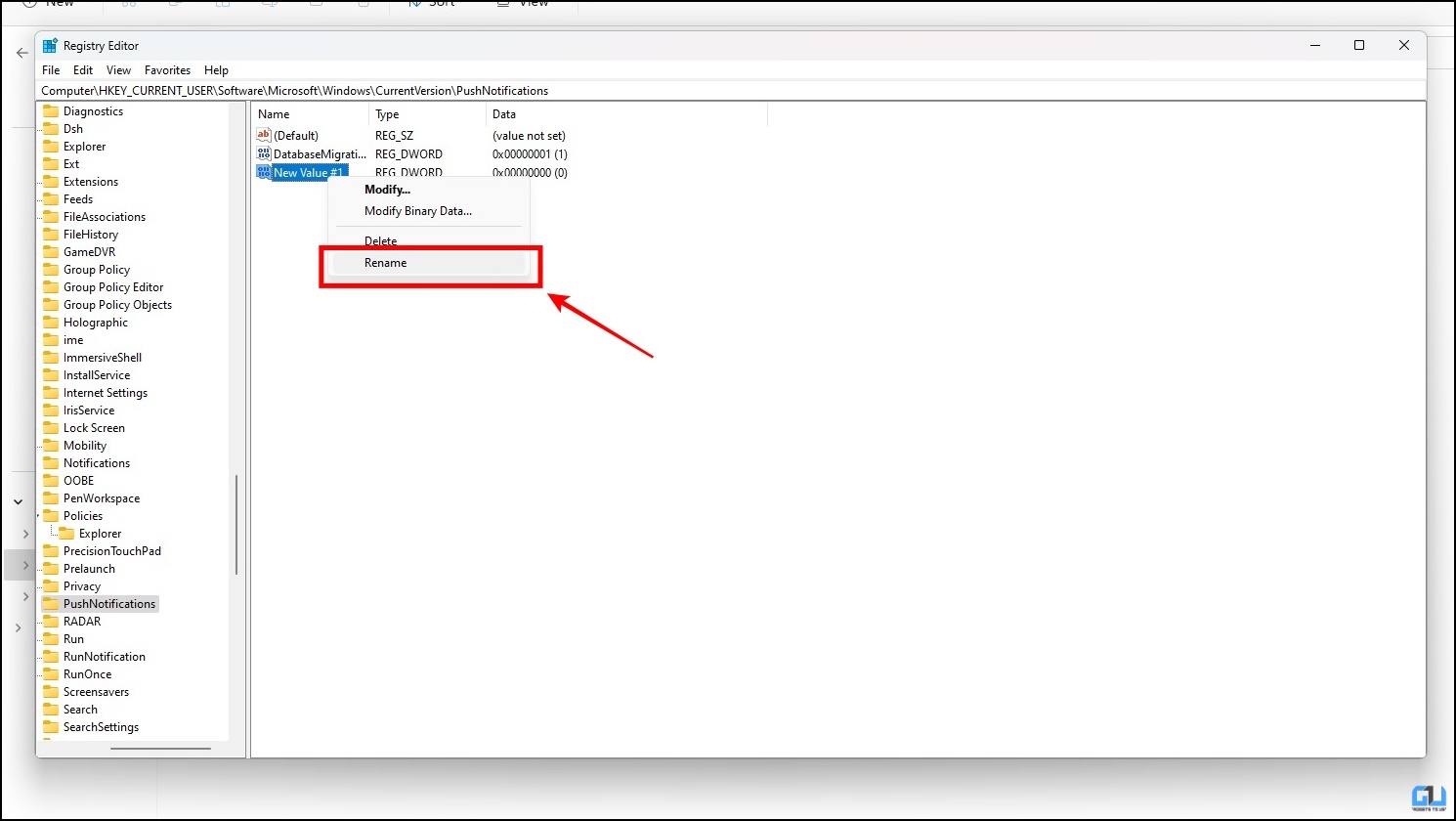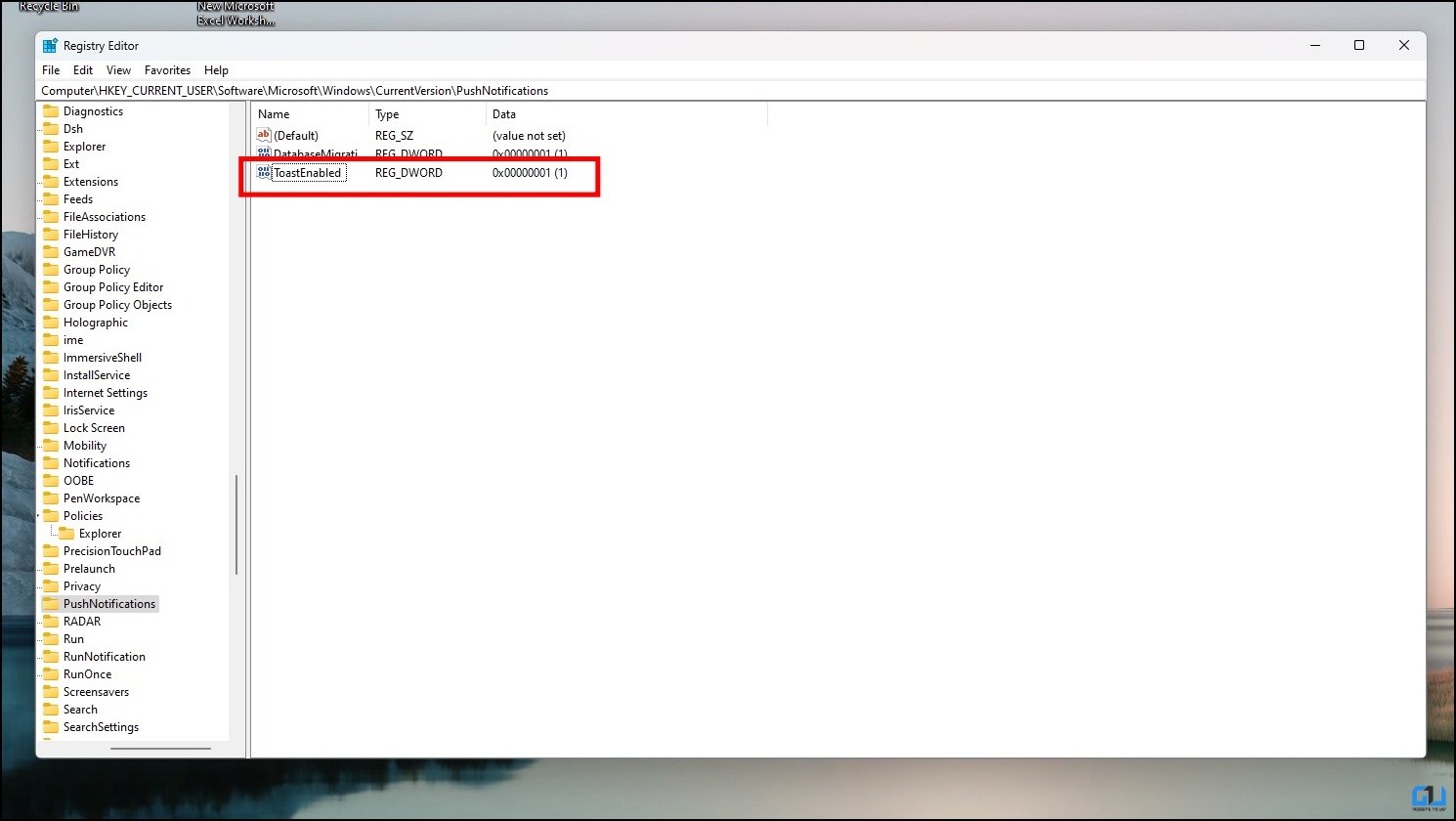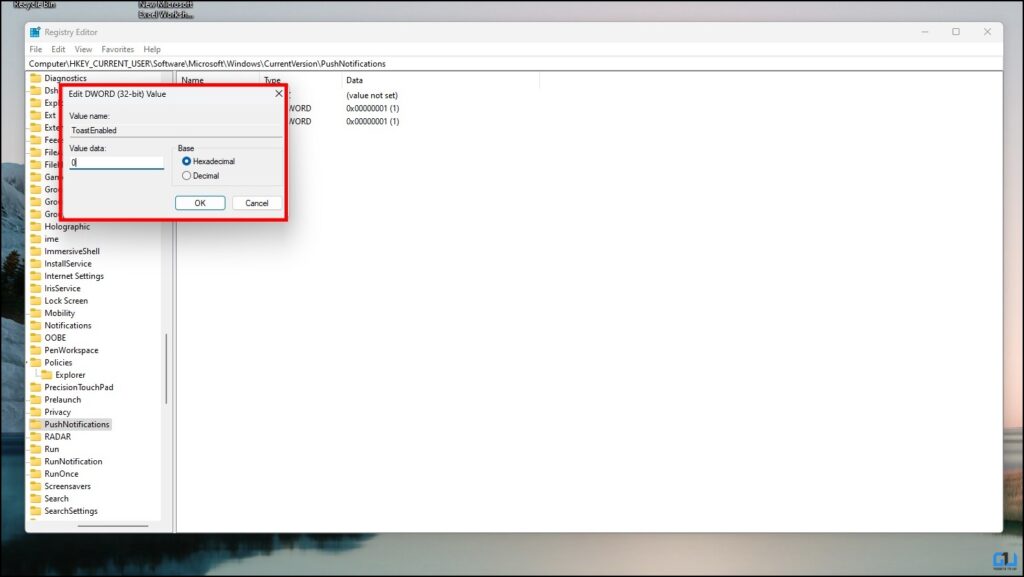Quick Answer
- In this article, we talked about five methods to stop notifications on your Windows PC, for a certain period, for an app, or even to turn them off completely.
- Here in this article, we will guide you with ways to stop notifications from different apps and services in Windows or at least snooze them for some specific time frame.
- With Windows, Microsoft has tried to help you with this and get your working experience modern and smooth, by allowing us to silence Notifications for most of the apps from settings.
Getting distracted by some annoying notifications while working on something important, is not good when you have something important to work on. With Windows, Microsoft has tried to help you with this and get your working experience modern and smooth, by allowing us to silence Notifications for most of the apps from settings. In this read, we will guide you through the multiple ways to stop notifications on your Windows PC.
How to Stop Notifications in Windows 10 and 11
Notifications can be distracting, especially when you are busy with something important on your PC. Here in this article, we will guide you with ways to stop notifications from different apps and services in Windows or at least snooze them for some specific time frame.
Enable Focus Assist
Enabling Focus assist is the easiest method to stop notifications on your Windows 11 PC. With the help of Focus, you can create a custom schedule, to snooze notifications from apps during the set time. To enable “Focus Assist” in Windows 11, follow the detailed guide given below.
1. Open Settings on your Windows 11 PC and click on Focus.
2. Now, check the boxes as per the focus level you would like to have.
3. Once, done click on Start Focus Session to activate the focus mode and snooze the notifications for the designated time.
Turn off Notifications from the Popup
Next up, is to turn off notifications from the popup that appears on the right side of the screen. What if you wish to stop notifications from that specific app, it can be done directly from the notifications popup itself. Here’s how:
1. Click on the three-dot menu button on the notification popup.
2. Now, select “Turn off notifications from *App name*” and it will stop notifications from that app.
Stop Notifications for Specific App
Another way to stop notifications for a specific app, which sends annoying notifications, is from Windows Settings. To disable notifications from a specific app, follow the detailed guide given below.
1. First of all, open the Settings app and then go to Notifications.
2. Now scroll down and turn off the toggle of the specific app that you wish to stop receiving from.
Completely Stop Notifications on Windows
You can go down the line, and disable all notifications on your Windows PC as well. For this, you need to dive into the Windows Settings and disable notifications entirely to get rid of annoying notifications. Follow the steps given below, to do so:
1. Go to Windows Settings from the Start menu.
2. Now in Settings, go to Notifications.
3. Under the Notifications section, turn off the Notifications Toggle to completely stop notifications.
Stop notifications from Windows Registry Editor
Lastly, you can also stop the notifications by altering the Windows registry via the Windows Registry Editor. Here’s how it can be done:
1. Press the Windows key + R to open the RUN window.
2. Here, type “regedit” and hit enter to open the Registry Editor box after allowing UAC permissions.
3. Now, navigate to HKEY_CURRENT_USER\Software\Microsoft\Windows\CurrentVersion\PushNotifications.
4. Here, right-click and select New and then choose DWORD(32-bit) Value to create a new entry.
5. Now, rename the new entry to ToastEnabled.
6. Once done, double-click on the ToastEnabled entry and change the value to 0 from 1 to disable system-level notifications.
Wrapping Up
In this article, we talked about five methods to stop notifications on your Windows PC, for a certain period, for an app, or even to turn them off completely. I hope you found this useful, if you did, make sure to share it. Check out other tips linked below, and stay tuned to GadgetsToUse for more such tech tips.
You might be interested in:
- [Working] 5 Ways to Get Rid of Android Setup Notification
- 3 Ways to Get Rid of All Notifications in Windows 11
- How to Enable or Disable Push Notifications in Google Chrome on PC and Android
- How to Check Your Phone’s Notifications on your PC
You can also follow us for instant tech news at Google News or for tips and tricks, smartphones & gadgets reviews, join GadgetsToUse Telegram Group or for the latest review videos subscribe GadgetsToUse YouTube Channel.