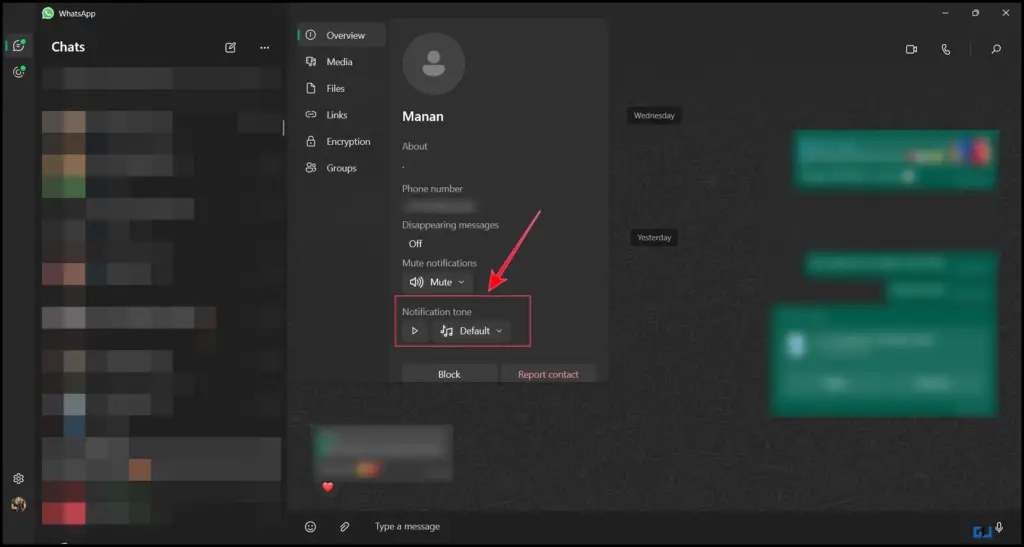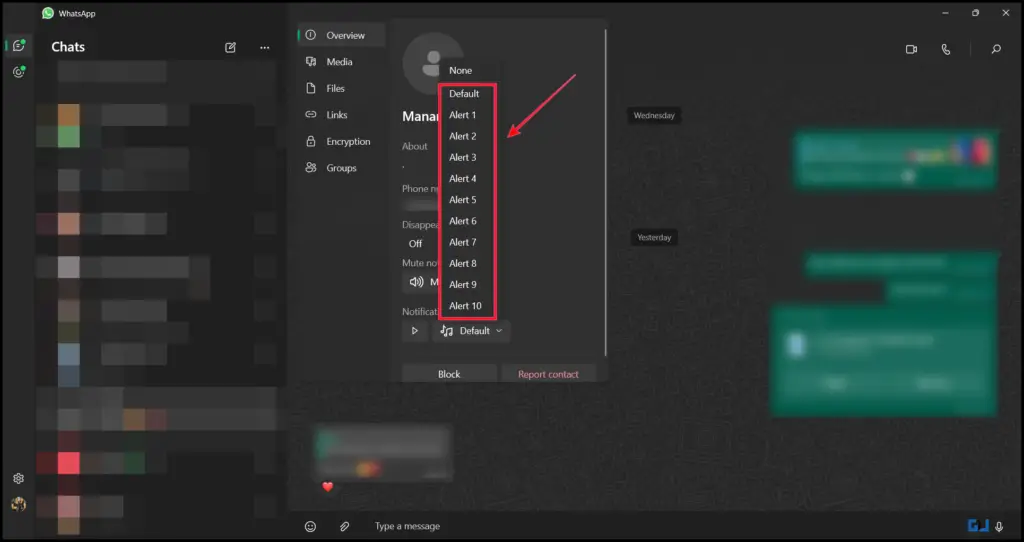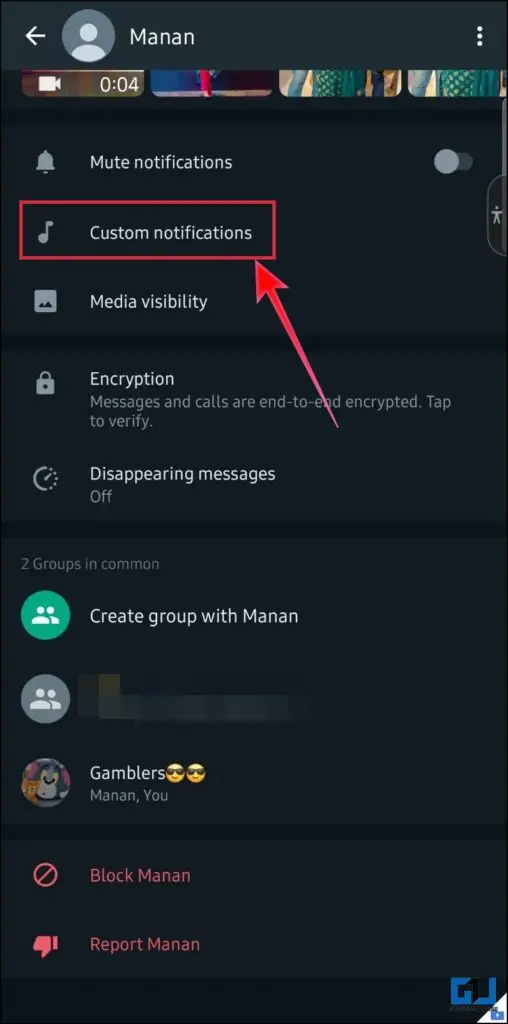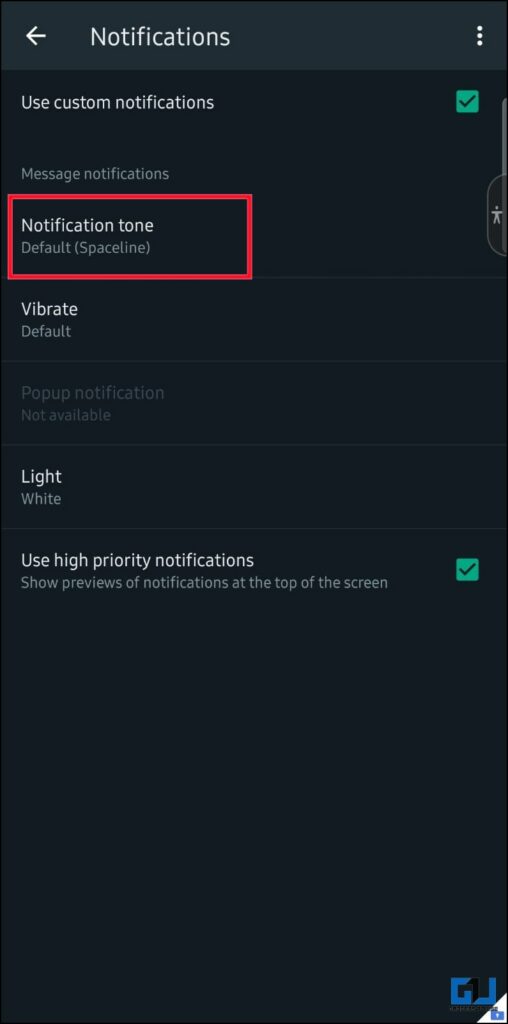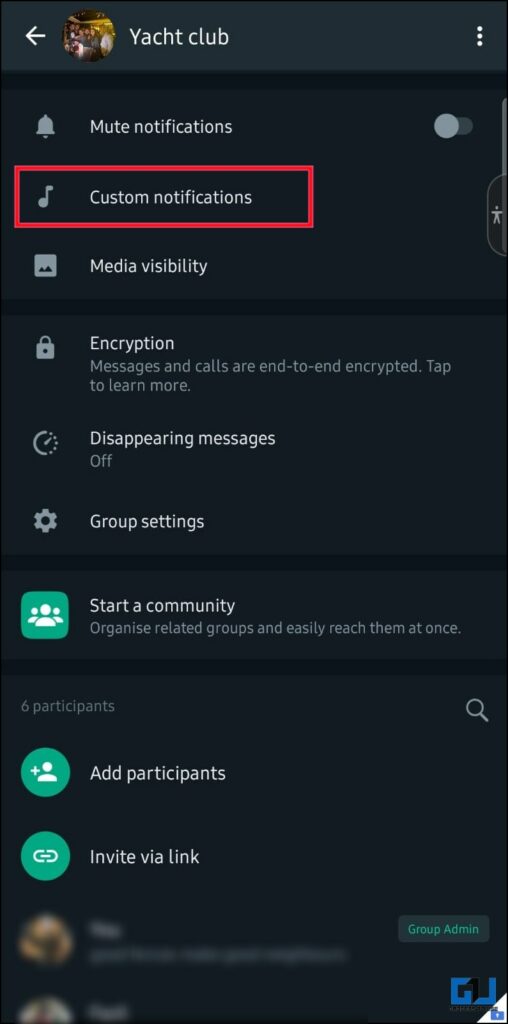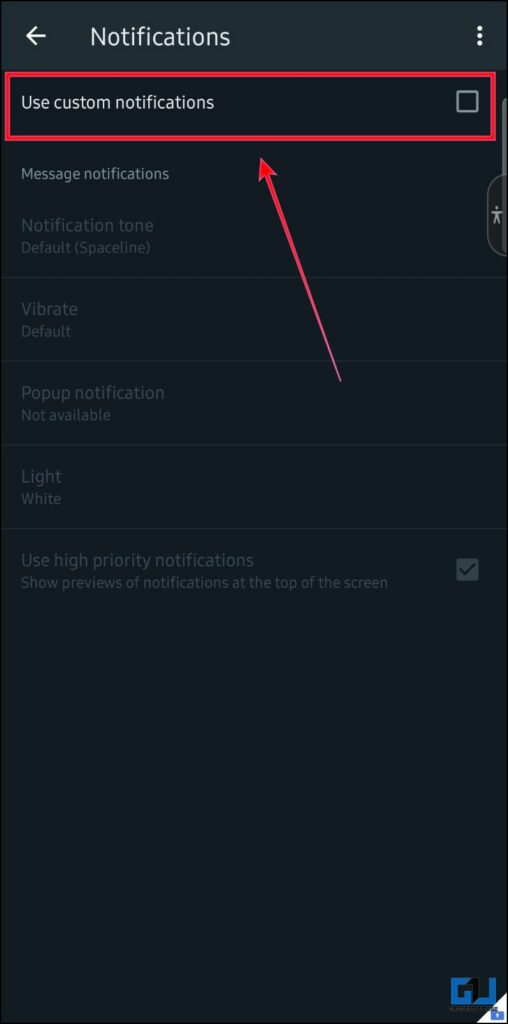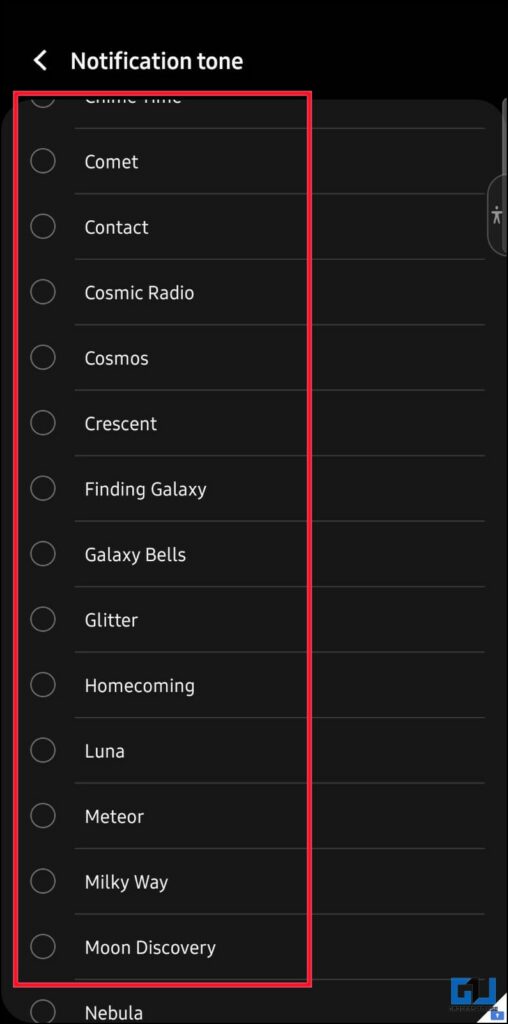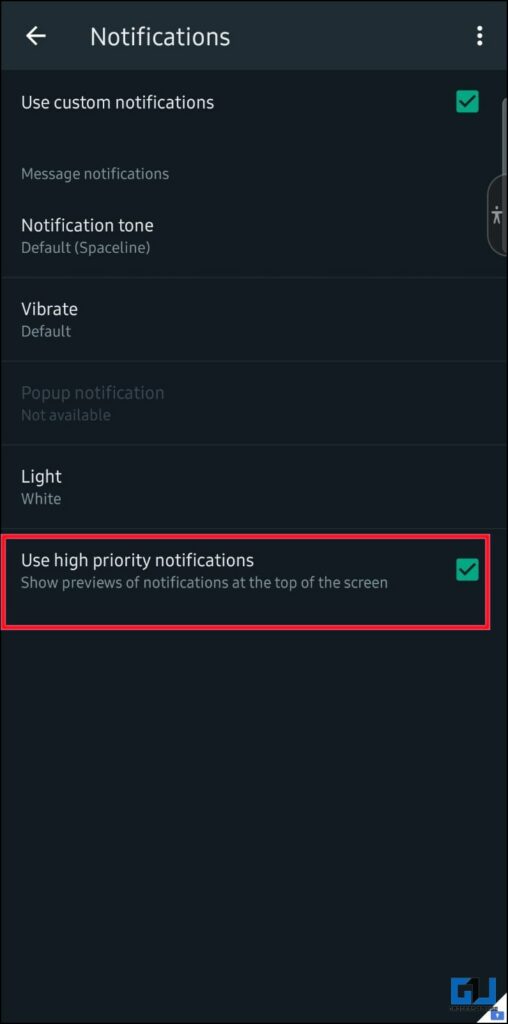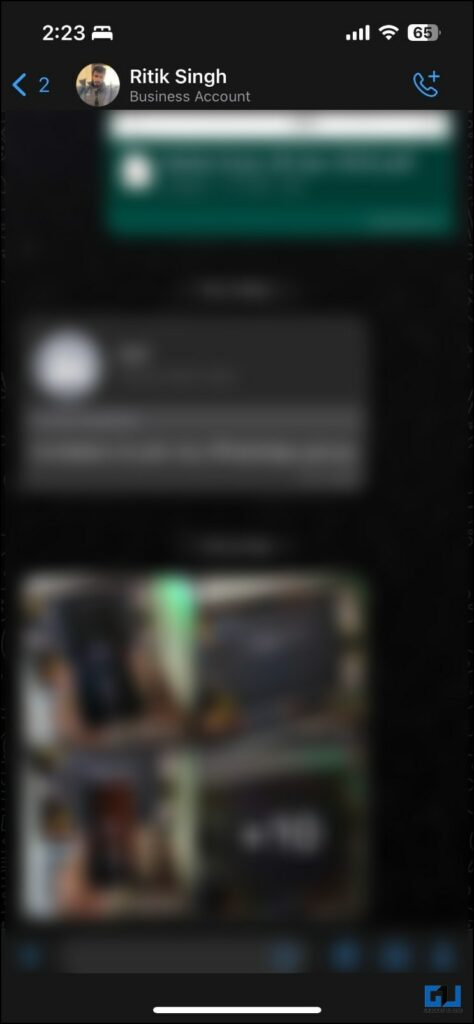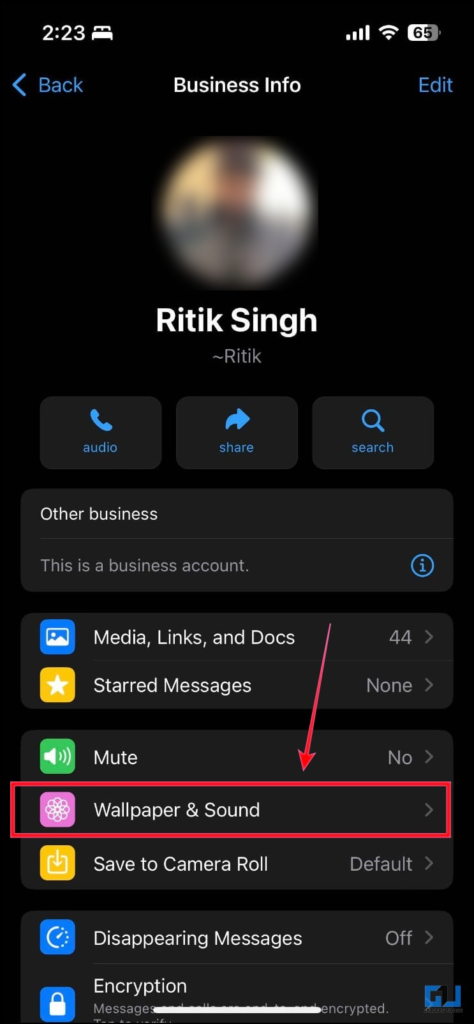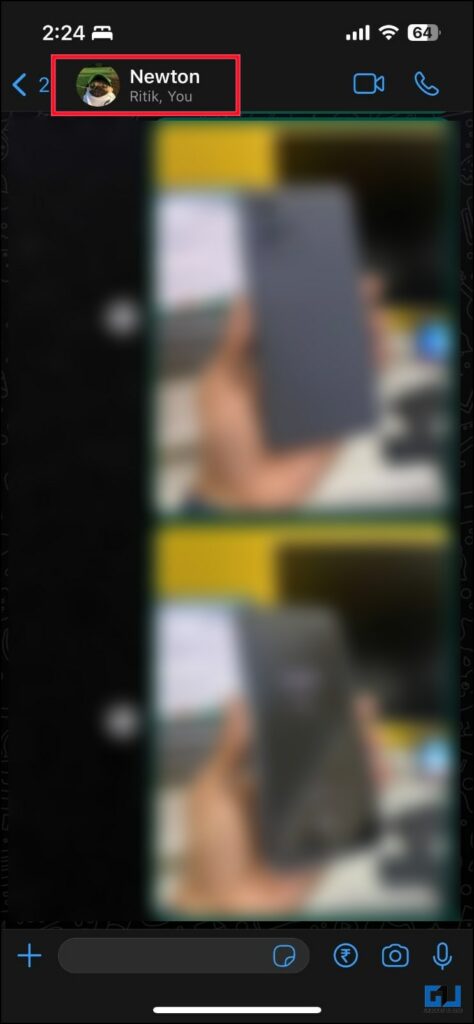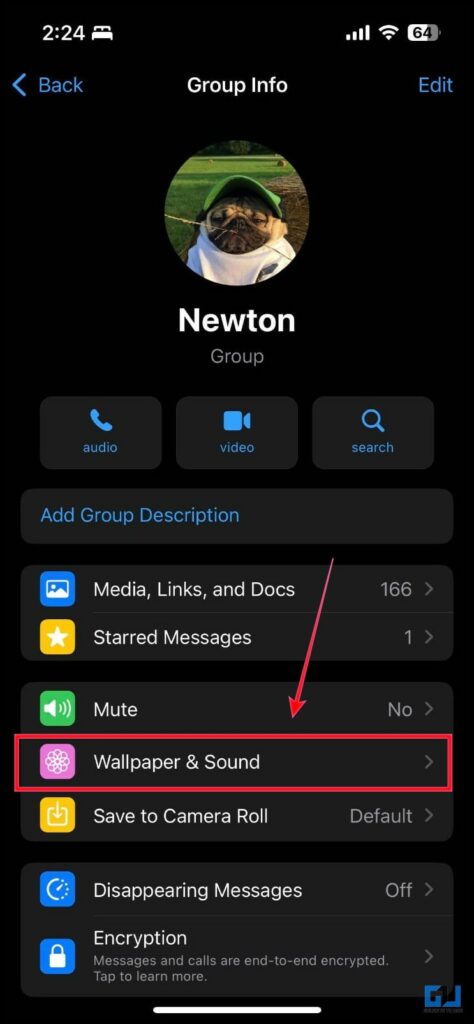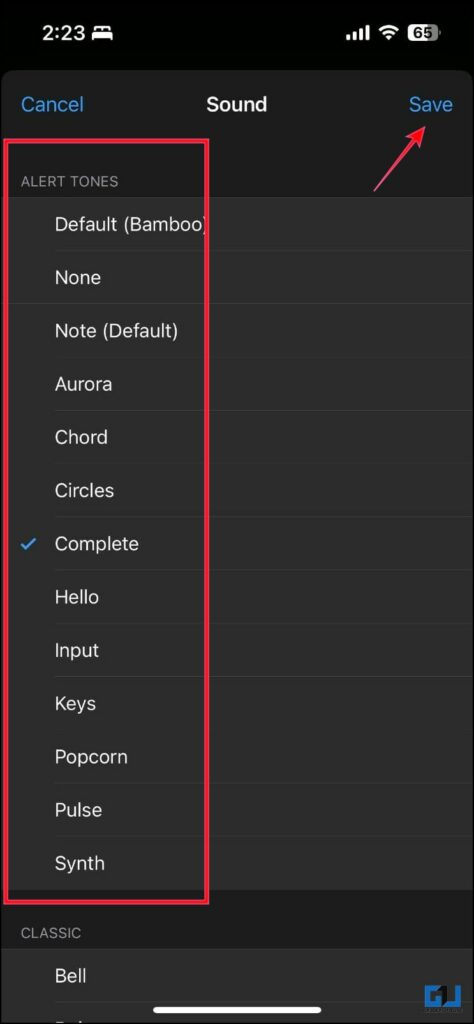Quick Answer
- If you often use WhatsApp on your desktop and want to know who has messaged you without looking at it, then the option to set a custom notification sound is available in WhatsApp for desktop too.
- If you set specific notifications as a high priority, WhatsApp will show a preview for the said notification at the top of the screen to ensure you never miss any important notifications on WhatsApp.
- Launch the WhatsApp app on your phone and open the profile menu for the chat thread you want to change the notification sound for.
WhatsApp has consistently upgraded itself with incredible features like WhatsApp banking, adding group polls, and much more. But when we get a WhatsApp message, it becomes hard to know who has messaged you without looking at your phone. In this article, we will learn how you can set custom notification sounds for different WhatsApp contacts, and groups. Meanwhile, you can also learn to scan links From WhatsApp without opening it.
How to Set Custom Notification Sounds for Whatsapp Contacts
Along with the system-wide notification settings, you can also customize notification sounds for specific WhatsApp contacts and groups using the highly customizable notification system of WhatsApp. Below are some ways that will help you to find out how you can effortlessly do the same.
Set up Custom Notification Sound for Specific WhatsApp Contacts on PC
If you often use WhatsApp on your desktop and want to know who has messaged you without looking at it, then the option to set a custom notification sound is available in WhatsApp for desktop too. Here’s how it can be done.
1. Launch the WhatsApp Windows app on your computer. (Currently, WhatsApp Web does not allow you to change notification sounds)
2. Select a chat thread for which you want to differentiate the notification sounds and click on the contact name at the top.
3. From the profile menu click on Notification Tone.
4. You can choose from ten different alert sounds available along with the default sound.
Set up Custom Notification Sound for Specific Whatsapp Contacts on Android
Follow the steps given below to change the default WhatsApp notification sound settings for individual contacts and groups on Android phones.
1. Launch the WhatsApp app on your phone and open the profile menu for the chat thread you want to change the notification sound for.
2. Now, tap on the Custom Notifications option.
3. Enable the checkmark beside the Use custom notifications option.
4. Now, tap on the Notification Tone option.
5. Here, choose your desired tone from the options.
Set Up Custom Notification Sounds For Specific WhatsApp Groups
Similar to an individual chat, you can also set up custom notification sounds for a specific WhatsApp group. Here’s how it can be done on Android phones.
1. Open the WhatsApp group for which you want to change the notification sound.
2. Tap on the group name at the top to open the group info menu.
2. Here, tap on Custom Notifications.
3. Enable the checkmark beside the Use custom notifications option.
4. You can choose the notification sound, change vibration settings, and the notification LED (if your phone supports it), and even mark it as a high priority.
If you set specific notifications as a high priority, WhatsApp will show a preview for the said notification at the top of the screen to ensure you never miss any important notifications on WhatsApp.
Set up Custom Notification Sound for Specific Whatsapp Contacts on iOS
A custom notification tune can also be set for your loved ones or frequently used WhatsApp contacts on iPhone. To know how it can be done, follow the steps below.
1. Launch the WhatsApp app on your iPhone.
2. Open the chat settings of the contact, by tapping the contact name at the top, for which you want to set a custom notification tone.
3. Further go to Wallpaper & Sound.
5. Here, tap on Alert tone under Custom tone.
6. You can pick a different sound from the list, and tap on the Save button to set it as the new alert tone.
Set up Custom Notification Sound for Specific Whatsapp Groups
Similar to setting up custom notification sounds for a specific WhatsApp group on Android. Here’s how it can be done on iPhone.
1. Open the WhatsApp group for which you want to set a specific notification sound.
2. Tap on the group name at the top to open the group info menu.
3. Now, tap on Wallpaper and Sound.
4. Under Wallpaper and Sound, tap on the Alert tone.
5. Pick your preferred WhatsApp group sound from the following list.
FAQs
Q: How do I set a custom WhatsApp notification sound for someone?
A: You can set a custom WhatsApp notification sound for a specific contact or group using the chat settings on the WhatsApp app for Desktop, Android, and iPhone. We have shared detailed the steps above for each method.
Q: Can I set a different notification sound for WhatsApp?
A: Yes, you can set a different notification tone for WhatsApp on your phone, and PC from WhatsApp Settings > Notifications.
Q: Can I change the WhatsApp notification sound on my iPhone?
A: Yes, you can set a different notification sound for WhatsApp notifications, either for a specific contact, or group, or all together for all chats on iPhone. We have shared the complete steps above in this article.
Q: How do I customize my WhatsApp tone?
A: You can either change the notification sound for a specific WhatsApp contact, or a WhatsApp group to customize the WhatsApp notification tone. This can be done on the WhatsApp app for Desktop, Android, and iOS.
Q: How to change the WhatsApp notification sound on WhatsApp web?
A: Currently WhatsApp web does not offer the feature to set a custom notification sound for a chat or group, for this you need to do it from the app on your phone or Windows.
Q: Why the WhatsApp notification sound is not changed on my phone or PC?
A: When you change the notification sound for a WhatsApp chat or a group, on your phone, it will not be reflected on WhatsApp for PC, and vice versa.
Wrapping Up
In this read, we discussed the easy tips to set up different notification tones for specific contacts or groups to simplify your alerts. You can also use them for prioritizing important messages. I hope you found this article useful; if you did, share it with your friends. Check out other useful tips linked below, and stay tuned to GadgetsToUse for more tech tips and tricks.
You might be interested in:
- 8 Ways to Share Maps Location on Uber, Instagram, WhatsApp, and More
- 3 Ways to Use Two WhatsApp Accounts in One Phone
- 2 Ways to Create and Use Meta Avatar on WhatsApp
- How to Use One WhatsApp Account on Two Phones
You can also follow us for instant tech news at Google News or for tips and tricks, smartphones & gadgets reviews, join GadgetsToUse Telegram Group or for the latest review videos subscribe GadgetsToUse YouTube Channel.