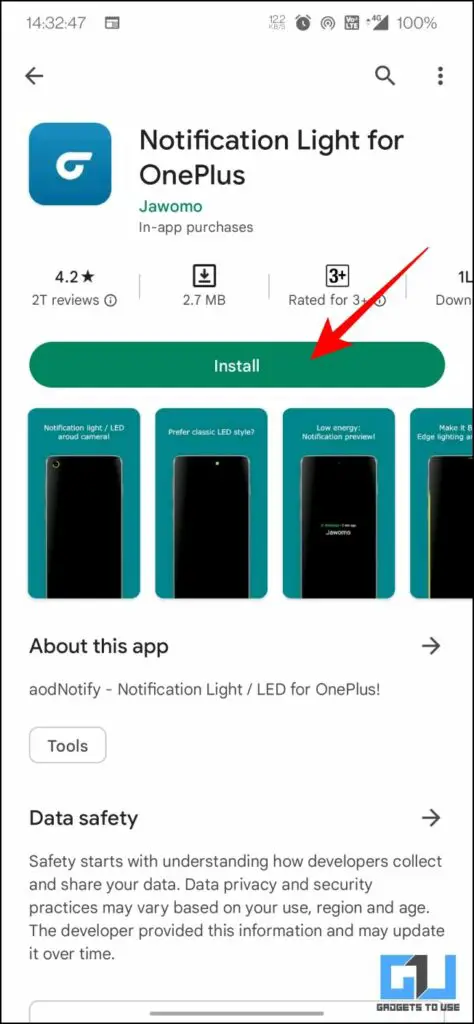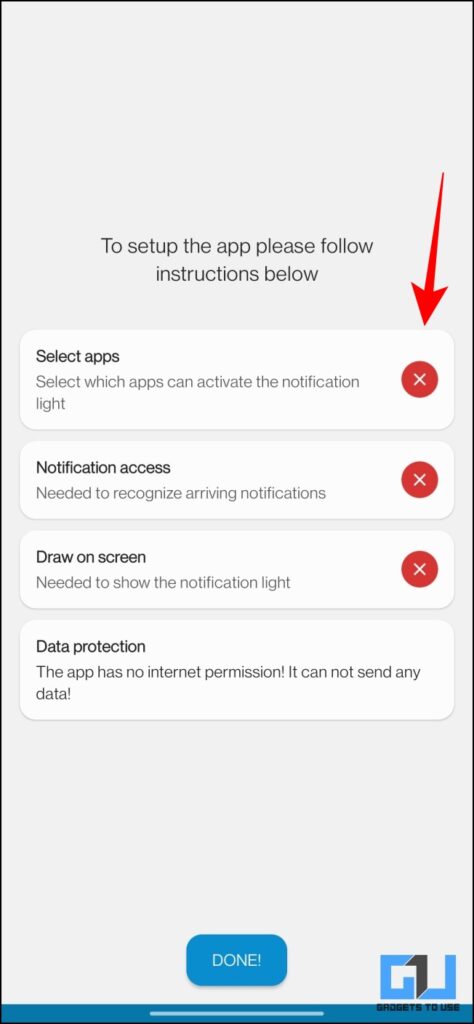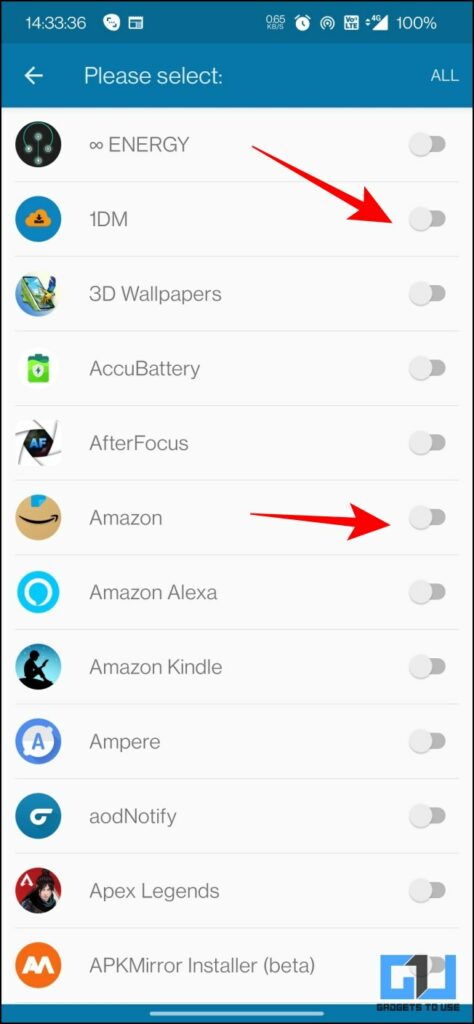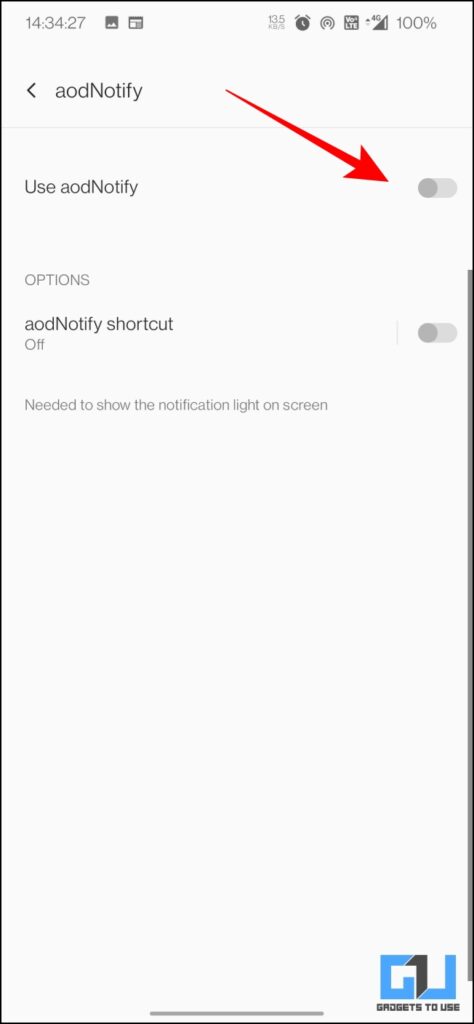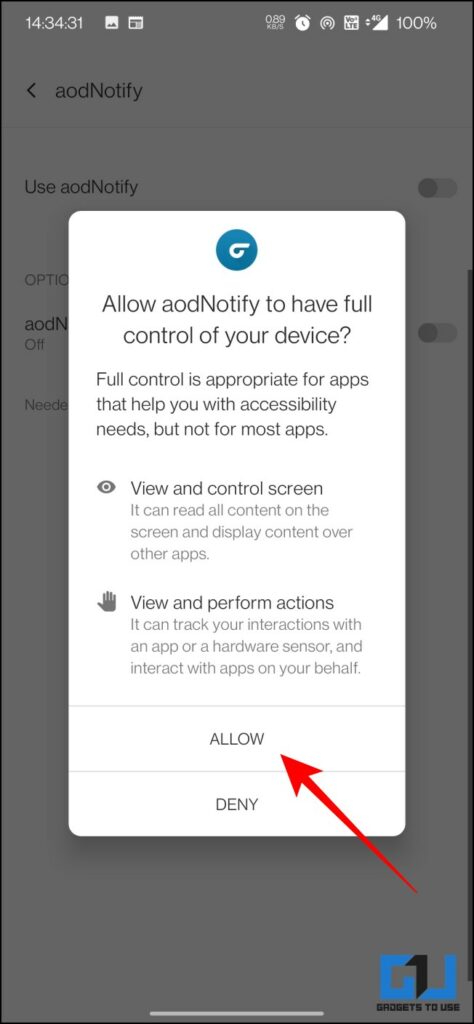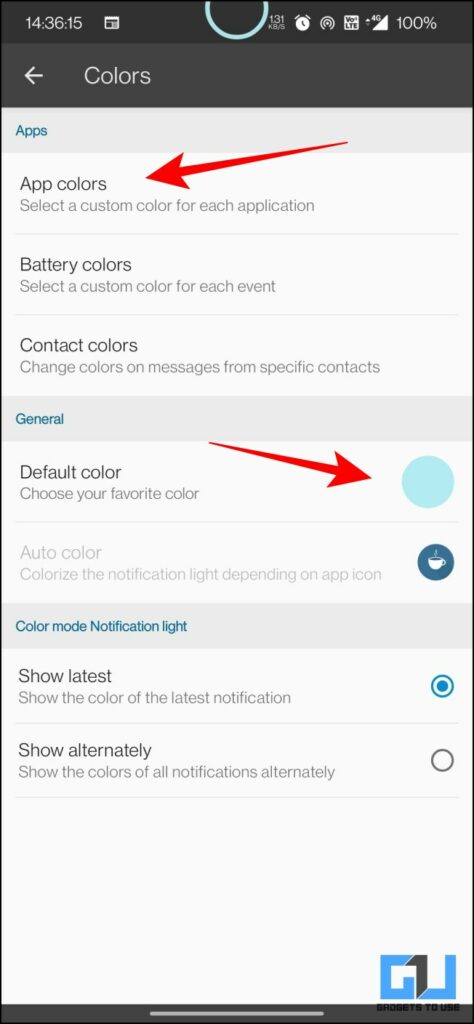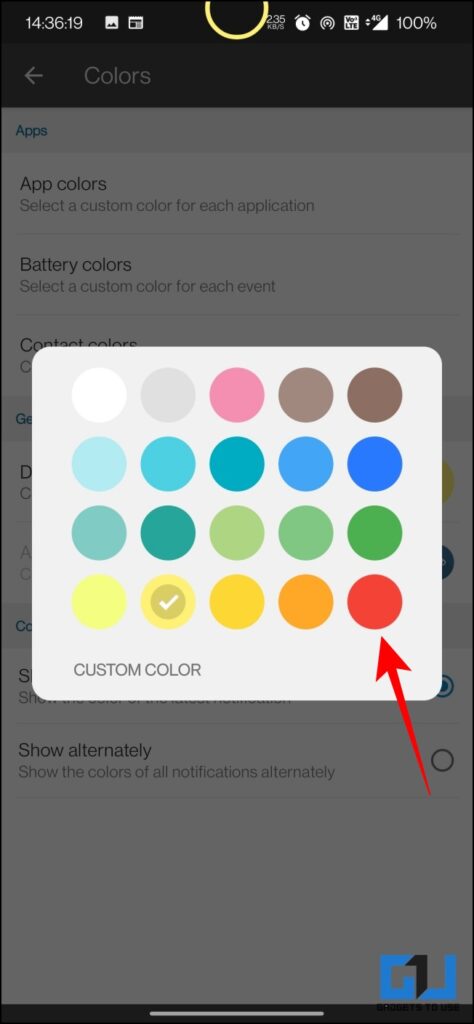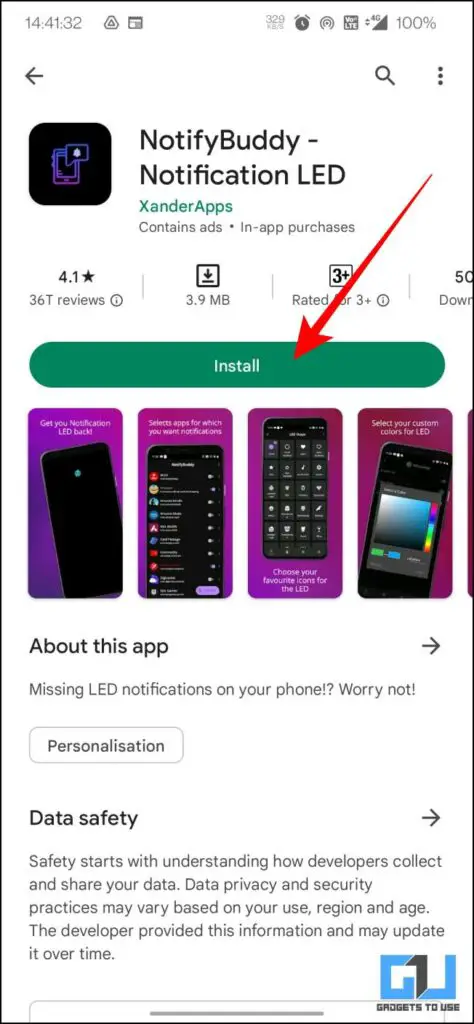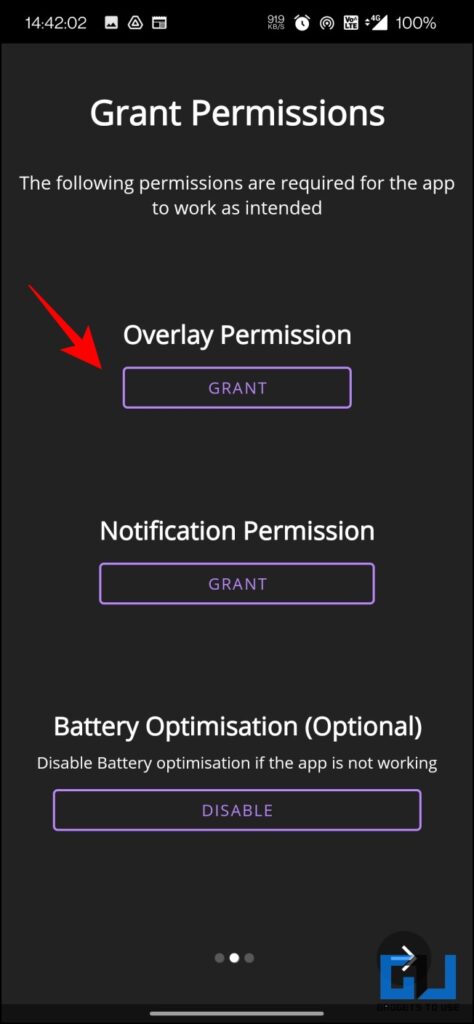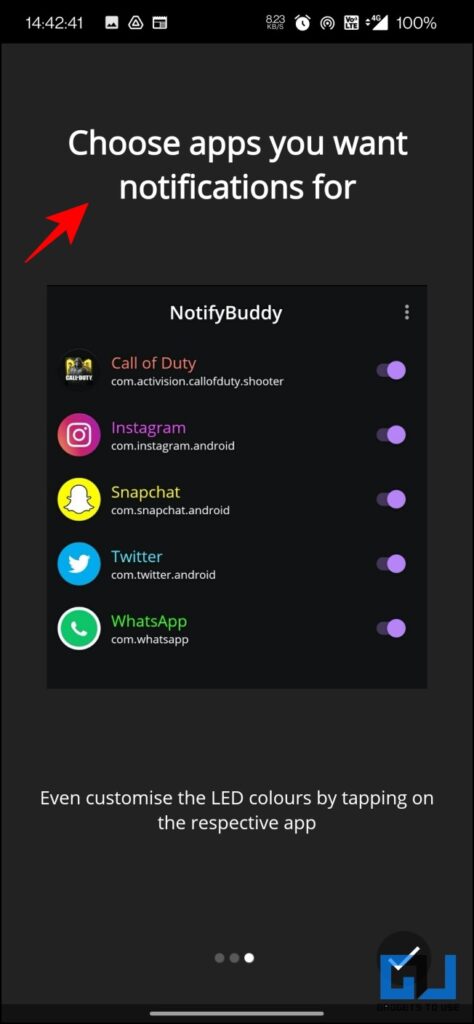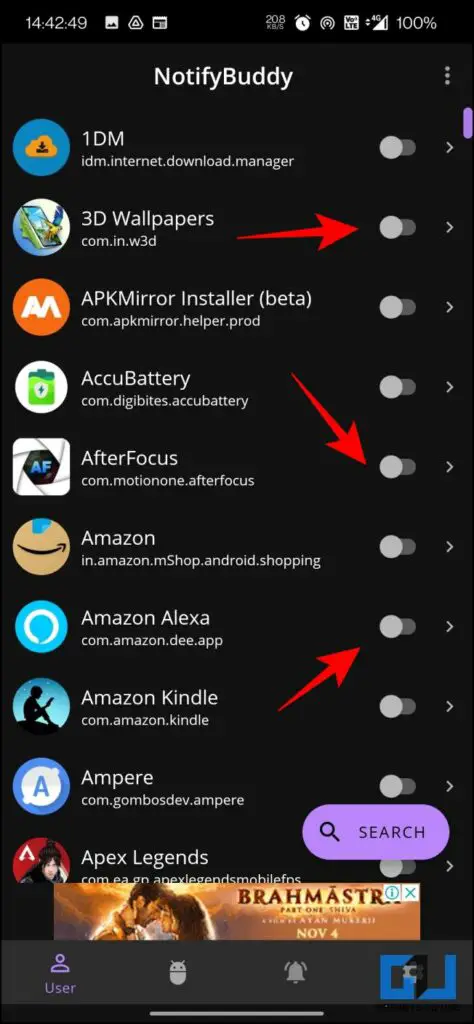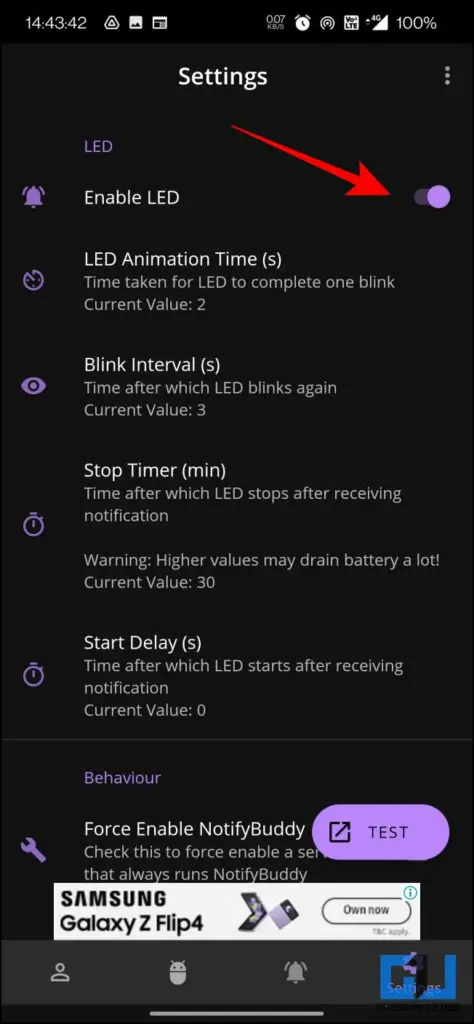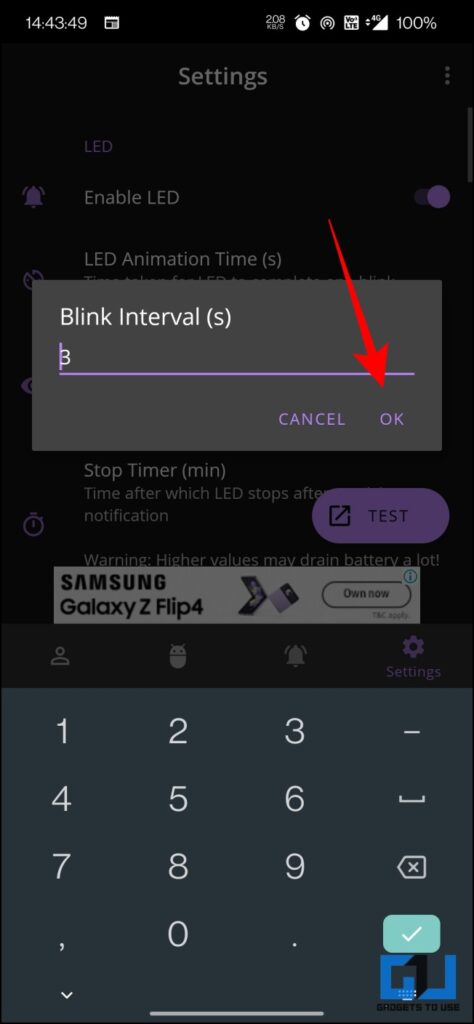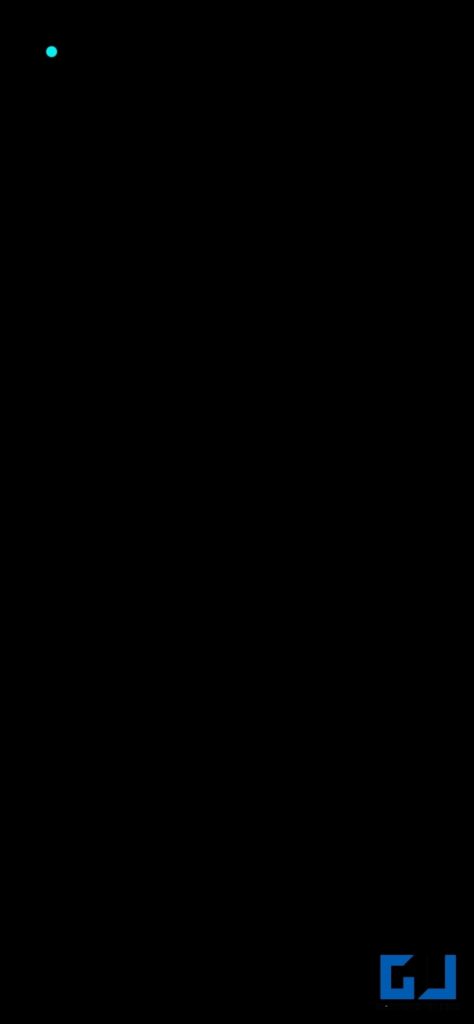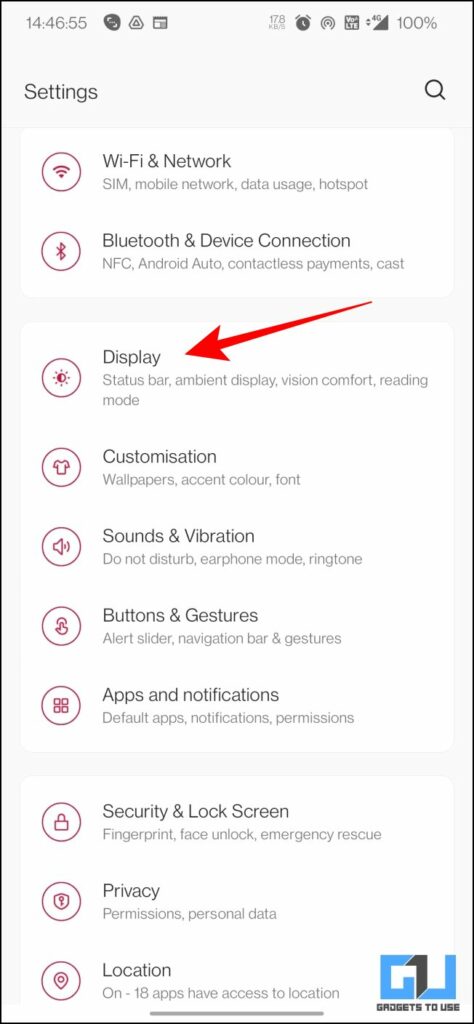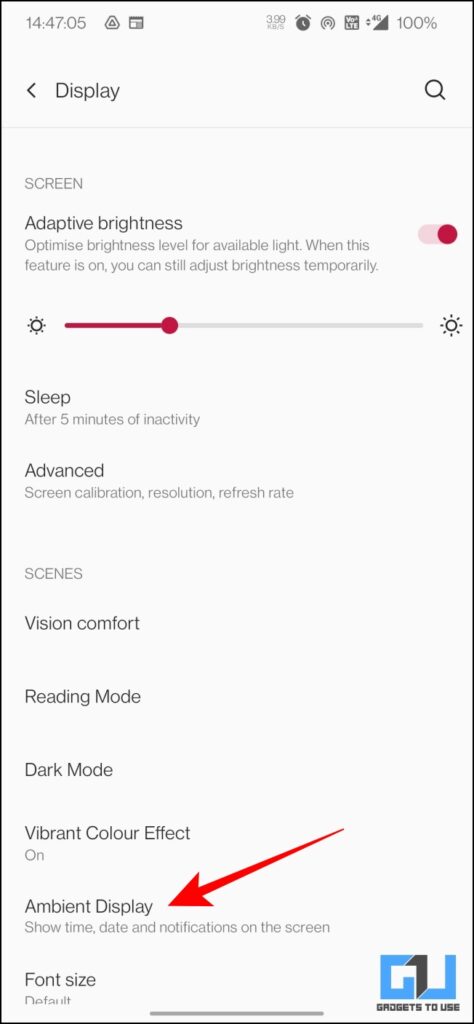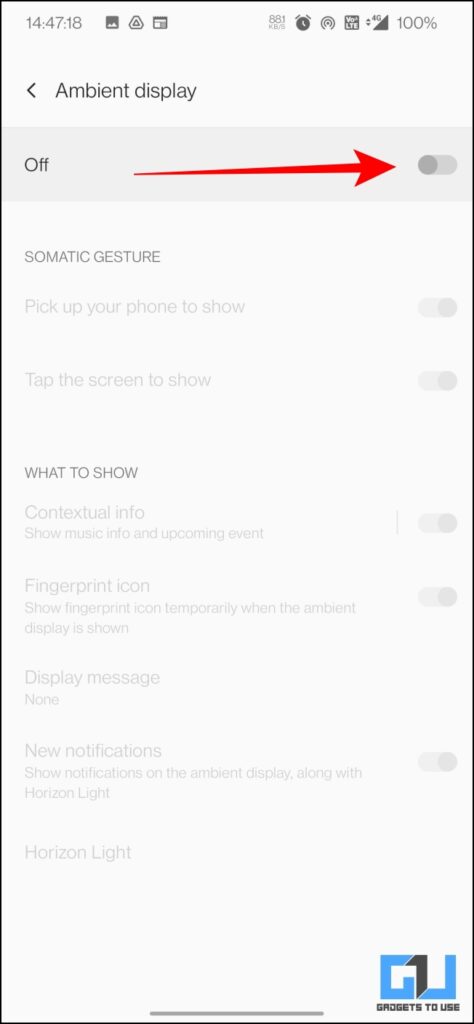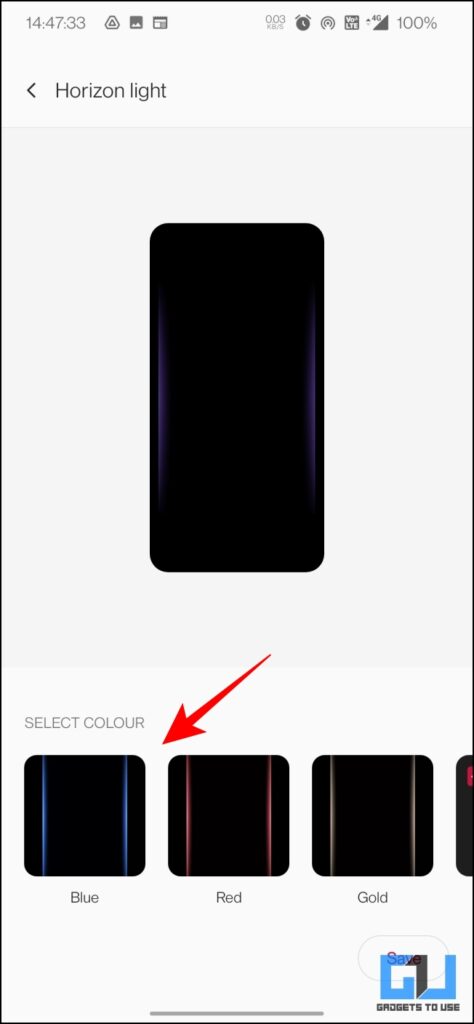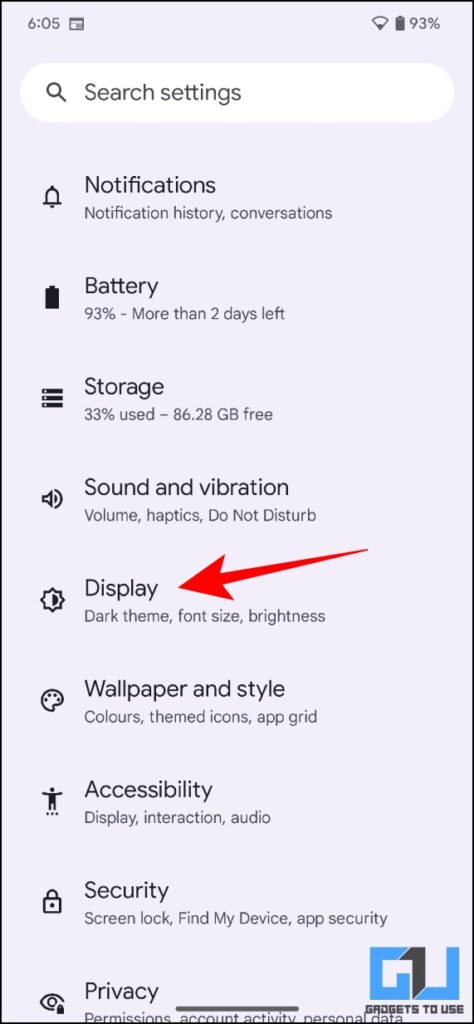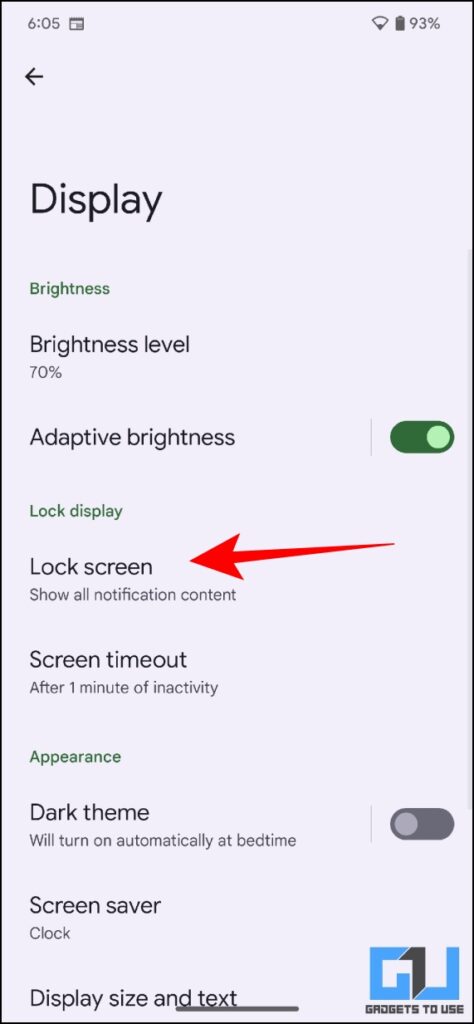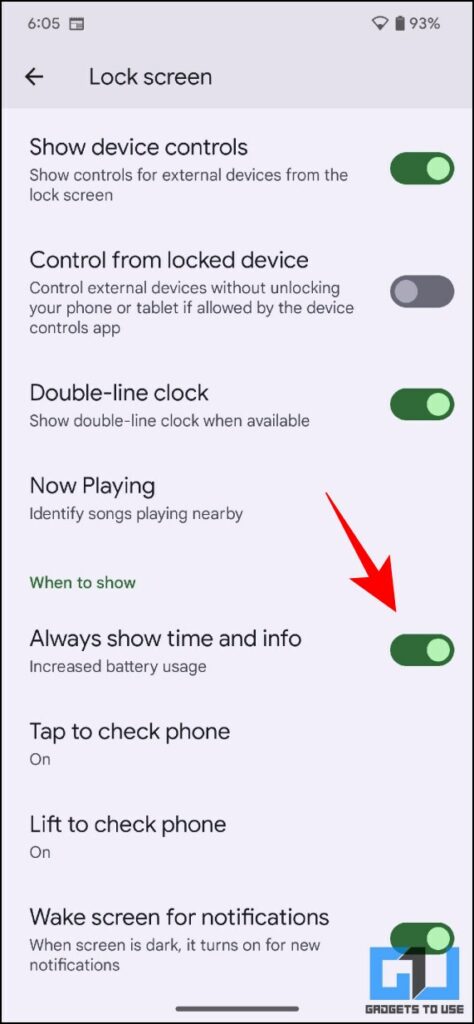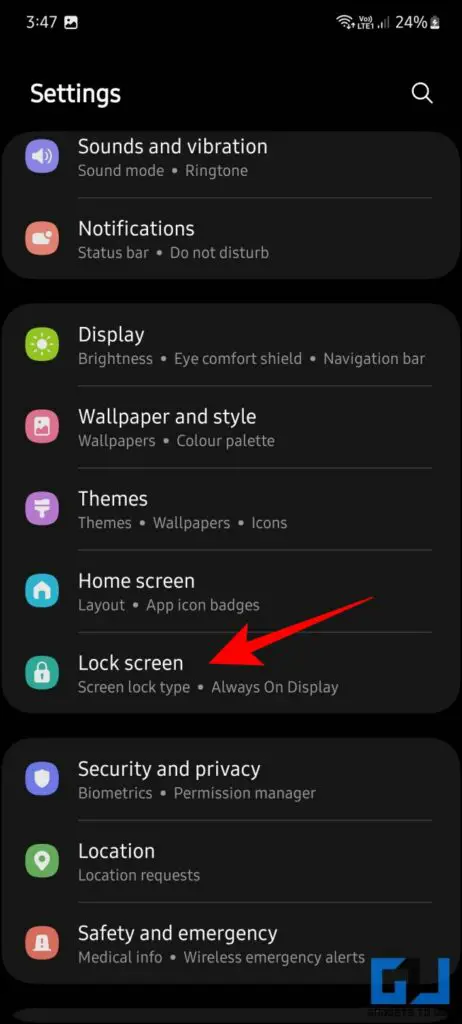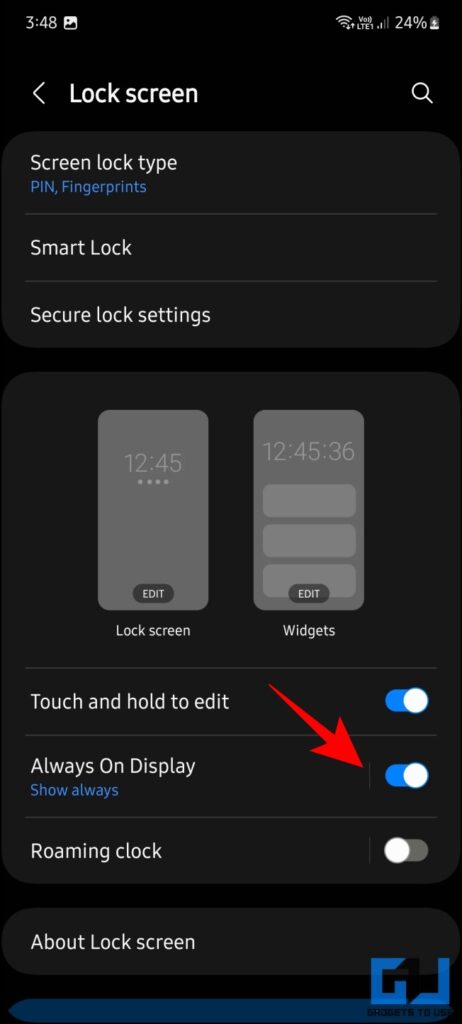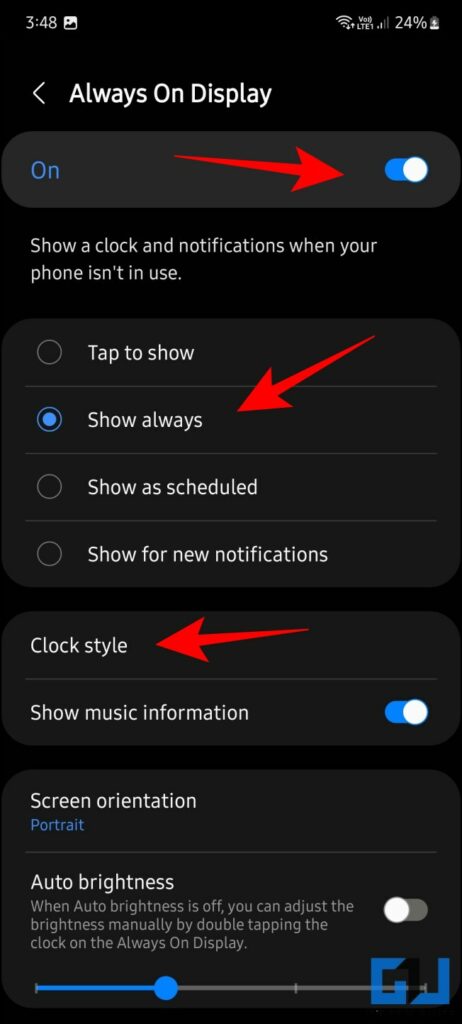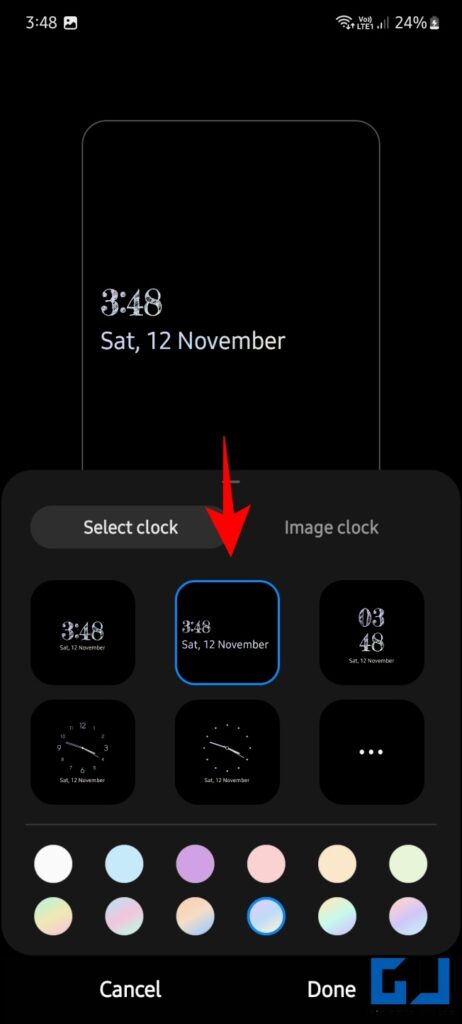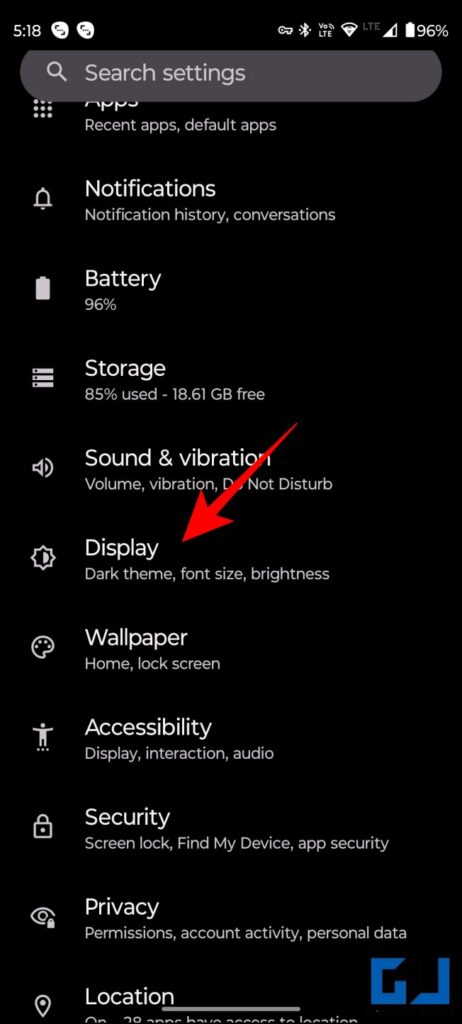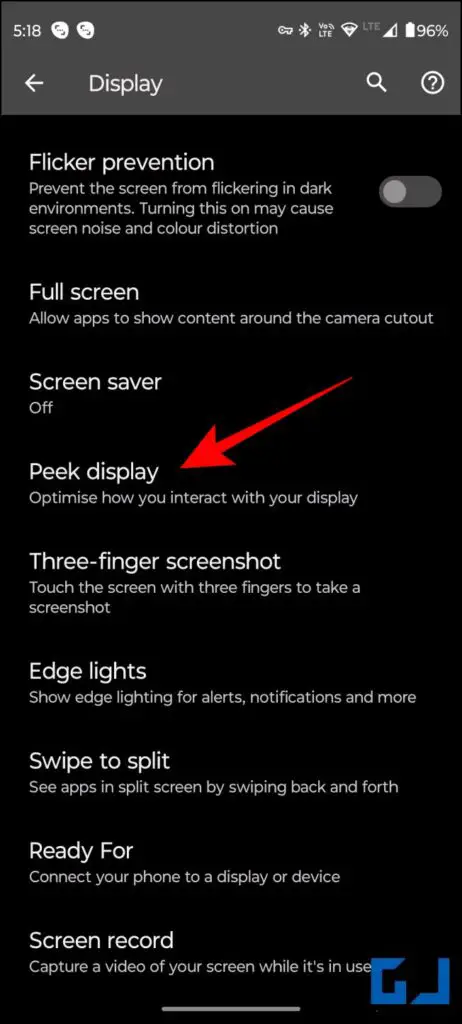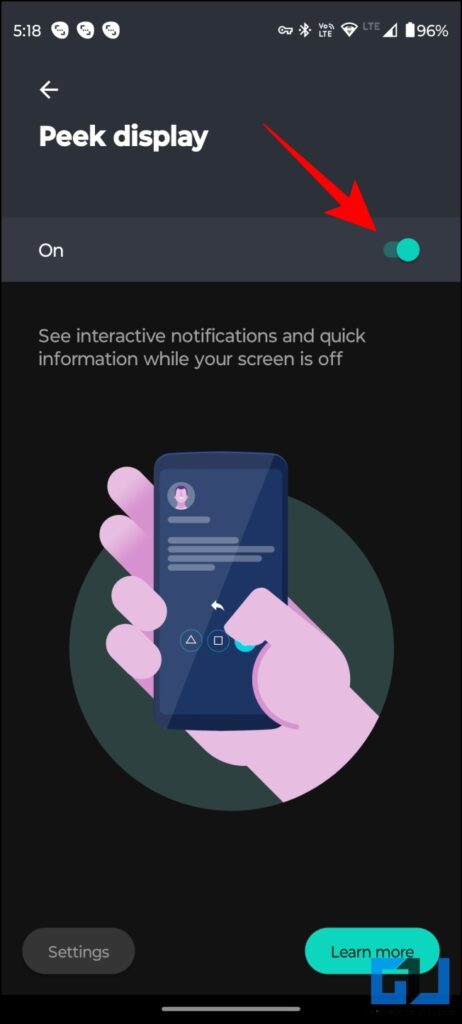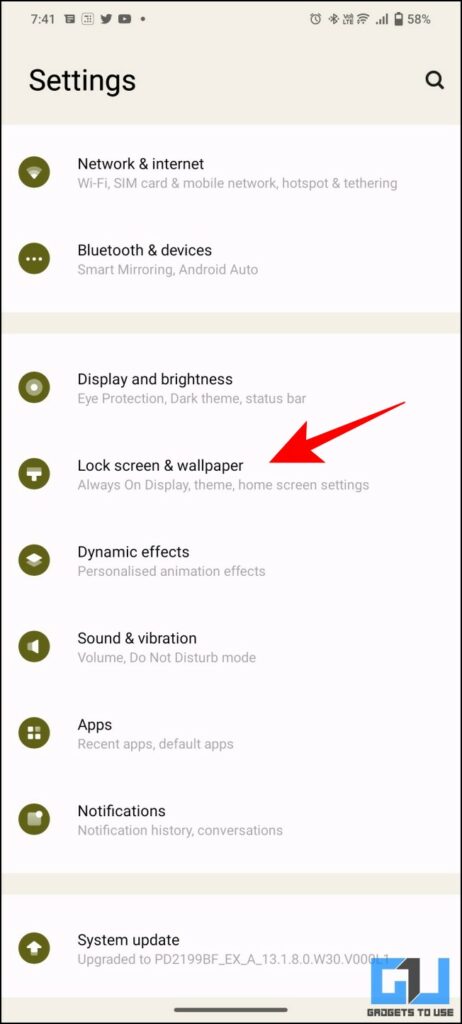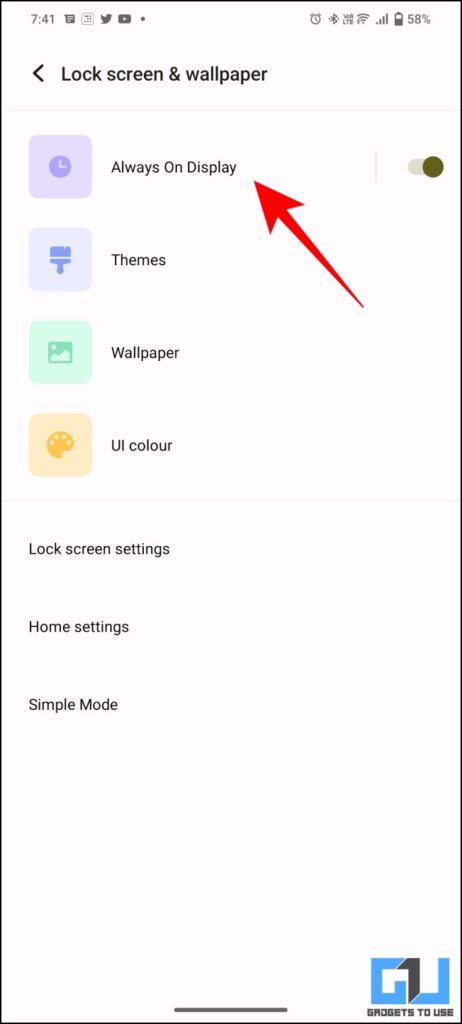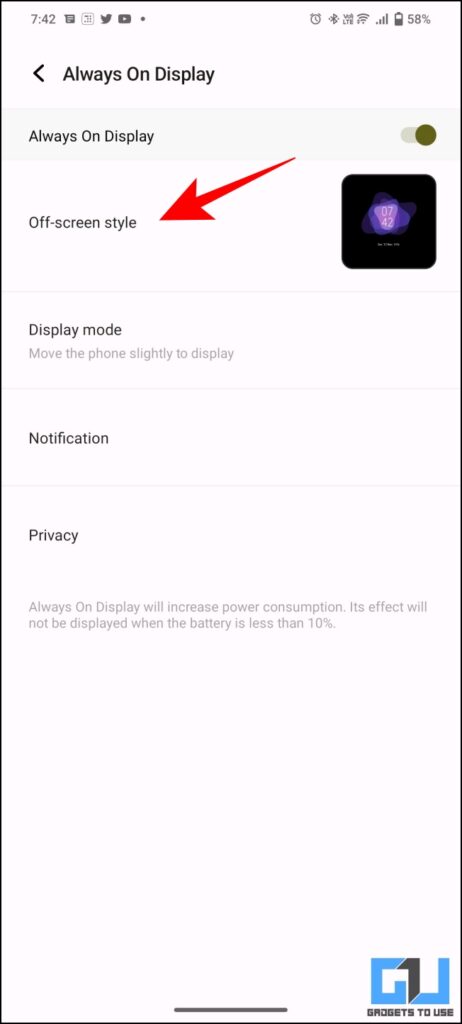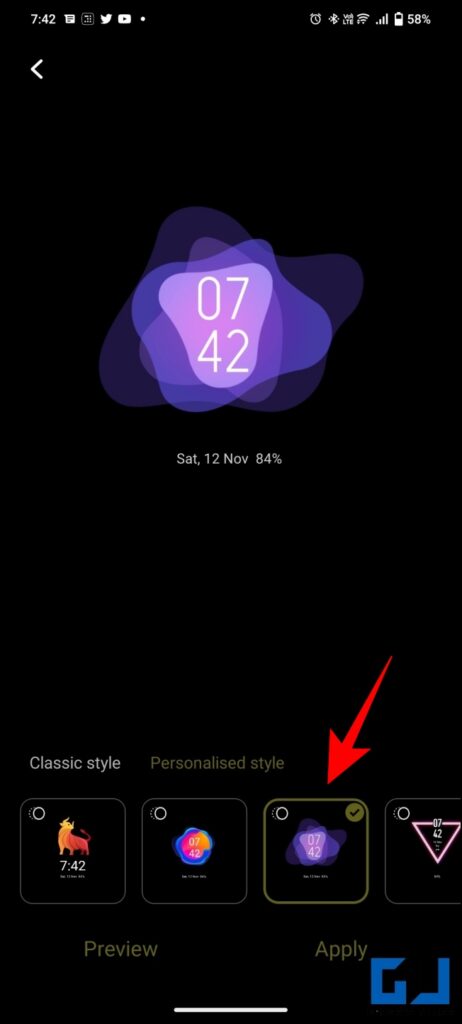Quick Answer
- If you’re using a Motorola device, you can turn on Peek Display on the smartphone which allows you to glance over your notifications with ease.
- You can customize various settings in the app, like colors, switch the style from camera to screen edge, change dimension and placement, set color based on contacts, and a lot more as per your preference.
- The aodNotify app allows you to use your phone’s display to light up certain pixels of the screen, to act as a Notification light.
With the shrinking bezels and rise of always-on displays, notification LEDs are becoming obsolete by the day. If you are someone who still appreciates the minimalism of notification light and wishes to add it to your Android phone, here are the easy ways to do so. Meanwhile, you can also learn to Install Dynamic Island on Any Android Phone.
Install Notification Light On Any OnePlus Phone
Here are the quick ways to add a notification light on any OnePlus smartphone.
Use aodNotify App to add Notification Light
The aodNotify app allows you to use your phone’s display to light up certain pixels of the screen, to act as a Notification light. Here is how you can configure it on your phone.
1. Download the ‘aodNotify‘ app from PlayStore and open it.
2. Tap the Select apps button, and enable the toggle for apps you wish to get notifications for.
3. Now, tap the Allow Notification Access button, and enable the toggle for ‘Use aodNotify‘, on the next screen.
4. Now, click the Display over other apps button, enable the toggle for use aodNotify, and tap the Allow button on the prompt.
5. Now, tap Done. Your notification light is now turned on.
6. You can customize various settings in the app, like colors, switch the style from camera to screen edge, change dimension and placement, set color based on contacts, and a lot more as per your preference.
Use NotifyBuddy to Add Notification Light
Another app you can use to add a notification LED on your phone is the Notify Buddy app. It turns the display black without turning it off and shows a subtle dot on the screen. This app is best suited for OLED Screens. Here’s how to use it.
1. Download NotifyBuddy from the PlayStore and open it.
2. Provide the required permissions.
3. Choose the apps you wish to see the notifications for.
4. Turn on Enable LED toggle, on the Settings page, to activate the LED light.
5. You can customize various settings like animation time, blink intervals, etc as per your preference. Some features require a premium subscription.
6. Now you will be able to see the notification light once you receive a notification.
Enable Native Always on Display Notifications
Third-party AOD or notification light apps often consume a lot of power. If your phone comes with the native AOD mode, as in Oneplus the built-in AOD is called ambient display and acts as a notification light. Here’s how it can be used.
1. Go to Settings on your OnePlus phone.
2. Under settings, tap on Display.
3. Scroll down and locate Ambient Display.
4. Enable the toggle for the Ambient Display to turn it on.
5. Now you can customize it, to display the fingerprint icon, info, and notifications, and even choose the color of edge lighting, known as Horizon light as per your preference.
Enable Always on Display on Pixel Phones
If you’re wishing to enable Always on Display on your Pixel phone, follow the steps below.
1. Open Settings on your smartphone.
2. Tap on Display
3. Choose Lockscreen present under Display Settings
4. Enable Always Show Time and Info
Always on Display will now be enabled.
Enable Always on Display on Samsung Phones
If you’re wishing to enable the same on your Samsung phones, follow the steps below.
1. Go to Settings and Choose Lock Screen
2. Turn On Always on Display in the Lockscreen Settings.
3. Under Always On Display, you can choose Settings according to your preferences.
4. You can further customize the Clock style etc, according to your requirements.
Enable Peek Display on Motorola Phones
If you’re using a Motorola device, you can turn on Peek Display on the smartphone which allows you to glance over your notifications with ease.
1. Choose Display from the Settings page.
2. Tap on Peek Display under Display Settings.
3. Turn On the Peek Display.
Enable Always on Display on IQOO Phones
If you’re wishing to enable Always On Display on your Iqoo smartphone, follow the steps below.
1. Choose LockScreen and Wallpaper from the Settings app.
2. Turn on Always On Display
3. You can choose Settings according to your preferences.
4. You can further customize the Clock style etc, according to your requirements.
Wrapping Up
In this read, we discussed how you can add a notification light to any Android phone. I hope this article helped you achieve the same. If you found this guide helpful, like and share it with your friends. Check out other useful tech tips and tricks linked below, and stay tuned to GadgetsToUse for more such tips and tricks.
Also, read:
- 3 Ways to Add Edge Notification Light To Your Android Phone
- 3 Ways to Backup Your OnePlus Phone Data to PC
- How to Enable Canvas AOD on Your OnePlus Smartphone
- How to Disable OnePlus Scout Search and Why?
You can also follow us for instant tech news at Google News or for tips and tricks, smartphones & gadgets reviews, join GadgetsToUse Telegram Group or for the latest review videos subscribe GadgetsToUse YouTube Channel.