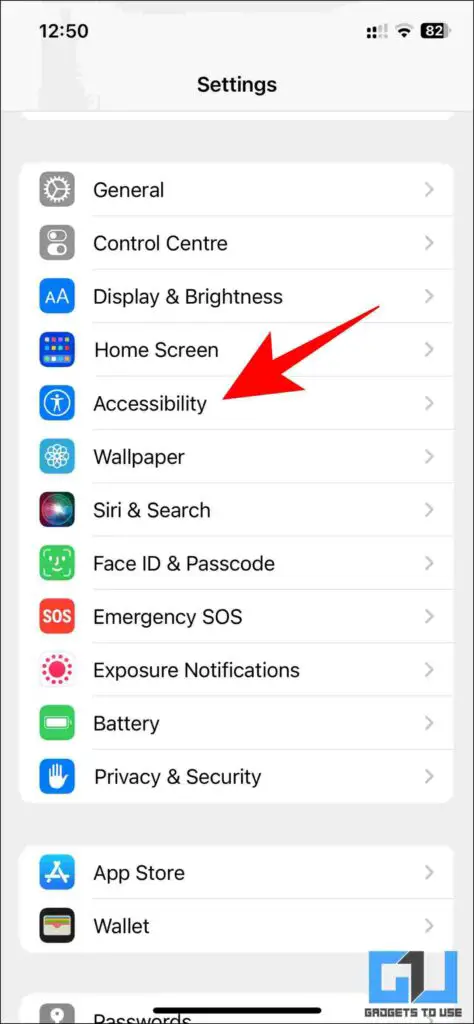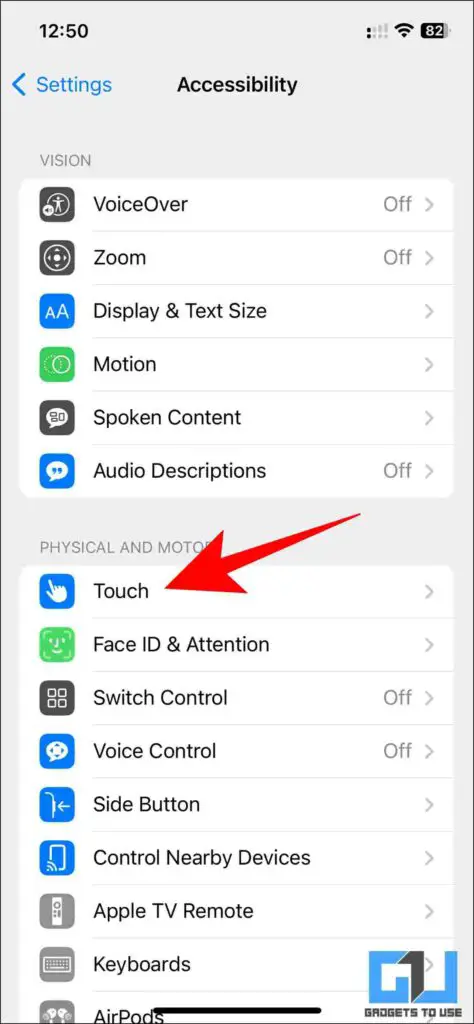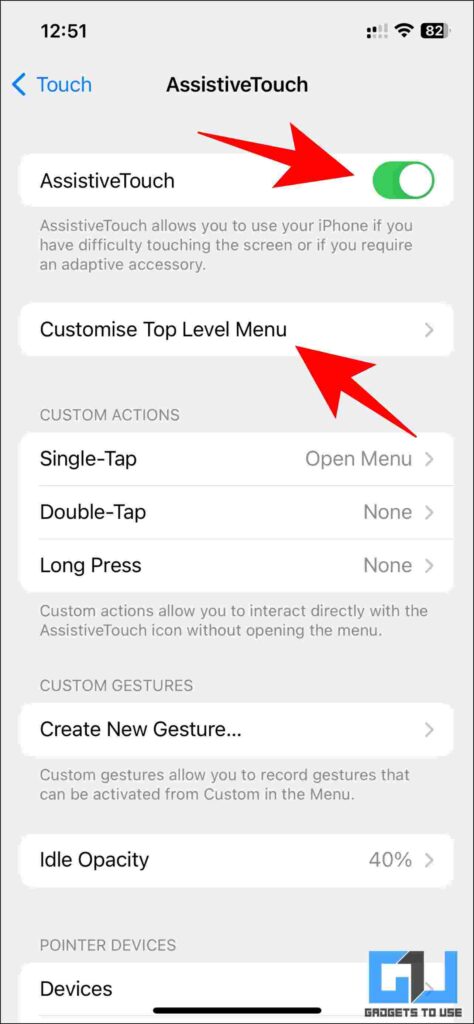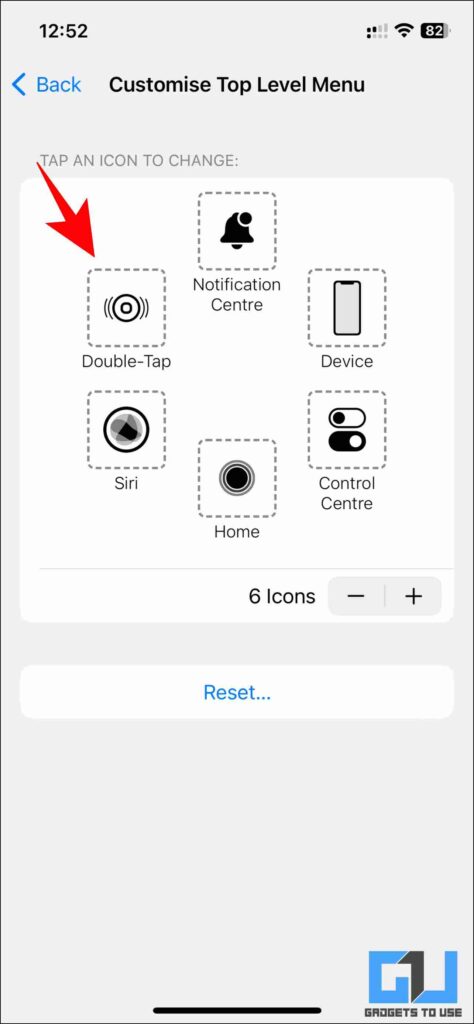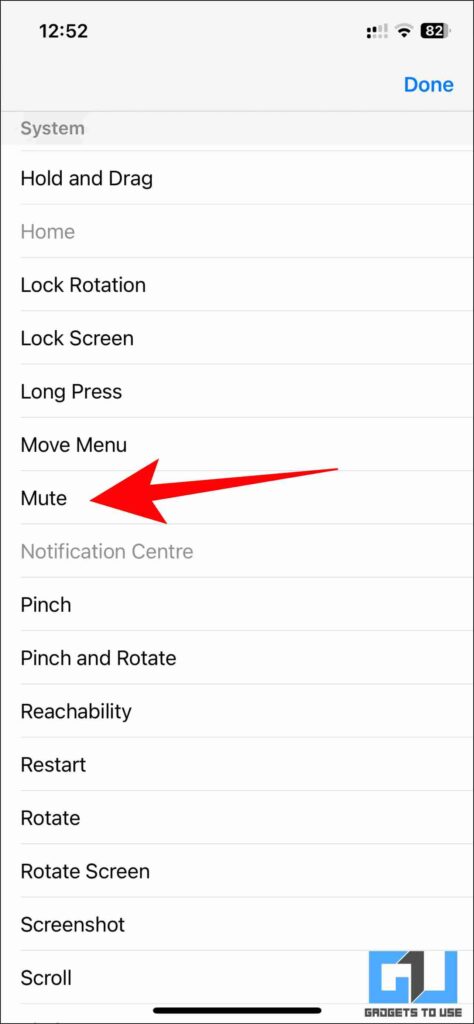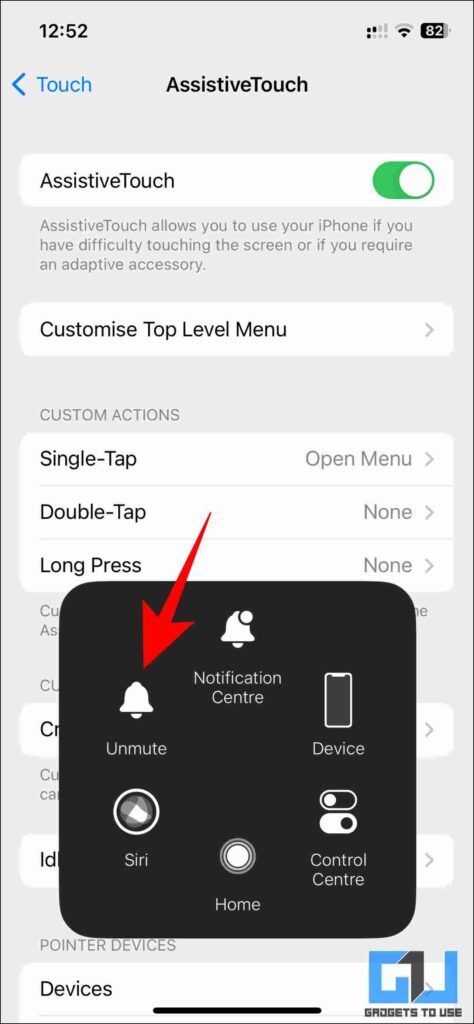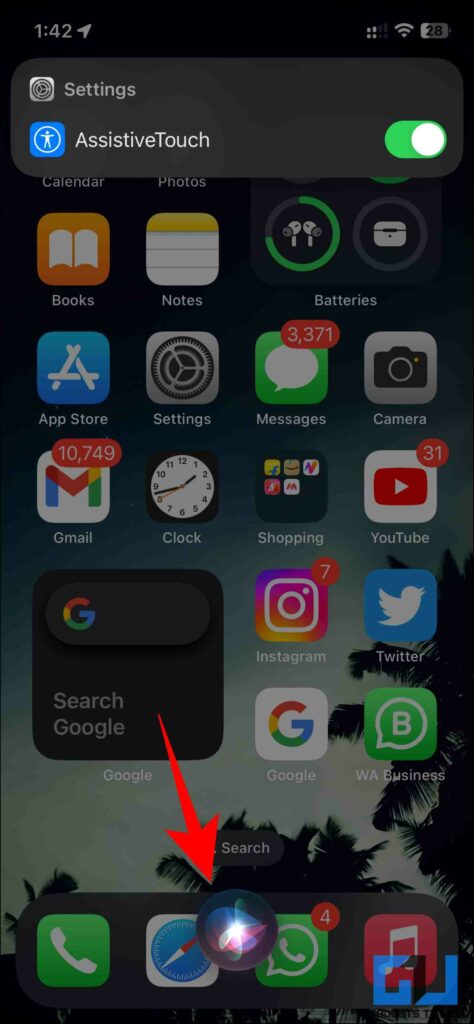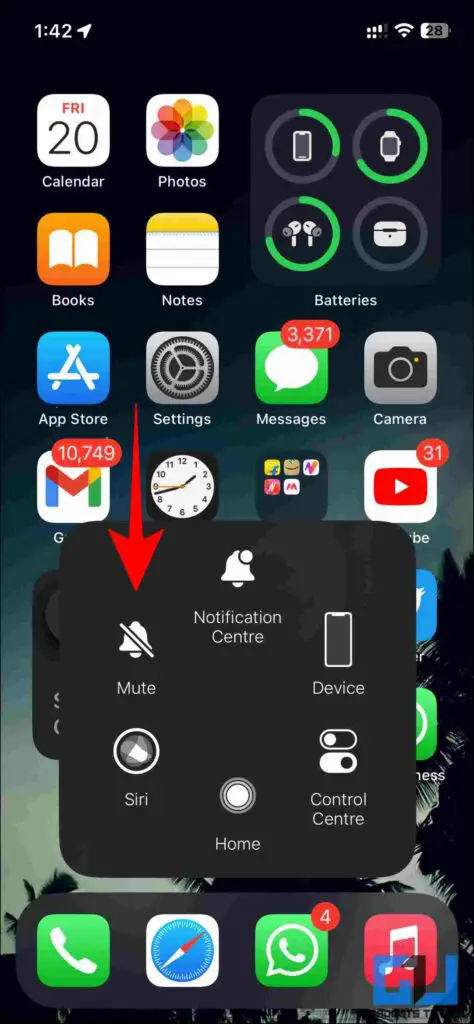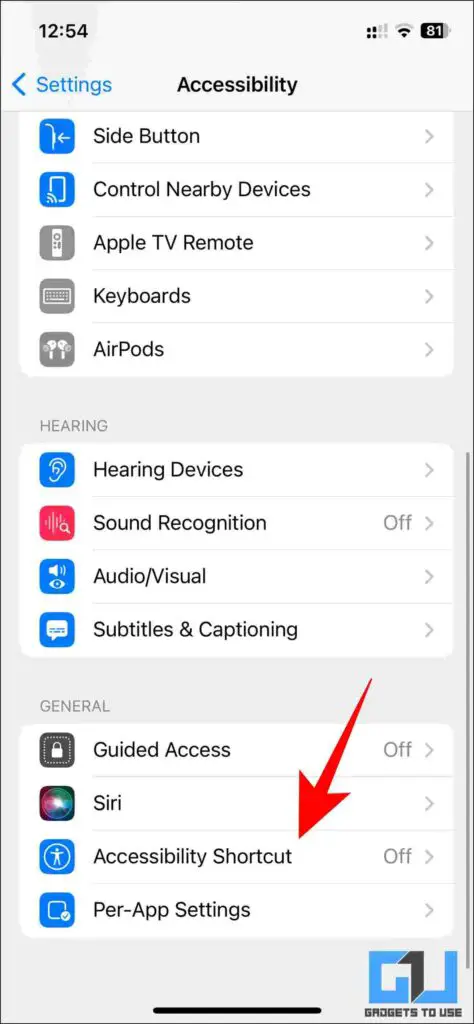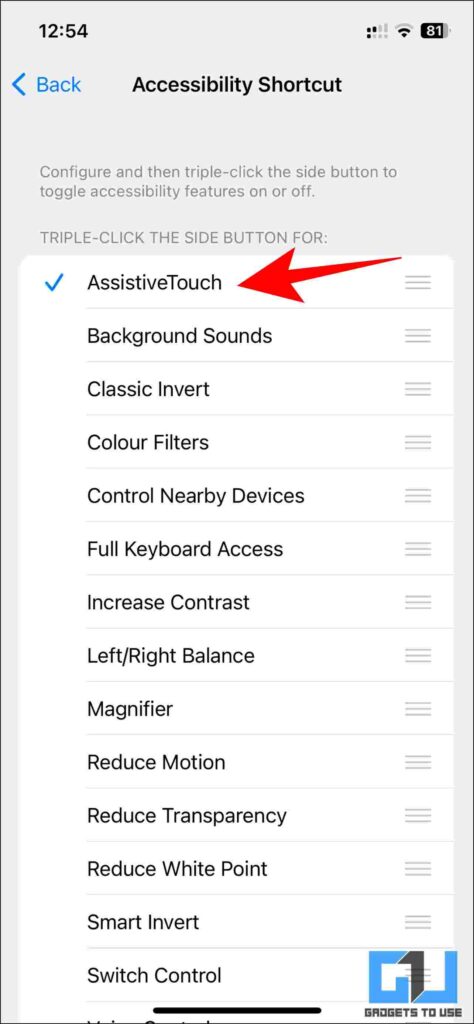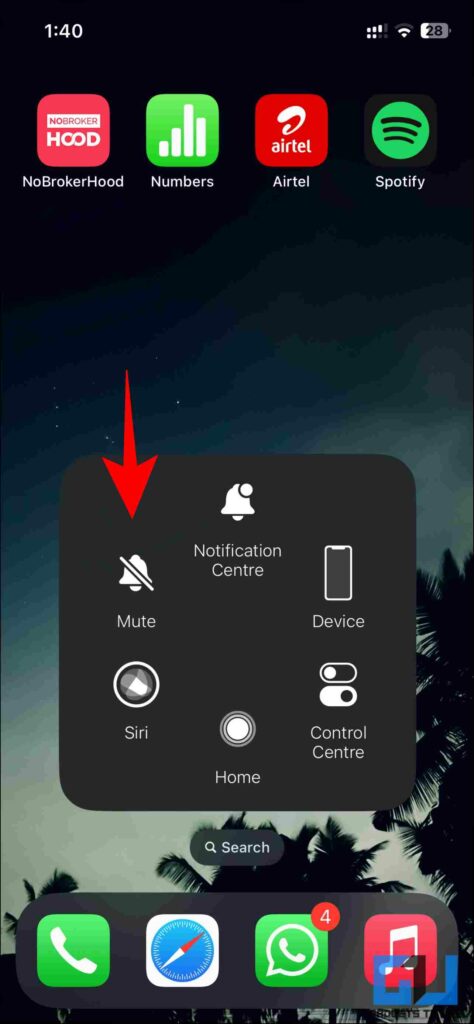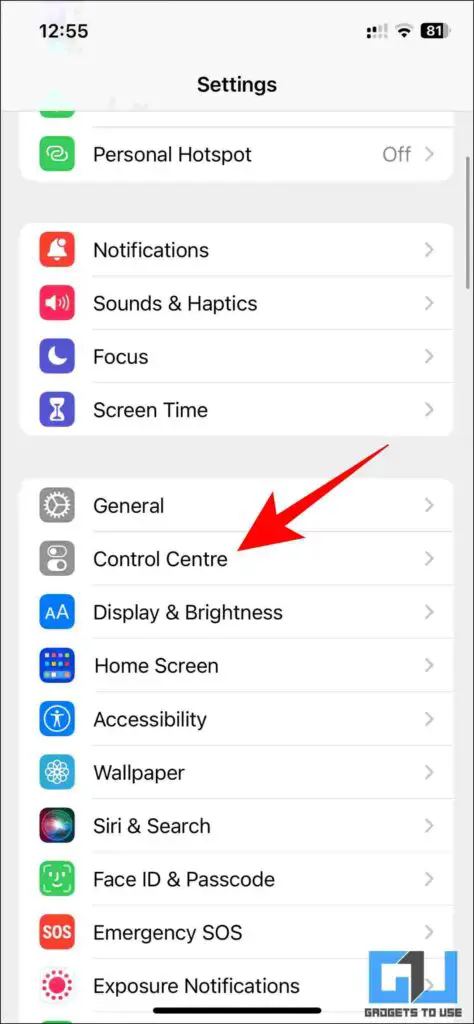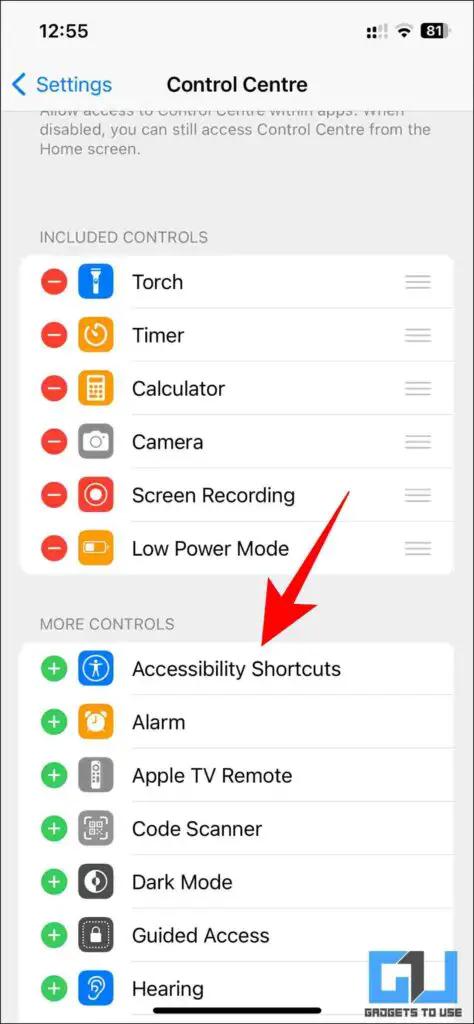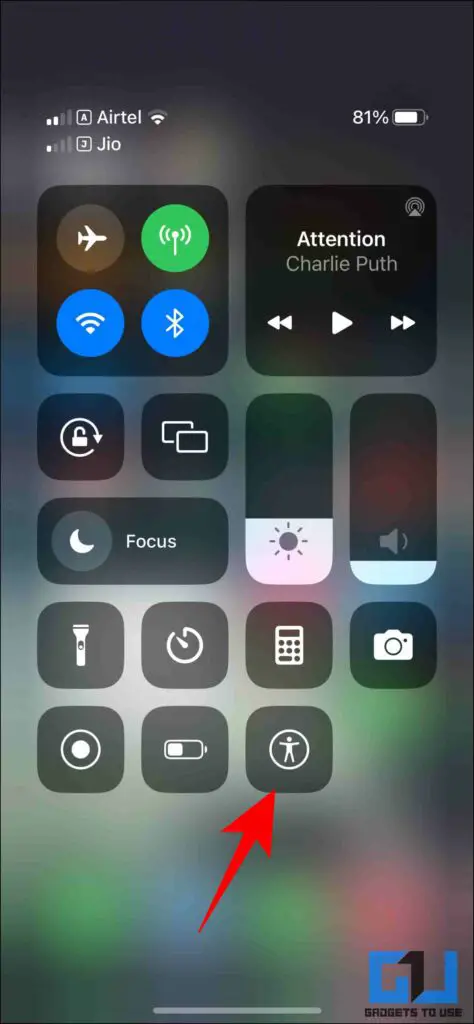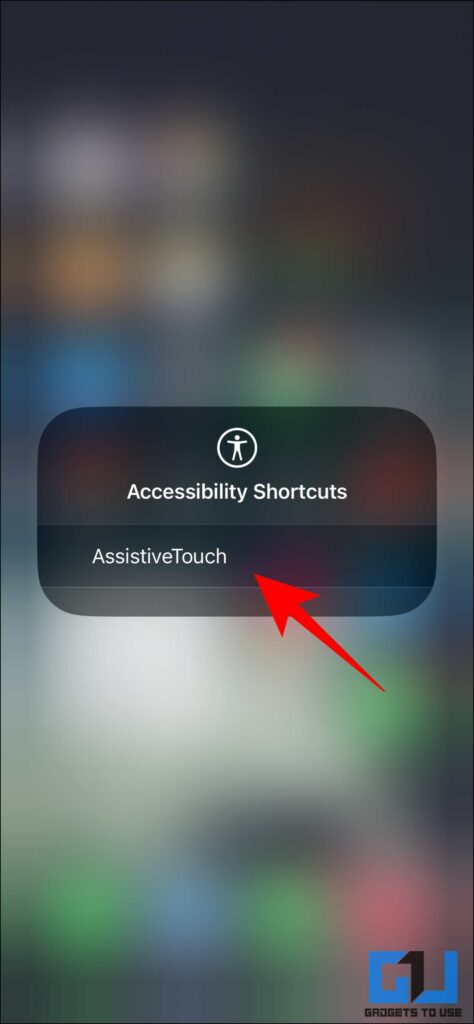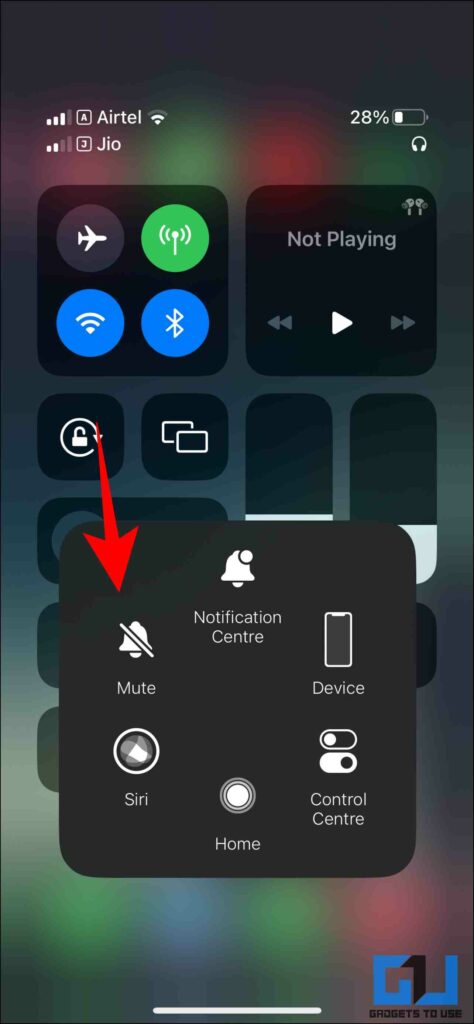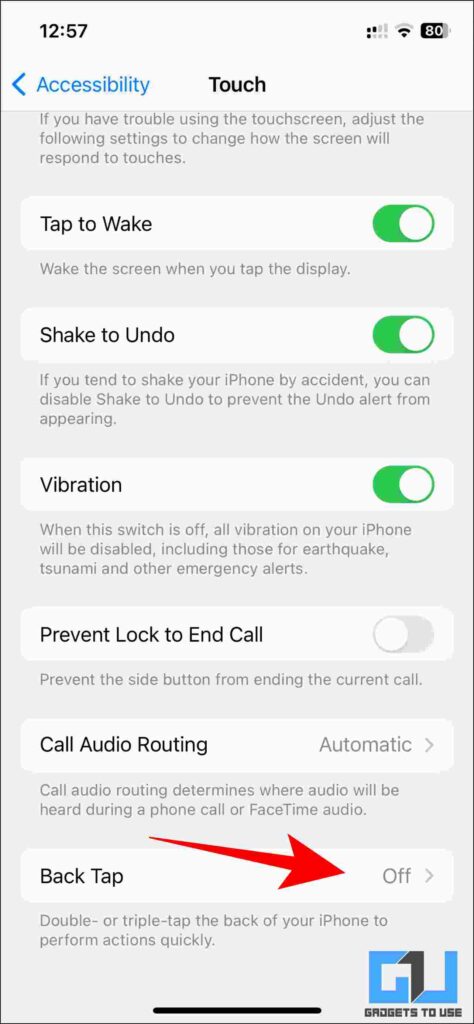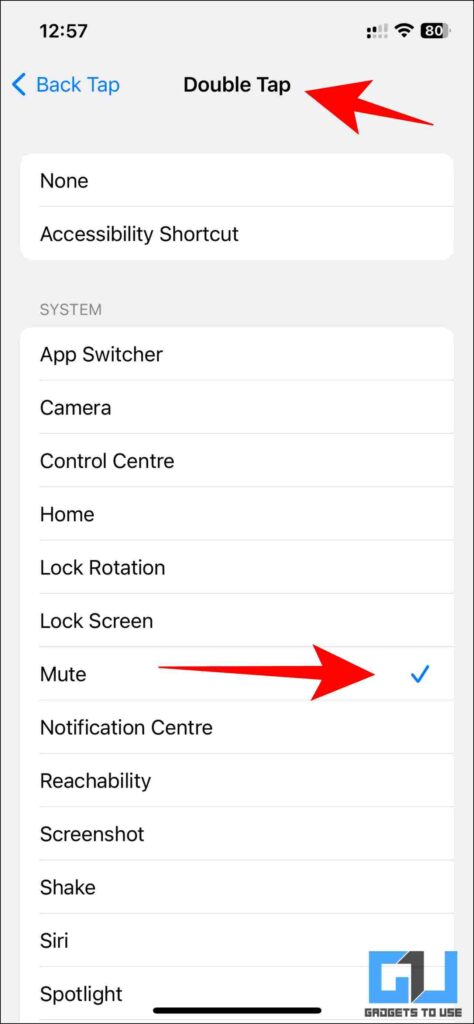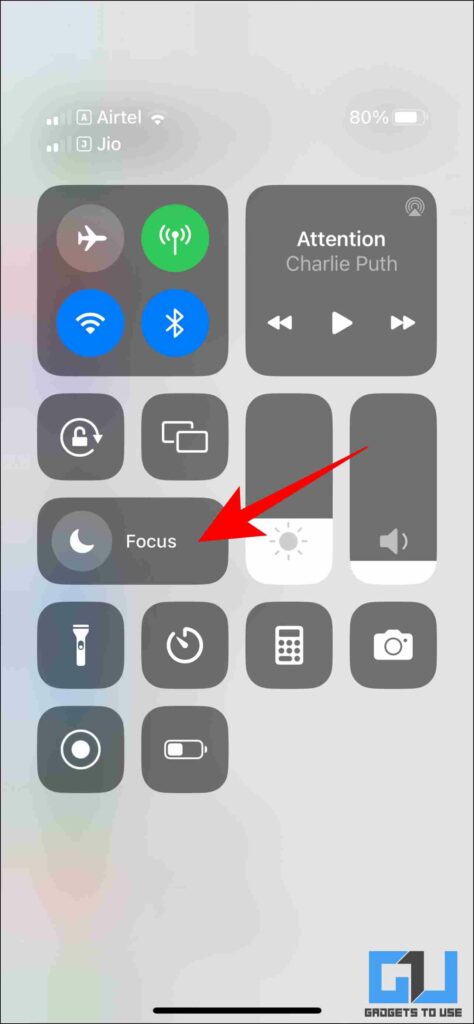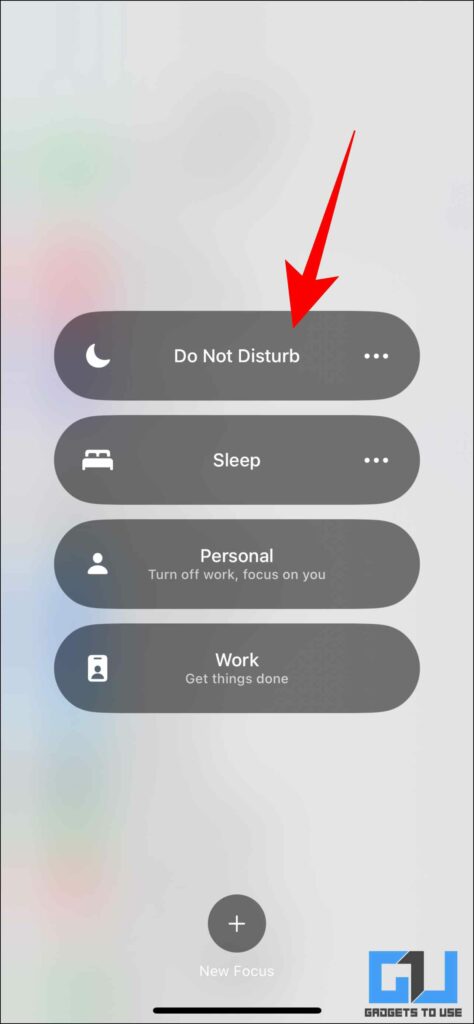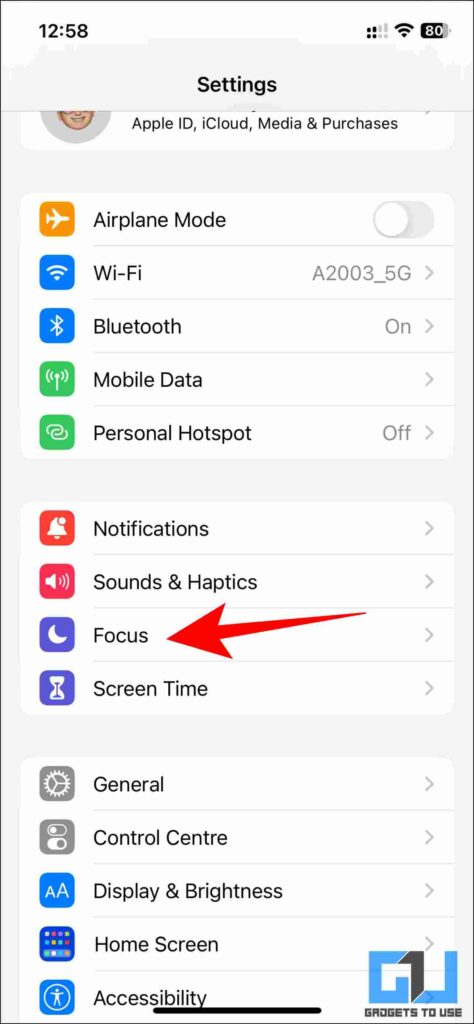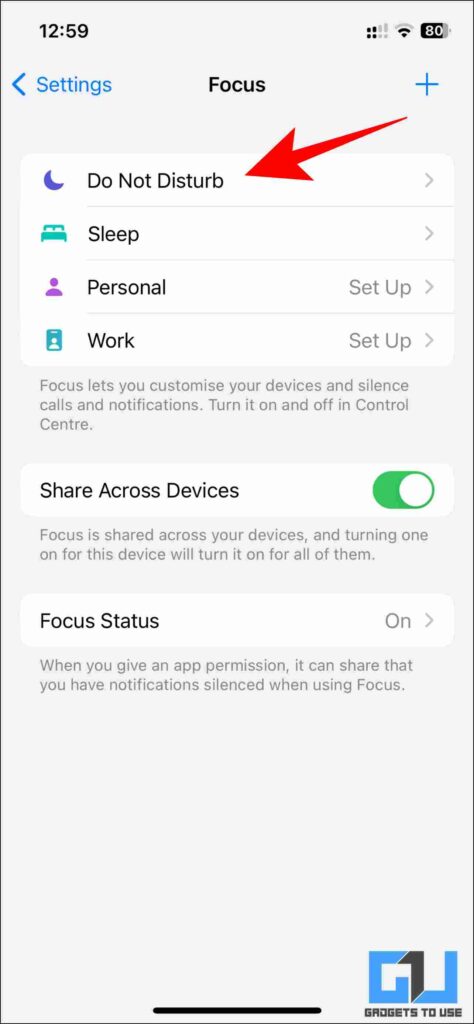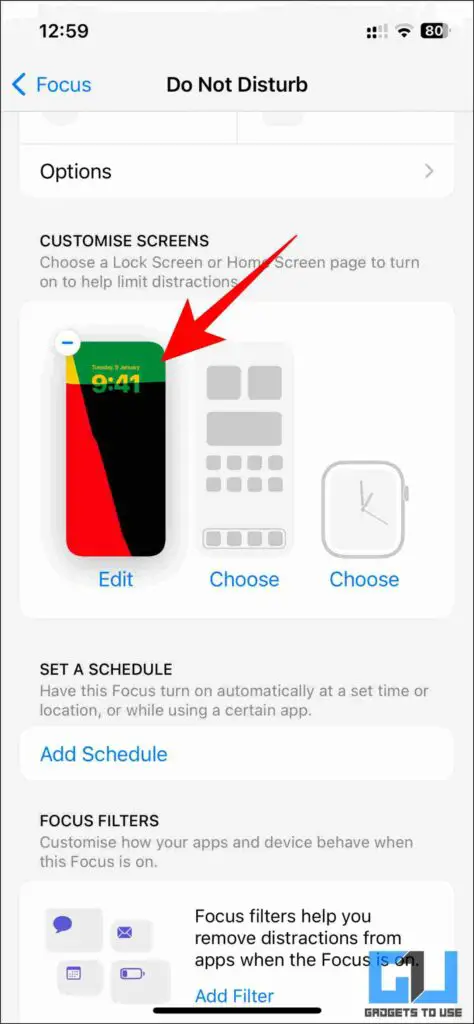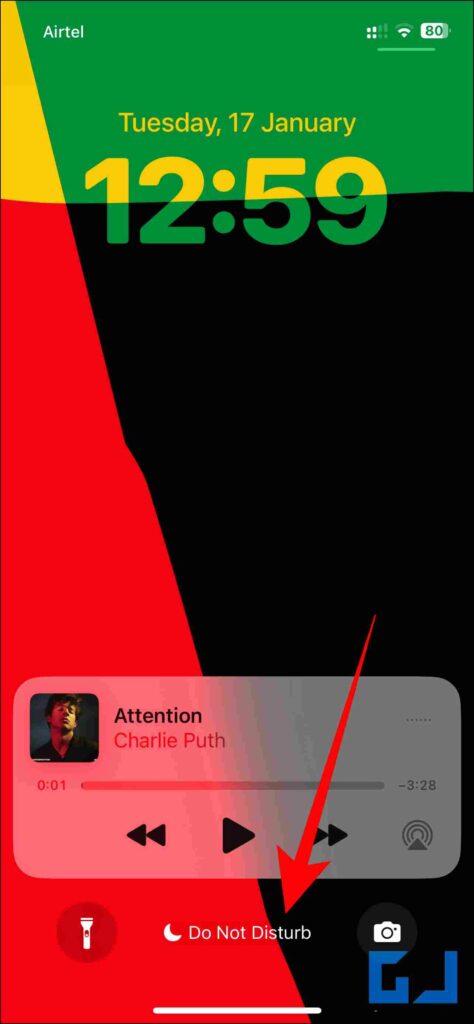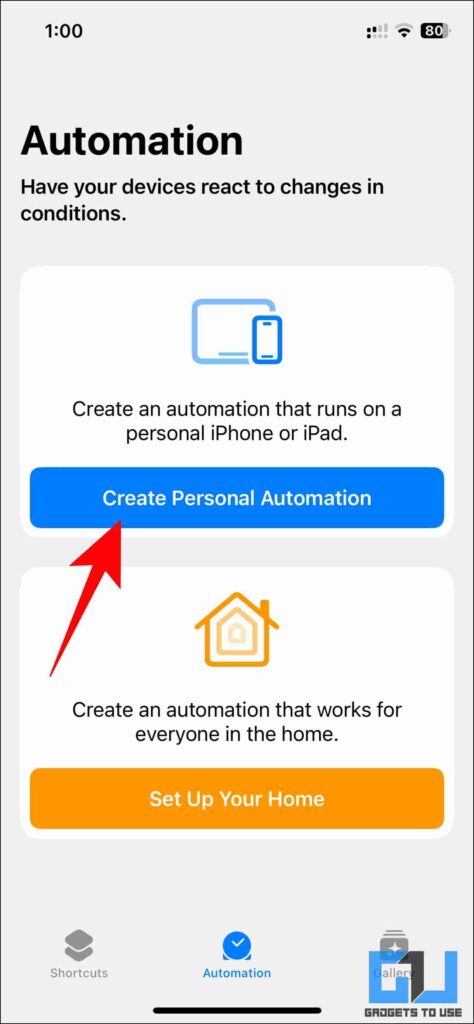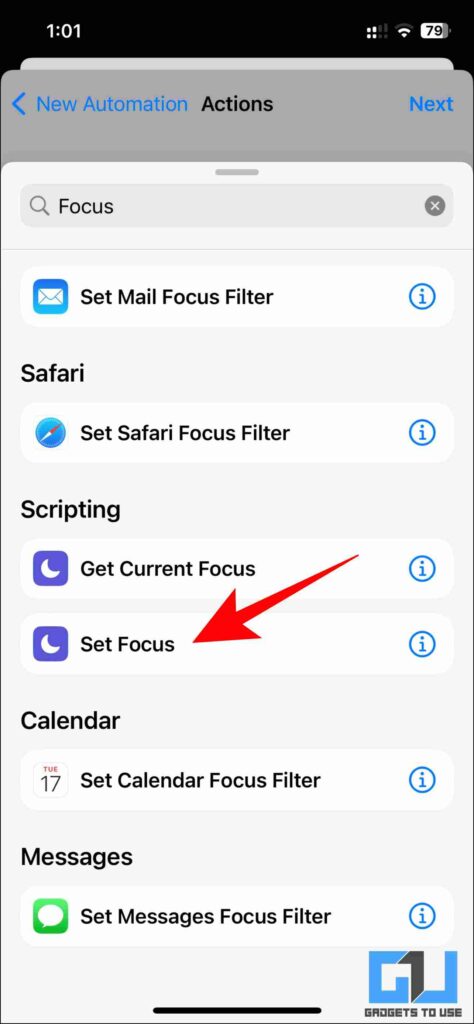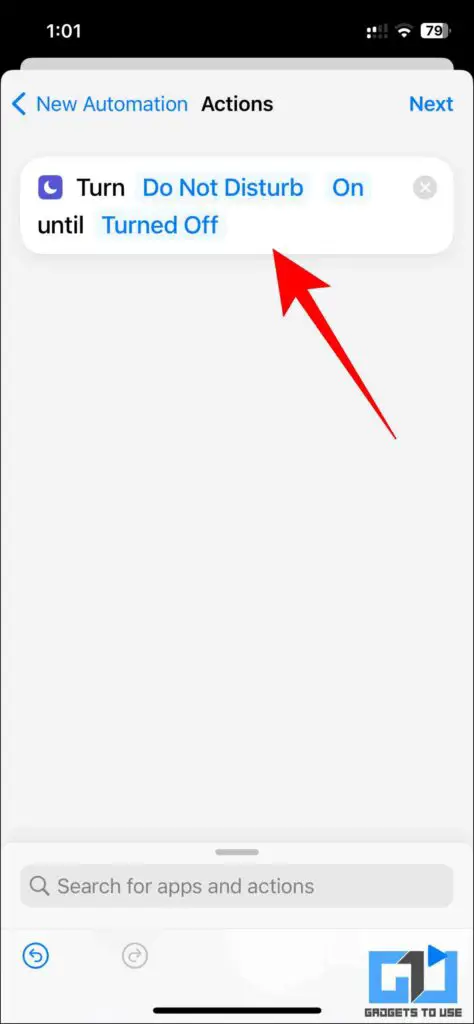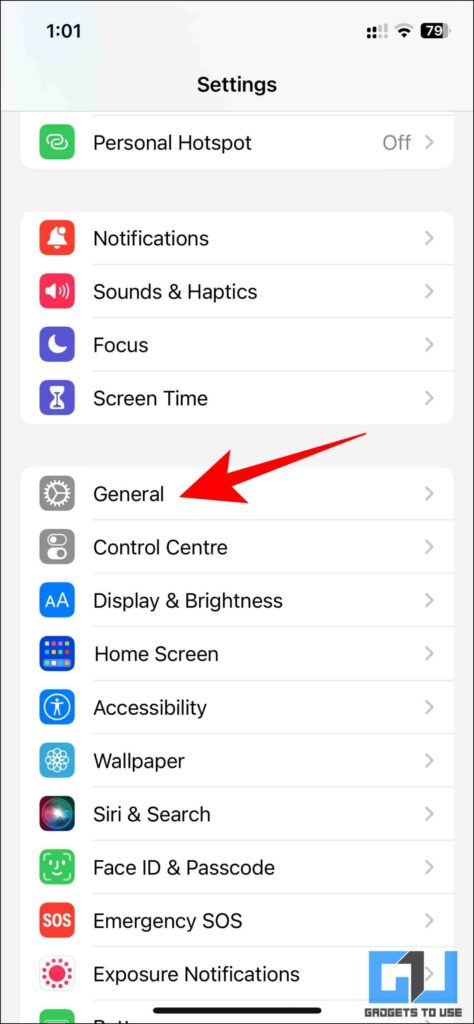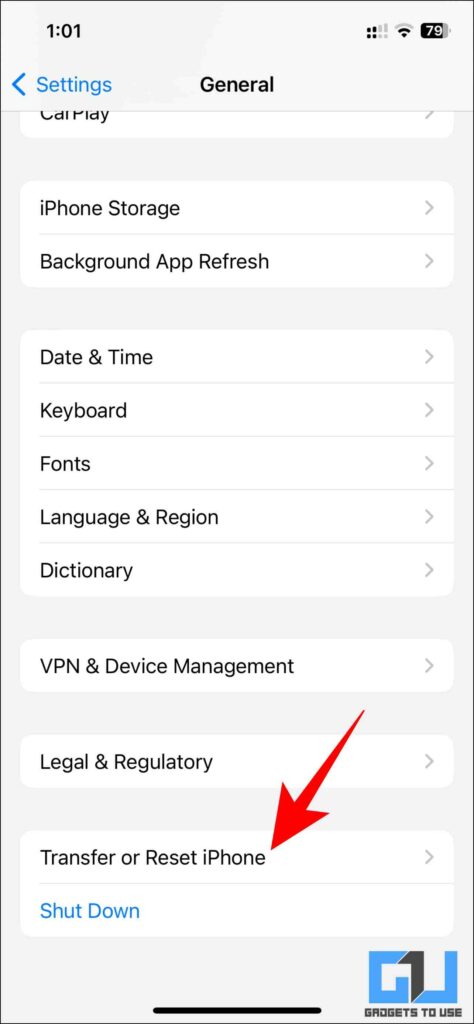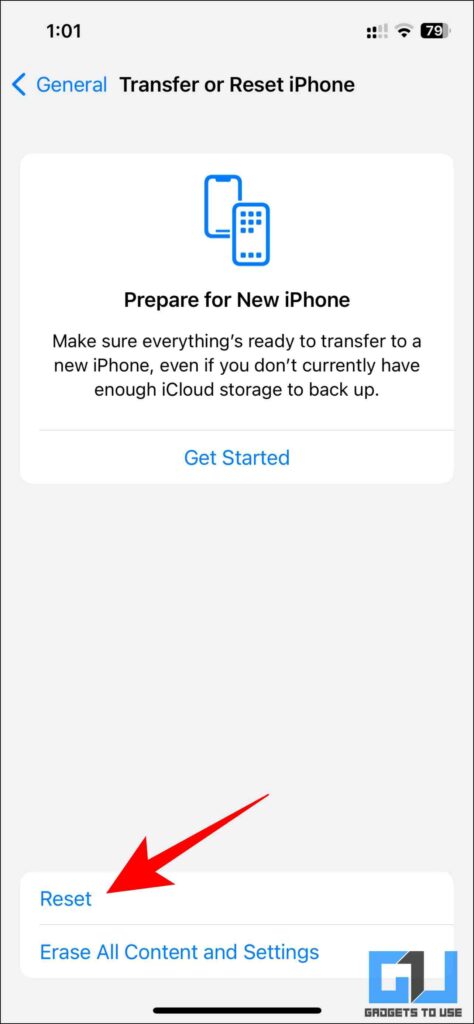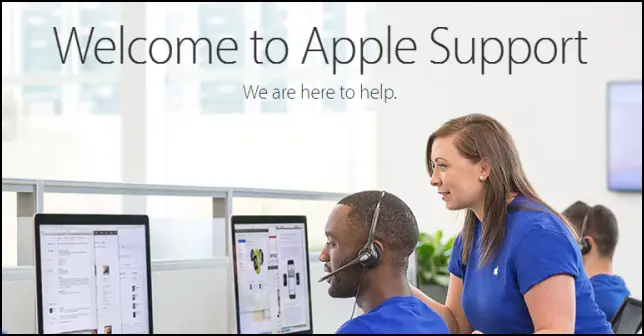Quick Answer
- IPhone offers a convenient way to toggle on or off the silent mode easily with the flick of the switch present on the left side.
- If you find the Assistive Touch icon to be obstructive, then you can also choose to hide it or unhide it depending on your preferences.
- A simple back tap on the back of your phone can perform a lot of action, including putting your phone on silent mode.
iPhone offers a convenient way to toggle on or off the silent mode easily with the flick of the switch present on the left side. However, if in your case the switch doesn’t work or you wish to activate silent mode without using this switch, we will discuss some easy workarounds. Meanwhile, you can also refer to our article to automatically activate silent mode Android based on Location.
How to Turn On or Off Silent Mode on iPhone Without Switch
In case of a broken or faulty side switch, putting your iPhone on silent mode can become a hassle. So here we have listed some quick ways to turn on silent mode on your iPhone without using the side switch. In case of Android, you can use the Flip to DND feature to put your phone on Silent.
Using Assistive Touch
You can use Assistive Touch present under the accessibility settings of your iPhone to enable a virtual mute button. Here’s how:
1. Go to Accessibility settings on your iPhone.
2. Here, go to the touch settings.
3. Navigate to Assistive Touch and turn on the toggle.
4. Once enabled, tap on Customize Top Level Menu.
5. Now, choose any one of the Shortcuts.
6. You need to replace it with Mute.
7. Now tap on the Mute icon on the Assistive Touch menu to mute your iPhone.
Hide/Unhide Assistive Touch
If you find the Assistive Touch icon to be obstructive, then you can also choose to hide it or unhide it depending on your preferences. Here’s how it can be done:
Using Siri
One of the easiest ways to hide and unhide the assistive touch icon from your iPhone’s screen is via a Siri Command. All you need to do is:
1. Command Siri to show Assistive Touch or hide it depending on your requirement.
2. Now, you can access the Mute Button under Assistive Touch.
Using the Power Button
Another way to access Assistive Touch is by pressing the power button three times, but for this, you need to change a minor setting.
1. Go to the Accessibility Settings, and scroll down to Accessibility Shortcut.
2. Here, select Assistive Touch.
3. Now triple pressing the power button will trigger the Assistive Touch on your iPhone.
4. Once the Assistive Touch appears, you can tap on the mute button to put your iPhone on silent mode.
Using the Control Centre
Lastly, you can add the Accessibility Shortcuts to the Control Centre in order to enable or disable Assistive Touch directly from there. Here’s how to add it.
1. Go to Control Centre from your iPhone Settings.
2. Tap on Accessibility Shortcuts to add it to the Control Centre.
3. You can easily choose to enable Assistive Touch directly from the Control Centre.
4. Long-hold the Accessibility Shortcut icon, and tap on Assistive Touch.
5. Now, you can mute your phone.
Using Back Tap
The Back Tap feature on iPhone comes in handy when you want to trigger a setting. A simple back tap on the back of your phone can perform a lot of action, including putting your phone on silent mode. Here’s how to configure it.
1. Under the Accessibility Settings, locate Back Tap under Touch and turn it on.
2. Choose the ‘Mute‘ action Under Double Tap or Triple Tap settings.
Now every time you Double-tap or Triple tap on the back of your phone, the mute action will be triggered.
Using Focus Modes
You can use the customized Focus Modes on your iPhone, to mute incoming calls or notifications. In our case, the pre-set ‘Do Not Disturb Focus Mode’ worked just fine.
1. From the Control Centre, long hold on the Focus icon.
2. Here, choose the Do Not Disturb option.
This will mute all incoming calls and notifications. You can also customize the Focus mode if you still wish to receive notifications from some senders.
Using Focus Mode Lock Screen
Just like focus mode, iOS also allows you to set a focus mode for a specific lock screen, where you can simply switch to a different lock screen to put your iPhone on mute.
1. Go to the Focus menu from your iPhone settings.
2. Select the Focus Mode you wish to edit.
3. Choose a custom lock screen for the said Focus Mode.
4. Now whenever you want to silence your phone, you can just long-press the lock screen, and then swipe to select that lock screen with the customized Focus Mode.
Using iOS Shortcut App
You can also create a shortcut using the built-in iOS Shortcut App to automatically trigger a Focus Mode when activating the said shortcut. Here’s how it can be done:
1. Go to Shortcut App on your iPhone.
2. Switch to the Automation tab and tap on Create Personal Automation.
3. Here, choose a Shortcut, let’s say time of the day.
4. Now, choose the action as ‘Set Focus’.
5. Nex, choose Do Not Disturb as the Focus Mode
5. Now your phone will automatically trigger the ‘Do Not Disturb focus mode’ at that particular time of the day.
Using Volume Buttons
To avoid the long methods mentioned above, you can use the classic way to mute incoming calls for the time being using the volume buttons. Whenever you receive an incoming call, simply press the volume up or down button and it will mute that particular call.
Clean iPhone Silent Switch
Sometimes the ‘Silent switch’ might not function as expected because of the dirt and grime stuck in between. Try cleaning the silent switch and see if the button starts working as expected.
Reset Your Phone
A software glitch may prevent the mute button from functioning correctly. Resetting your phone might help fix this issue, follow these steps to reset your iPhone.
Note: Resetting your iPhone will also erase all content and settings from your iPhone. Please ensure that you have a proper backup of your phone before proceeding.
1. Go to General under Settings.
2. Here, tap on Transfer or Reset iPhone.
3. Next, tap on Reset and follow the on-screen instructions.
Contact Apple Support
If none of the above worked for you, you may need to contact the Apple Support team and they will help you diagnose the issue.
Wrapping Up
This is how you can mute or unmute your iPhone without using the mute button. We hope the article helped you fix the issue, and put your iPhone on mute. If you found this helpful guide, share it with your friends, and check out more tech tips and tricks linked below. Stay tuned to GadgetsToUse for more such tips and tricks.
Also, read the following:
- How to Mute Chats in Messages App on iOS
- 3 Ways to View and Change File Extensions on iPhone or iPad
- 10 Ways to Remove Video Sound on iPhone
- 5 Ways to Lock Text Messages on iPhone and iPad
You can also follow us for instant tech news at Google News or for tips and tricks, smartphones & gadgets reviews, join GadgetsToUse Telegram Group or for the latest review videos subscribe GadgetsToUse YouTube Channel.