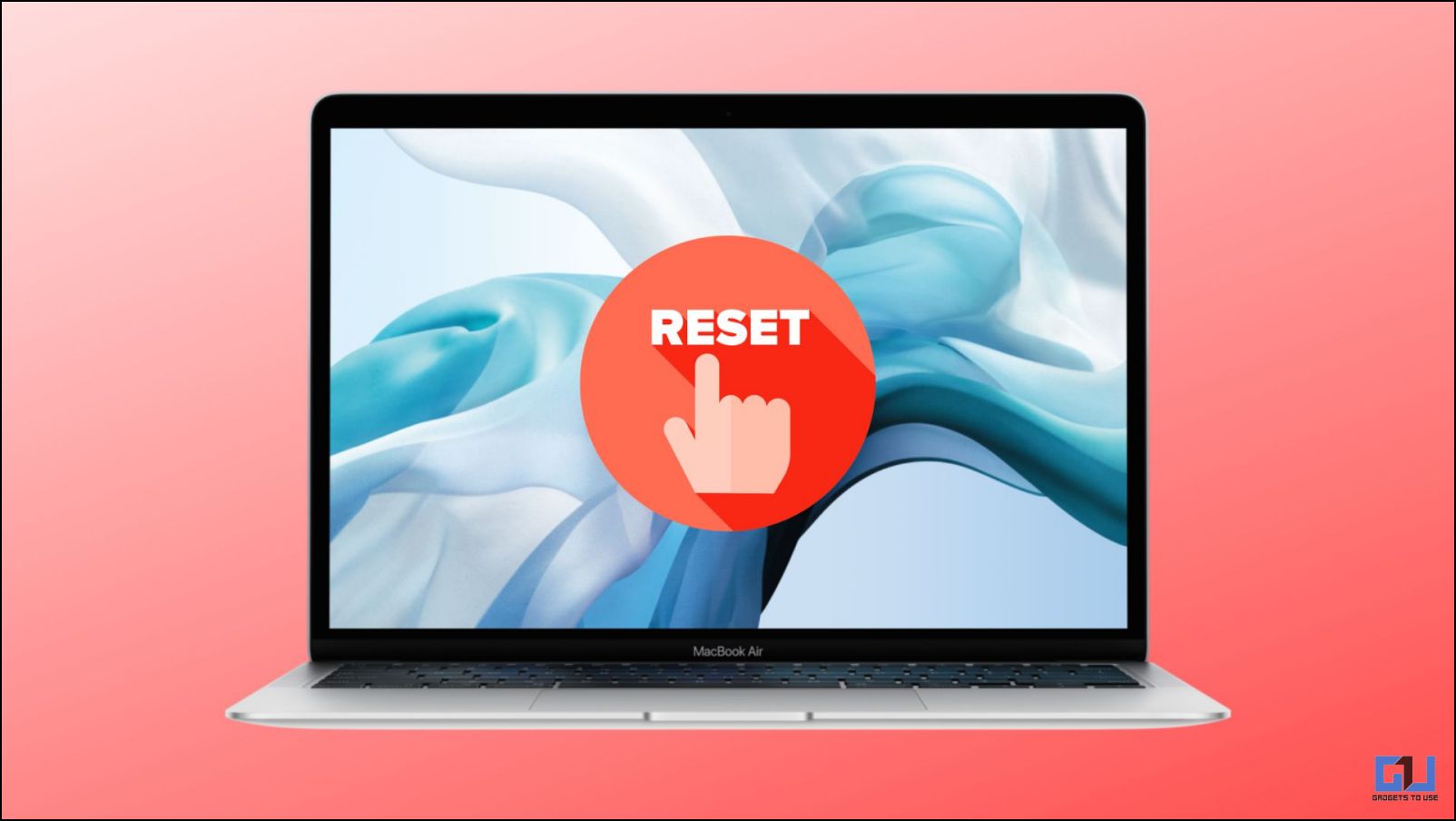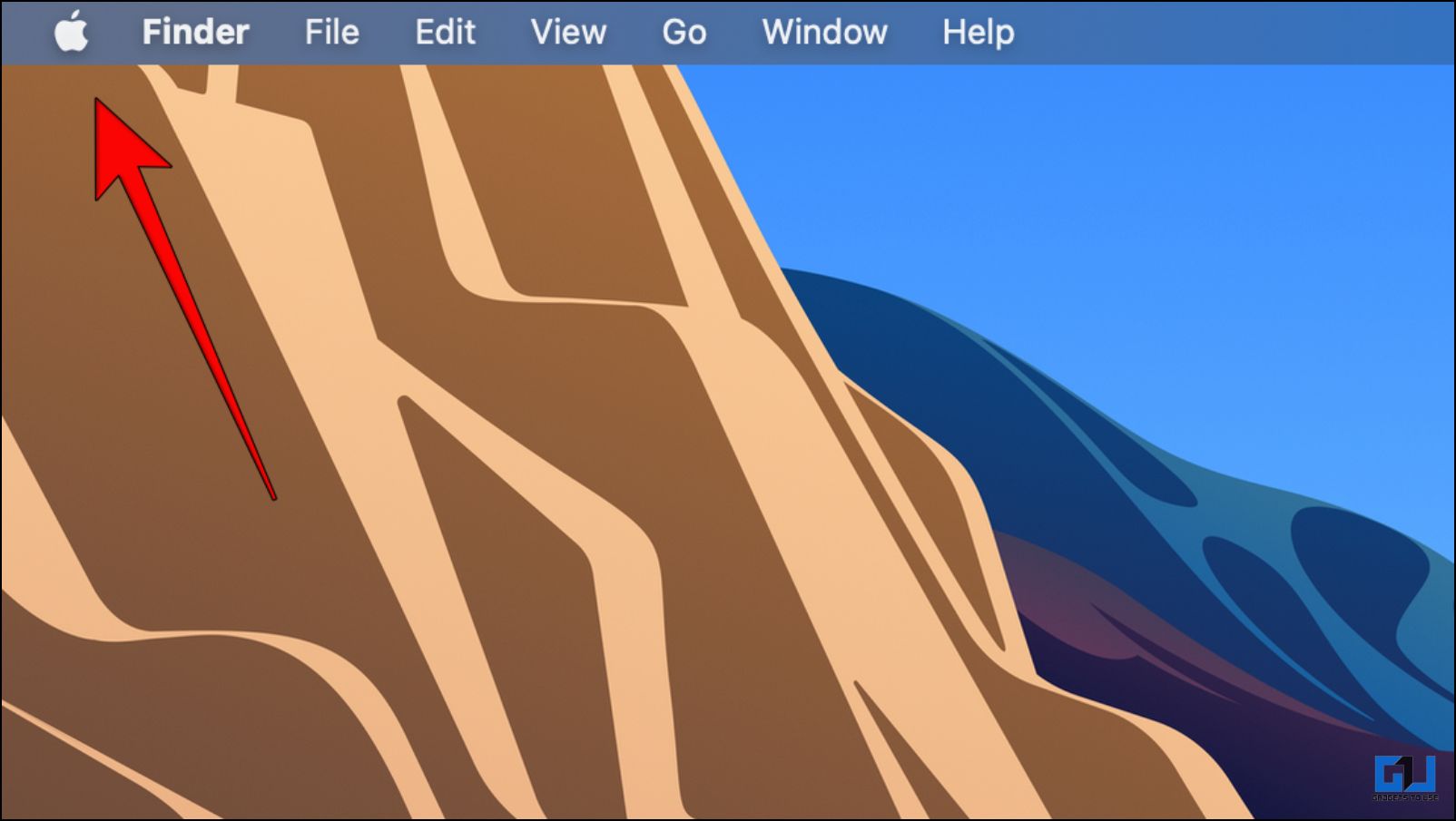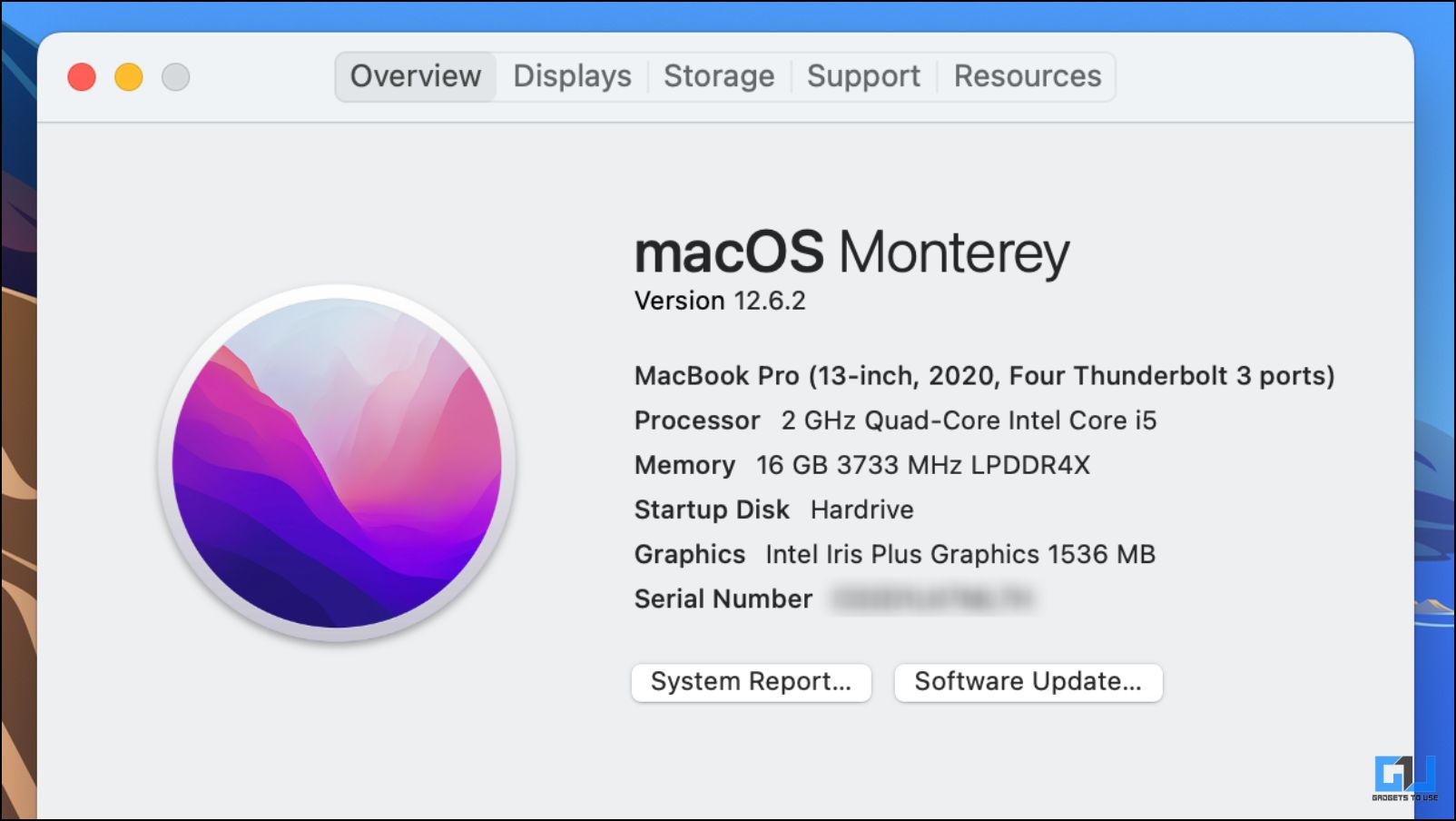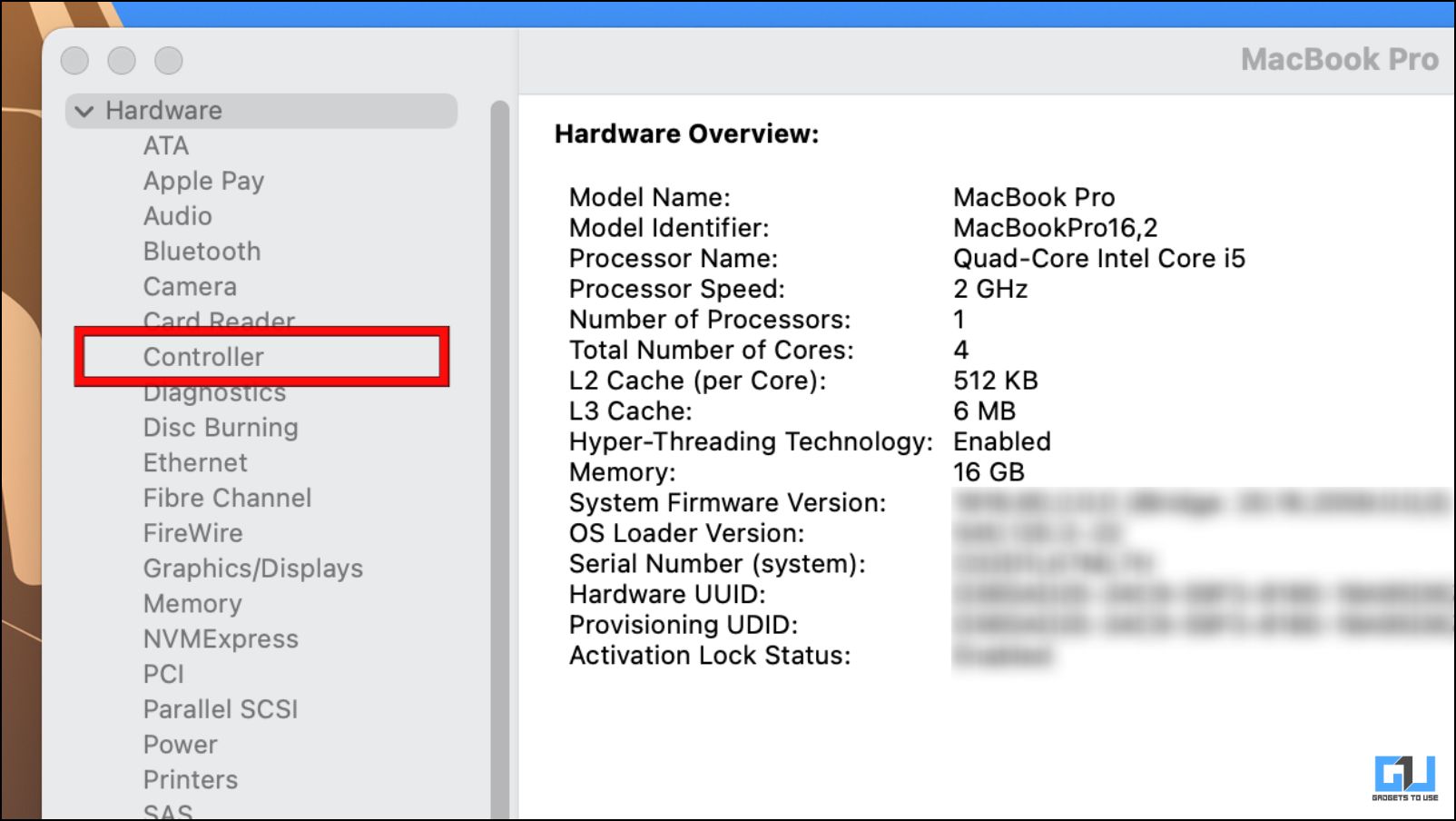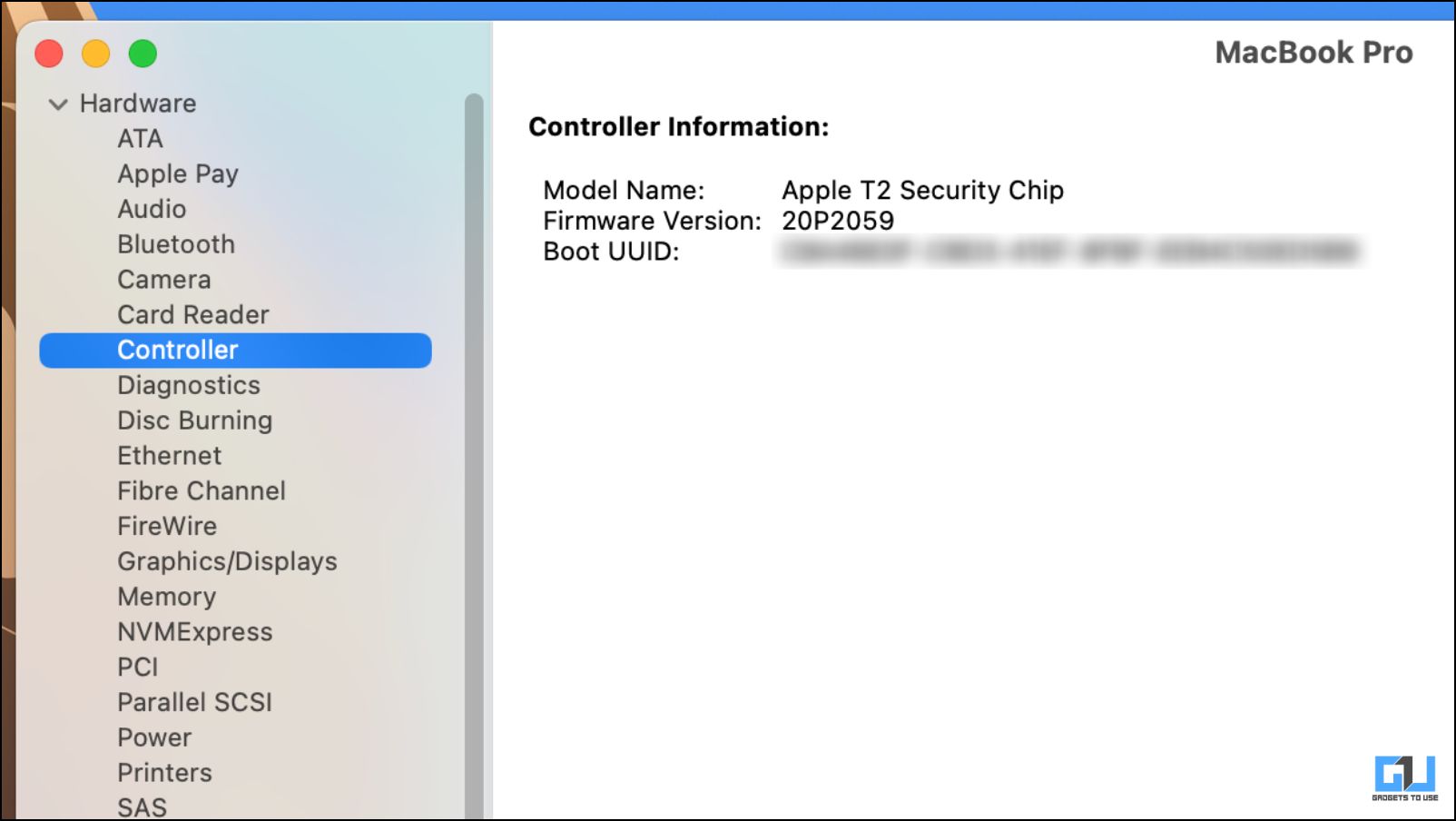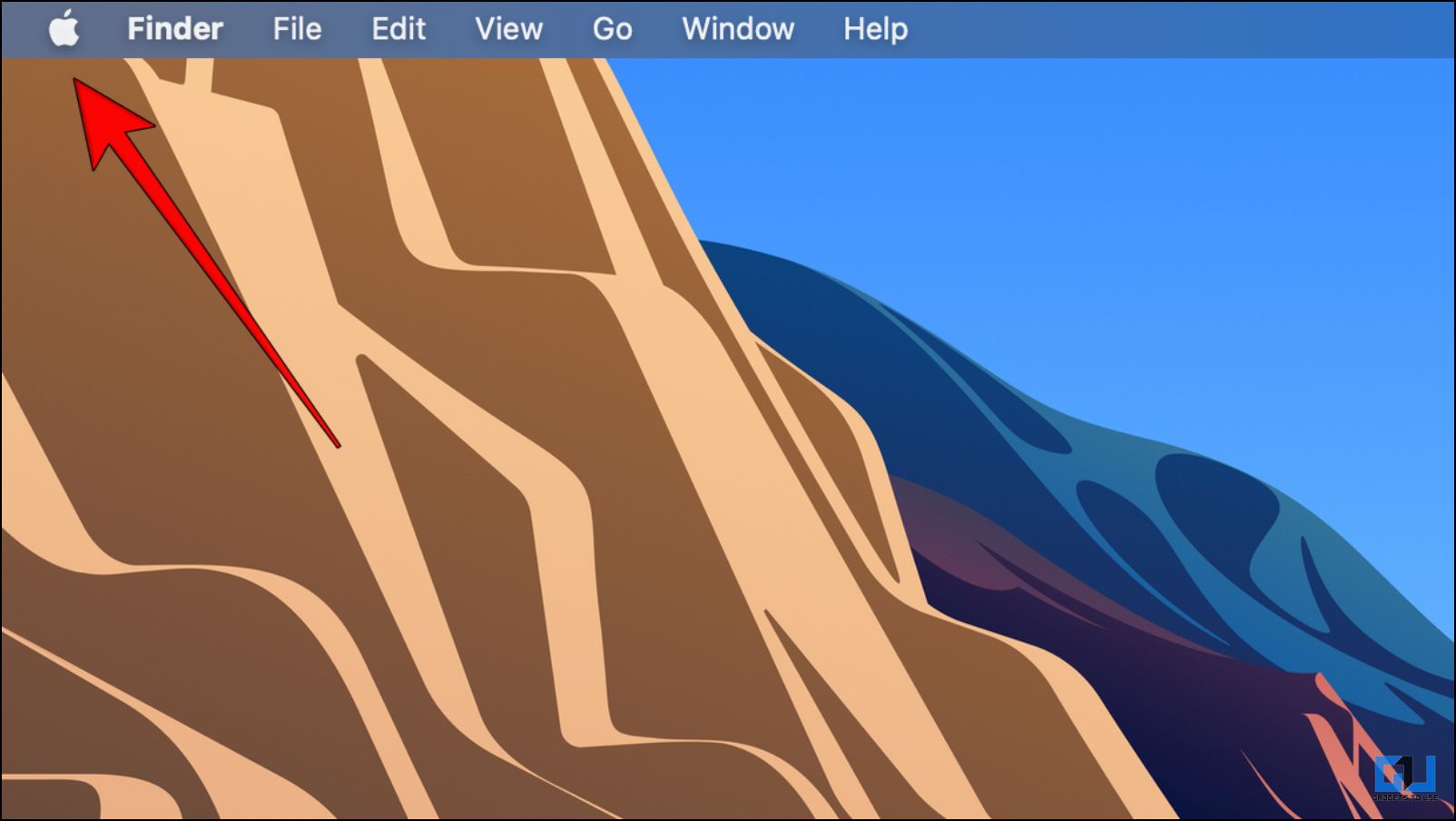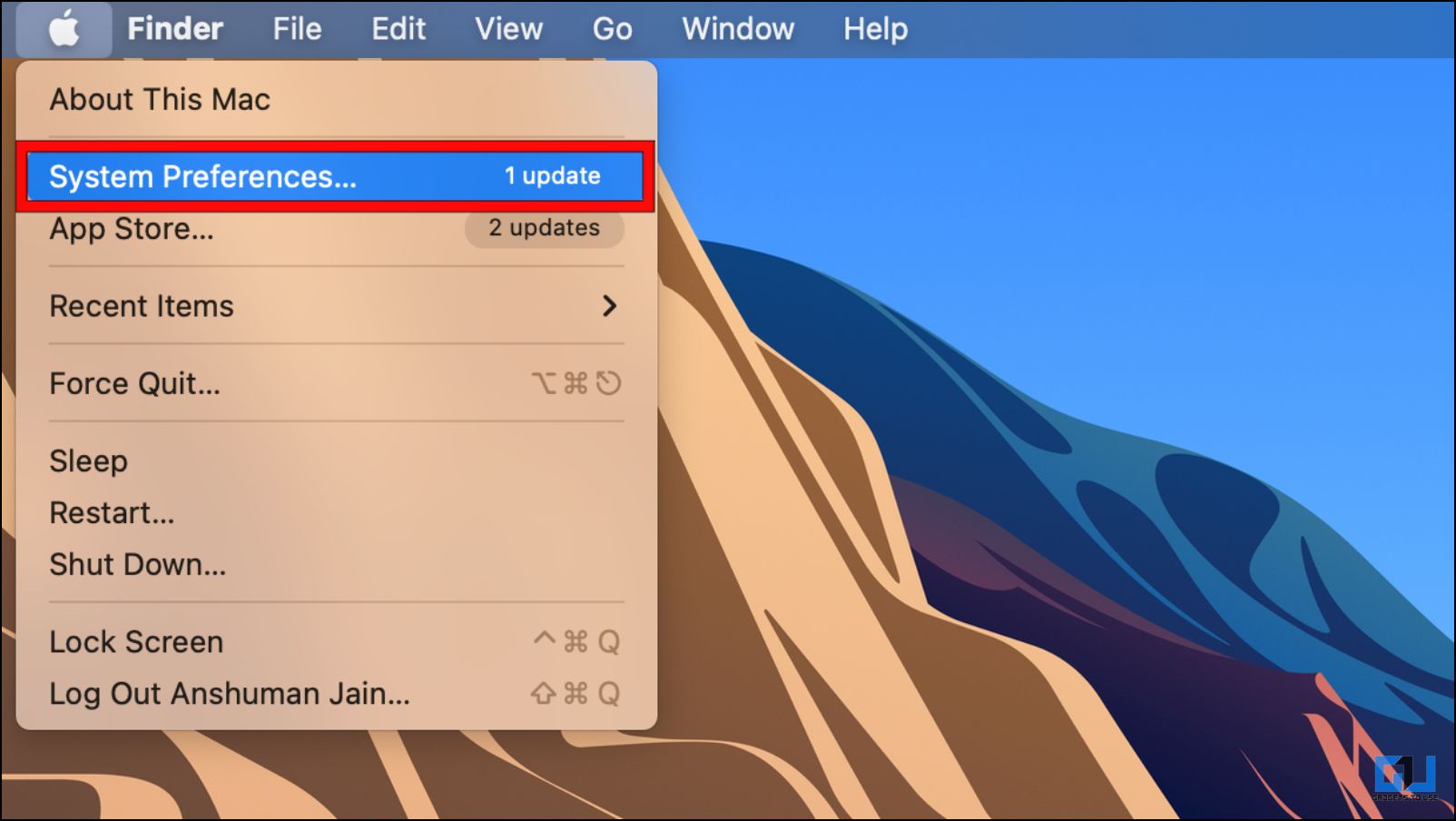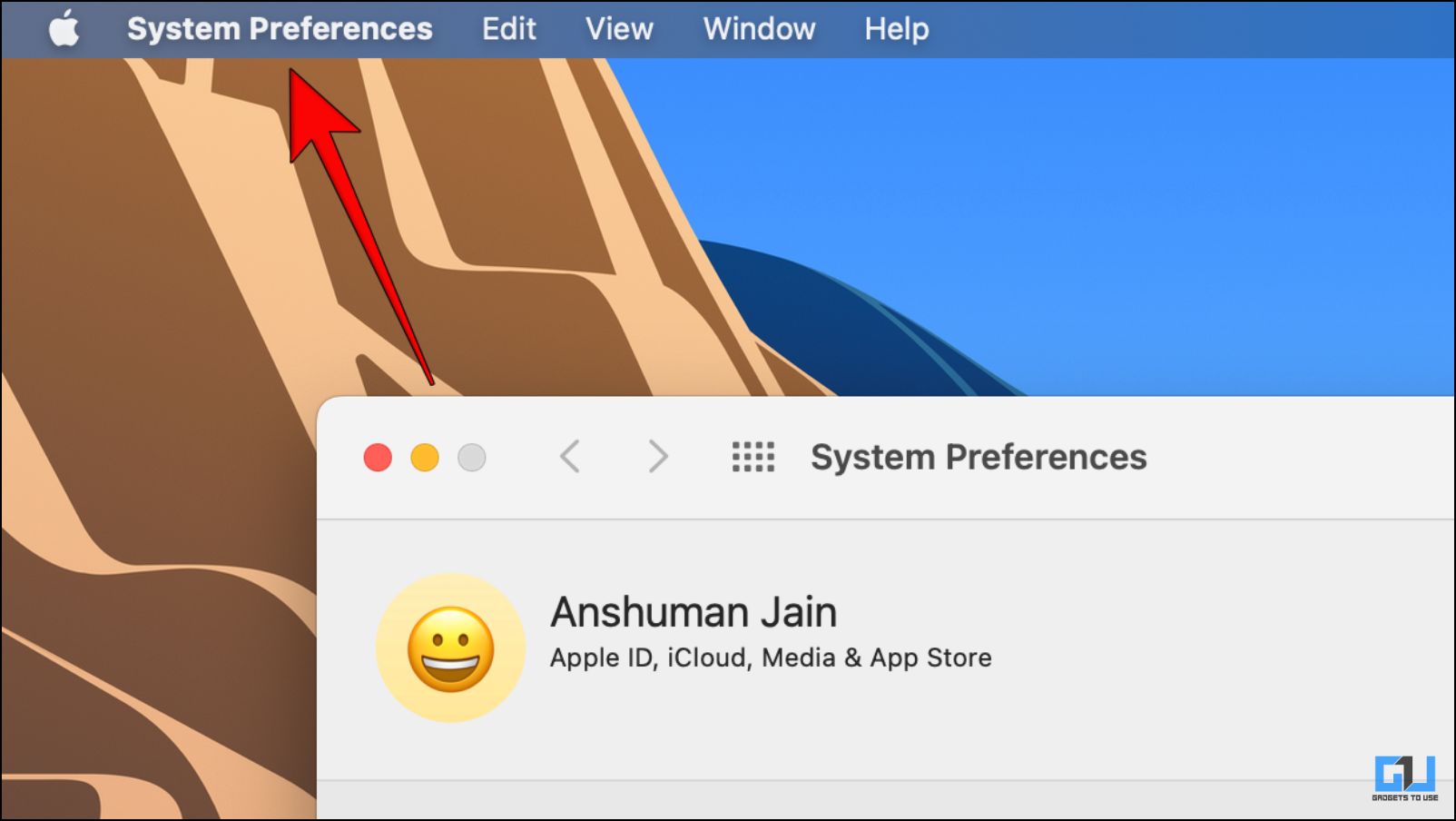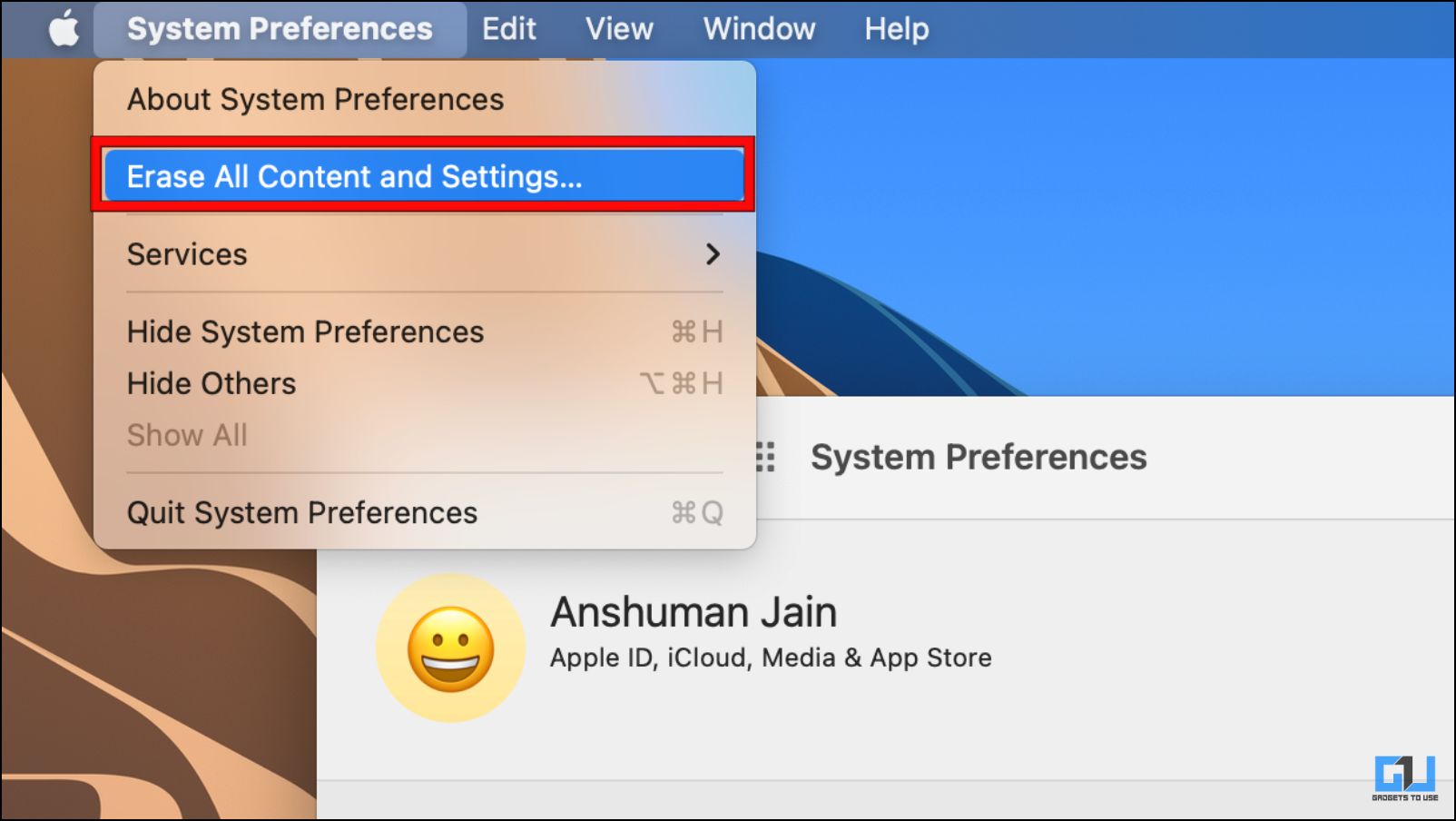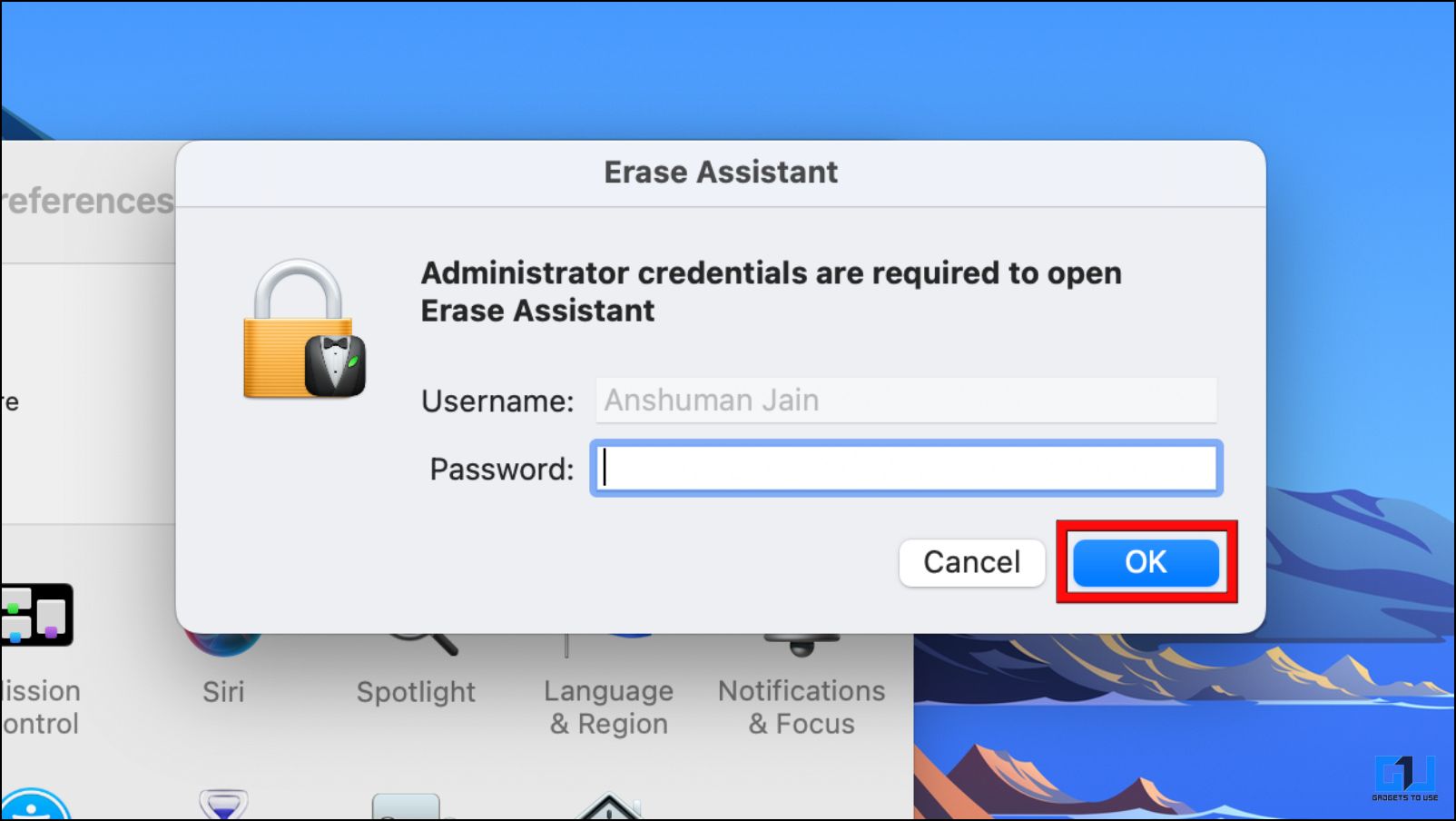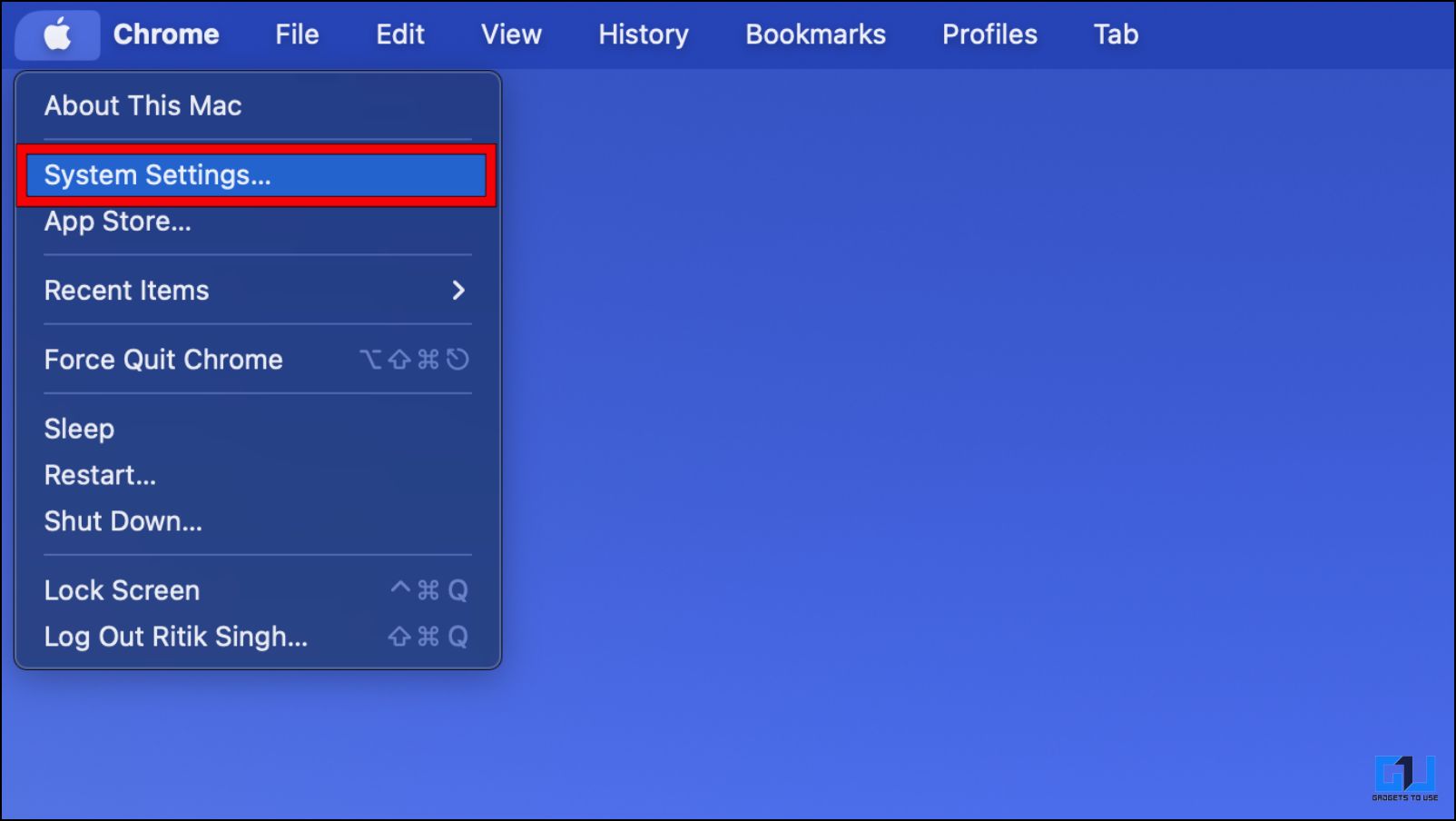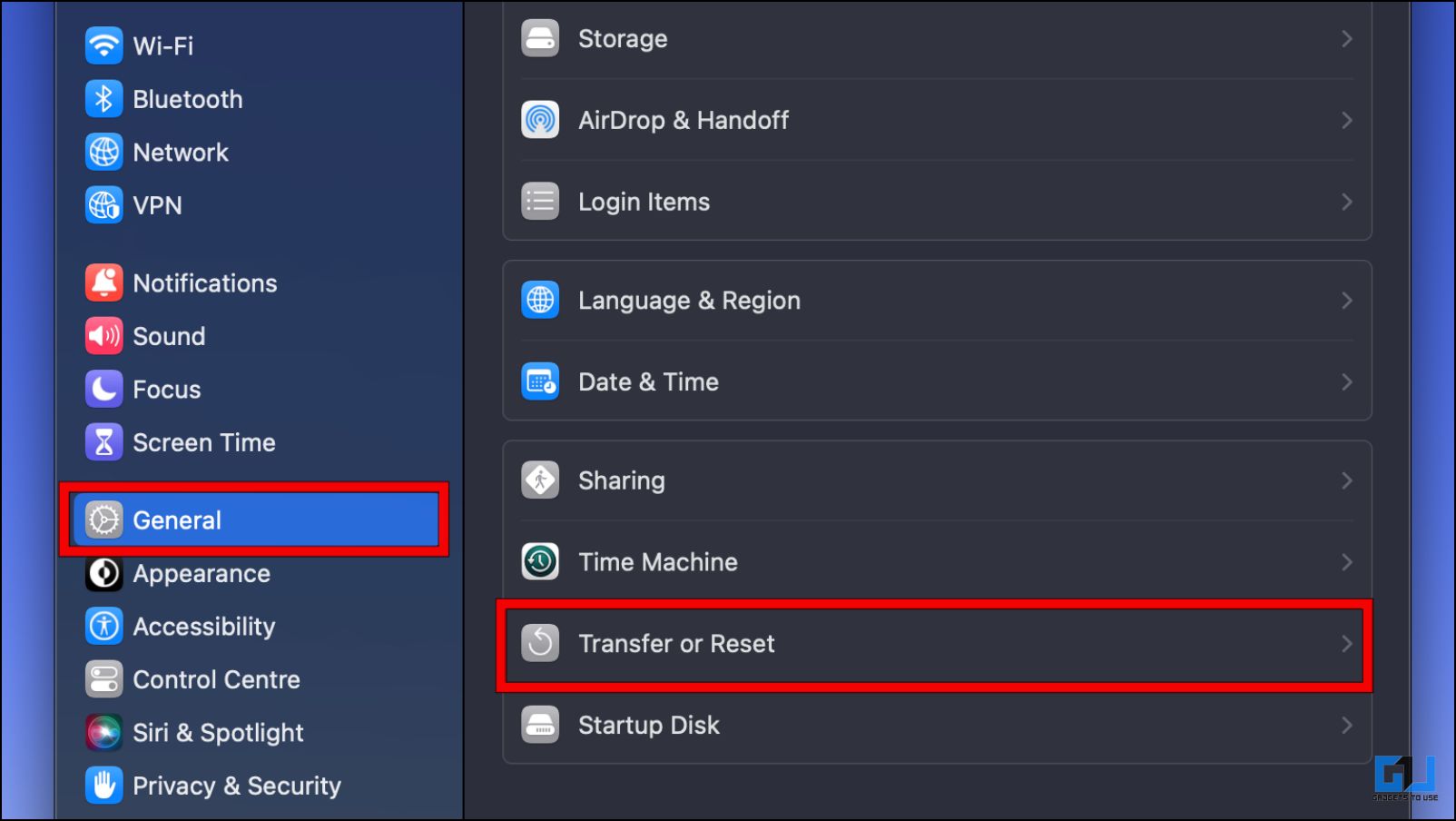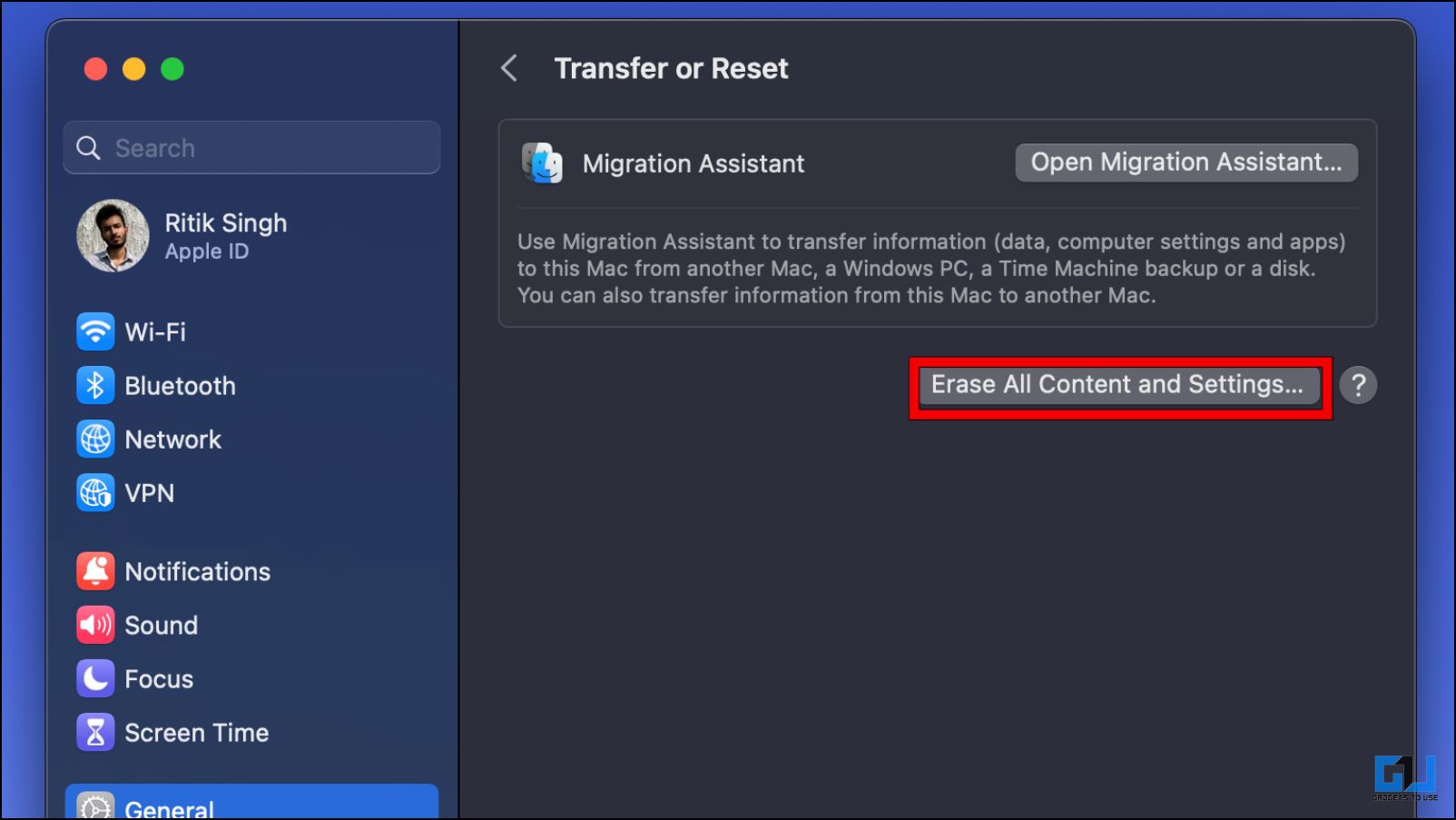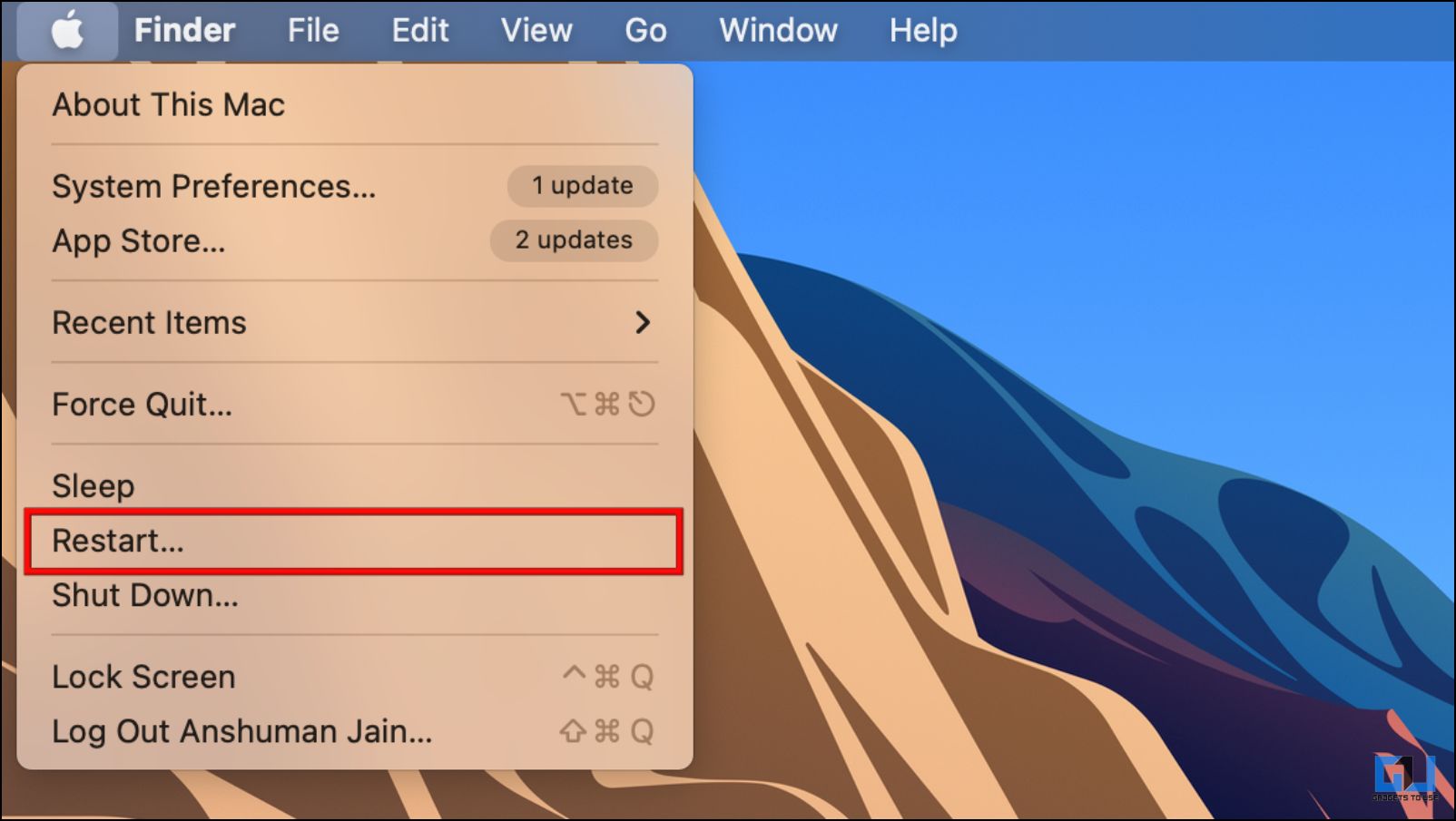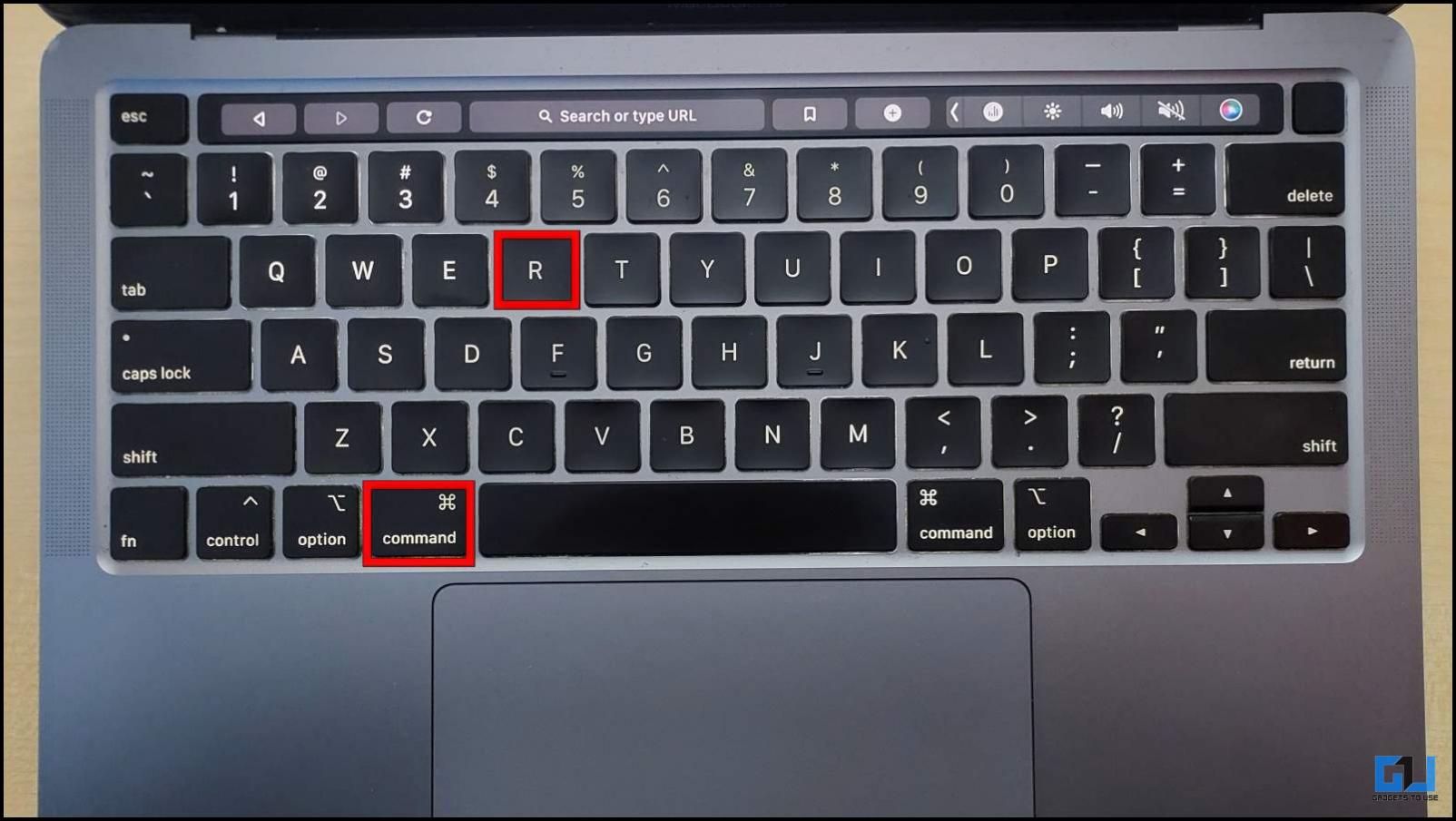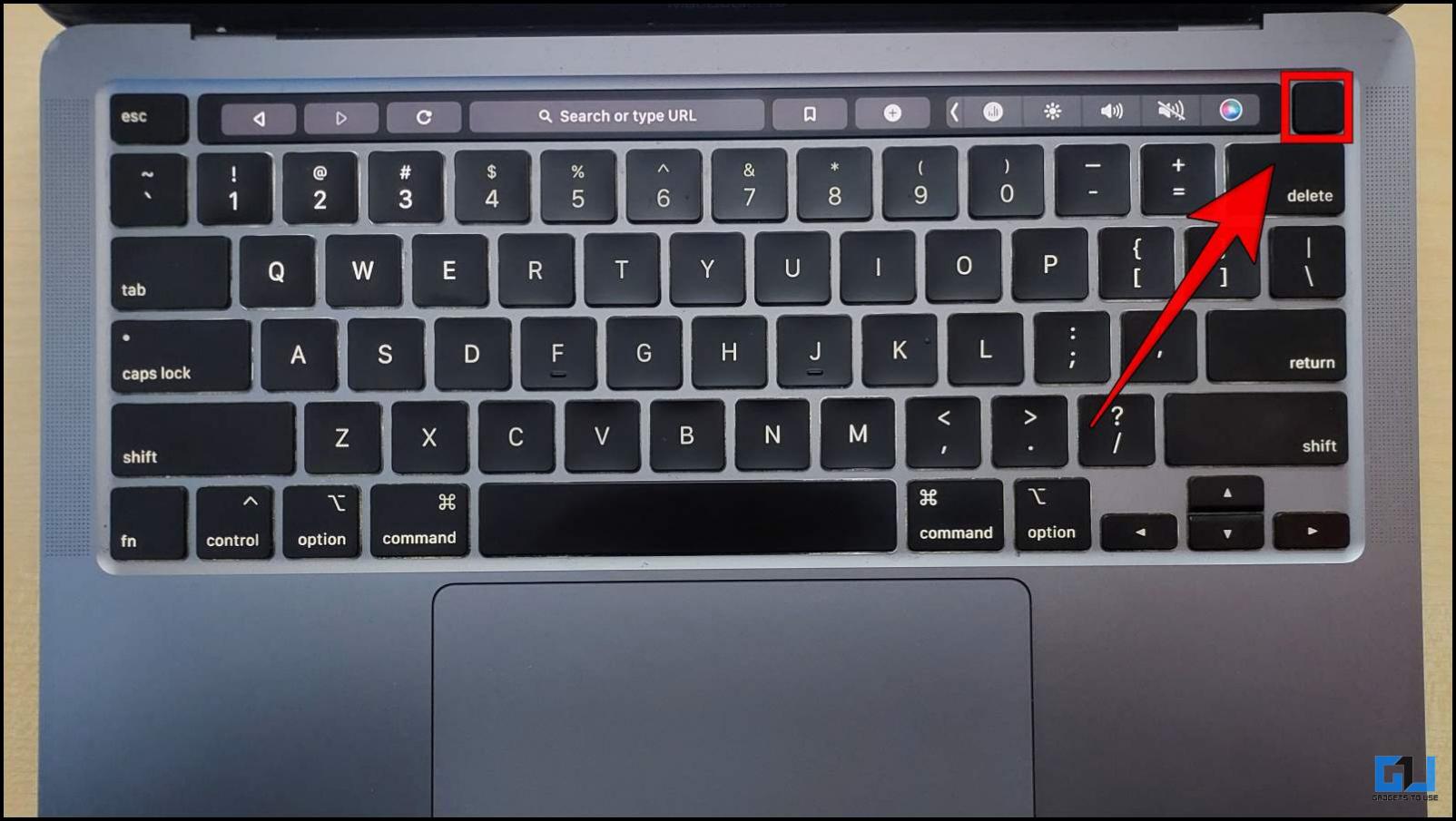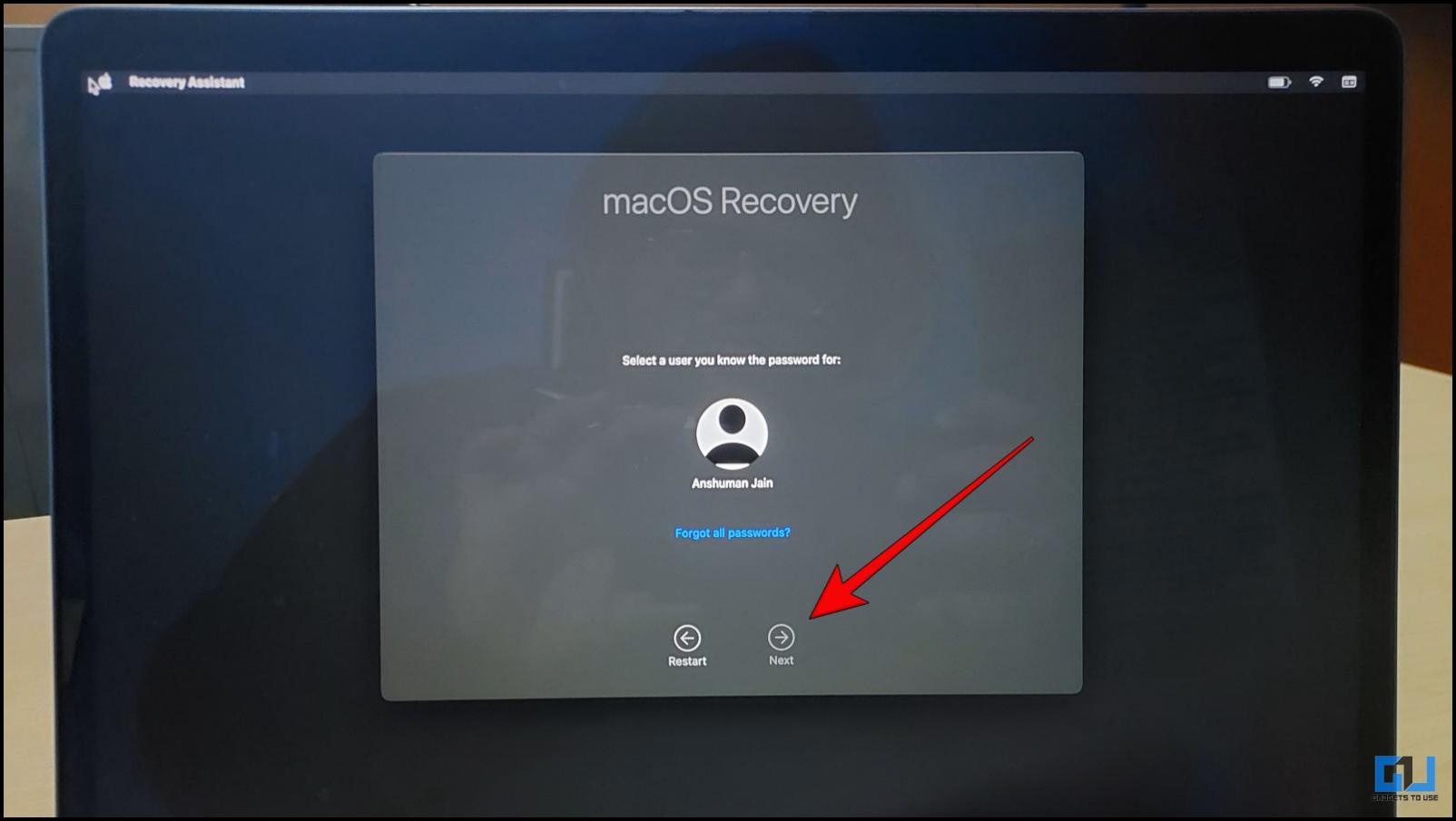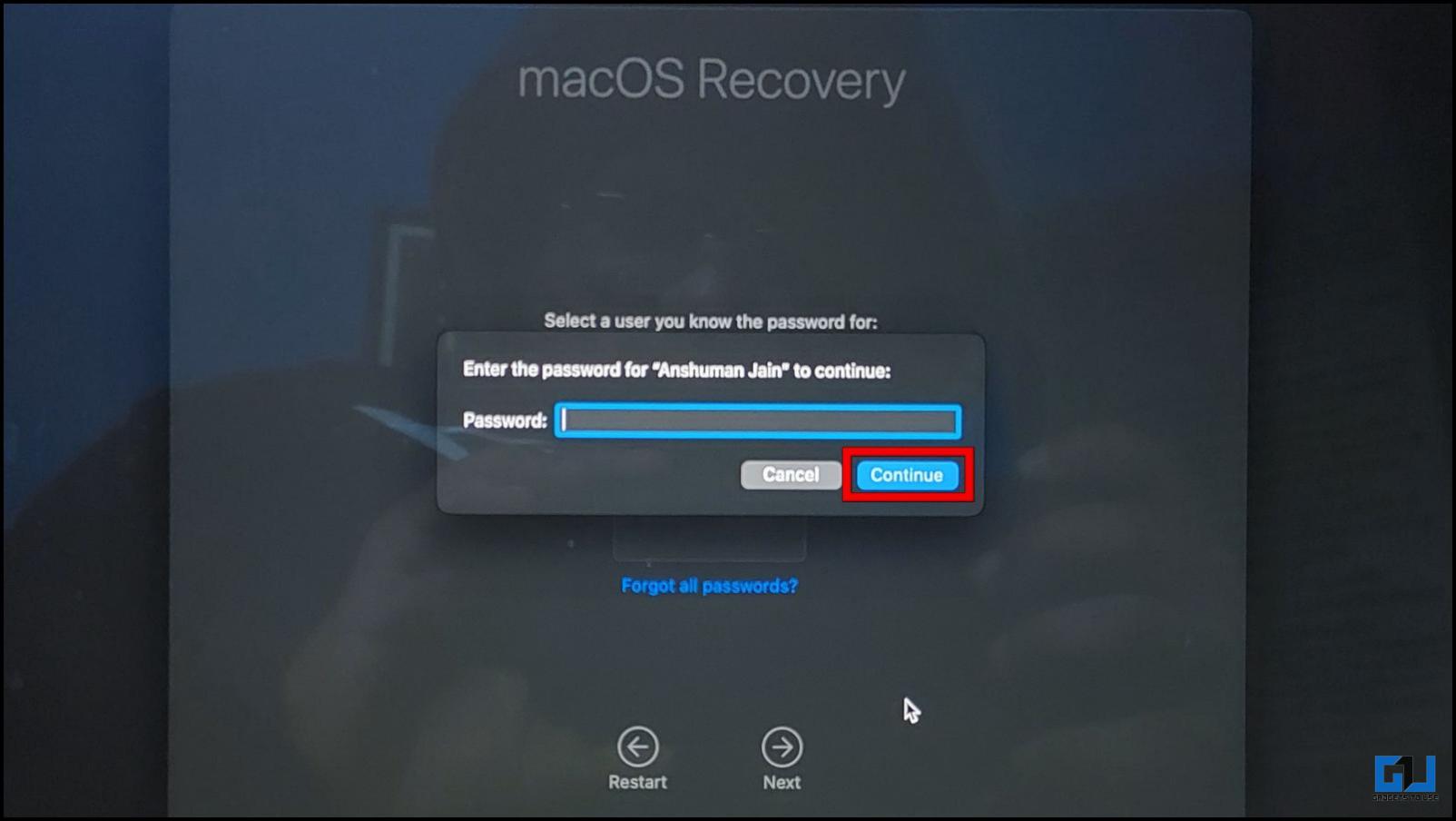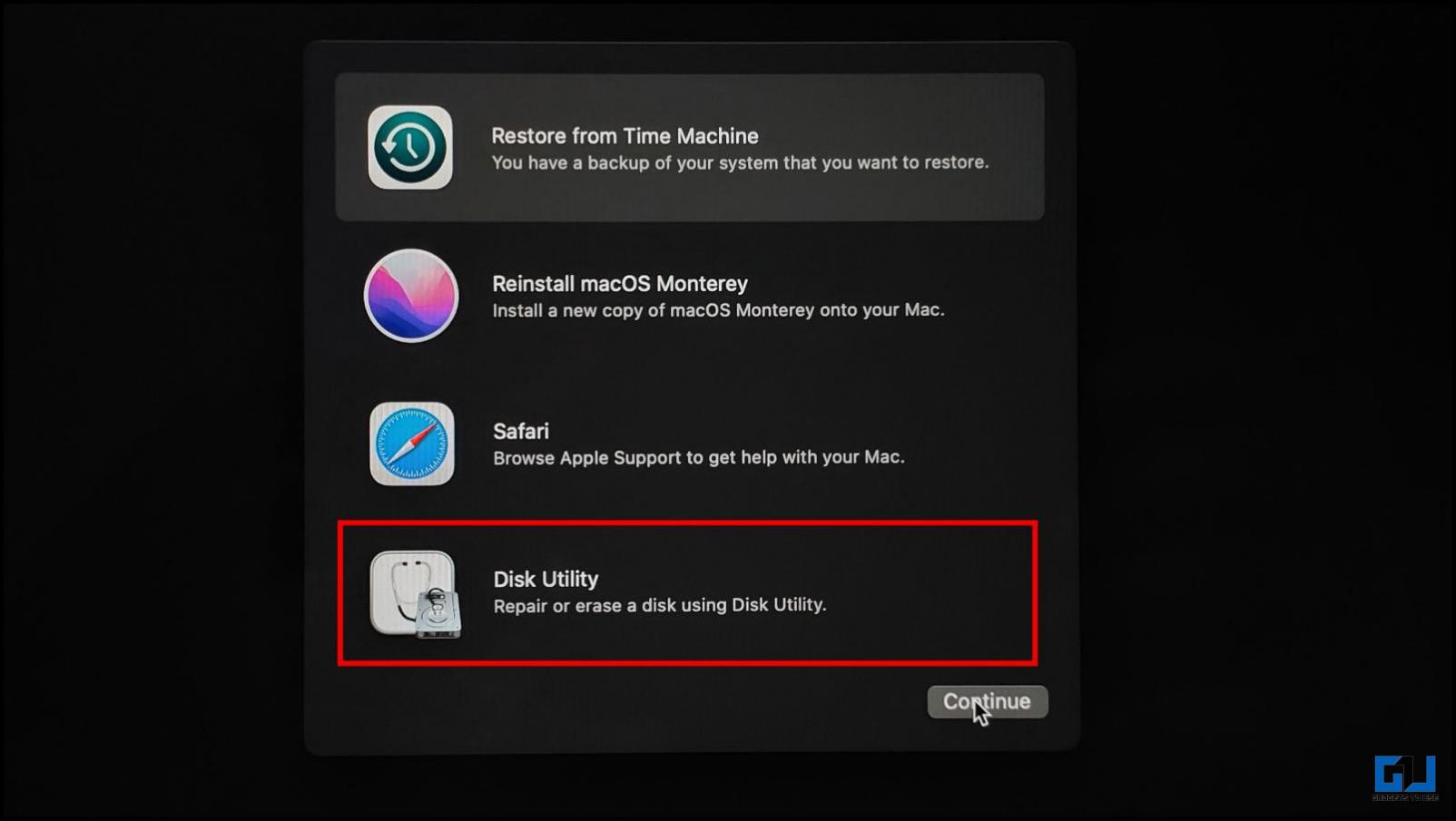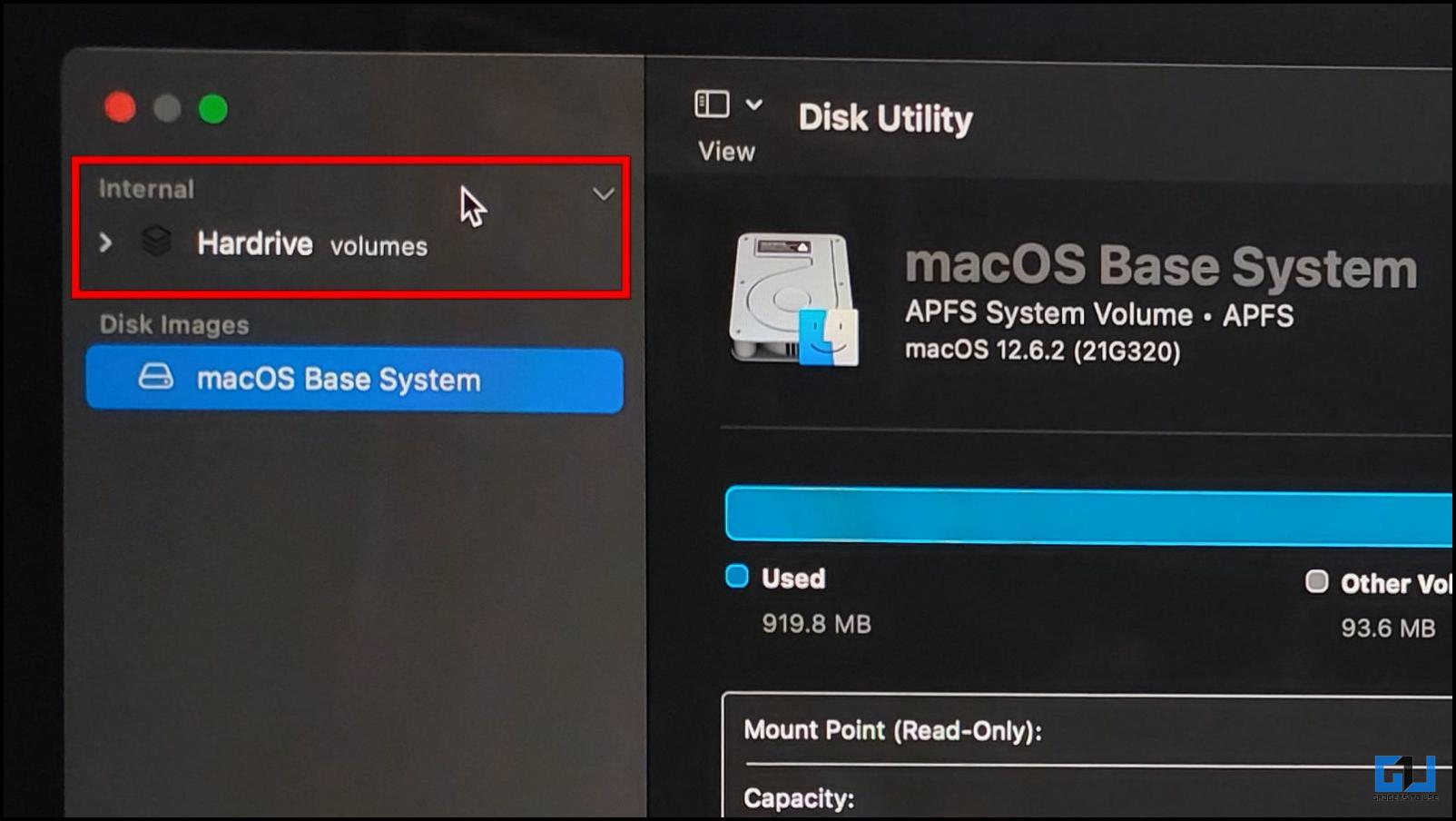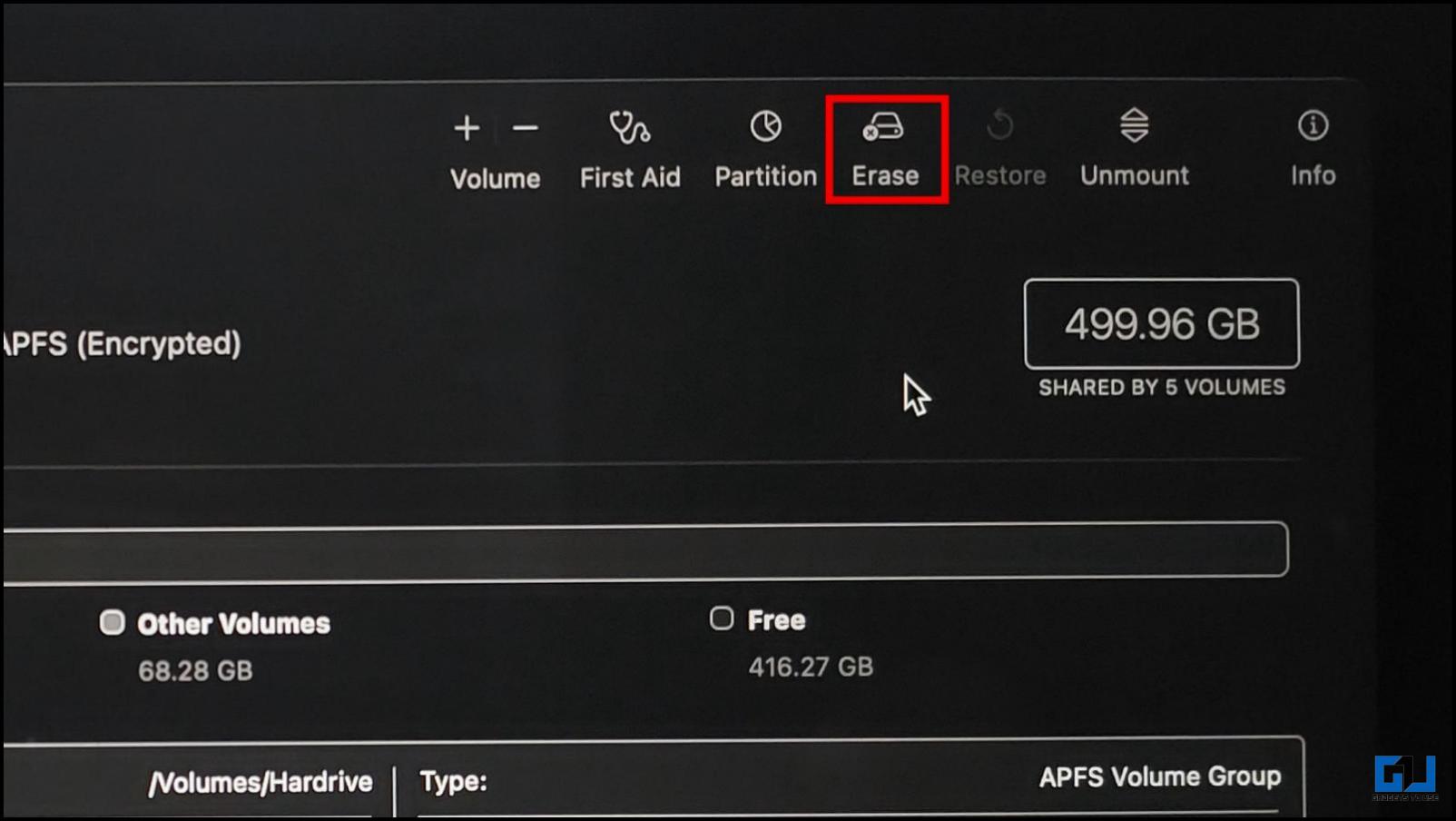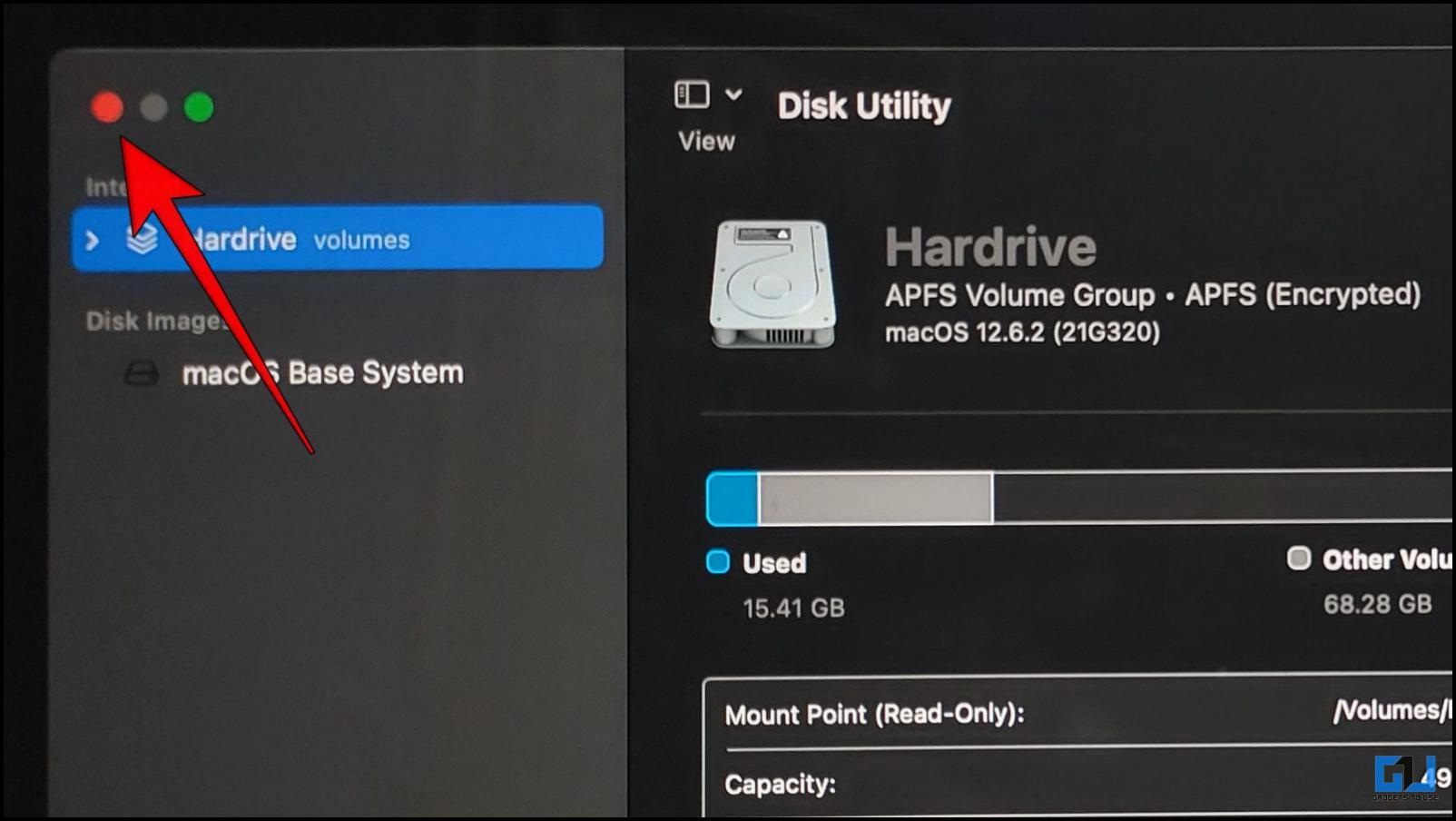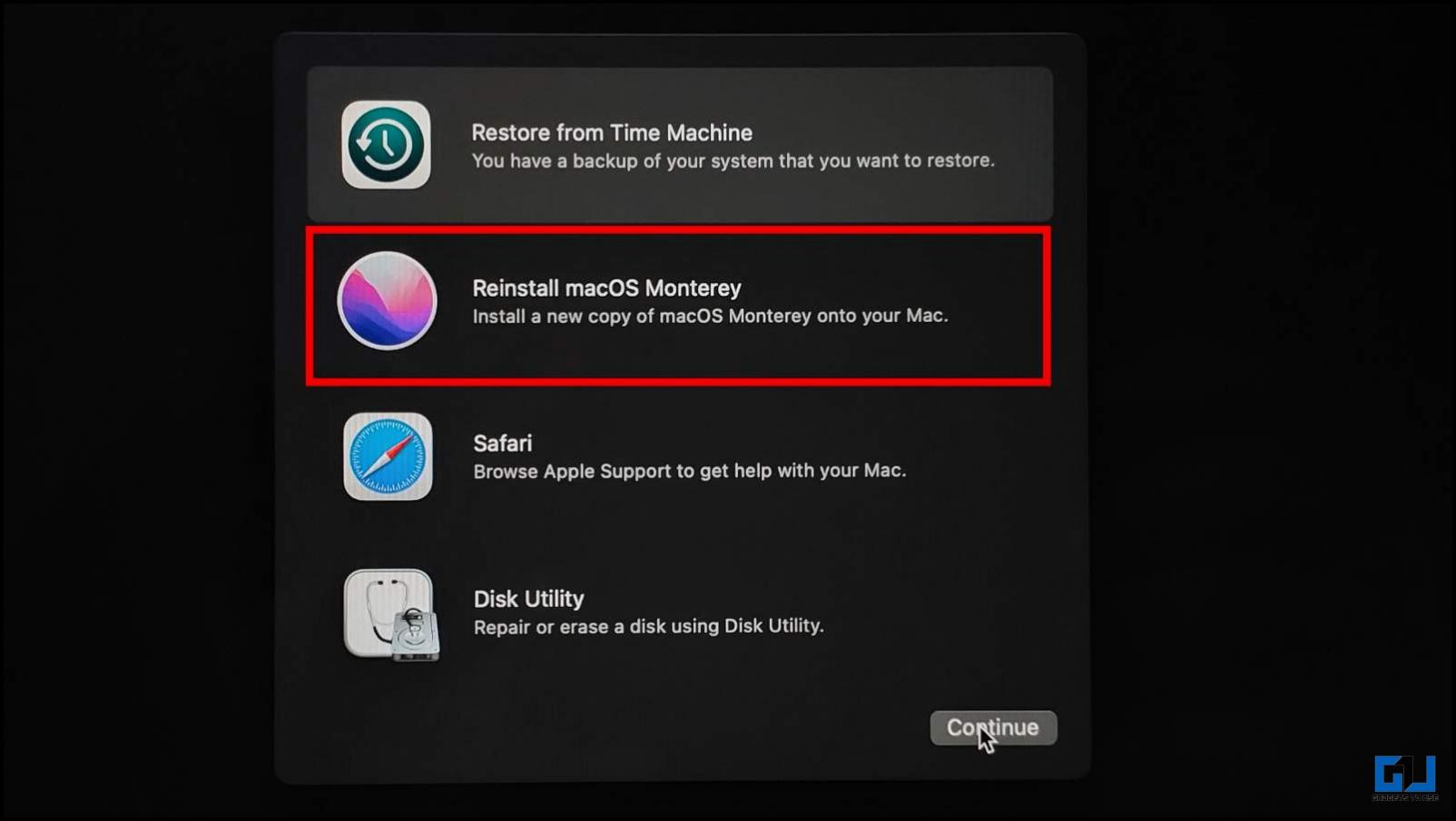Quick Answer
- If you own a Mac device with an Intel processor then, you need to follow these steps to get into Recovery Mode on your mac.
- For example, the steps to factory reset a MacBook Air 2020 will be different compared to a MacBook Pro 2022.
- So in this article, we will discuss different ways to factory reset and delete all data on MacBook or Mac before selling it.
Planning to sell your old MacBook, trade it for a new one, or pass it down to someone else? Well, before you do that, you need to make sure that all your data is properly removed from your mac. But the process to reset can turn out to be confusing as the steps differ for different Mac devices. So in this article, we will discuss different ways to factory reset and delete all data on MacBook or Mac before selling it.
How to Identify Your Mac Operating System and Processor
Before we dive in to reset mac, you need to know the specifications of your device. This will help determine which process you need to follow to reset your Mac. For example, the steps to factory reset a MacBook Air 2020 will be different compared to a MacBook Pro 2022.
These are the things you require:
- Current operating system version
- Device model information
- The processor of your device
- Presence of an Apple security chip
Thankfully, there is a simple way to learn all these secrets about your computer, just follow these steps:
1. Click on the Apple logo in the top right corner.
2. From the menu, click on About This Mac.
Note down the current operating system details mentioned at the top.
The model of your mac and the processor information will be listed below it.
3. Next, click on System Report…
4. Select Controller from the left pane as shown below.
If a security chip is installed on your device it will be mentioned next to the Model Name.
Once you have acquired all the necessary information, we can move ahead to properly reset your MacBook or Mac.
Methods to Factory Reset and Delete Data on a Mac
Now that you have all the required information, we can proceed further with the steps to reset your device. As always, remember to sign out of iCloud services and create a back up of your data before deleting it. With that said, let us take a look at how to factory reset and delete all data from MacBook or Mac.
Erase All Content and Data from Settings
This process applies to devices running on macOS Monetary or Ventura. It also requires the device to have either an Apple processor or the Apple T2 Security Chip. This is an easy method that can help you reset your device right from the settings.
Erase All Content and Settings on macOS Monetary
Here are the steps to reset and delete data on Mac devices running on macOS Monetary.
1. Click on the Apple logo in the top left corner.
2. Select the System Preferences… from the list.
3. Next, click on System Preferences on the status bar as shown below.
4. Choose the Erase All Content and Settings… option.
5. Enter the login password of your Mac and click on OK.
Now follow the onscreen steps to wipe all data from your mac system.
Erase All Content and Settings on macOS Ventura
Now, in order to reset your Mac device running on the latest macOS Ventura, follow these steps.
1. Click on the Apple logo in the top left corner.
2. Here, select System Settings.
3. Go to the General tab from the sidebar.
4. Under General, click on Transfer or Reset option.
5. Next, click on the Erase All Content and Settings… option.
6. Enter the login password of your Mac and click on Unlock.
Follow the onscreen instructions to remove all your data and completely reset your device.
Factory Reset Data using Recovery Mode
Another way to factory reset your MacBook or Mac is through system recovery. From here you will be able to wipe clean your system but the process is slightly more complicated so we recommend you read the steps very carefully before moving forward.
Note: Make sure to sign out of iTunes, Apple Music, iMessages, iCloud, and all other accounts.
Enter Recovery Mode on Intel-Based Mac Devices
If you own a Mac device with an Intel processor then, you need to follow these steps to get into Recovery Mode on your mac.
1. Click on the Apple logo in the top left corner.
2. From the list, select the Restart… option.
3. When your device shuts down, press and hold Command + R till you see the Apple logo.
4. Now, release the keys. This will boot your mac into Recovery Mode.
Enter Recovery Mode on M1 and M2 Based Mac Devices
The newer Mac devices come with Apple’s M1 and M2 series chipsets. If your device has either of the two, then the process to boot into recovery mode is slightly different.
1. Click on the Apple logo in the top left corner.
2. Select the Shut Down option from the list.
3. Once your device is completely turned off, press and hold the Power button.
4. Keep holding the key till you see the Loading Startup options.
5. Now, release the key and select Options to boot into Recovery mode.
Step to Factory Reset Mac using Recovery Mode
Once you are in Recovery mode, instead of the regular login screen, you will see the macOS Utilities panel. You need to follow these steps to factory reset your mac.
1. Select your User Account and click on Next.
2. Sign in to your account and click on Continue.
3. On the ‘Utilities‘ panel, select the Disk Utility option and click on Continue.
4. Now, select the Macintosh HD disk or ‘Hardrive‘ located on the top left side.
6. Next, click on the Erase button.
7. Select APFS Disk Format if your mac is running on macOS version High Sierra or later.

If required, you can also choose the GUID partition map.
8. Finally, click on the Erase button.
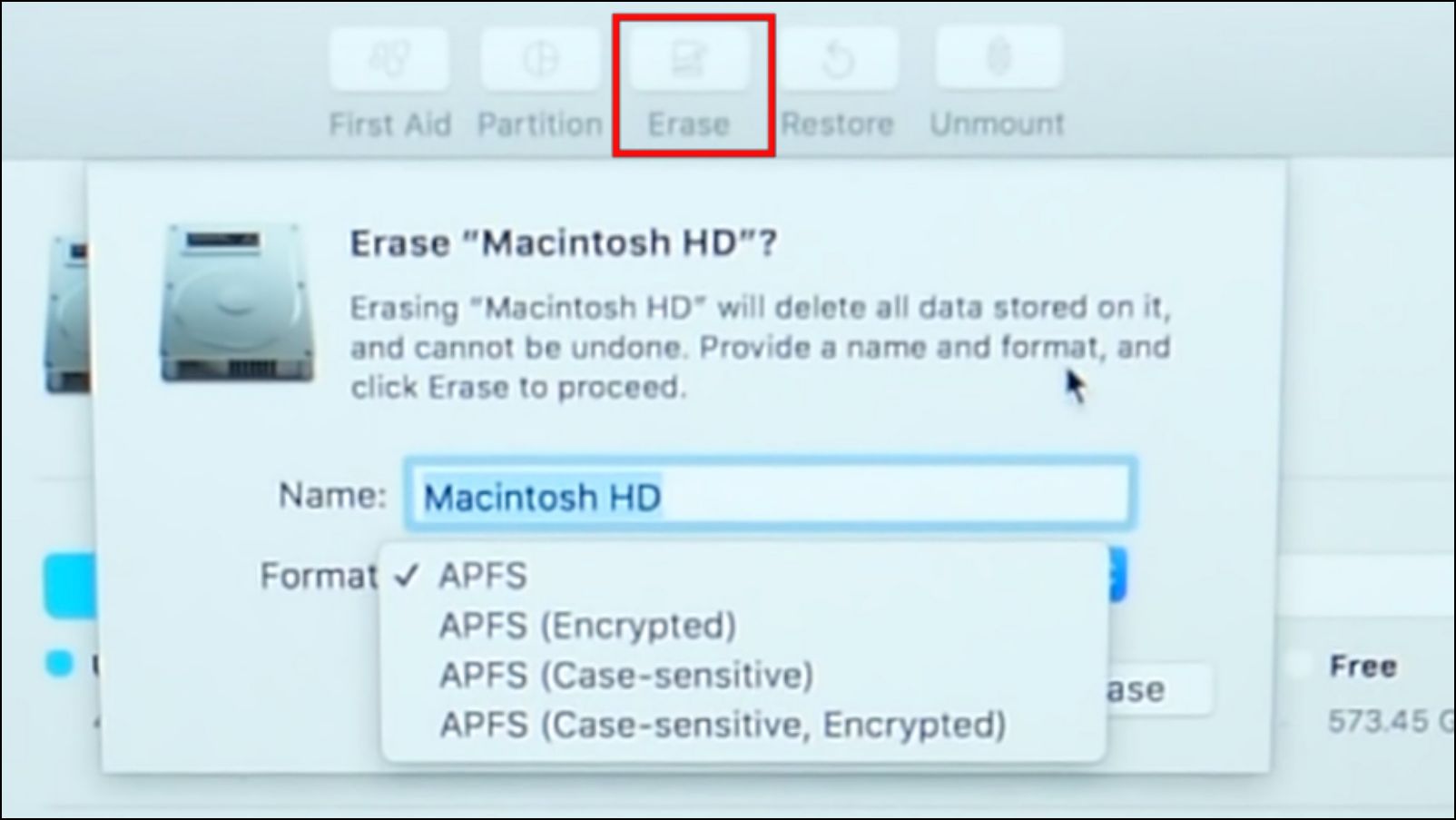
9. This will start the deletion process. Click on Done once the process is finished. All your data including the macOS system will be erased from your disk.
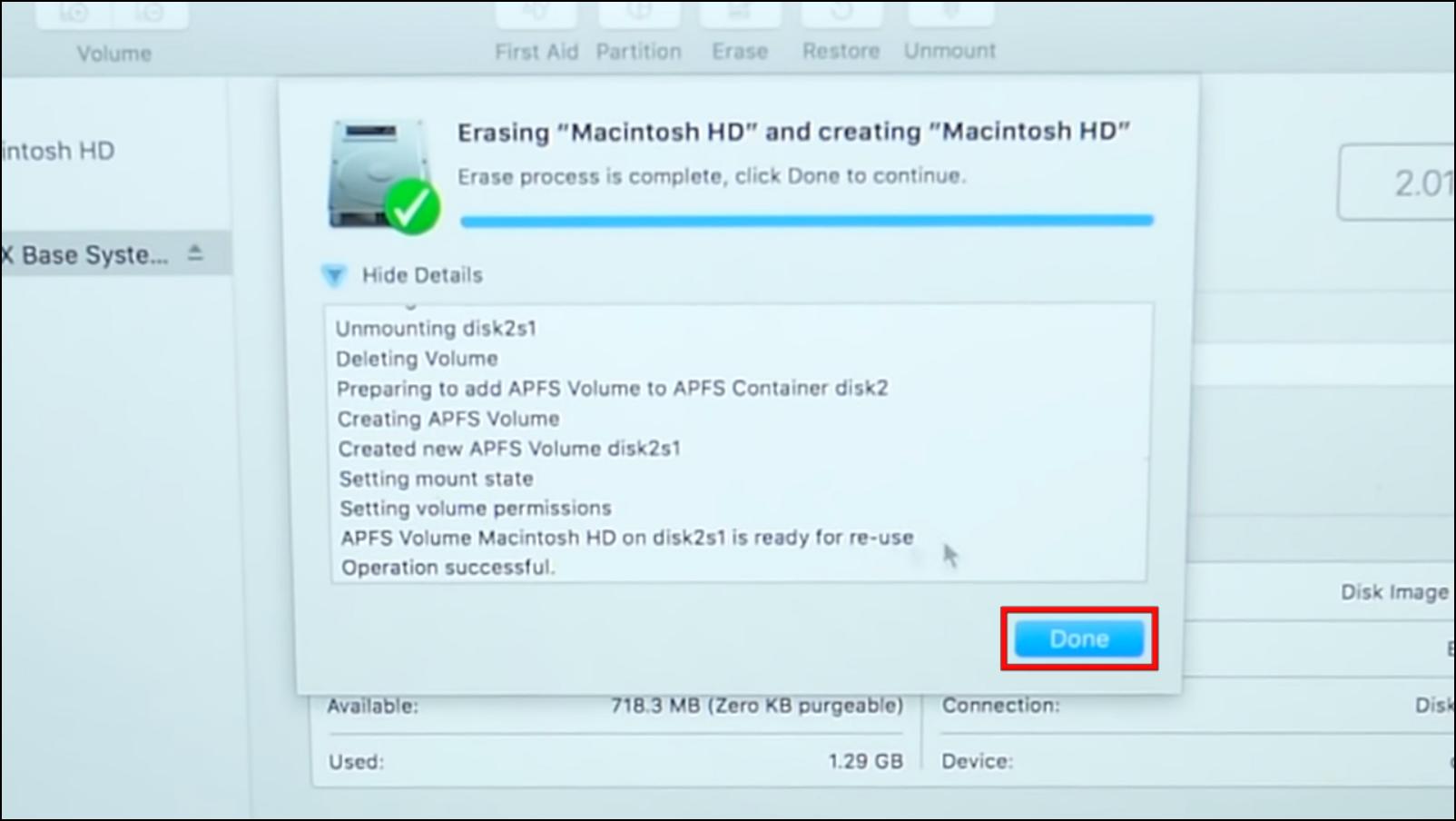
Steps to Reinstall macOS on your Hardisk
Now, that your mac is now reset, below are the steps, to do a fresh installation of macOS on your computer.
1. Quit the Disk Utility menu by clicking on the red cross icon.
2. On the ‘macOS Utilities‘ panel, select Reinstall macOS.
3. Follow the onscreen instructions to reinstall the operating system.
Once the OS is installed, reboot your device to check if macOS is running properly and all your data has been cleaned.
FAQs
Q: How Can I Factory Reset My Mac without using Recovery Mode?
A: To factory reset your Mac, navigate to Apple logo > System Settings > General > select Transfer and Reset and enter your login password. Follow the on-screen instructions to reset your device.
Q: Can I Use the Recovery Mode to Reset My M1 MacBook Air?
A: Yes. You can go to the recovery mode and from Disk Utility and erase all data from your MacBook. Note that it will also delete macOS so don’t forget to reinstall it before booting.
Q: How Do I Boot Into Recovery Mode on M1 and M2 MacBooks?
A: To enter recovery mode on M1 or M2 series MacBooks, shut down the computer then press and hold the power button till you see Loading Startup Options. Release the key and select Options to enter into recovery mode.
Q: Does Factory Resetting Mac with Recovery Mode also Erase macOS?
A: Yes. Once you Erase and format the disk, all the data including the operating system will be deleted so you will have to reinstall macOS from the ‘Utilities window’.
Wrapping Up: Factory Reset Your MacBook
It is extremely important to make sure that your MacBook is properly reset before handing over your device to someone else. I hope you found the above-mentioned methods useful. If you have any queries related to the article or find yourself stuck at a particular step then do reach out to us. Stay tuned on GadgetsToUse for more such articles, reviews, and How-Tos.
You might be interested:
- Guide to Install adb on Your Mac and Connect Android
- 7 Ways to Delete a File that Mac Says is in Use (Operation Can’t Be Completed)
- 6 Ways to Fix Mac Wallpaper Changing After a Restart
- How to Delete Downloaded Update on Mac Without Installing
You can also follow us for instant tech news at Google News or for tips and tricks, smartphones & gadgets reviews, join GadgetsToUse Telegram Group or for the latest review videos subscribe GadgetsToUse YouTube Channel.