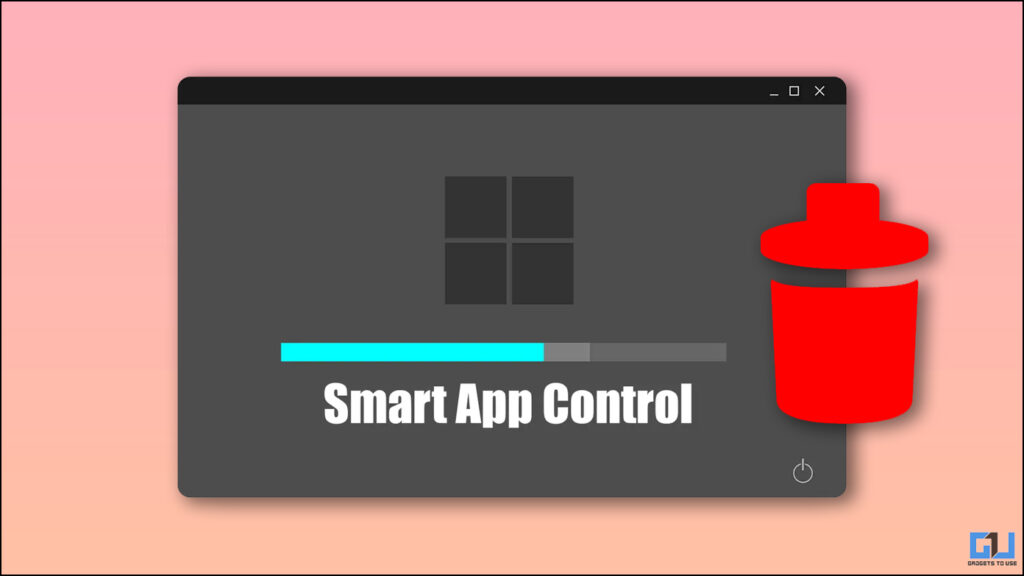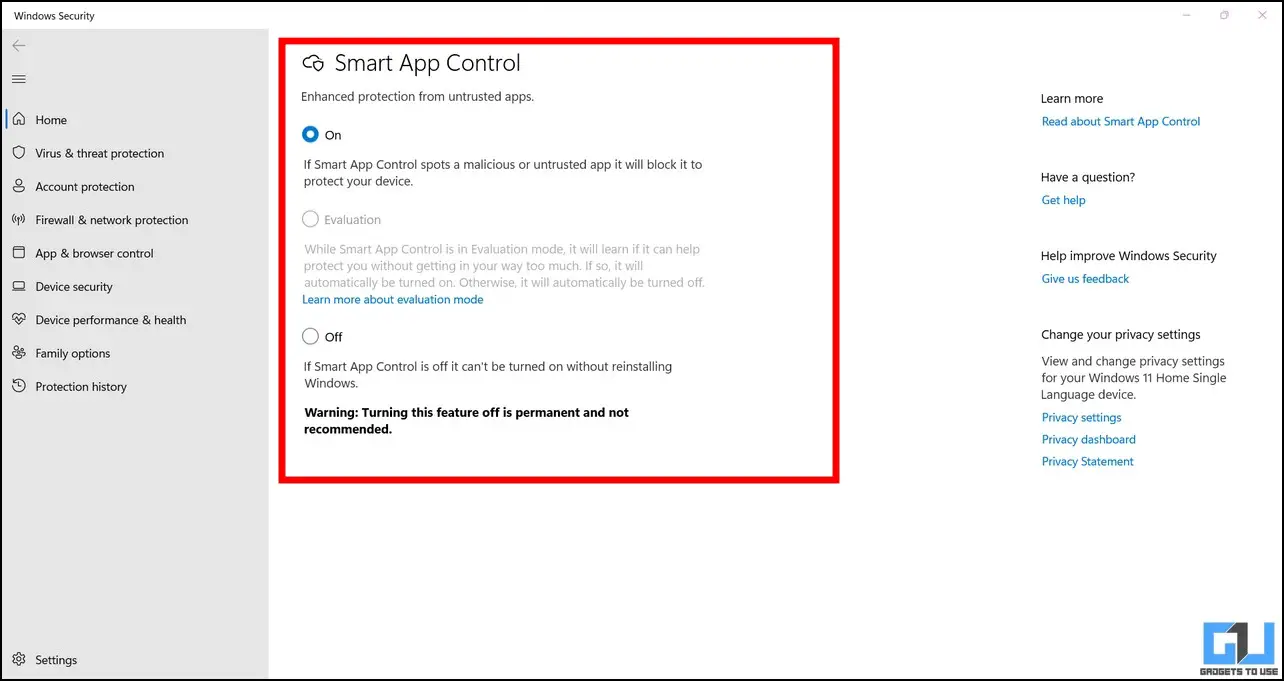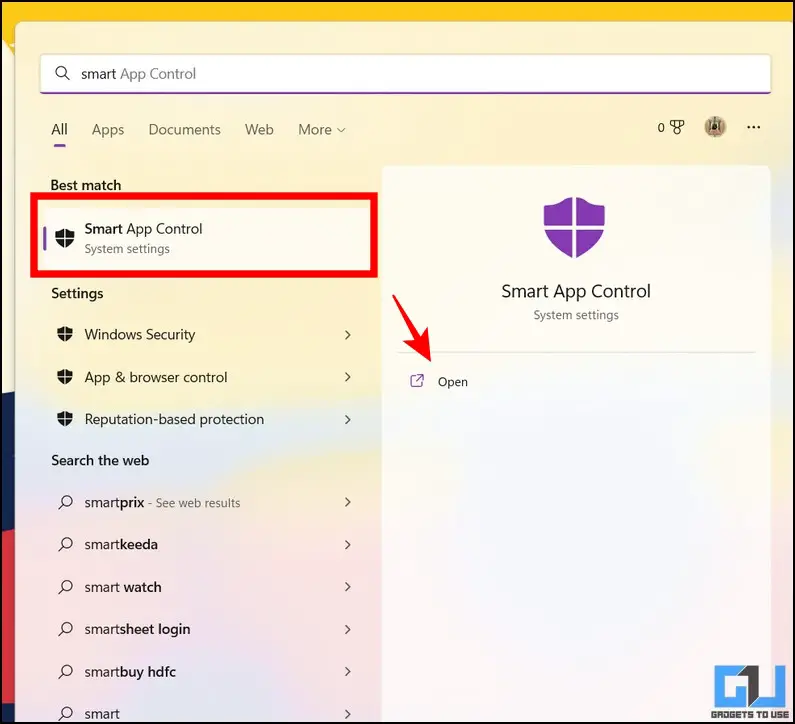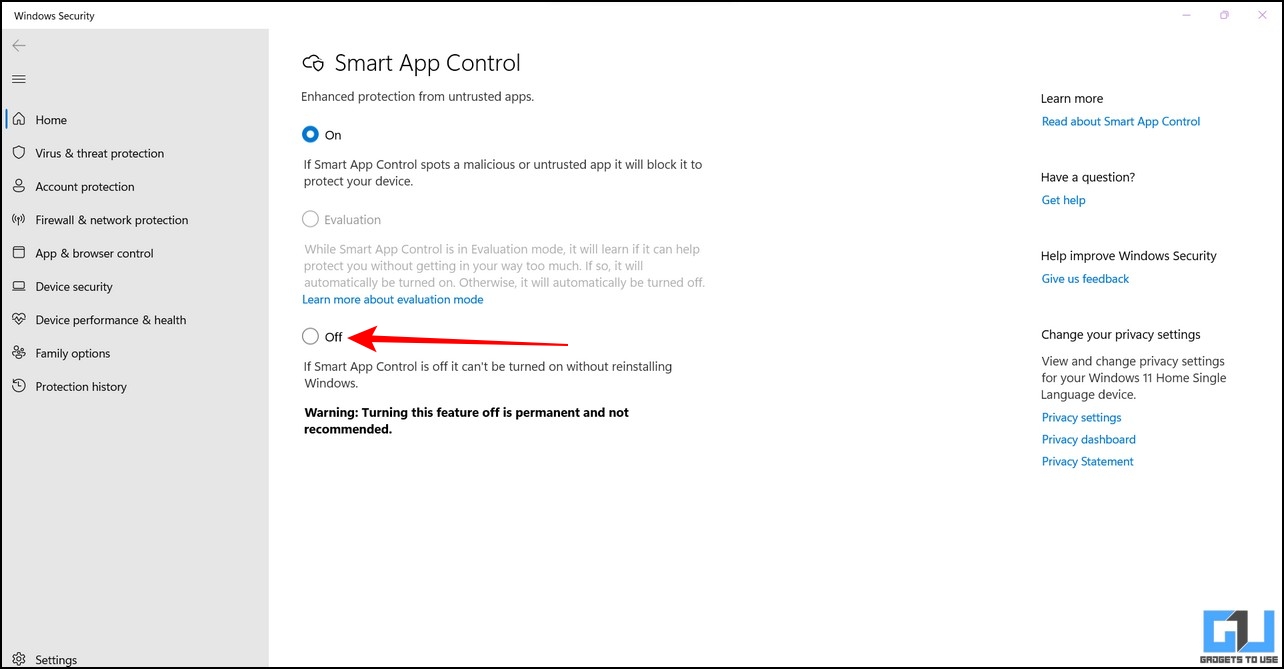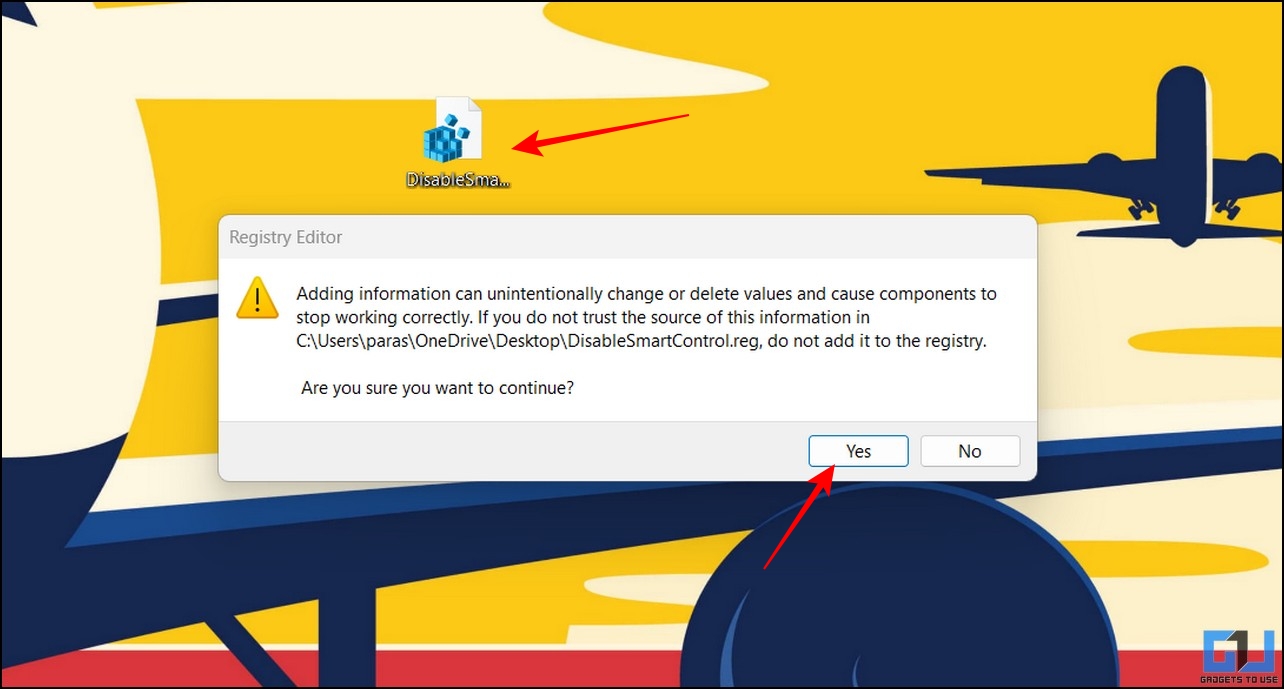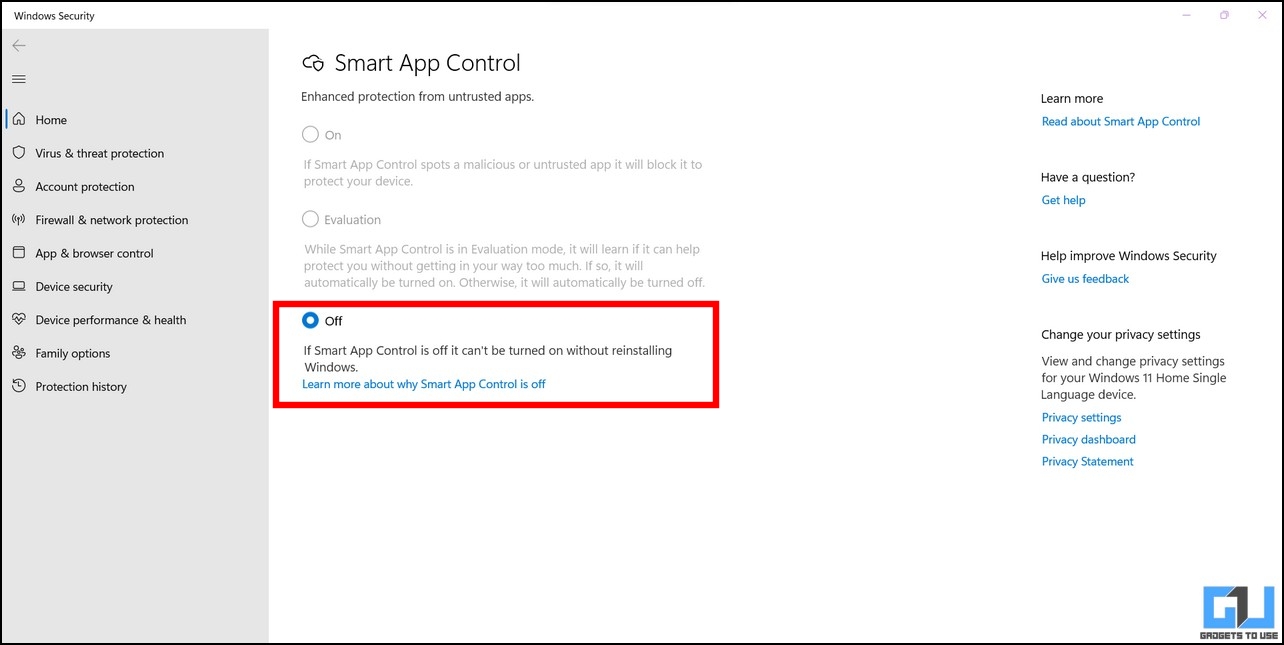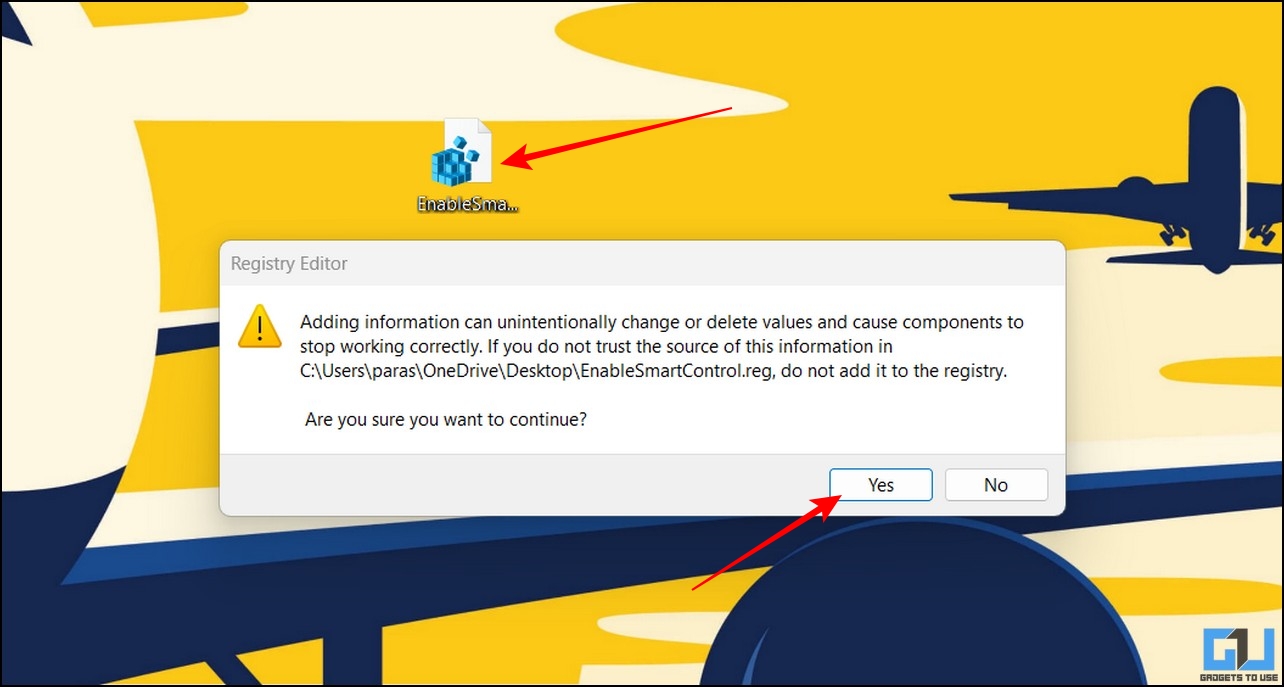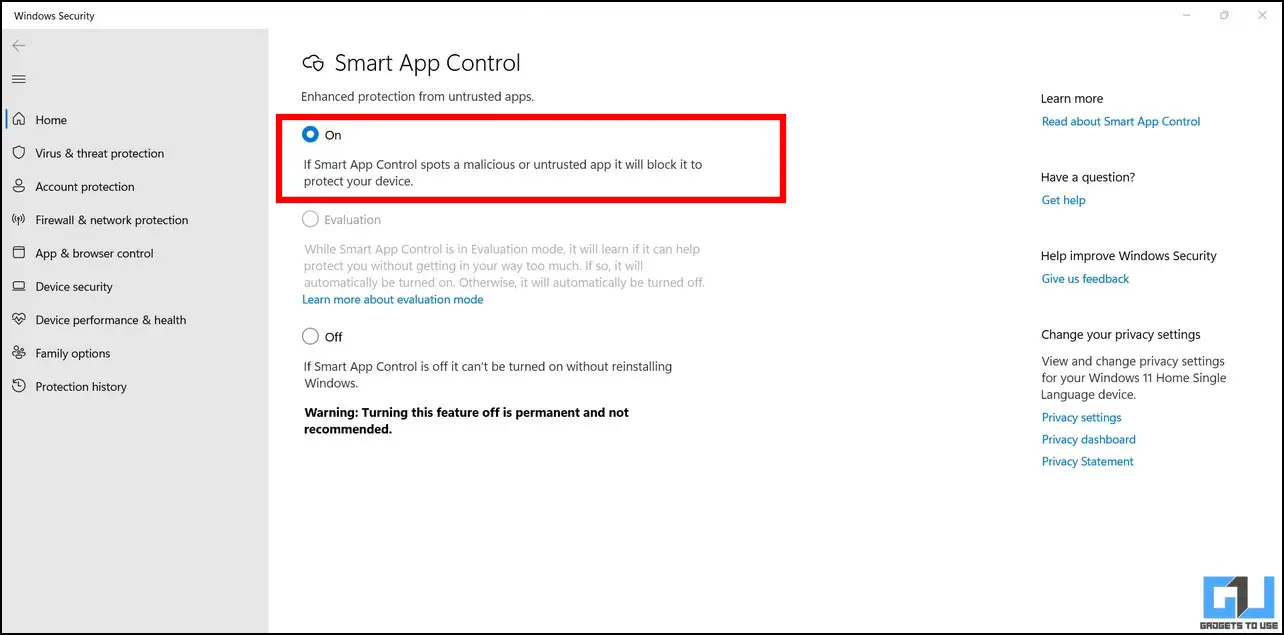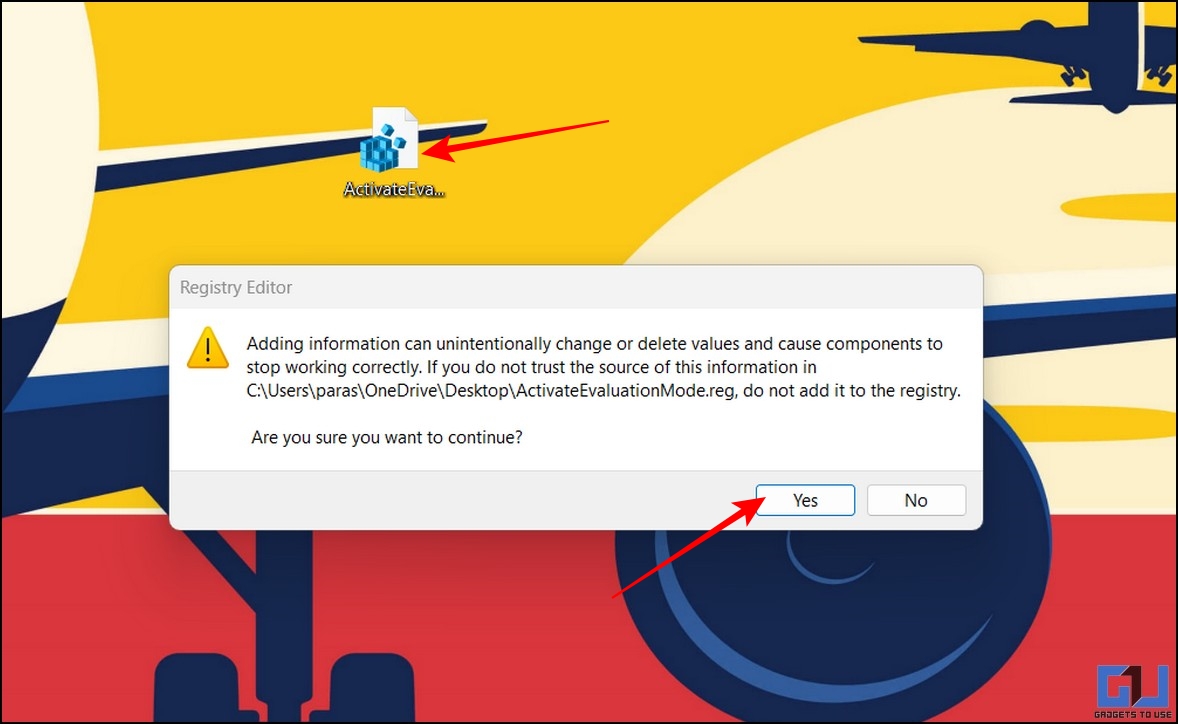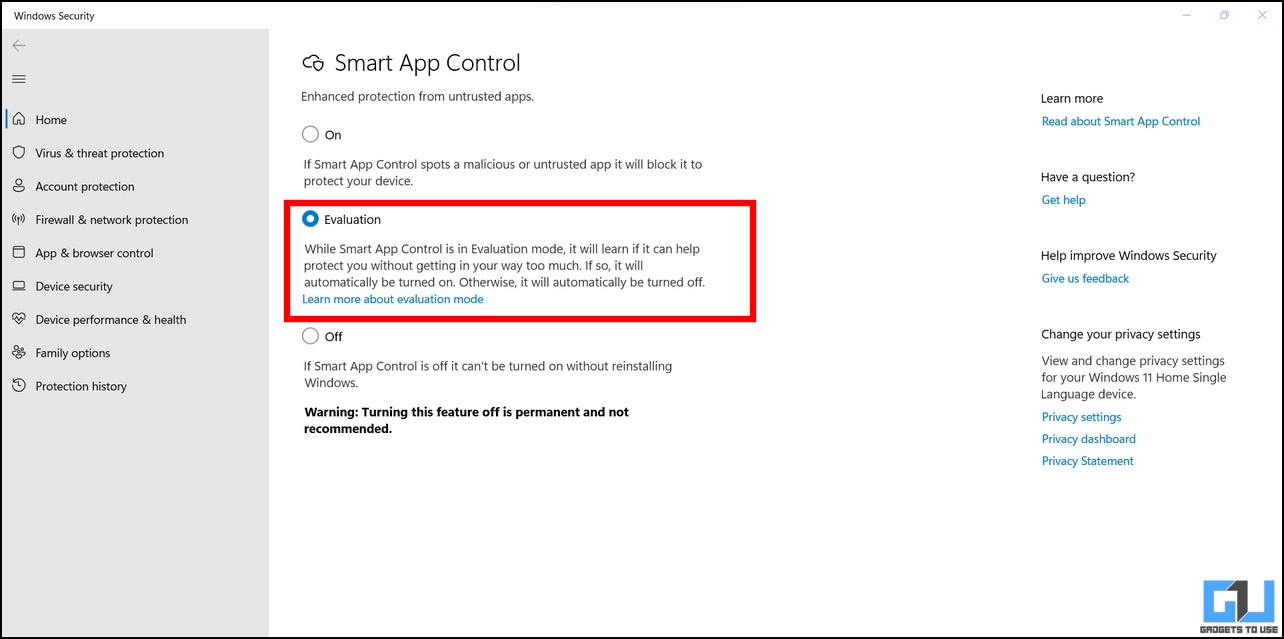Quick Answer
- If you don’t wish to deal with the hassle of locating and manually disabling the Smart App Control, we have created a quick registry file for you to disable it with a single click.
- Since the smart app control largely depends on its cloud algorithm, you can’t manually exempt it for a specific software or app unless you turn it off.
- In order to disable the Windows Smart App Control feature on your Windows 11 machine, you need to follow these simple steps.
Windows users know that not every useful app is available in the Microsoft Store. This calls for installing software from other sources, which is aggressively blocked by Windows 11 cloud-based security, known as the Smart App Control included in the recent update. Windows, however, does not require it at all. This explainer will discuss everything about the Windows Smart App Control feature and ways to turn it off. Furthermore, you can learn to disable Microsoft Defender if you face issues with it on Windows 11.
What is Windows Smart App Control?
The Windows Smart App Control is a new security feature pushed by a Windows 11 update that blocks untrusted apps downloaded from unidentified sources. It analyses the downloaded software for verified digital imprints using its cloud algorithm to determine whether the app is safe to run on the system or not.
Consequently, if any third-party app lacks a digital signature or has an obsolete imprint, it will most likely be blocked by the Windows smart app control. Interestingly, the app works standalone and remains unaffected even after turning off the default Windows security. Here’s what it offers:
- On Mode: It actively scans and spots any malicious or untrusted app on your system, following which it will block the app to protect your device.
- Evaluation Mode: Under this mode, the feature will learn your usage pattern, and determine if it can protect you without intervening in your daily activities. Subsequently, depending on your app usage, it will enable or disable automatically. If you frequently interact with apps containing too many ads or malware, Smart App Control will be enabled by default to protect your device from potential security risks.
Demerits of using the Smart App Control Feature
While Windows Smart App Control might look useful, it makes things far worse. If you have an old machine running on the latest Windows 11 update, you might experience the following issues:
- Severe difficulties installing the driver app if their digital signature has gone obsolete.
- Third-party apps from the internet will likely get blocked if it doesn’t pass the smart app control safety checks for a valid signature.
Since the smart app control largely depends on its cloud algorithm, you can’t manually exempt it for a specific software or app unless you turn it off. That said, let’s look at several effective ways to disable it on your system in the next section.
Methods to Disable Windows Smart App Control
In order to disable the Windows Smart App Control feature on your Windows 11 machine, you need to follow these simple steps.
Using the Settings App
Windows offers a native method to disable the Smart App Control, from the settings. But there’s a catch to it, here’s how it can be done.
1. Press the Windows key and search for the Smart App Control feature to configure it.
2. Next, click the Off option to disable the Smart Apps Control feature on your Windows 11 system.
Note: Microsoft states that turning off this feature is permanent, and you might have to reset or install Windows 11 again to revert the changes. However, we have a workaround for you to re-enable it in the Bonus Tip.
Using Quick Registry Files
If you don’t wish to deal with the hassle of locating and manually disabling the Smart App Control, we have created a quick registry file for you to disable it with a single click. Follow these steps for an easy fix.
1. Download our DisableSmartControl.reg file from Google Drive.
2. Next, launch the file with elevated permissions and click on the Yes button to update your system’s registry.
That’s it! You’ve successfully disabled the Smart App Control feature on your Windows 11 machine. You can verify it by opening the Smart App Control section inside the settings app.
Alternatives to Smart App Control
As an alternative to Windows Smart Apps Control, multiple potential antivirus software can scan installed apps for viruses and malicious activities without getting overly aggressive. You can check out popular security software such as Avast, QuickHeal, etc., which offers easy-to-use controls, to scan the system and continuously monitor the installed app activities without blocking any app unnecessarily.
Bonus Tip: Re-Enable Smart App Control without a System Reset
As per Microsoft, once you disable the Windows Smart Apps Control feature, you need to reset, or fresh install your Windows OS if you decide to turn it back on. However, it is not entirely true. You can re-enable the Smart App Control using our quick registry files without resetting or removing anything. Here’s how it can be done.
Re-Enable Smart App Control without Resting Windows
Follow these steps to re-enable smart control without having to reset or format your Windows computer.
1. Download the EnableSmartControl.reg file from Google Drive and double-click on it to launch it.
2. Click the Yes button to update your existing Windows registry files.
That’s it. You’ve successfully enabled the Smart Control feature on Windows 11 without resetting it.
Activate Evaluation Mode
Similar to the above method, you can also activate the evaluation mode for the Smart App Control by making changes to the registry. Here’s how.
1. Download the ActivateEvaluationMode.reg file from Google Drive and run it with administrative permissions.
2. Next, press the Yes button to activate it successfully.
You can verify the same by accessing the Smart App Control feature in the Settings app.
FAQs
Q: Can I re-enable Smart App Control on Windows 11 without resetting the PC?
A: Yes, you can use our quick registry files to re-enable this feature easily. Refer to the bonus tip in this guide for more details.
Q: How to Disable Smart App Control on Windows 11?
A: You can either turn it off using the Settings app or the registry files listed in this explainer.
Wrapping Up
We hope you’ve learned how to successfully disable the Windows Smart App Control feature on Windows 11 using this guide. If you find it helpful, hit the like button and subscribe to GadgetsToUse for more quality explainers. Also, check out other productive links below.
You might be interested in the following:
- 8 Ways to Disable Microsoft OneDrive in Windows 11
- 3 Ways to Make Windows 11 Start Menu Show All Apps By Default
- How to Install and Use the New Sound Recorder App on Windows 11
- Top 12 Ways to Clear Cache Files on Windows 11
You can also follow us for instant tech news at Google News or for tips and tricks, smartphones & gadgets reviews, join GadgetsToUse Telegram Group or for the latest review videos subscribe GadgetsToUse YouTube Channel.