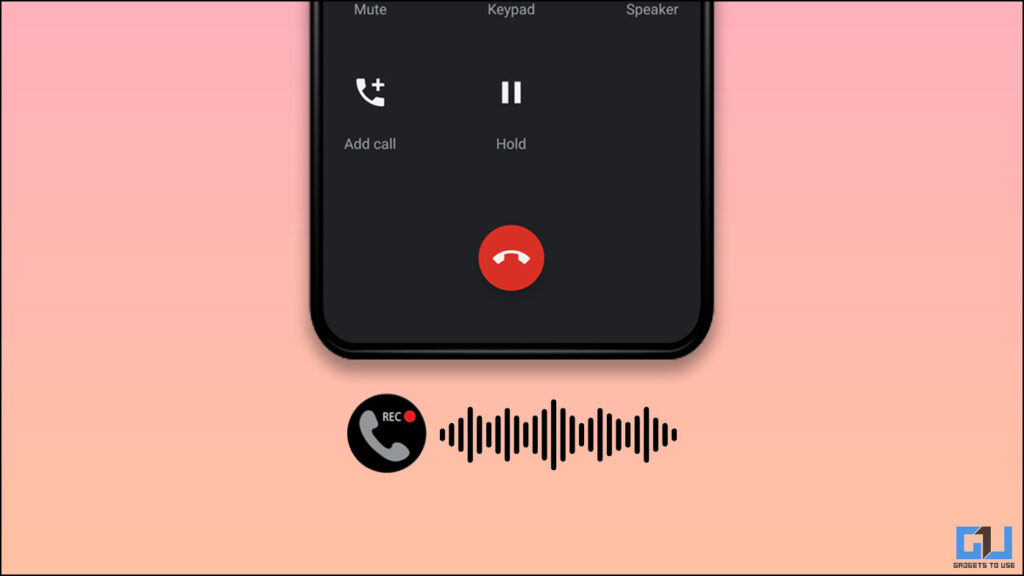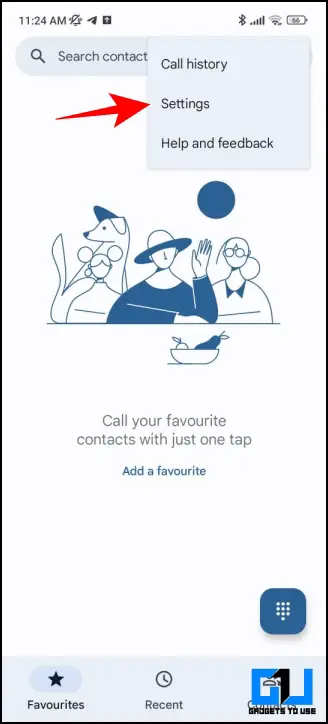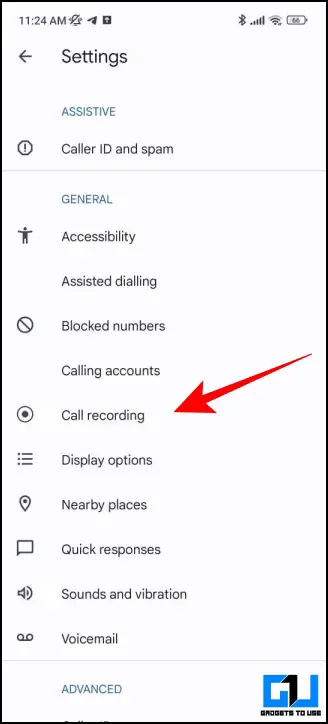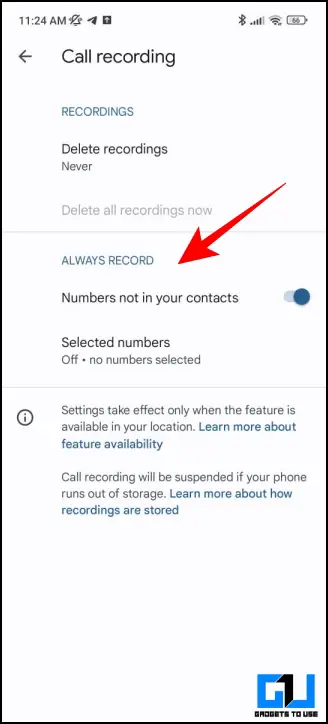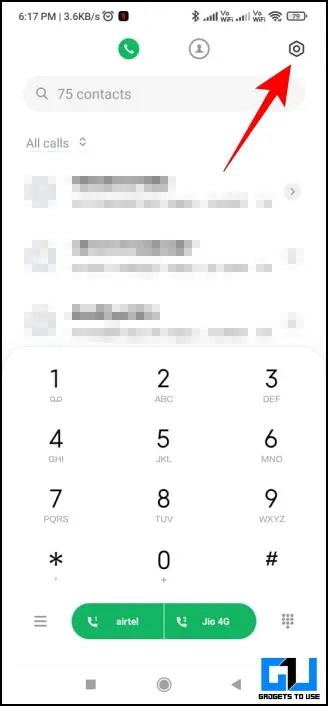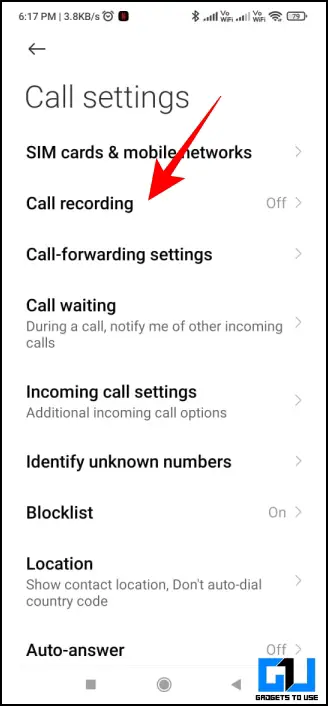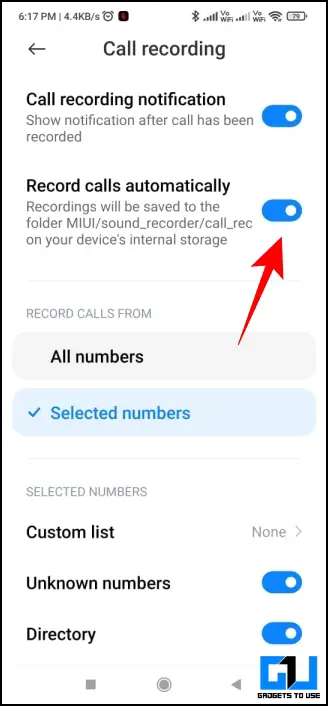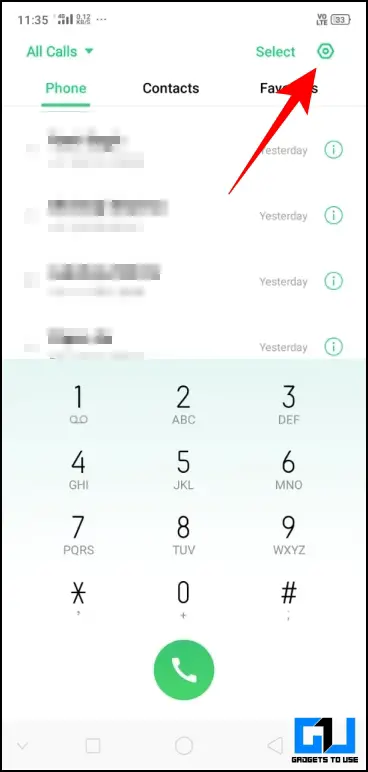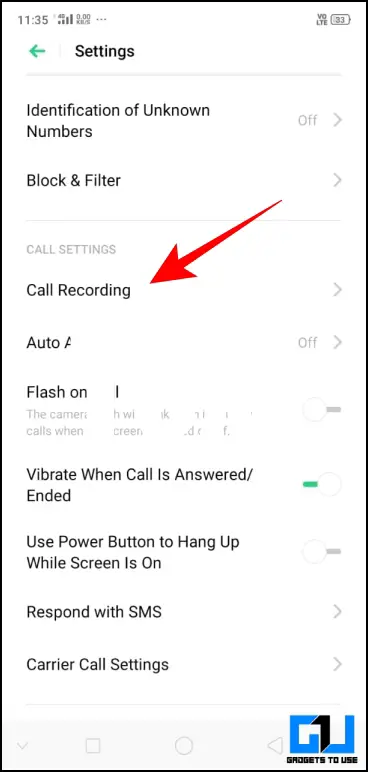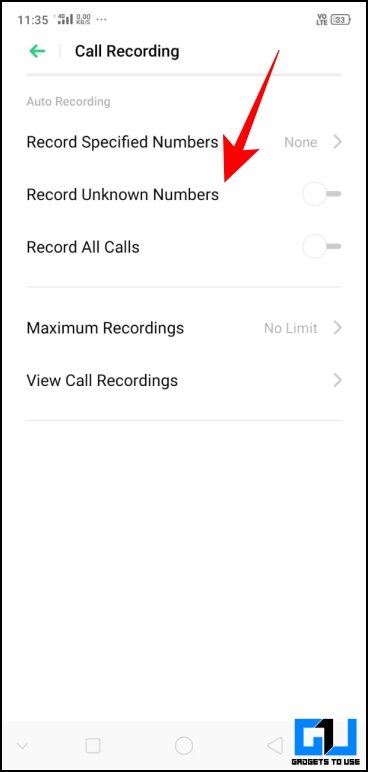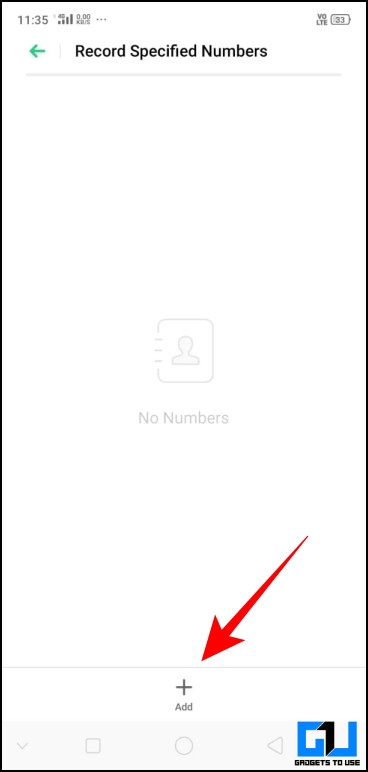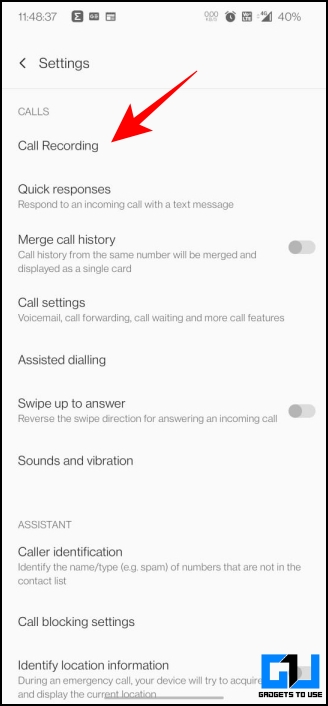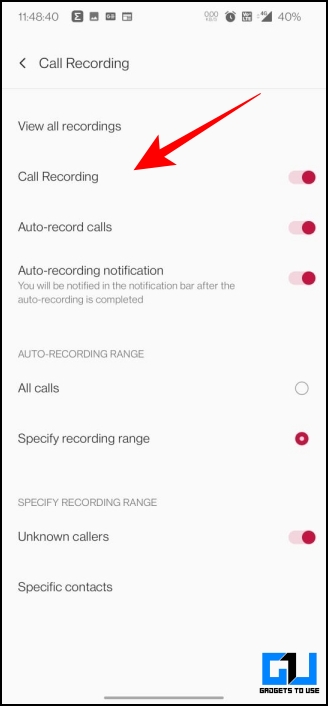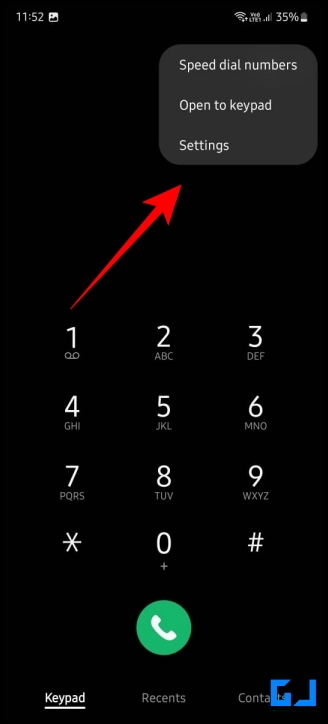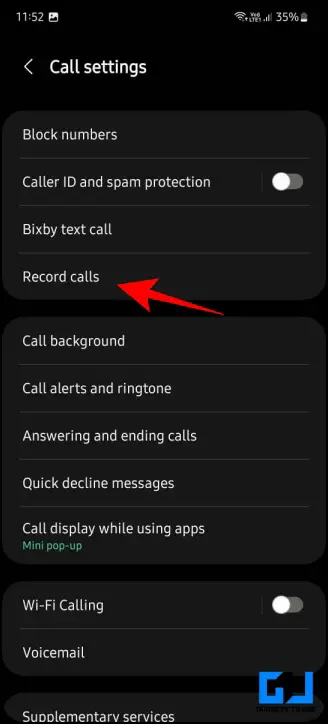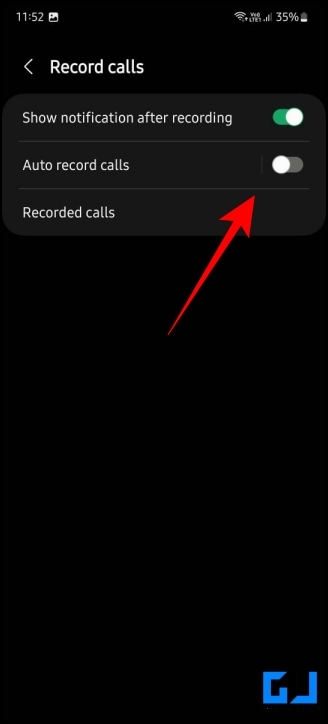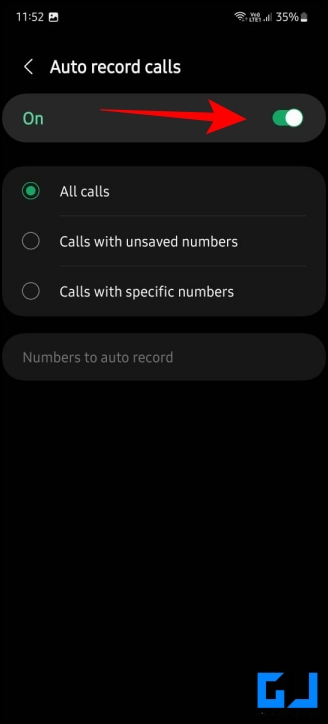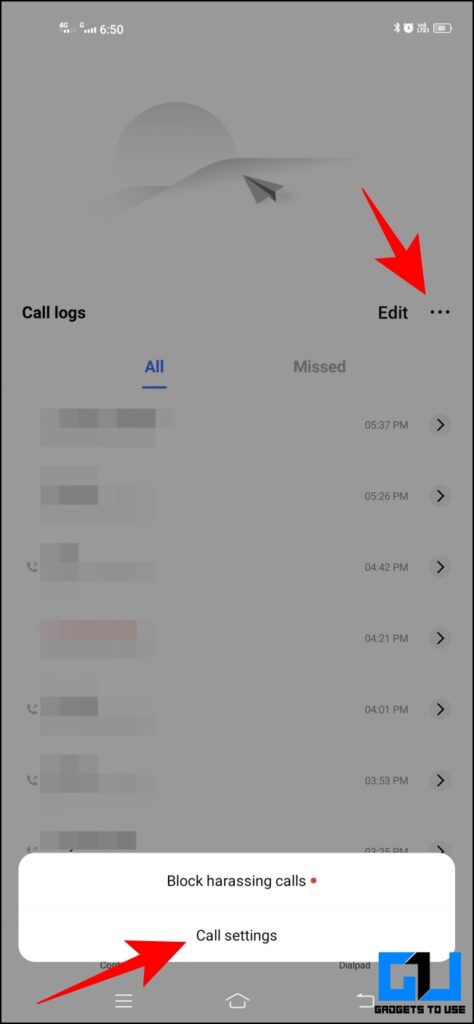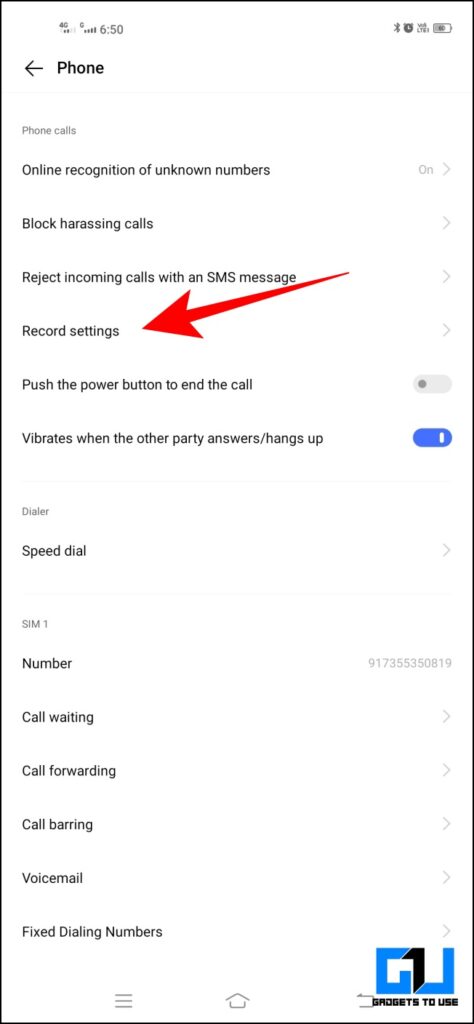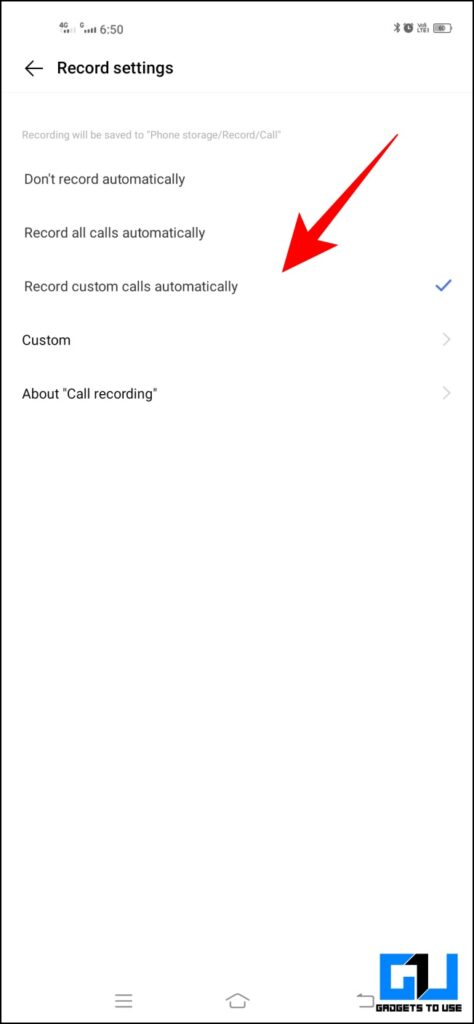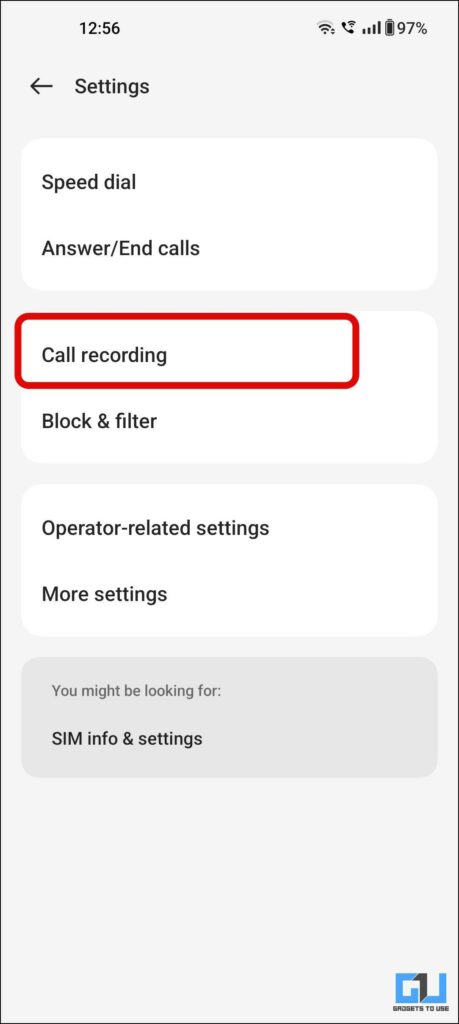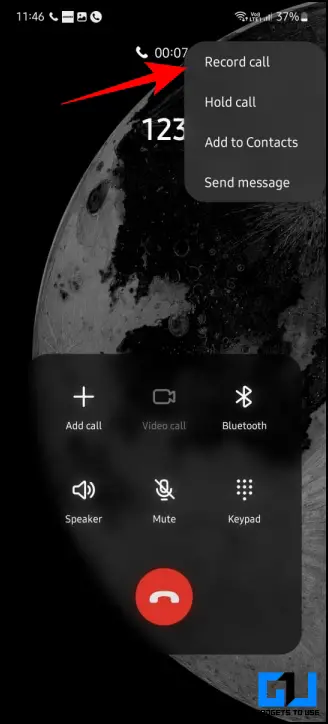Quick Answer
- Enable the toggle to Auto-Record calls, you can choose the calls you wish to record automatically, be it all calls, or unsaved numbers, or choose a list of specific contacts.
- If you wish to record calls for selected contacts only, tap on Record Specific Numbers and click on the Add button to add contacts to the recording list.
- Similar to Xiaomi, you also get an option to auto-record calls, turn on/off the recording notification, or specifically choose the contacts you wish to add to the recording list.
Recording calls has its benefits, especially when it’s an important call or the conversation is required later. If you wish to record calls on your smartphone, be it manually or automatically, here is a quick guide for the same. We are going to cover step by step guide on how to record calls on android phones from the most common brands. Alternatively, you can also learn to fix the auto call recording missing on Android.
How to Record Calls on Any Android Phone?
Call recording is restricted to the law of the land, so if your country does allow recording calls. Follow this guide to learn how to record calls on any Android phone.
Record Calls on phones with Google Dialer
Nowadays, phones from most brands like Xiaomi, Realme, OnePlus, Nokia, Motorola, ASUS, Oppo, Vivo, etc. are equipped with the Google Dialer app. If you wish to record calls on your device automatically, follow the steps below.
1. Launch the Google Phone app, and tap on Settings.
2. Now, tap on Call Recording.
3. Here you can set the Always Record numbers, to those not in your contacts or Selected numbers of your choice.
You can also refer to our article on how to access, listen to, and delete Google Call Recording On Android.
Record Calls on Xiaomi Phones
If you happen to be using a Xiaomi phone with the old MIUI dialer app you get to customize the call recording options even further. Here’s how:
1. Launch the Phone app, and tap the Settings icon in the top right corner of the screen.
2. Select Call Recording from the Call Settings sub-menu.
3. Here you get multiple options, one of them being the ability to choose if you wish to receive a notification once a call recording is completed.
4. Just like the Google Dialer version, you also get an option to Record calls automatically.
5. You can also choose selective contacts to record instead of recording all the calls automatically.
Record on Realme and Oppo Phones
If you have a Realme and Oppo phone with the old phone dialer app, the call recording features and settings are much similar to that of Xiaomi.
1. Go to the Phone app, and tap the Settings icon present in the top right corner of the screen.
2. Select Call Recording from the sub-menu.
3. Here you can selectively choose the calls you wish to record, set the maximum recording limit and view the recorded calls.
4. If you wish to record calls for selected contacts only, tap on Record Specific Numbers and click on the Add button to add contacts to the recording list.
Record Calls on OnePlus Phones
Similar to other android brands like Xiaomi, Oppo, Realme, etc. OnePlus also offers a native call recording feature, in their dialer app, that can help you record your calls automatically. Here’s how:
1. Launch the Phone app, and tap the three-dotted menu to access Settings.
2. Select Call Recording from the sub-menu.
3. Enable the Call Recording toggle to switch on Call Recording.
4. Similar to Xiaomi, you also get an option to auto-record calls, turn on/off the recording notification, or specifically choose the contacts you wish to add to the recording list.
Record on Samsung Phones
Samsung is the only android manufacturer, that has managed to continue offering its phone dialer app, instead of Google solution. If you are wishing to record calls on your Samsung smartphone follow these steps.
1. Tap on Settings from the three-dotted icon in the Phone app.
2. On the next screen, tap on Record Calls.
3. You can choose to show notifications after the recording is completed and see the list of recorded calls.
4. Enable the toggle to Auto-Record calls, you can choose the calls you wish to record automatically, be it all calls, or unsaved numbers, or choose a list of specific contacts.
Record Calls on Vivo Phones
Similar to other android brands, Vivo (and IQOO) also comes with the Google dialer app. However, if you happen to have a Vivo phone with an old dialer app, you still have the option to record calls. Here’s how:
1. Tap on Call Settings from the three-dots icon present in the Dialer app.
2. On the next screen, tap on Record Settings.
3. Here you can choose to record either all calls automatically or create a custom list of contacts to record.
Using O Dialer App
You can use the O Dialer app to record calls on your Oppo/Realme/OnePlus/Vivo and IQOO smartphone. Unlike Google Dialer, this app doesn’t have a call recording warning prompt either.
1. Install the O Dialer app from the Google Play Store.
2. Tap on Ok when it prompts to set it as a default app.
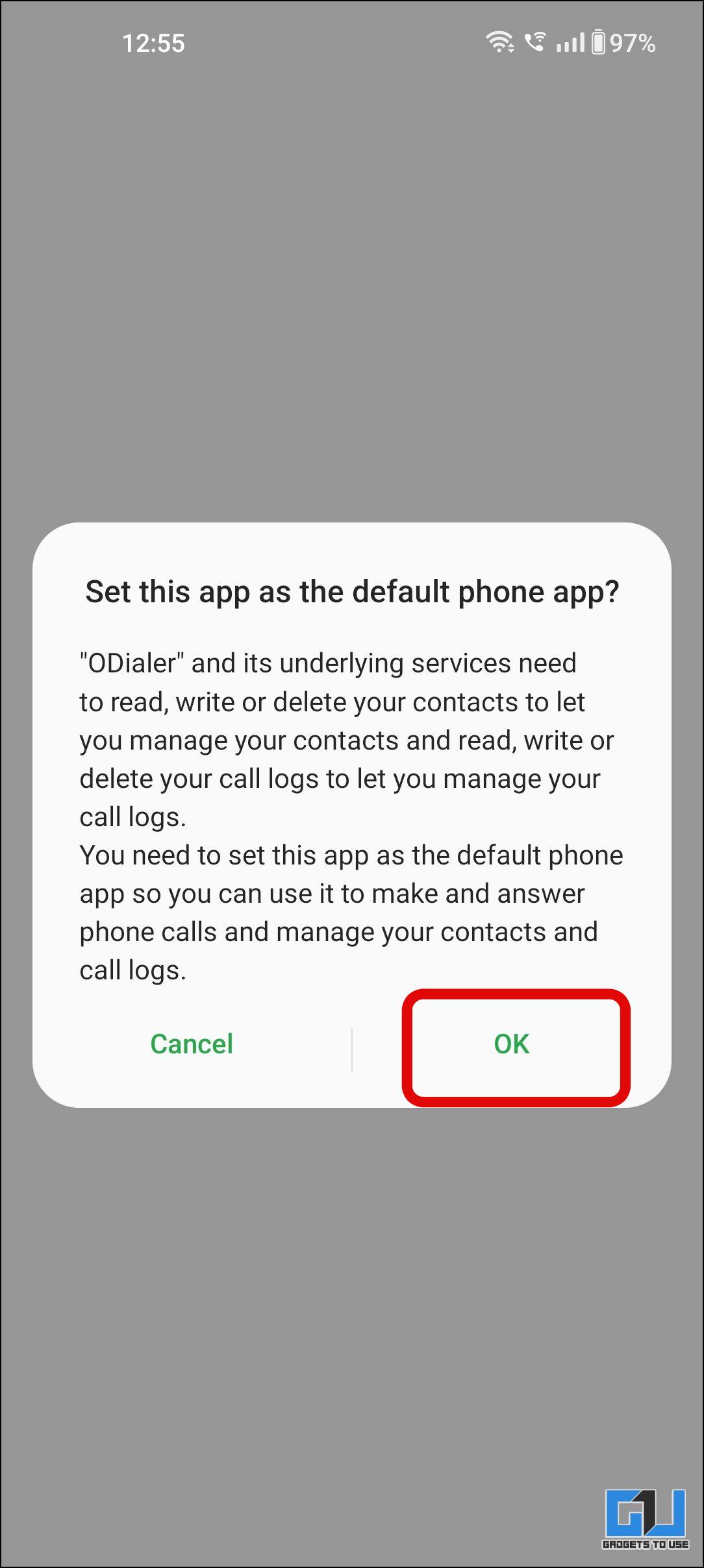
3. Choose O Dialer and tap on Set as Default.
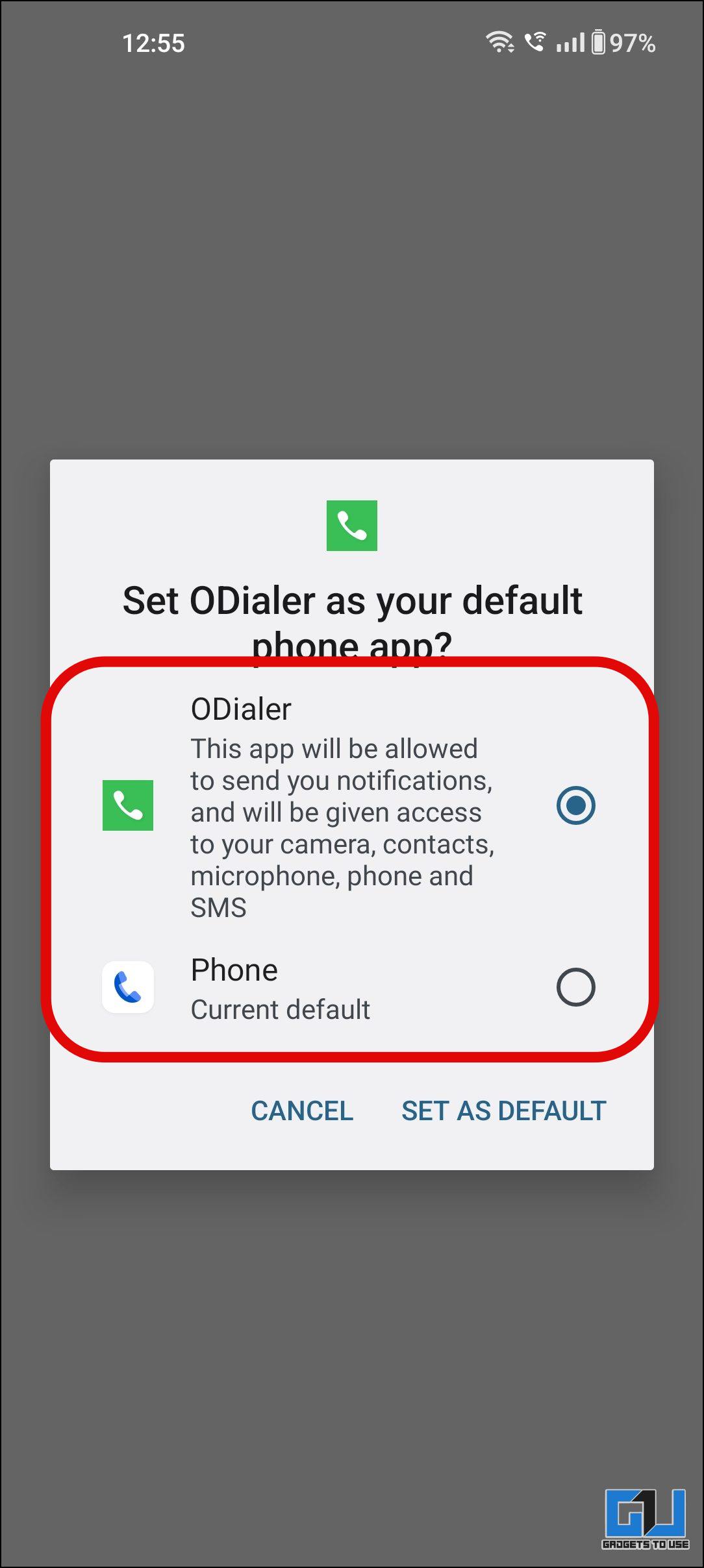
4. Allow the required permissions to the app.
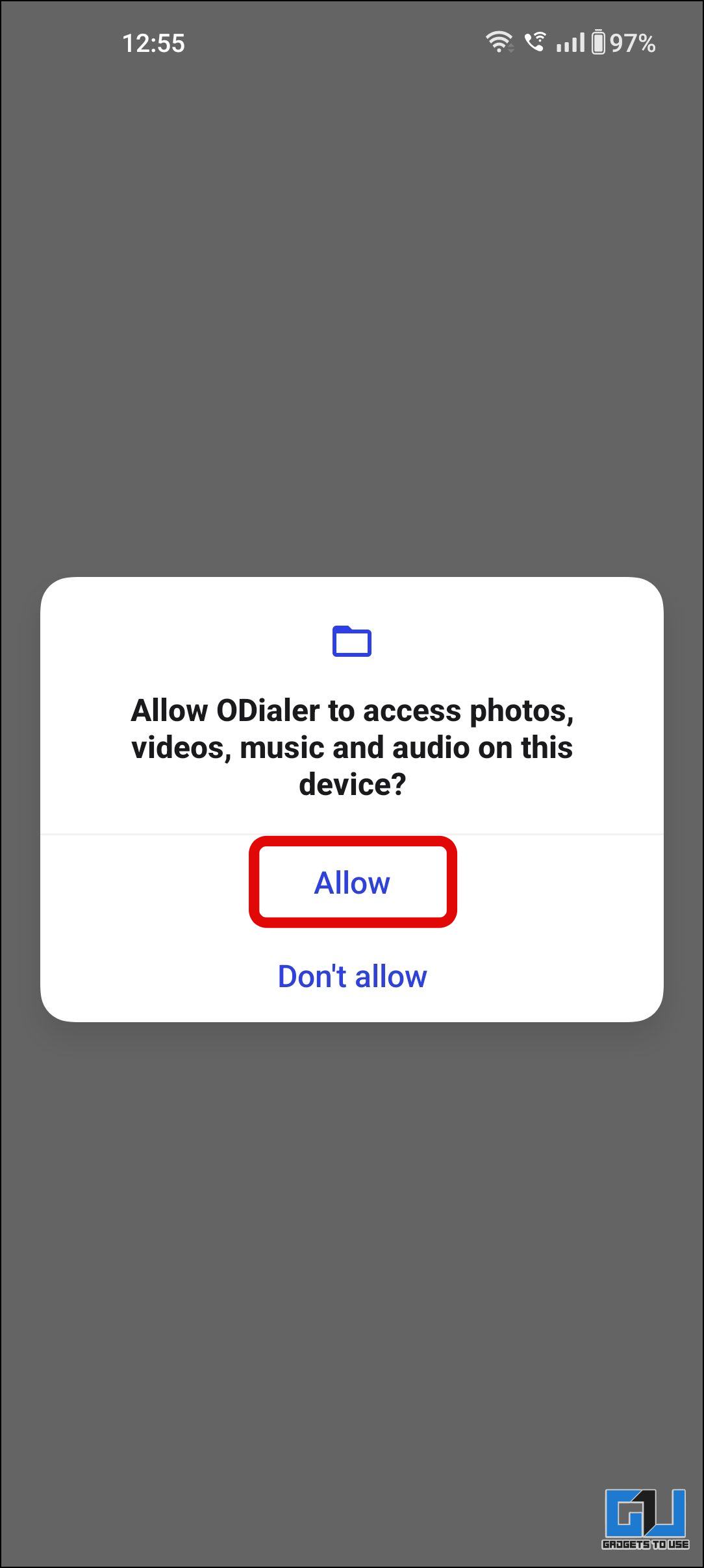
5. Once on the dialer screen, tap in three dots at the top right and go to Settings.
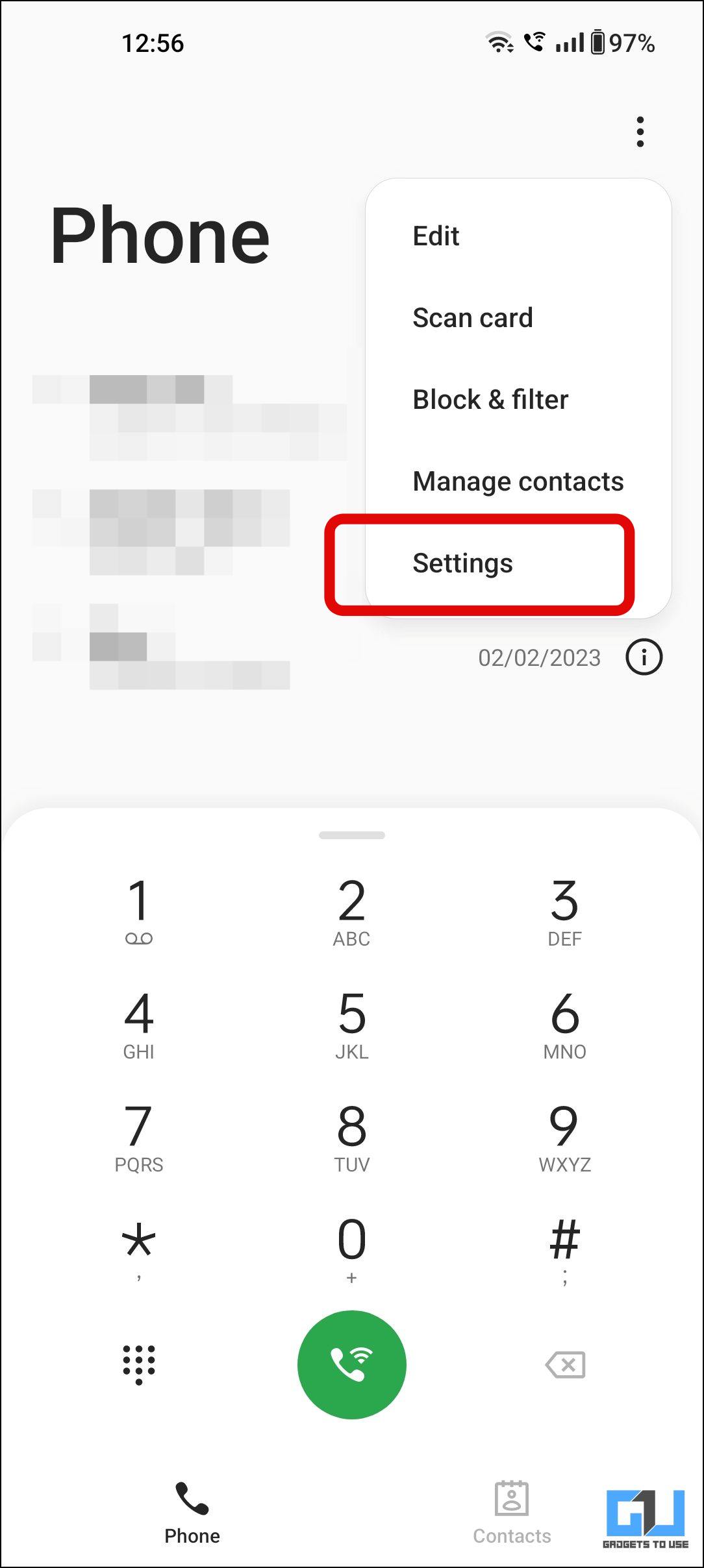
6. On the settings page, go to Call Recording.
7. Here, choose the type of calls you’re wishing to record.
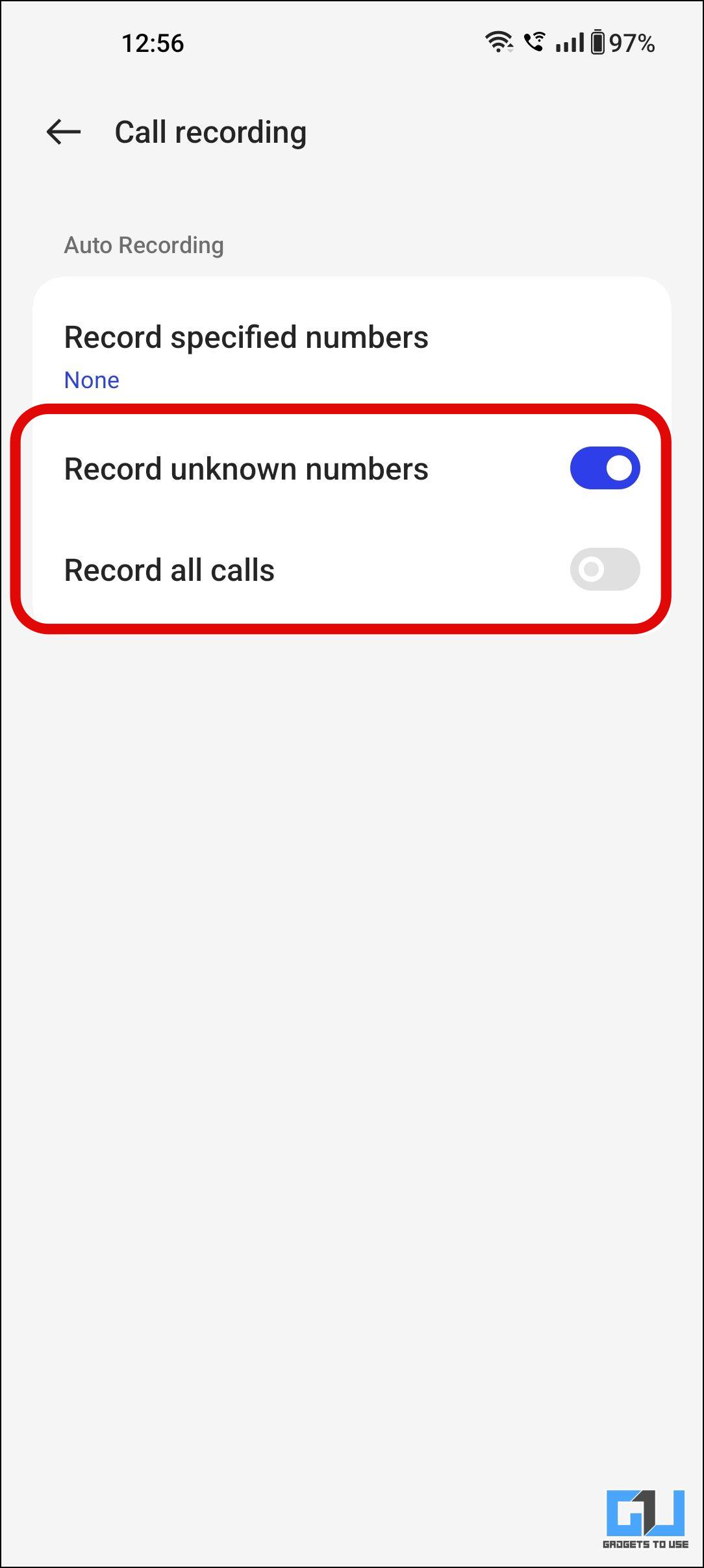
Now you will be able to easily record calls, on your Oppo, Vivo, IQOO, Realme, and OnePlus smartphone without any waring issues.
Bonus: Record Calls Manually
If you wish to record calls manually during a call, most Android smartphone vendors provide an option to do so.
1. While on a call, search for a record button from the on-screen options. If you are using a Samsung smartphone, it is available in the three-dots menu present in the top right corner of the screen.
2. Now, tap the Record call button.
3. Read the terms and conditions and tap on Confirm.
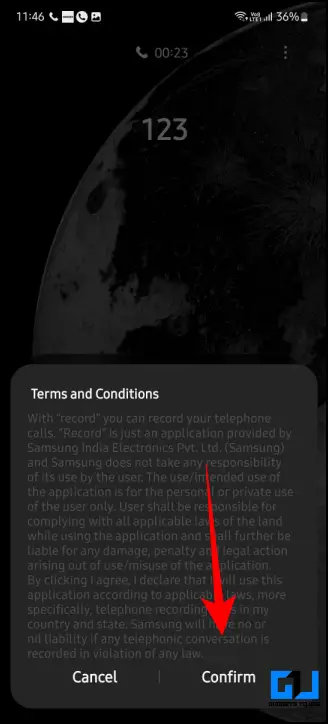 FAQs
FAQs
Q. How to record calls without the call recording warning?
A. You can follow our article to disable the call recording warnings on Realme smartphones.
Q. What smartphones are supported by ODialer app?
A. ODilaer is supported in most Realme, OnePlus, Oppo, Vivo and IQOO smartphones. Go to the O Dialer app from Google Play Store and check if you are able to see an install button.
Wrapping Up
So this is how you can record calls on almost any Android phone. Meanwhile, you can also learn whether a call is a spam or fraud, along with how to block them. If you found this guide helpful, like and share it with your friends. Check out other useful tech tips and tricks linked below, and stay tuned to GadgetsToUse for more such tips and tricks.
Also, read:
- Disable Call Recording Announcement in Google Dialer on Android
- 5 Ways to Record Zoom Meetings Without Permission
- [Working] Trick To Record Whatsapp Video and Voice Calls
- [Working] 4 Effective Methods to Record Calls on iPhone
You can also follow us for instant tech news at Google News or for tips and tricks, smartphones & gadgets reviews, join GadgetsToUse Telegram Group or for the latest review videos subscribe GadgetsToUse YouTube Channel.