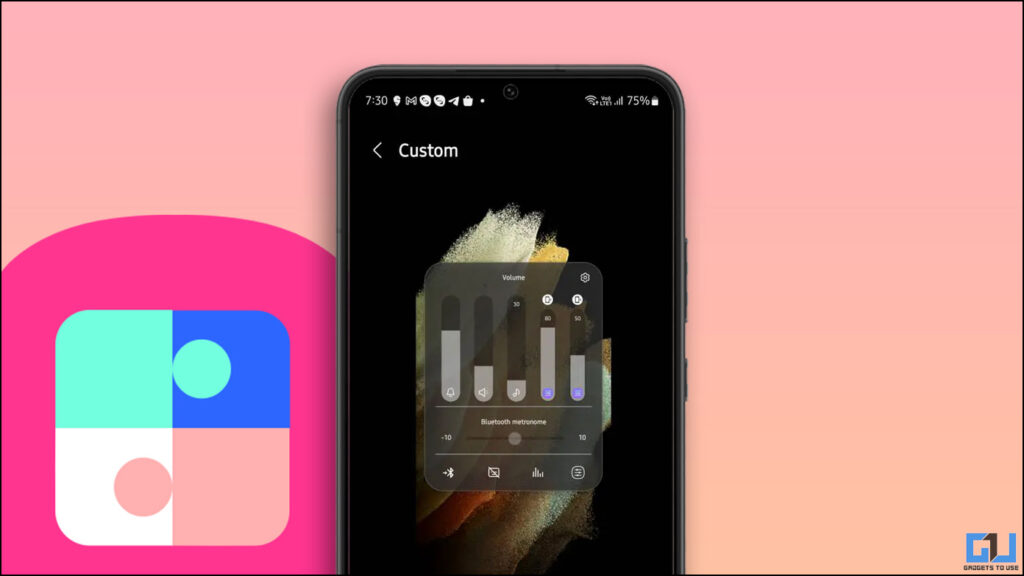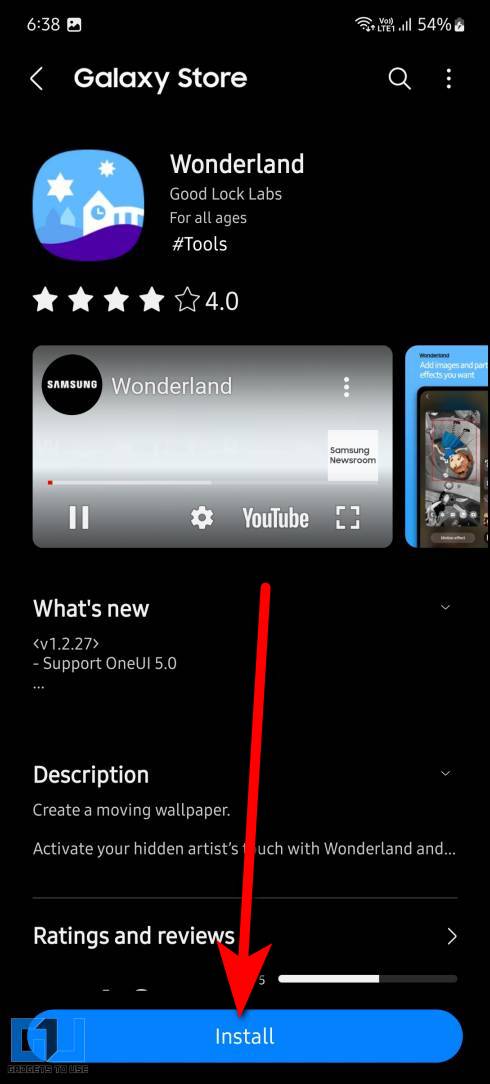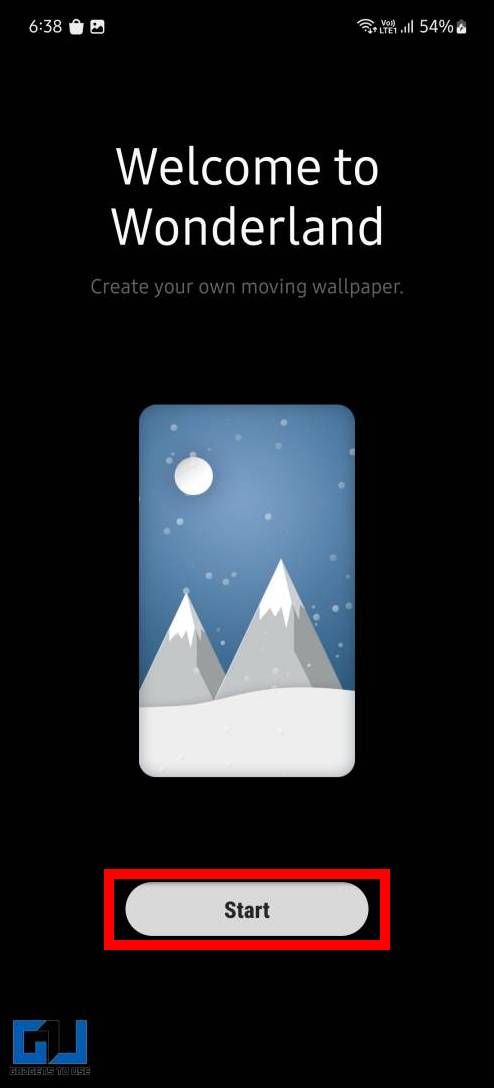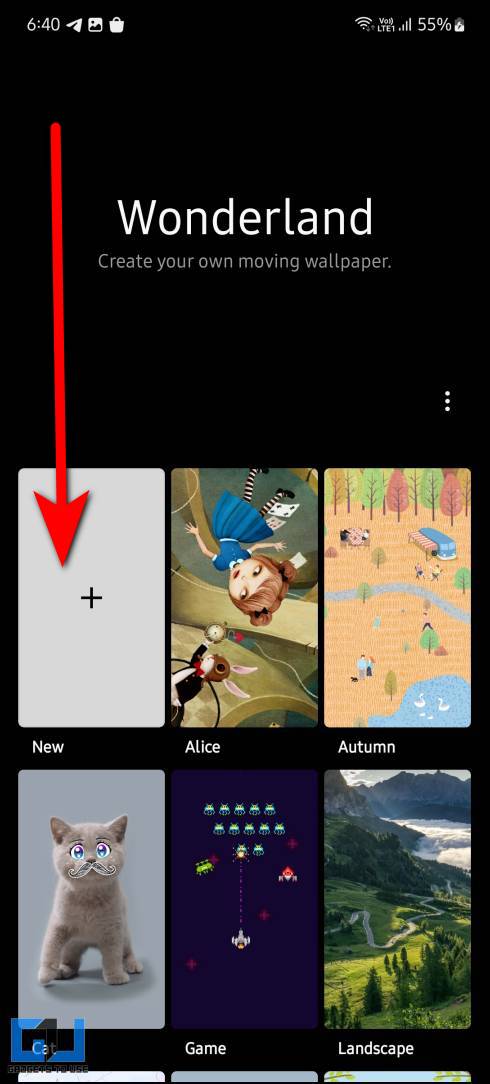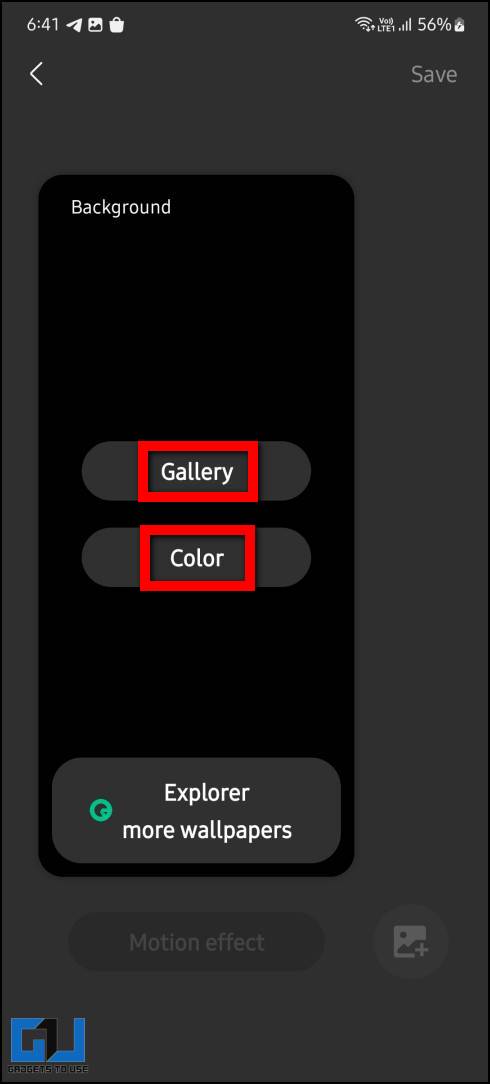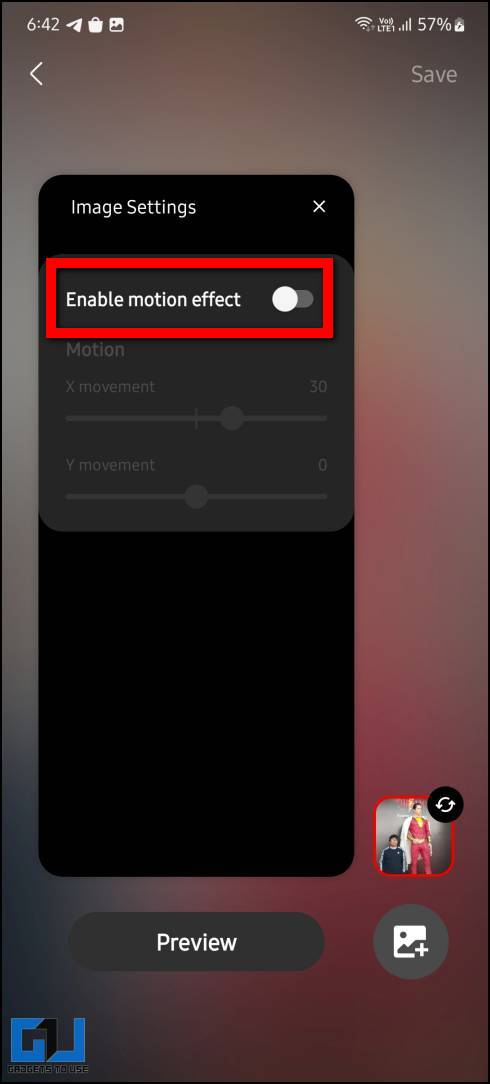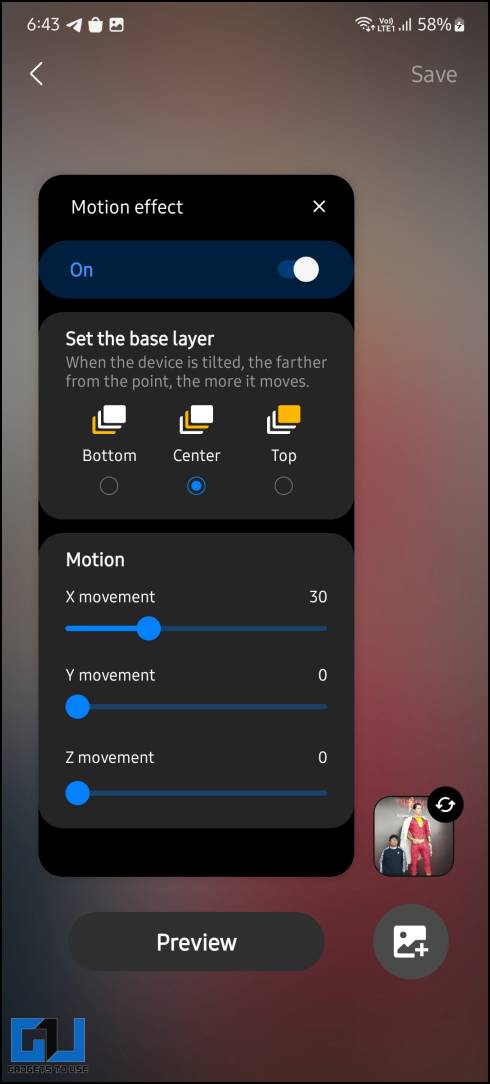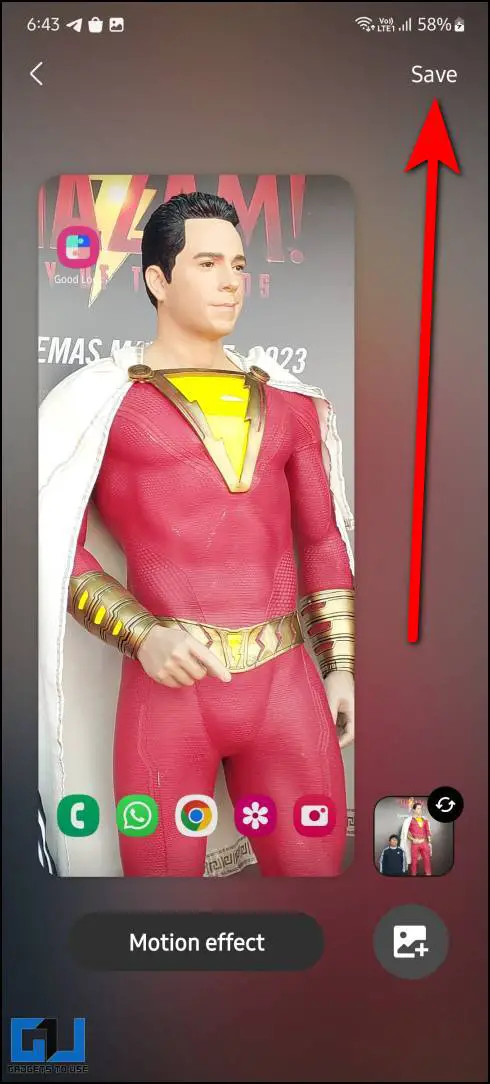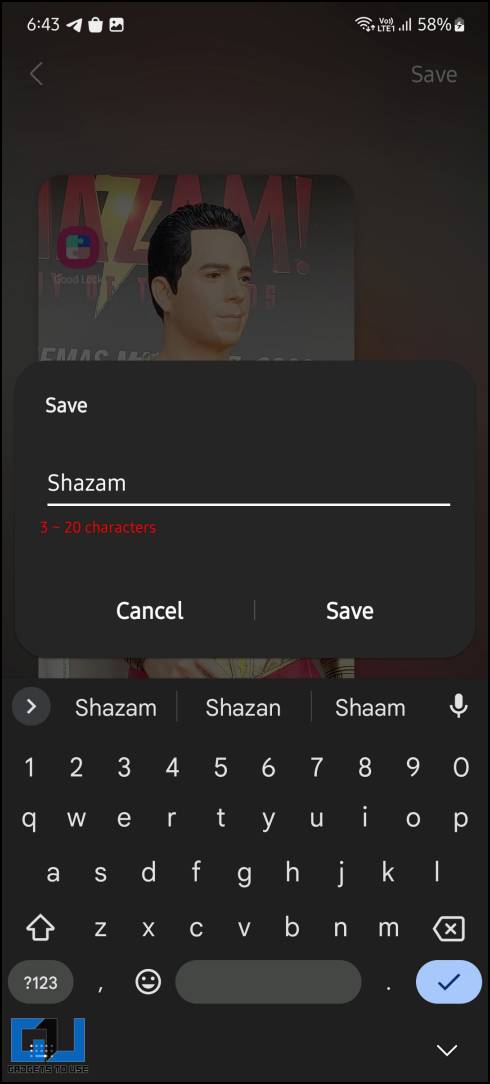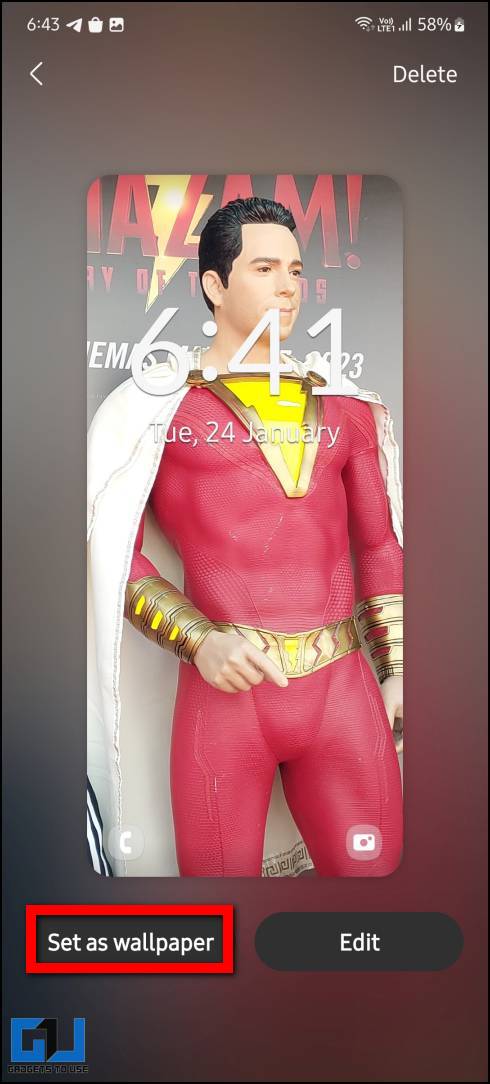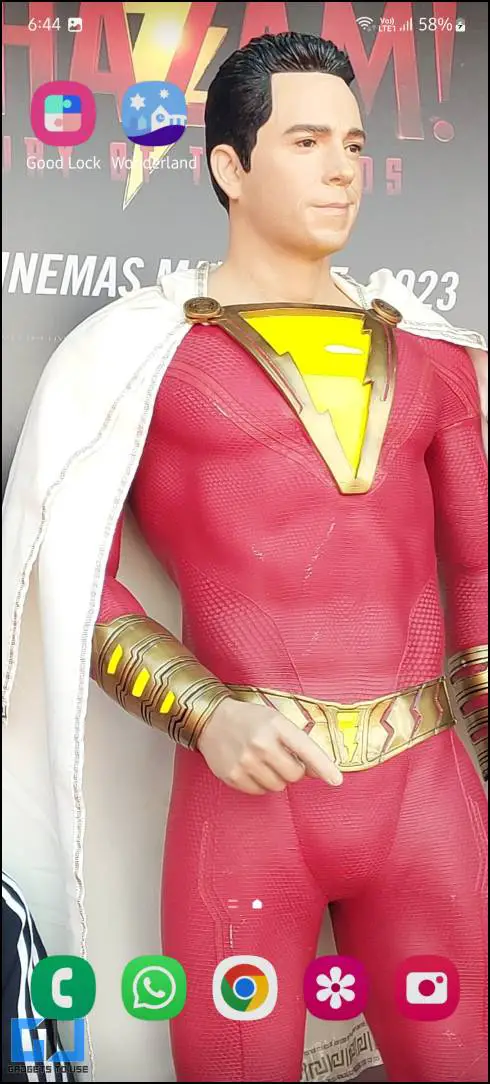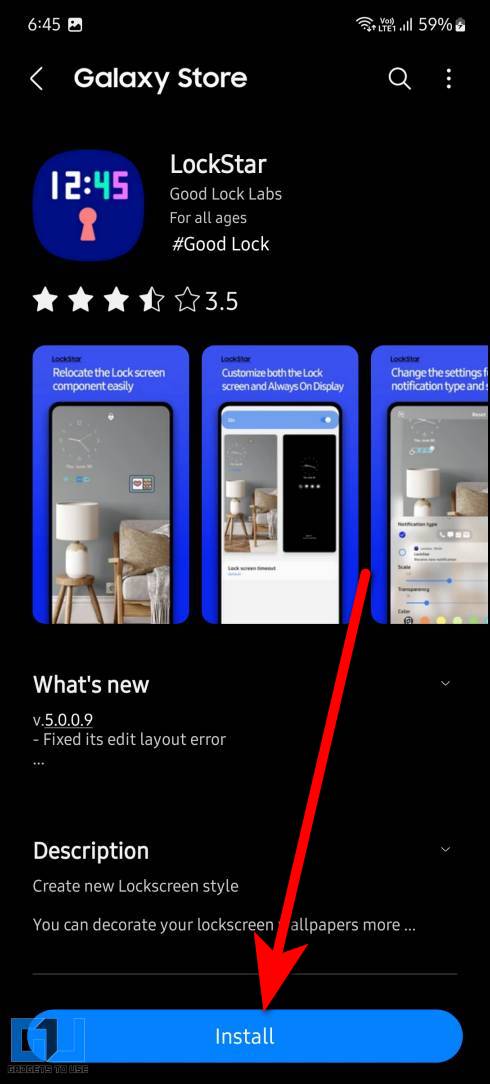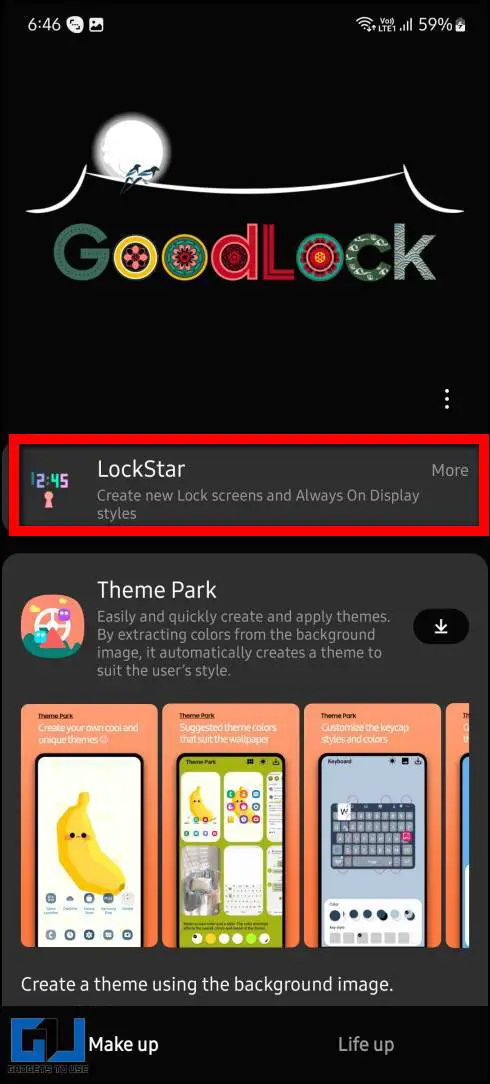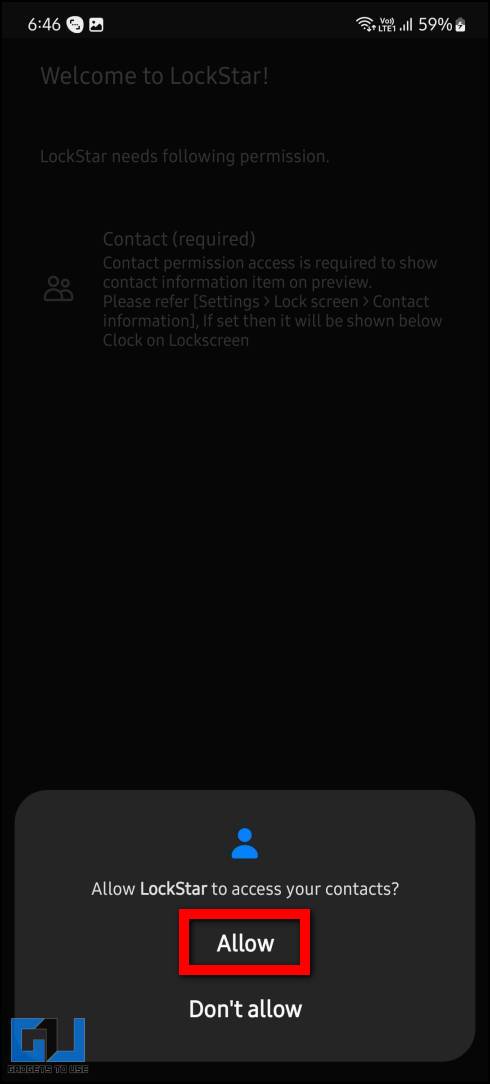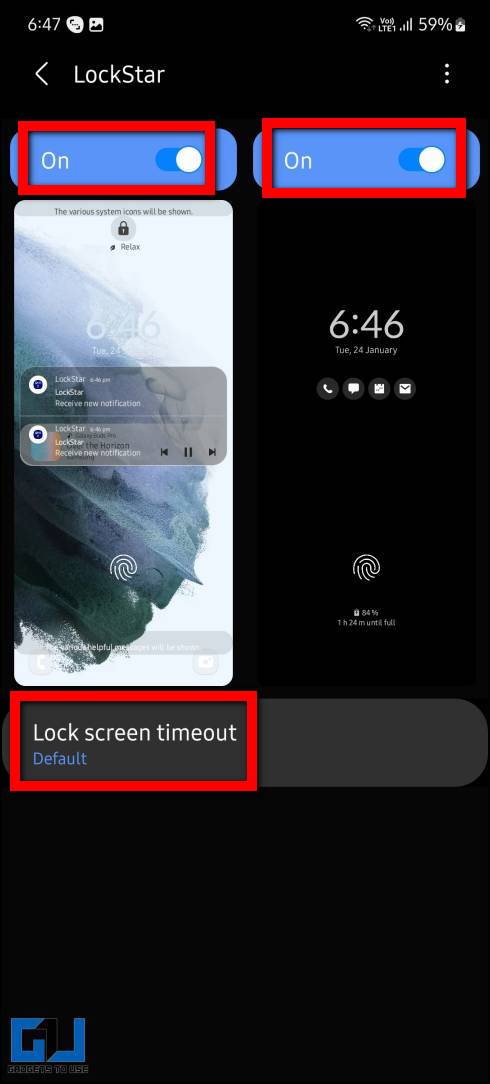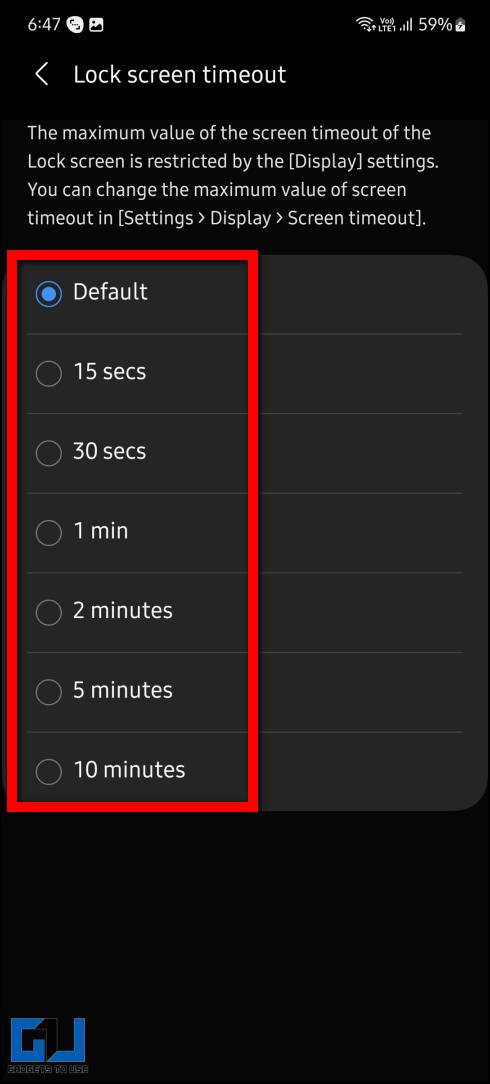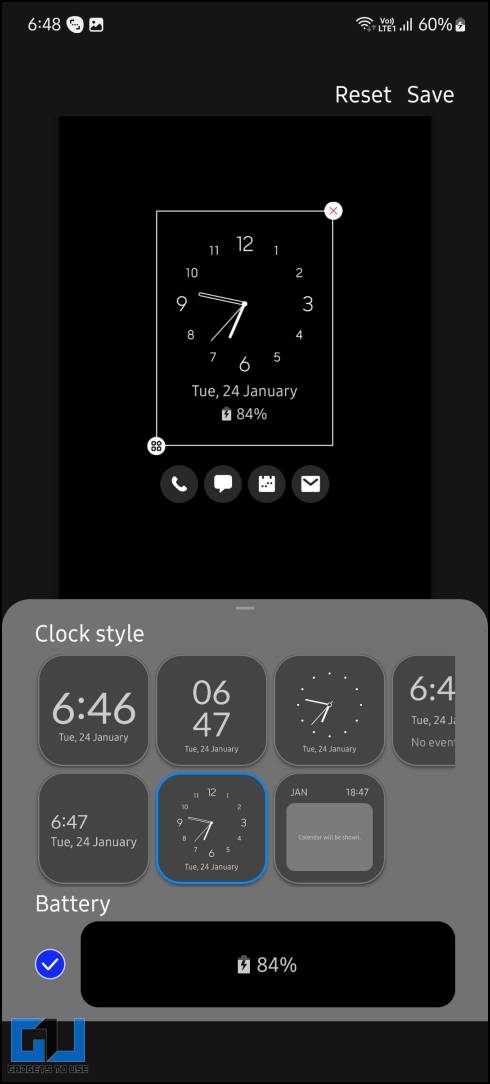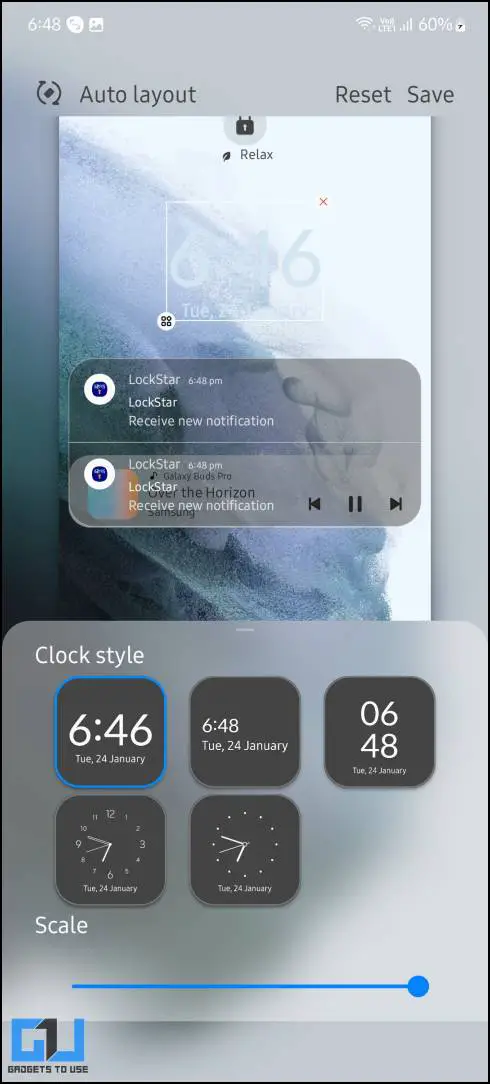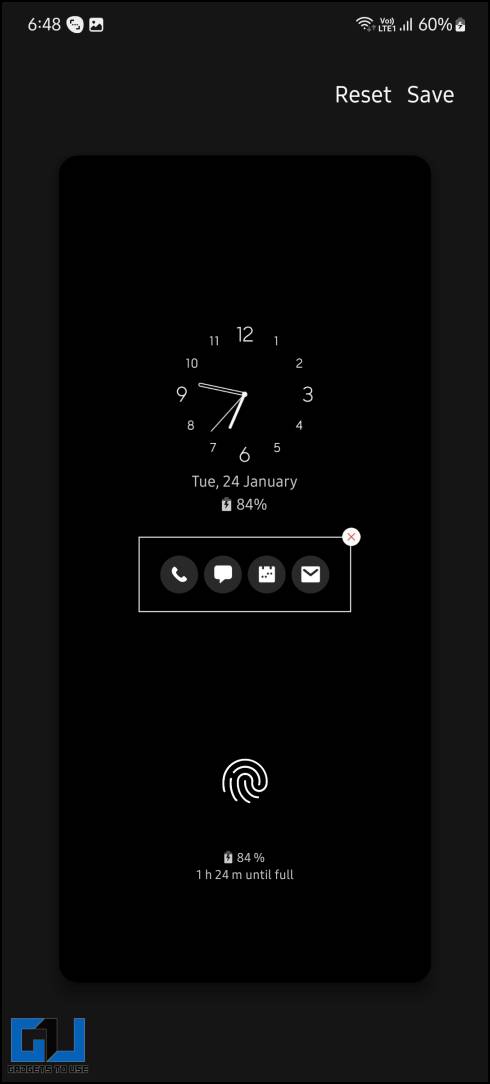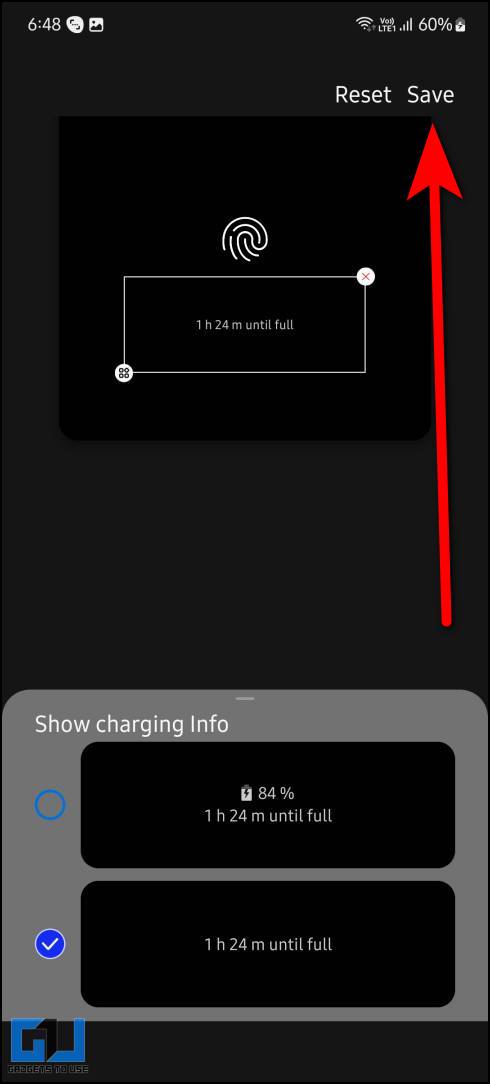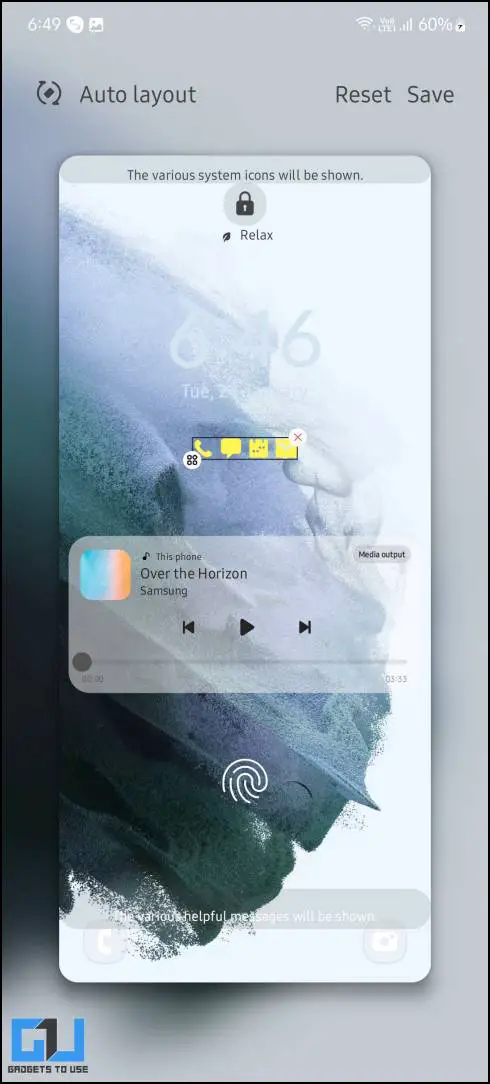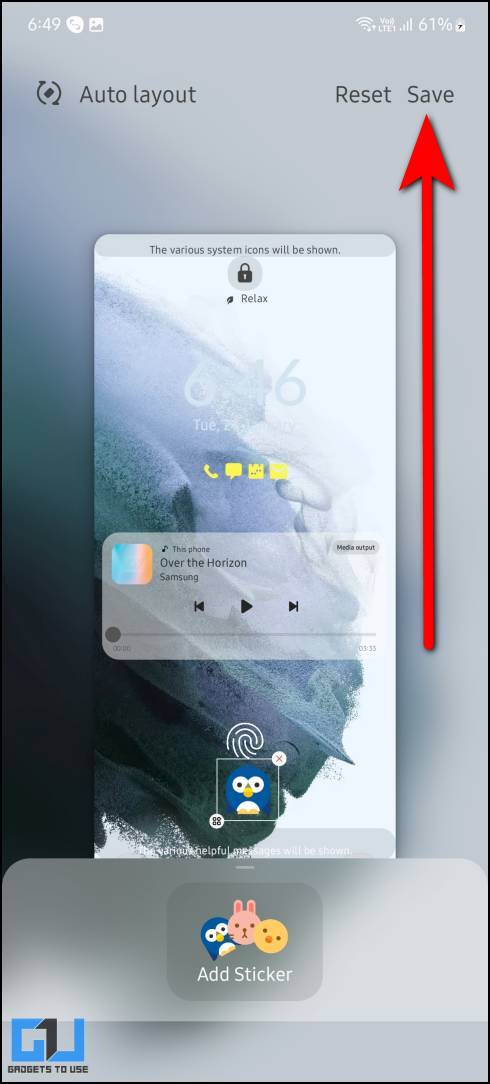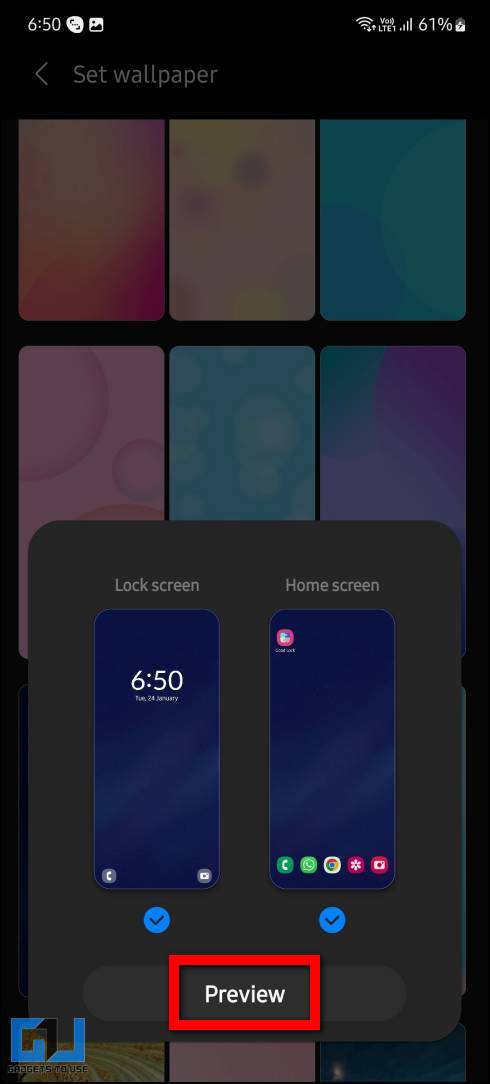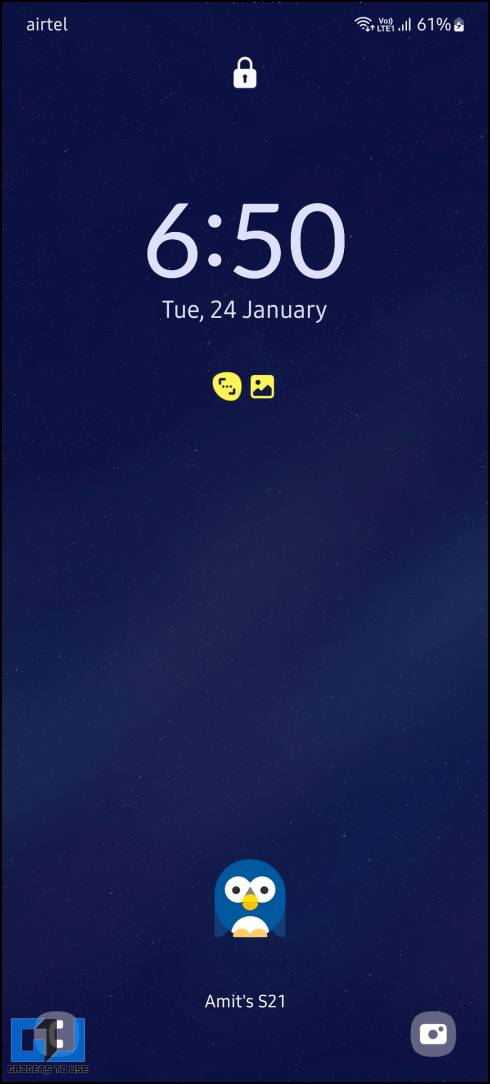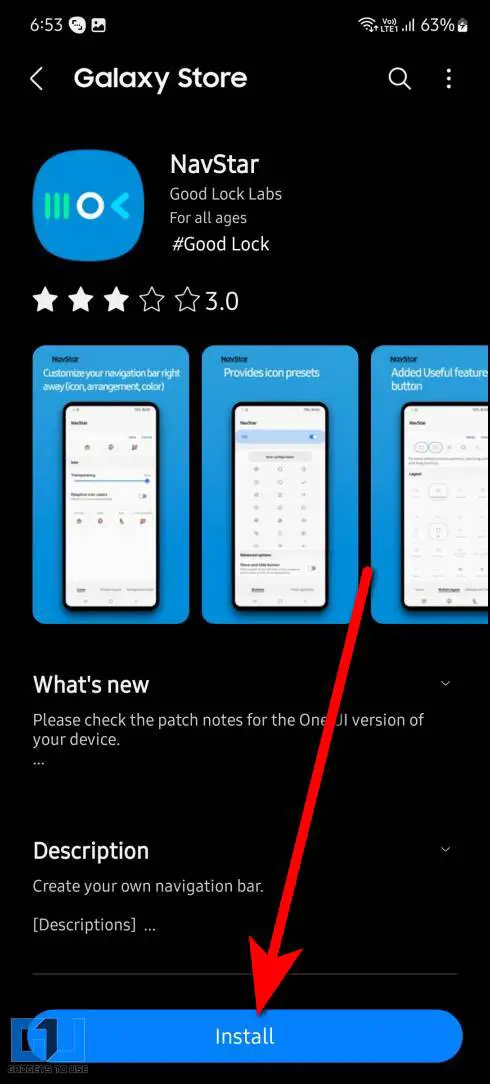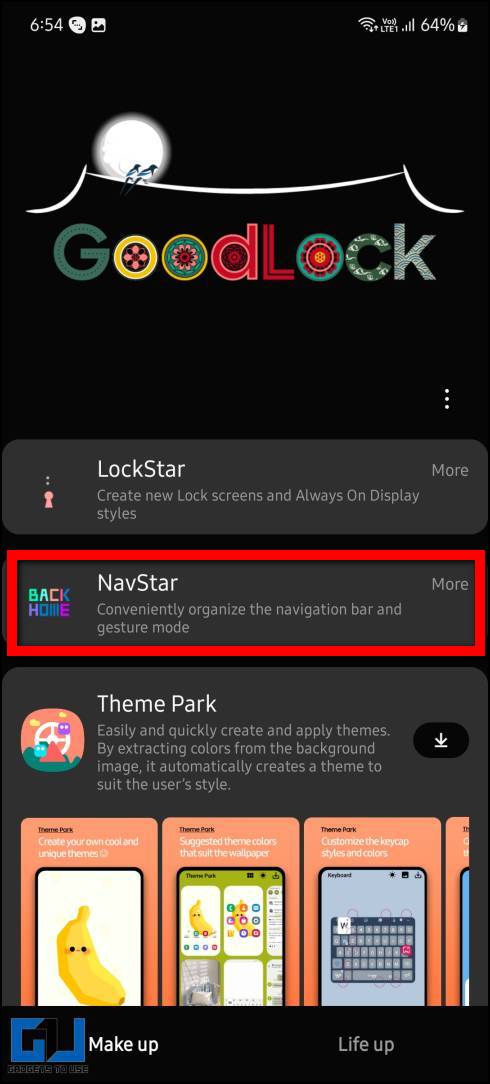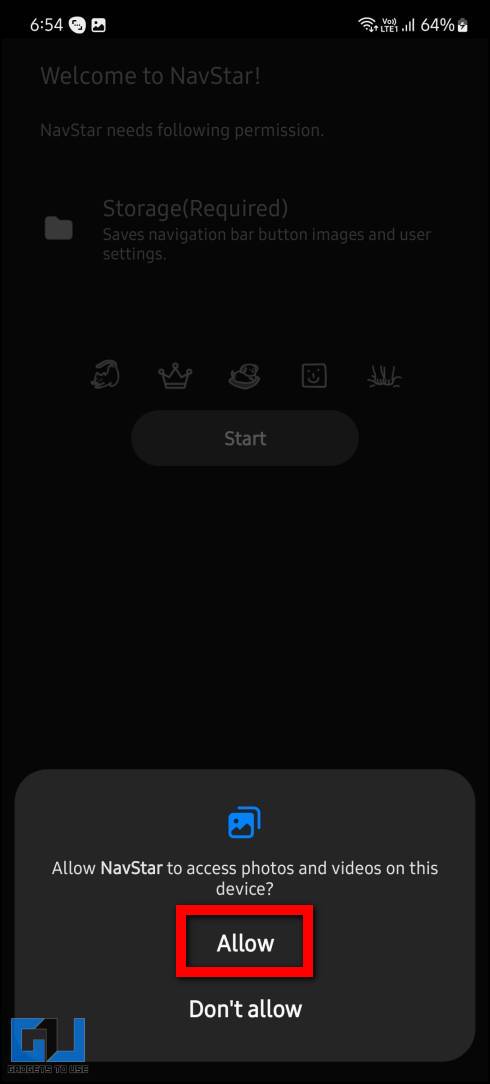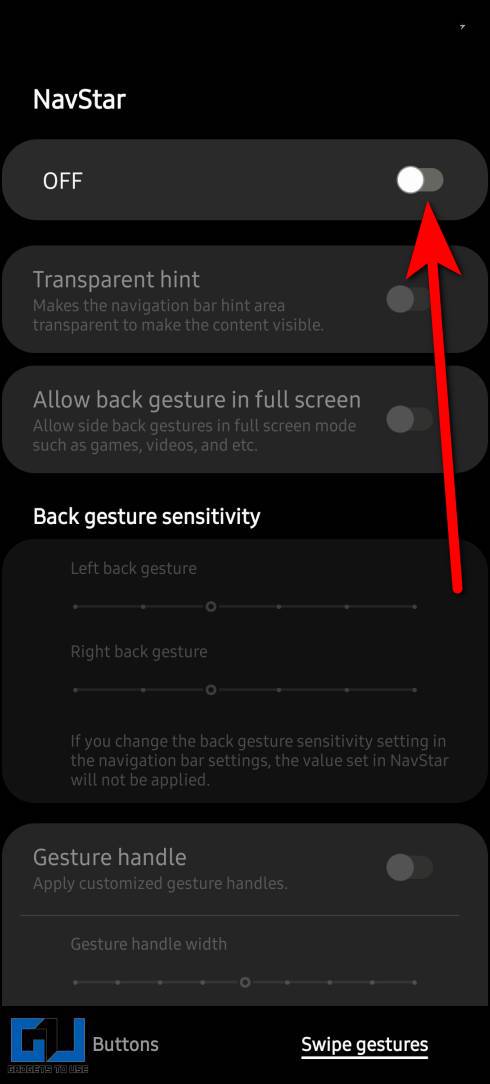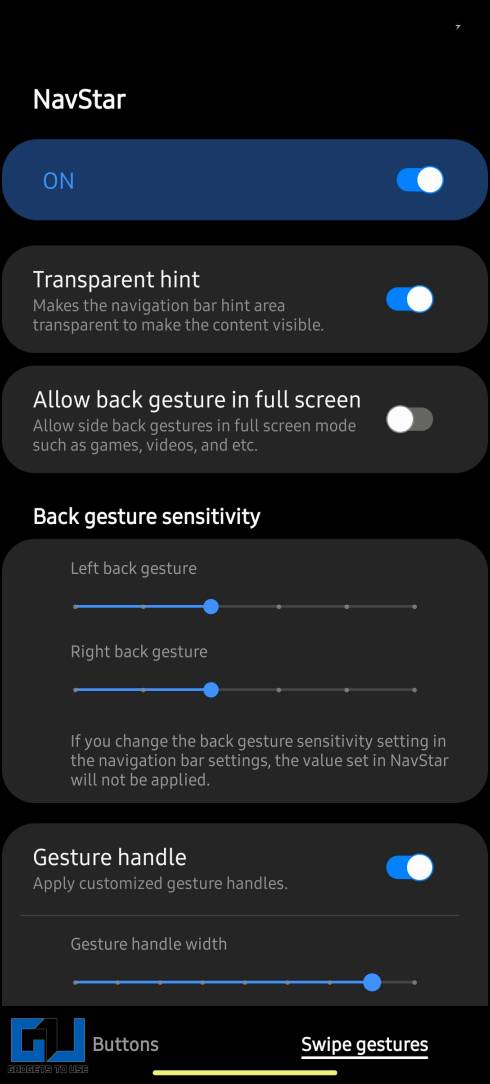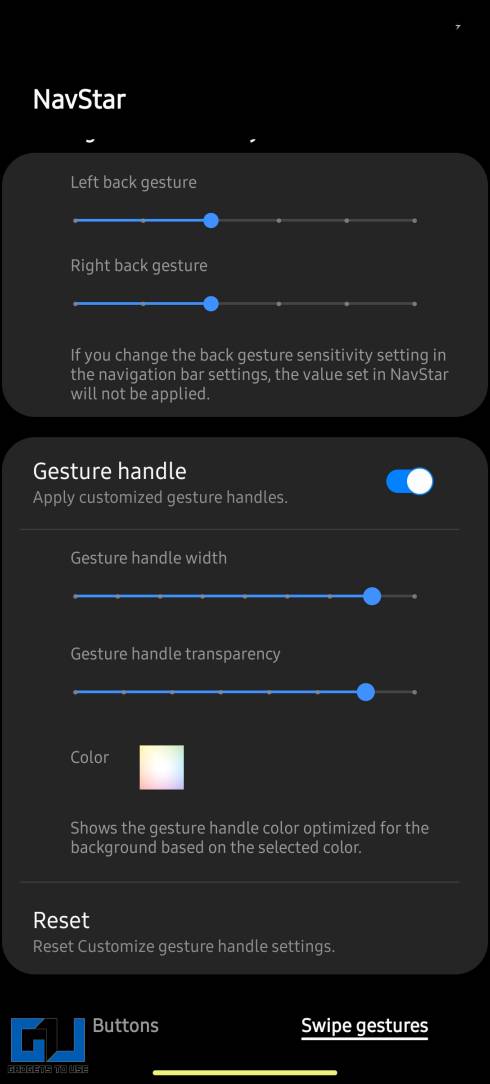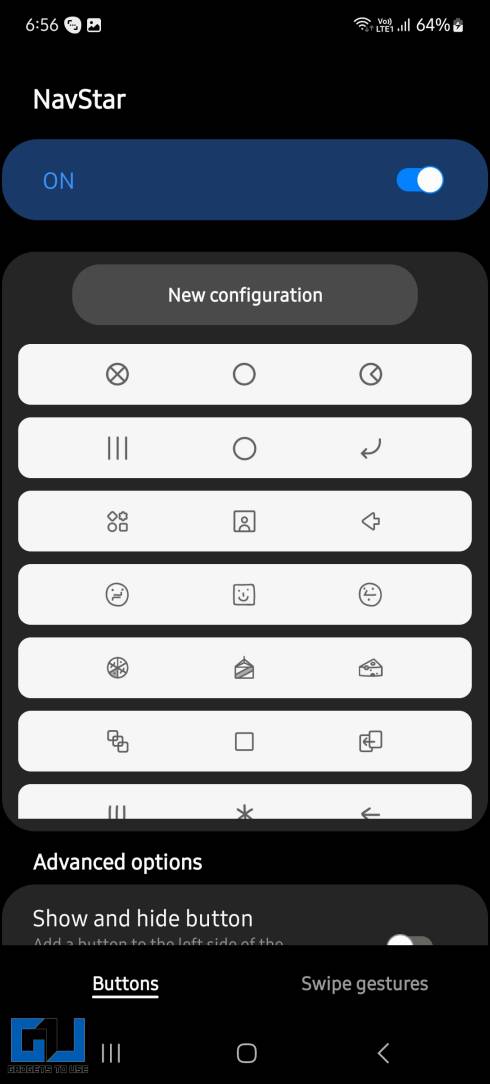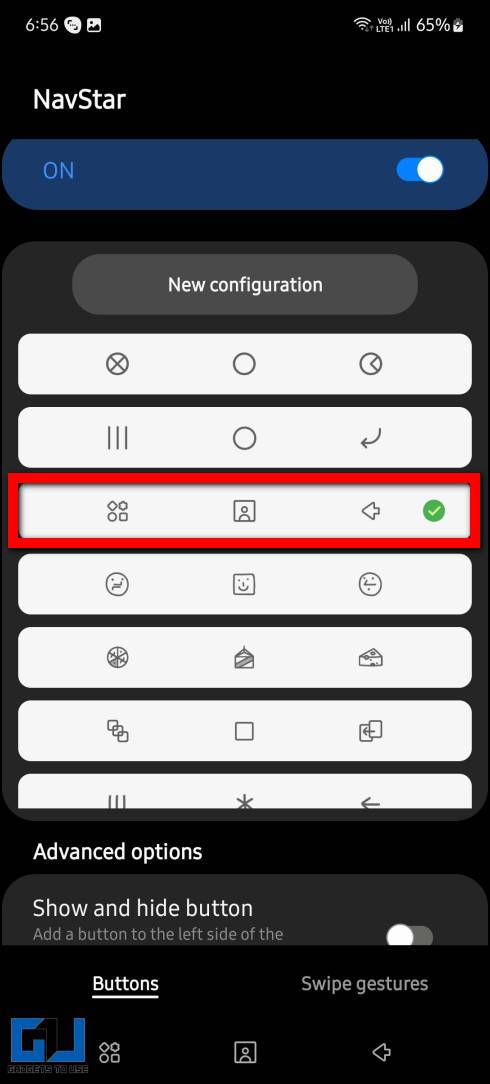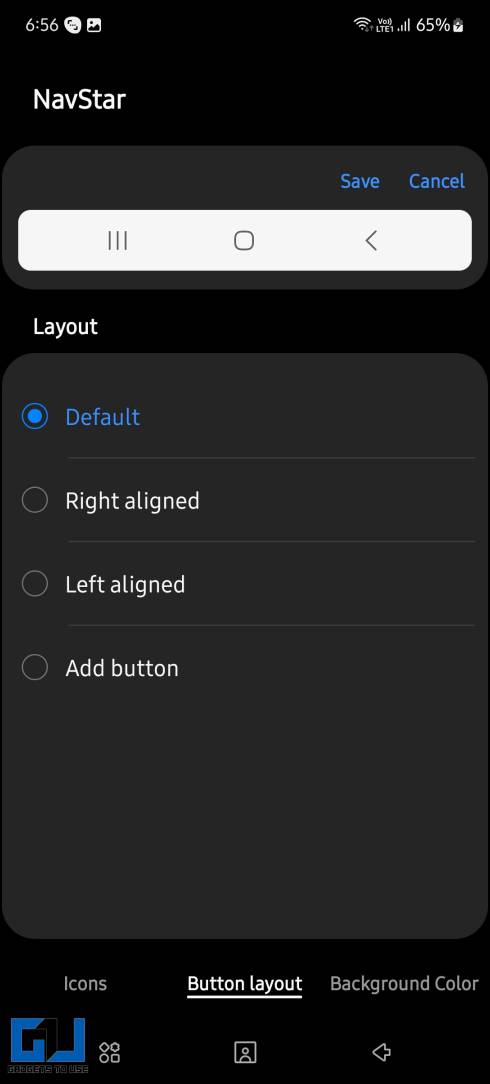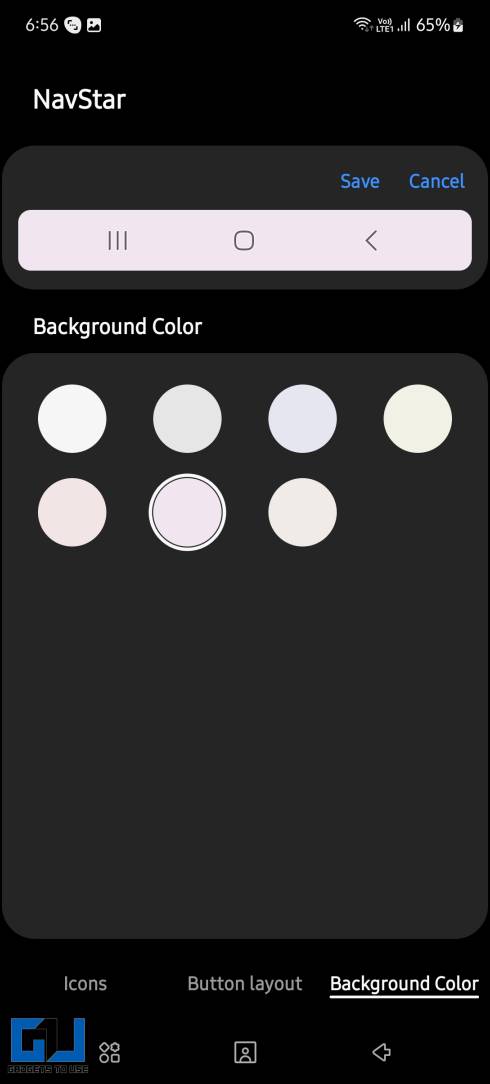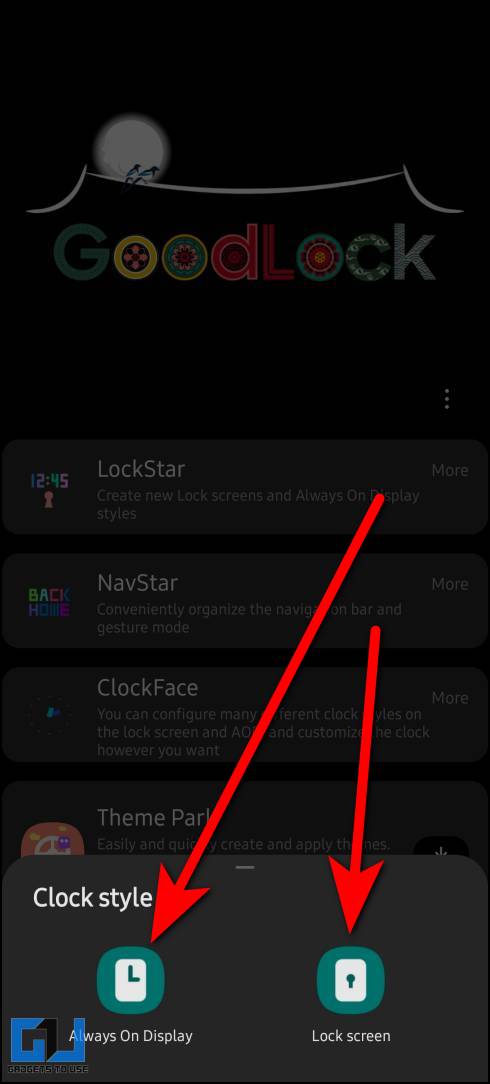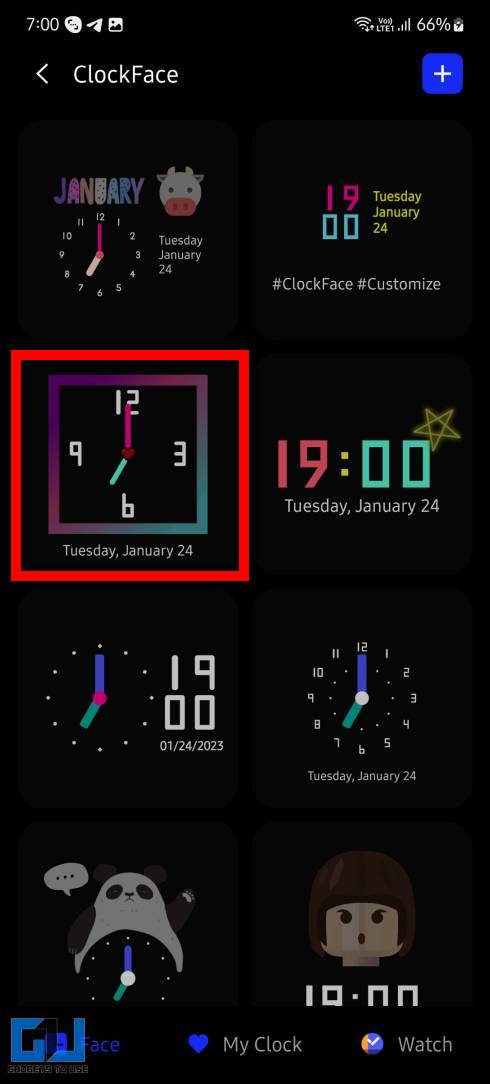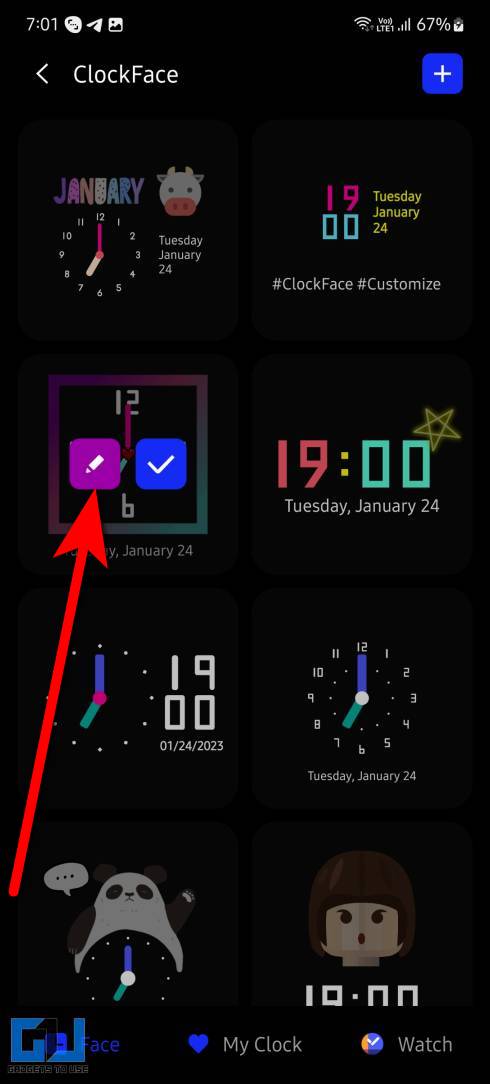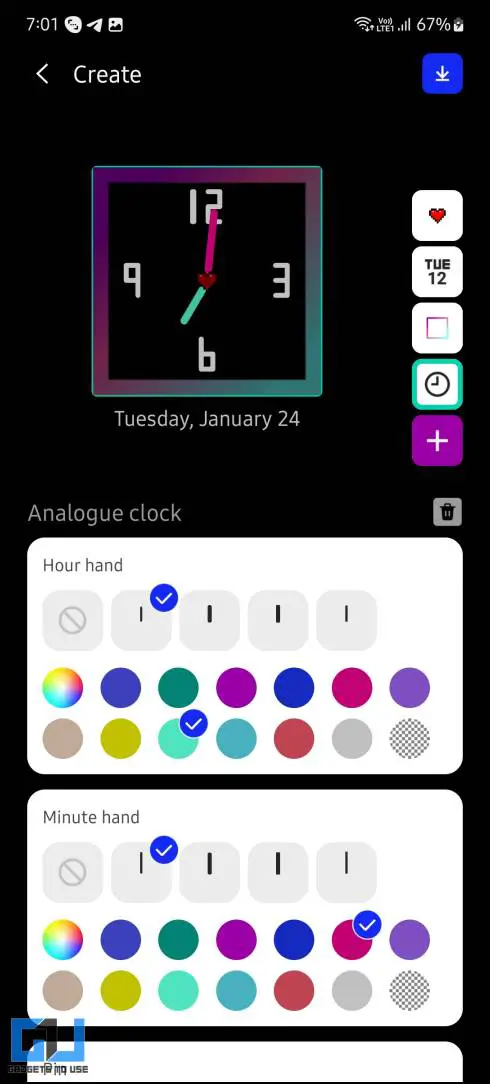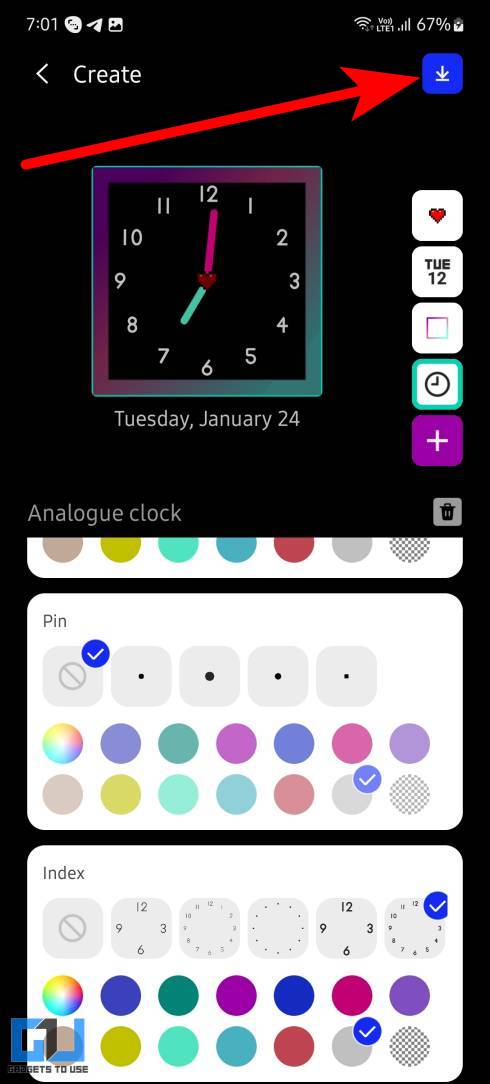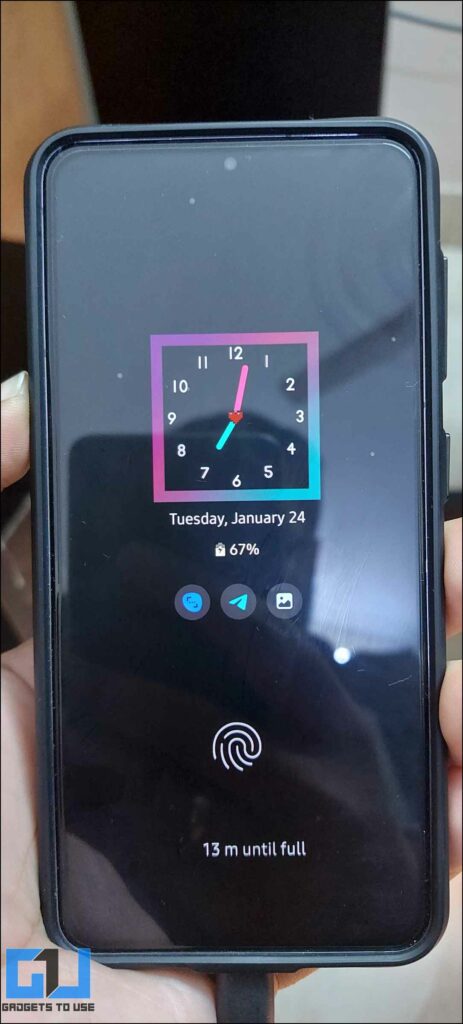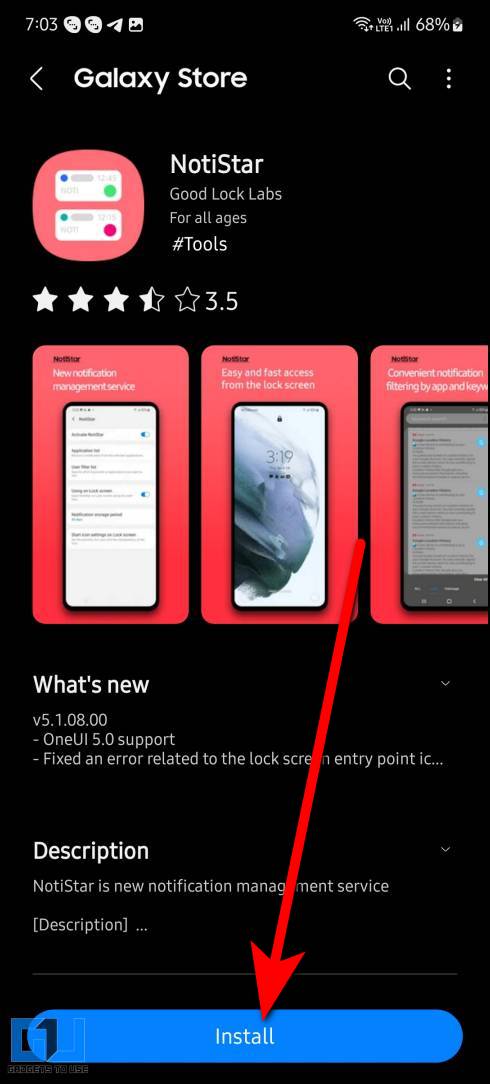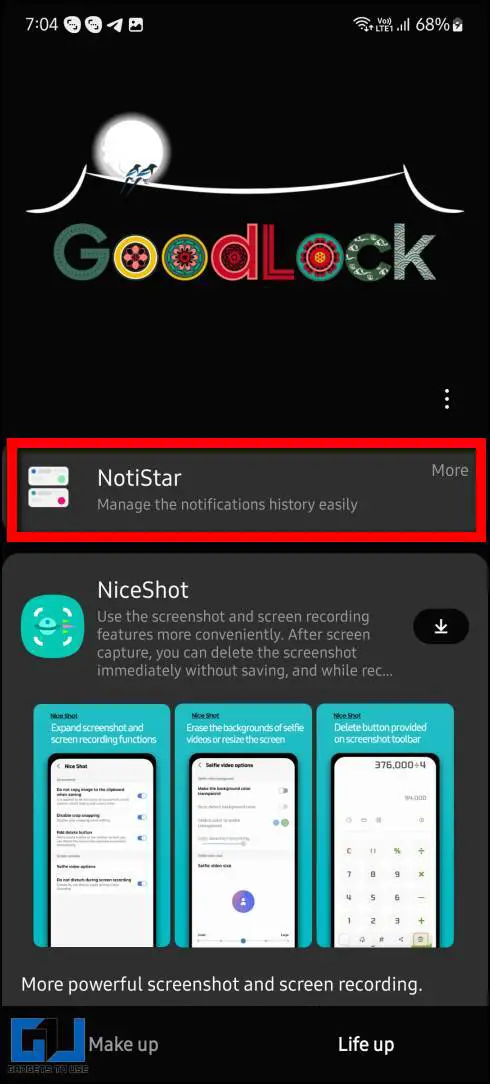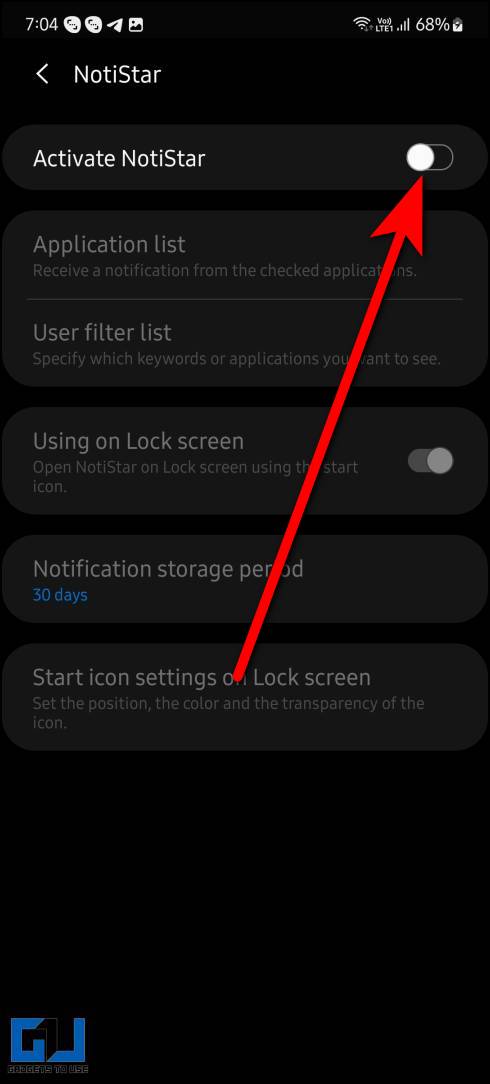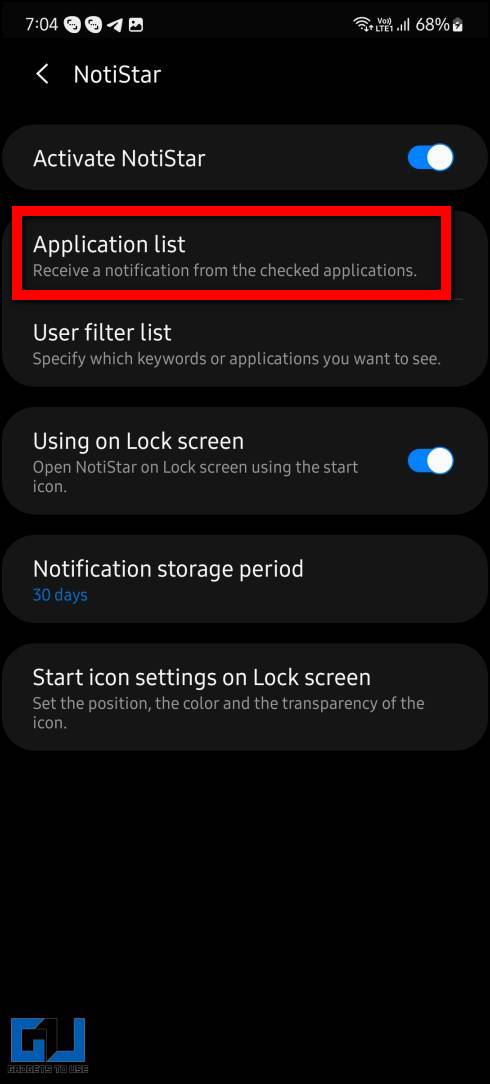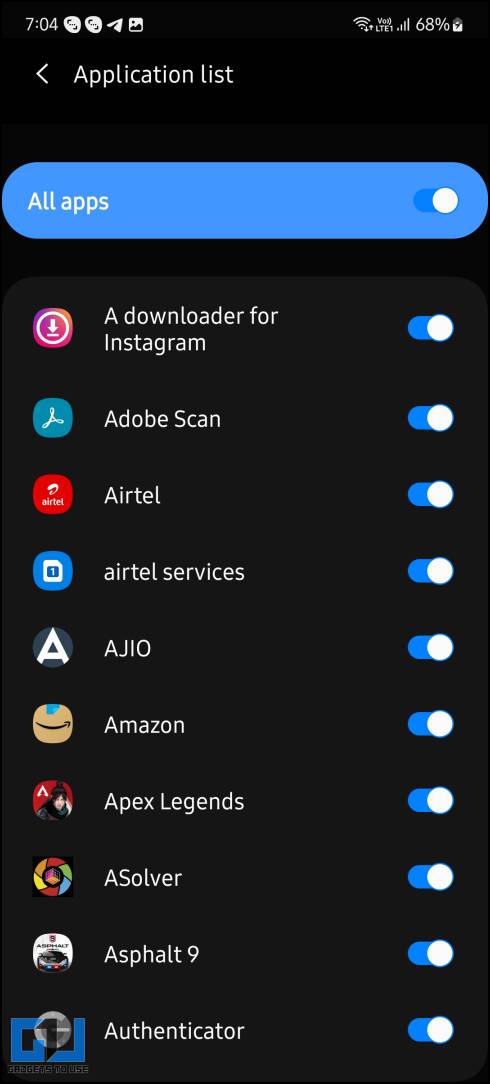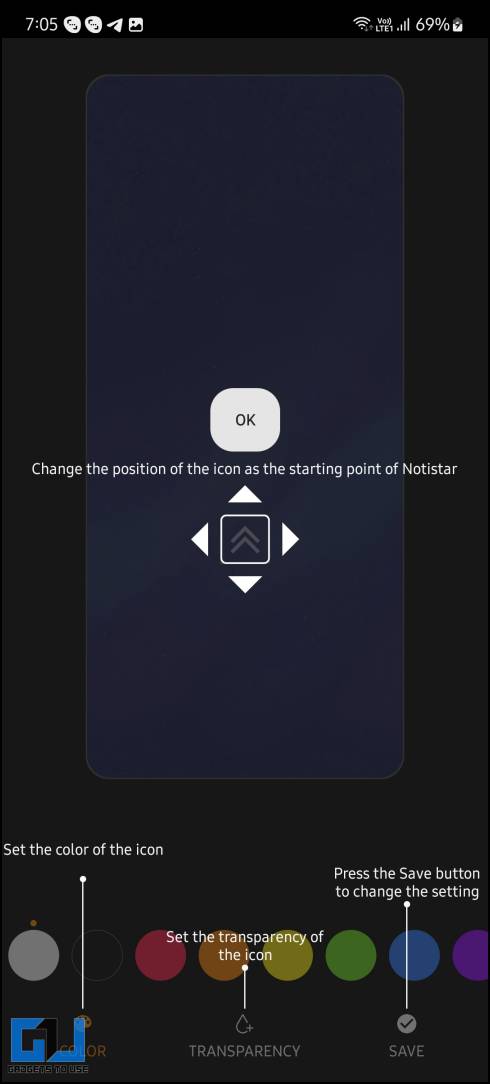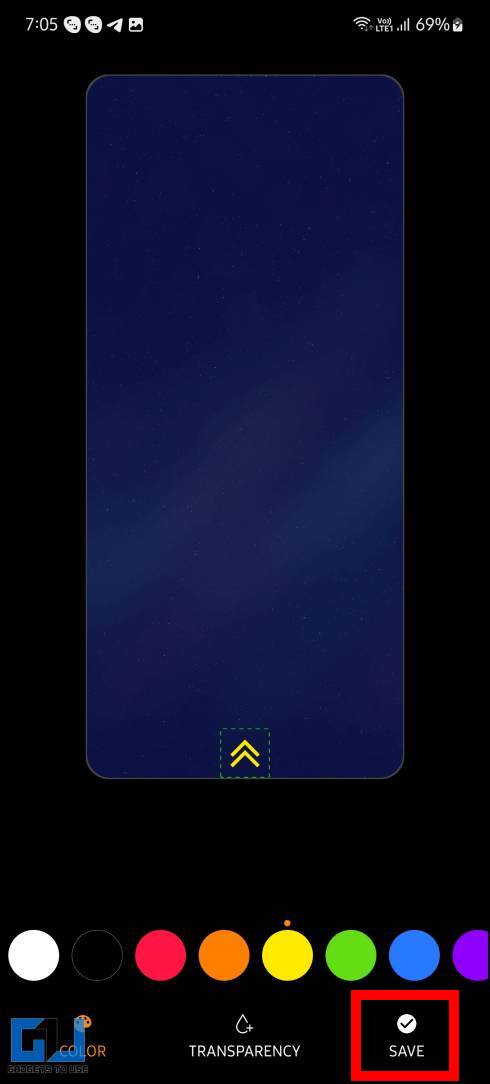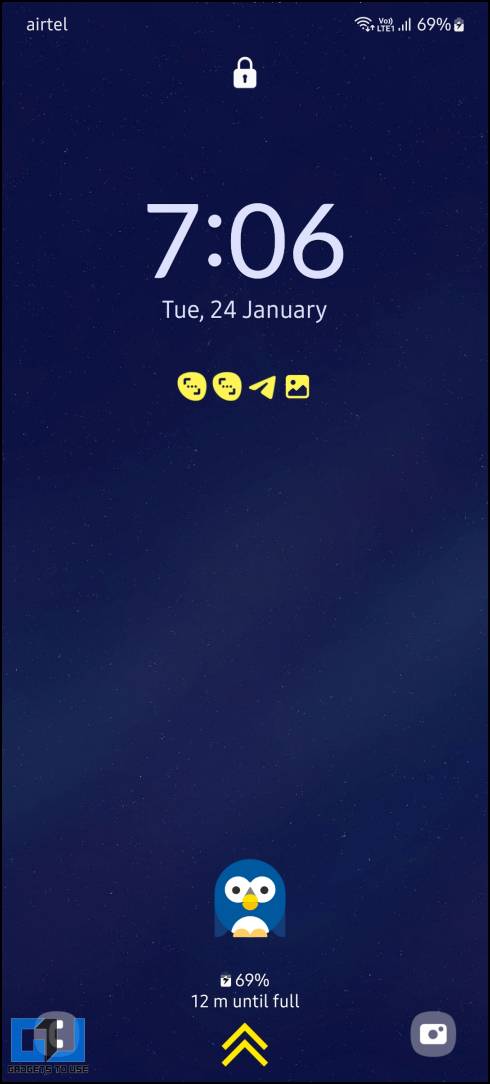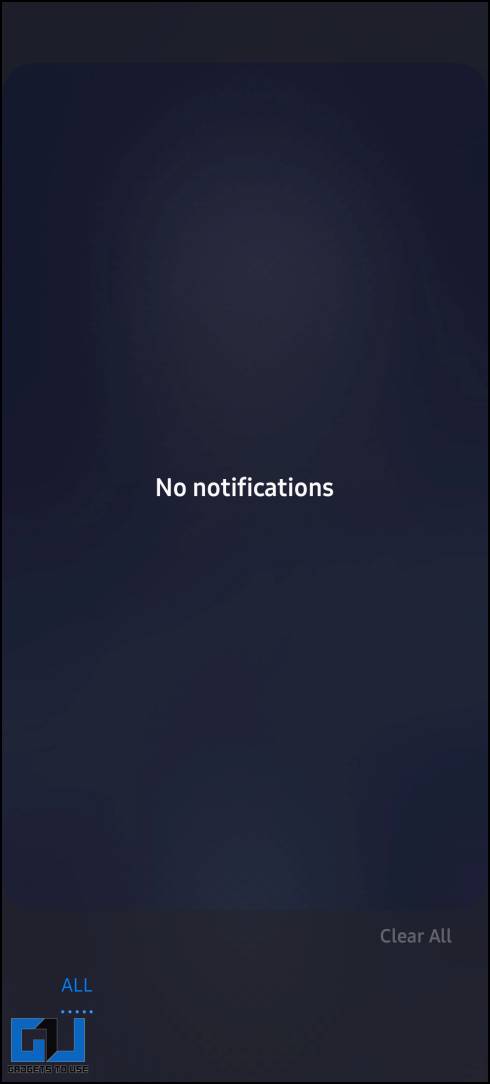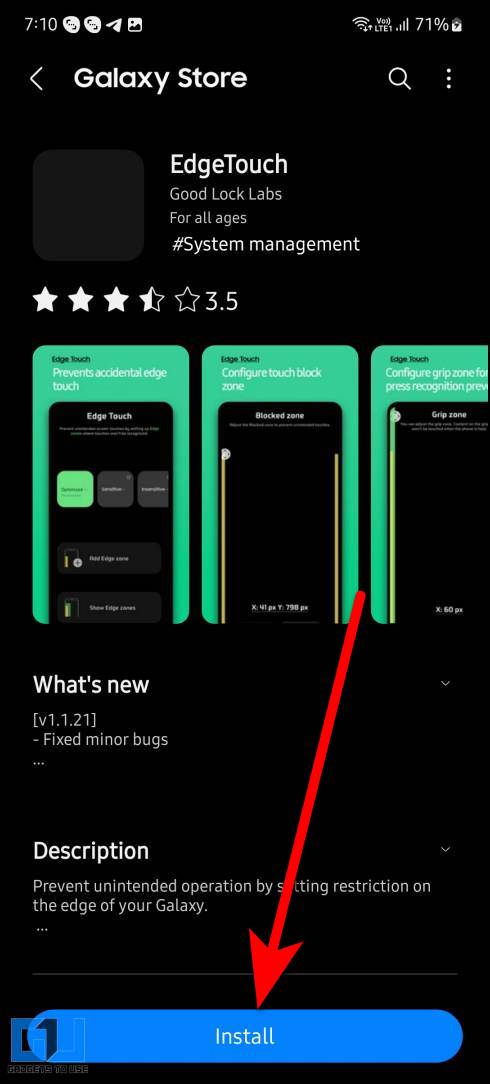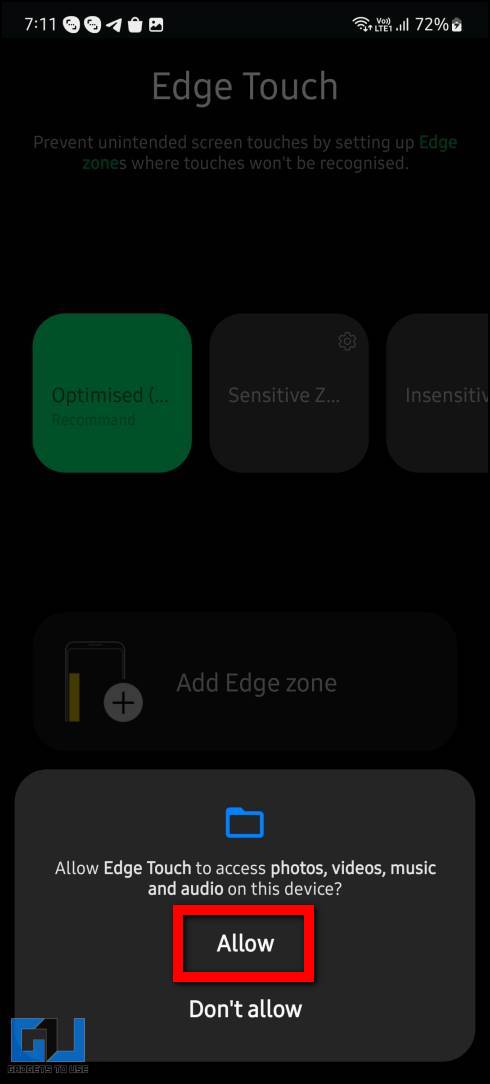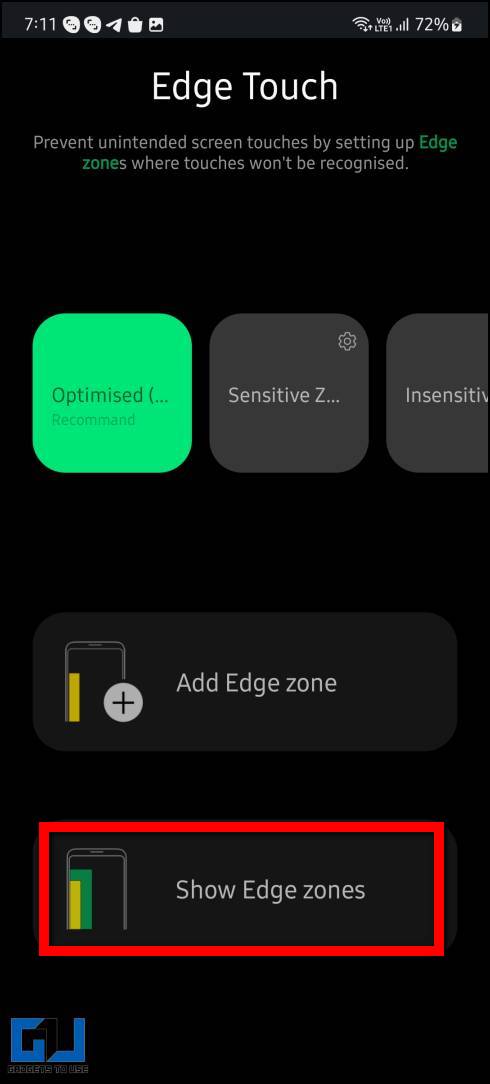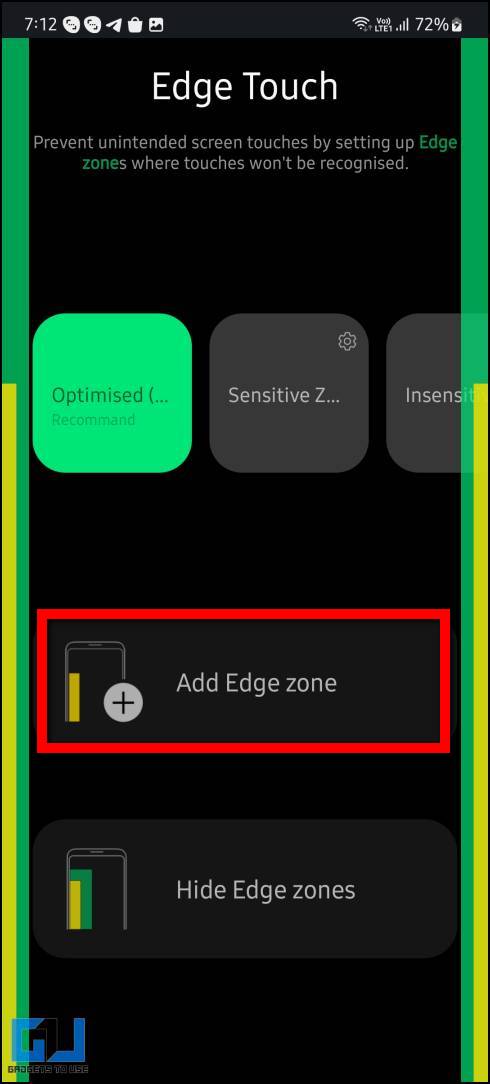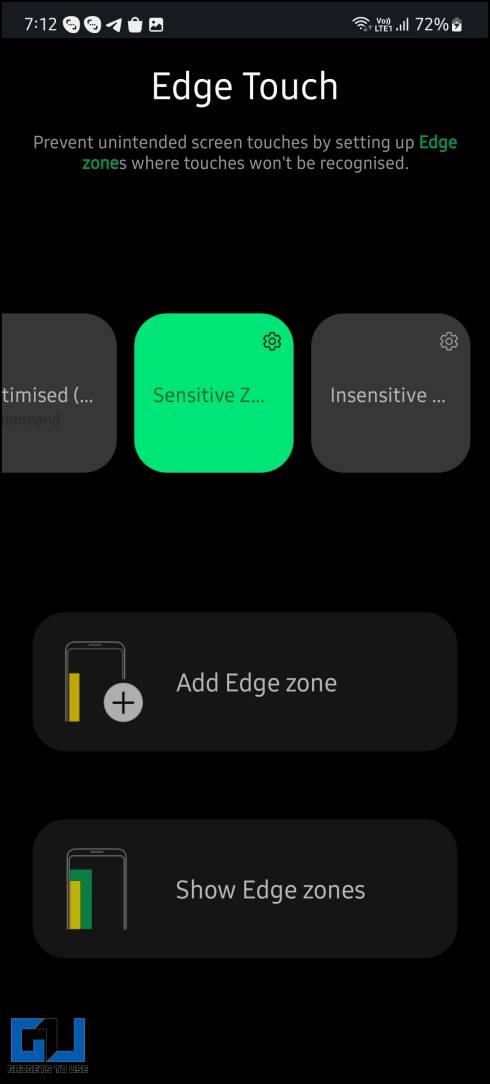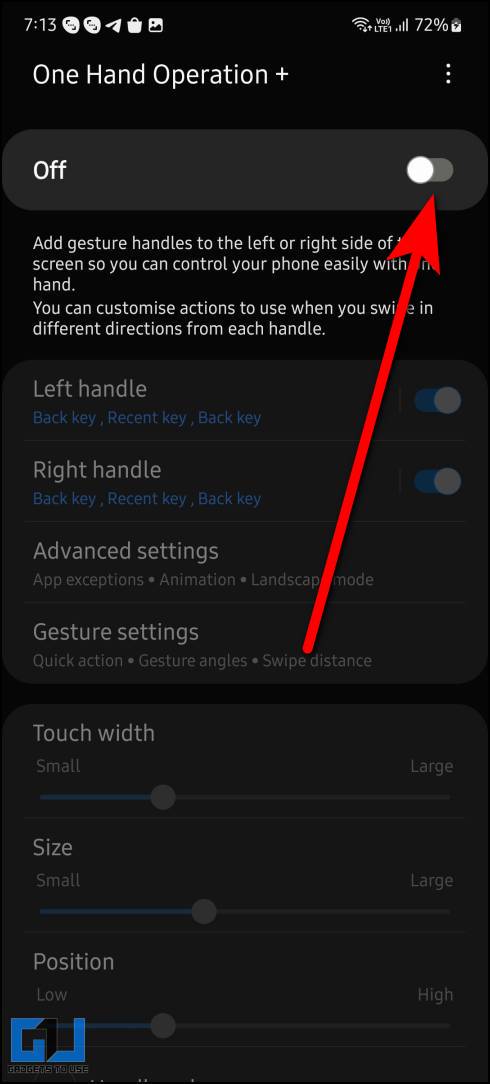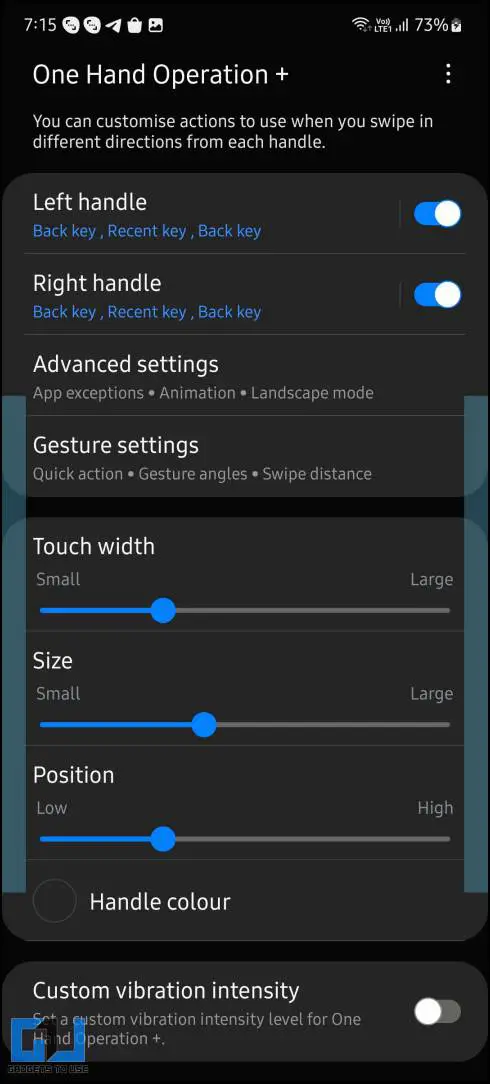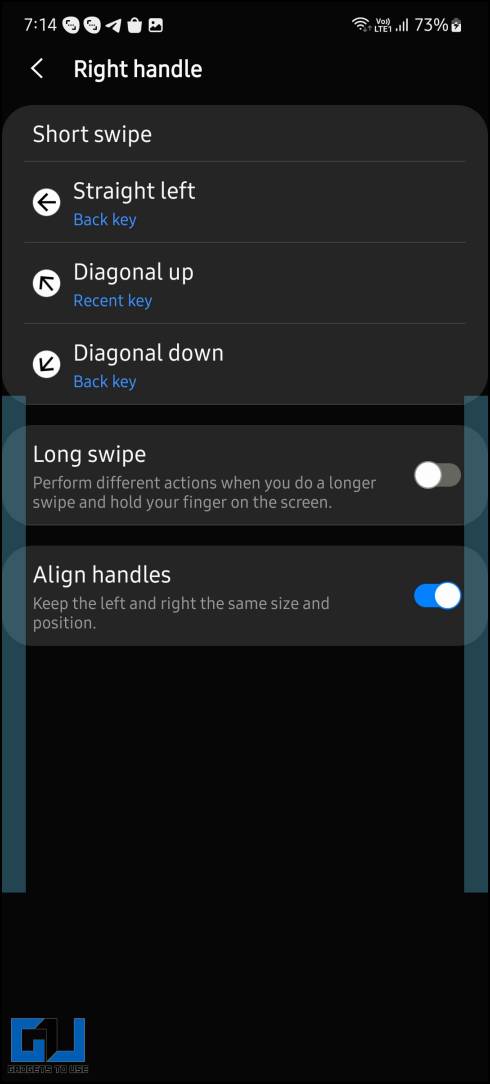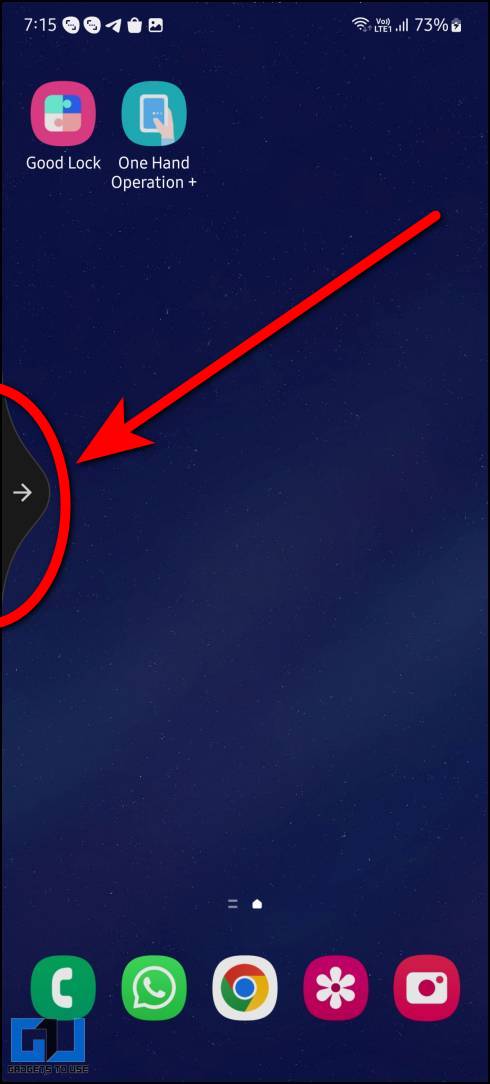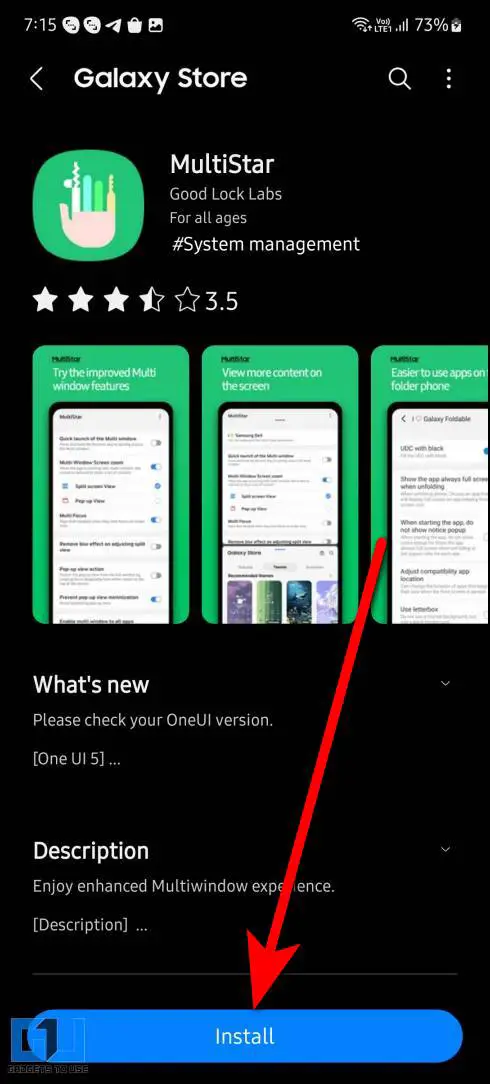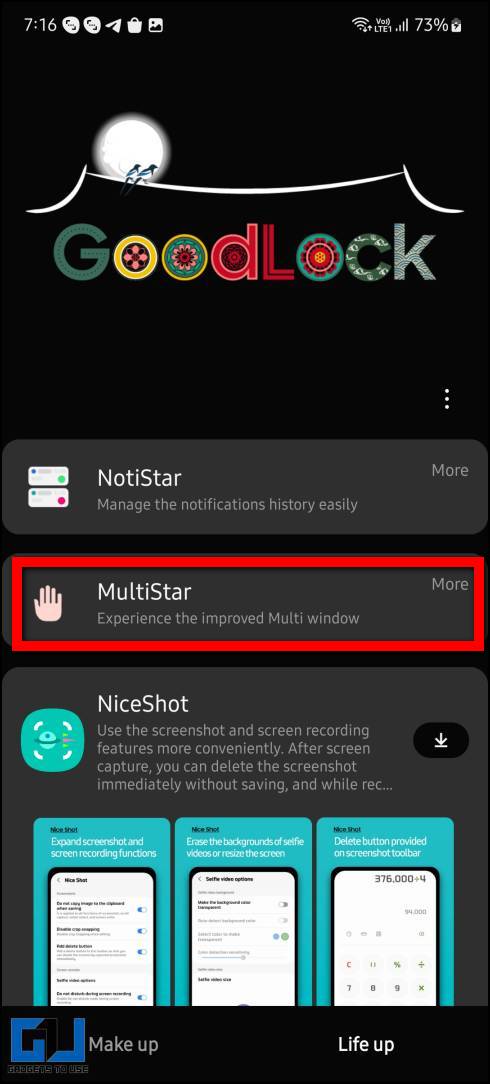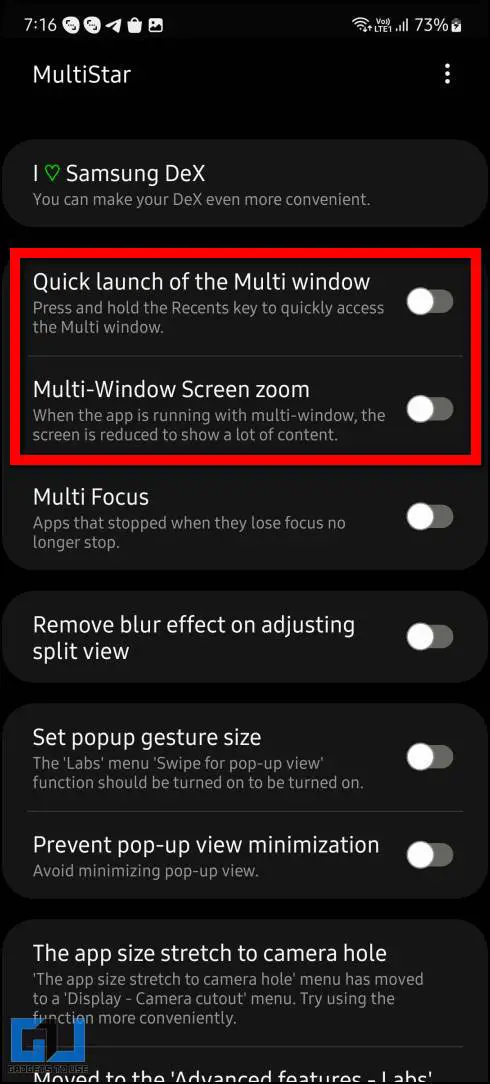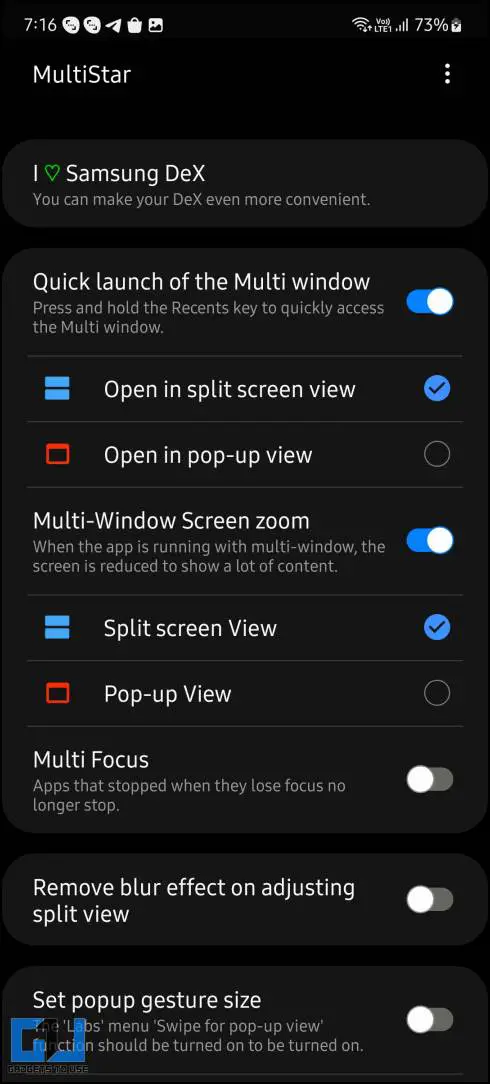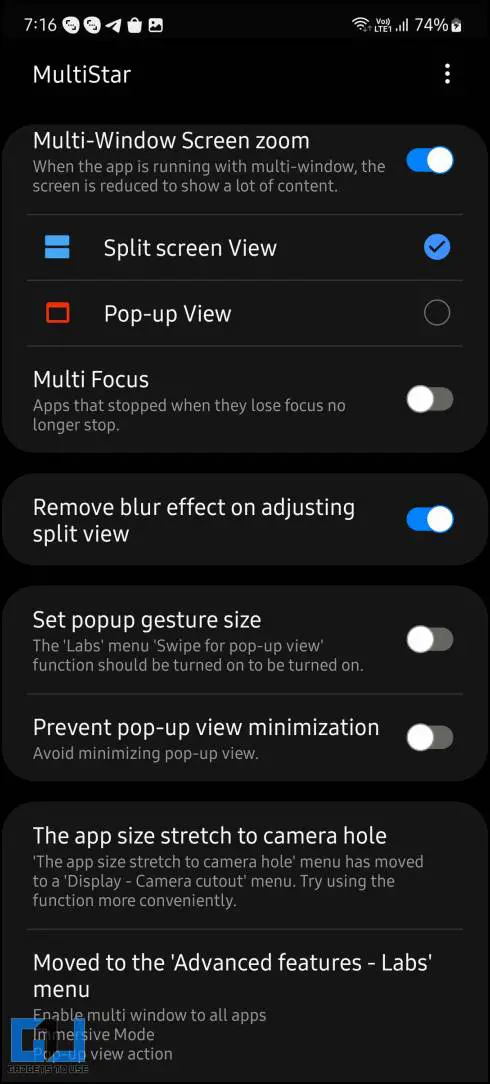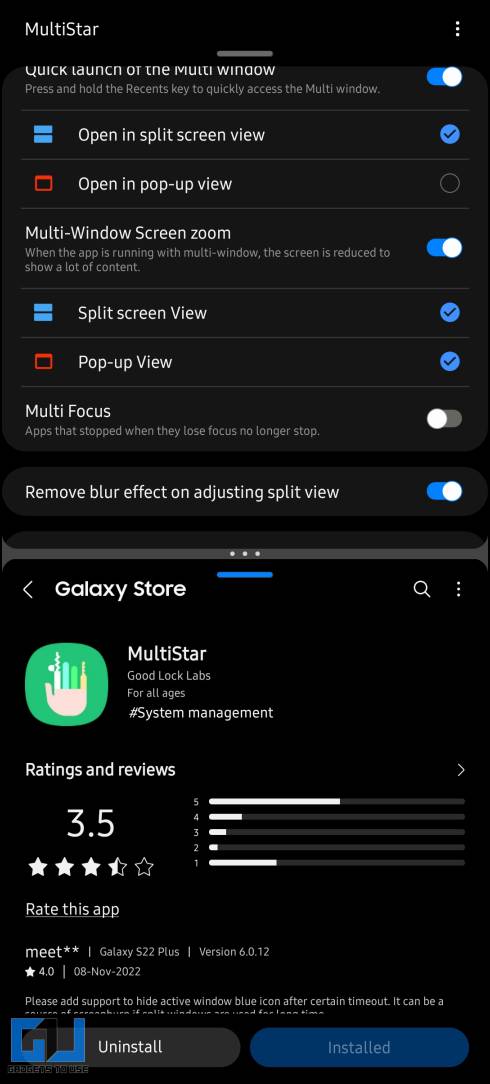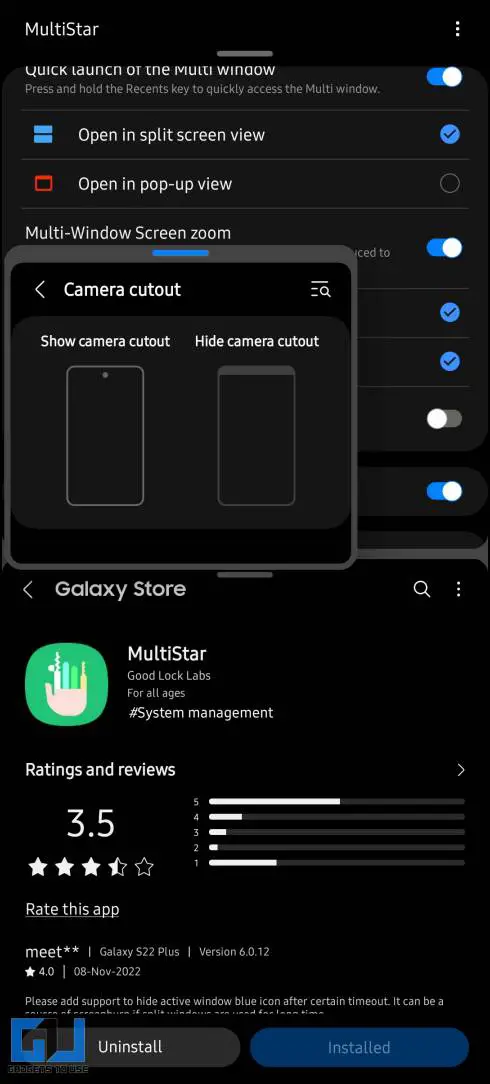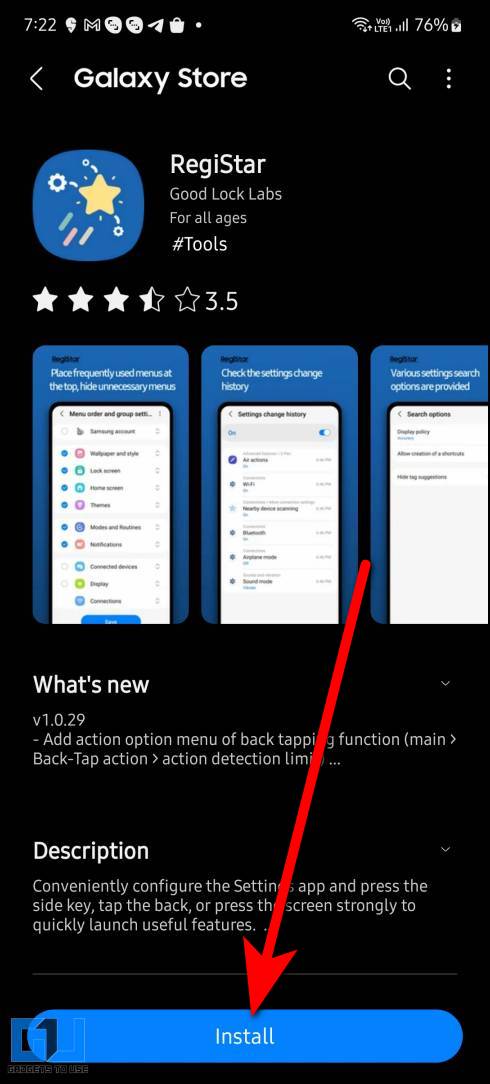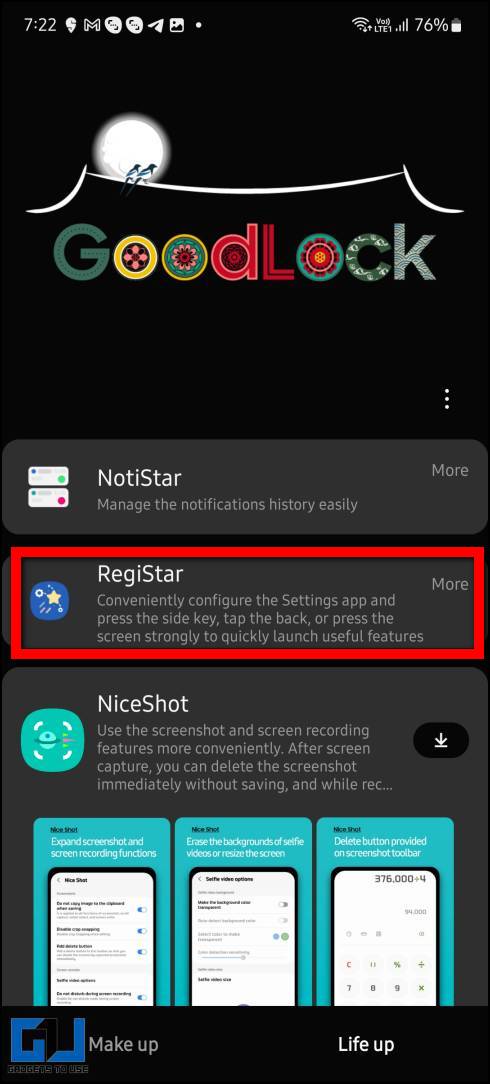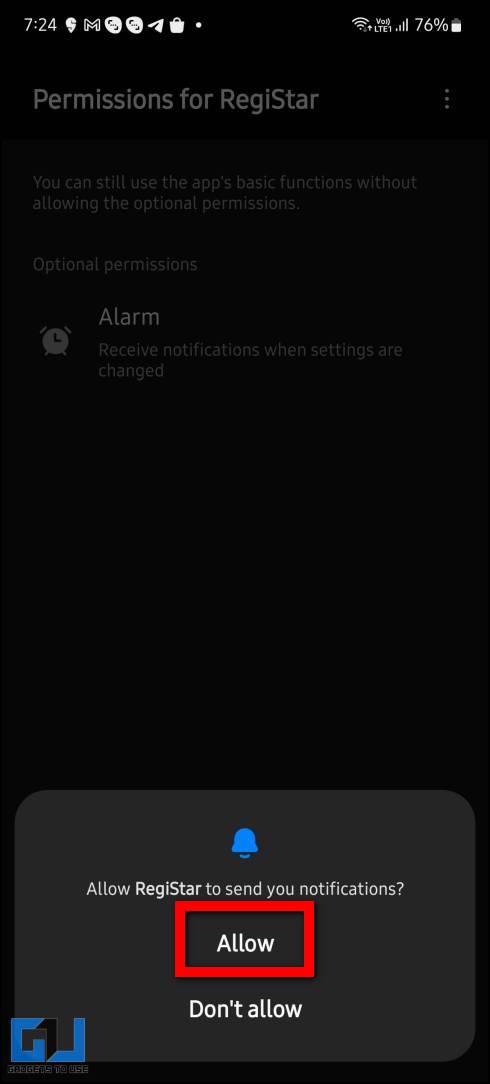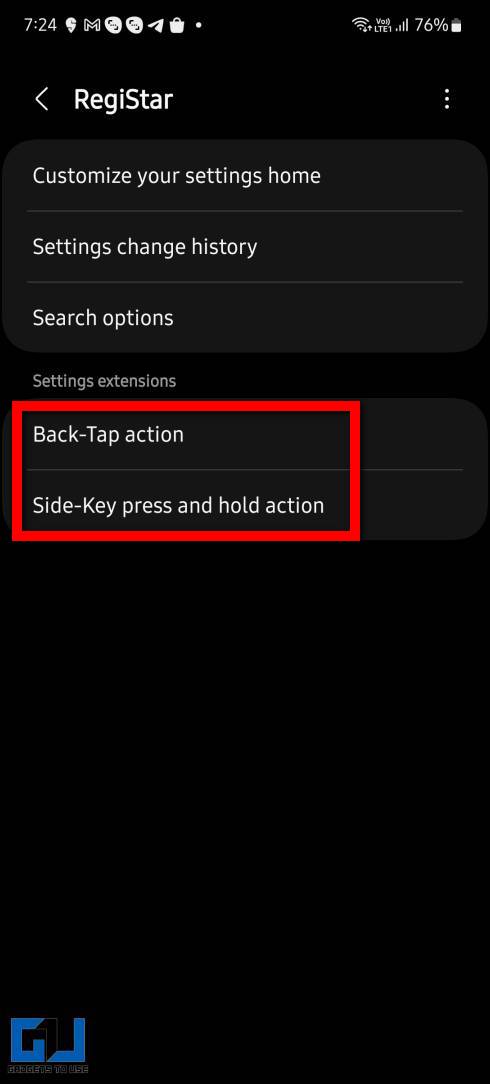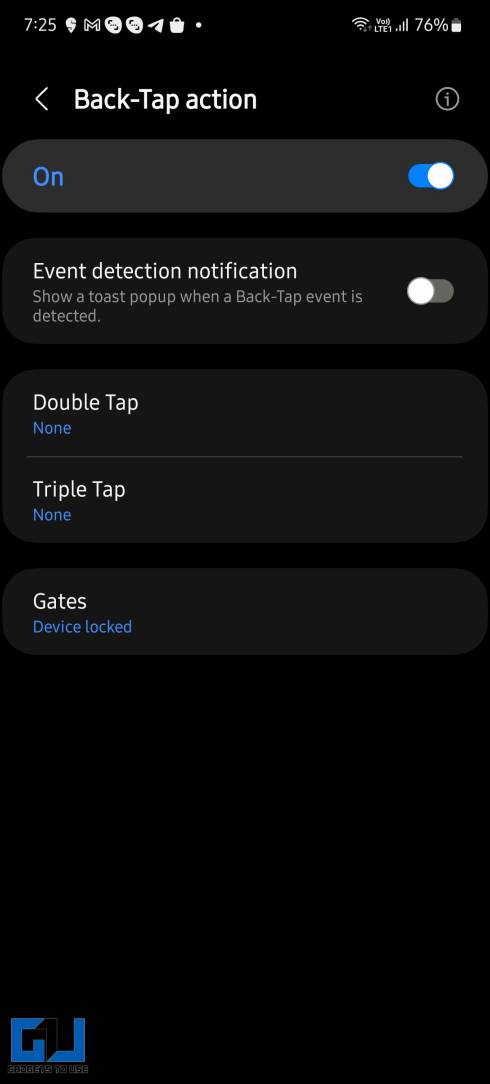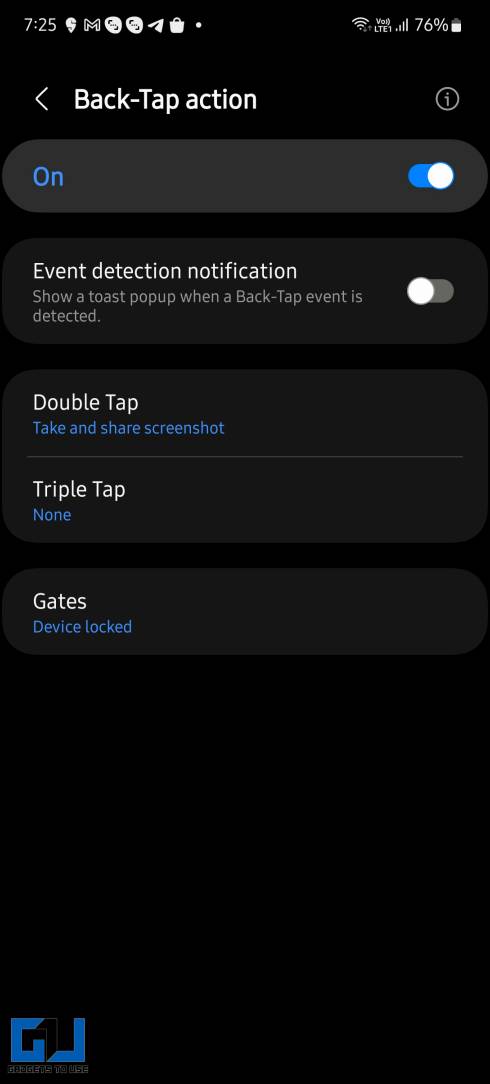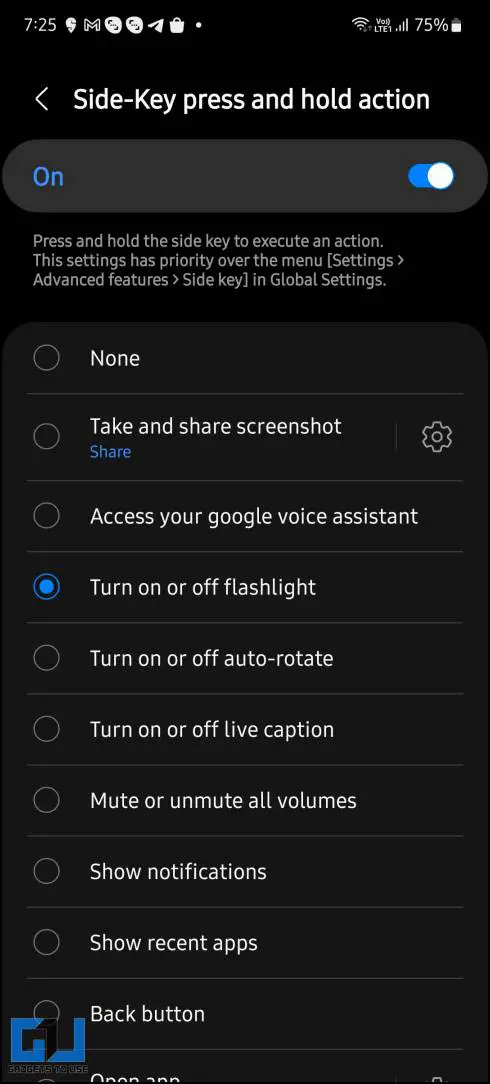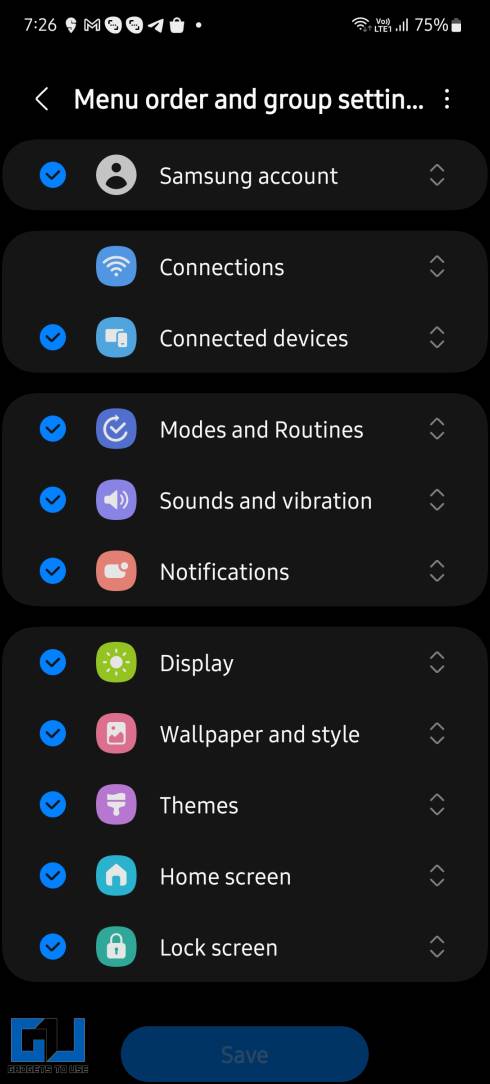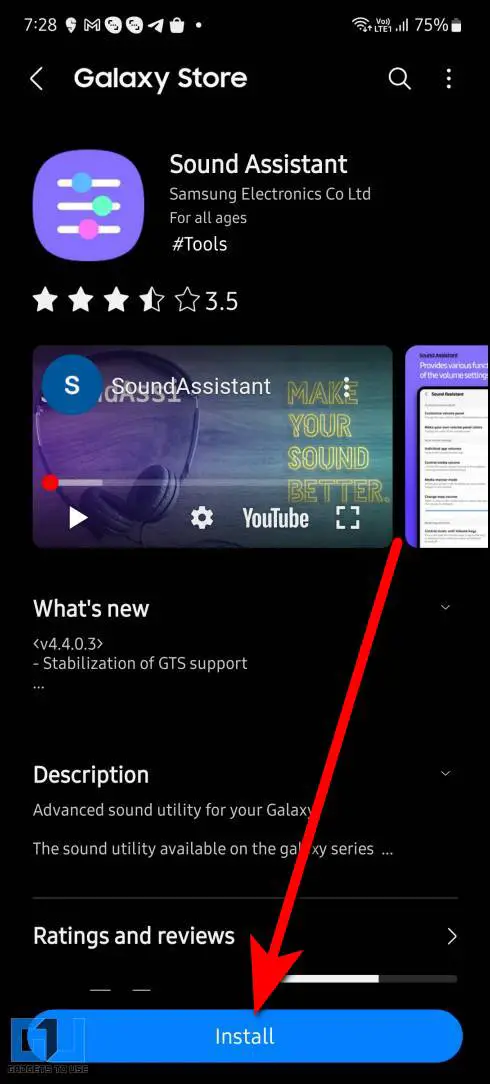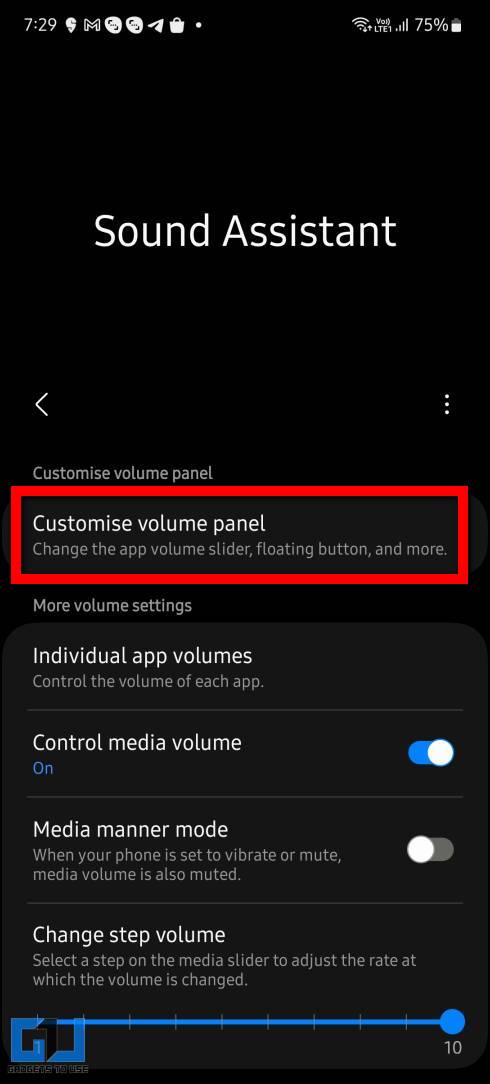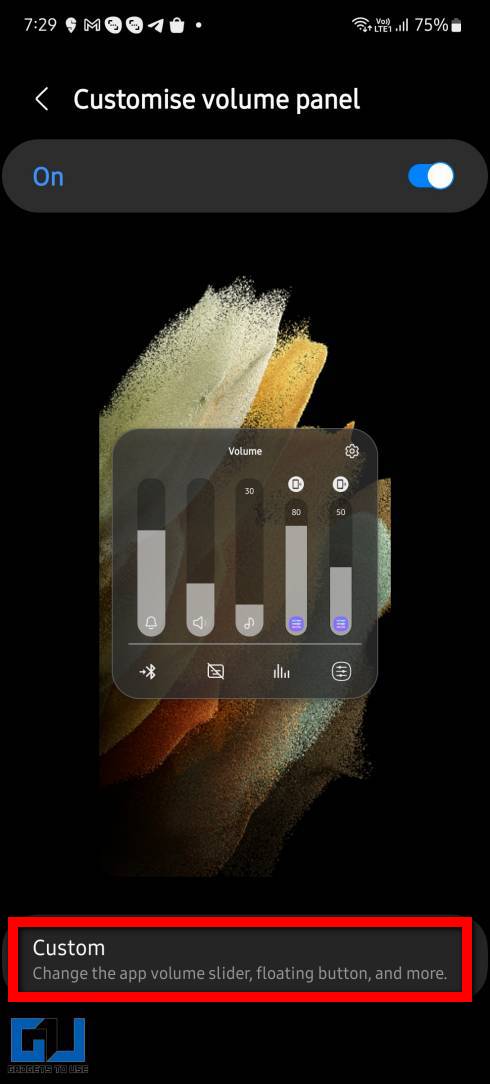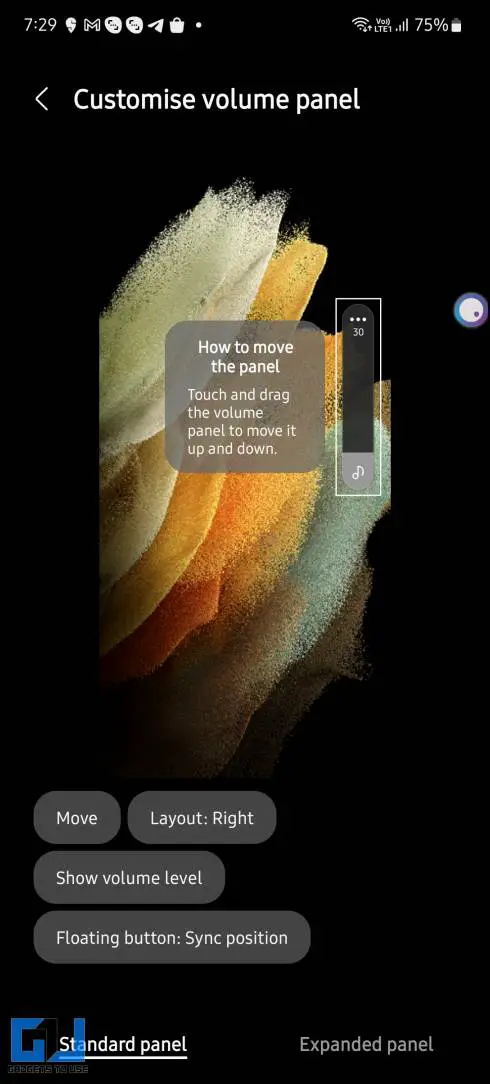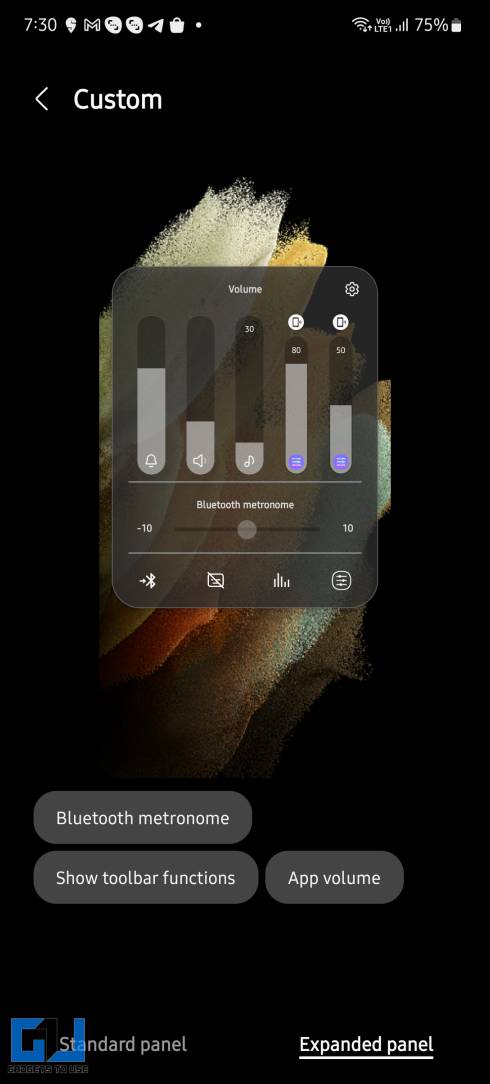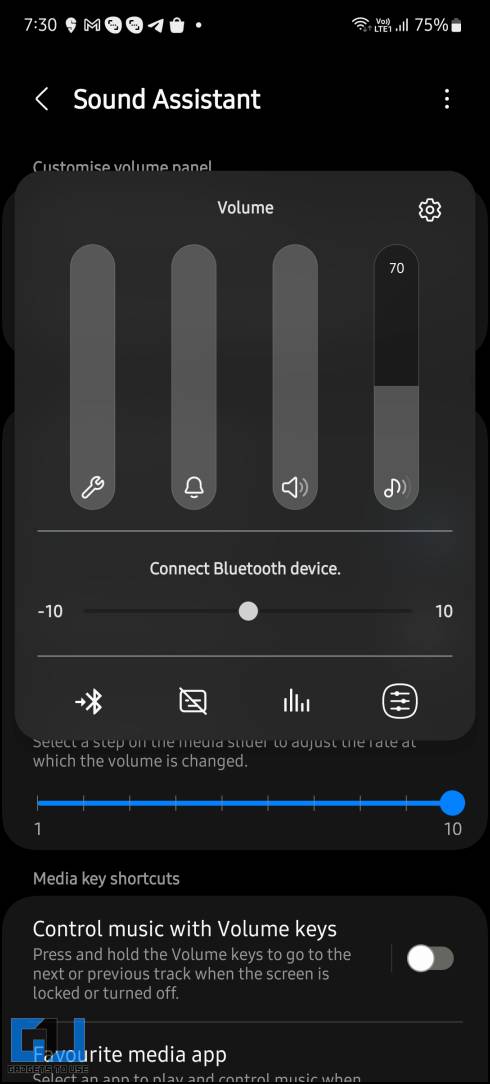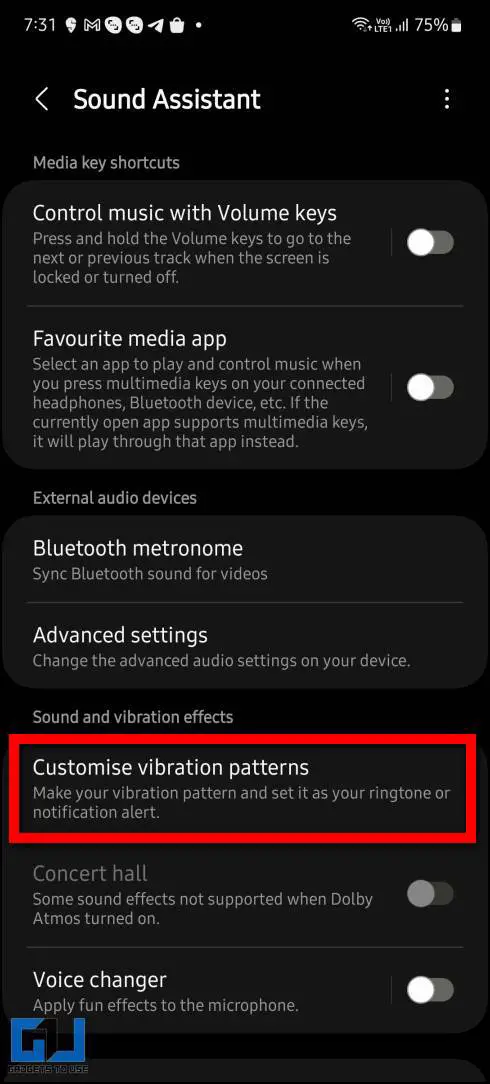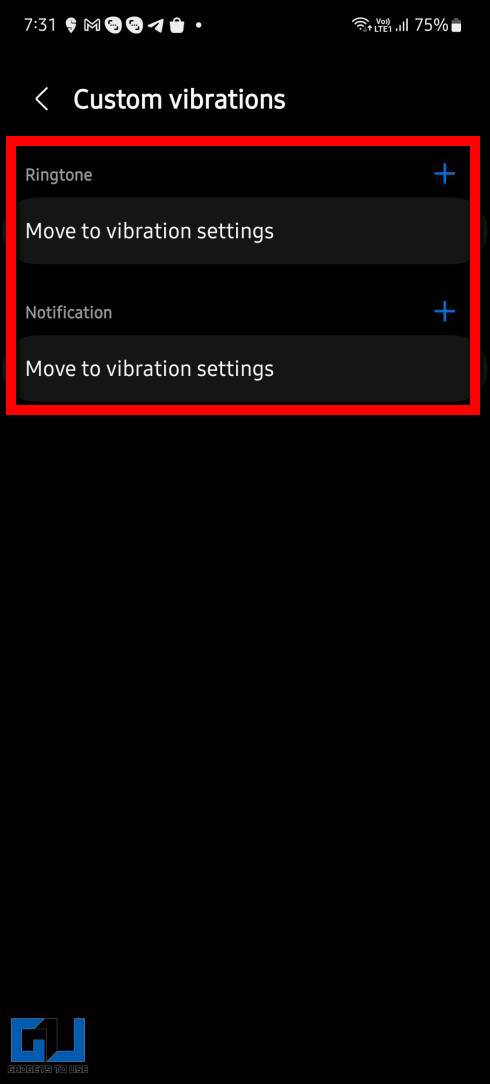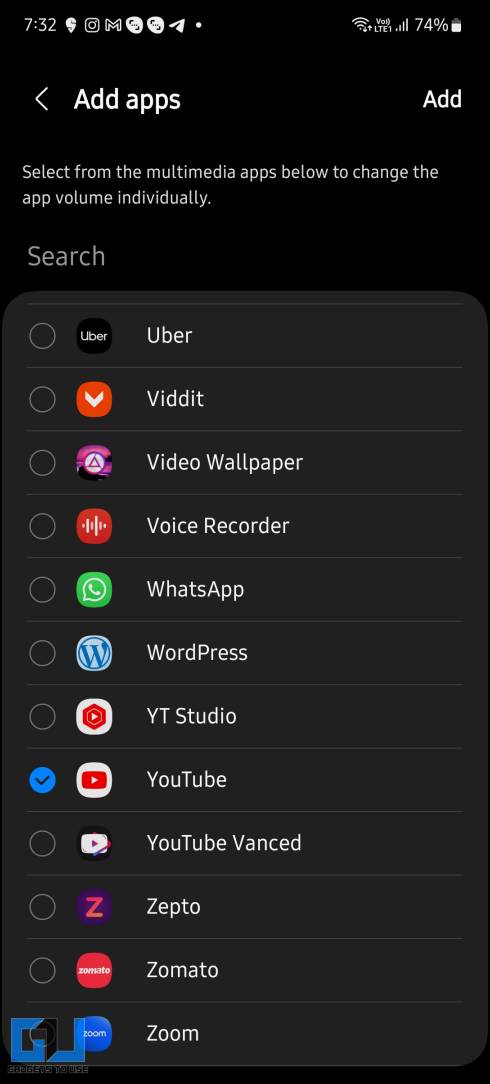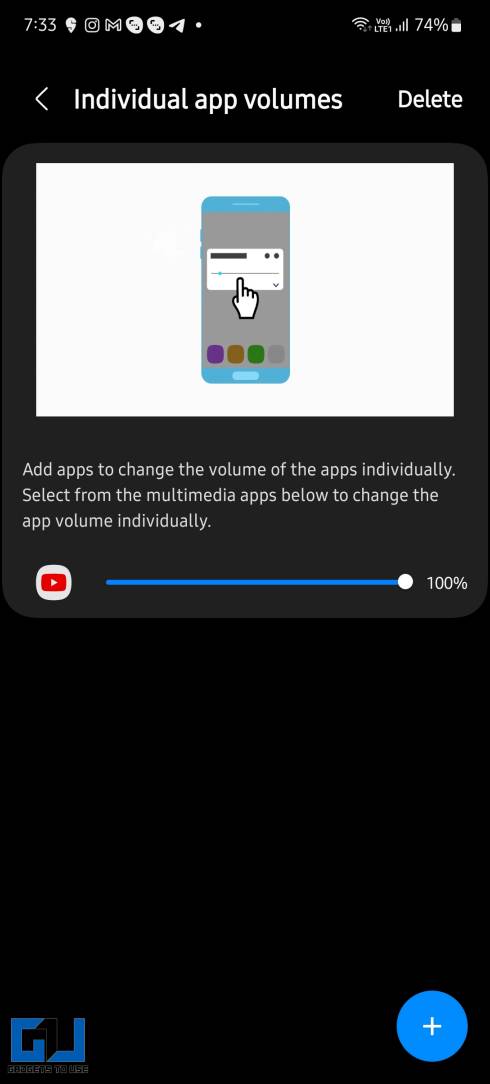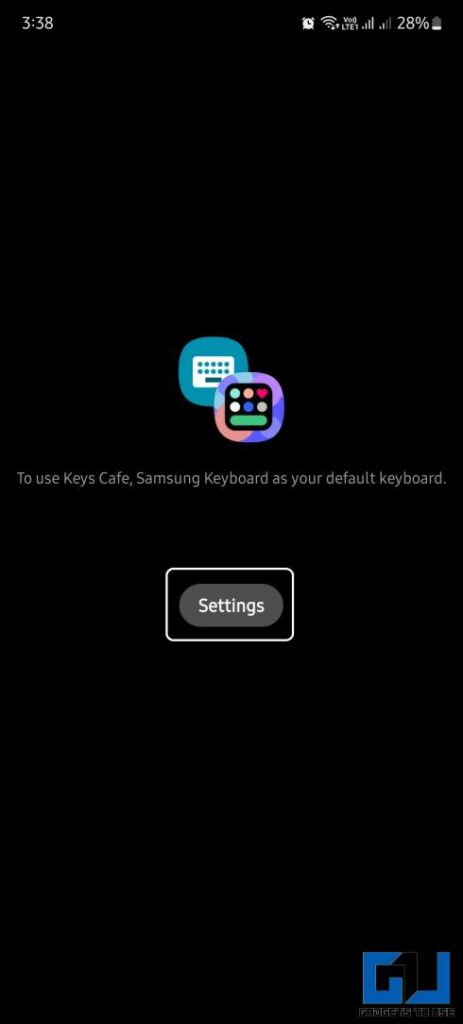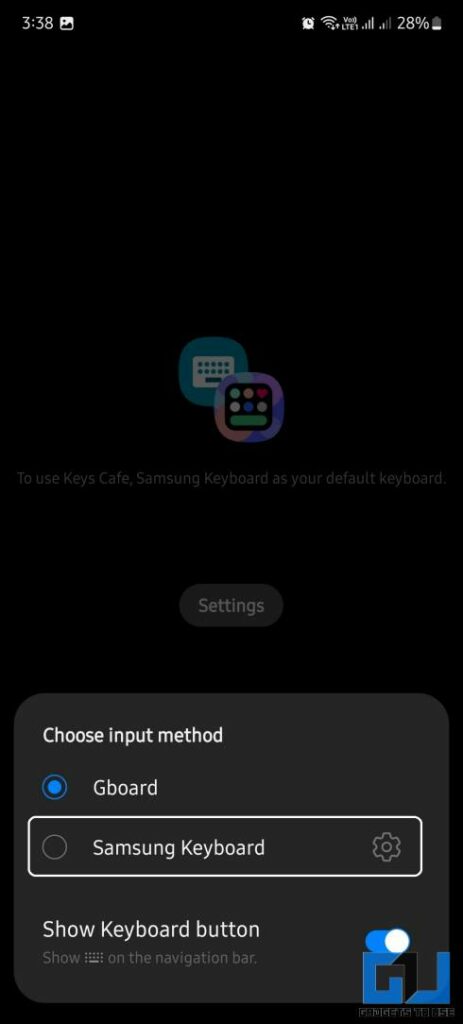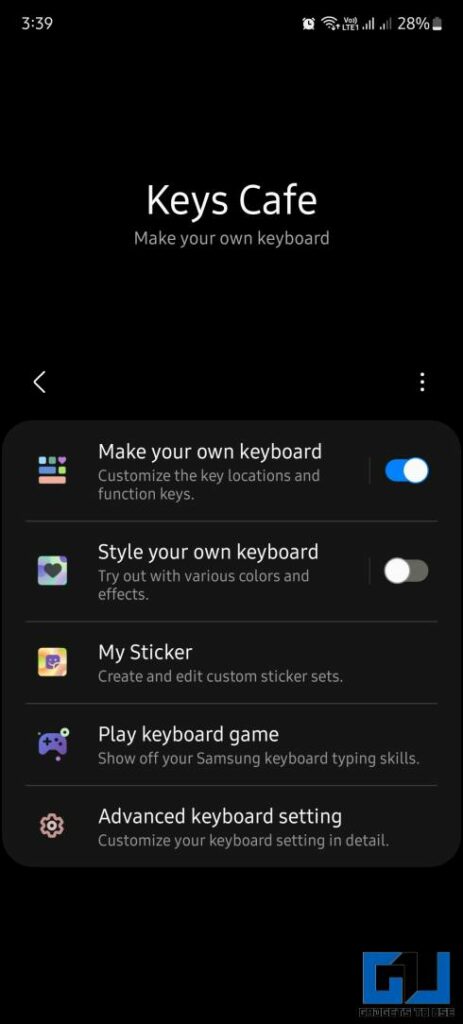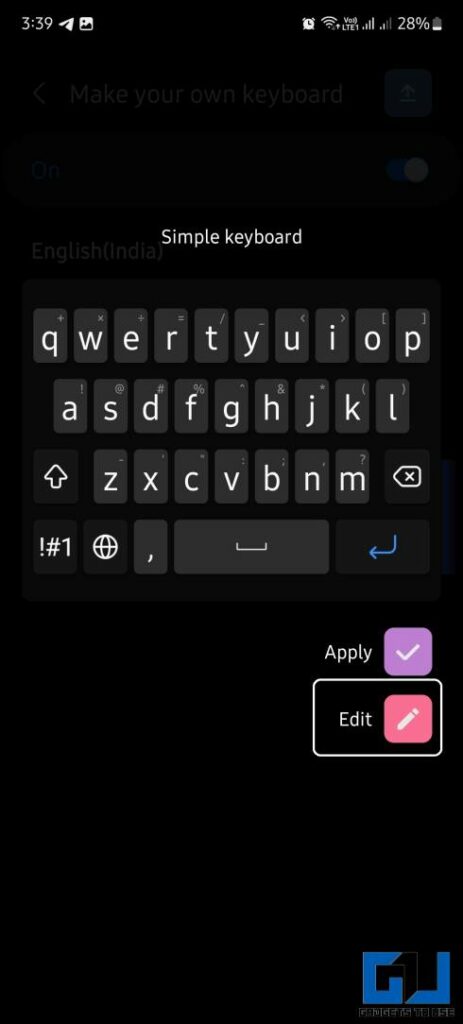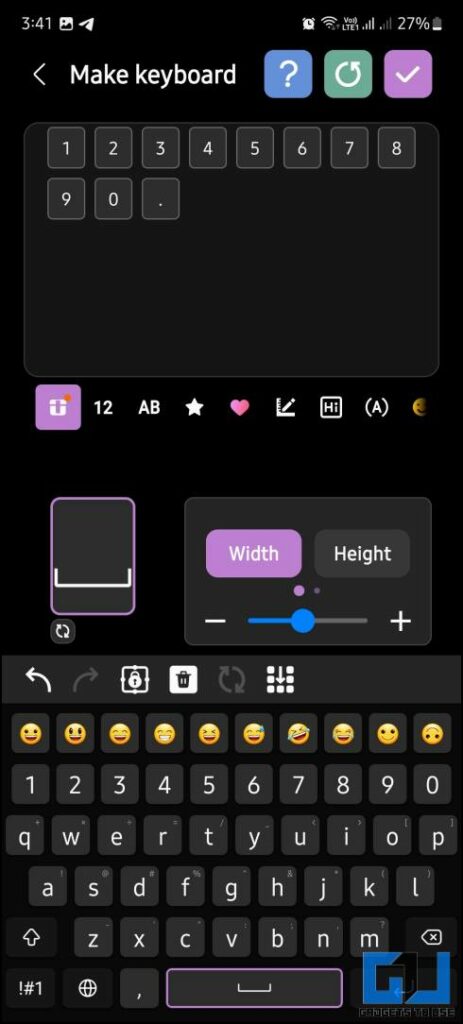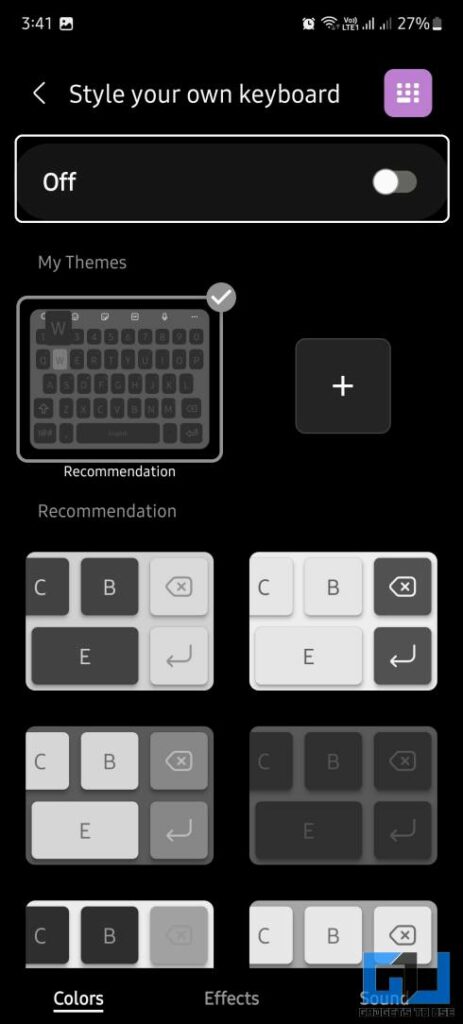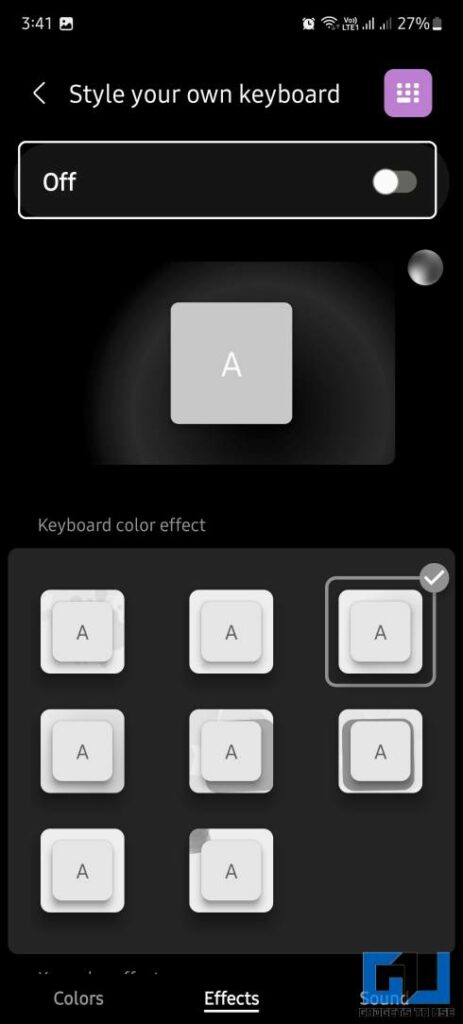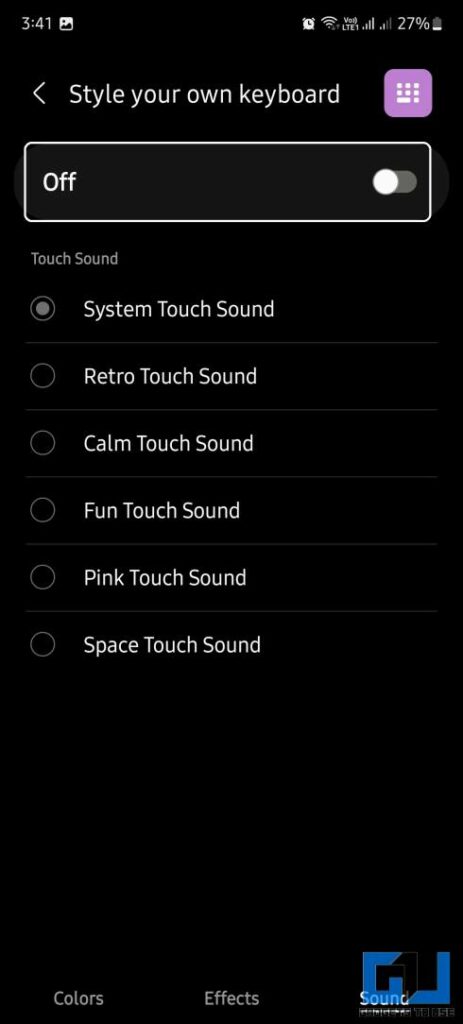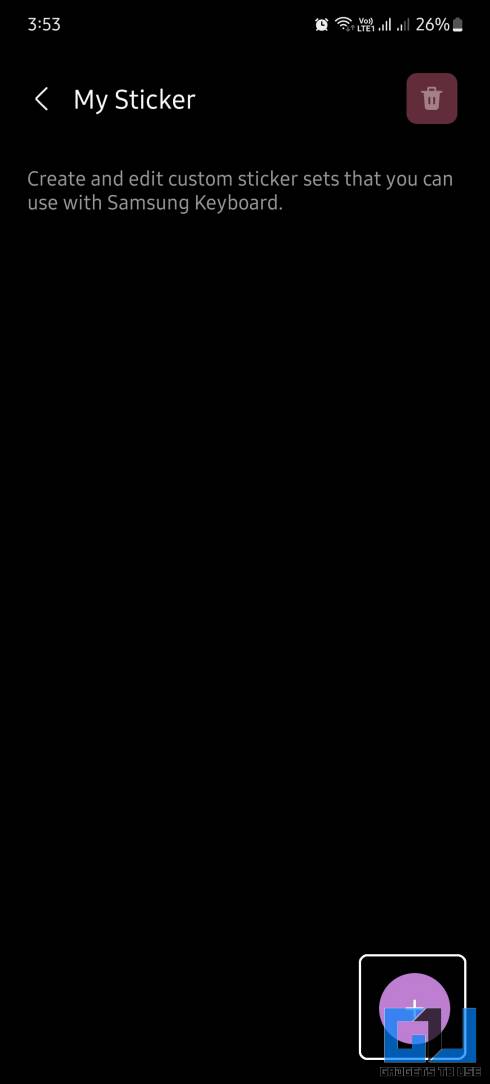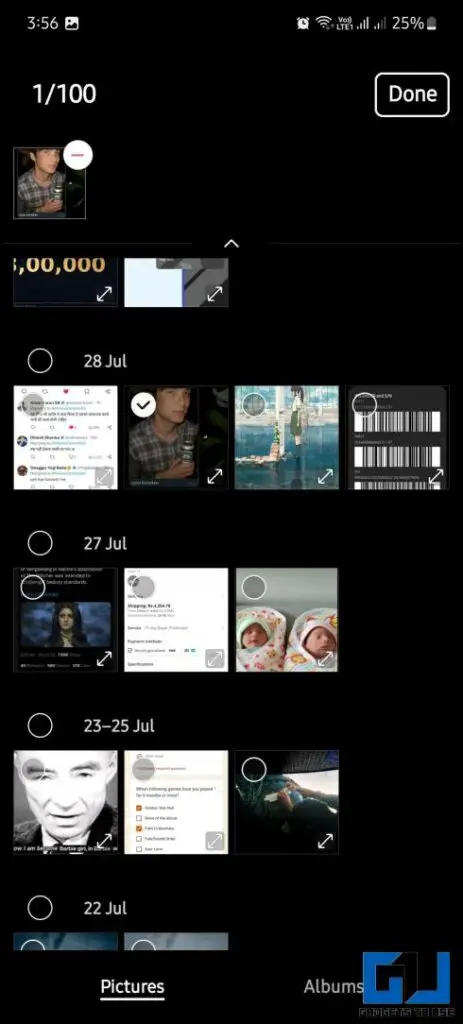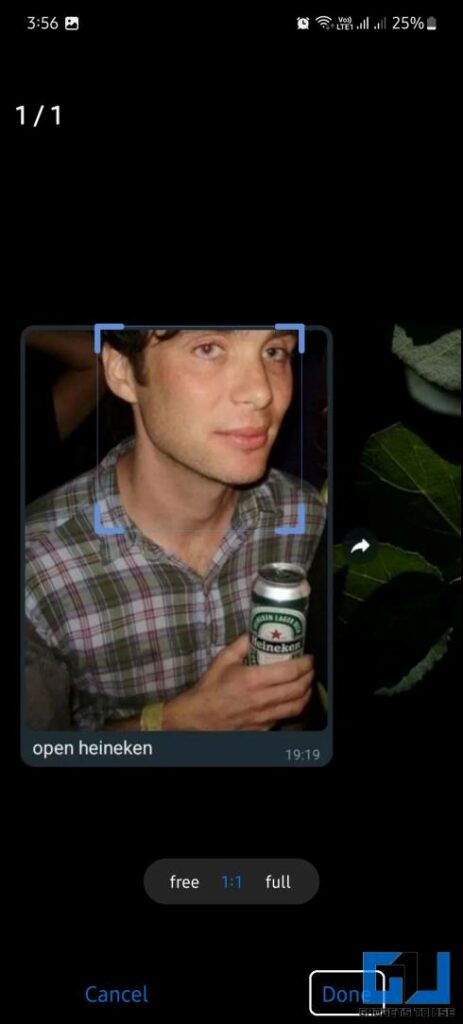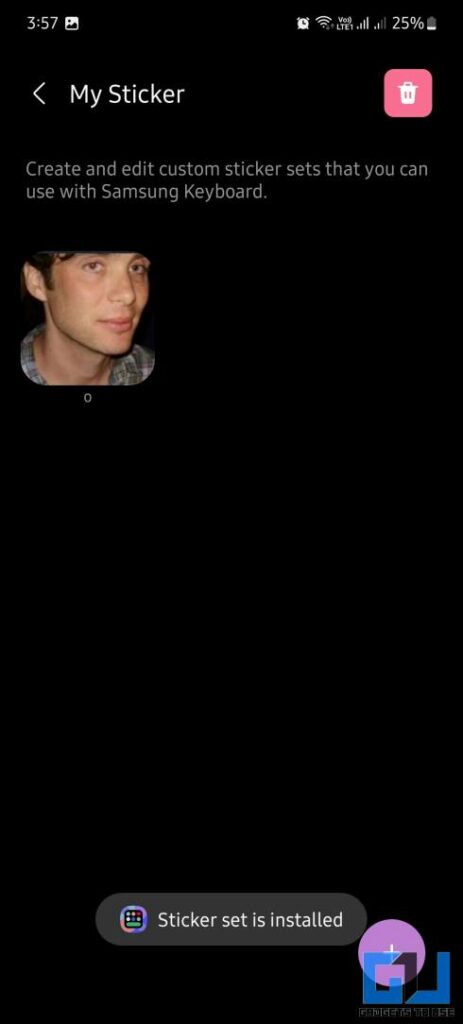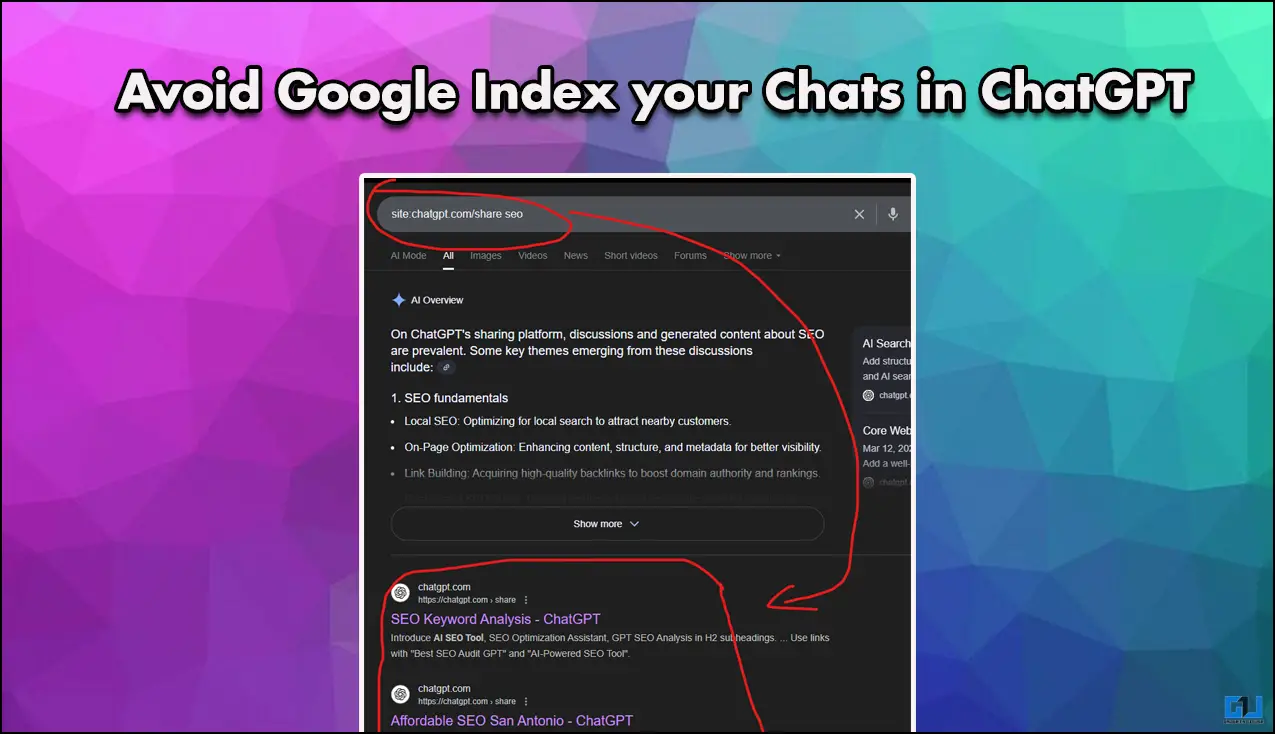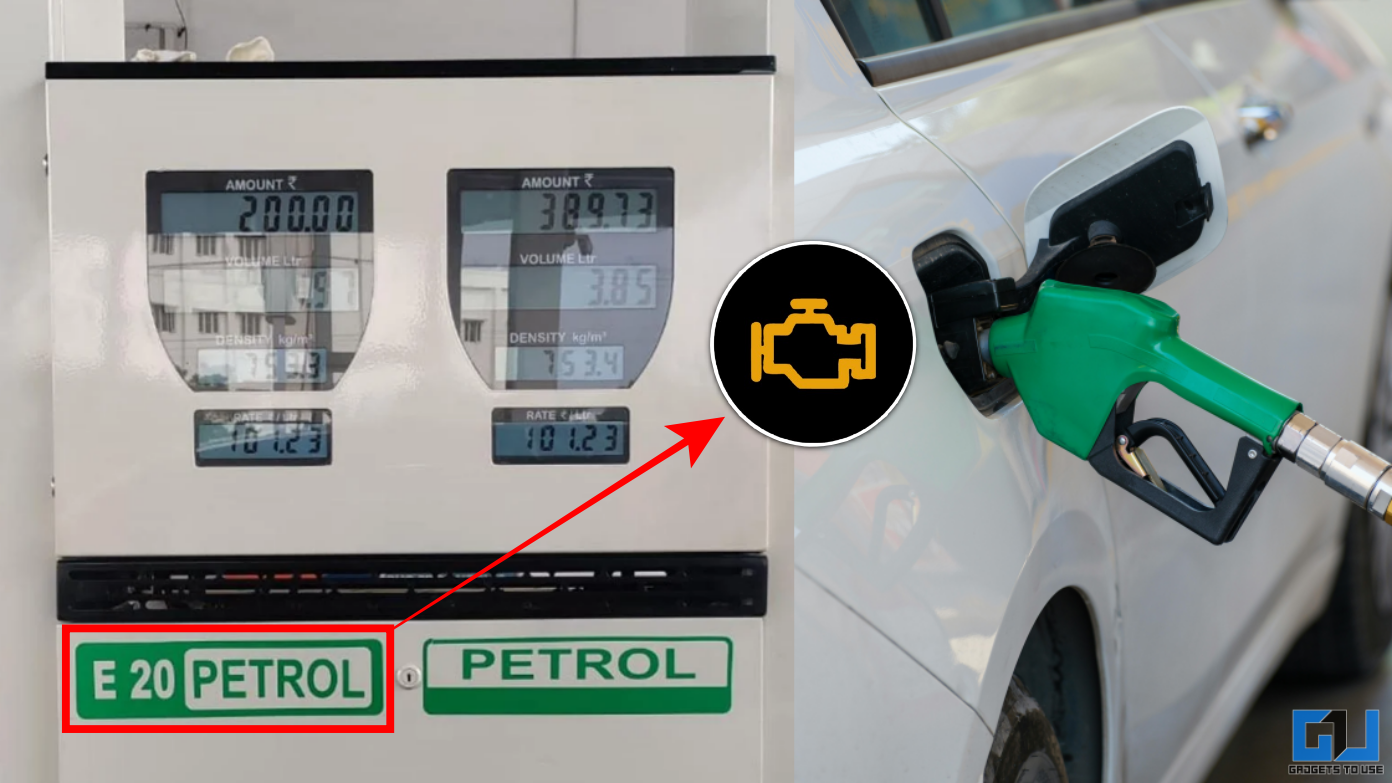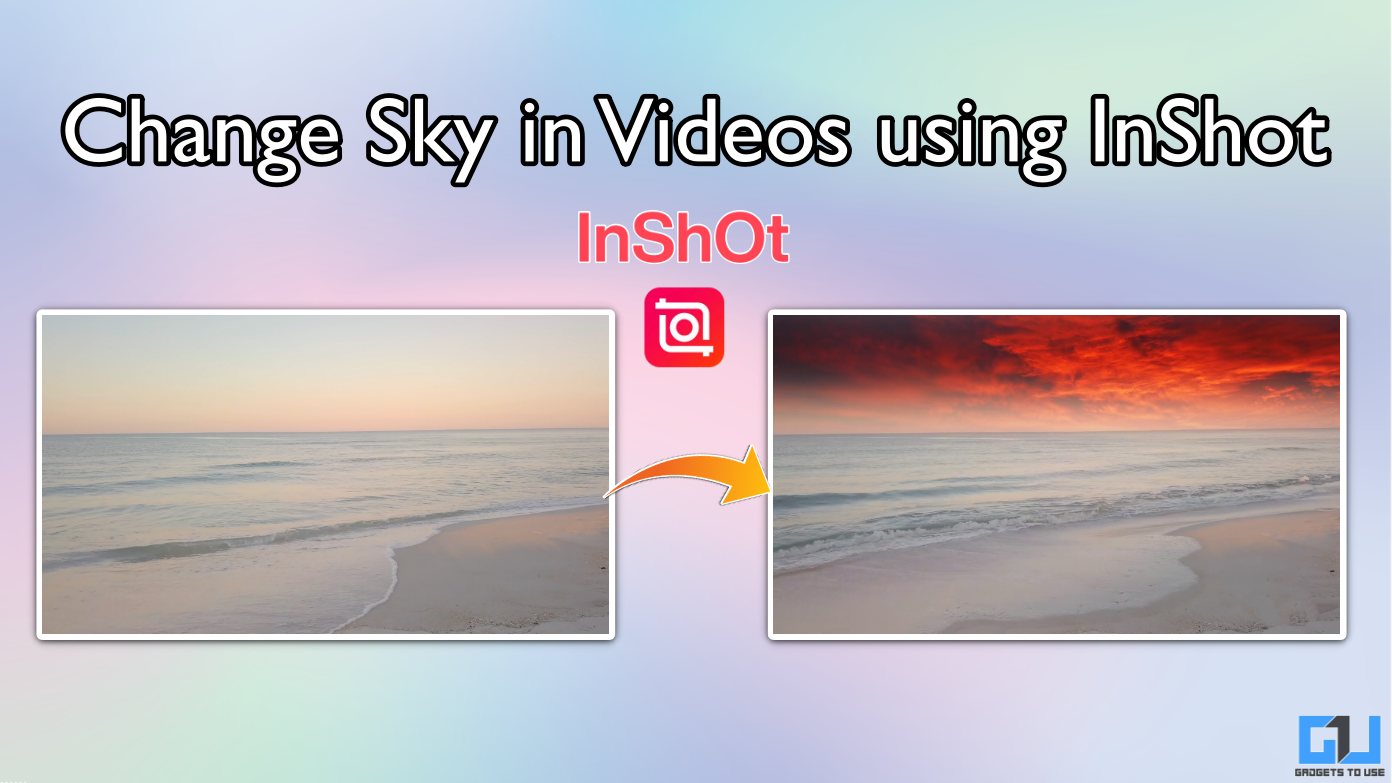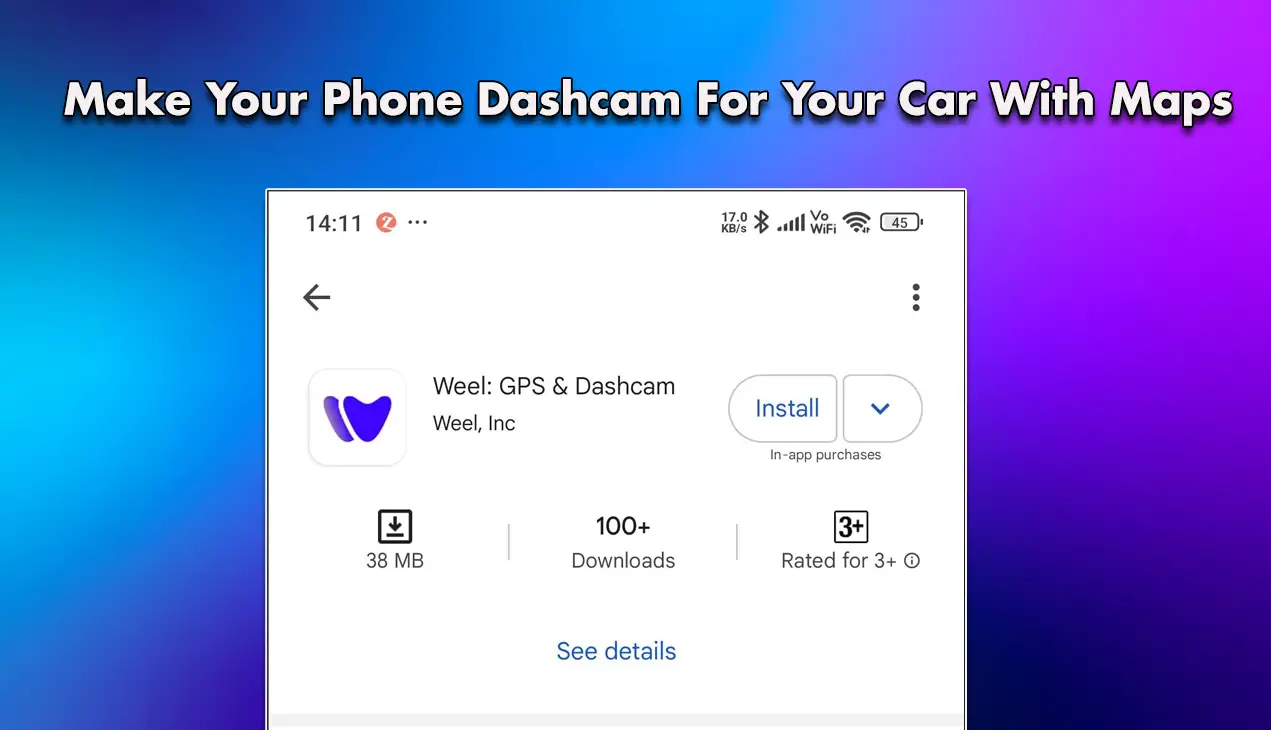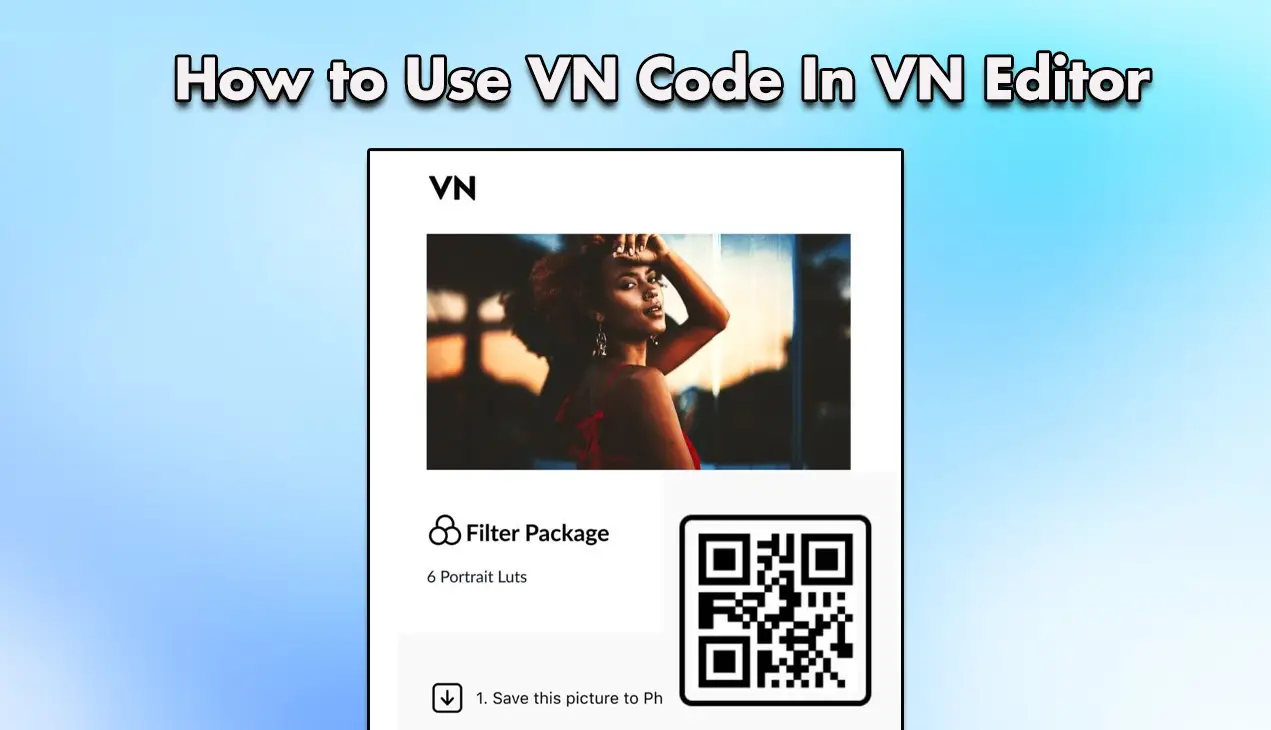Quick Answer
- You can choose to show a notification banner or icon on the lock screen and can also customize the icon style and colors.
- You can also add different stickers on the lock screen anywhere or on the fingerprint area to make it more attractive.
- The LockStar module will be liked by many Samsung users, as it allows you to customize the lock screen and AOD of your Samsung phone.
Samsung Good Lock is the brand’s official customization app that provides various modules, providing different abilities to customize your Samsung Galaxy phone. These modules allow you to personalize various lock screen elements, or even add quick shortcuts, etc. We have figured out some of the best modules, which you should try in 2023. Meanwhile, you can learn to Fix Samsung Galaxy Store Not Downloading Apps.
Samsung Good Lock Tips and Tricks 2023
Samsung Good Lock is available only for Samsung smartphones and can be installed from the Samsung Galaxy Store. Read on to know the best tips and tricks for Samsung Good Lock.
Wonderland (Create 3D Motion Wallpapers)
Wonderland is a 3D motion wallpaper-creating module in Samsung Good Lock. With this, you can create your moving 3D wallpapers with manual settings to adjust directional movements. You can either choose from the default moving wallpapers or create your 3D motion wallpapers.
Follow the steps mentioned below to install and use this module app to create 3D moving wallpapers on your Samsung Galaxy Phone.
1. Install the Wonderland module of Good Lock from the Galaxy Store.
2. Open it and click on Start, next click on the (+) icon to create your wallpaper.
3. Here, you can either choose an image from Gallery or a solid Color.
4. After choosing an image, click on Image Settings.
5. Turn on the toggle for the ‘Enable motion effect‘ to choose a base layer, and set its motion movement.
6. Once done, click the Preview button and save it with a name.
7. Now, click on the Set as wallpaper button to apply it to your phone with a 3D motion effect.
LockStar (Customize Lock Screen and AOD)
The LockStar module will be liked by many Samsung users, as it allows you to customize the lock screen and AOD of your Samsung phone. With this, you can even change the clock style, icons, and components of the lock screen and AOD. Here’s how you can use it:
1. Install the LockStar module from the Galaxy Store.
2. Open it inside the Good Lock app and allow the required permissions.
3. Once done, you can either enable the lock screen, AOD, or both to customize them.
4. Now, tap on Lock screen timeout and select a time for the lock screen to turn off automatically.
5. You can customize the following components of the lock screen and AOD, using LockStar:
- You can change the clock style of the lock screen and always-on display from the available clock styles.
- You can also add the charging status bar on the always-on display screen with or without a battery level indicator.
- You can choose to show a notification banner or icon on the lock screen and can also customize the icon style and colors.
- You can also add different stickers on the lock screen anywhere or on the fingerprint area to make it more attractive.
6. Once you are done with the changes, click on Set wallpaper to change the background as well.
7. Now, select any background color, to preview it. It will be set on the lock screen and AOD.
NavStar (Customize Navigation Buttons and Gestures)
NavStar is a cool customization app that allows you to customize the navigation buttons and gestures. You can change the icons on navigation buttons or use a navigation bar in the form of gestures. To use it, follow the steps mentioned below.
1. Install the NavStar app from the Galaxy Store.
2. Open it in Good Lock and allow the required permissions.
3. Here, Enable the toggle, and you will see all the navigation customization options as follows:
- You can make the navigation bar transparent and hide it from the screen and also manage the sensitivity of back gestures.
- Alongside, you can also allow the back gesture for full screen to use it normally in full-screen mode like games, videos, etc.
- You can enable the gesture handle and customize its width, transparency, and color as per your preference.
- You can even customize the navigation buttons and choose from different icon packs and use them as navigation buttons.
- You can change the layout/position and background color of the navigation buttons.
ClockFace (Customize Lock Screen and AOD Clock Style)
ClockFace is a customization app for the lock screen and AOD of your Samsung Galaxy phone. You can choose and customize the clock style of the lock screen and AOD with this app. Check out the steps mentioned below to use it.
1. Install the ClockFace app from the Galaxy Store.
2. Open this app in Good Lock, and choose Always on Display or Lock screen.
3. Select any clock style you would like to set and click on the edit button to customize it.
4. You can customize the clock style’s colours, index, and elements, and click on the save button.
5. It will be saved under the My Clock section in the app and will be set to your phone’s lock screen or AOD.
NotiStar (Notifications Management)
NotiStar is a notification management app with several customization options to find any notification with a keyword on your Samsung phone. You can store all the notifications of different apps on your phone for a specific time period.
Follow the steps mentioned below to use NotiStar on your phone.
1. Install the NotiStar app from the Galaxy Store.
2. Open it in Good Lock and enable the Activate NotiStar toggle.
3. Here, you can use several options to customize the notifications arrangement on your phone:
- You can select the apps for which you want to store notifications on your phone to check back later anytime.
- To make it easier to find any particular notification quickly, you can add filter keywords or apps to the User filter list.
- You can add an icon on the lock screen to access the stored notifications directly from the lock screen.
- Set a notification storage period for how many days you want to store notifications on your phone.
After enabling the lock screen usage, you have to swipe up the icon to see the notifications section.
EdgeTouch (Prevent Accidental Edge Touches)
EdgeTouch is a useful app, especially for the Samsung S series, Edge series, and Note Series to prevent accidental edge touches. Many people face accidental edge touches with curved display smartphones. With this app, you can add a touch-prone area on the edges to prevent any accidental touches.
Here are the steps to use this app on your Samsung Galaxy phone.
1. Install the EdgeTouch app from the Galaxy Store.
2. Open it and allow the media permission to the app.
3. Next, select the sensitivity of edge zones between optimized, sensitive, and insensitive.
4. Select Show Edge zones to see the default edge zones.
5. Click on Add Edge zone and set up the area directions manually.
One-Hand Operation + (Enable Single Hand Use Gestures)
The One Hand Operation + is a single-hand use customization app for your Samsung phone through which you can enable single-hand use gestures. This will let you use your Samsung phone more comfortably with a single hand, especially on large-screen phones, like the Galaxy S23 Ultra.
You can enable and customize the one-hand operation settings as mentioned below.
1. Install the One Hand Operation + app from the Galaxy Store.
2. Enable the toggle and select the gestures to be on the left hand, right hand, or both sides.
3. You can choose the actions for swiping straight, diagonally up, and diagonally down from both sides.
4. After that, you can even customize the settings like touch width, size, and position of the side gesture handle.
MultiStar (Customize the Multi Window Experience)
MultiStar is a multi-window customization app that lets you customize the multi-window experience with more valuable settings. With this, you can have some useful options as multiple apps at once on your phone more conveniently. Here’s how you can use it:
1. Install the MultiStar app from the Galaxy Store.
2. Open this app in Good Lock and here you will see all the multi-window settings, like:
- You can enable some features like quickly launching the multi-window by pressing and holding the recent apps button, and zooming into the screen while in the multi-window mode.
- Disable the blur effect from the screen while adjusting the split screen view.
- You can also enable and set gesture size for the apps opened in the pop-up view on the screen during multi-window.
- Along with this, you can enable the Multi Focus feature which will keep running the apps that are opened in the multi-window but not in use.
Now, you can open two apps in split screen view along with other apps in pop-up view at a single time. In the case of fold series phones, you can open even more apps at once.
RegiStar (Use Quick Actions and Arrange Settings)
RegiStar is a modular app that lets you customize your phone’s settings app and use some quick actions like a back tap, and pressing the side key, to perform an action. You can enable and use these features in the RegiStar app as shown below.
1. Install the RegiStar app from the Galaxy Store.
2. Open it in Good Lock and allow the required permissions.
3. Here, you will see all the customization options like:
- You can enable the back-tap action and choose the action to perform with double tap and triple tap on the back.
- You can also enable the side-key press and hold action and choose the action to perform quickly by holding the side key of the phone.
- Alongside this, you can also customize the menu layout and re-order of the features in the settings app of your phone.
Sound Assistant (Customize Volume Panel)
Sound Assistant is a volume panel customization tool that allows you to change the layout and add more options to the volume adjust panel of your Samsung Galaxy phone. You can even set up custom vibration patterns for notifications and ringtones alerts.
Follow the steps mentioned below to use this app on your phone.
1. Install the Sound Assistant app from the Galaxy Store.
2. Open it to find the customization options like:
- Customizing the layout, floating button, volume level, and movement of the volume panel of your phone.
- You can add Bluetooth metronome, toolbar functions, and separate app volume control to the volume panel.
- Enable the Control music with Volume keys feature to control your phone’s music using the volume keys.
- Also, you can add your favourite media app to play and control using multimedia buttons on your earphones, headphones, etc.
- Create your custom vibration patterns for ringtones and notifications tones.
- You can enable the voice changer feature to apply different voices to your microphone while answering calls or recording.
- At last, you can add specific apps to the individual app volumes list to control a particular app’s volume at a time without changing the whole phone’s volume for other apps.
Keys Cafe (Customize Your Keyboard)
Keys Cafe is a Good Lock module to customize the Samsung Keyboard as you like it. You can change the colors, borders, animations, and more related settings in the Keys Cafe module.
1. Download and Install the Keys Cafe Module from the Good Lock app.
2. Once installed, you will find the module in the Good Lock app.
3. Open the Keys Cafe module and tap Settings to set Samsung Keyabord as default.
4. In the main menu you will find a couple of options to customize the keyboard.
Make Your Own Keyboard
With this feature, you can change the keyboard’s layout including the key’s size and shape. You can completely redesign the keyboard with new keys or remove existing keys. You can also add a number row and emoji row to the keyboard top section.
Style Your Own Keyboard
This section is basically the theme manager for the Samsung keyboard. You can select from the pre-existing ones or create a completely new theme using your own images. There are three tabs on this page to customize different aspects of the themes.
Under Colors, you can change how the keyboard should look like. Under the Effects tab, you will find cool animations that appear when you tap any key. Then there is the sound tab where you will be able to change the default tapping sound of the keyboard to something new.
My Sticker
My Sticker section is self-explanatory; you can create custom stickers here which you can then send to anyone through any social media app. The stickers can be created by following the steps below.
1. Go to the My Sticker section and tap the Plus icon in the bottom right corner.
2. Select the image that you want to create a sticker from and tap Done.
3. Crop the image in the next step and tap Done.
The sticker will be created and you can now send it to anyone by selecting it from the keyboard. You can also edit or delete the stickers from this menu itself.
Lastly, there are two games that you can play to pass your time. And there are a few sets of settings that you can customize according to your liking. Keys Cafe is a really nice module if you want to customize your keyboard on your phone.
Wrapping Up: Customise your Samsung Phone with Good Lock
These were the top tips for Samsung’s Good Lock that you should try in 2023. All these features add to your Samsung smartphone experience and make it more usable and productive. Check out other useful tips linked below, and stay tuned with GadgetsToUse for more interesting articles!
You might be interested in:
- How to Screen Calls With Bixby on Samsung Galaxy Phones
- 3 Ways to Install Custom Icon Packs on Samsung Phones
- 9 Ways to Fix Samsung Galaxy Store Not Downloading Apps
- 6 Ways to Customize or Disable Edge Panels on Samsung Phones
You can also follow us for instant tech news at Google News or for tips and tricks, smartphones & gadgets reviews, join GadgetsToUse Telegram Group or for the latest review videos subscribe GadgetsToUse YouTube Channel.