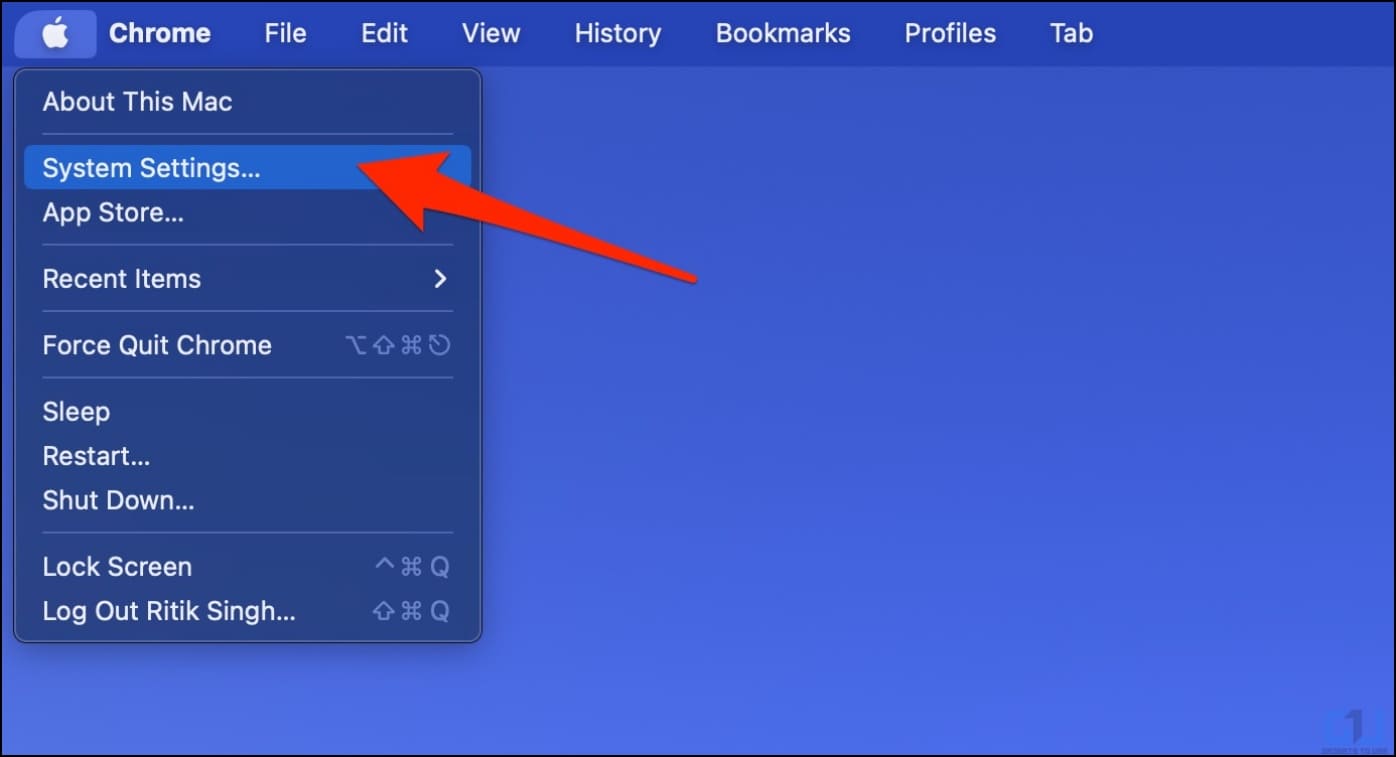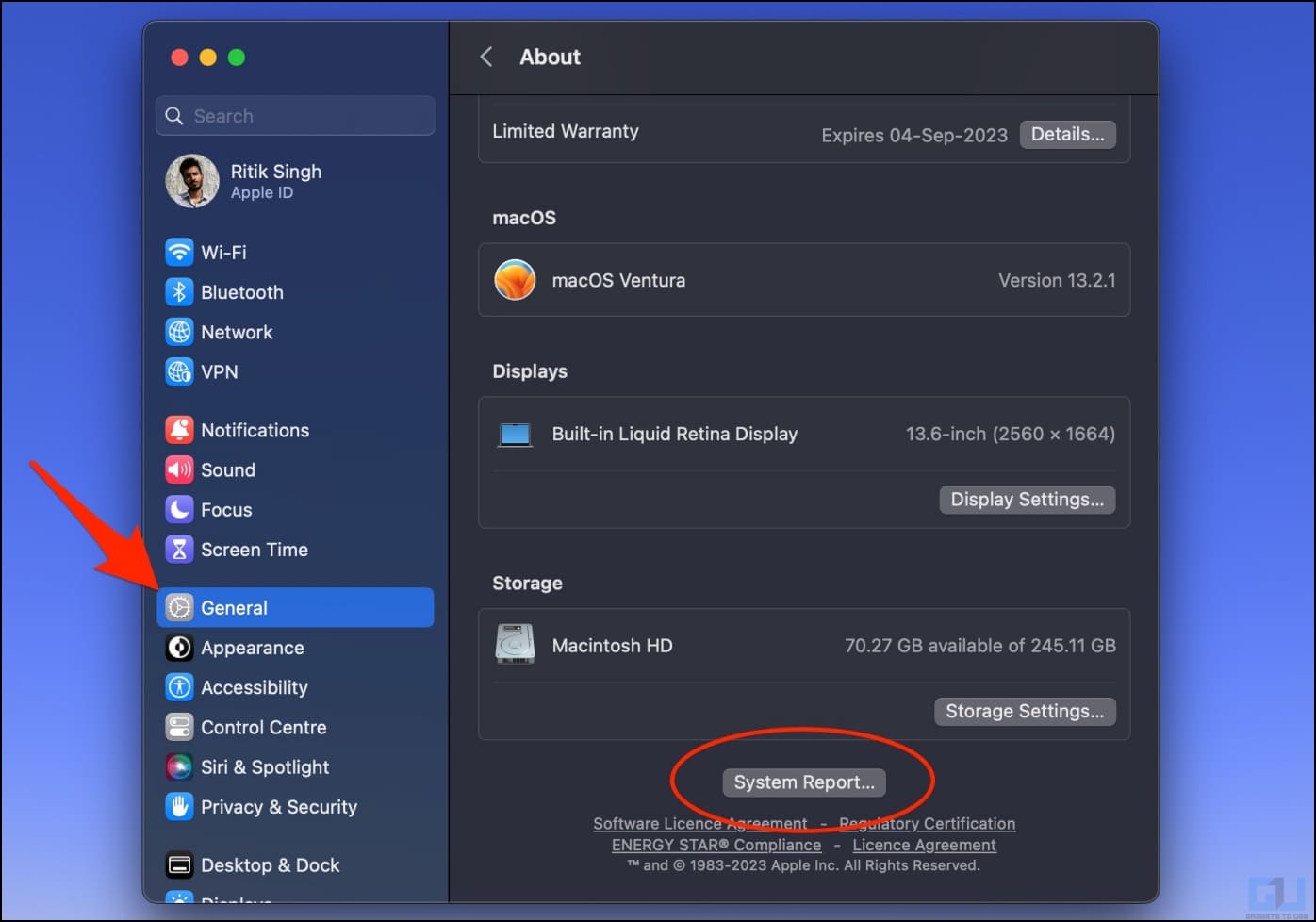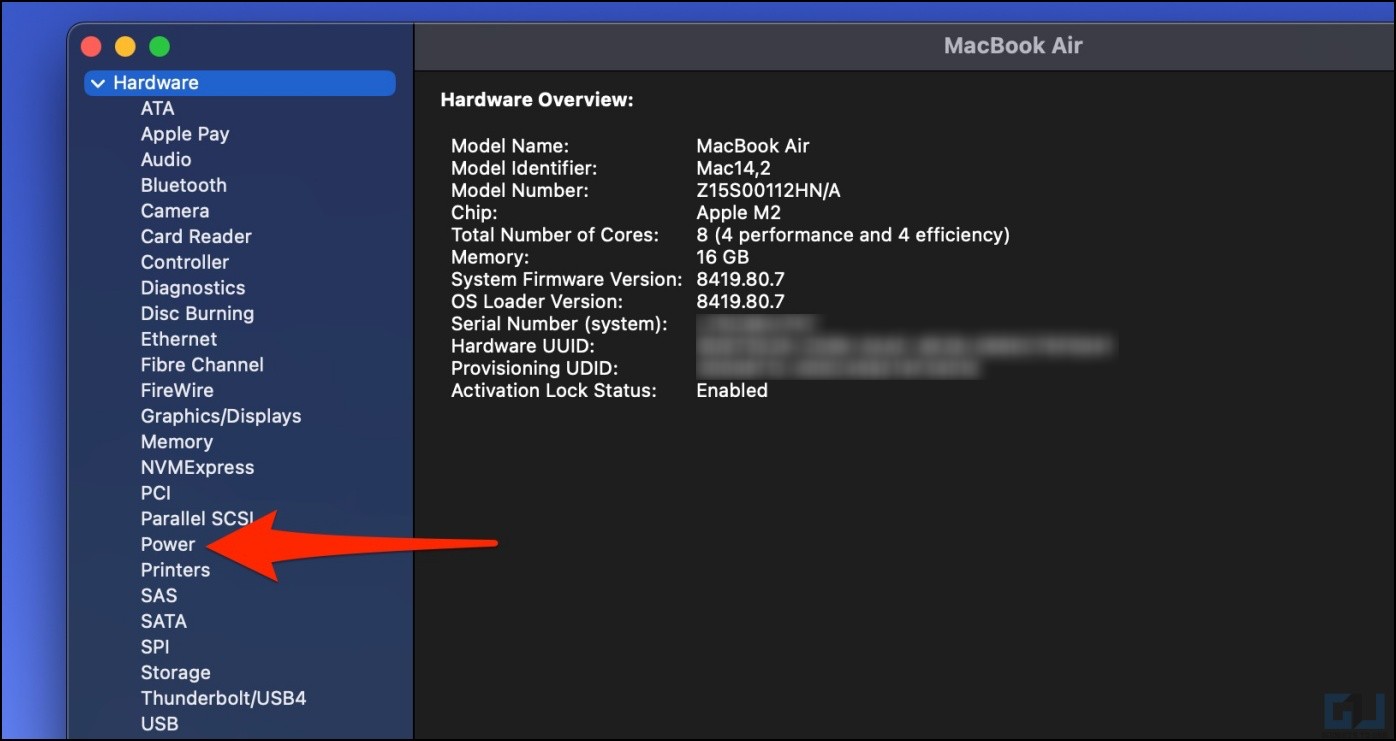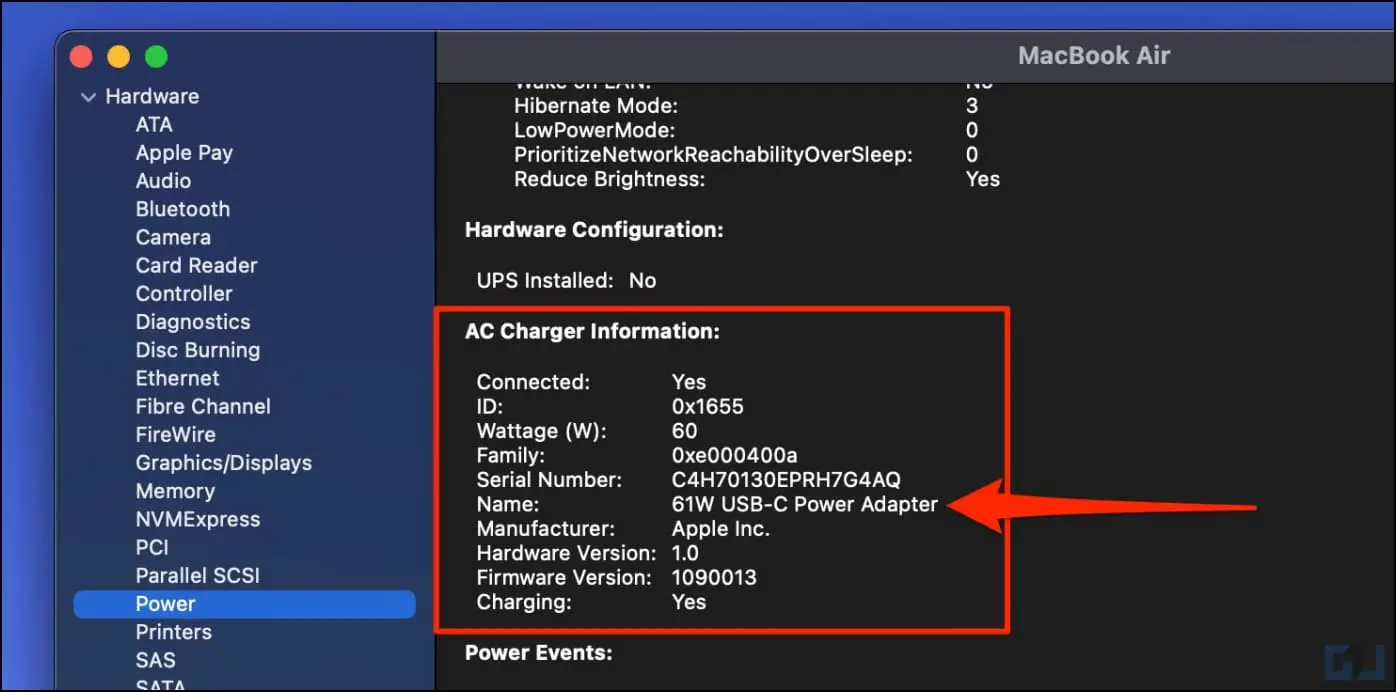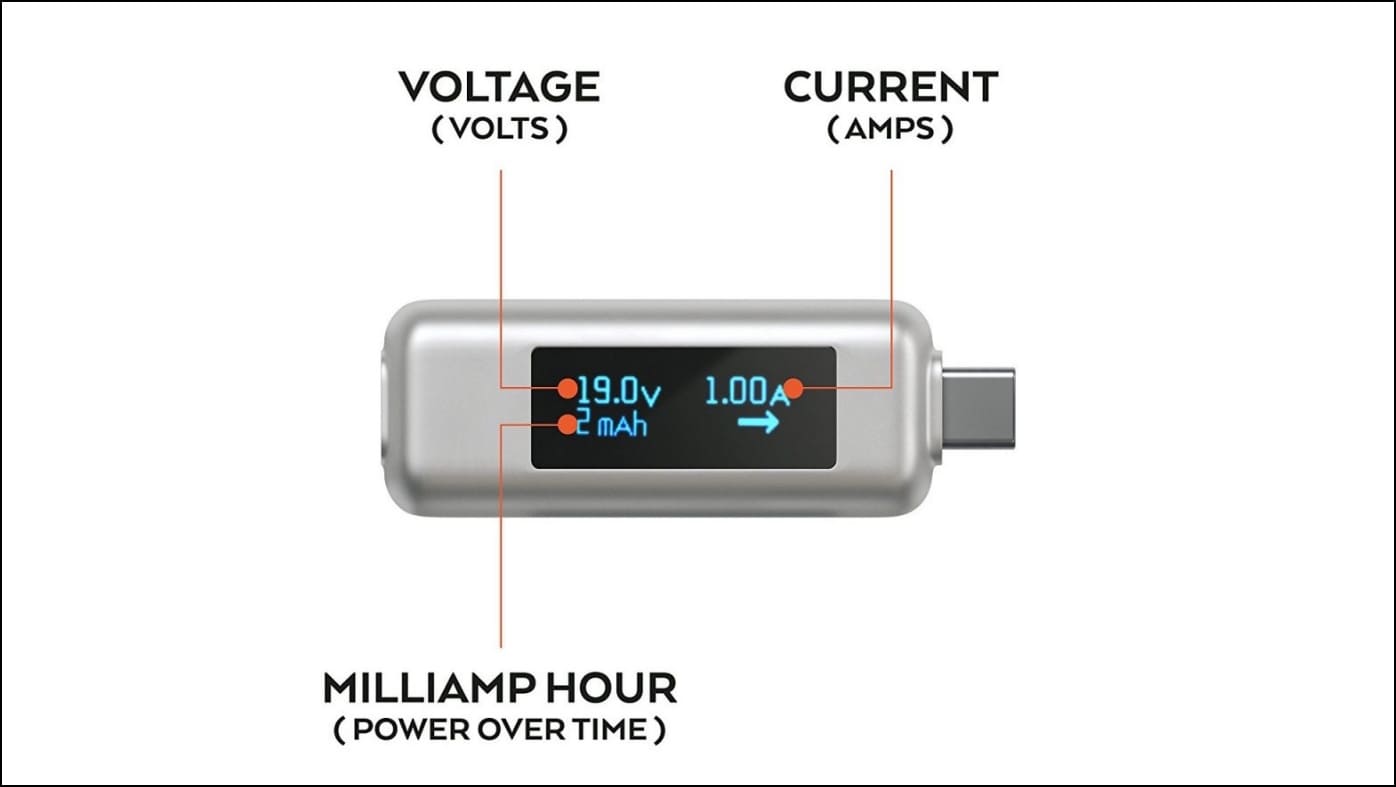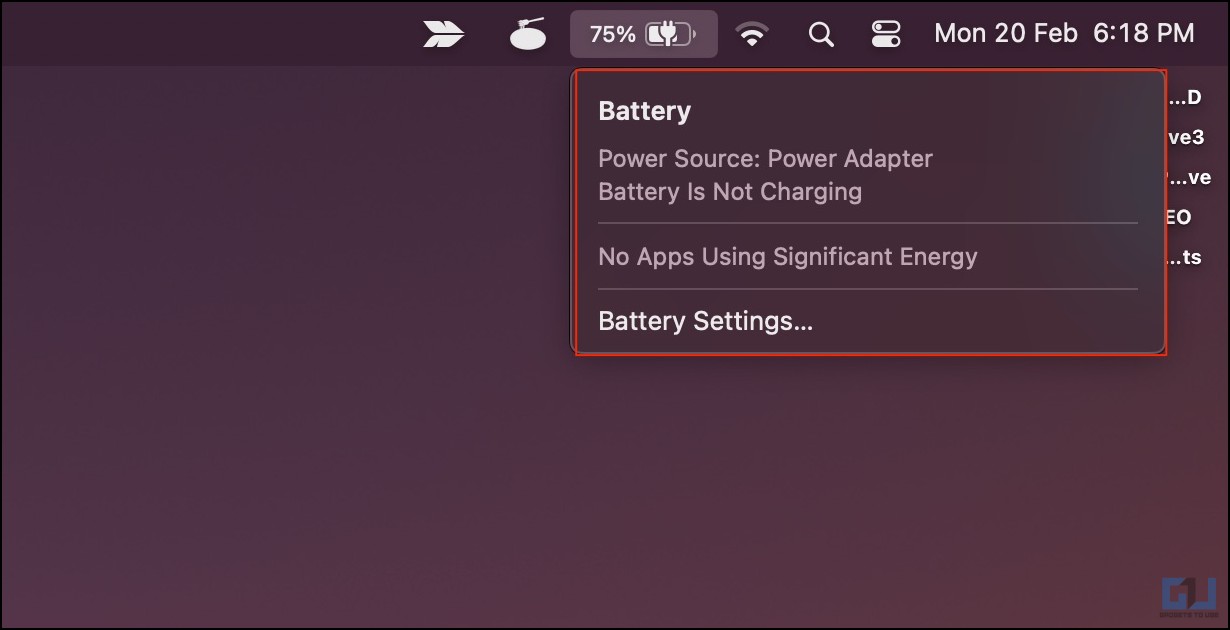Quick Answer
- As easy as it is to check the battery charge cycle, it can be tricky to tell the charging speed on a MacBook.
- An easier way to troubleshoot it (and check if the charger is working fine at the same time) is to find the charging wattage.
- In this case, the best way to charge the MacBook is to turn it off and leave it plugged in.
Is your MacBook charging slowly or not charging at all? Or do you simply want to know if the PD adapter is charging the Mac fast enough? As easy as it is to check the battery charge cycle, it can be tricky to tell the charging speed on a MacBook. But worry not, as we’re here with two working methods to check the charging speed and wattage on your MacBook Air or Pro.
How to Check How Fast Your MacBook is Charging?
MacBooks are powered by rechargeable lithium-ion cells packed into their chassis. And like any other battery-operated device, MacBooks deal with all the common problems like the machine not charging, charging too slowly, or behaving strangely when plugged in.
An easier way to troubleshoot it (and check if the charger is working fine at the same time) is to find the charging wattage. Below are two handy ways to check to charge speed on any MacBook. The guide will work for all Intel or Apple’s M1 and M2 silicon machines.
Find MacBook’s Charging Speed Using System Report
1. Click the Apple logo in the top left corner. Select System Settings from the options that appear.
2. Tap on General from the sidebar at the left.
3. Scroll down and click on System Report.
4. Under Hardware, select Power from the sidebar on the left.
5. On this screen, scroll down to AC Charger Information.
6. Here, you’ll see if the MacBook is charging and the current charging wattage or speed. It will also show the charger name and manufacturer (if available).
For instance, I’m using the official 67W adapter to charge the MacBook Air M2, which is pumping 67W of power.
A higher wattage means your MacBook is charging faster. However, note that it depends on the maximum output of the charging adapter. The recent MacBook Air M2 and 14 and 16-inch MacBook Pro (2021 and onwards) support up to 140W of fast charging.
Check the Charging Wattage Using a USB-C Power Meter
Another way is to use dedicated USB-C power meters which can be plugged as a mediator between the charging cable and your Mac’s charging port. These little dongles show you the current and voltage of the USB-C power source in real time. Some also show how much power has been transferred since it connected.
You can not only use them to check your MacBook’s charging speed but also to find if the connected adapter is safe to use and will not damage the hardware.
Here are some of the USB-C power meters we recommend:
On Amazon.com
On Amazon India
How to Find Whether the Power Adapter is Charging the Mac or Not?
On your Mac, tap the Battery icon to the right of the top menu bar. Here, you will see the battery information alongside either of the following messages:
- “Power Source: Battery“– The MacBook is not connected to a charger.
- “Power Source: Power Adapter | Battery is Not Charging“- The machine is currently drawing the power from the connected adapter. However, the supplied wattage is too low to charge the machine. It could also be that the battery is charged 100%.
- “Power Source: Power Adapter | Battery is Charging“- Everything is working normally. Your MacBook is drawing power from the adapter while also charging the battery simultaneously.
How to Fix MacBook Plugged in But Battery Not Charging?
If you see the “Power Source: Power Adapter, Battery is Not Charging” message in the battery menubar, it could likely be that the adapter is not supplying sufficient wattage. This may usually happen when using your iPhone/ iPad charger or a low-watt PD charger (18 or 20W) to charge your MacBook.
In this case, the best way to charge the MacBook is to turn it off and leave it plugged in. When the machine is on, a lot of power is drawn to keep the system running. And since the adapter’s output can’t match it, the machine either stays stuck at the same percentage or charges dead slowly.
When you switch it off while plugged in, all the power is used to charge the battery. And while it will still take a lot of time on such low input, the MacBook will at least charge properly.
Wrapping Up
This is how you can check the charging speed or wattage on your MacBook with or without a meter. Besides we also discussed why Mac does not charge despite being plugged into the adapter. If you still have any doubts or queries, feel free to reach out via comments. Stay tuned for more such tips and tricks.
You might be interested in:
- 5 Ways to Check Battery Screen on Time on MacBook
- 3 Ways to Set Low or Full Battery Alerts on MacBook
- 2 Ways to Enable Silent Click for MacBook Trackpad
You can also follow us for instant tech news at Google News or for tips and tricks, smartphones & gadgets reviews, join GadgetsToUse Telegram Group or for the latest review videos subscribe GadgetsToUse Youtube Channel.