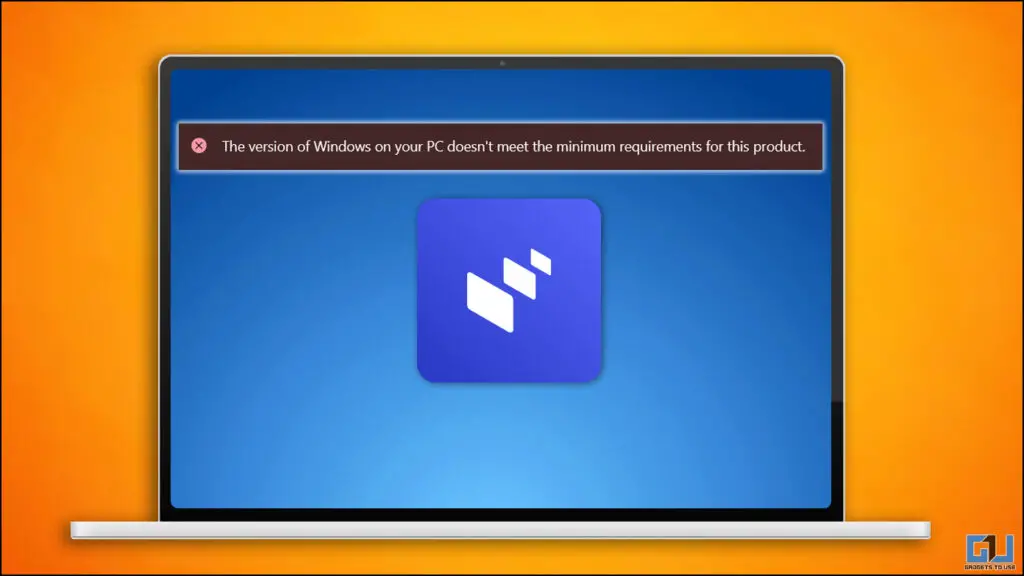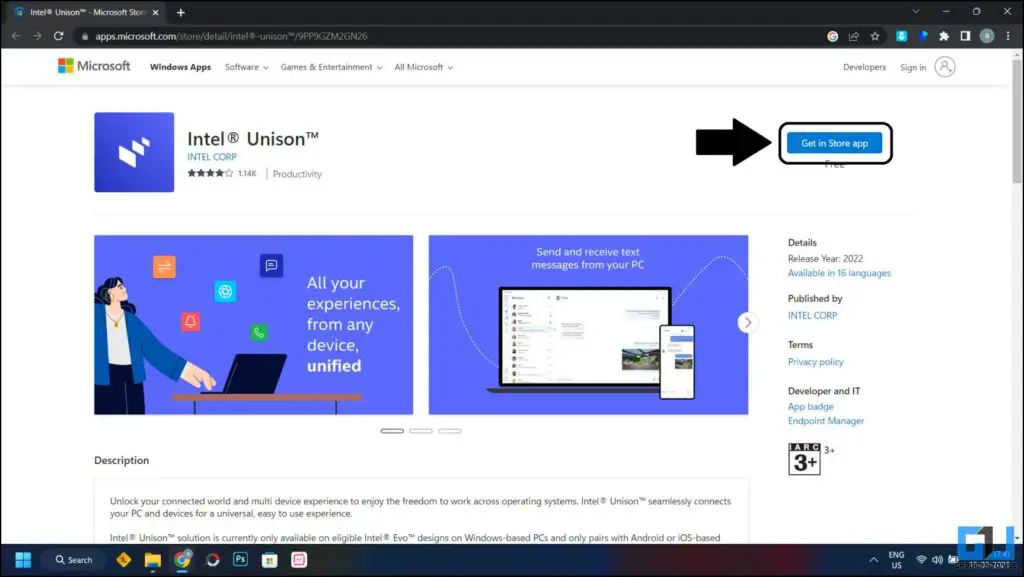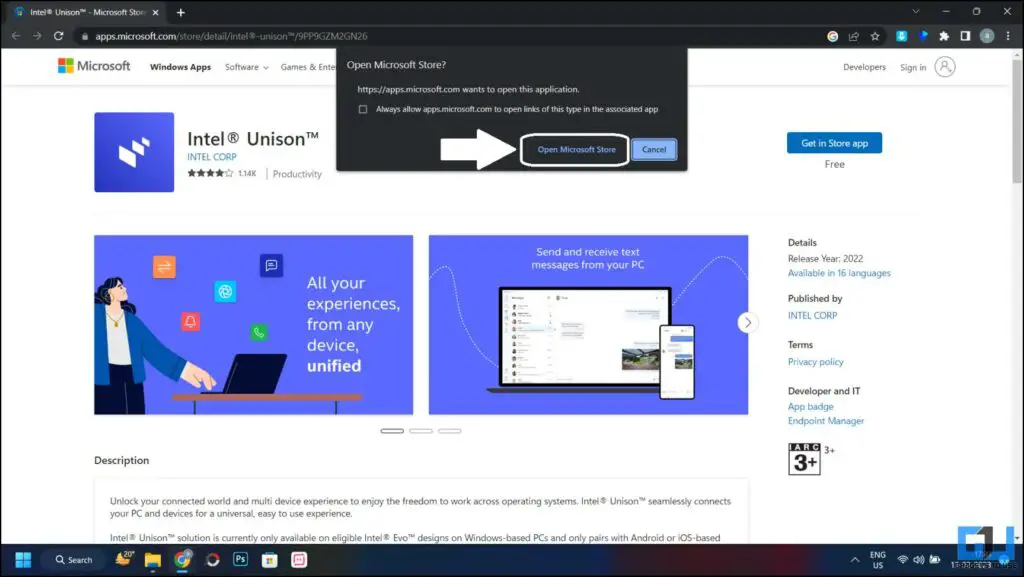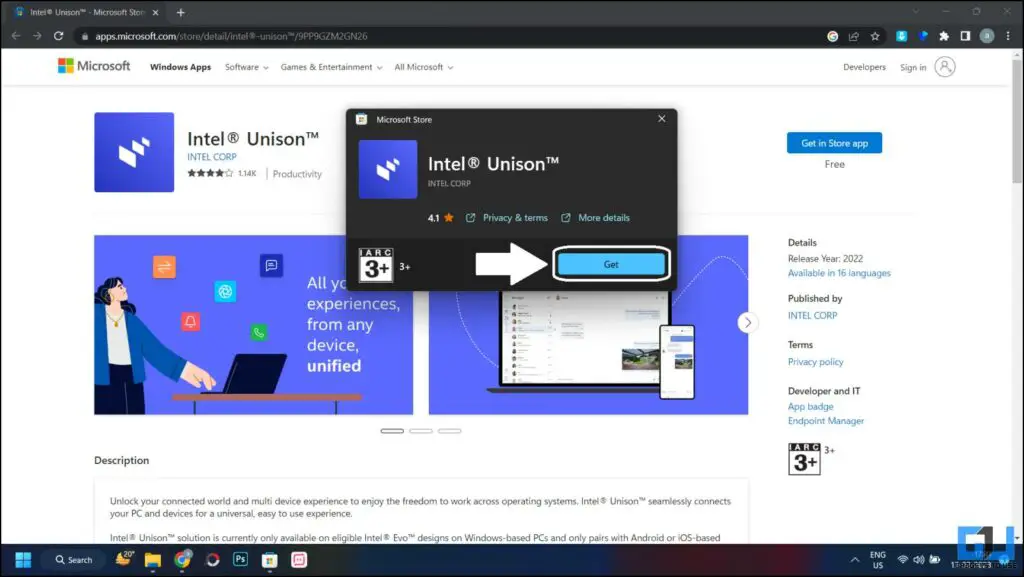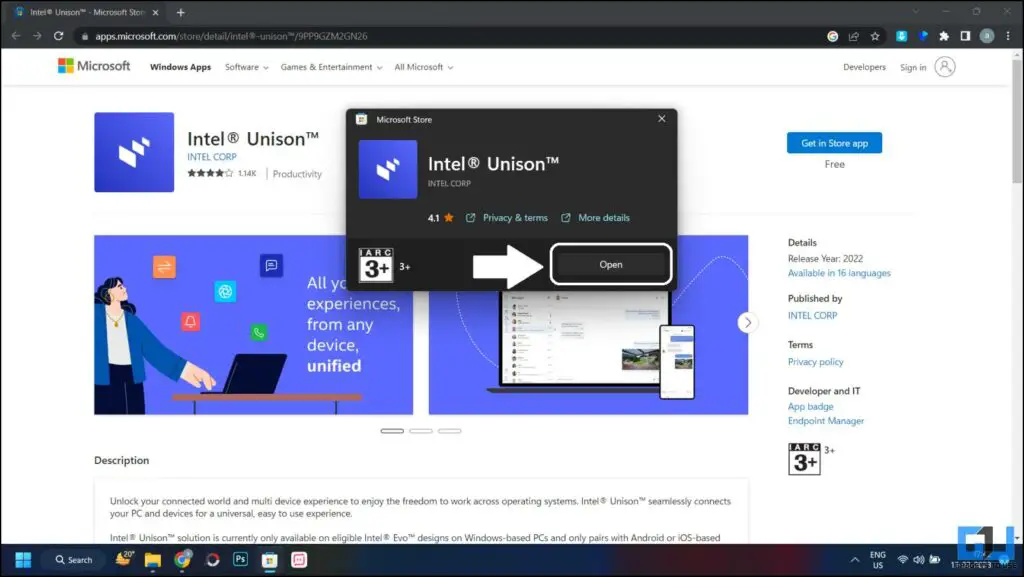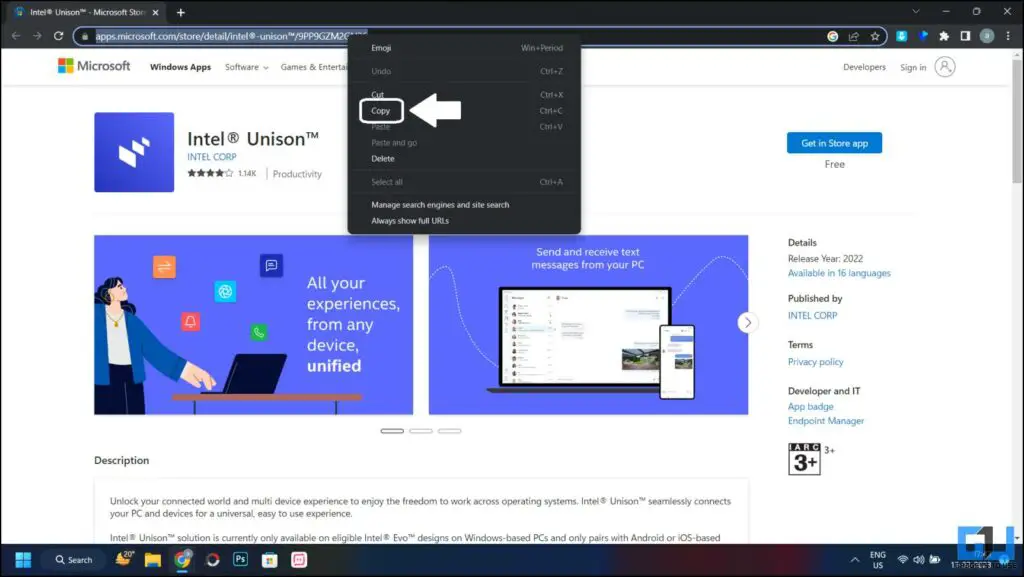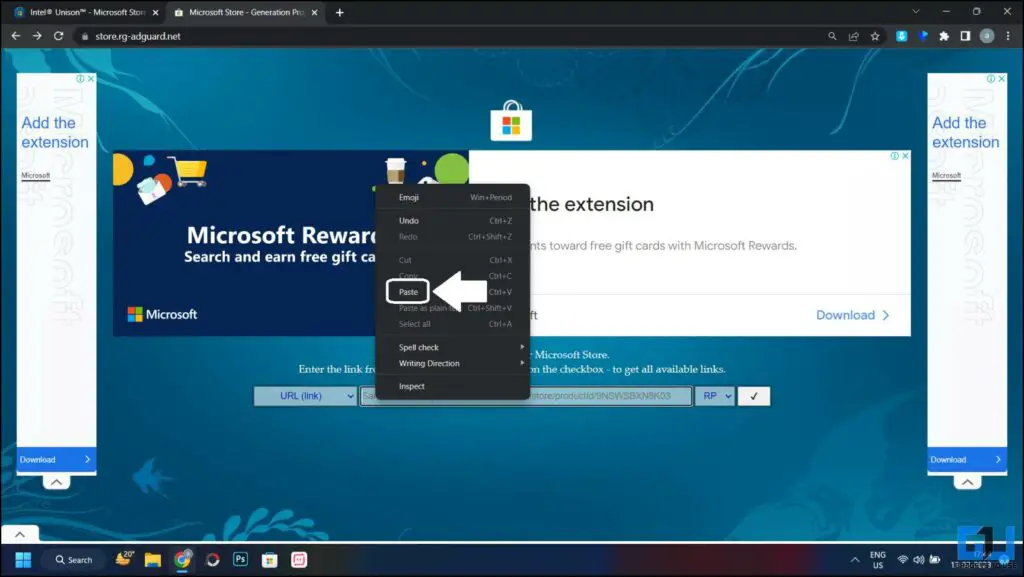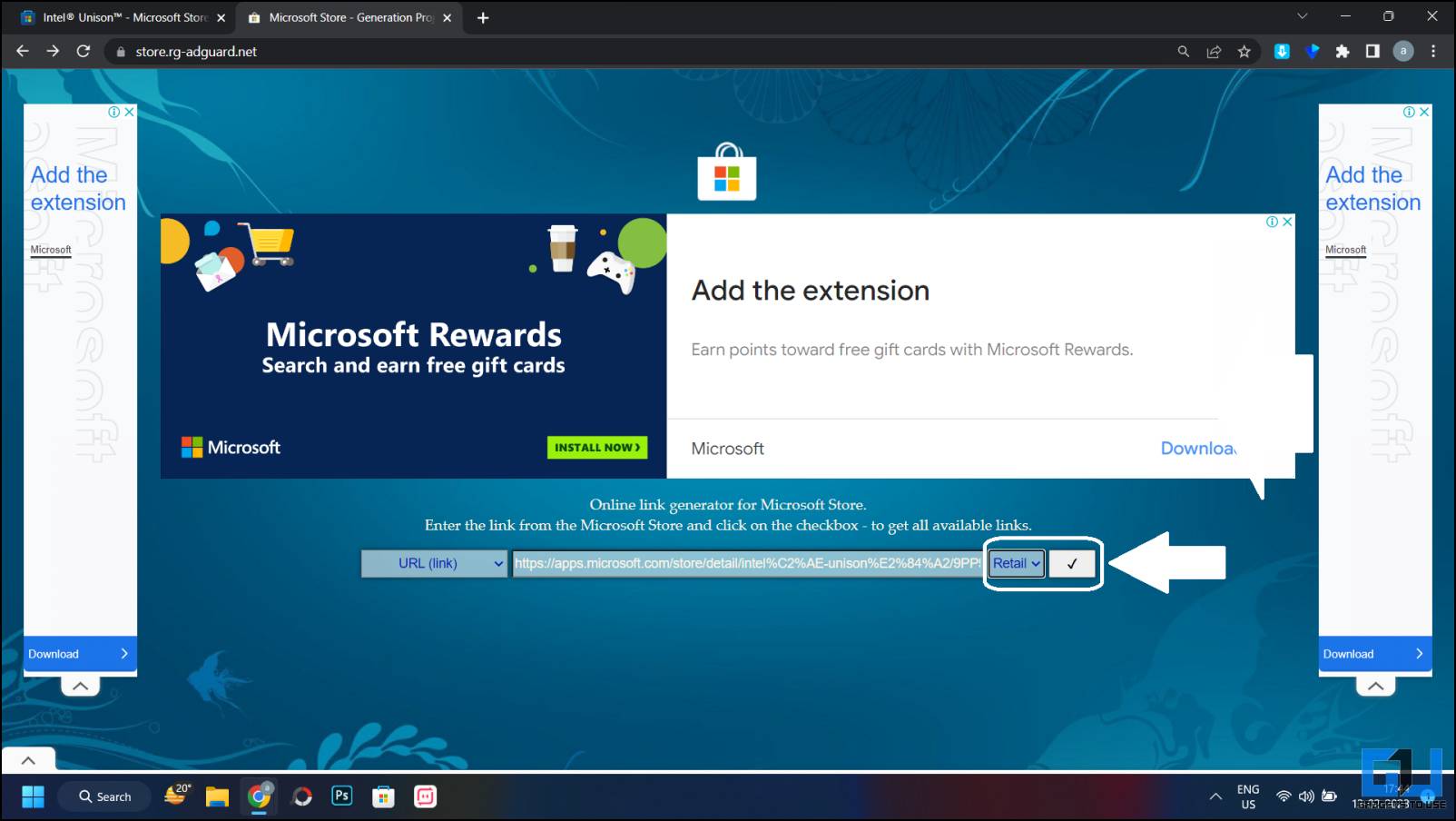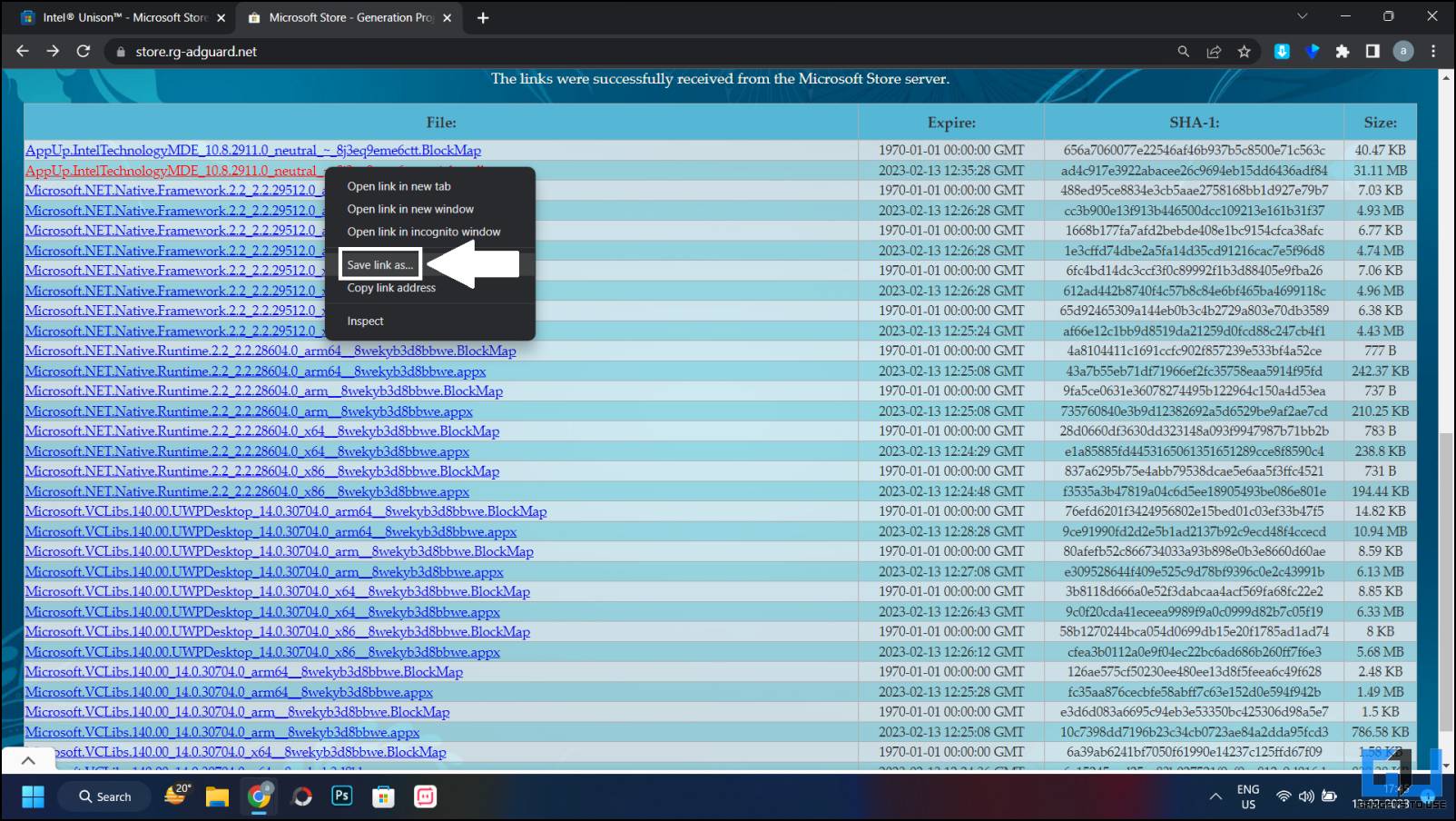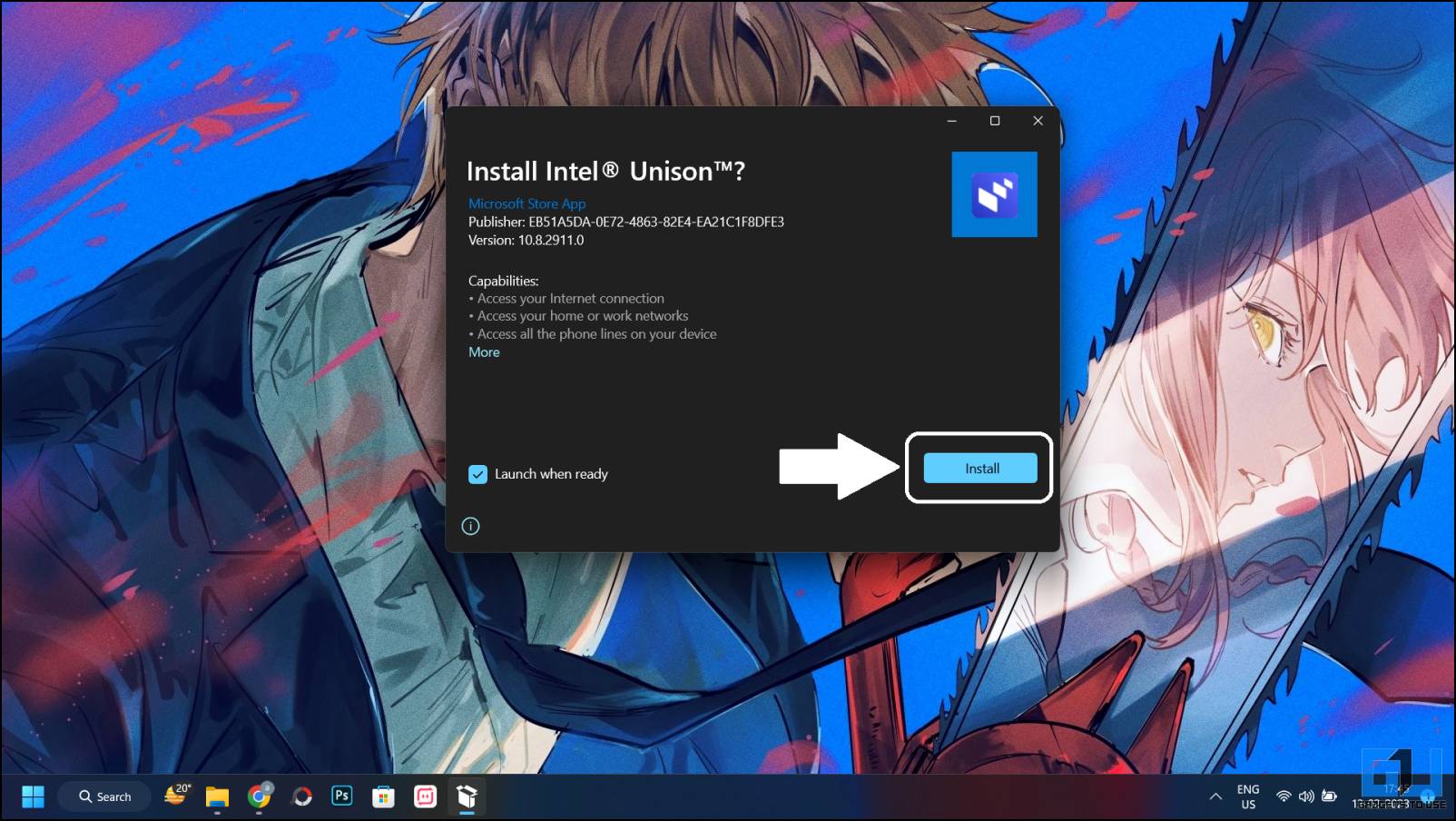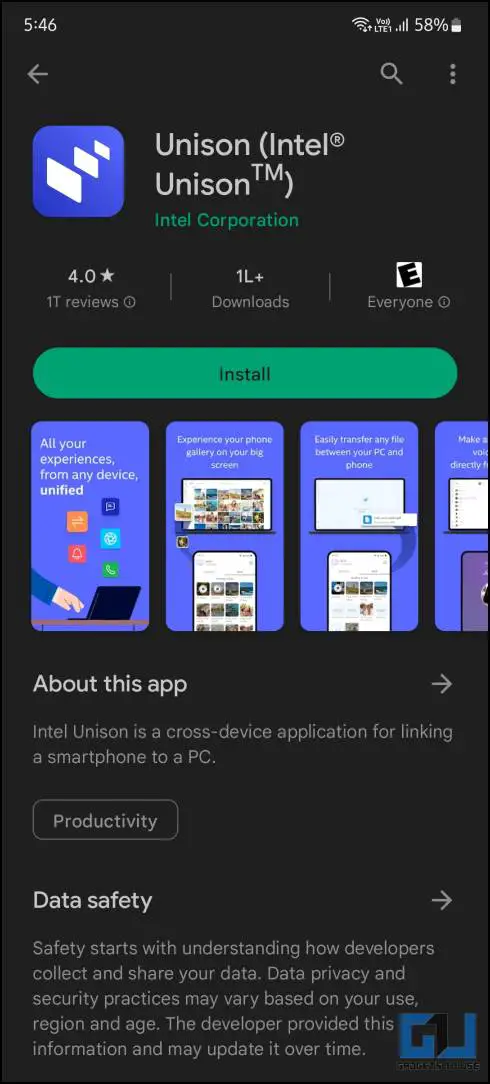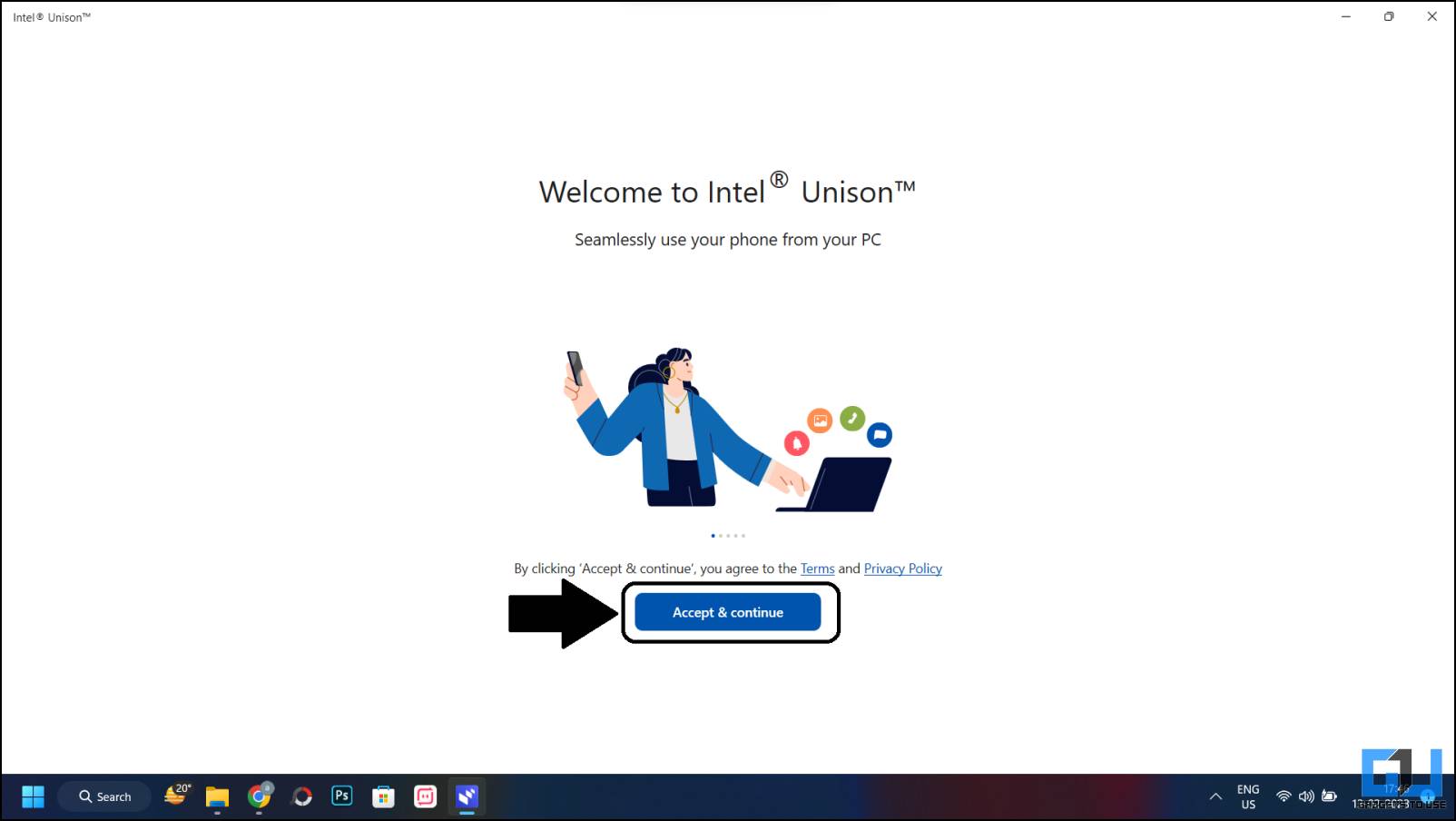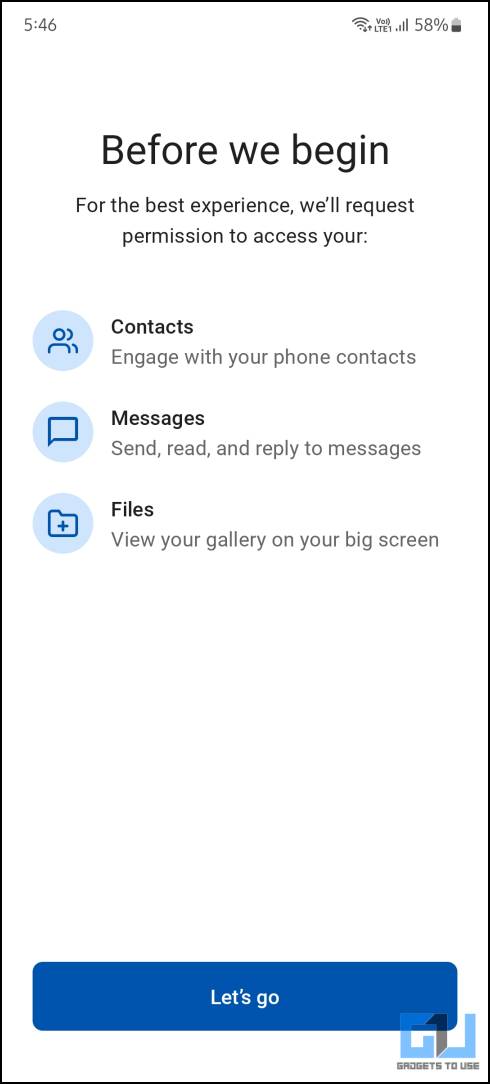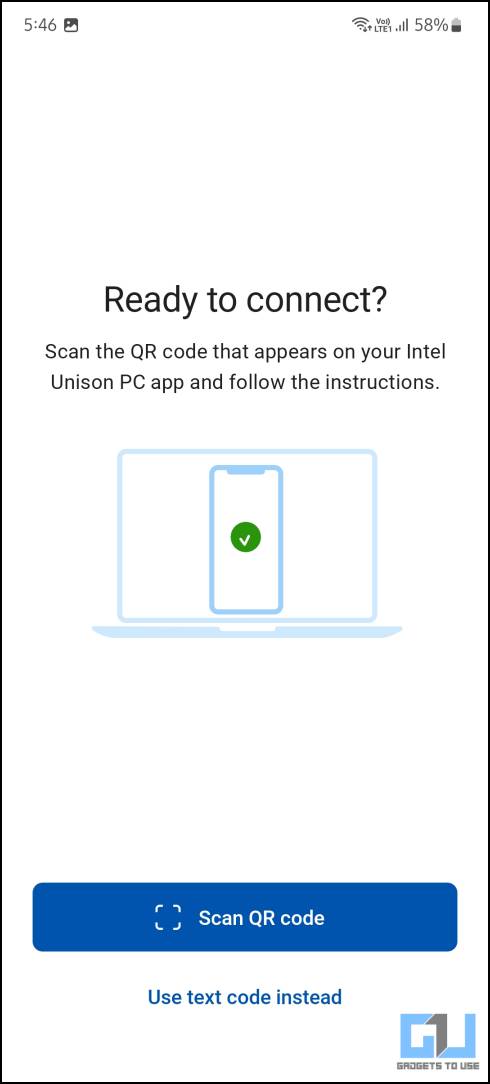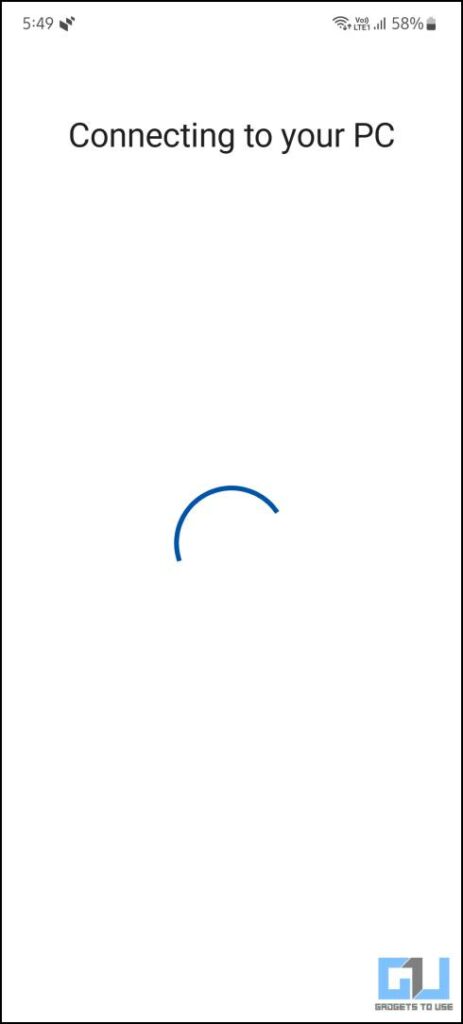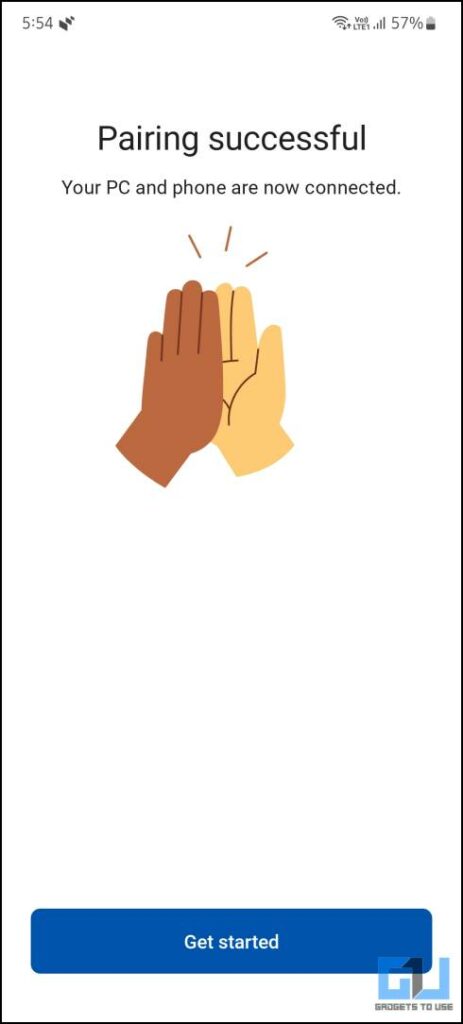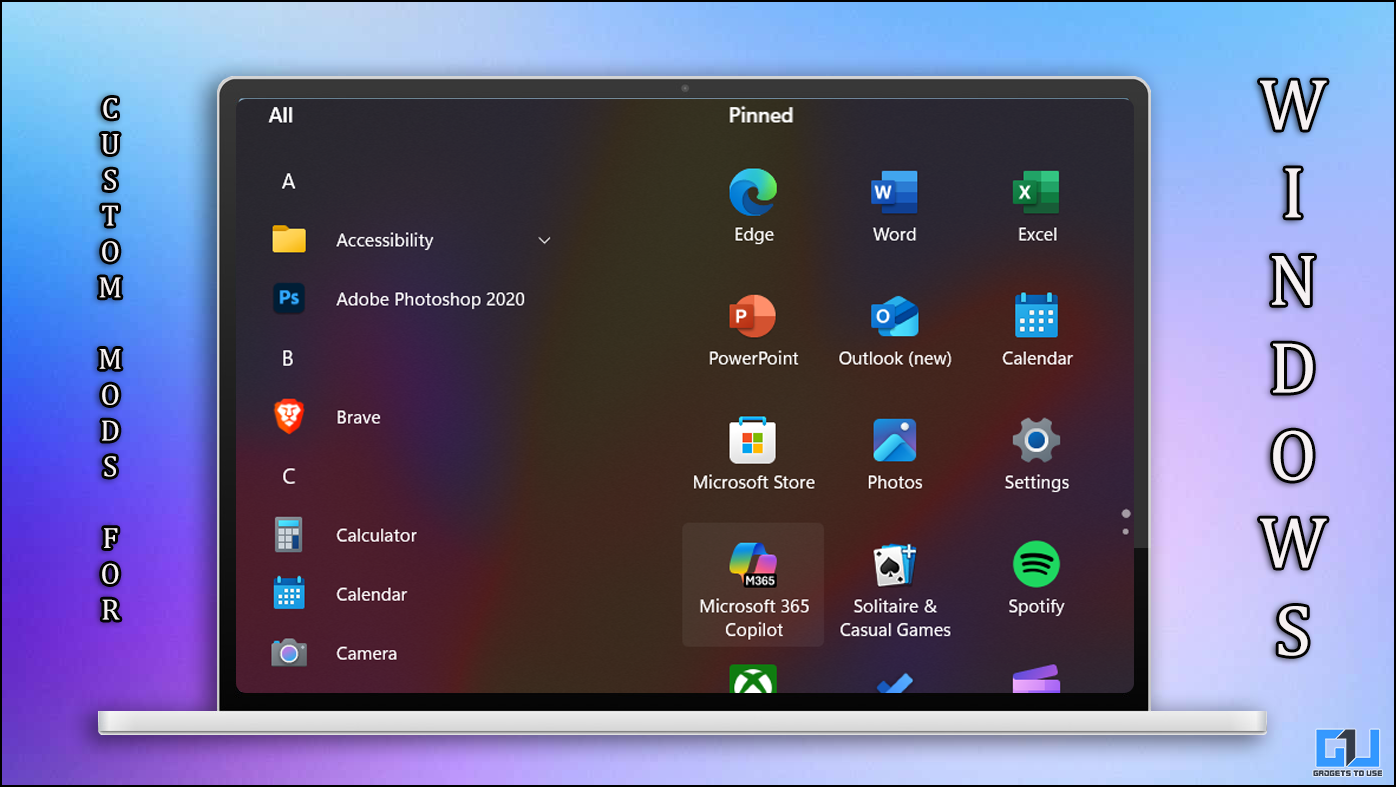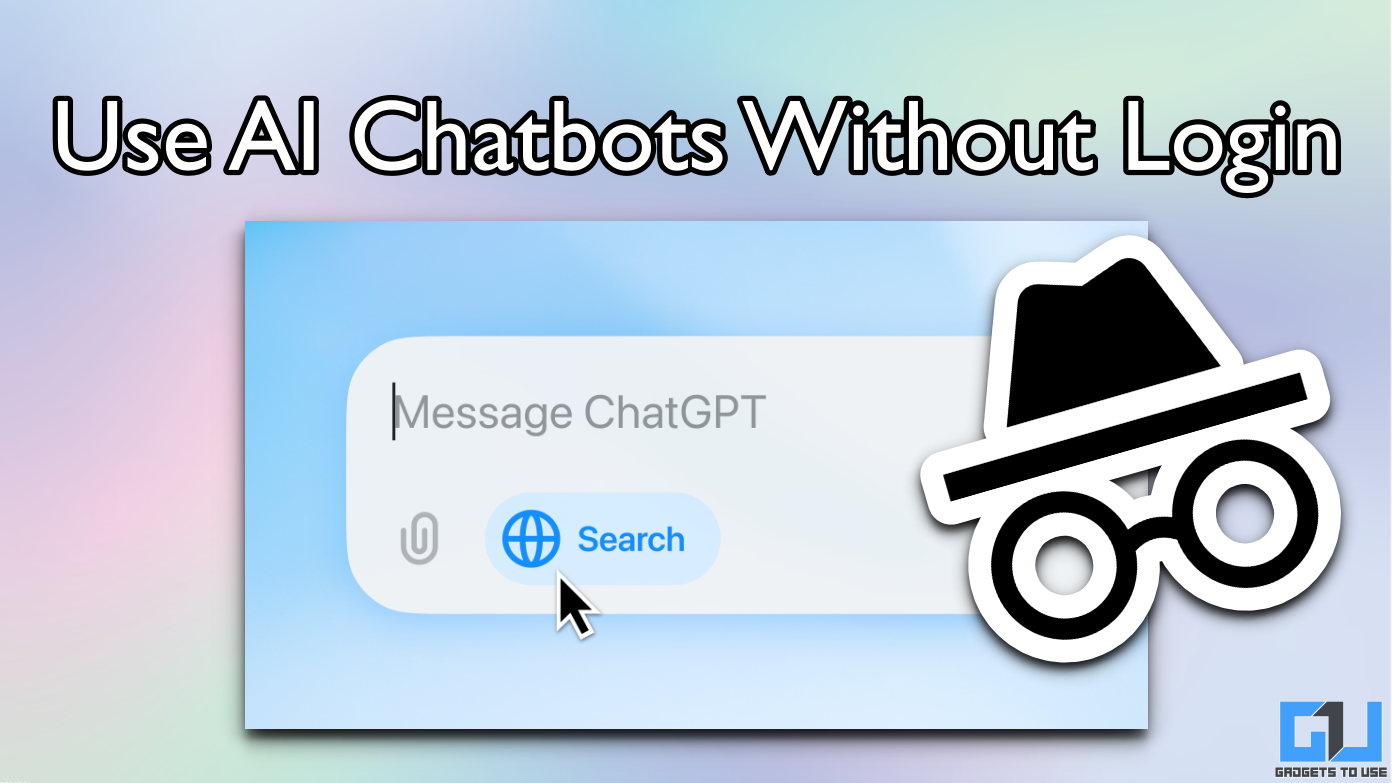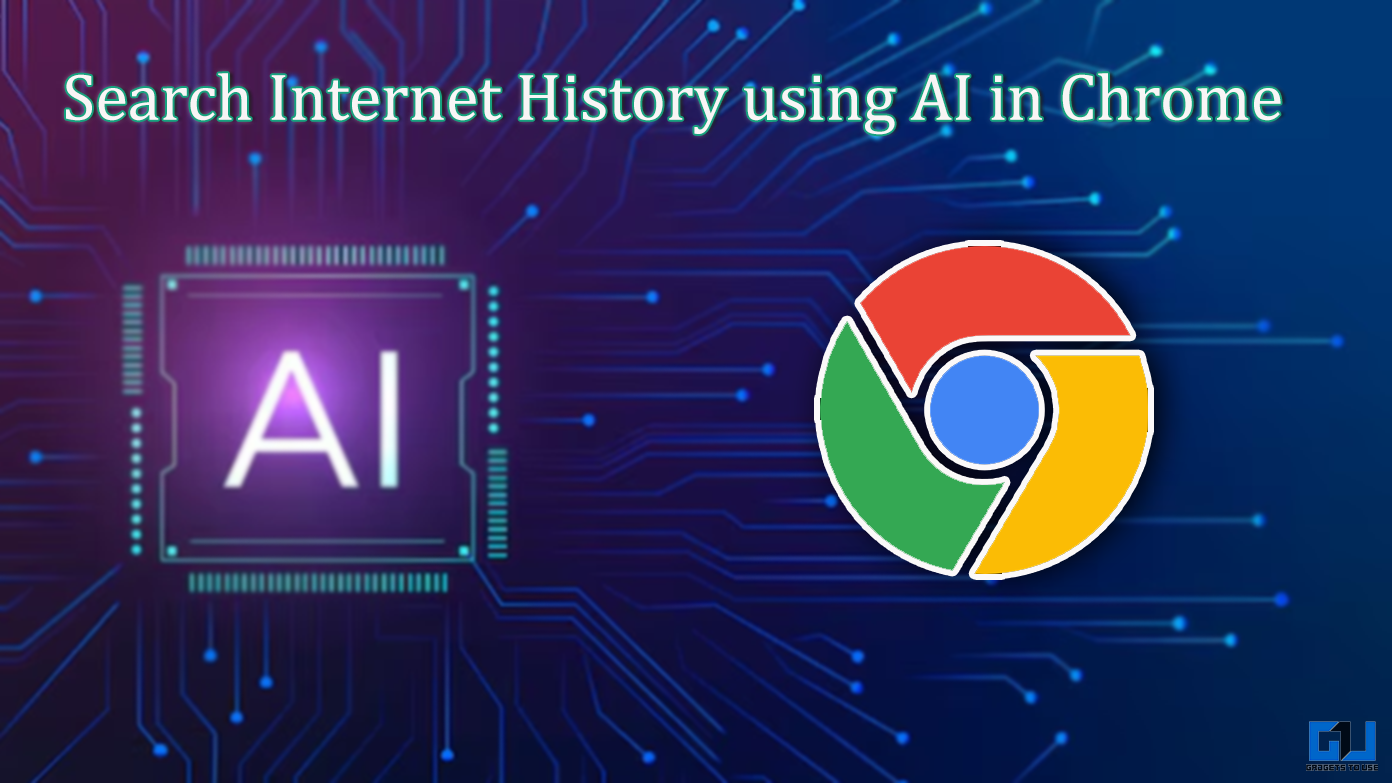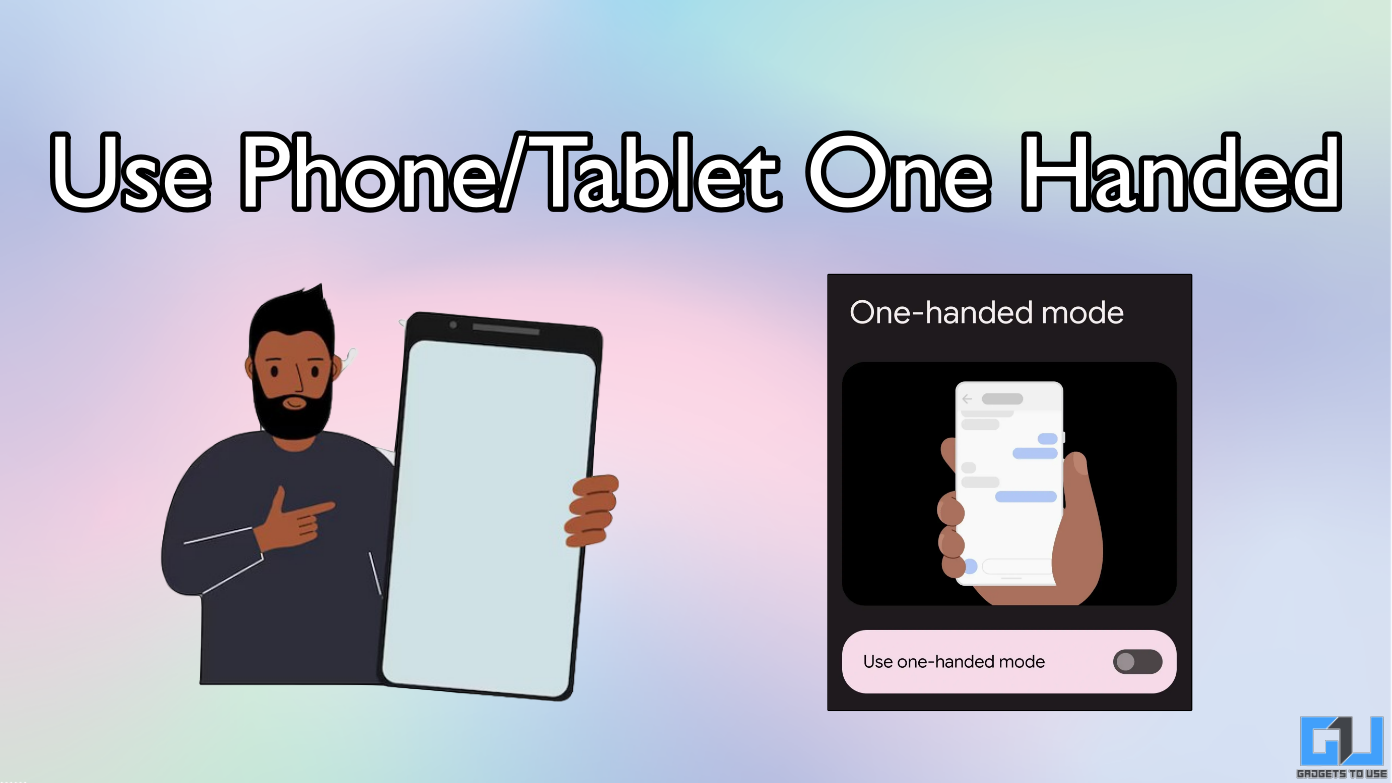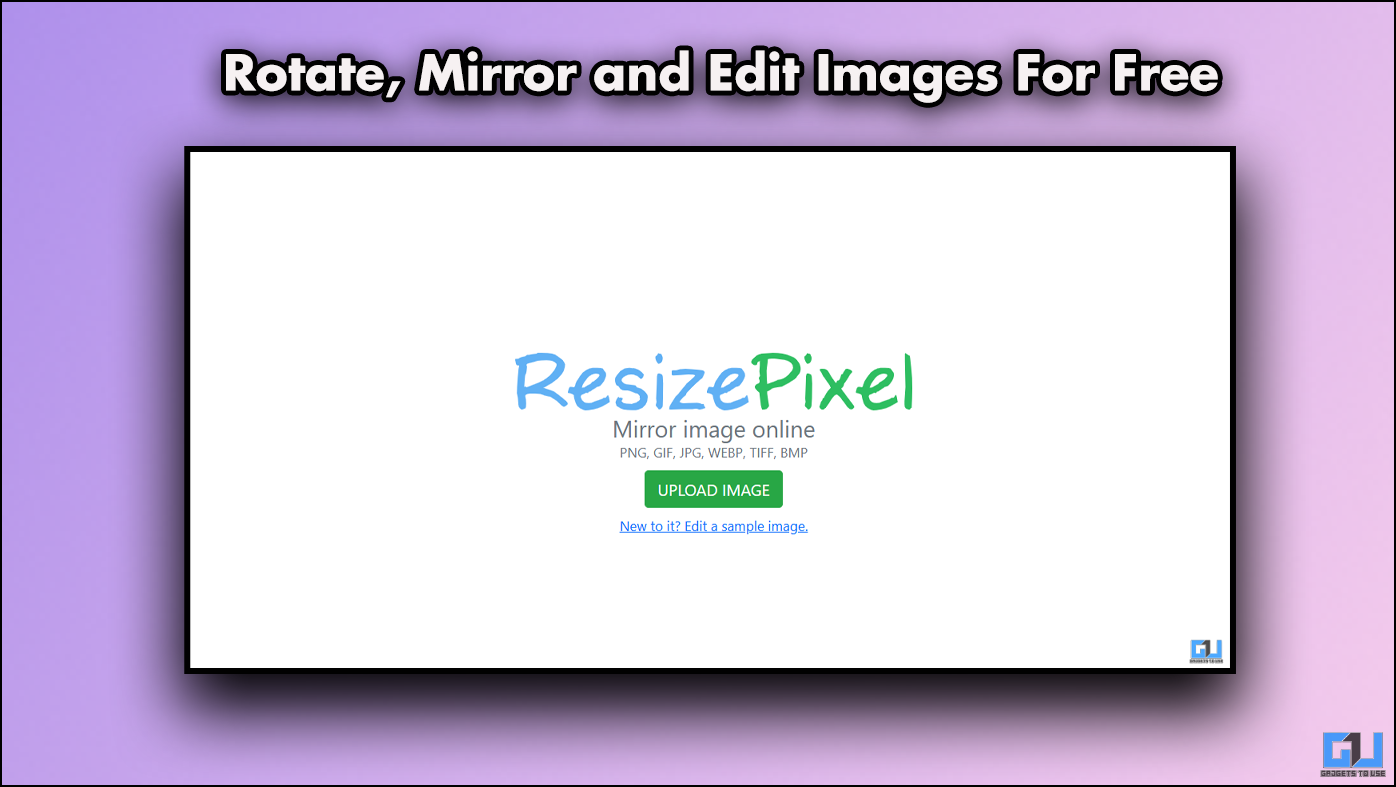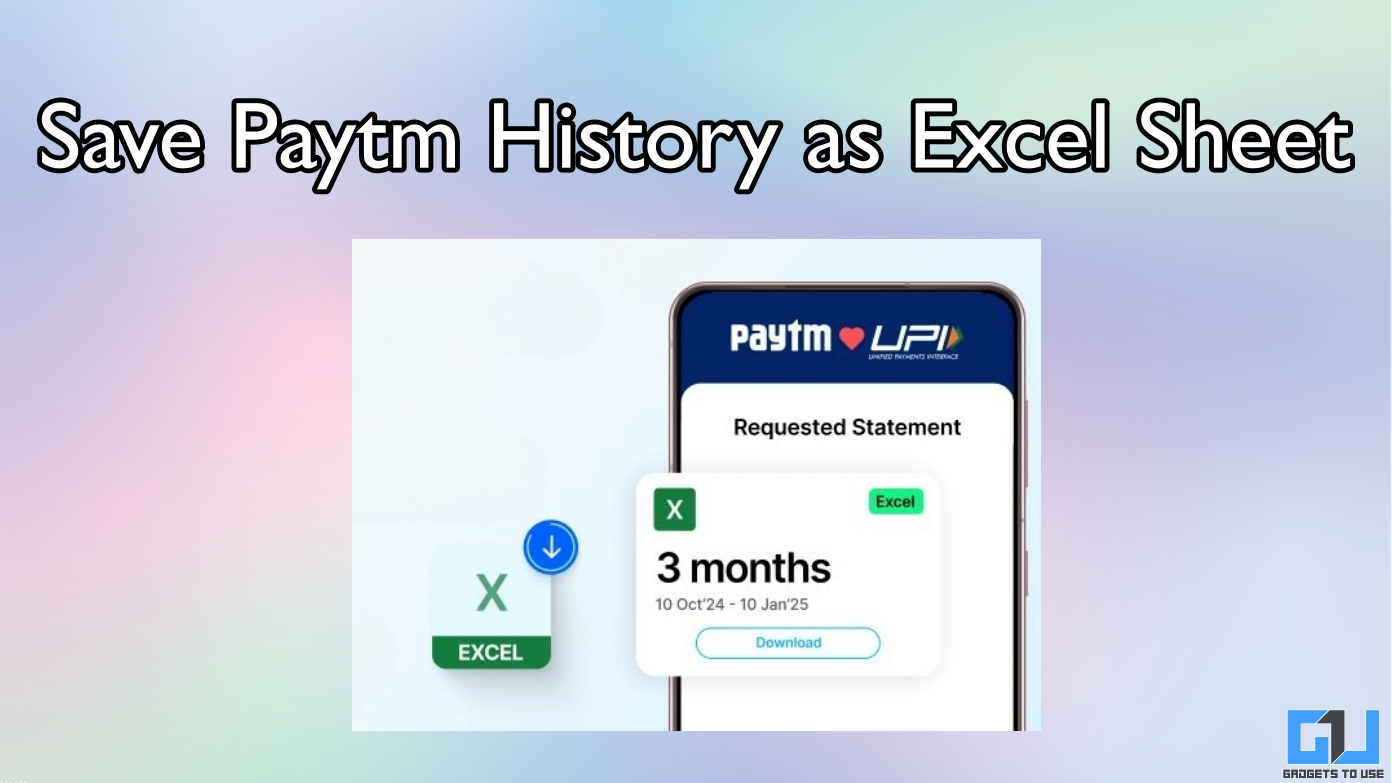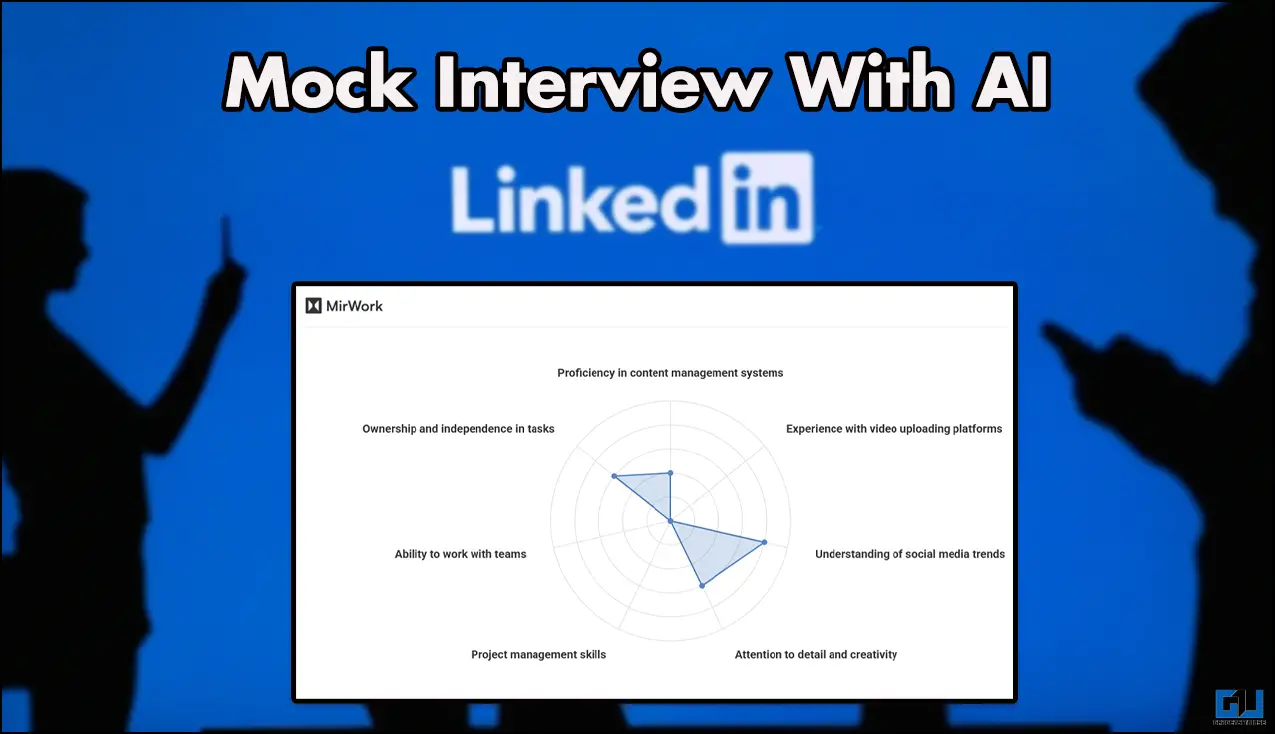Quick Answer
- Once downloaded double click the file to launch it and click the Install button to install the Unison app on your Windows PC.
- Right now Intel Unison is only supported on Evo laptops, however, today we’ll tell you some tricks to install Intel Unison on an unsupported PC and set it up.
- Once you got the app installed on your Windows machine, it is very easy to set up and connect it to your phone.
Intel’s Unison app is a way to seamlessly connect your phone with your PC and manage it. Unison gives you a lot of functionality than just syncing notifications from your phone. It brings a big part of your smartphone functionality to your fingertips when you are working on your laptop. Right now Intel Unison is only supported on Evo laptops, however, today we’ll tell you some tricks to install Intel Unison on an unsupported PC and set it up.
Methods to Install and Setup Intel Unison on an Unsupported PC
On the official page, it is stated clearly that it is supported exclusively on Evo series laptops but, it is working on some other laptops as well. Here are a few working methods to install Intel Unison on your PC and set it up with your smartphone. First, we will tell you two ways to install it on your Windows PC.
Install from the Microsoft Store Page
First, we are going to try installing the Intel Unison app from the Microsoft Store page and see if it works on your system. This trick works for most PCs which do not have very old hardware.
1. Open the browser and visit the official page of Intel Unison page on the Microsoft Store.
2. Click the Get in Store button and a pop-up will open.
3. Next, click the Get button on the popup to begin the app installation.
4. Once installed, you can quickly launch the Intel Unison app from the Start menu and begin with the setup process.
Install using the Installation file
If the above method didn’t work for you then try the following method. Here, we are going to download the installation file from the store and install it manually on the PC.
1. Open the browser on your PC and visit the Intel Unison page on Microsoft Store.
2. Copy the Microsoft page link and visit the link generator website.
3. Paste the link into the box and click on the RP button and set it to Retail.
4. Next, click on the Tick button to generate the link.
5. Scroll down on the same page to see a list of links. Right-click on the link which is 31 MB in size and then click the “Save as” option to download it.
6. Once downloaded double click the file to launch it and click the Install button to install the Unison app on your Windows PC.
This will install the Unison app on your Windows PC and then you will be able to move on with the setup.
Steps to Setup Unison on an Unsupported PC
Once you got the app installed on your Windows machine, it is very easy to set up and connect it to your phone. Follow the steps below to set up your Unison with your Phone.
1. Download and install Intel Unison on your PC using any of the above-mentioned methods.
2. Next, Install the Intel Unison App (Android, iOS) on your smartphone.
3. Once installed, launch Unision app on both devices.
4. Click the Get started button on both devices and make sure that Wi-Fi, Bluetooth, and location are Enabled on the smartphone.
5. Give permission on the smartphone to Continue.
6. Next, tap the Scan QR Code button on the app and scan the QR code from your PC’s screen.
7. The setup will begin and once it’s complete you will see a Pairing successful message on both the PC and smartphone app.
FAQs
Q: What is the Intel Unison app?
A: Intel Unison is a tool to connect your smartphone (both Android and iOS) seamlessly with the PC and you can control most things right there. You can easily sync photos, videos, notifications, and files across different devices.
Q: What are the System Requirements for Running Unison App?
A: Your PC should be built in with the latest Evo series processors to run the Intel Unison app. But you can easily install it on any Windows PC using the methods provided in this article.
Q: Which OS is Supported to Run the Unison App?
A: The Intel Unison service can run on Windows PC. It is available on Google Play Store and Apple App Store both so you can enjoy cross-platform connectivity.
Wrapping Up
This is how you can easily set up the Intel Unison app on any unsupported Windows PC. I hope you are able to set up your iPhone, Android, and Windows ecosystem using Intel Unison on your Windows PC. Check out other useful tips linked below, and stay tuned to GadgetsToUse for more such reads.
Read More
- Windows Phone Link vs Intel Unison: Which One Is Better?
- Guide to Install adb on Your Mac and Connect Android
- You Don’t Need Windows 11 Smart App Control; Here’s Why
- 3 Ways to Disable Mobility Center in Windows 11/10
You can also follow us for instant tech news at Google News or for tips and tricks, smartphones & gadgets reviews, join GadgetsToUse Telegram Group or for the latest review videos subscribe GadgetsToUse YouTube Channel.