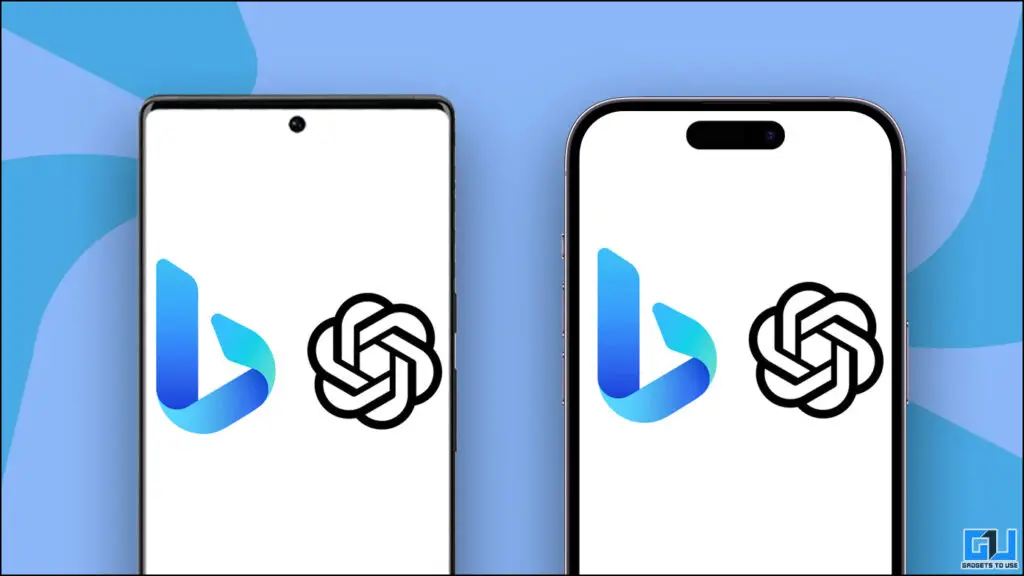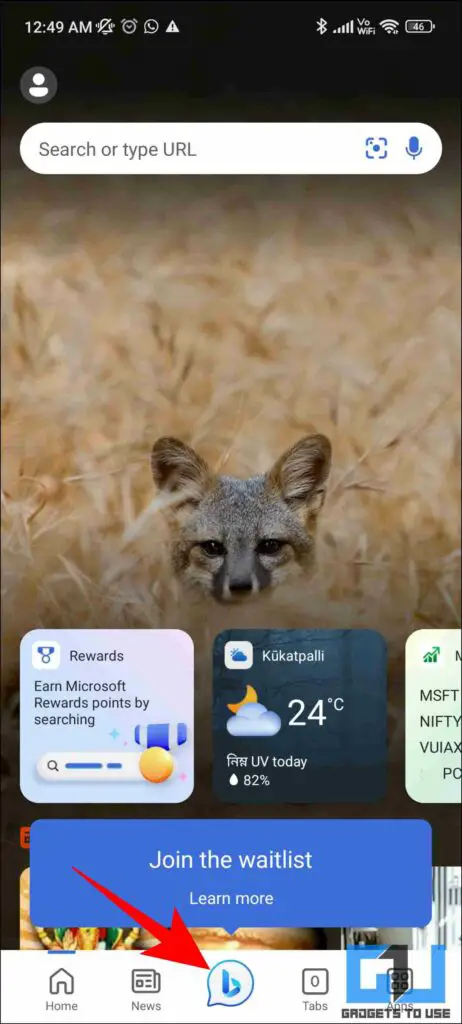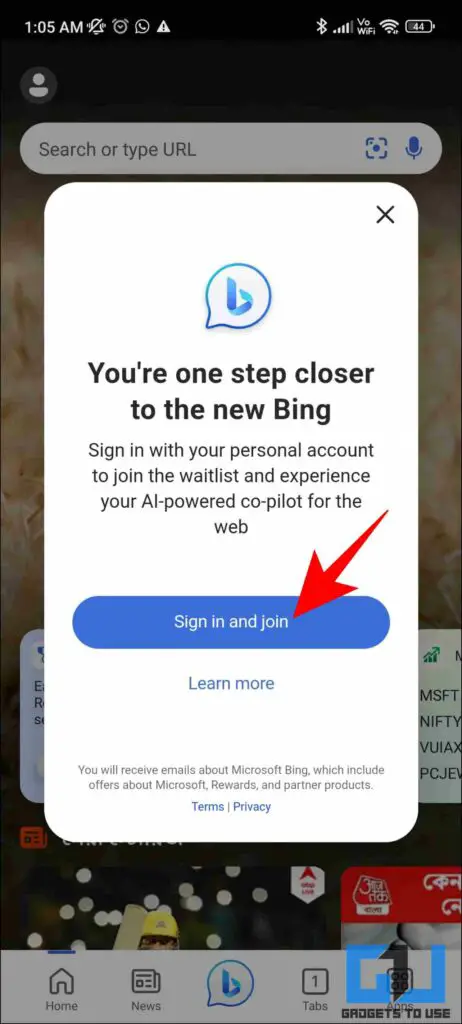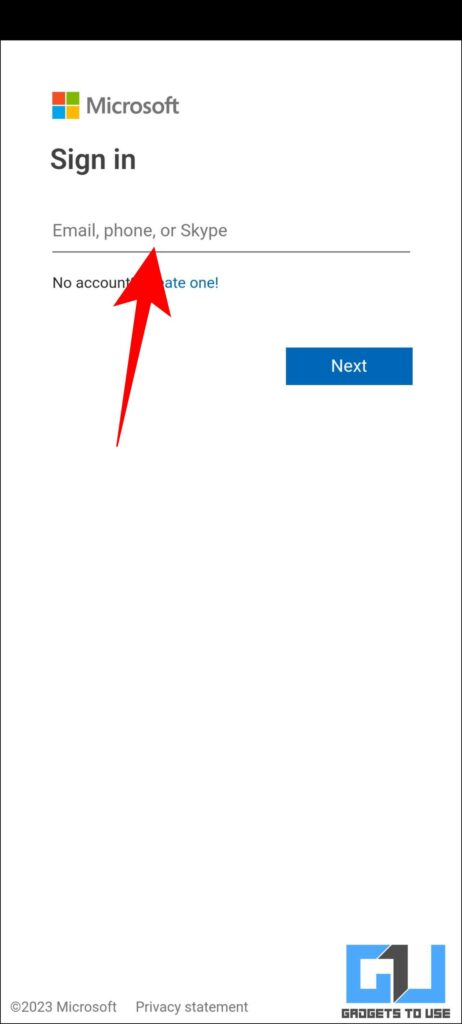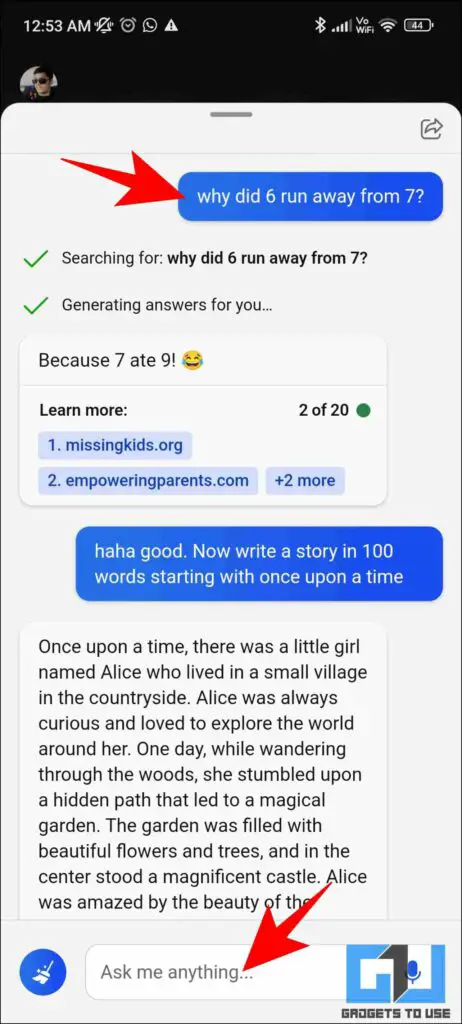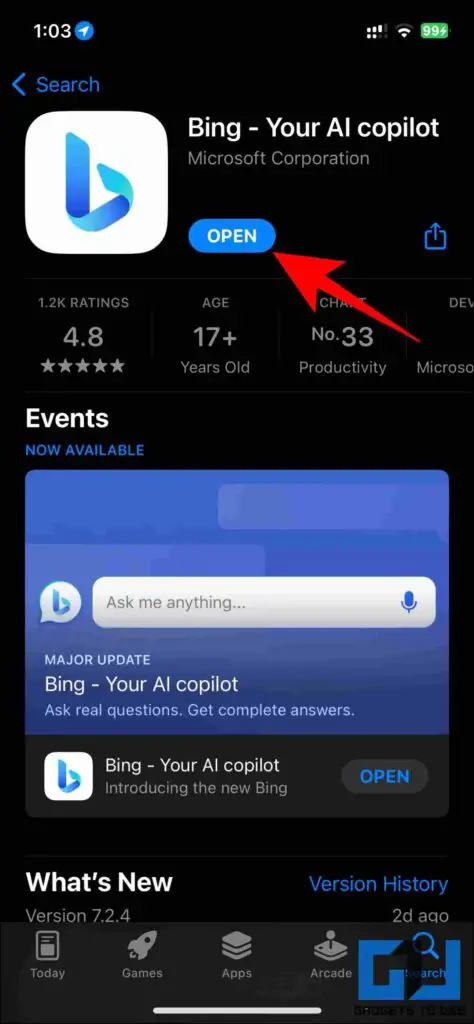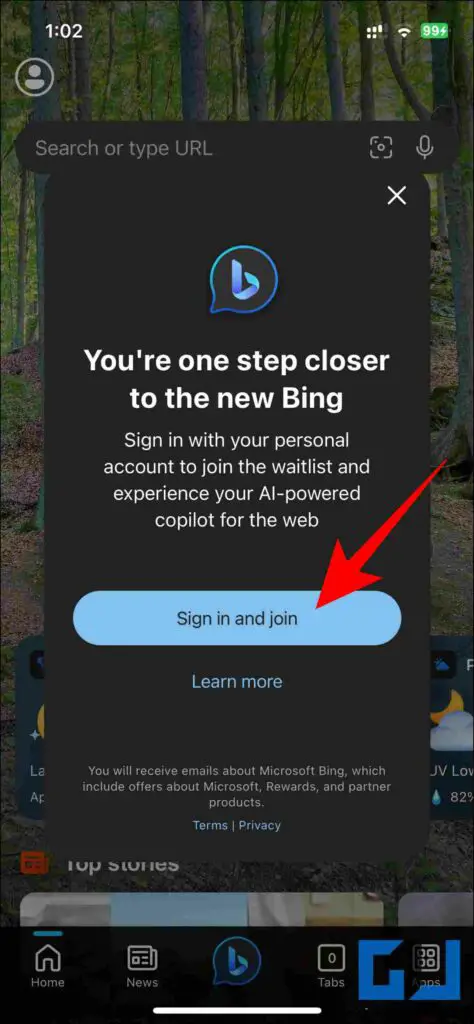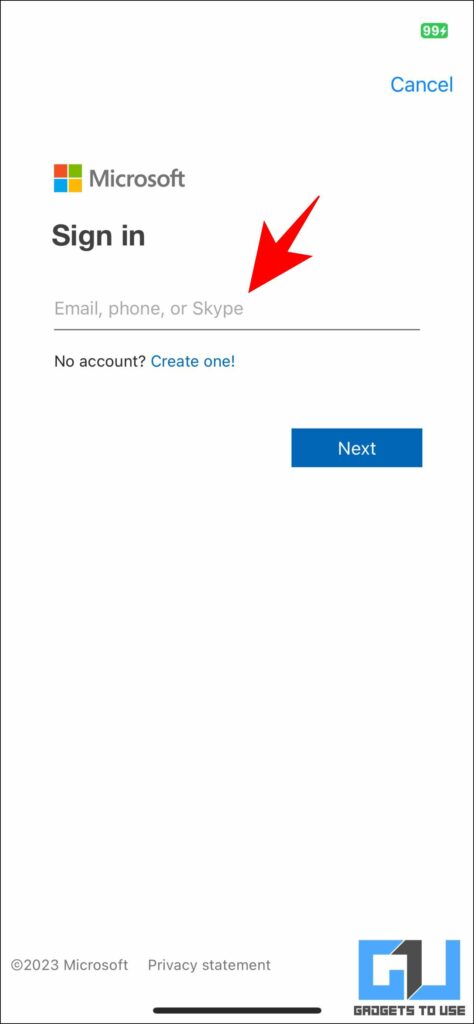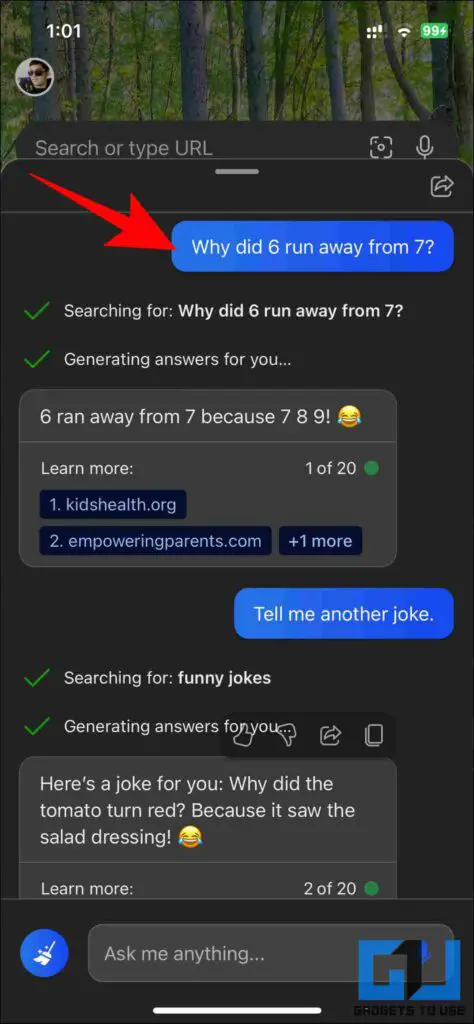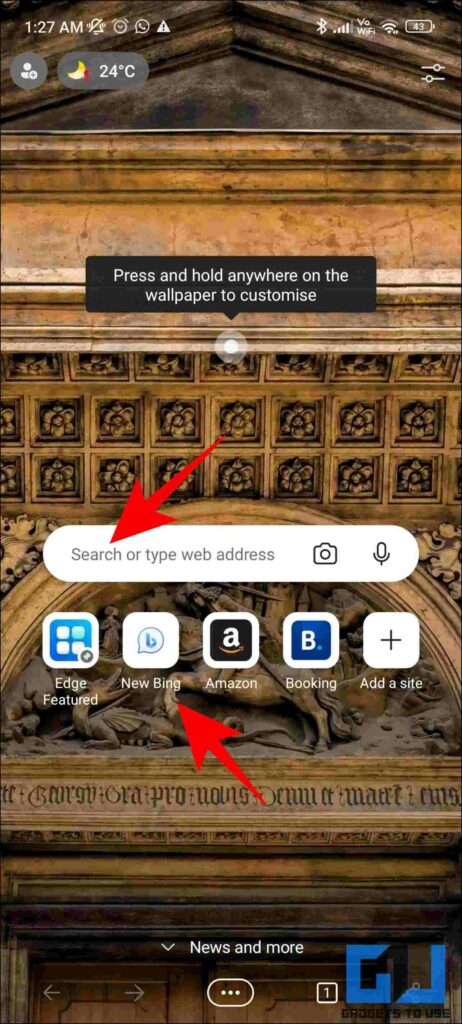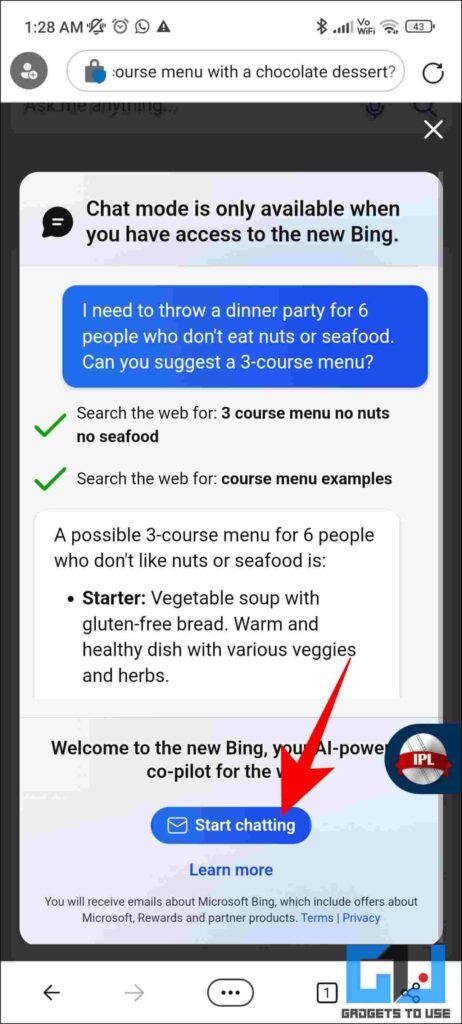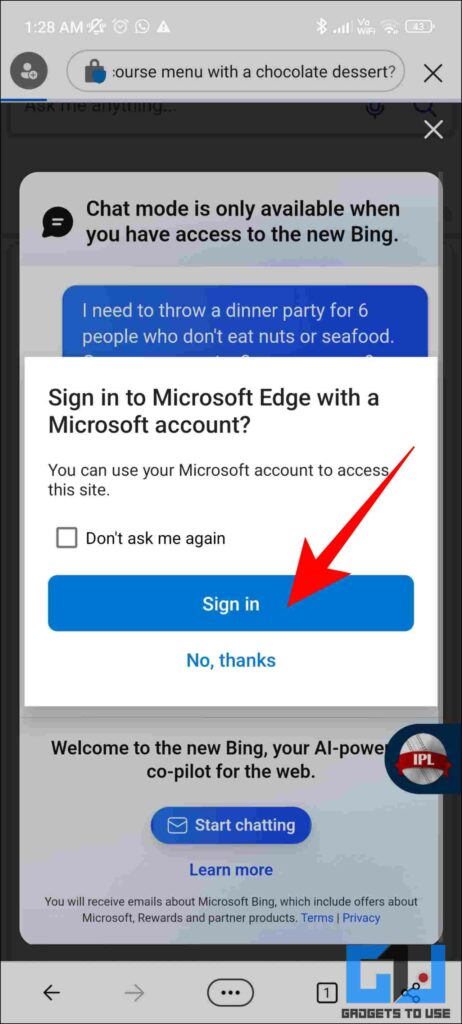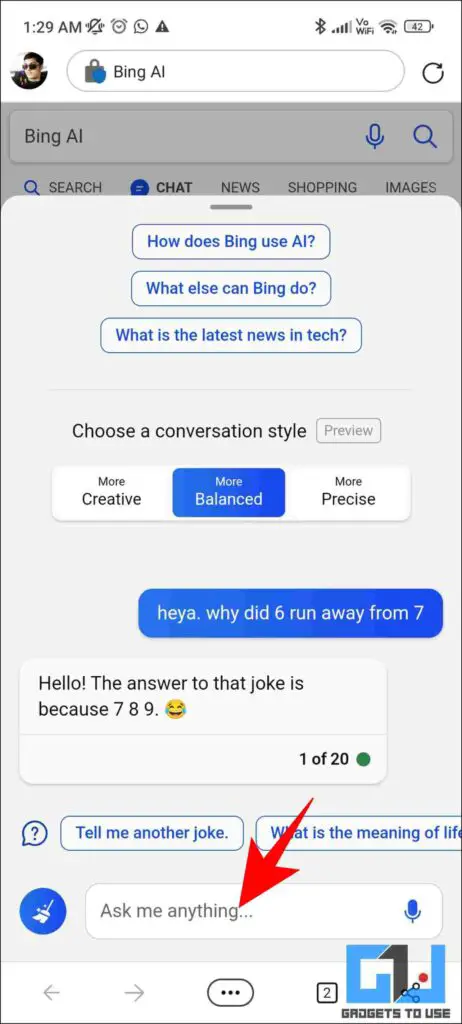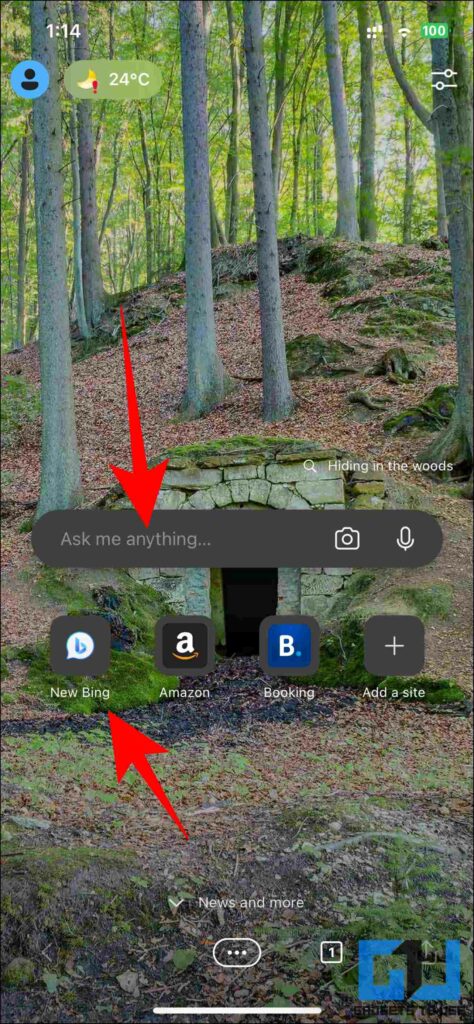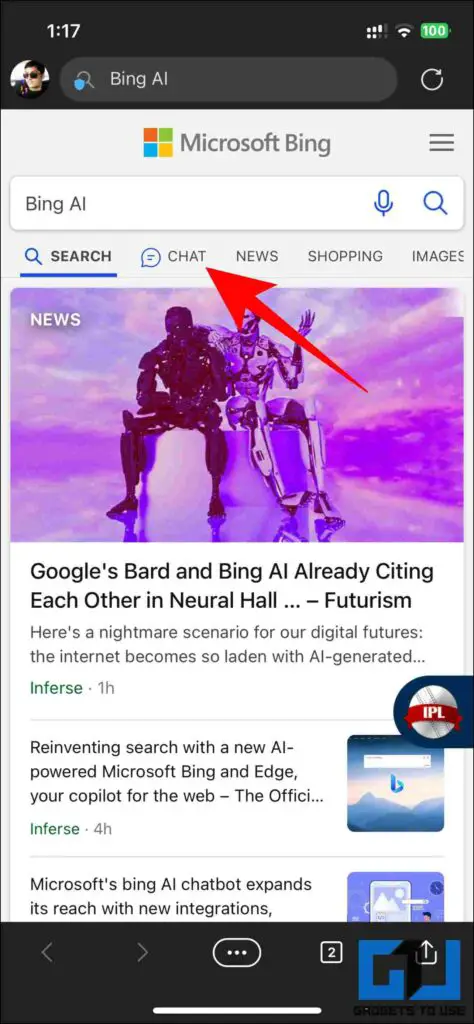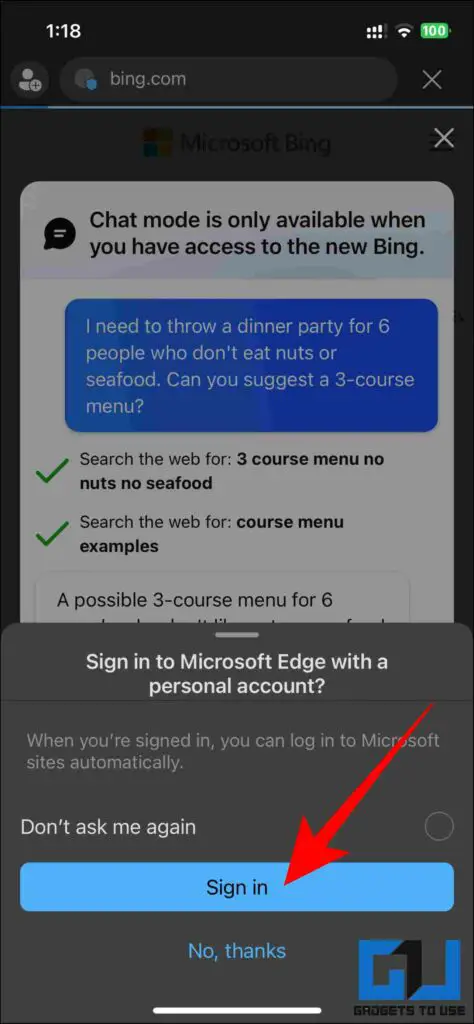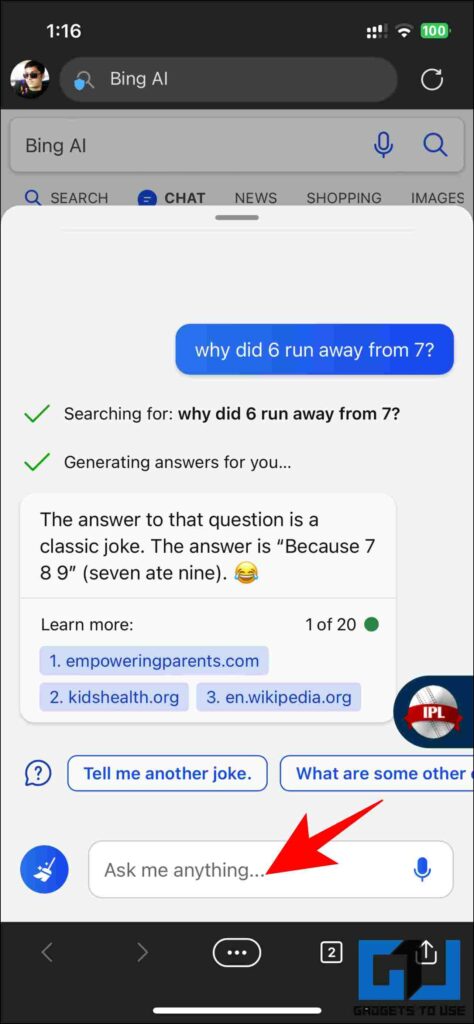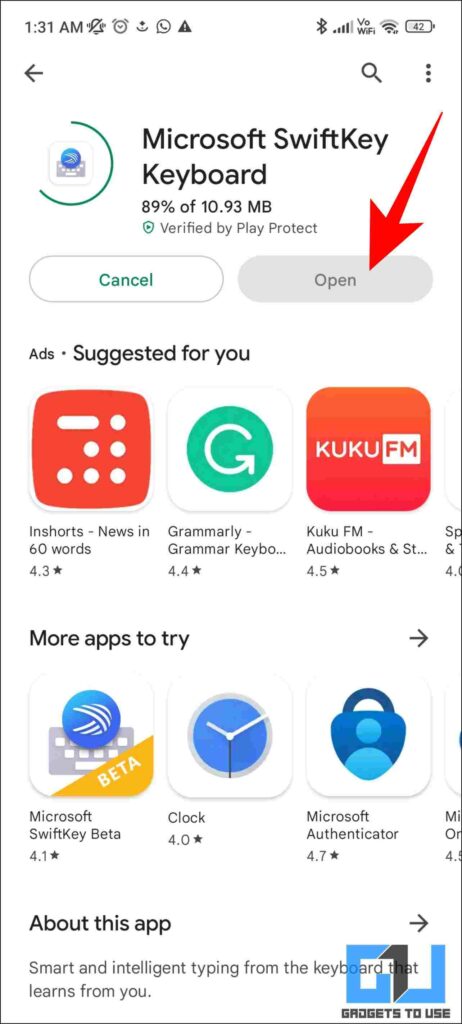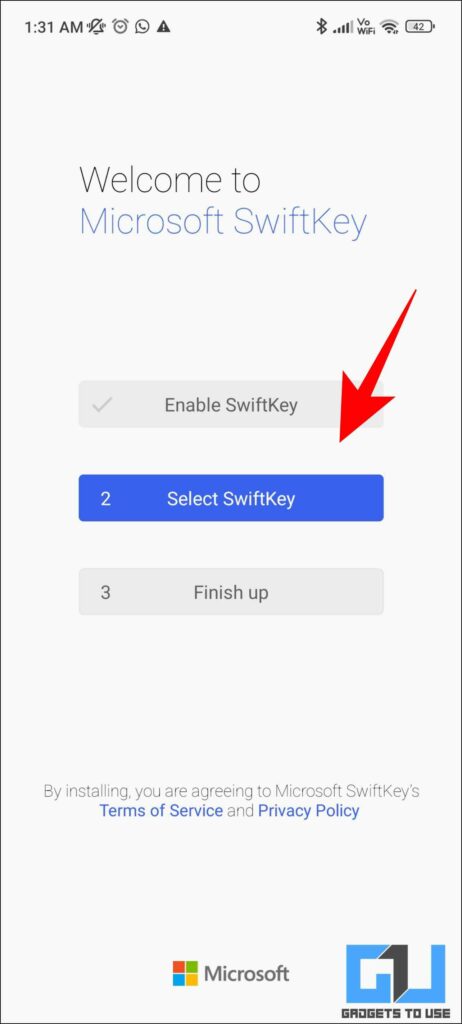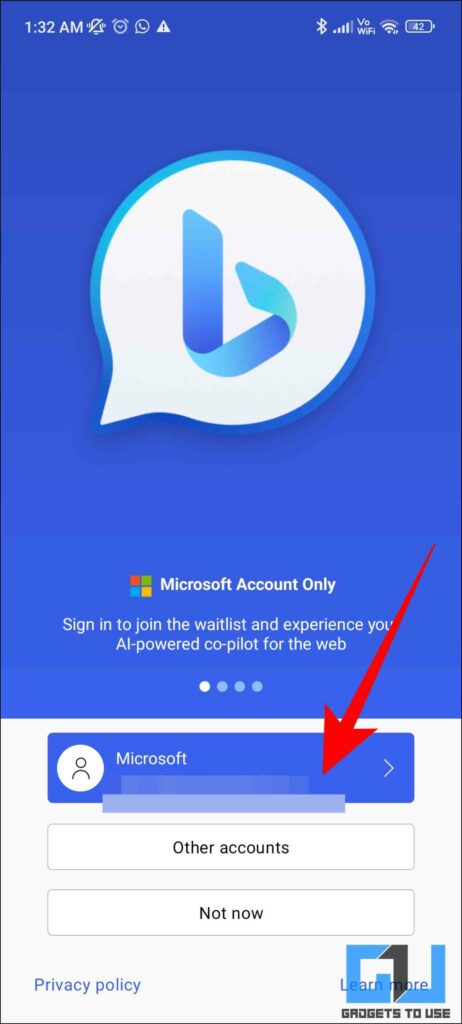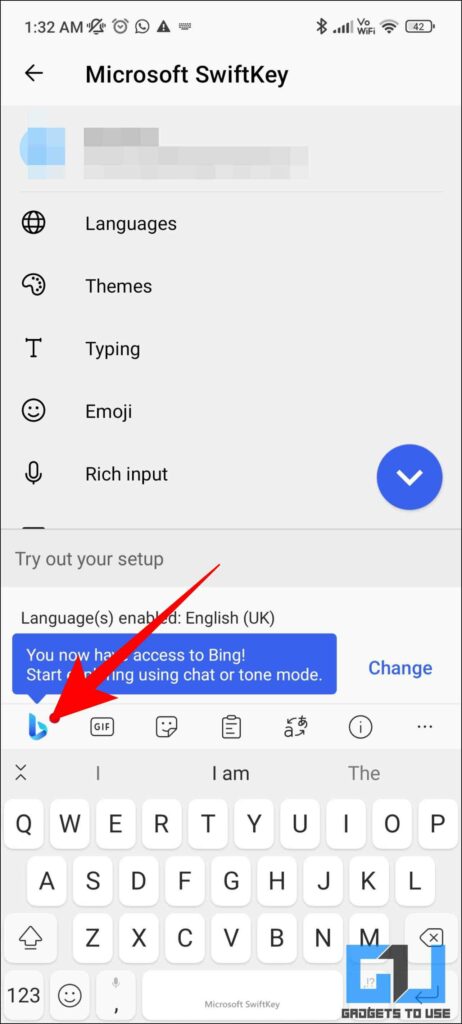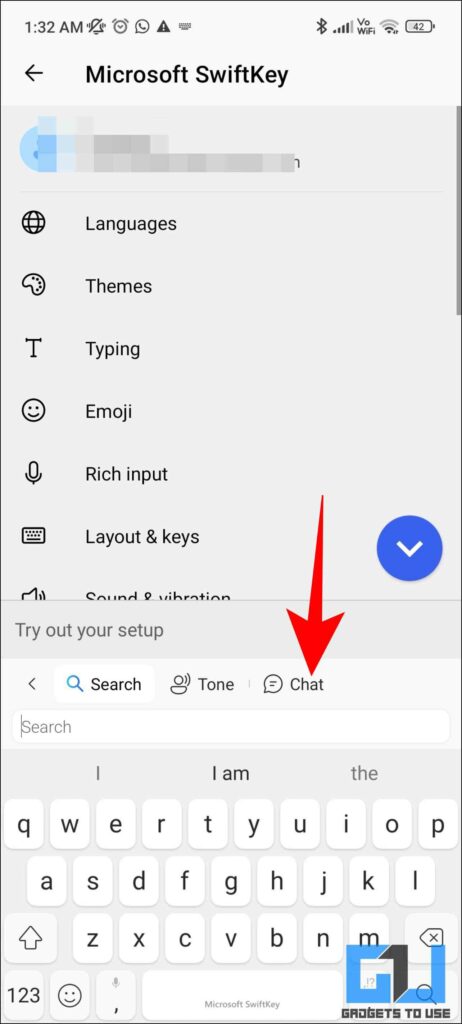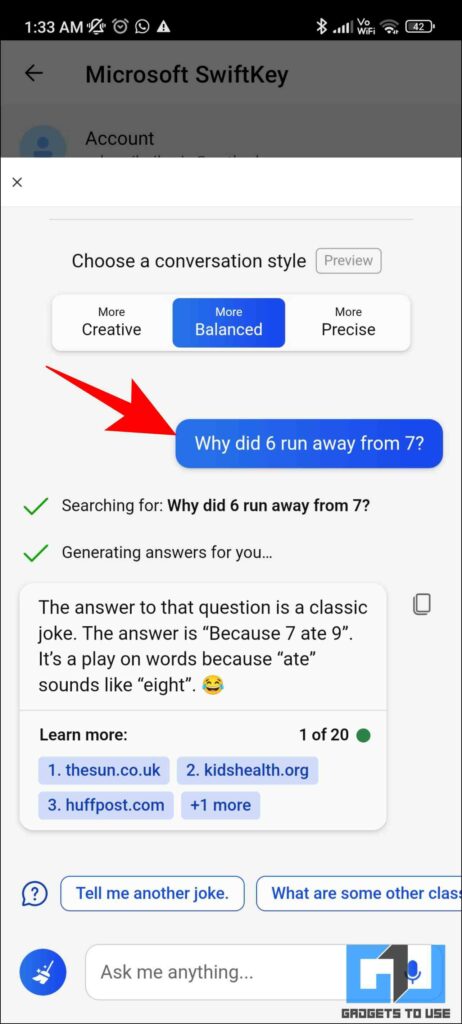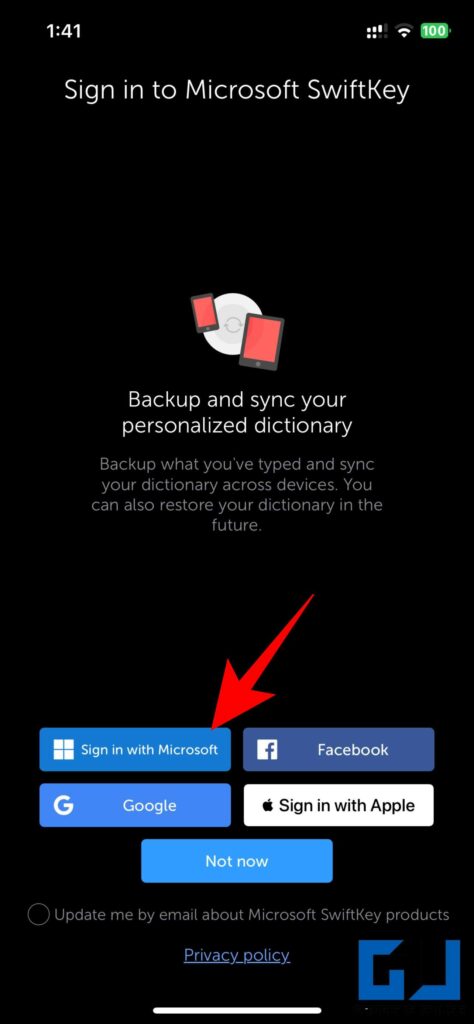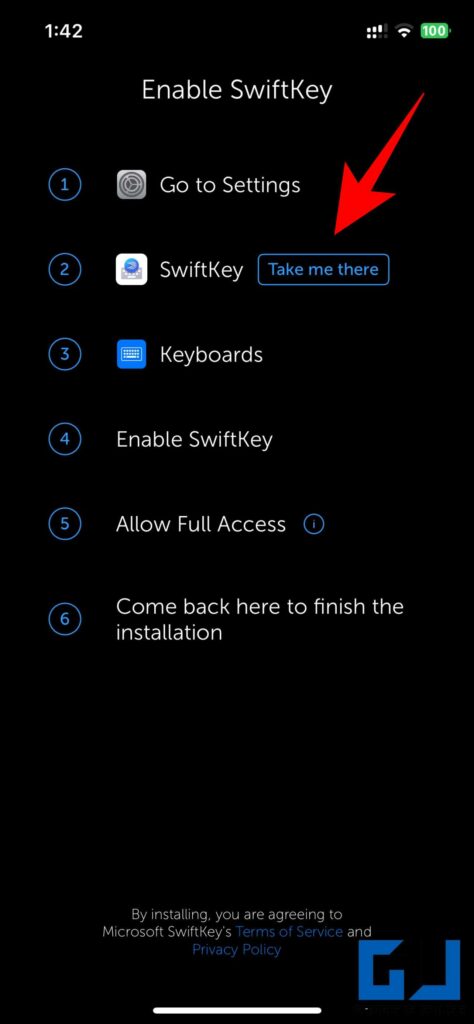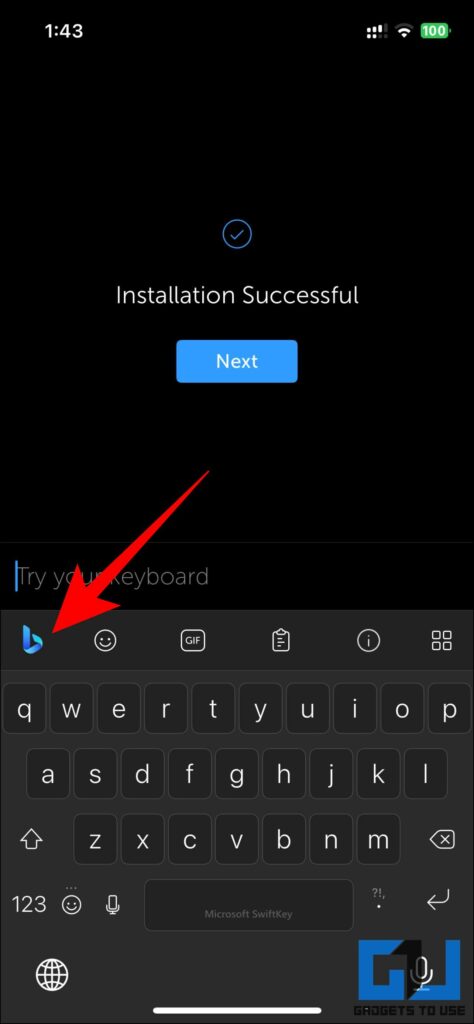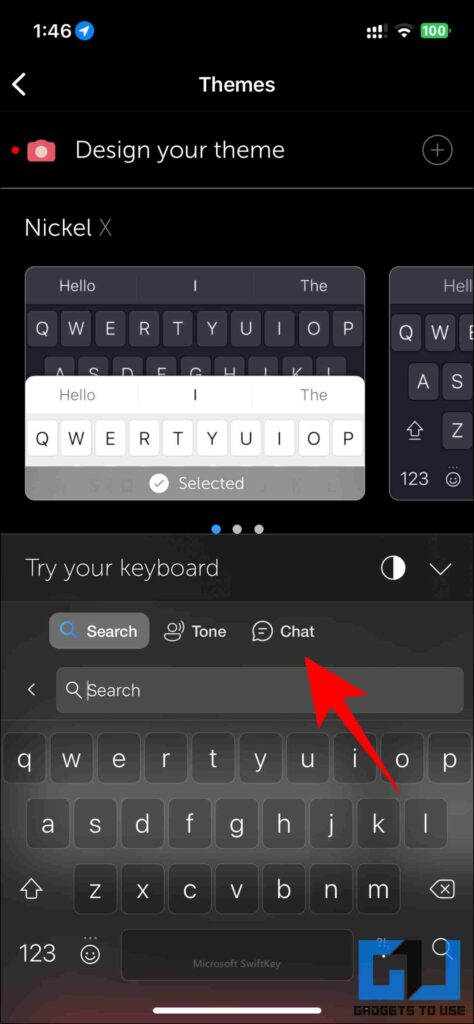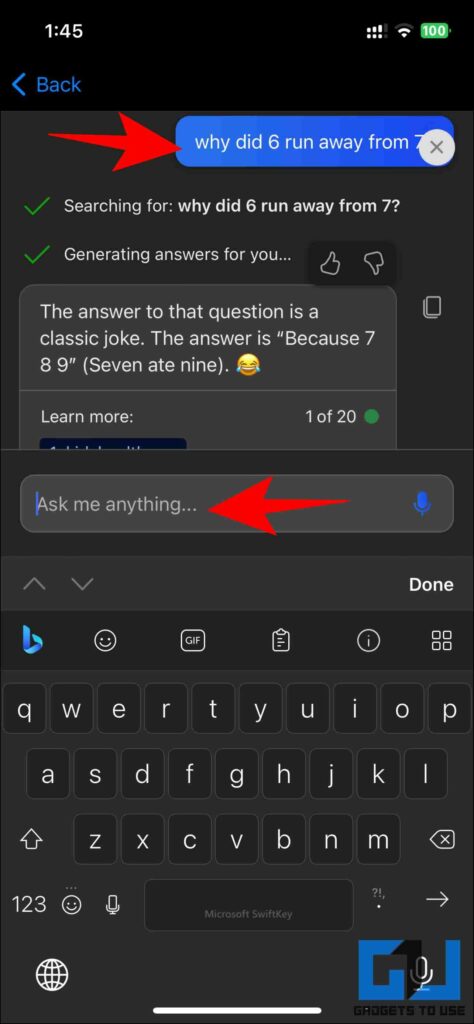Quick Answer
- If you do not wish to download the Bing app specifically to interact with the chatbot, you can use Bing AI on your browser too, this offers a similar experience to the Bing App.
- If you use an Android smartphone, you can download the Bing App on your phone to chat with the Artificial Intelligence bot.
- Tap on the Bing icon present at the bottom of the screen just like you did on the Android counterpart.
Microsoft has once again taken the internet by storm by introducing ChatGPT on Bing, known as Bing AI, based on ChatGPT 4. If you are looking to use Microsoft Bing AI Chat on your smartphone, follow this easy guide. This can be used as an alternative to fix network error on ChatGPT.
How to Use Microsoft Bing AI Chat on Your Phone
Bing AI Chat is accessible across multiple platforms including Android and iOS. We have got you covered if you use either one of the operating systems or even both. Follow the steps below to easily use Microsoft Bing AI Chat on your phone.
Using Bing App on Android
If you use an Android smartphone, you can download the Bing App on your phone to chat with the Artificial Intelligence bot.
1. Download the Bing App from the PlayStore and launch it.
2. Tap on the Bing icon present at the bottom of the screen.
3. Next, tap on Sign In and Join, and sign in with your Microsoft Account.
4. Bing will now open the AI chat Window.
5. Go ahead and ask your favorite question you expect answers to, from the Artificially Intelligent chatbot.
Note: Due to high demand, Bing AI searches are limited to only 20 responses per session.
Using Bing AI App on iOS
The Bing AI Chatbot on iOS works very similarly to that on Android. Here’s how to use it
1. Download the Bing App from the Apple AppStore and open it.
2. Tap on the Bing icon present at the bottom of the screen just like you did on the Android counterpart.
3. Next, tap on Sign In and Join.
4. Now, Sign in to your Microsoft account.
5. Bing will now open the AI chat Window.
6. Go ahead and ask your favorite questions you expect answers to, from the Artificially Intelligent chatbot.
Using Edge Browser on Android
If you do not wish to download the Bing app specifically to interact with the chatbot, you can use Bing AI on your browser too, this offers a similar experience to the Bing App. Here’s how to use it.
1. Download the Microsoft Edge browser on your Android phone.
2. Launch the app, search for Bing, or tap on Bing AI’s bookmark.
3. After the search is successful on Bing, tap on Chat.
4. Next, tap on Start Chatting or Chat Now depending on whether you were signed into your account.
5. Continue to Sign in to your Microsoft account if prompted.
6. Bing will now open the AI chat Window.
7. Now you can go ahead and ask your favorite questions to the Bing AI chatbot.
Using Edge Browser on iOS
Similar to that on Android, you can download the Microsoft Edge browser on iOS too, to get a similar Bing experience. Here’s how it works.
1. Download the Microsoft Edge browser on your iPhone or iPad.
2. Open it and search for Bing or tap on Bing AI’s bookmark just like you did on Android.
3. After the search is successful on Bing, switch on the Chat tab.
4. Now, Sign in to your Microsoft account if prompted.
5. Bing will now open the AI chat Window.
6. Now you can go ahead and ask your favorite questions to the AI chatbot.
Using Swift Keyboard on Android
Swift Keyboard is a Microsoft-owned keyboard application that now incorporates Bing AI for quick lookups without you having to use the Bing app separately.
1. Download the SwiftKey keyboard app from the Google Play Store.
2. Open the app and complete the setup process. It’s easy and doesn’t take more than a minute generally.
3. Sign in to your Microsoft account. This is important if you wish to use the AI-powered chat window.
4. Now while using the keyboard, tap the Bing Icon.
5. Next, tap on the Chat menu.
6. The Bing AI chat opens up as a separate window.
7. Now you can go ahead and ask your favorite questions to the AI chatbot.
Using Swift Keyboard on iOS
Similar to Android. Swift Keyboard is available to be used on iOS too and offers similar intelligent features to enhance your experience.
1. Download the SwiftKey Keyboard application from the Apple App Store.
2. Sign in to your Microsoft account, and complete the setup.
3. Now while using the keyboard, tap the Bing Icon.
4. Next, switch to the Chat menu.
5. This will open the Bing AI chat as a separate window.
6. Now you can go ahead and ask your favorite questions to the AI chatbot.
FAQs
Q. How Do I Use Bing AI on My Phone?
You can either use the Bing app or the Microsft Edge browser to use the Bing AI on your Android or iOS smartphone. Follow the detailed step mentioned above to use the same.
Q. Is There a Limit on the Bing AI Searches?
Yes. Currently, Bing allows you to interact with the AI bot for only 20 chats per session with a limit of 200 per day. However, Bing is trying to continuously increase this limit.
Q. Why Is Bing AI Slow?
You may experience a slight delay in responses from Bing’s AI bot due to the heavy load on the servers. If you are unable to access the chat at the moment, we recommend you try again after some time.
Wrapping Up: Use Microsoft Bing AI Chat on Your Phone
We hope this guide helped you understand how you can access Bing’s AI bot from your smartphone. If you found this guide helpful, share it with your friends. Check out more tech tips and tricks linked below and stay tuned to GadgetsToUse for more such reads.
You might be interested in:
- 5 Ways to Use Chat GPT 4 for Free on Mobile and Web
- 3 Ways to View and Delete Your Bing AI Chat History
- How to Use ChatGPT With Siri on iPhone and iPad
- 5 Ways to Use ChatGPT Without Signup or Mobile Number
You can also follow us for instant tech news at Google News or for tips and tricks, smartphones & gadgets reviews, join GadgetsToUse Telegram Group or for the latest review videos subscribe GadgetsToUse YouTube Channel.