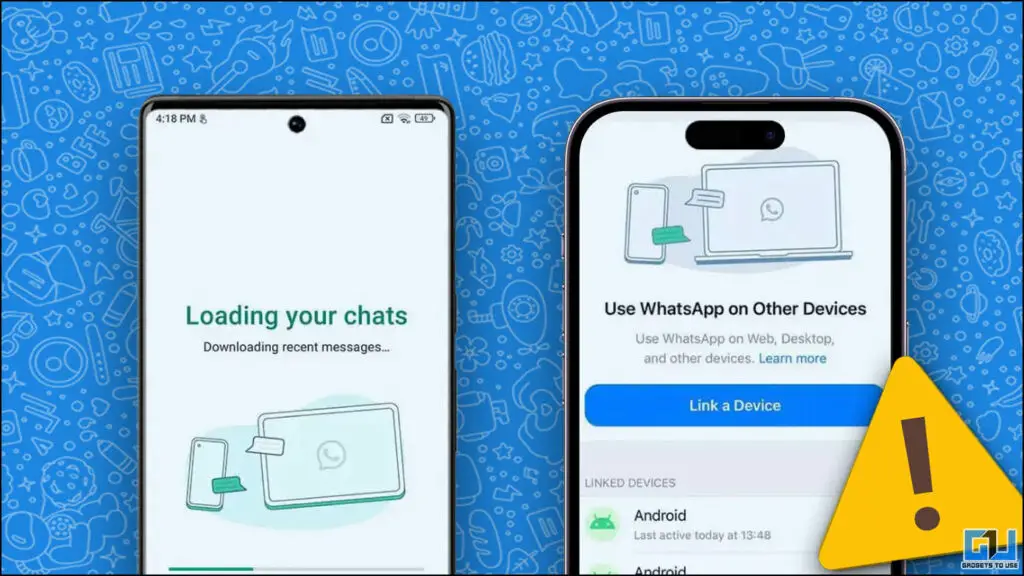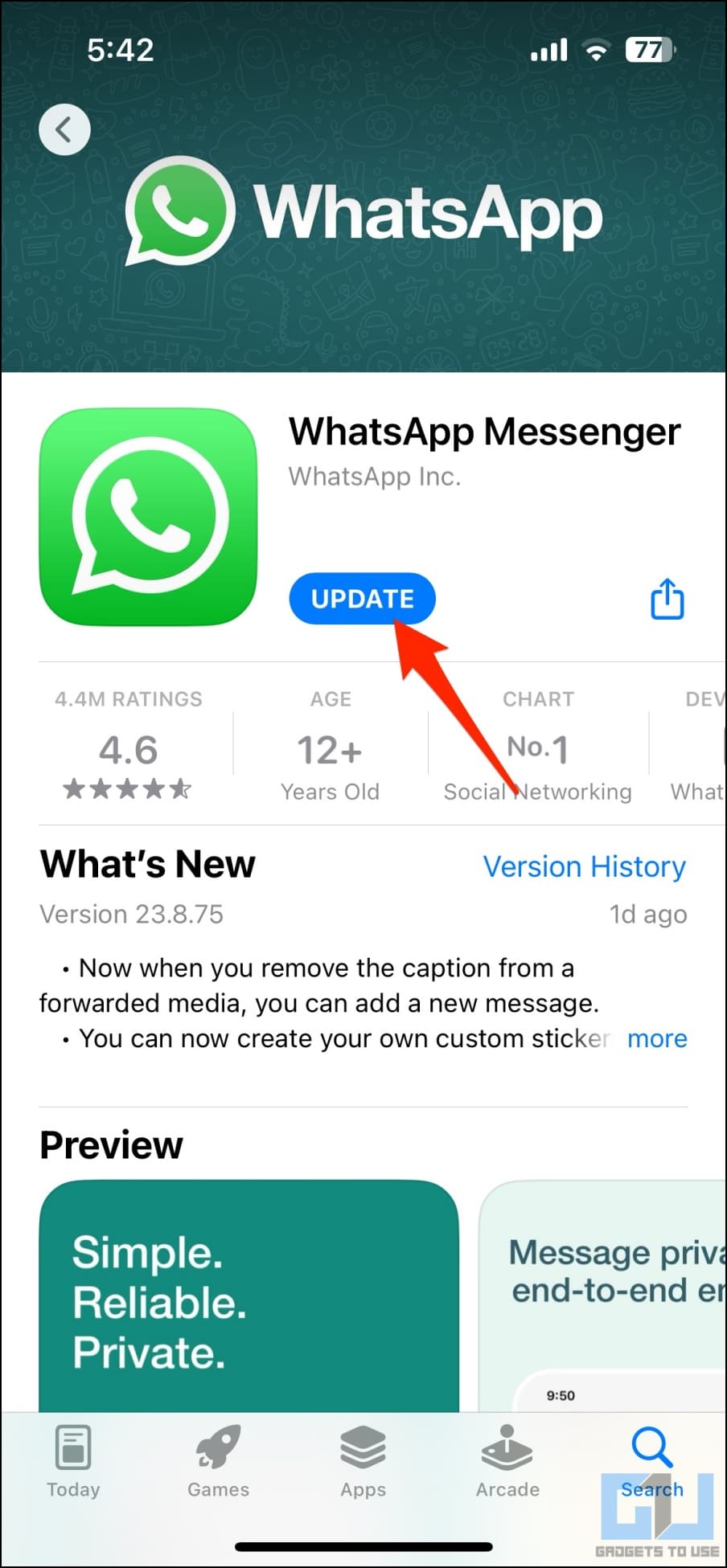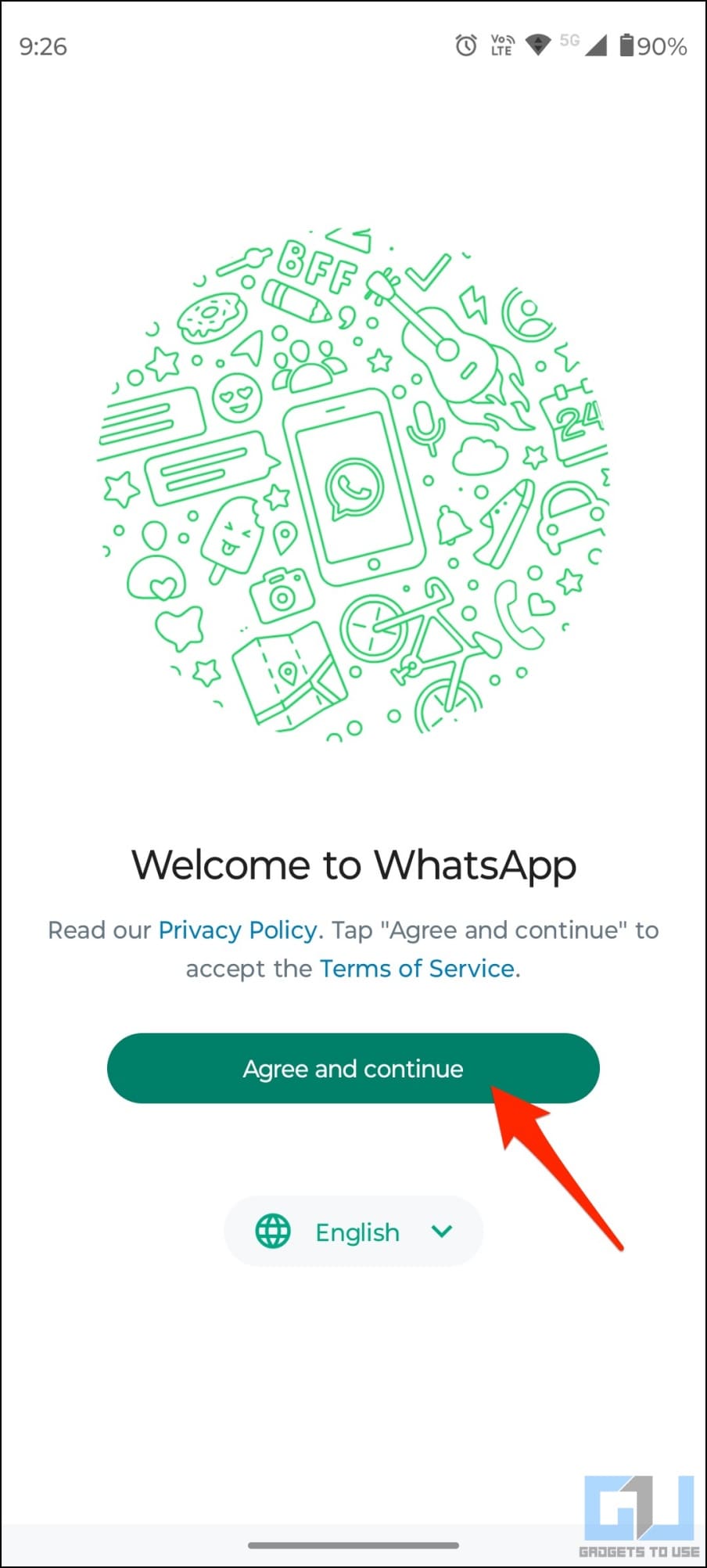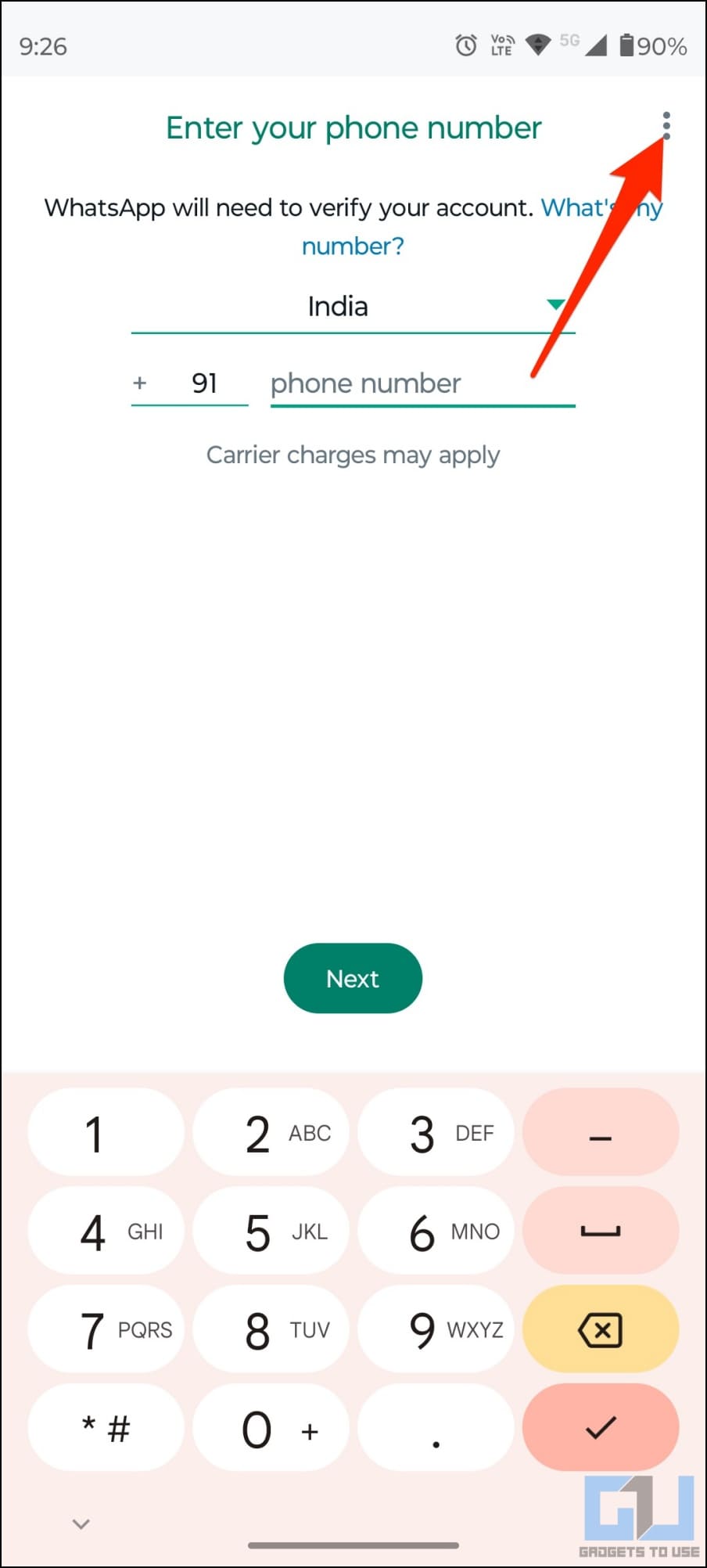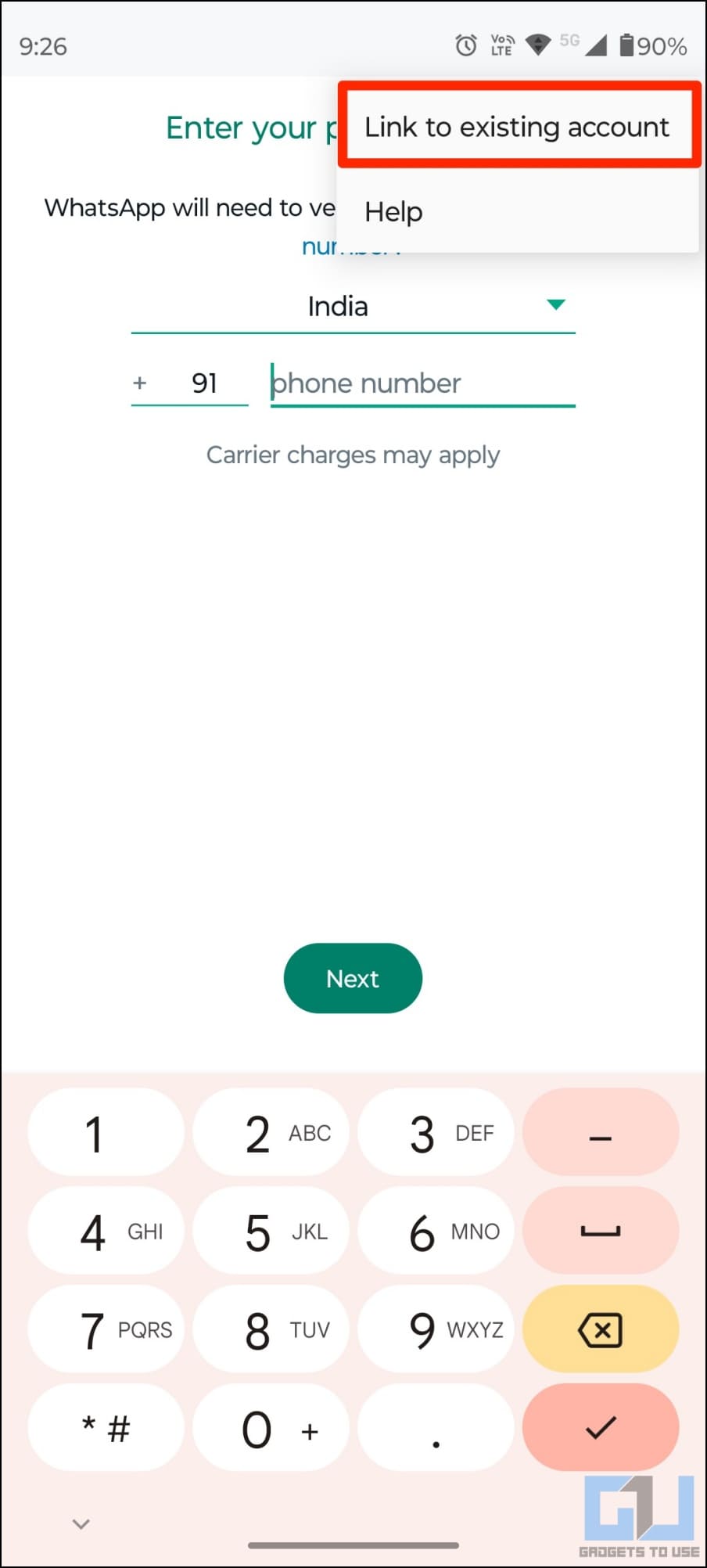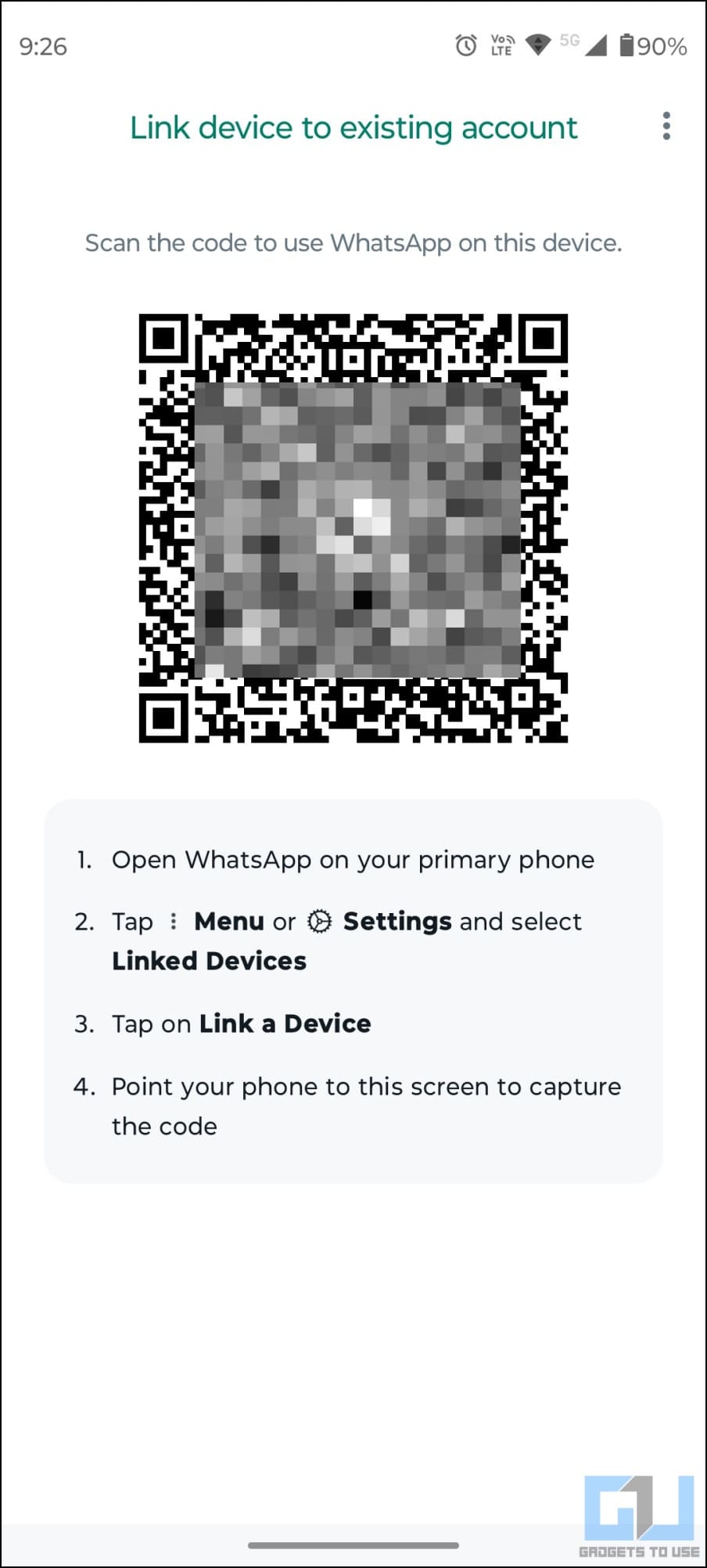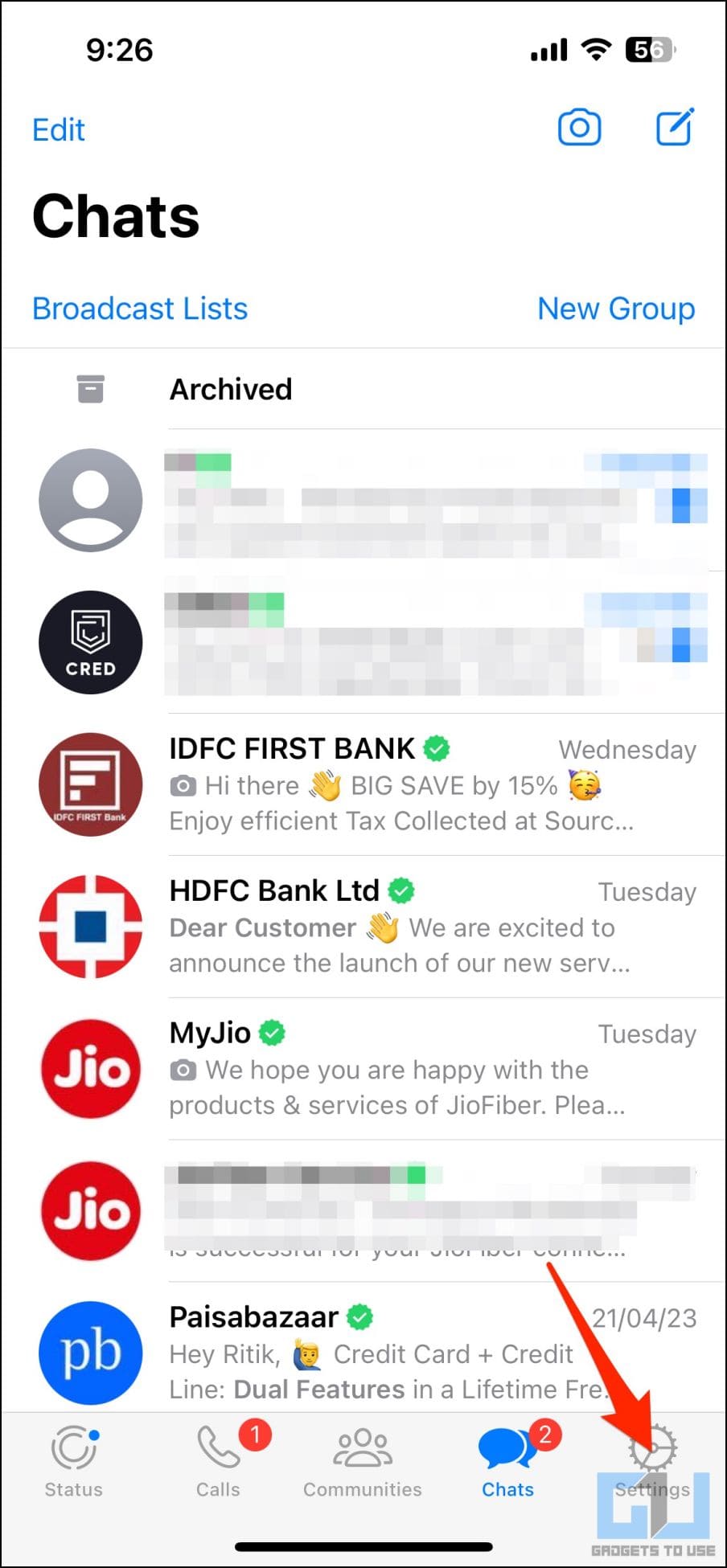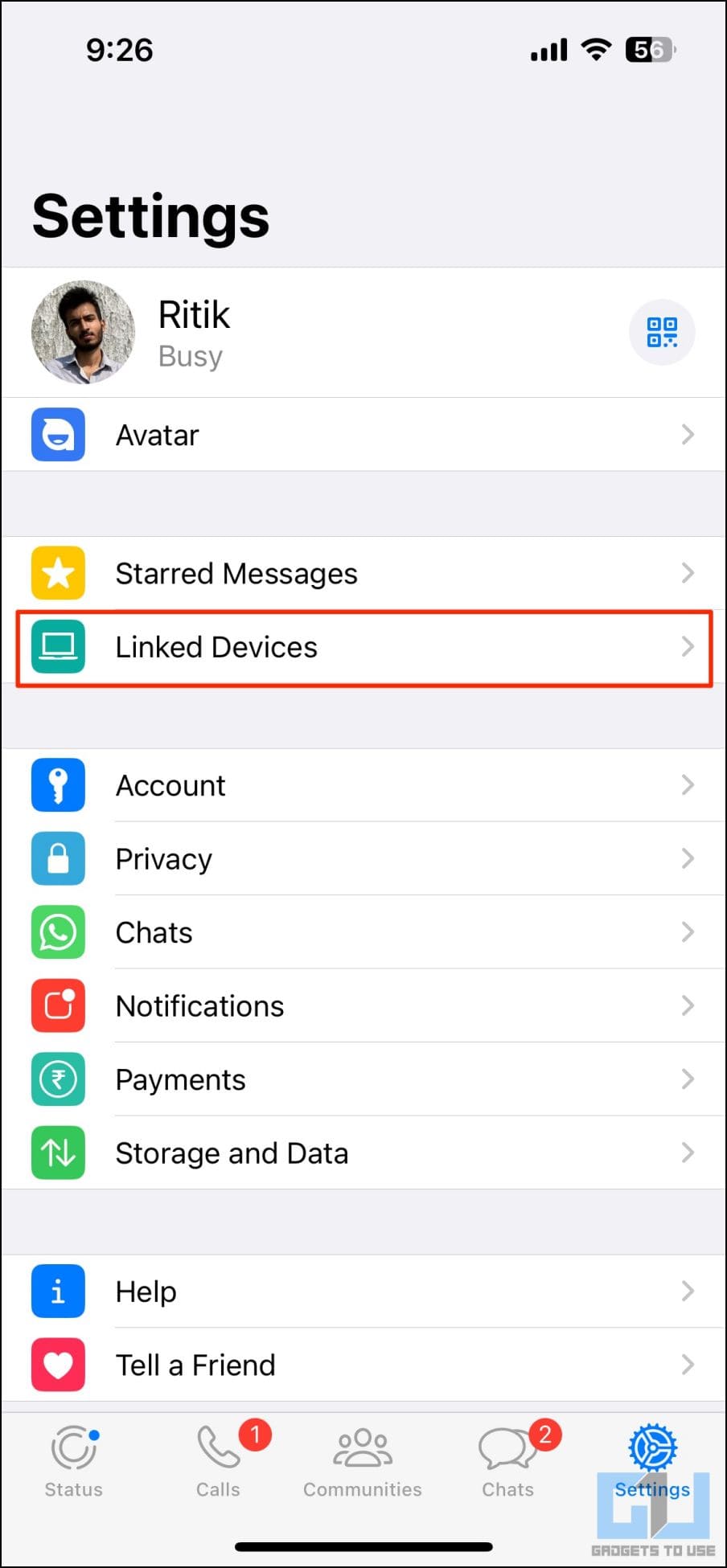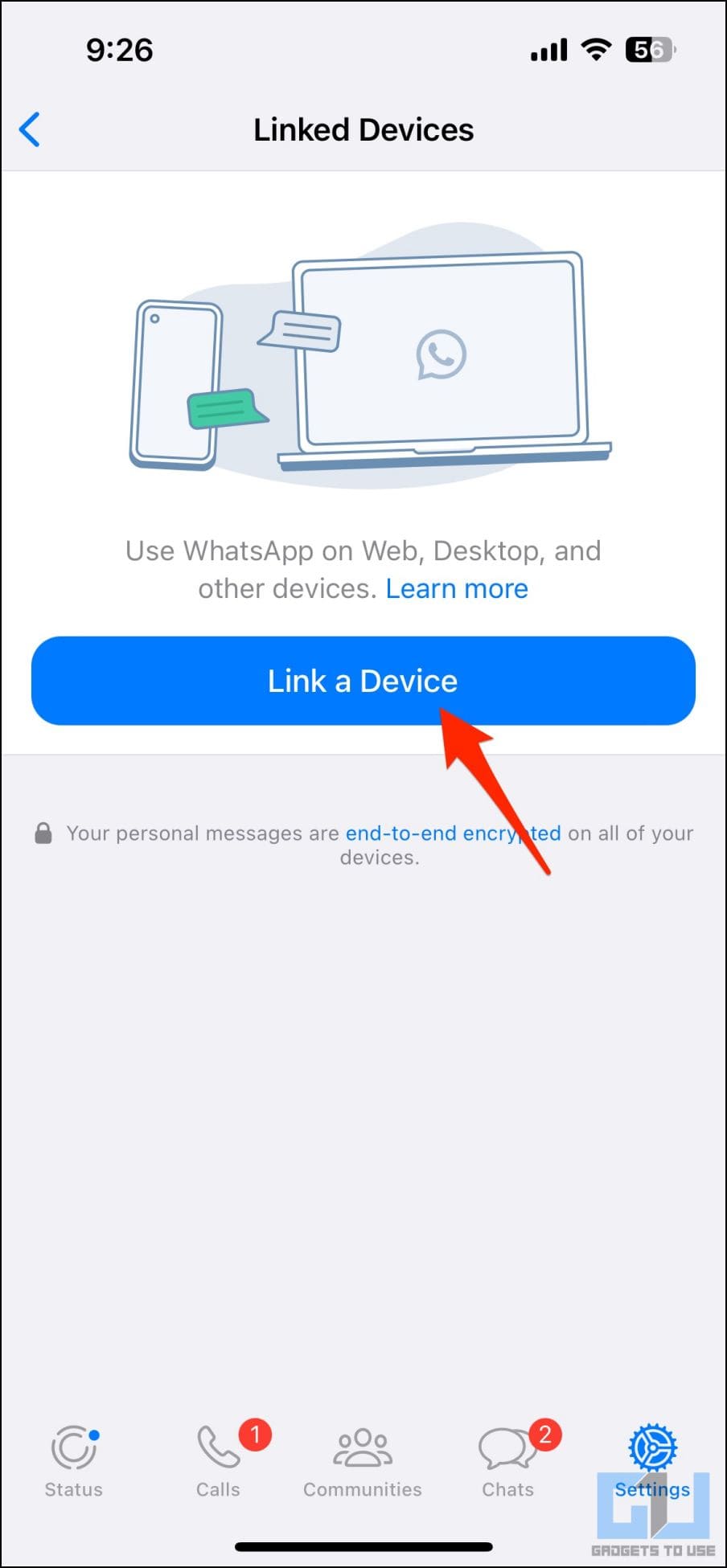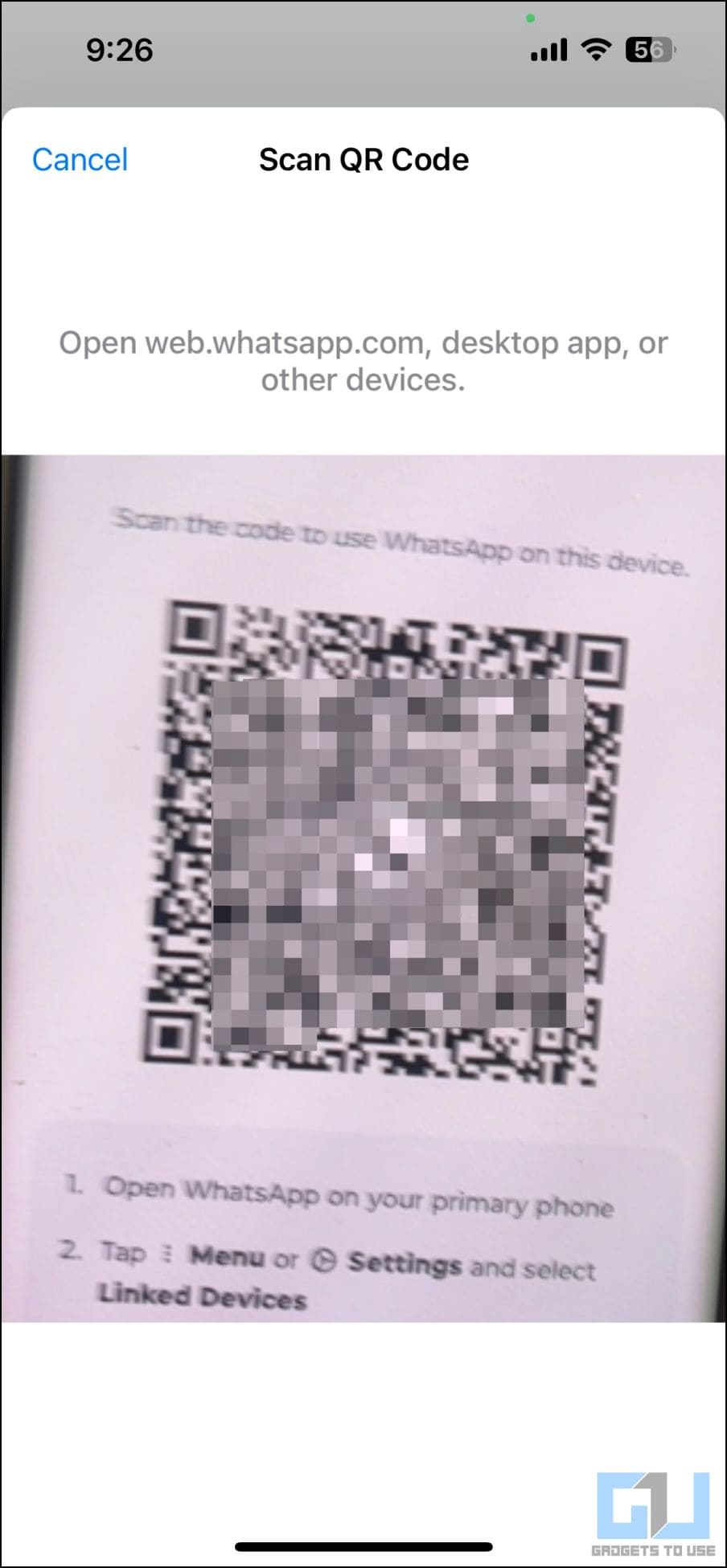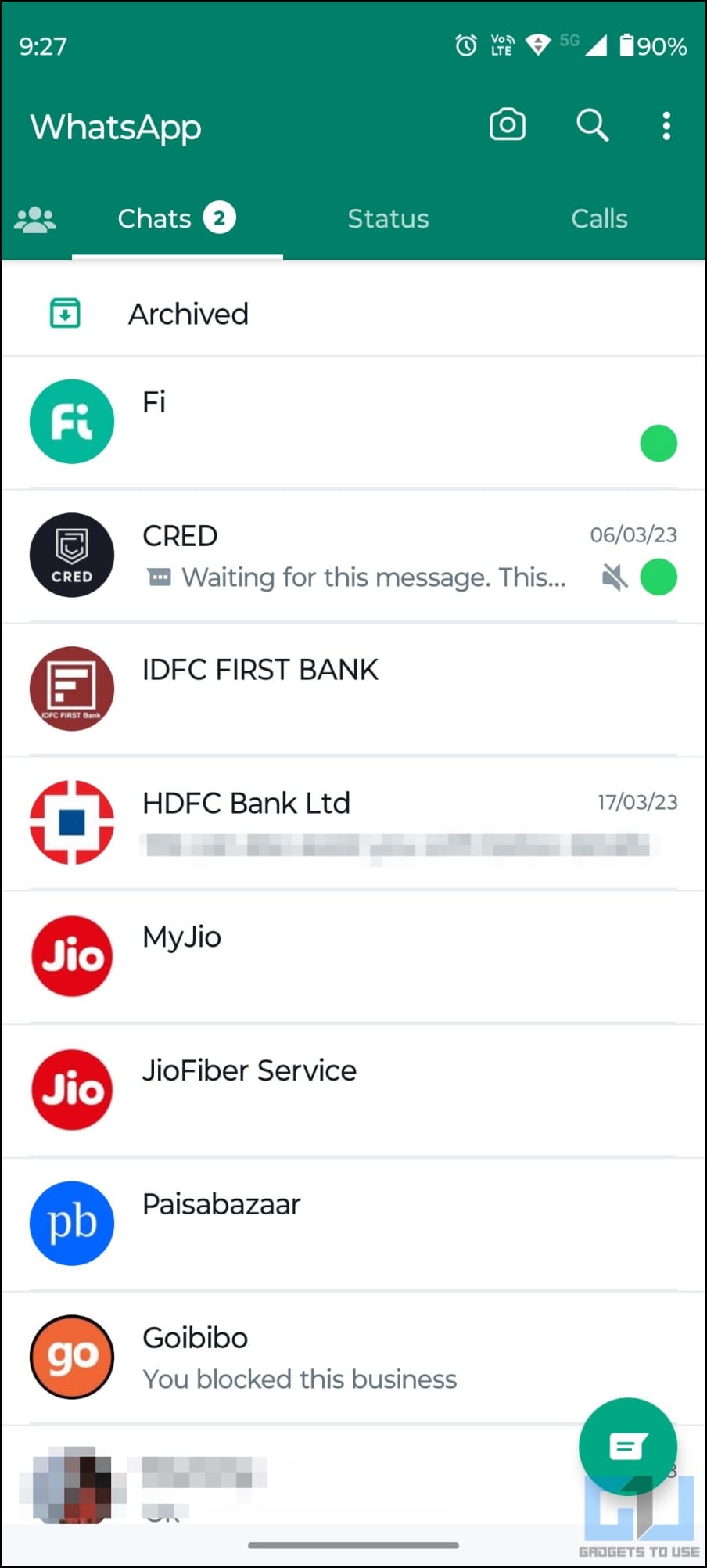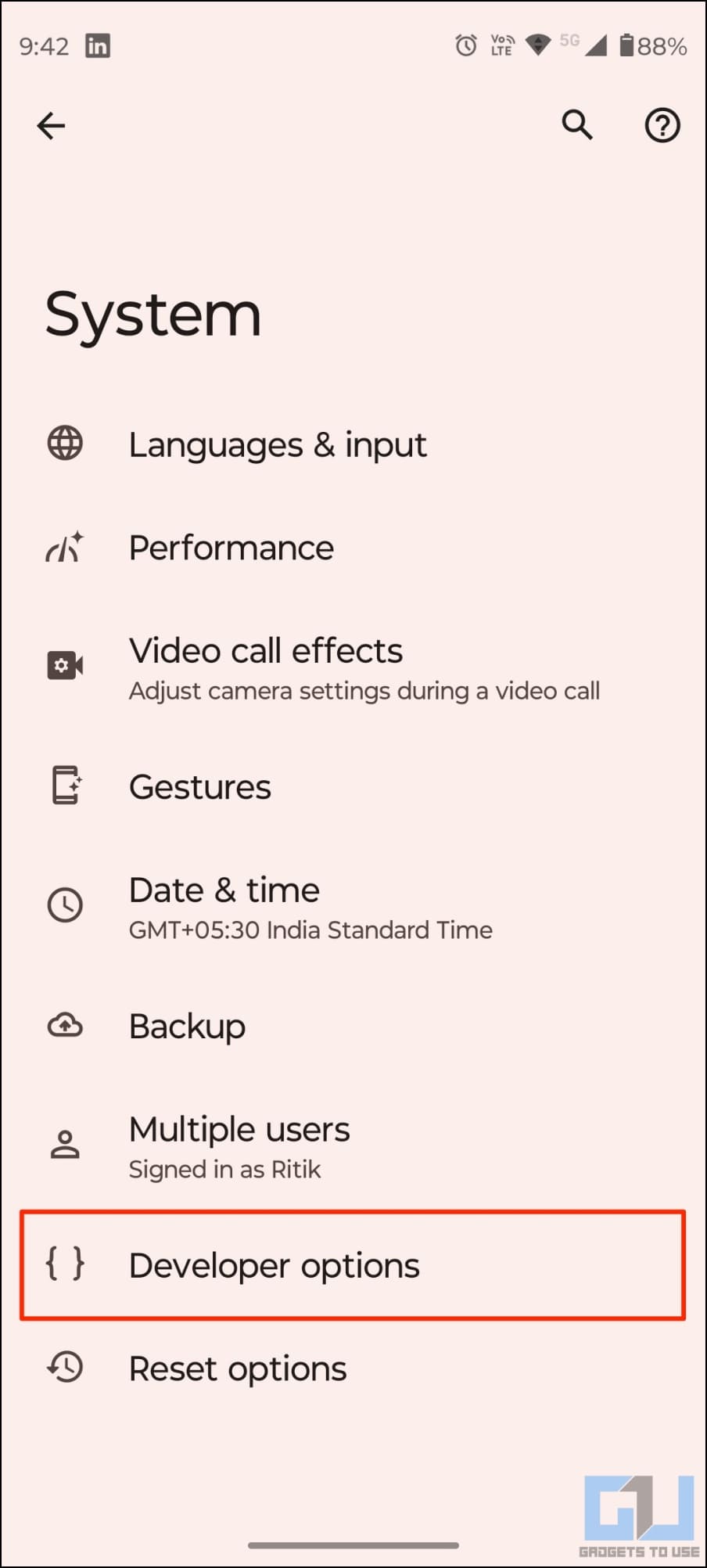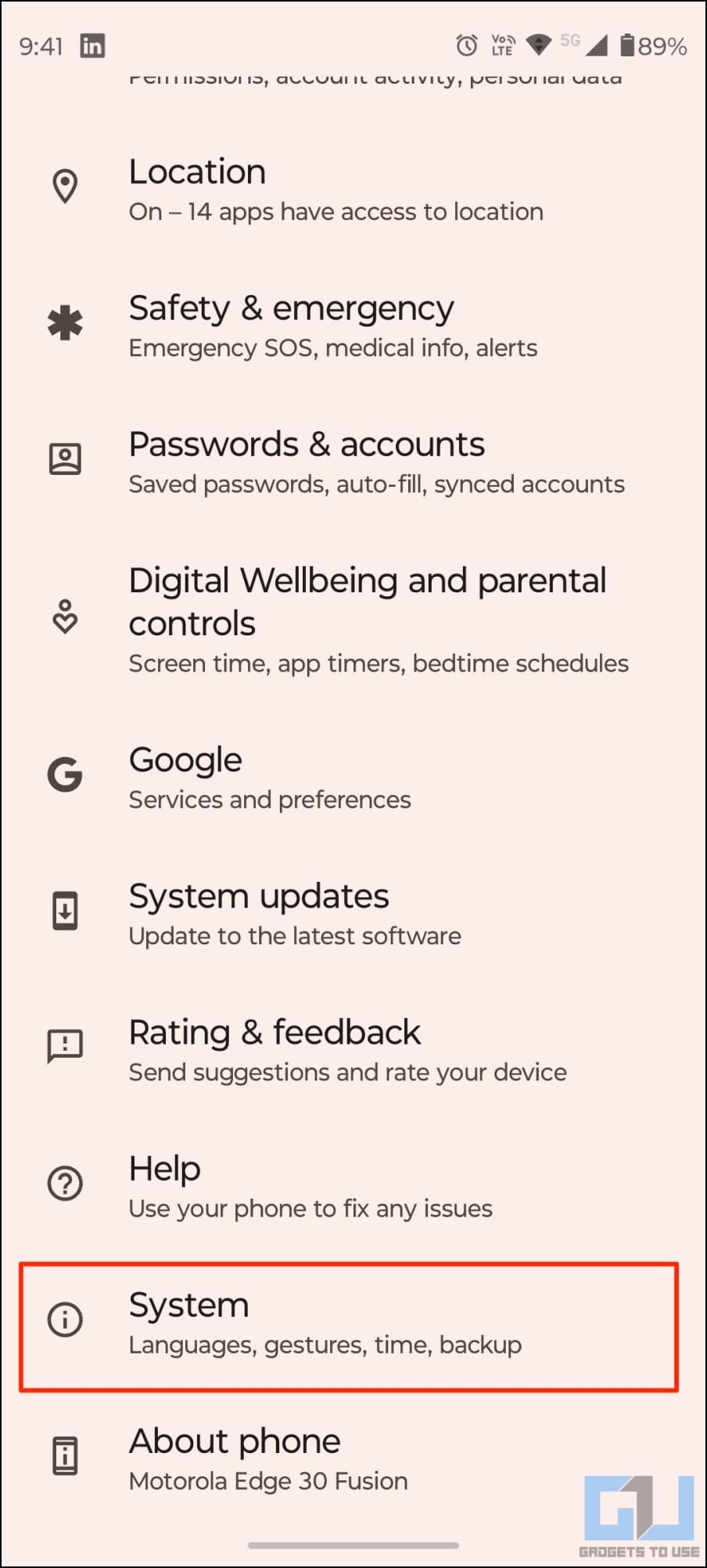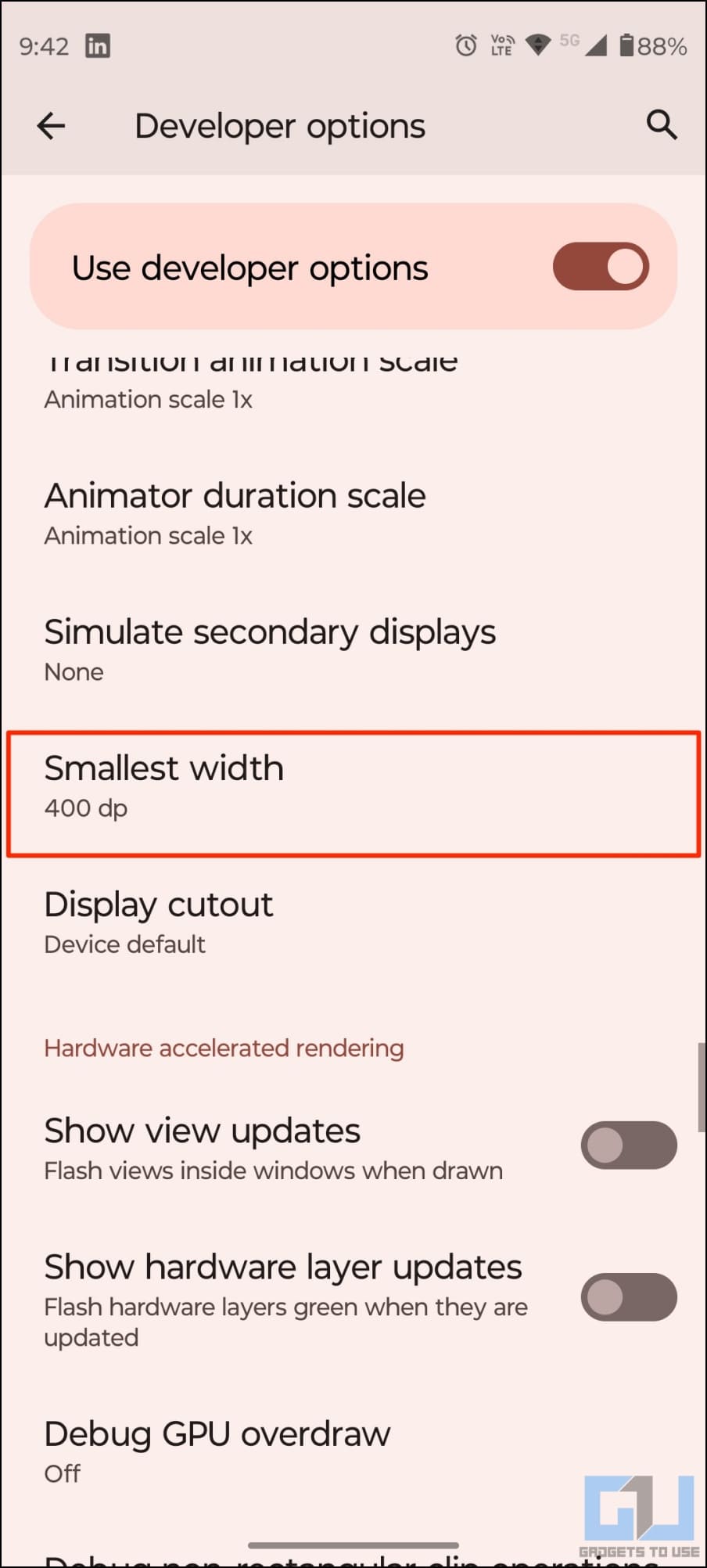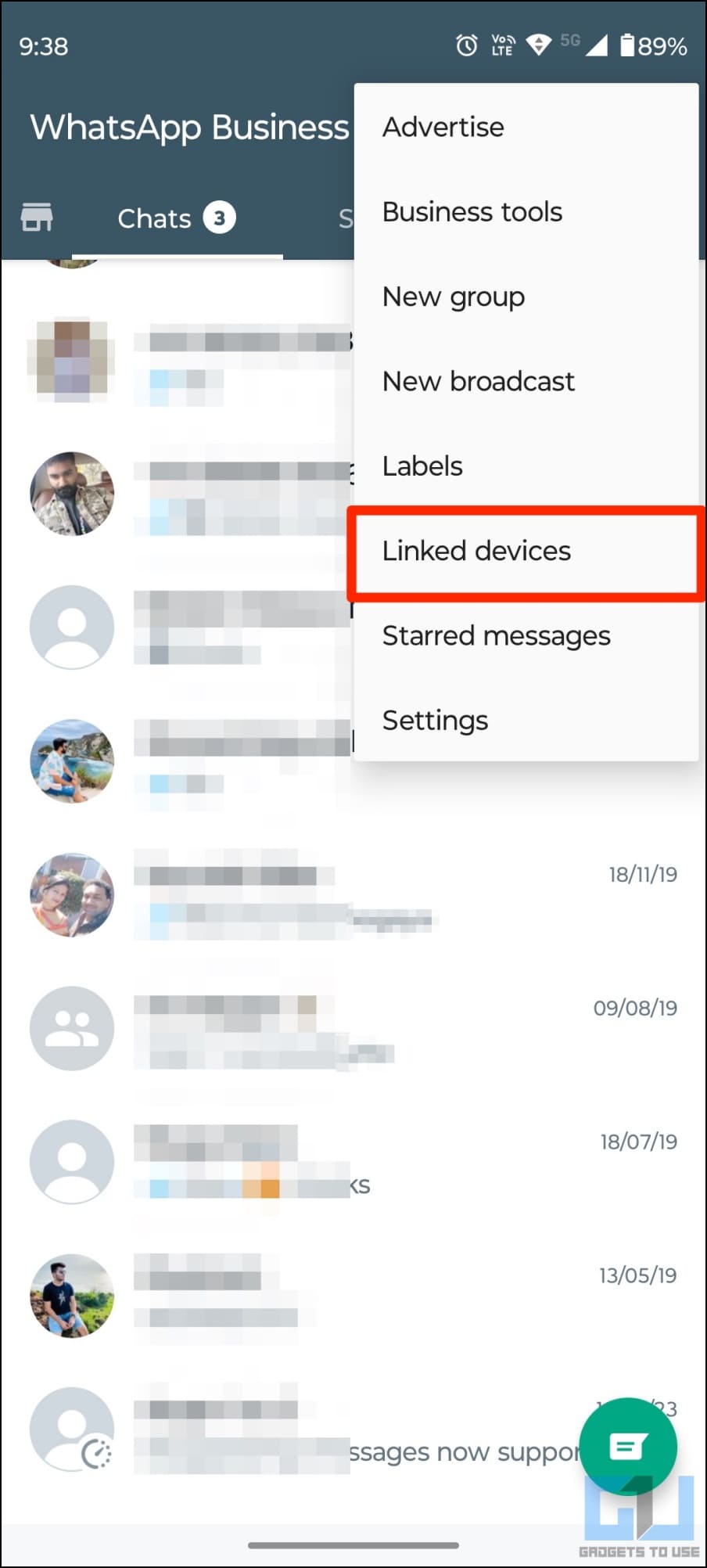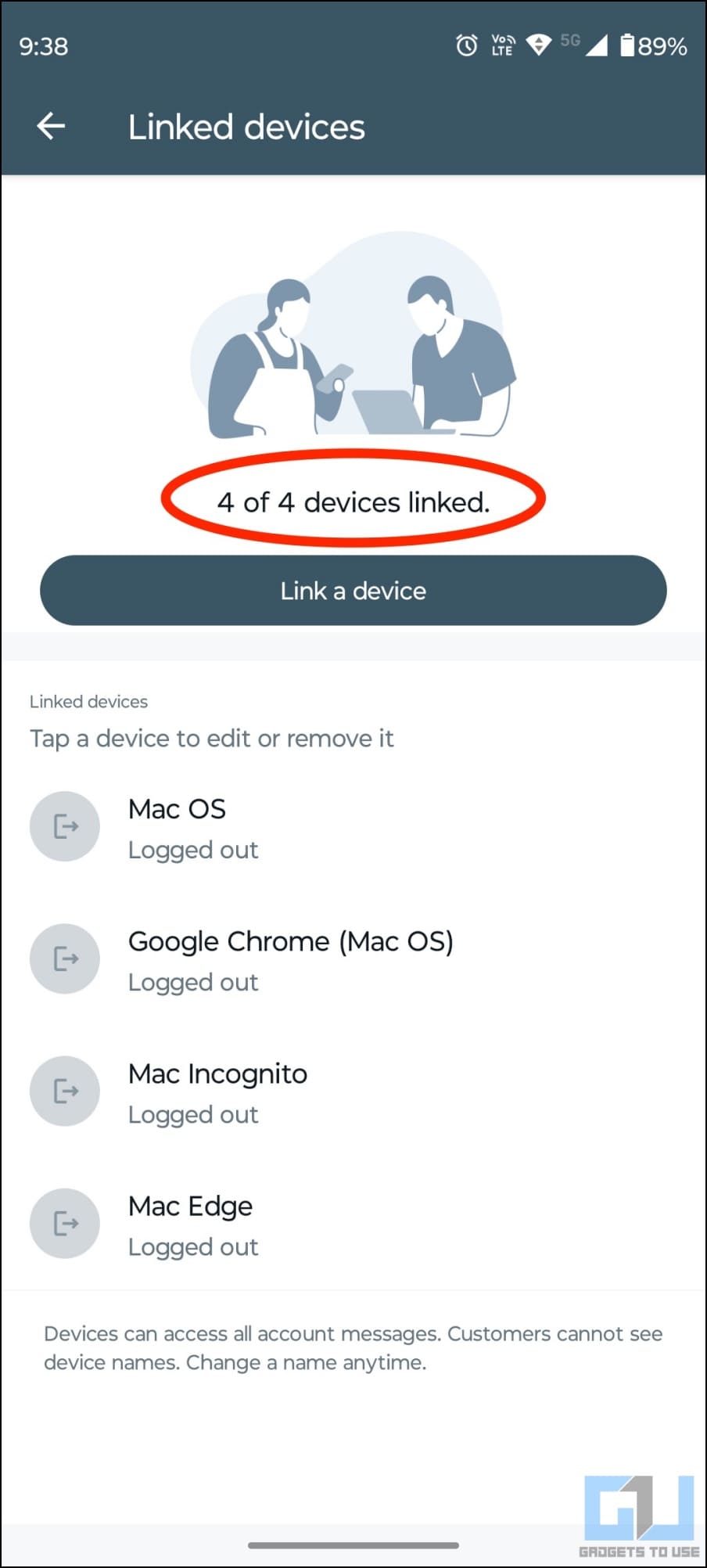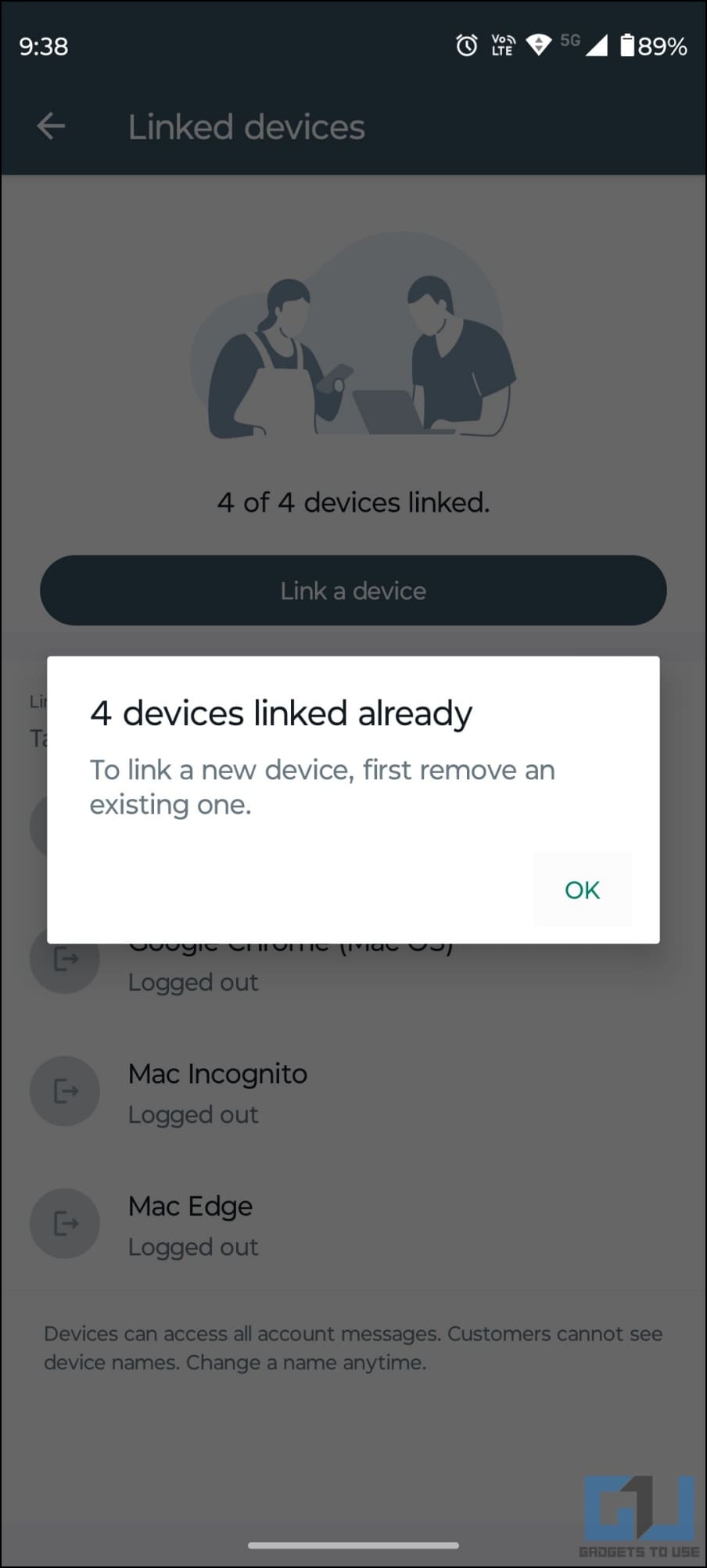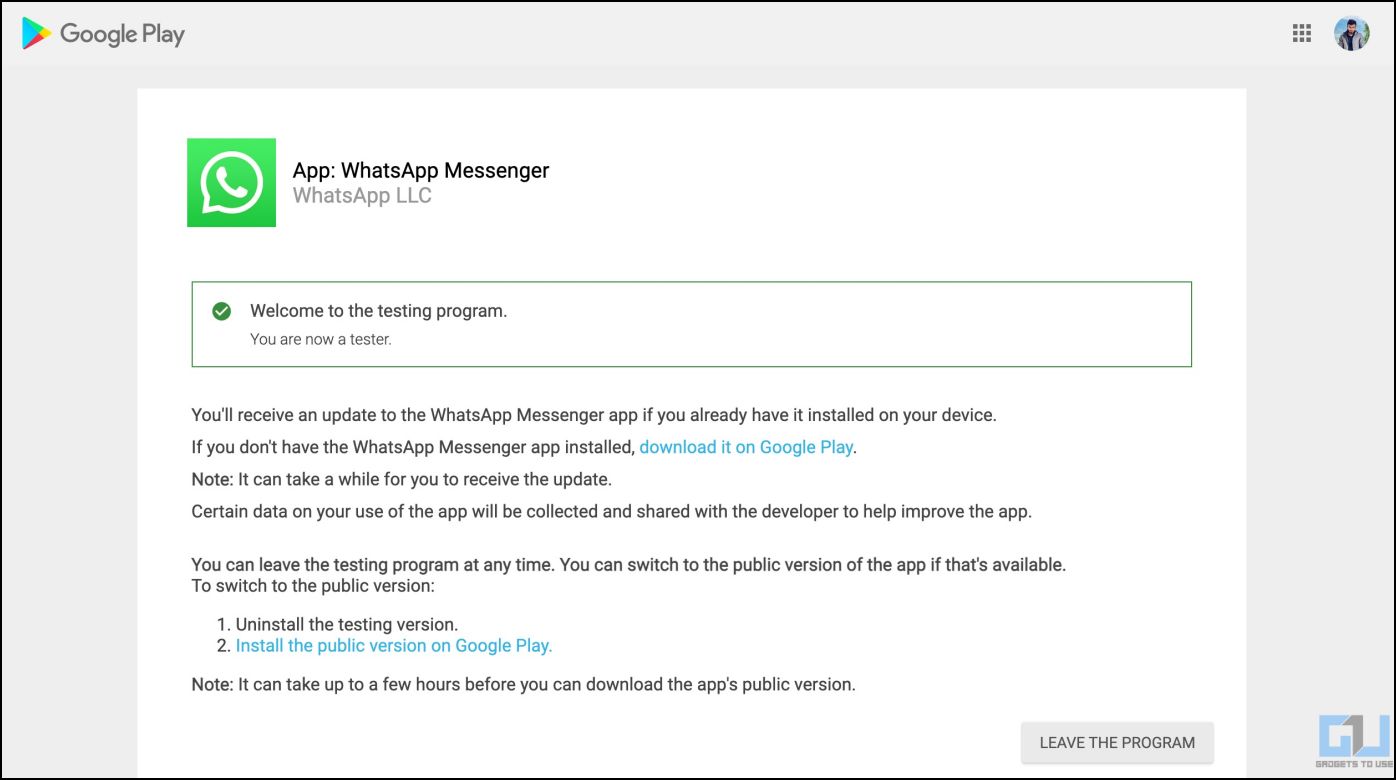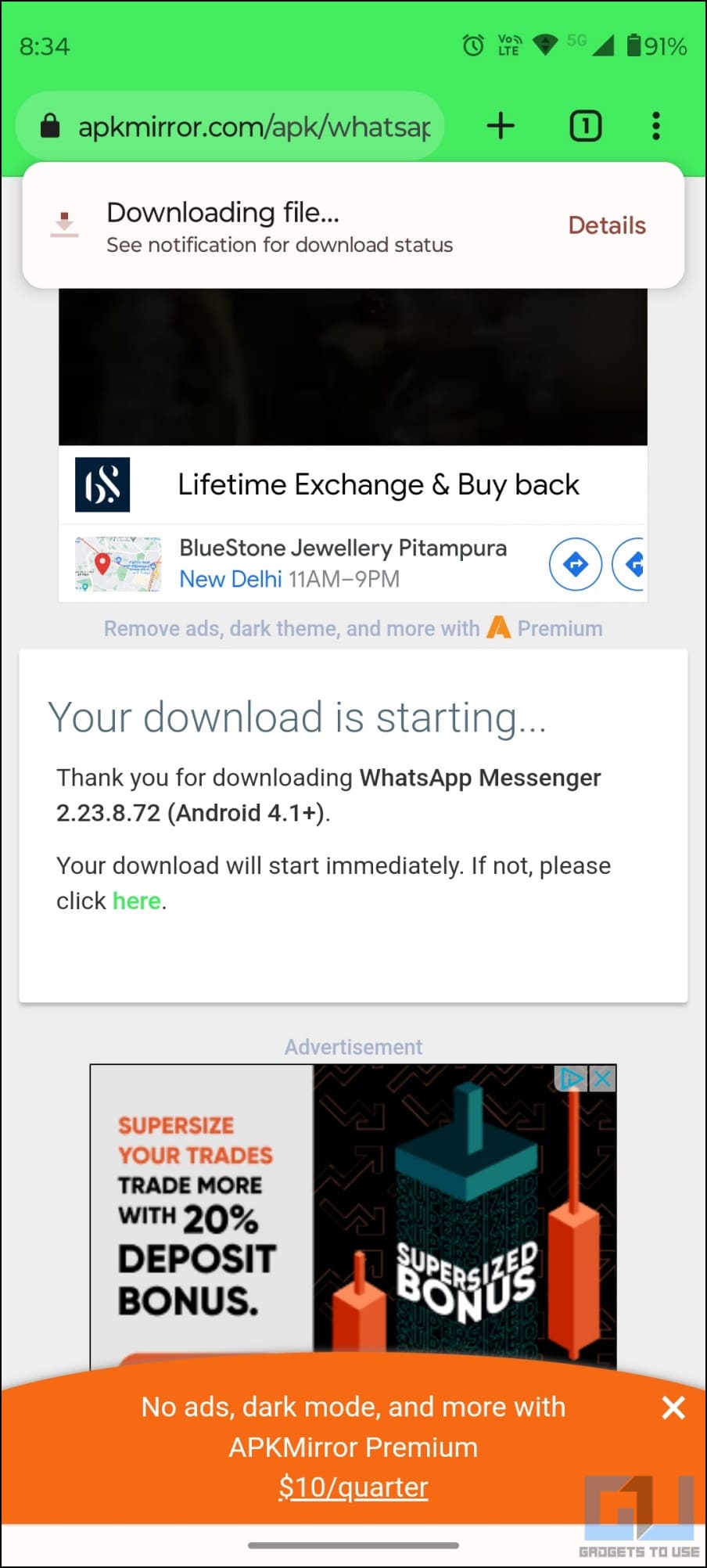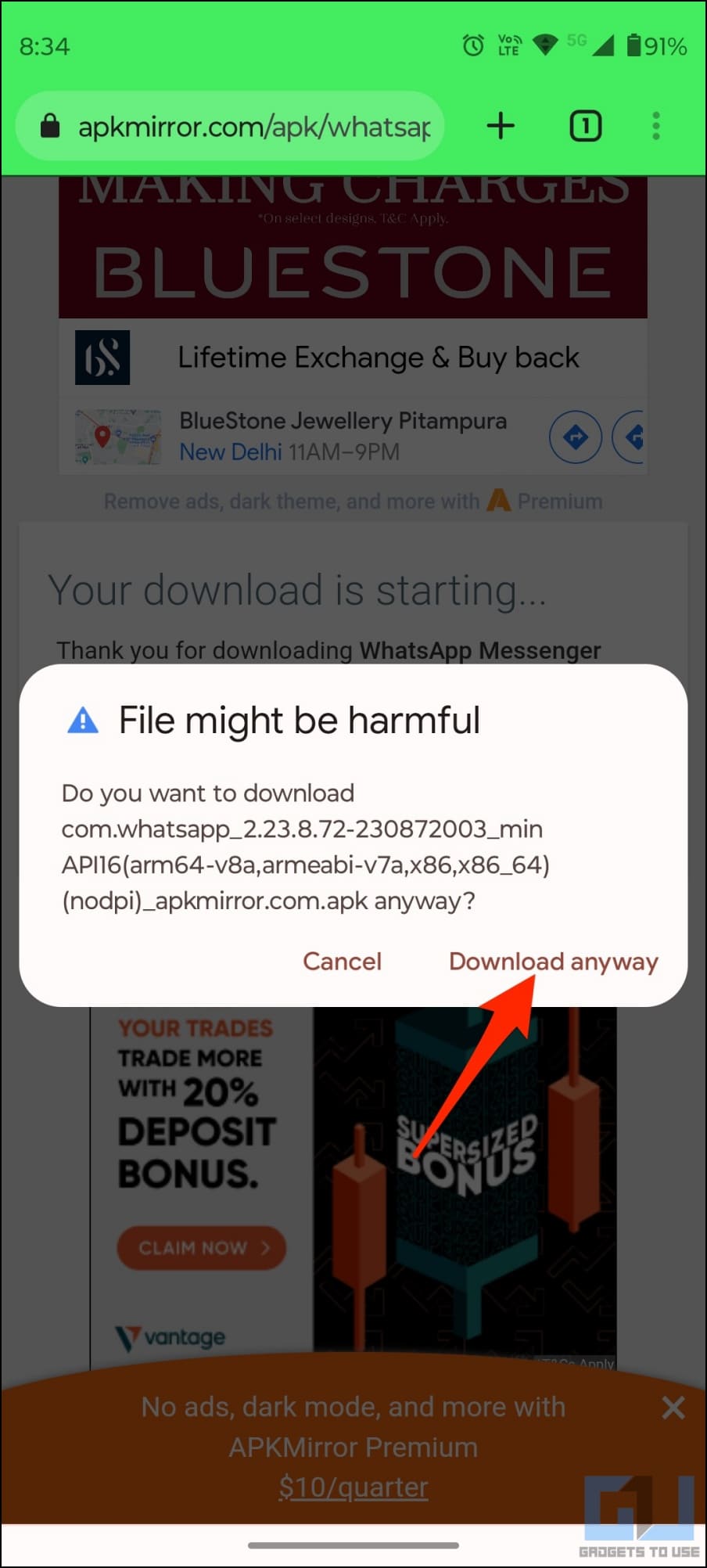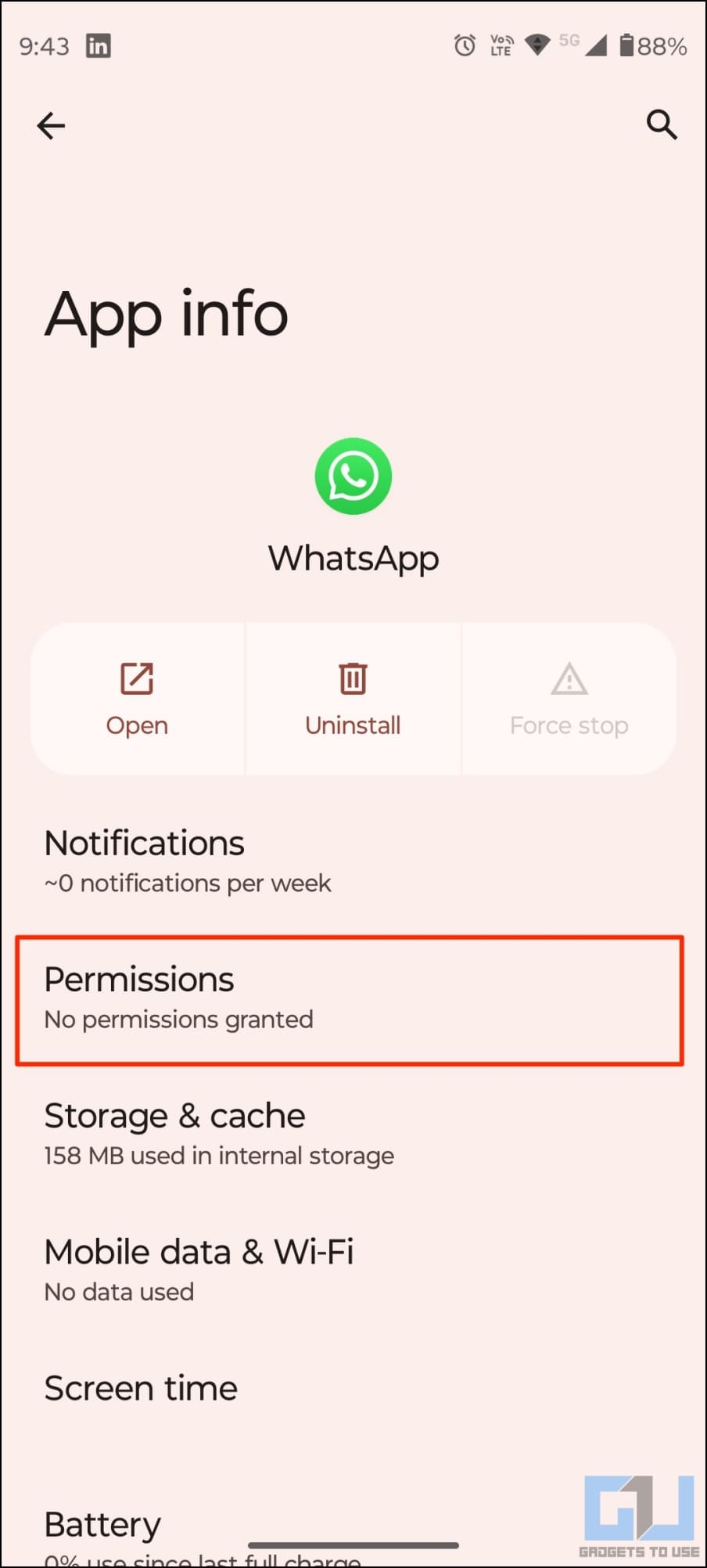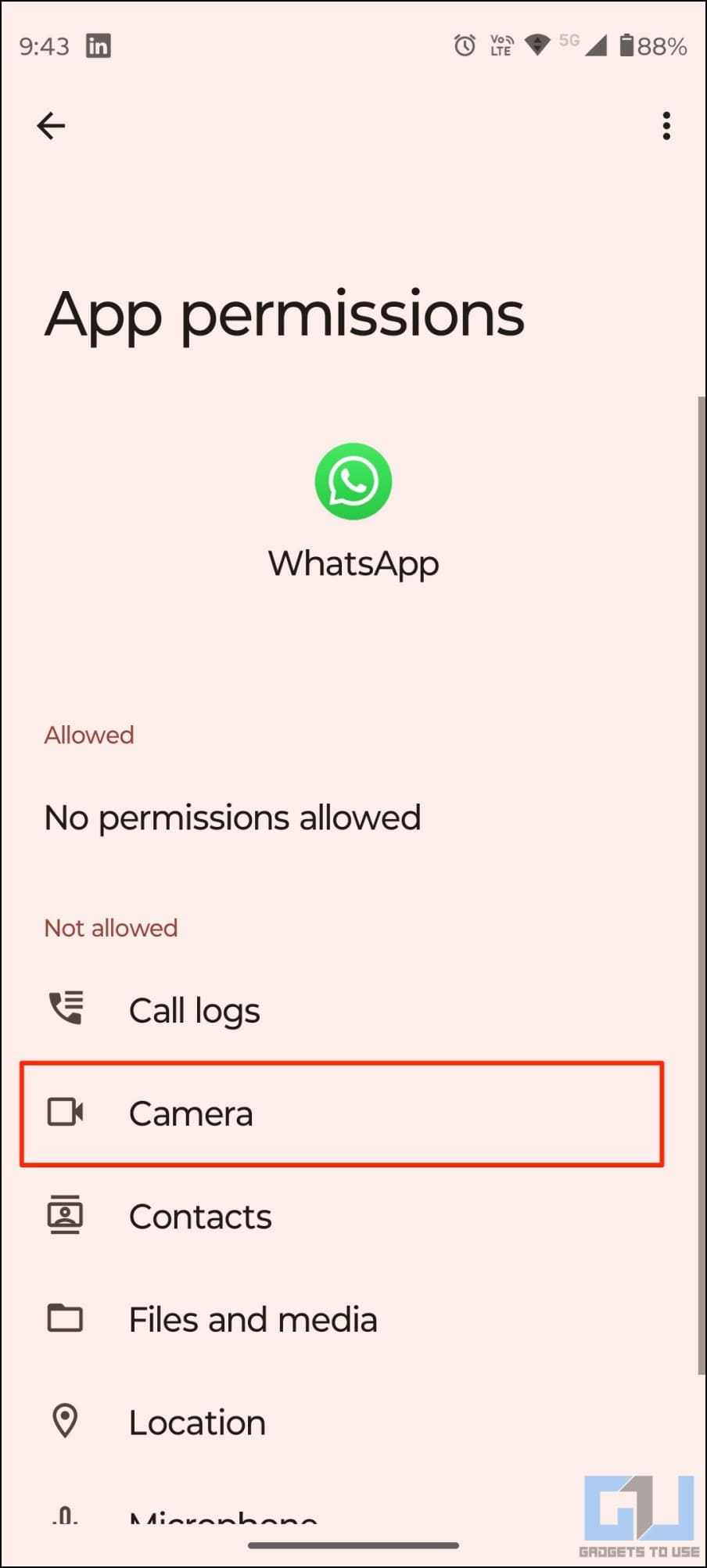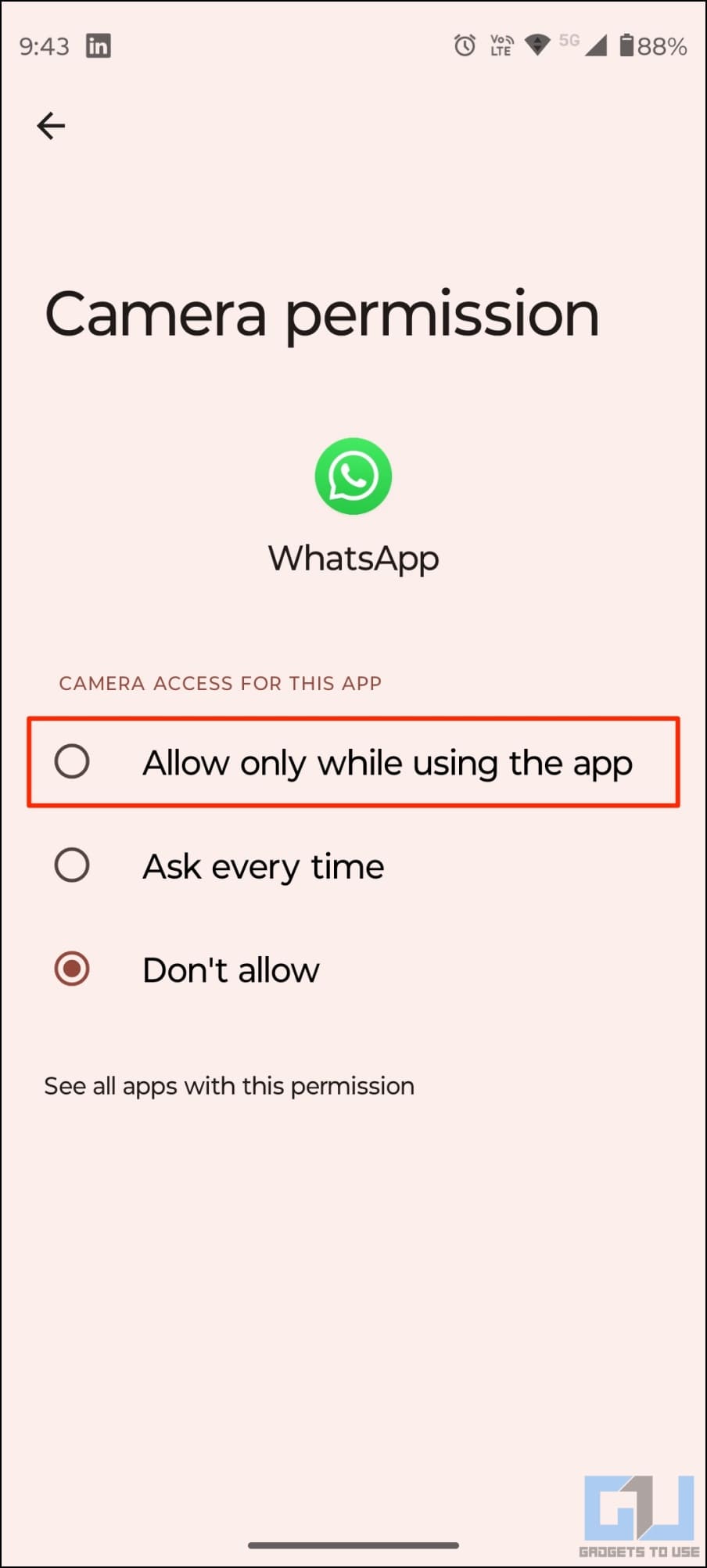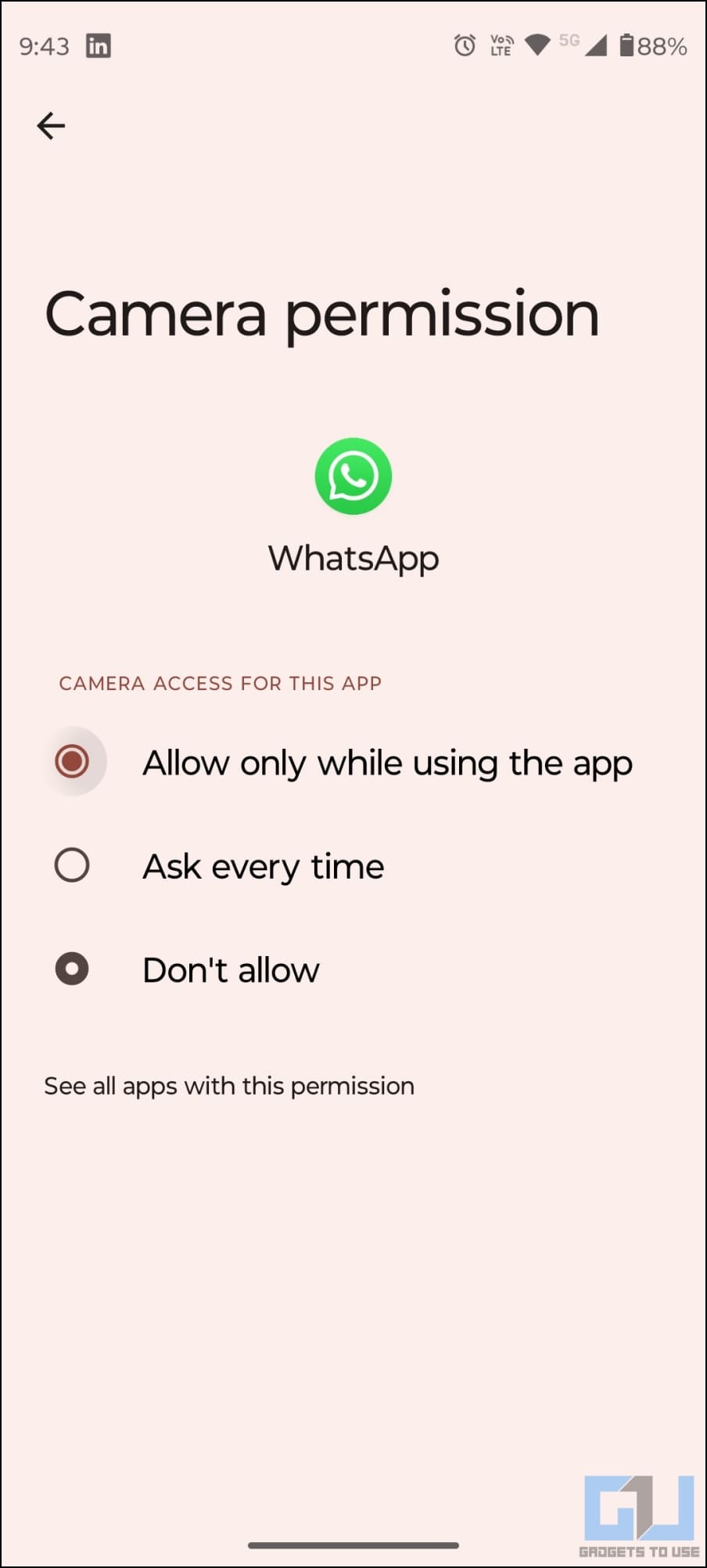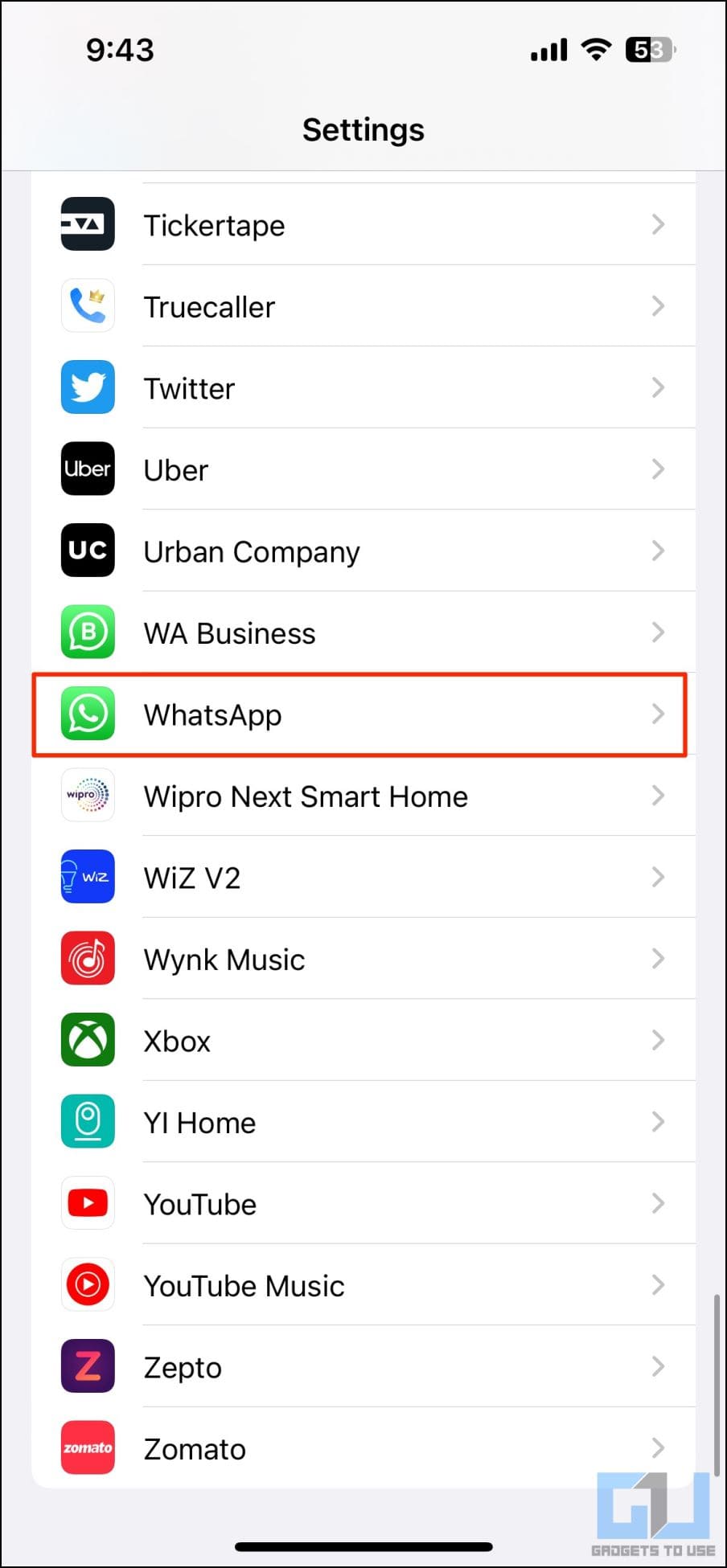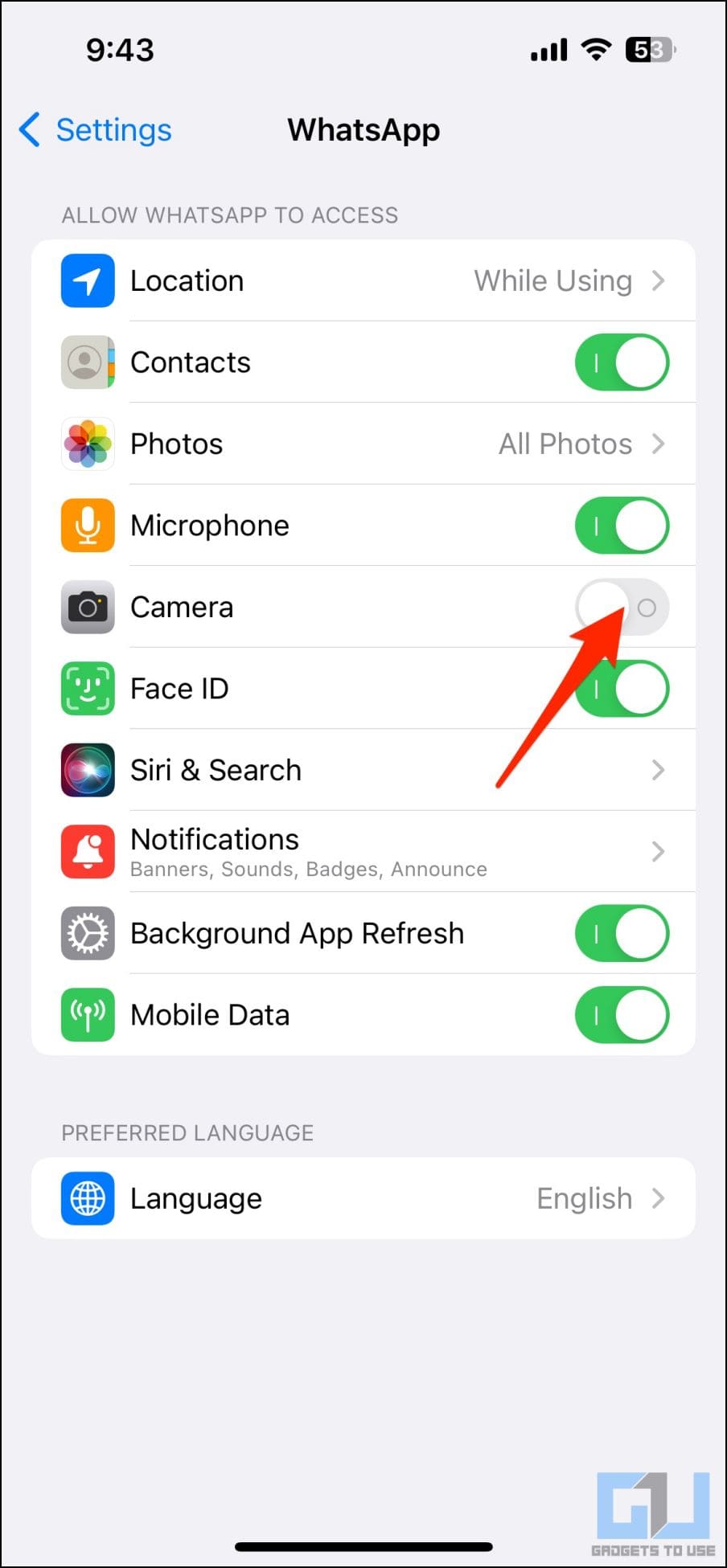Quick Answer
- It requires opening the “link an existing device” page during signing up on a new phone, and then scanning the shown QR code through WhatsApp already in use.
- Click on Link a device and scan the QR code on the other phone.
- If you’re using an older version, you won’t be able to use WhatsApp on two phones since the “link to existing account” option won’t be available.
WhatsApp allows using the same account on two to four smartphones with multi-device feature. Initially started with the beta, it is now available to the public and anyone having multiple phones can use the same WhatsApp across their devices. However, the two-phone login is not working for many WhatsApp users who are unable to find or use the option to link devices. If you too are facing the same, don’t worry. Here’s how to fix WhatsApp multi-device not working on two or more phones, including Android and iPhone.
How to Fix WhatsApp Multi-Device Not Working on Two Phones
Using Companion mode on WhatsApp, you can use the same number or account on two, three, or four different iPhone or Android phones. It requires the latest version of WhatsApp and a one-time setup across different phones.
However, it could be that you’re unable to use the feature or simply can’t figure out how to use it. Do not worry, here’s everything you can do to make the same WhatsApp account work on multiple devices. Keep reading.
Method 1- Update WhatsApp to the Latest Version
To begin with, make sure you’re using the latest version of WhatsApp (2.23.8.2 or newer)on your Android or iOS device. If you’re using an older version, you won’t be able to use WhatsApp on two phones since the “link to existing account” option won’t be available.
You can follow the steps below to update the app on both operating systems:
On Android
1. Open WhatsApp on Play Store using this link.
2. Click on Update if available.
3. Wait for it to download and install the latest version.
On iPhone
1. Open WhatsApp on App Store through this link.
2. Hit the Update button to proceed.
3. Wait for the installation to complete.
Method 2- Correct Way to Setup WhatsApp on Multiple Devices
To use the same WhatsApp account on two, three, or four phones, you must first set it up correctly. It requires opening the “link an existing device” page during signing up on a new phone, and then scanning the shown QR code through WhatsApp already in use. Here’s the whole process in detail:
On Secondary or New Phone
1. Download the latest version of WhatsApp on your companion phone.
2. Open it and click on Agree and Continue.
3. You’ll now see the option to enter your country code and mobile number. Here, click the three dots on the top right corner, and tap Link a new device or Link to existing option.
4. A QR code will appear on your screen which you need to scan from your main phone using the steps below.
On Primary Android Phone (If an Android)
1. Open WhatsApp and click the three dots on the top right.
2. Here, click on Linked Devices.
3. Click on Link a device and scan the QR code on the other phone.
On Primary Phone (If an iPhone)
1. Open WhatsApp and select Settings from the bottom menu.
2. Next, tap Linked Devices.
3. Click on Link a device and scan the QR code from the other phone.
Once you scan the QR code and authenticate using your fingerprint or Face ID, your WhatsApp will be activated and synced on your secondary phone.
All the chats, images, videos, and other data will be available too but you’ll have to download them again. If WhatsApp is not working on the two phones due to imminent errors, proceed with the other methods below.
Method 3- Increase the Screen DPI Using Developer Options (Android)
WhatsApp’s multi-device feature was originally meant to work with large-screen devices, such as a tablet or a mini-laptop. And now, it’s here for all mobile phones. However, if you still cannot find the option to link devices, you can change your phone’s DPI or dots per inch to simulate a large screen.
It involves enabling developer options and then increasing the smallest width value, as shown below:
Turn On Developer Options
1. Open Settings on your phone.
2. Scroll down and click on About device.
3. Here, tap the Build number continuously seven times.
4. Enter the phone passcode when prompted to enable developer options.
Change DPI in Developer Options Menu
1. Go back to Settings.
2. Scroll down and click on System > Developer Options.
3. Enable the toggle for Developer Options if not already.
4. Next, scroll down and click on Smallest Width or DPI.
5. Change it to something between 600-700 and click OK. If your phone has a small screen, we’d advise changing it to 500 and then proceeding further if you can read the screen properly.
6. Now, open WhatsApp and check if you can see the option to link an existing device.
Method 4- Check the Number of Linked Devices
You can use the same WhatsApp account simultaenously on a maximum of four devices.
Introduced as Companion mode, WhatsApp initially allowed users to use the same WhatsApp number on up to two mobile phones. And with the latest update, the limit has been enhanced to four. If you’ve already logged on to four devices, the multi-device feature will simply not work.
Here’s how you can check the number of linked devices on WhatsApp:
1. Open WhatsApp on your phone.
2. Tap the three-dot menu and select Linked Devices.
3. If the linked devices are less than four, you can add more devices.
4. You can also log out of WhatsApp from devices you don’t use anymore to create more room.
Method 5- Clear Cache & Force Stop WhatsApp
Has the WhatsApp sync suddenly stopped working on the two phones after an update? Well, clearing the cache can eliminate temporary bugs and glitches in WhatsApp and its features. Here’s how you can do it on your Android phone:
1. Open Settings on your Android phone.
2. Click on Apps > See all apps > WhatsApp.
3. Tap Force Stop and confirm.
4. Next, click on Storage and tap Clear Cache.
iPhone users, on the other hand, will have to uninstall and reinstall the app from App Store to clear its data.
Method 6- Install WhatsApp Beta on Android
The multi-device feature has been there for some time on WhatsApp Beta. If WhatsApp on your phone does not show the option to link devices or the feature simply refuses to work, you can try installing the WhatsApp beta on your primary or secondary phone, whichever device is facing the issue.
By Joining the Beta Program
1. Visit the WhatsApp Beta program link on your phone. Ensure you’re signed in with the same Google account as the Play Store on your phone.
2. Click on Become a Tester.
3. Follow the on-screen instructions to enroll.
4. Once done, uninstall and reinstall WhatsApp (Beta) from Play Store.
Is Beta Program Full? Install WhatsApp Beta APK
1. Visit the WhatsApp Beta page on APKMirror.
2. Scroll down and tap the latest available beta release.
3. Next, click on See available downloads.
4. Tap the download button to save the APK.
5. Once done, install the APK on your phone.
Method 7- Uninstall and Reinstall WhatsApp on Secondary Phone
If you still can’t manage to run WhatsApp on two devices, we’d advise uninstalling and reinstalling WhatsApp on your secondary phone. Doing so will give you a freshly installed app, free of any bugs and cache or data from the previous version. Here’s how to do it:
- On Android: Long-press the WhatsApp app icon and hit Uninstall. Then, open WhatsApp on Play Store and hit Install.
- On iPhone: Long-press the WhatsApp icon and hit Remove App. Click on Delete app to confirm. Then, re-install it from the App Store.
Once you have the freshly installed WhatsApp on your phone, open it, agree to the terms and conditions, and check the three dots for the “link to existing device” option.
Method 8- Check Your Internet Connection
WhatsApp may refuse to log in or not work with the shown QR code on the screen if two phones have poor internet connectivity. Make sure that both your primary and secondary phone have an active internet connection be it over Wifi or mobile data.
You can further check the internet speeds on fast.com to see if the connection has any slowdown or bandwidth issues. If your Android is connected to Wifi but shows no internet, check this guide.
Method 9- Can’t Scan QR Code? Allow Camera Permission
WhatsApp won’t be able to scan the QR code for multi-device login if it doesn’t have access to your phone’s camera. So check if you’ve accidentally denied the camera permission and re-enable it using the steps below.
On Android
1. Open Settings on your phone.
2. Scroll down and select Apps > See all Apps.
3. Find and select WhatsApp.
4. Next, click on Permissions > Camera.
5. Select Allow while using the app.
On iPhone
1. Open Settings on your iPhone.
2. Scroll all the way down to the apps list and select WhatsApp.
3. On the next page, enable the toggle for Camera.
4. Furthermore, enable Mobile Data and Background App Refresh if not already.
Once done, you can open WhatsApp, tap the three-dot menu, select Linked Devices, and use the camera to scan the QR code on the secondary device. This will allow you to use WhatsApp on two phones without any issues.
Method 10- Can’t Use the Android WhatsApp Account on iPhone?
The WhatsApp multi-device feature doesn’t seem to be available for iPhones yet. You can scan the QR code from WhatsApp on iPhone to activate WhatsApp on other devices but not vice versa.
So if you want to use the same WhatsApp account as your Android phone on an iPhone, consider shifting your WhatsApp from Android to iPhone and then activating it back on Android using multi-device. This should allow you to use the same WhatsApp account on both iPhone and Android phones.
(Resolved) WhatsApp Not Working on Two Phones
This is how you can WhatsApp companion mode not working on two or four phones. I hope the above guide helps you troubleshoot the issues with the multi-device feature. From allowing chat transfer between Android and iOS to using WhatsApp Web without the phone, and now using it on multiple phones together- WhatsApp has come a long way and we’re glad it’s on the right path. Anyways, what are your thoughts? Let us know via comments.
You might be interested in:
- 3 Ways to Undo ‘Delete for Me’ Messages on WhatsApp
- 3 Ways to Know How Many WhatsApp Groups You Are Part Of
- 7 Ways to Scan Links From WhatsApp or SMS Before Clicking
- 3 Ways to View Someone’s WhatsApp Status Without Letting Them Know
You can also follow us for instant tech news at Google News or for tips and tricks, smartphones & gadgets reviews, join GadgetsToUse Telegram Group or for the latest review videos subscribe GadgetsToUse Youtube Channel.