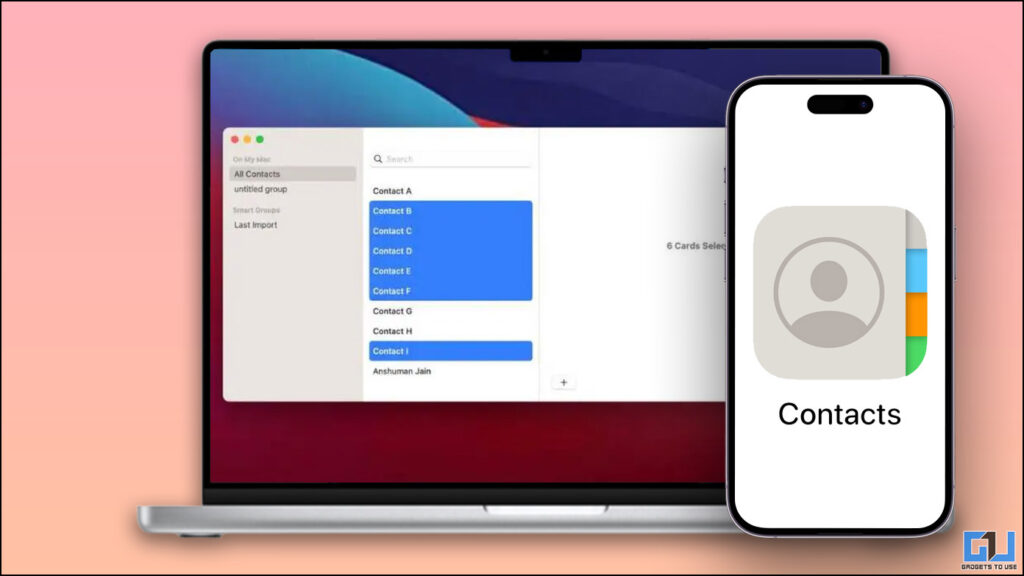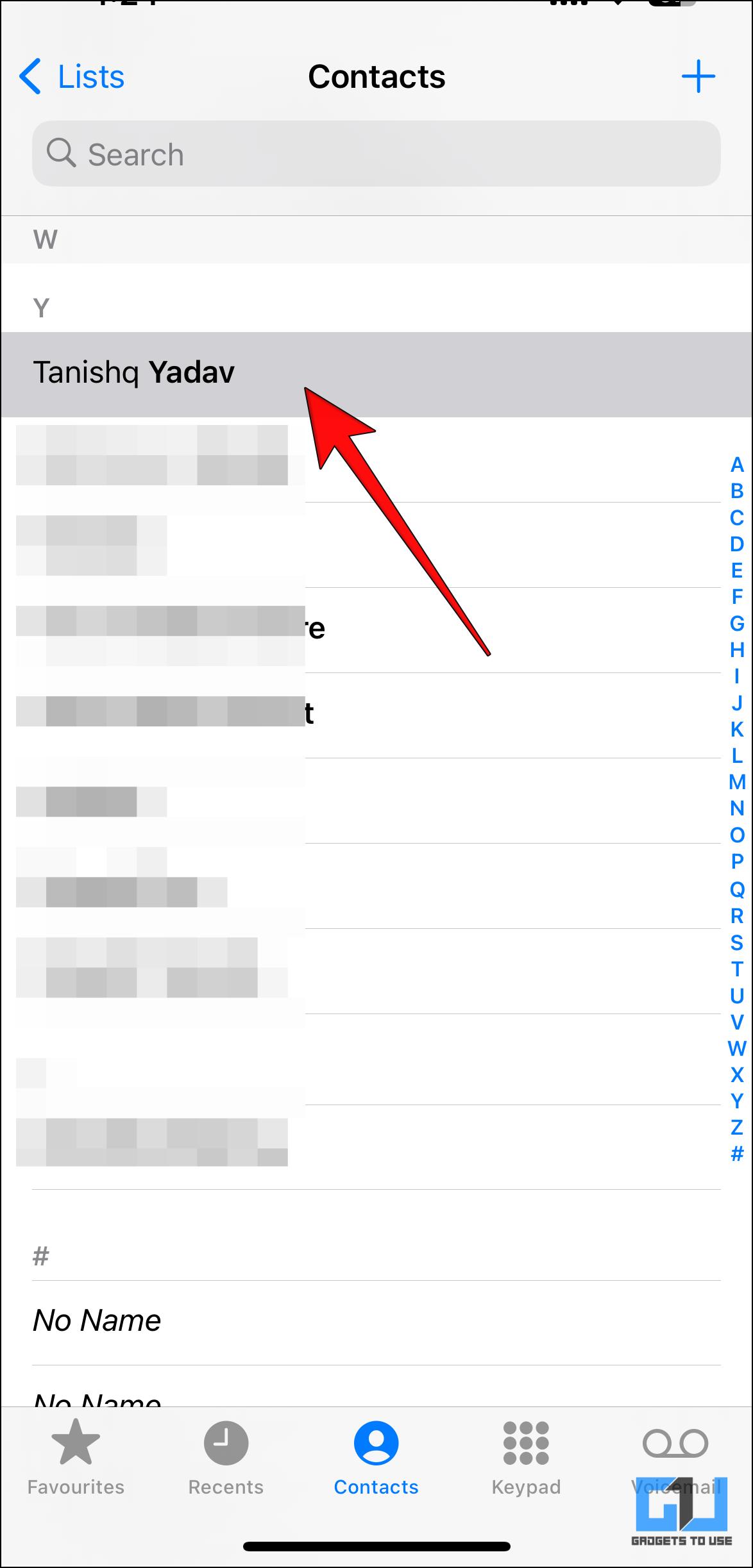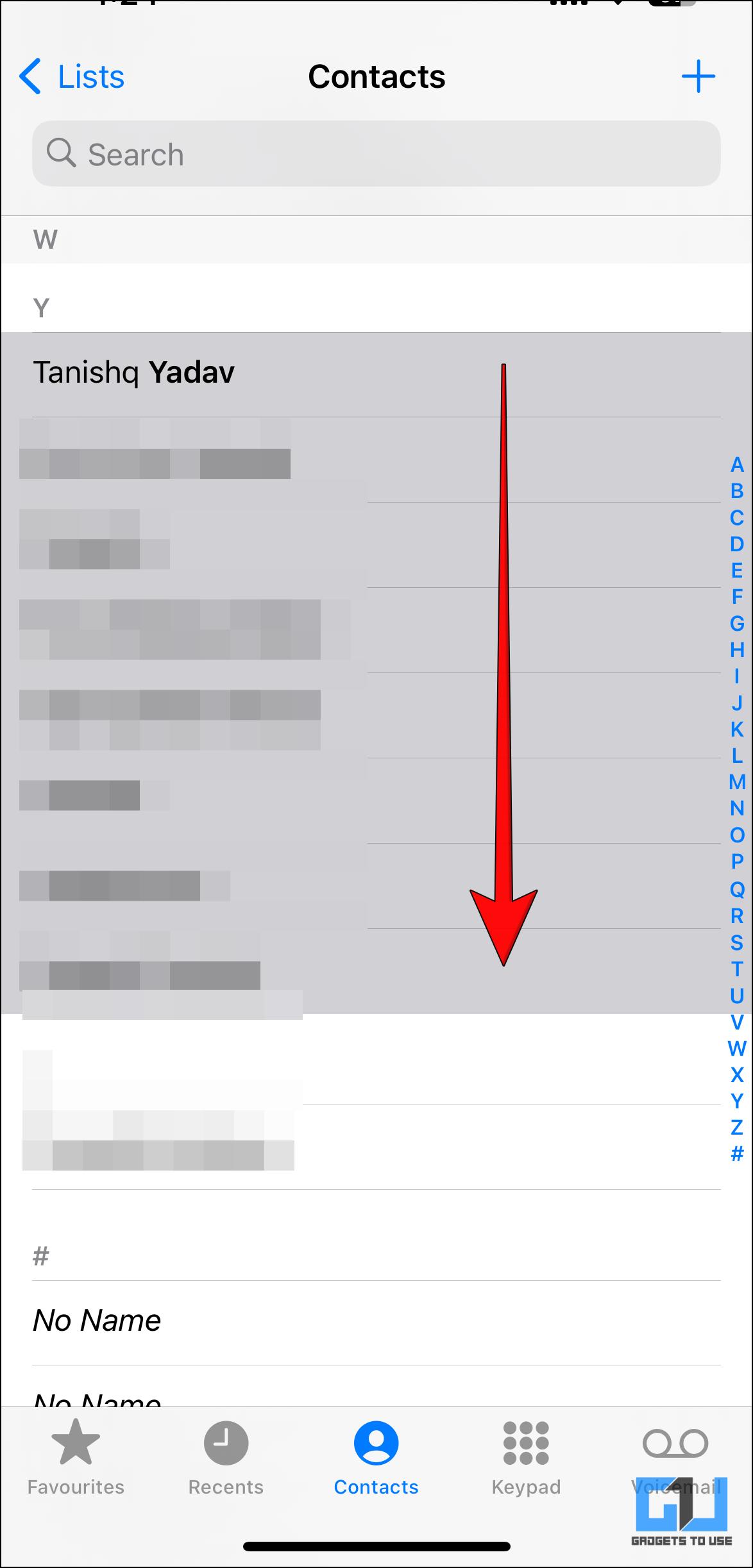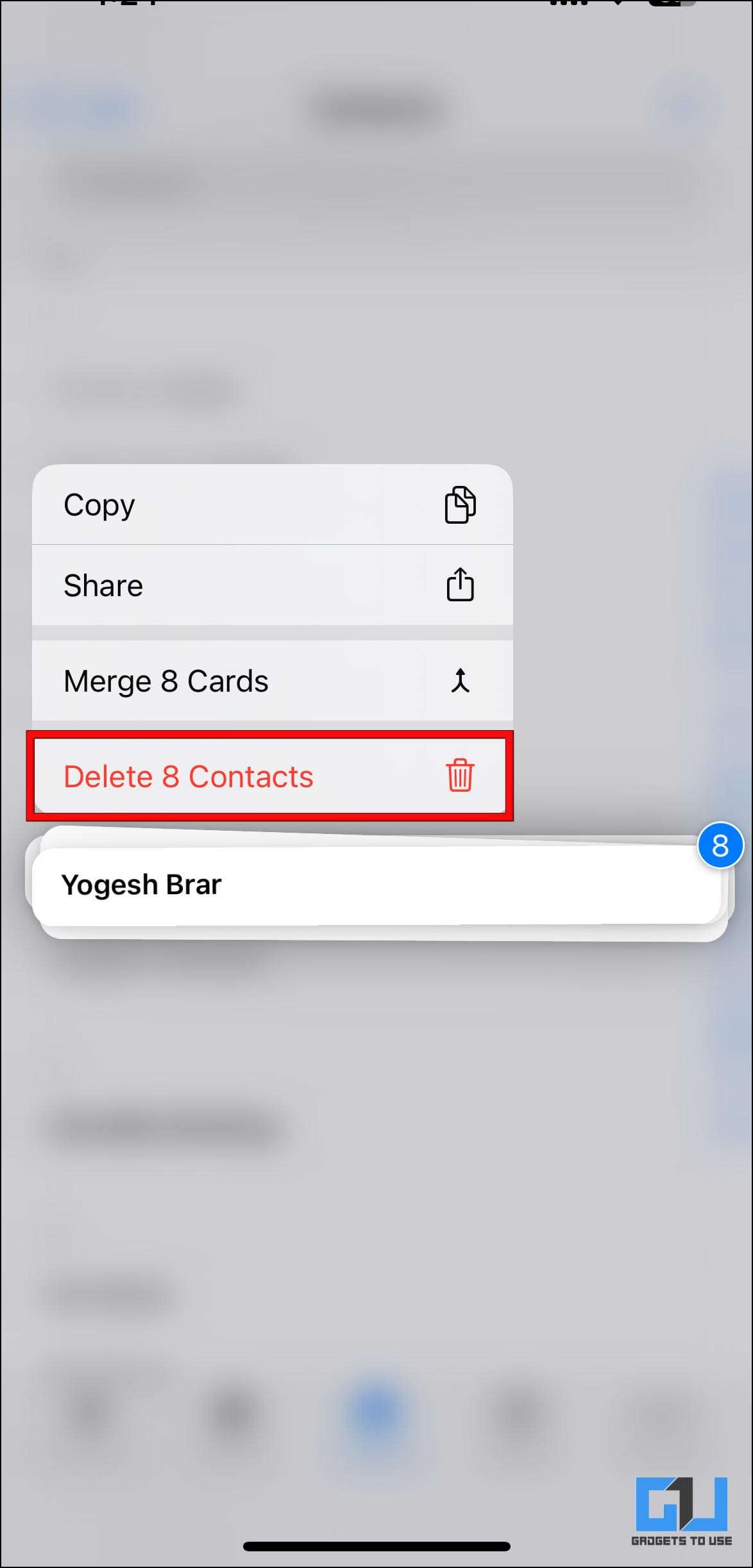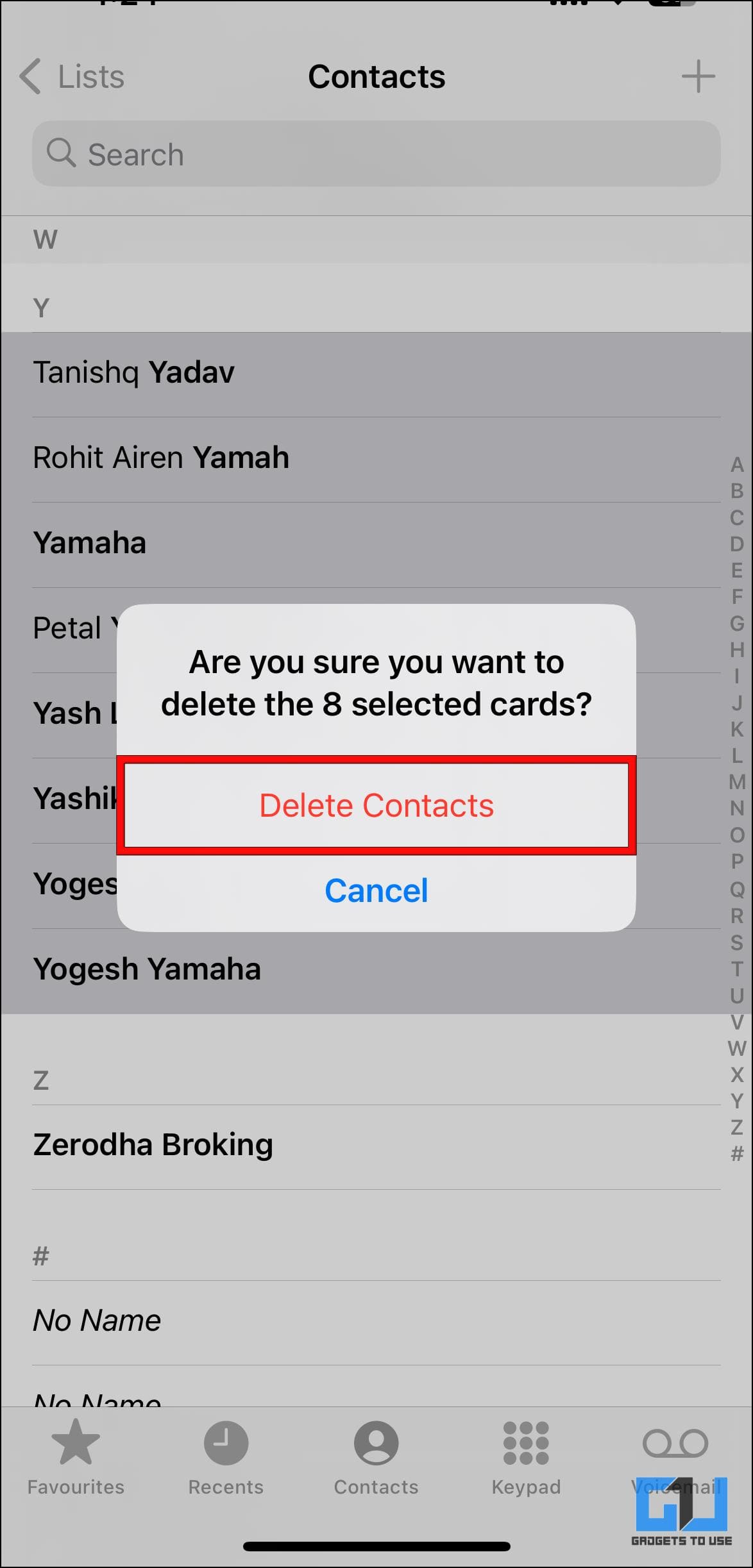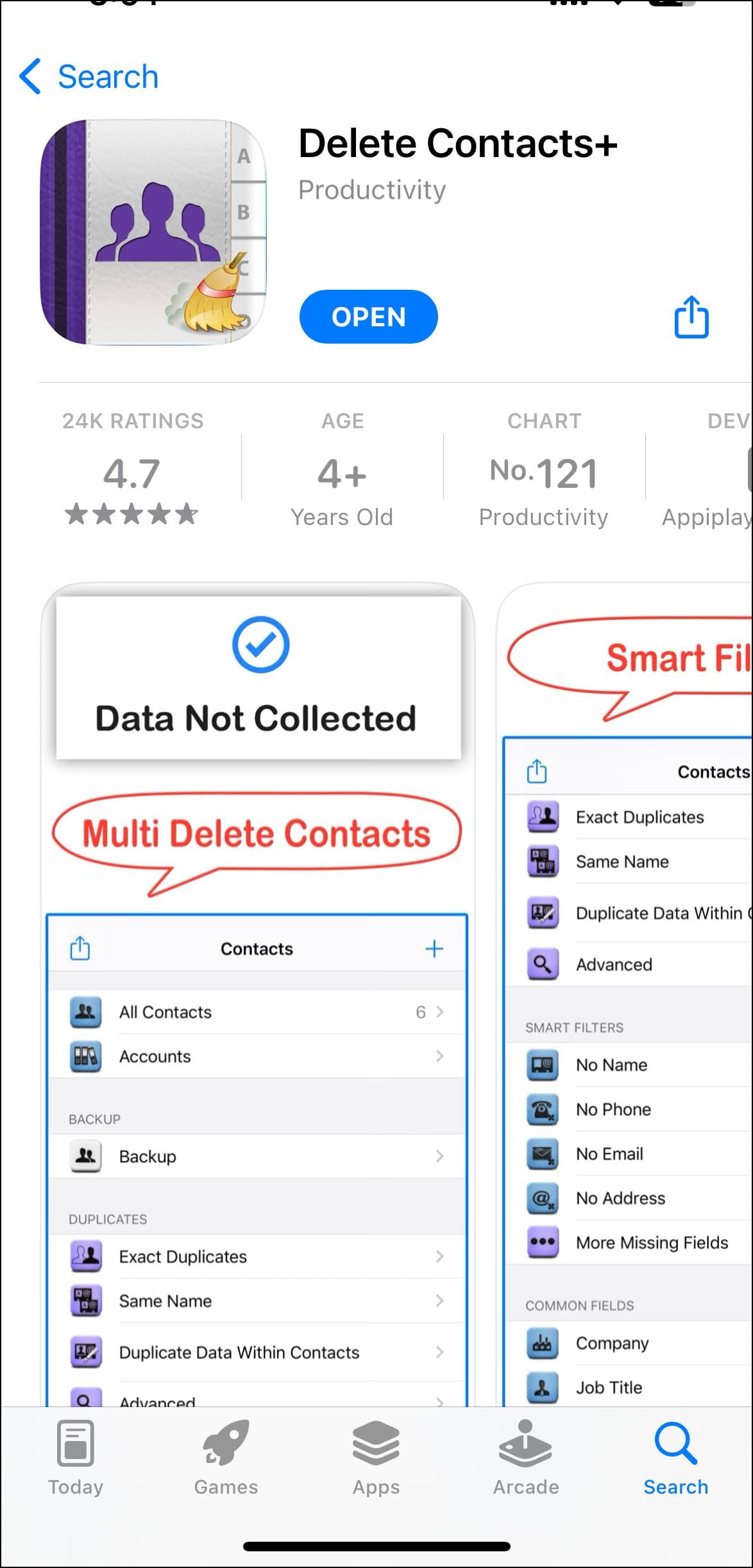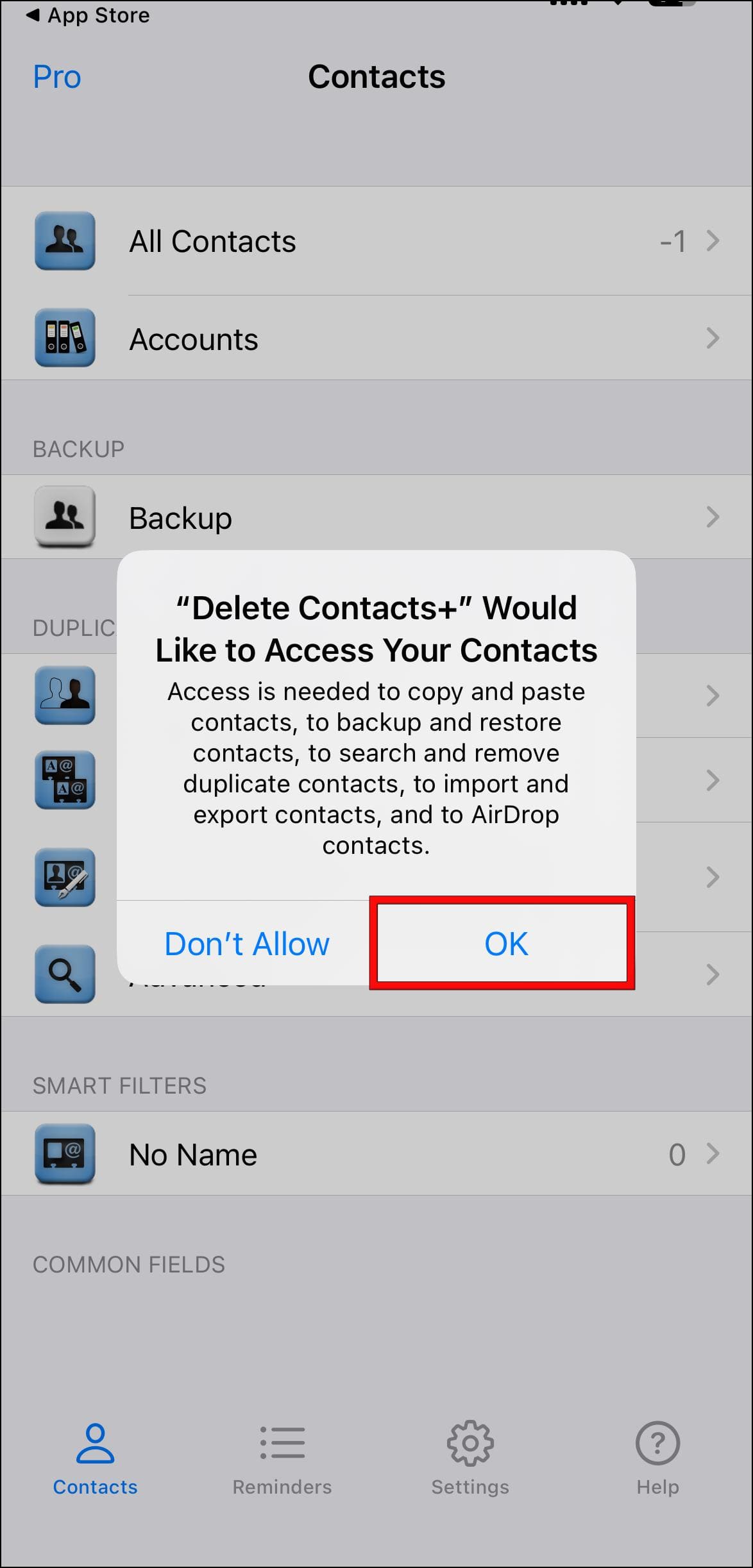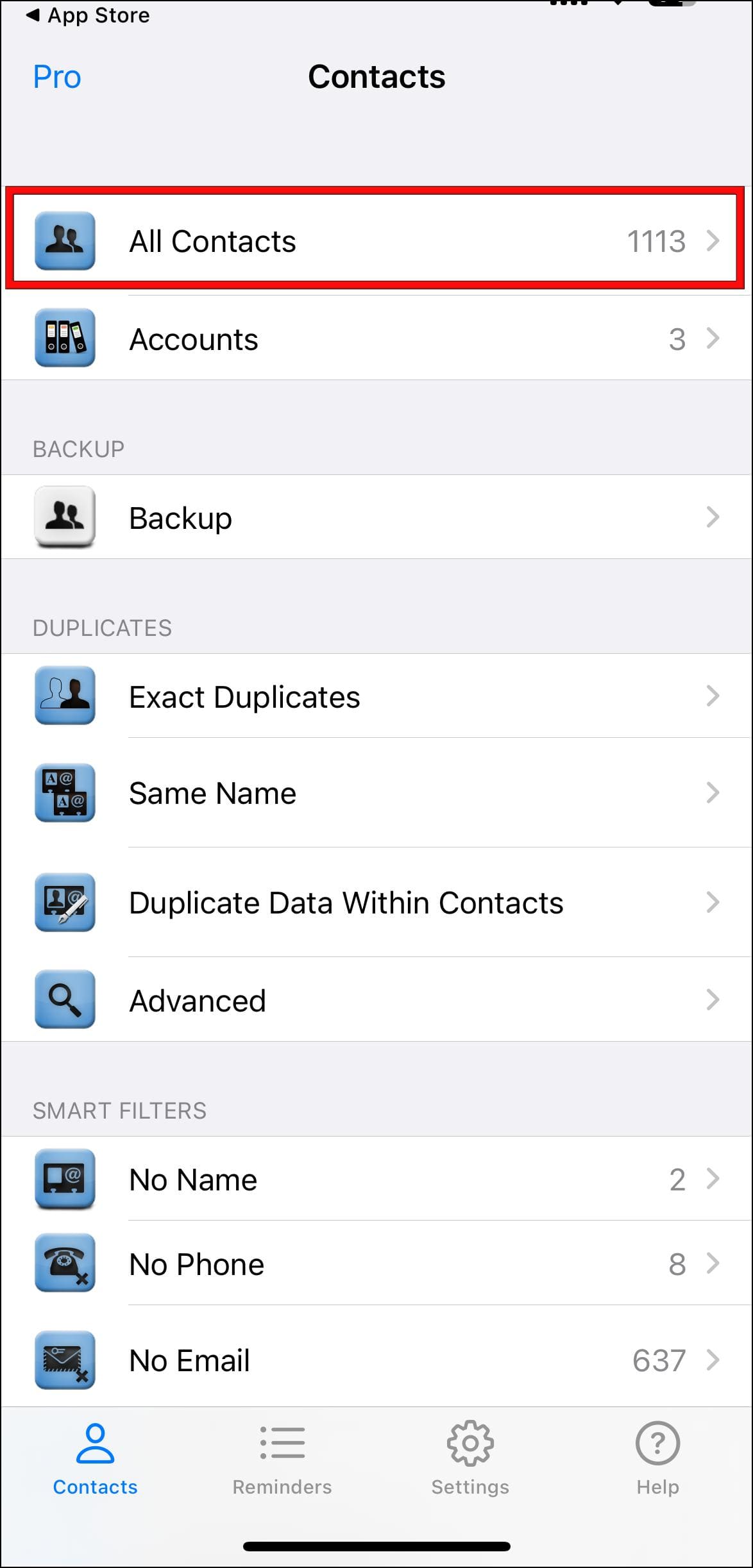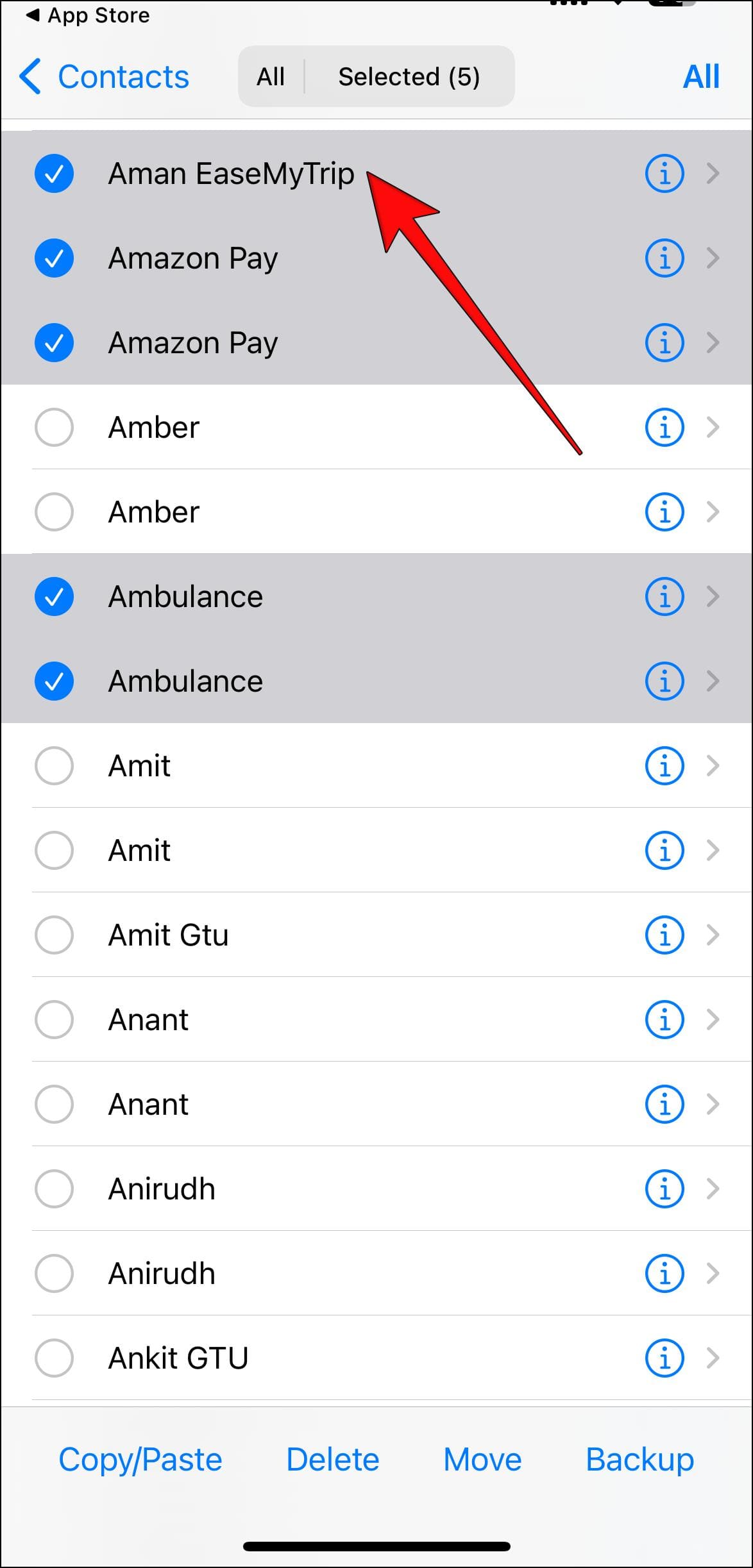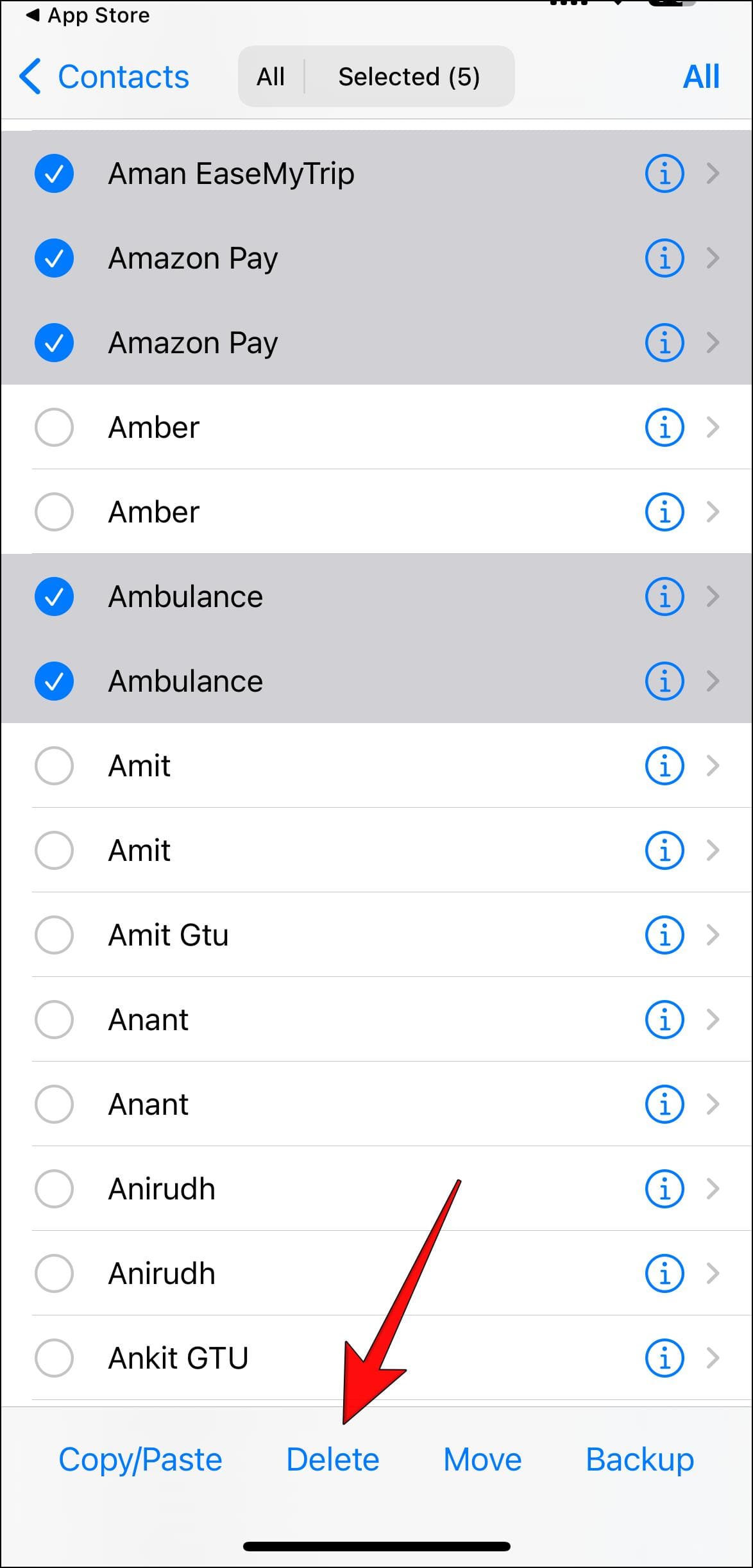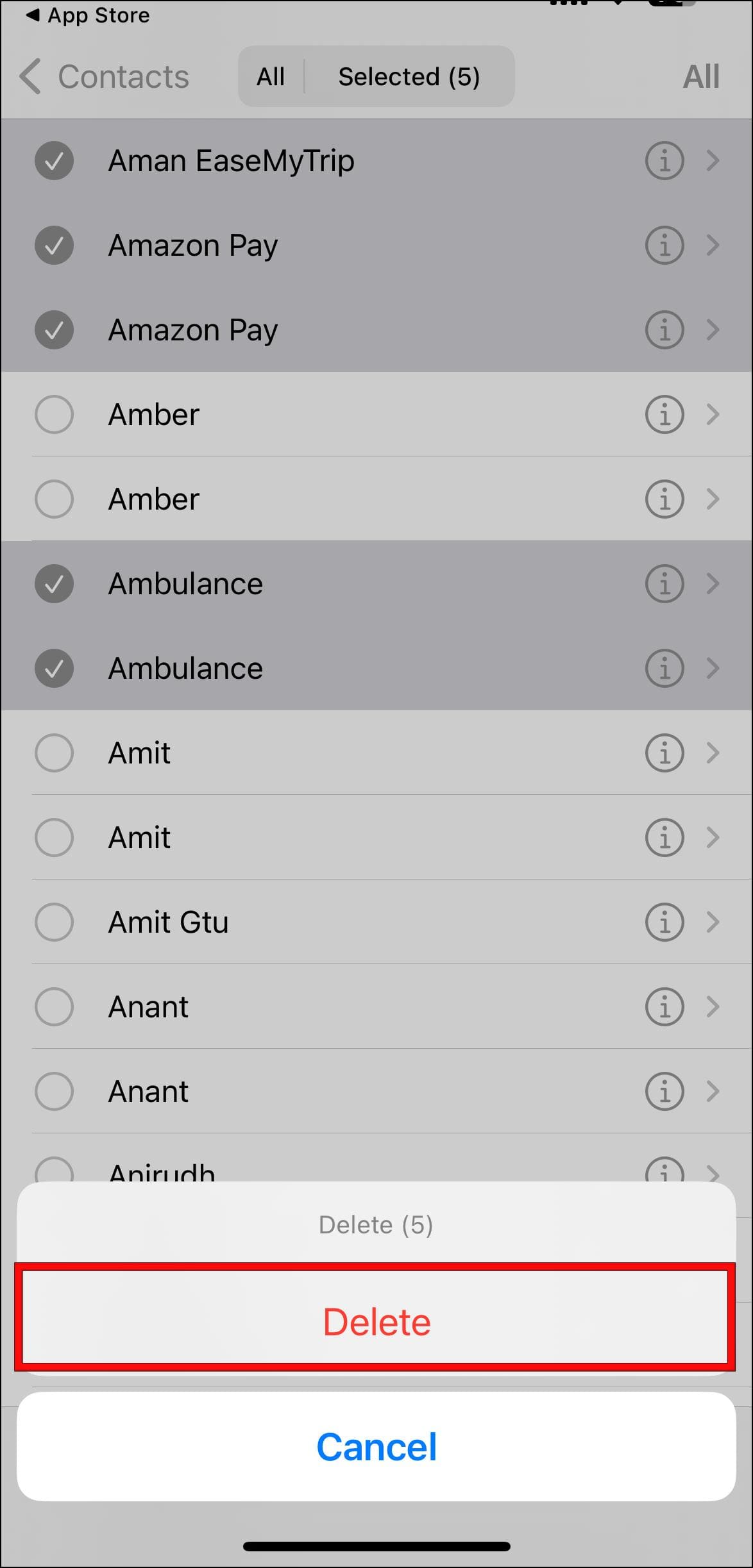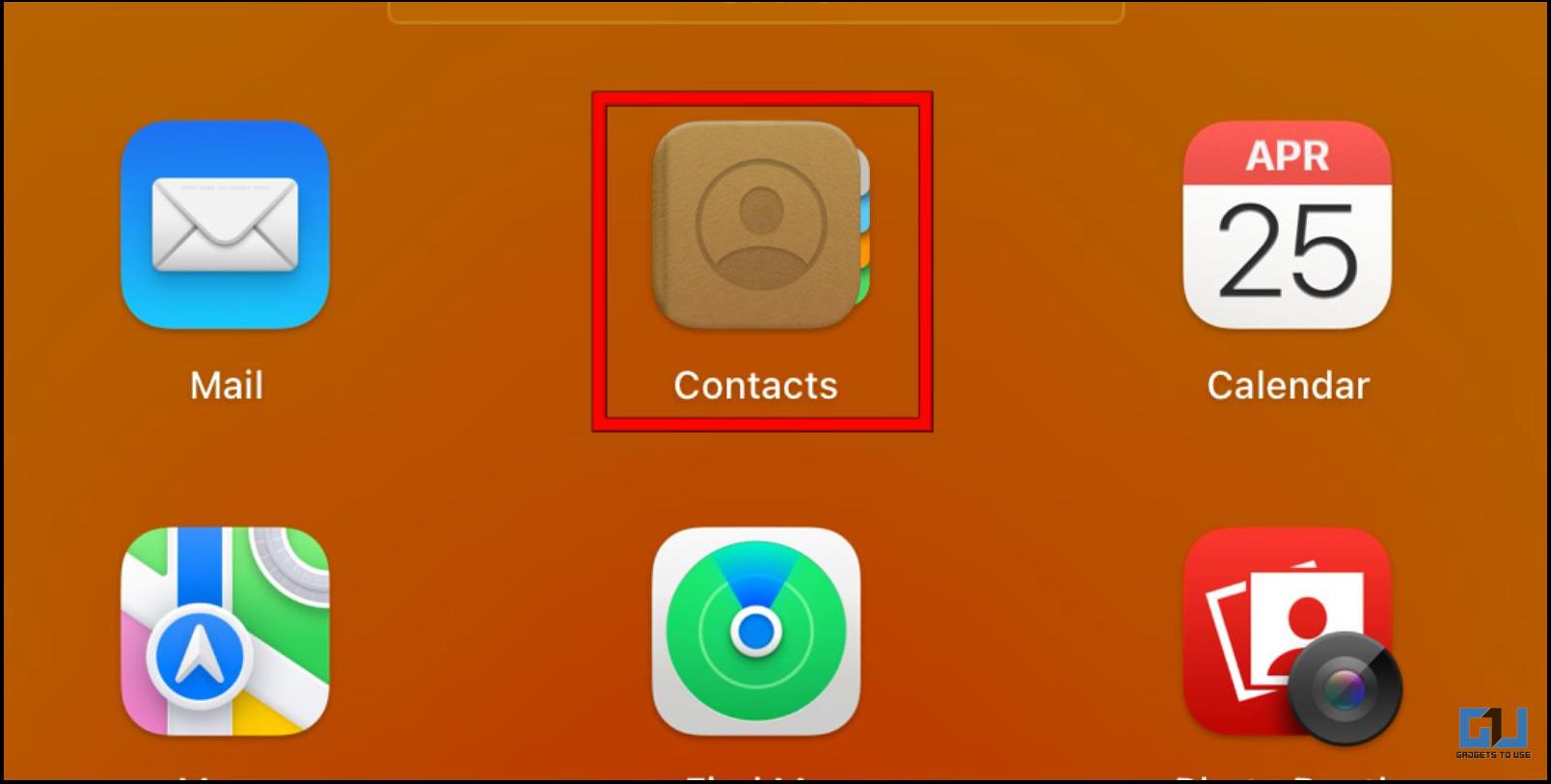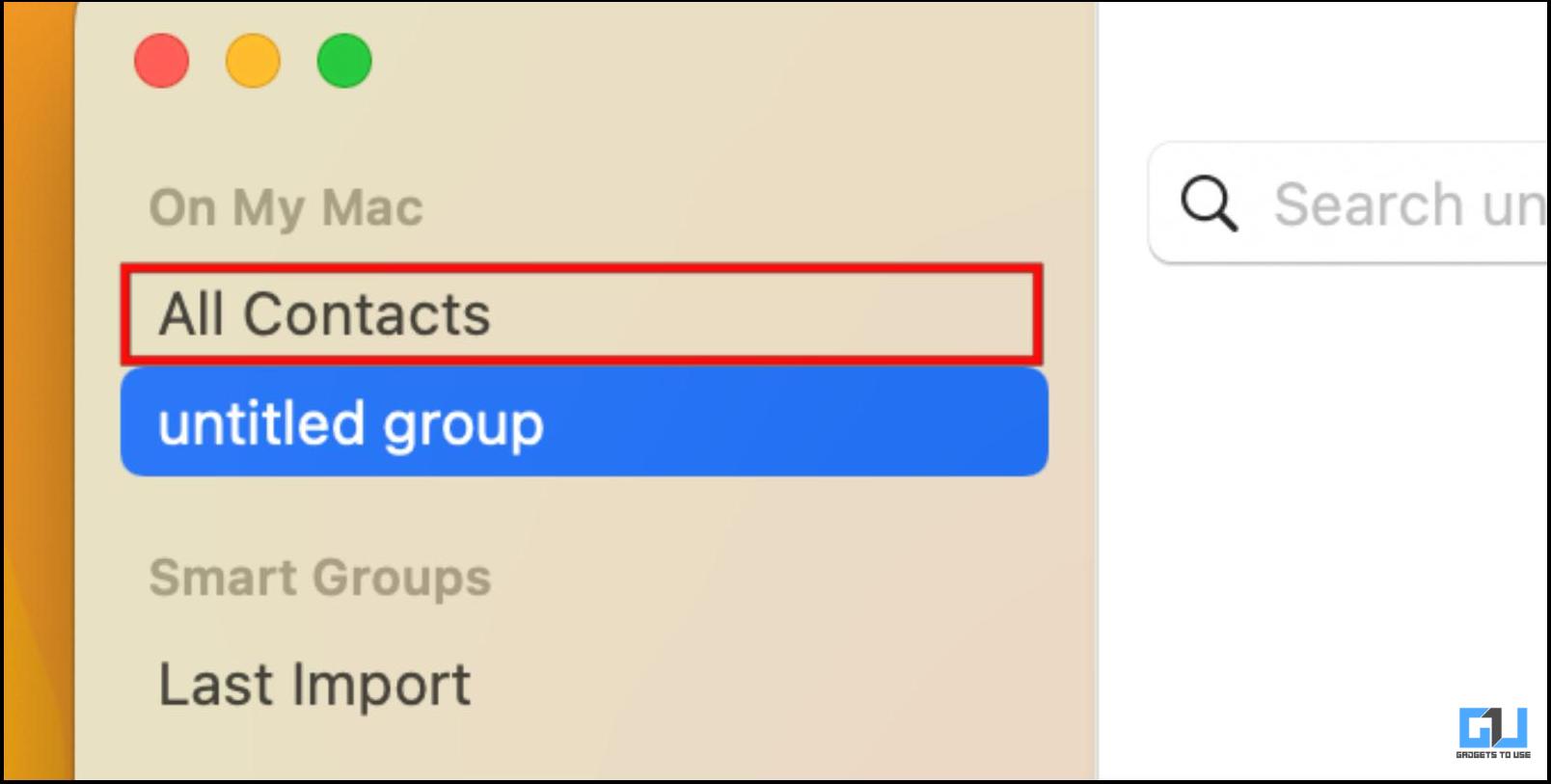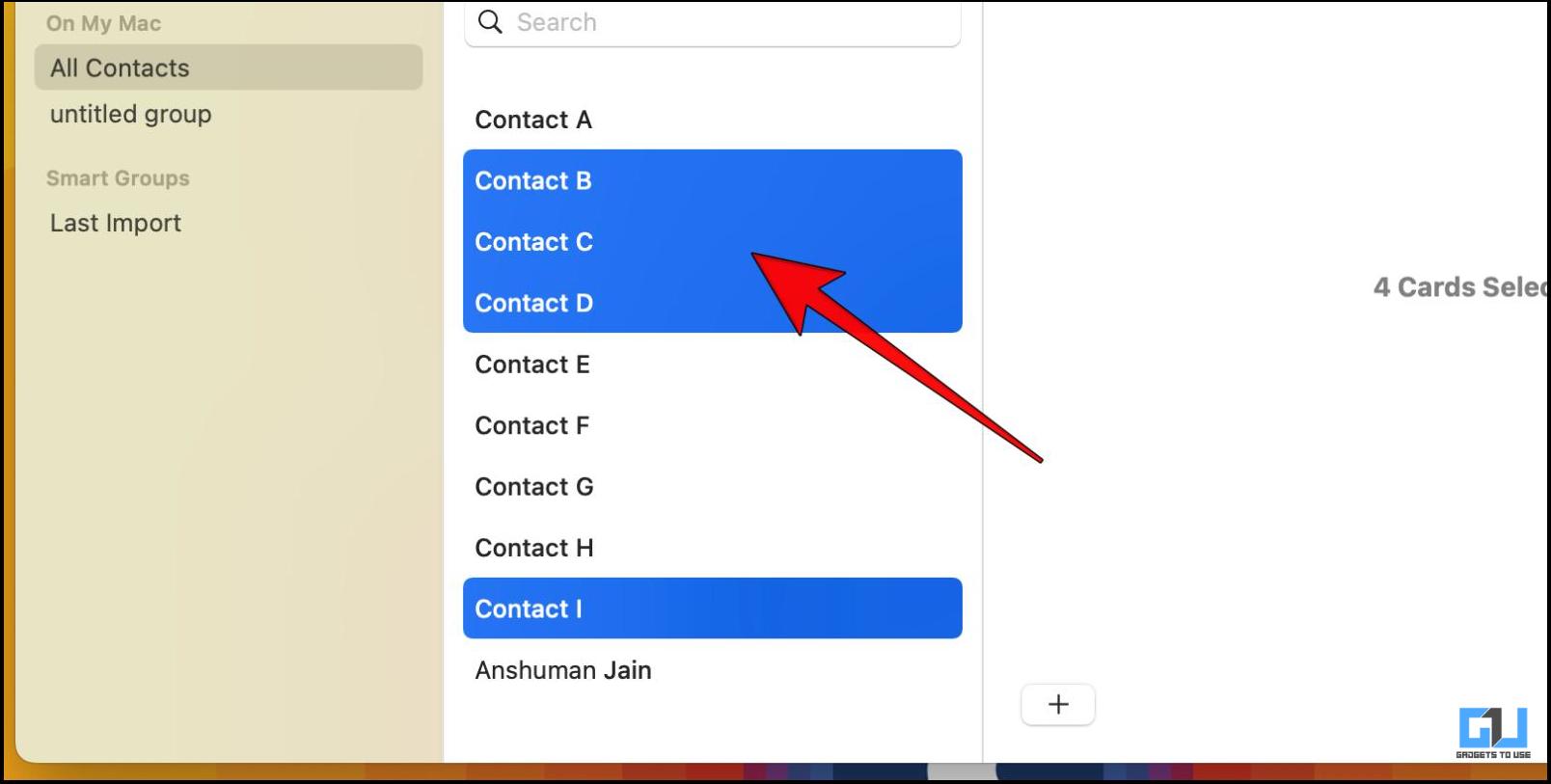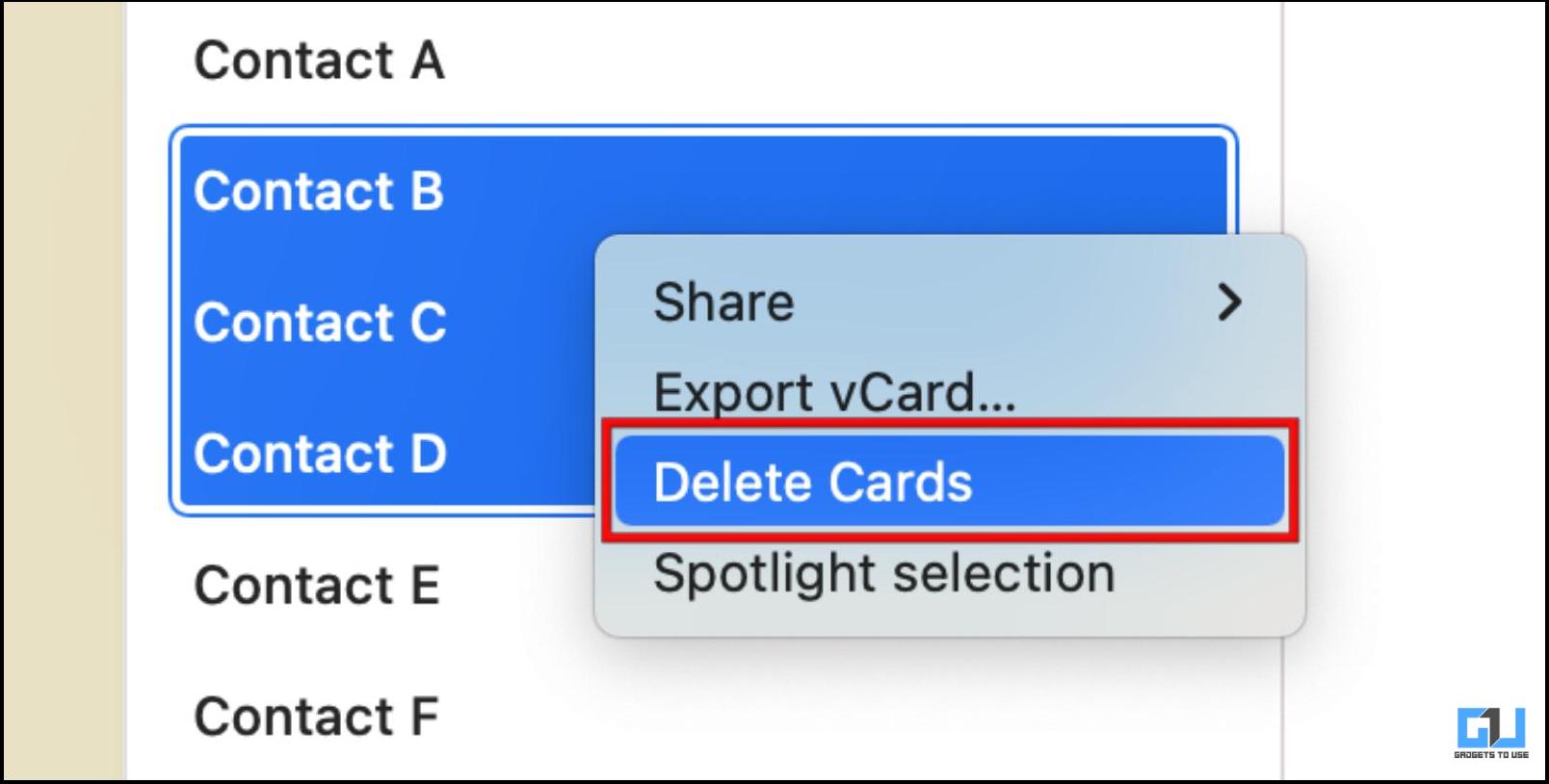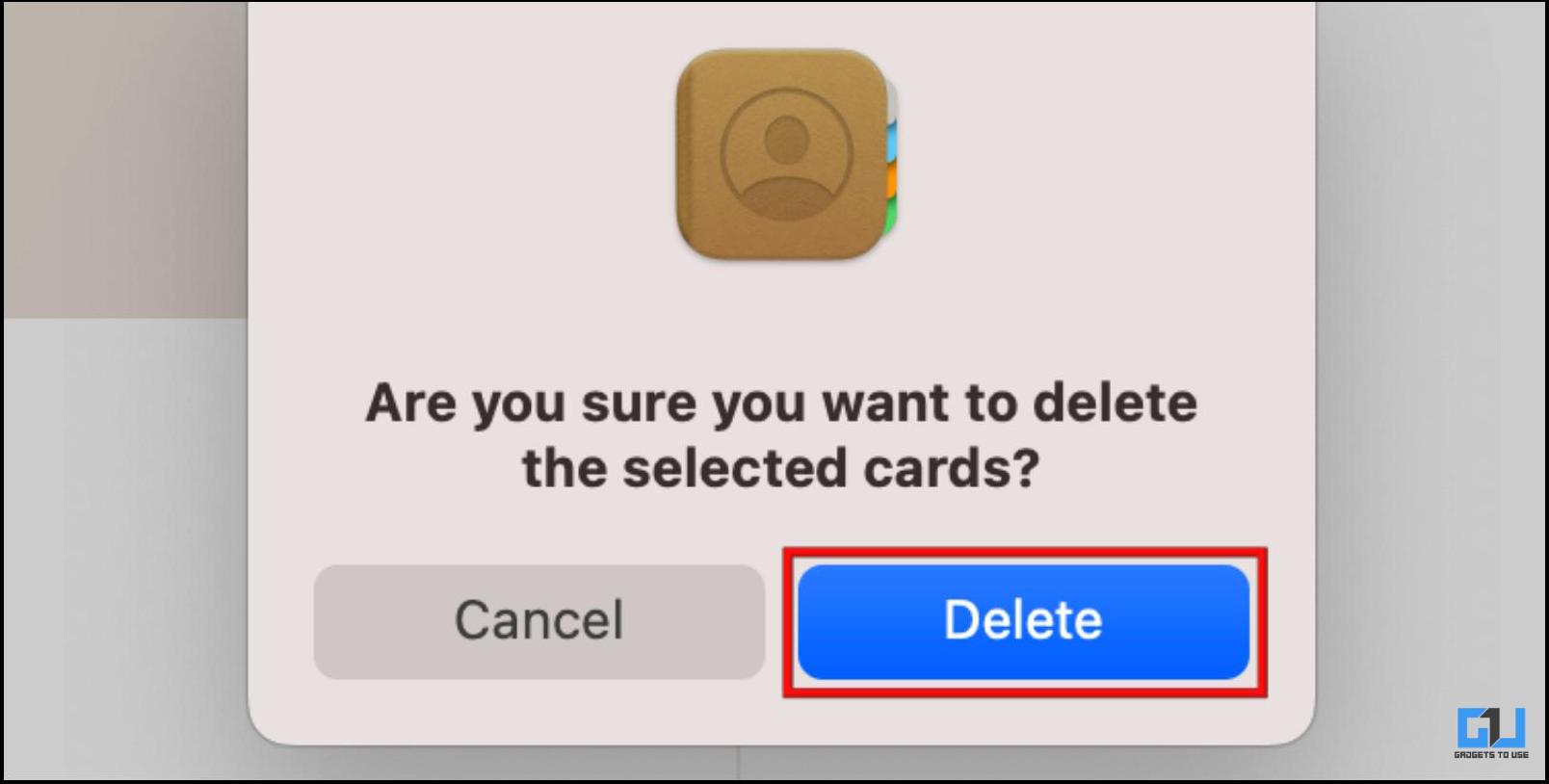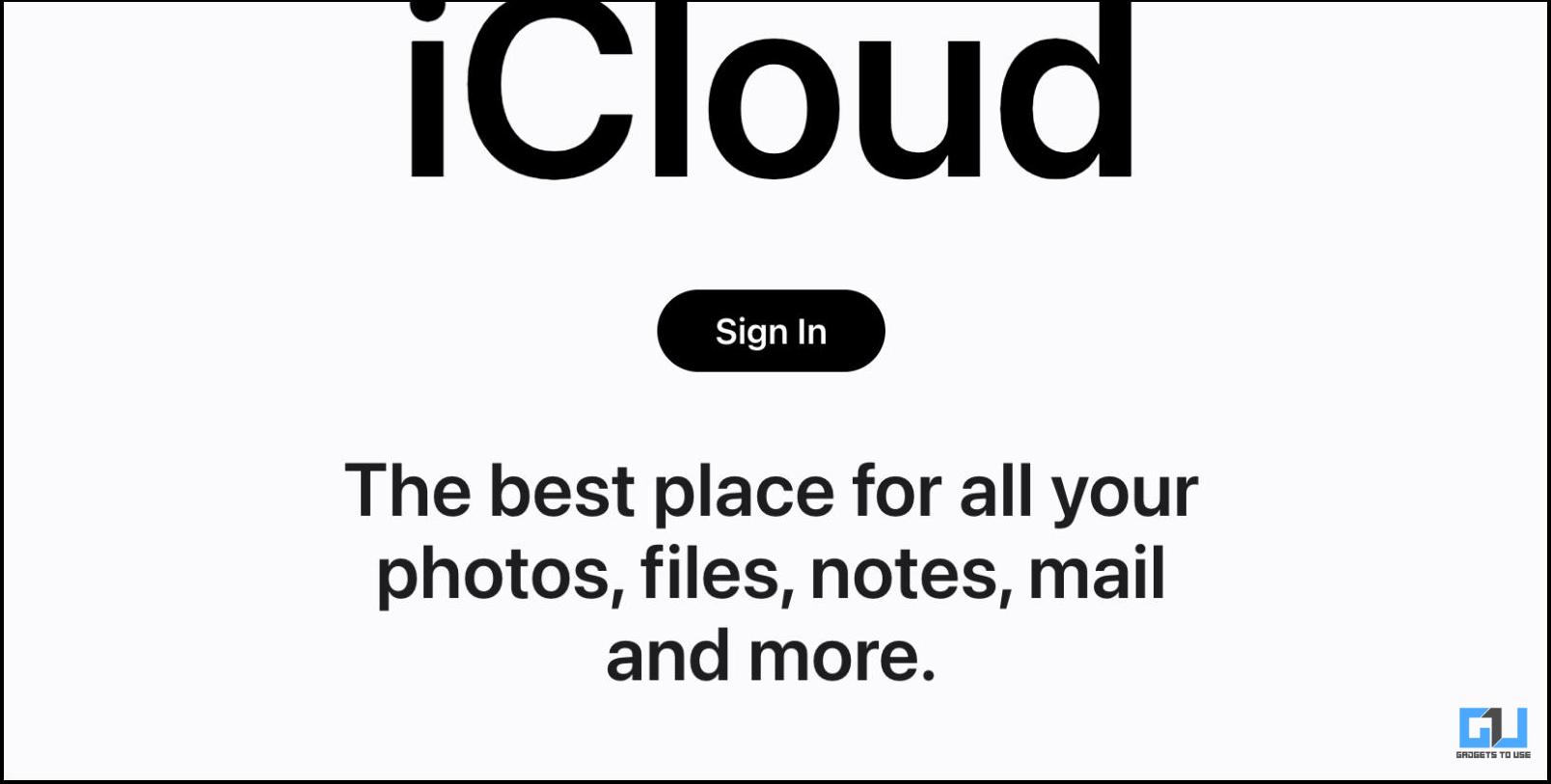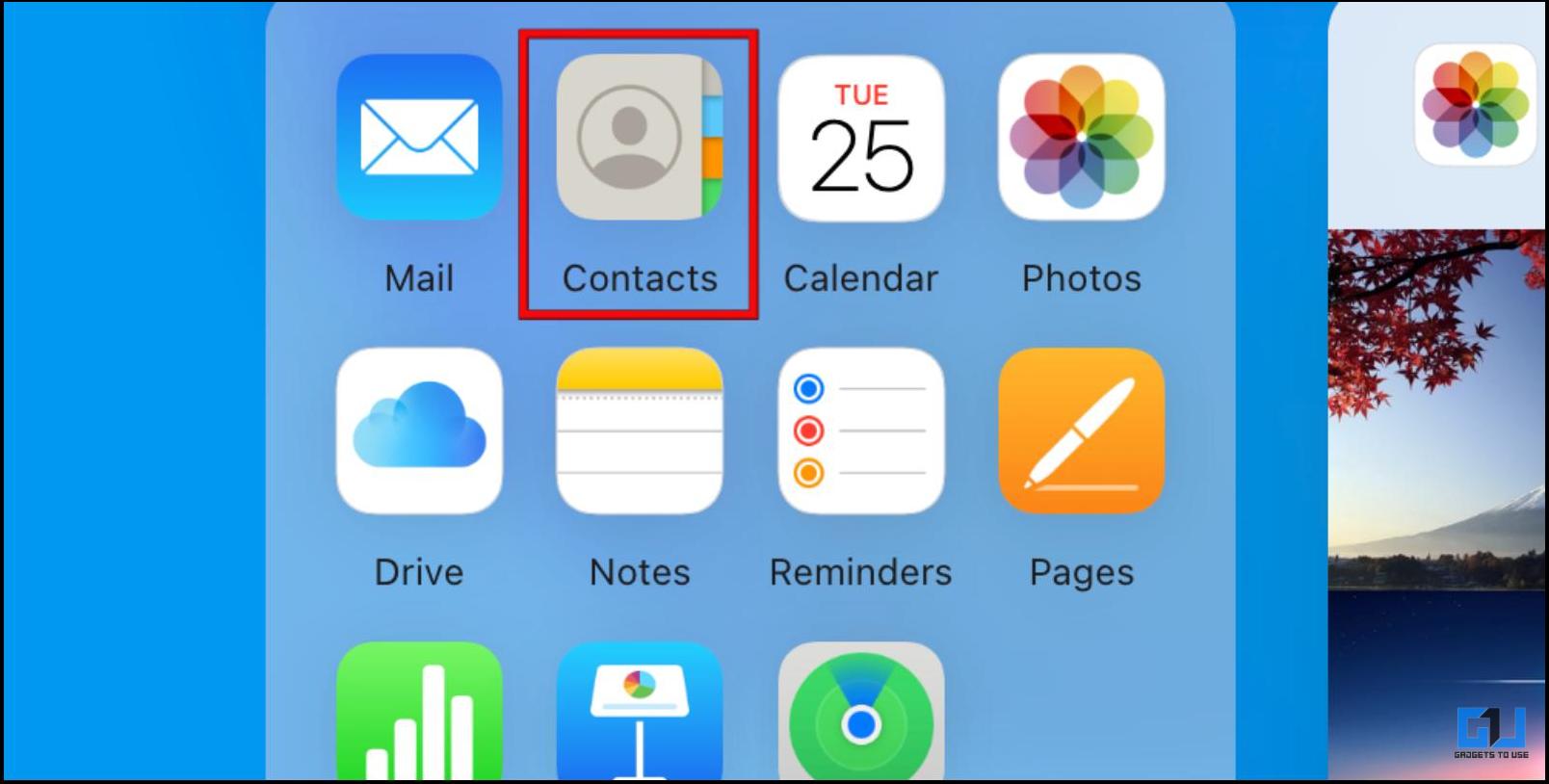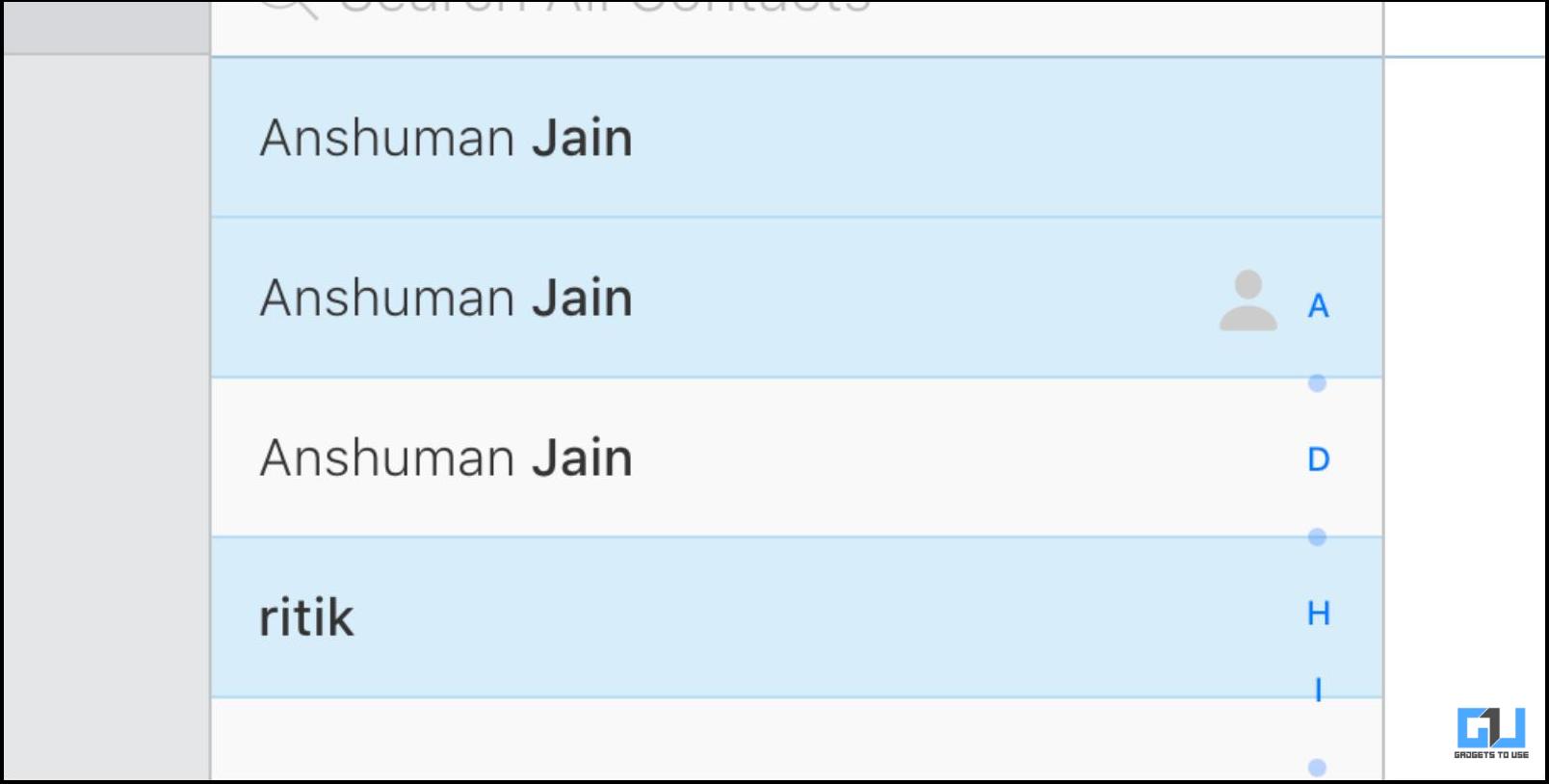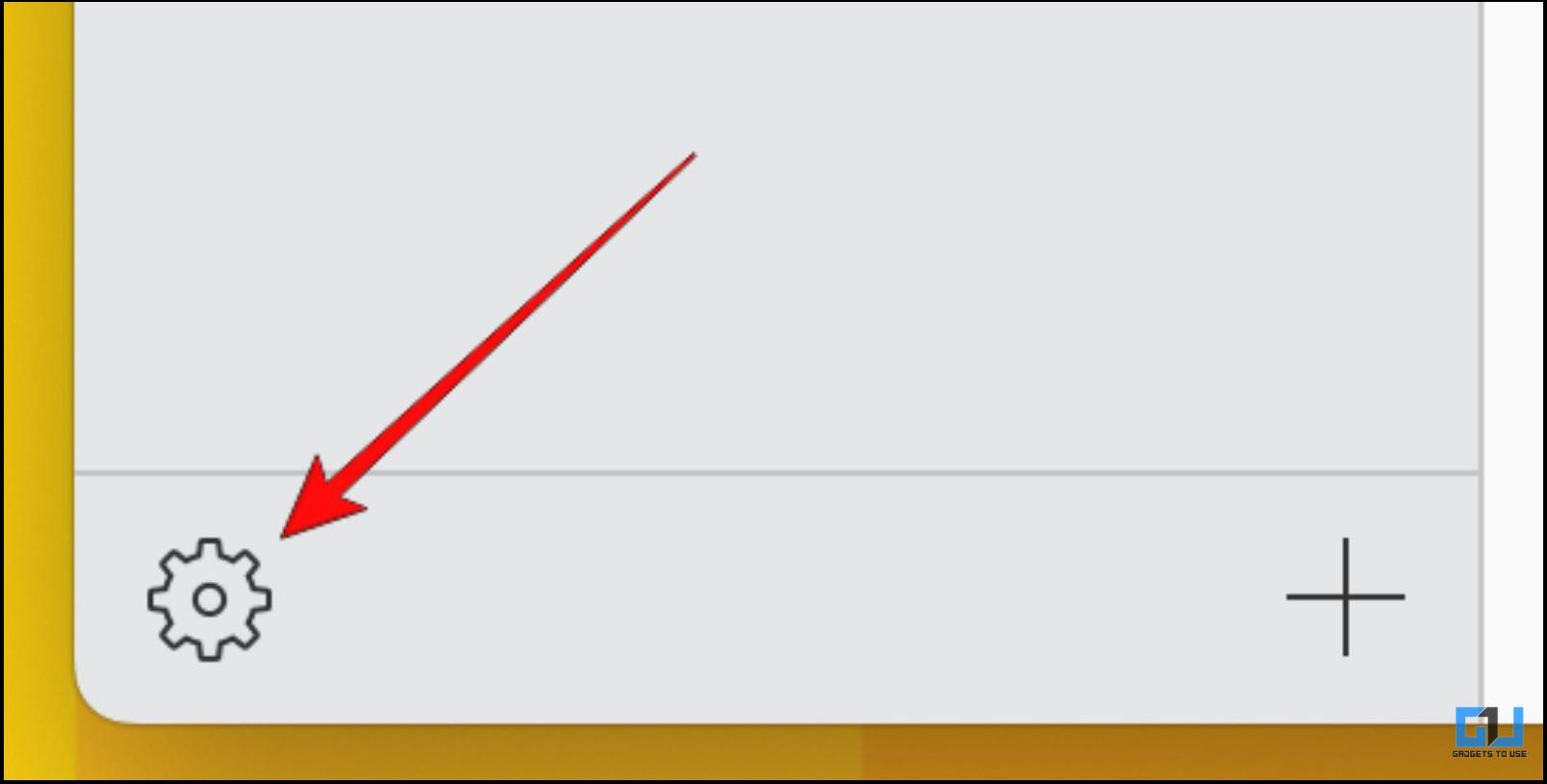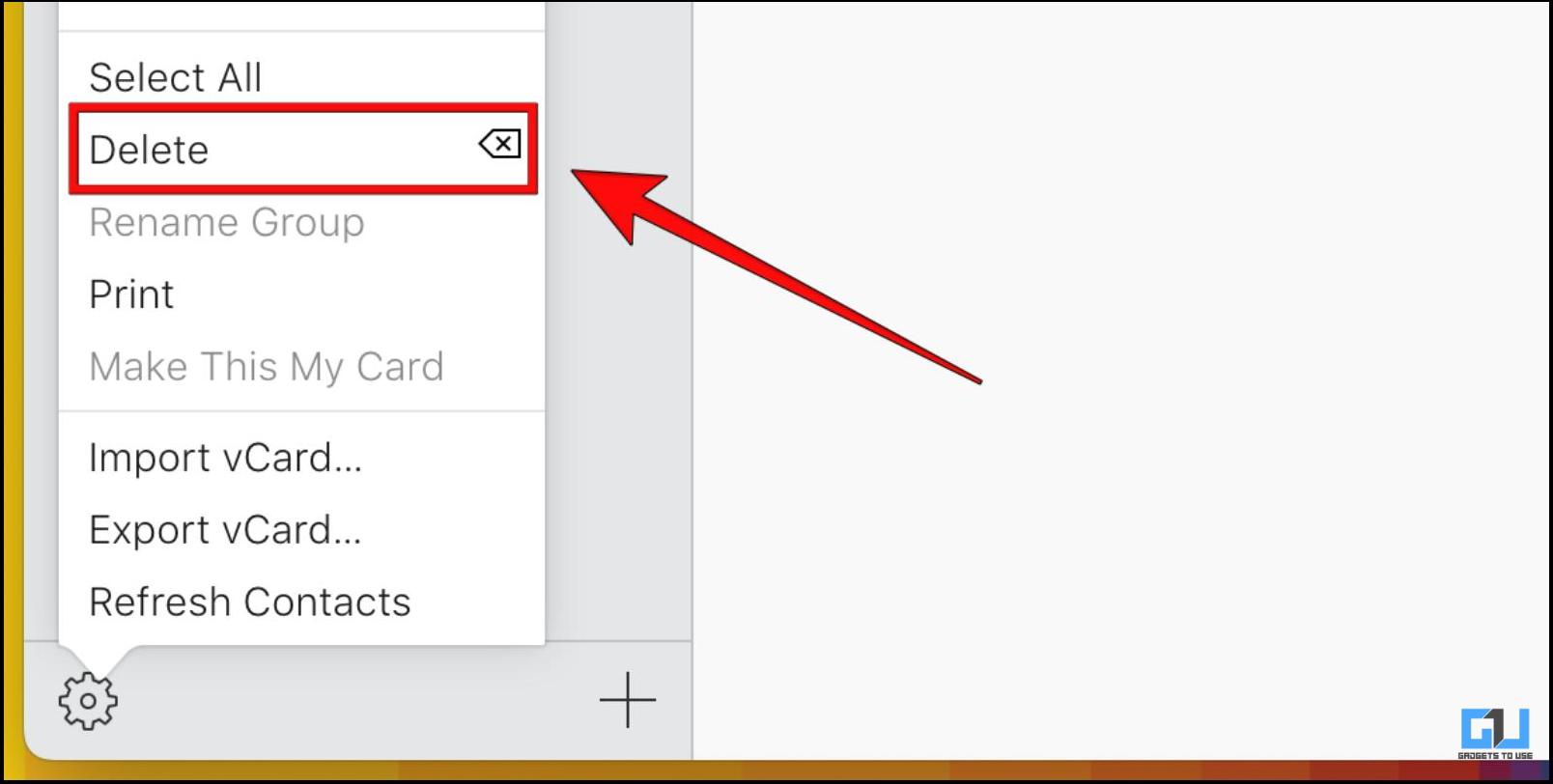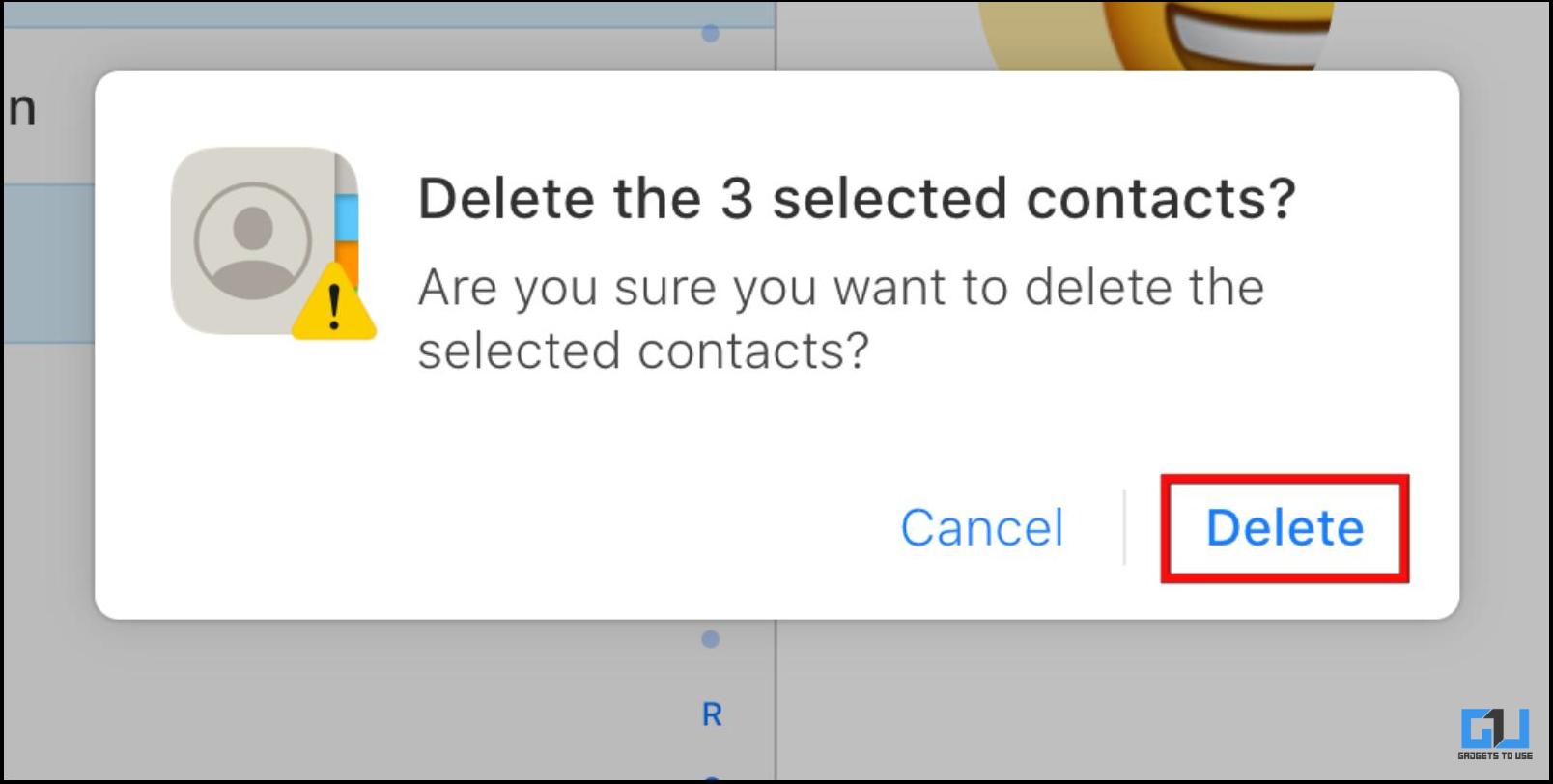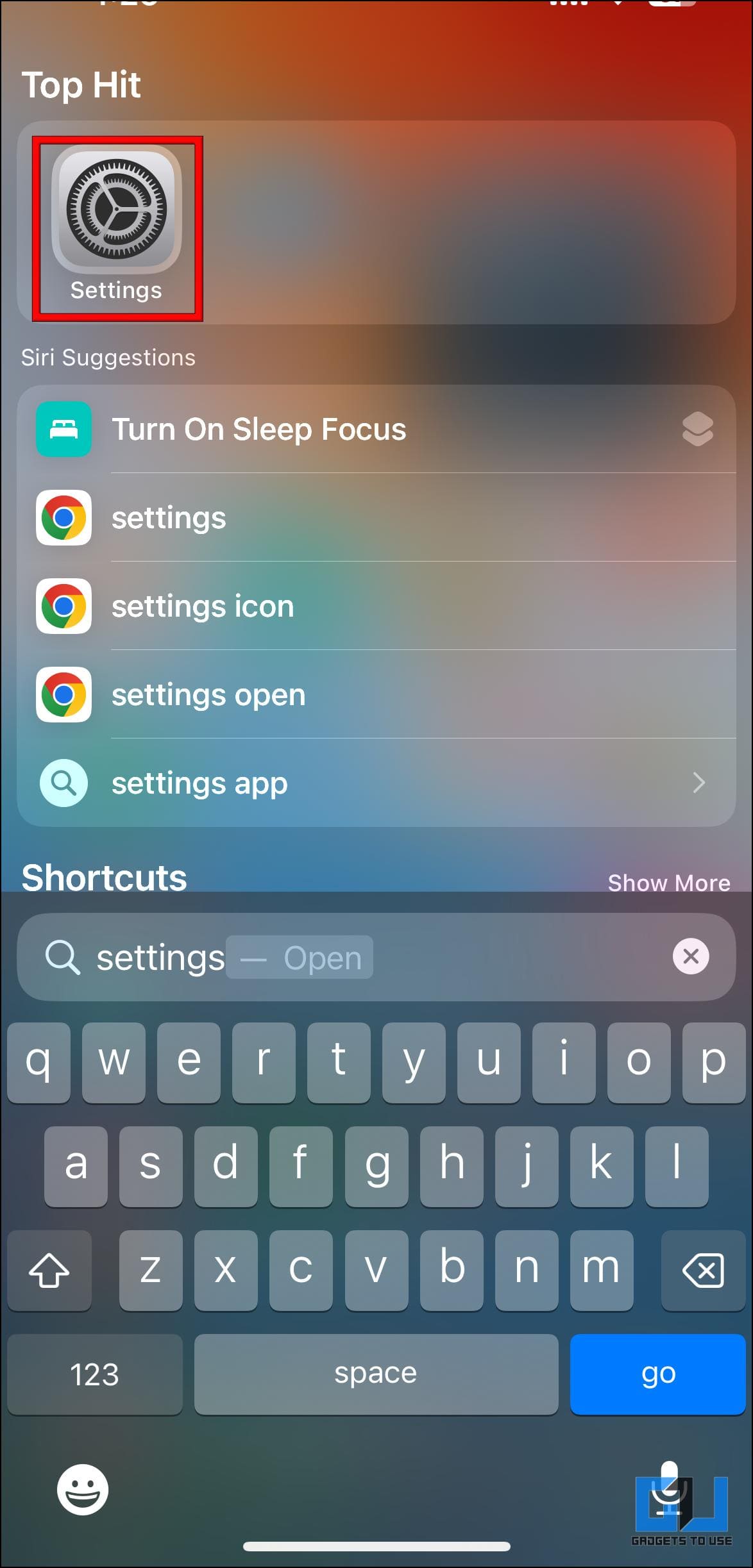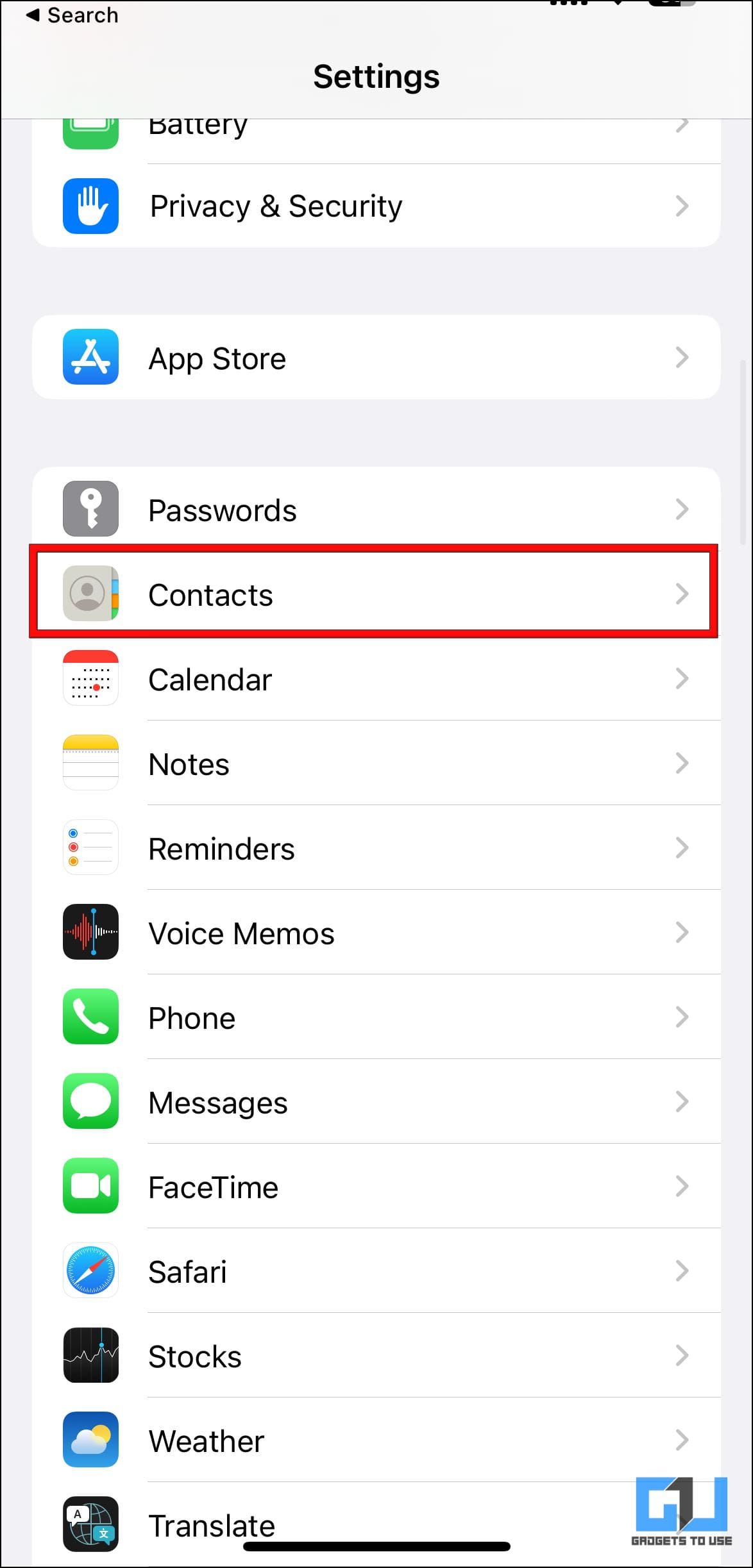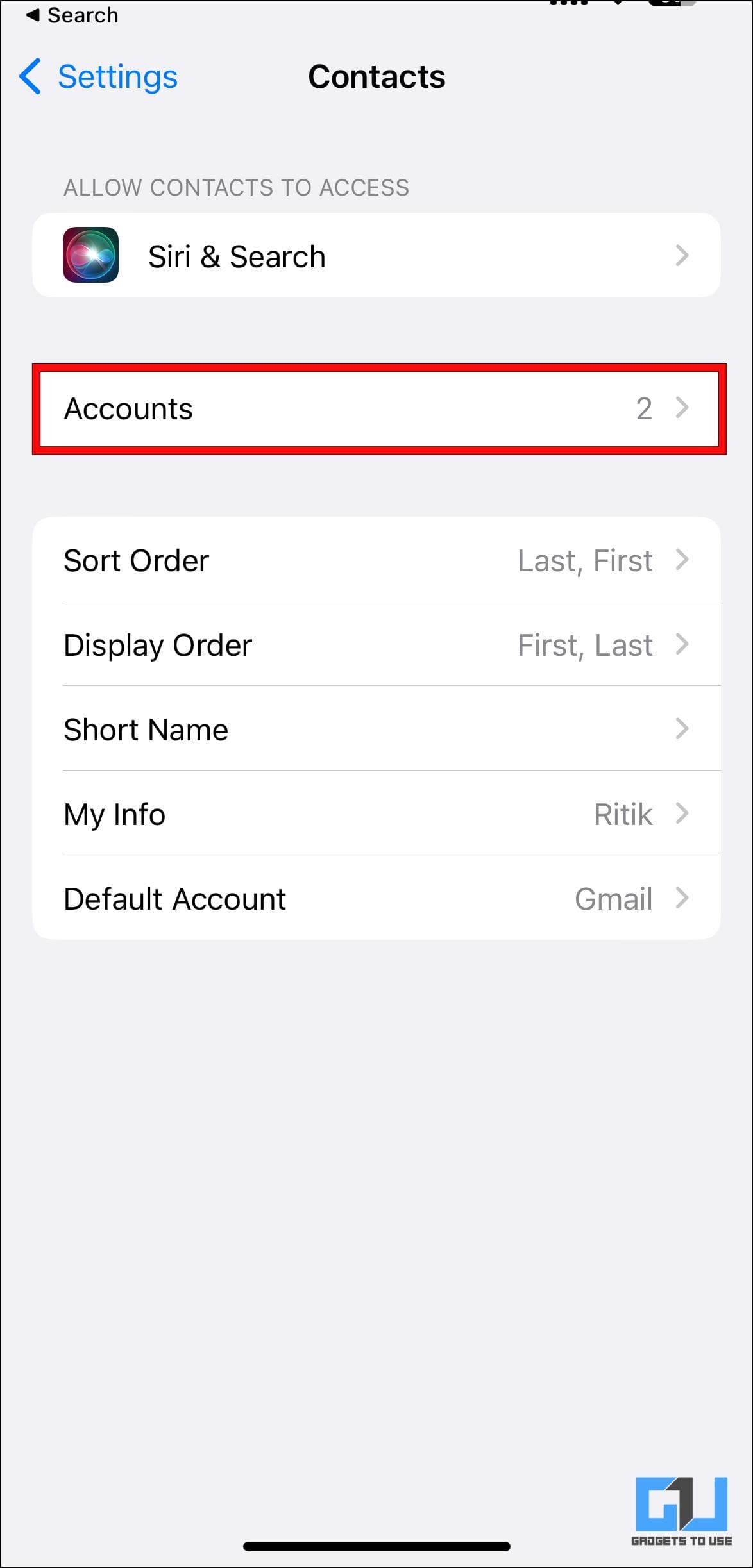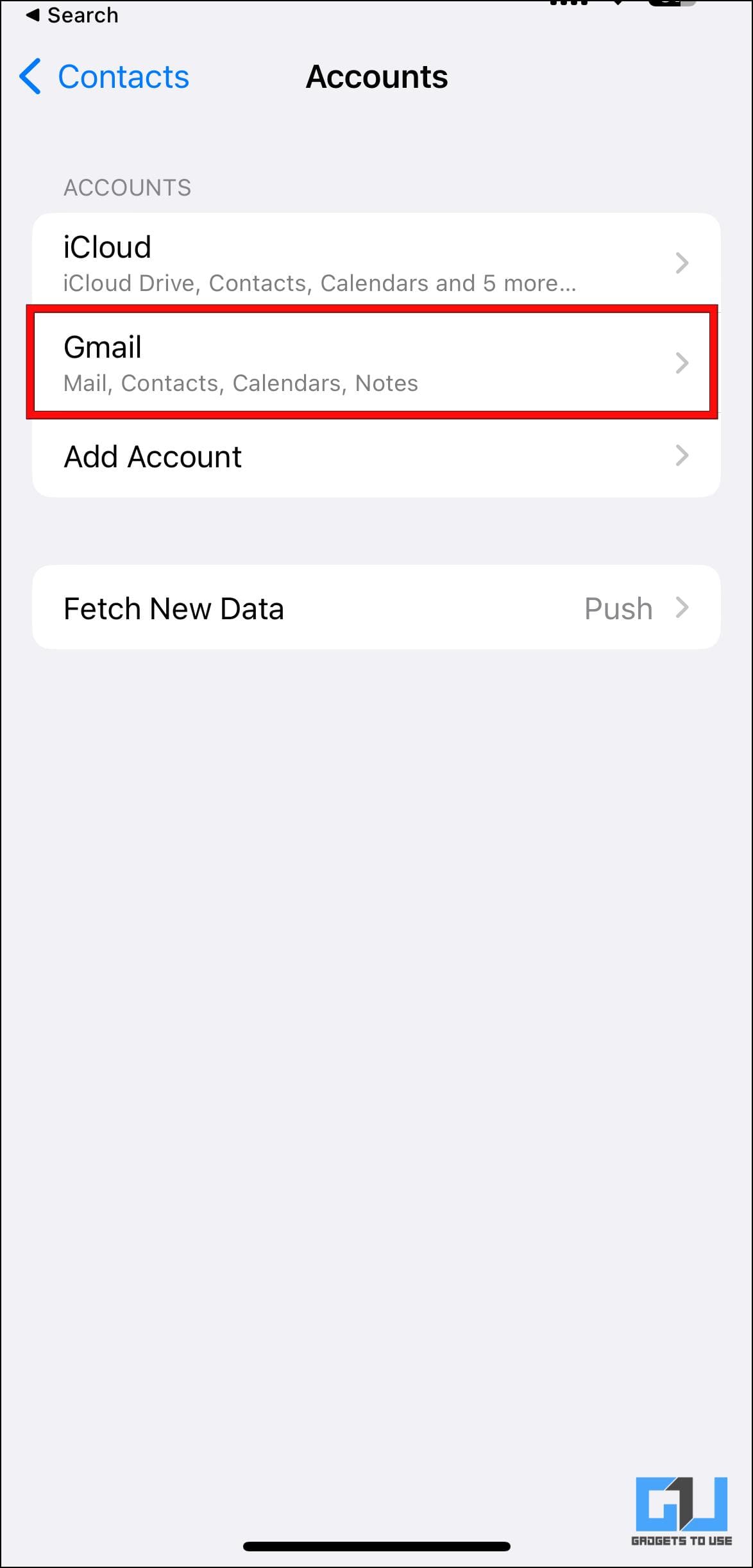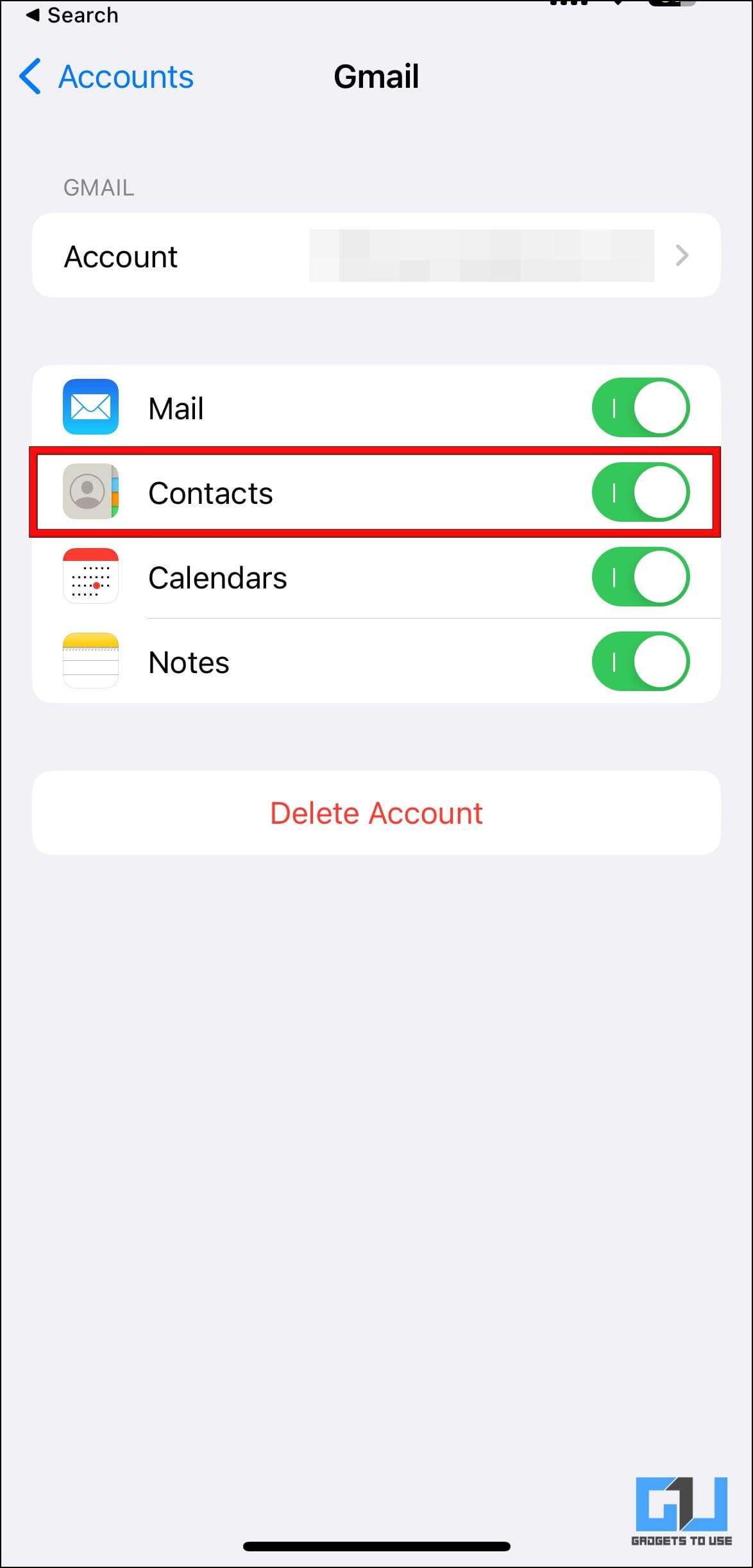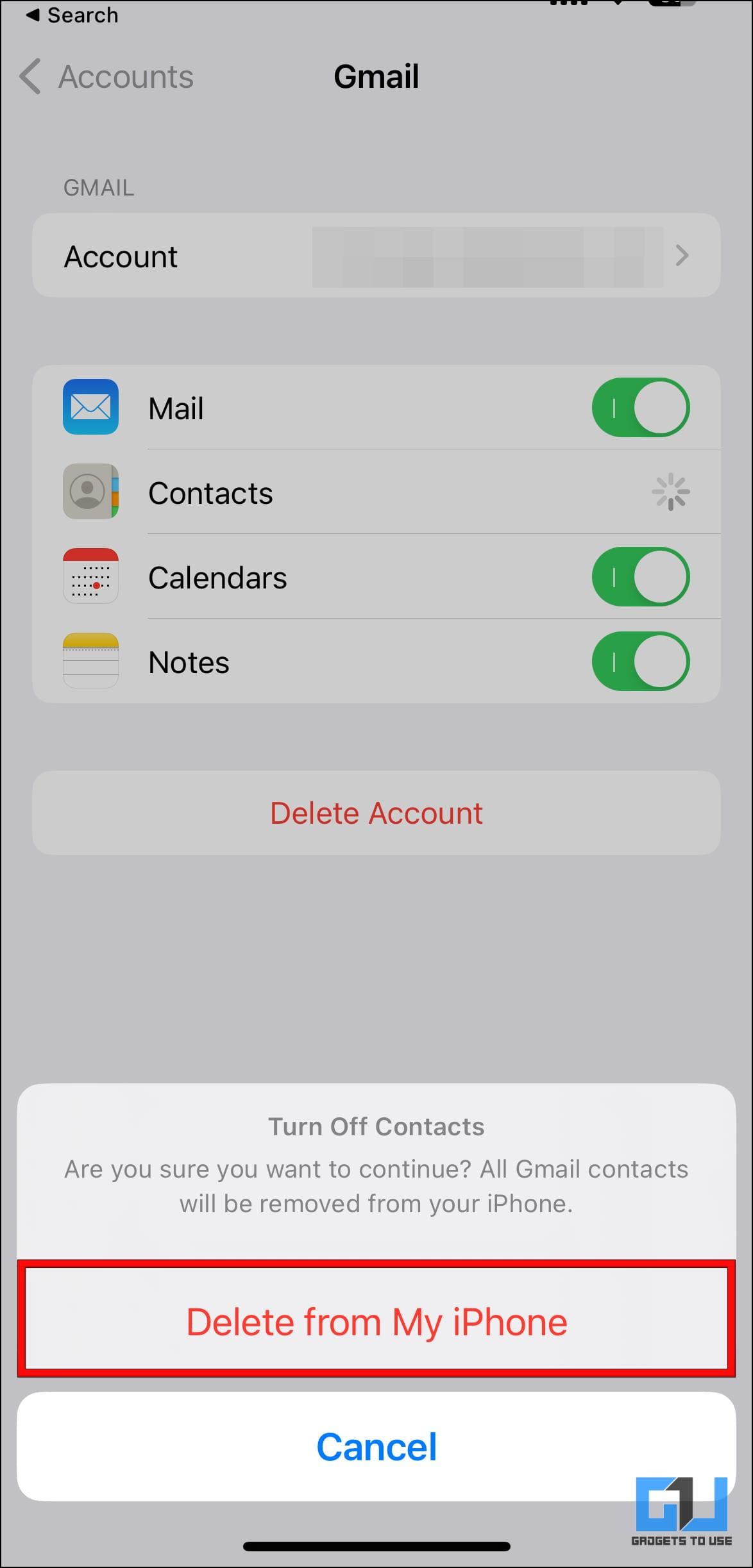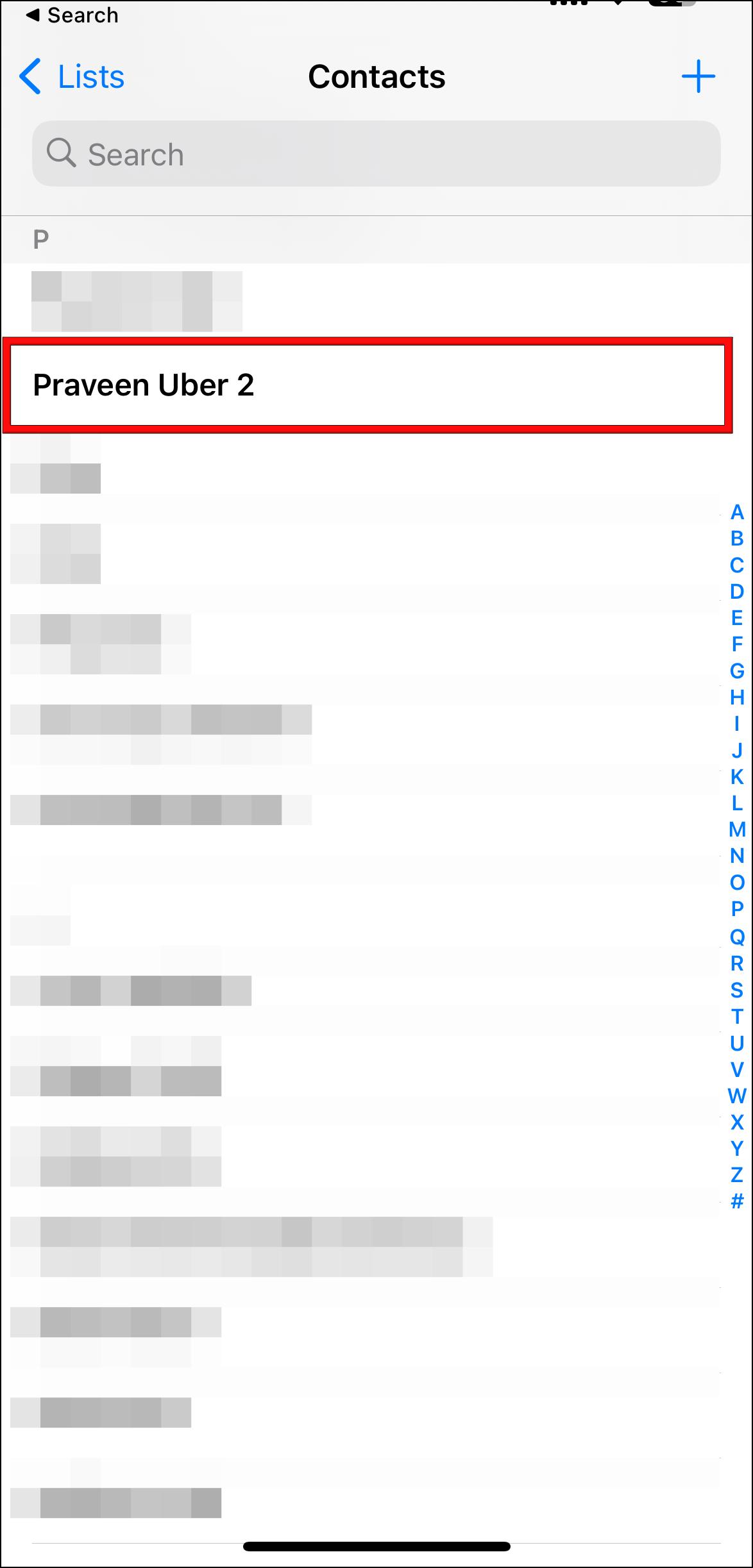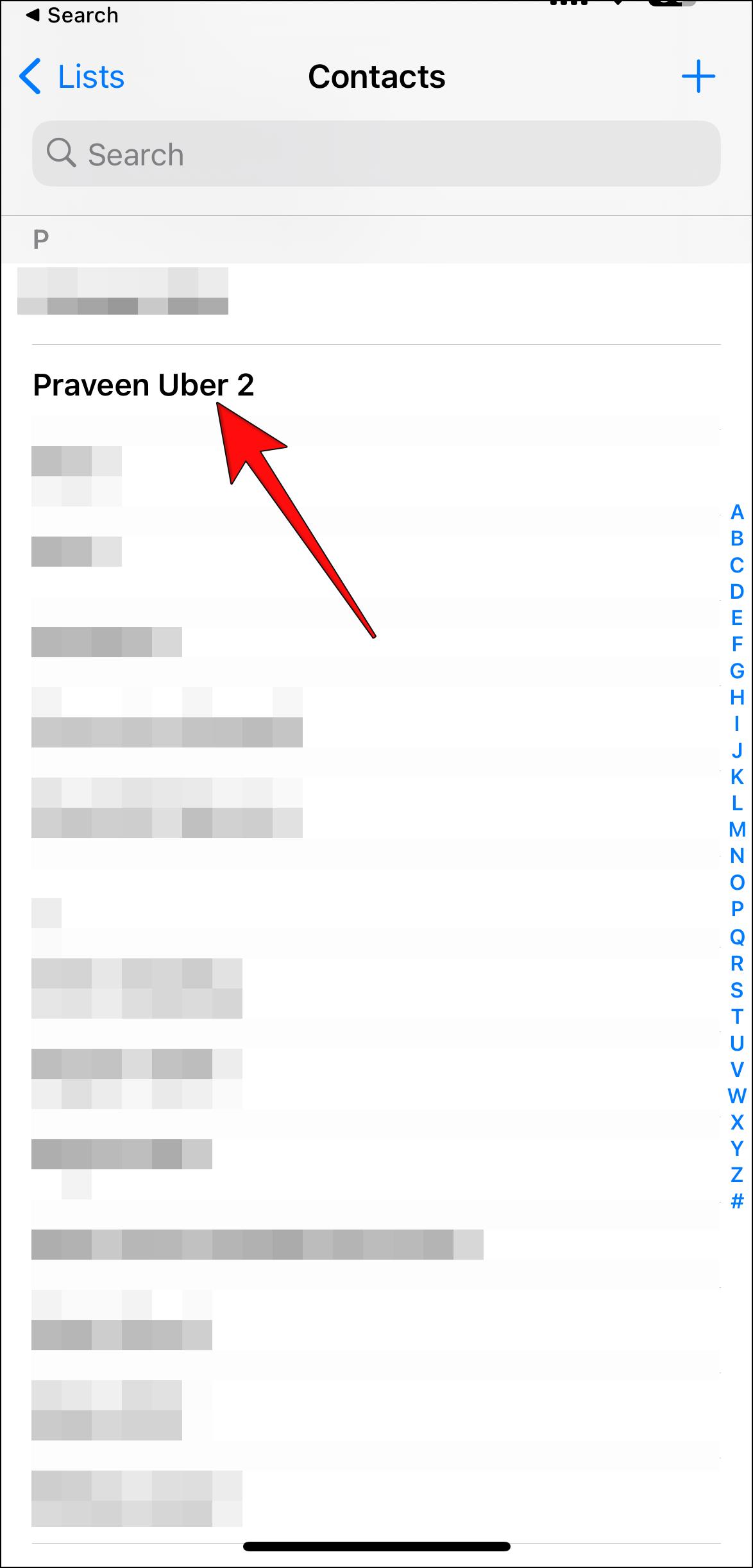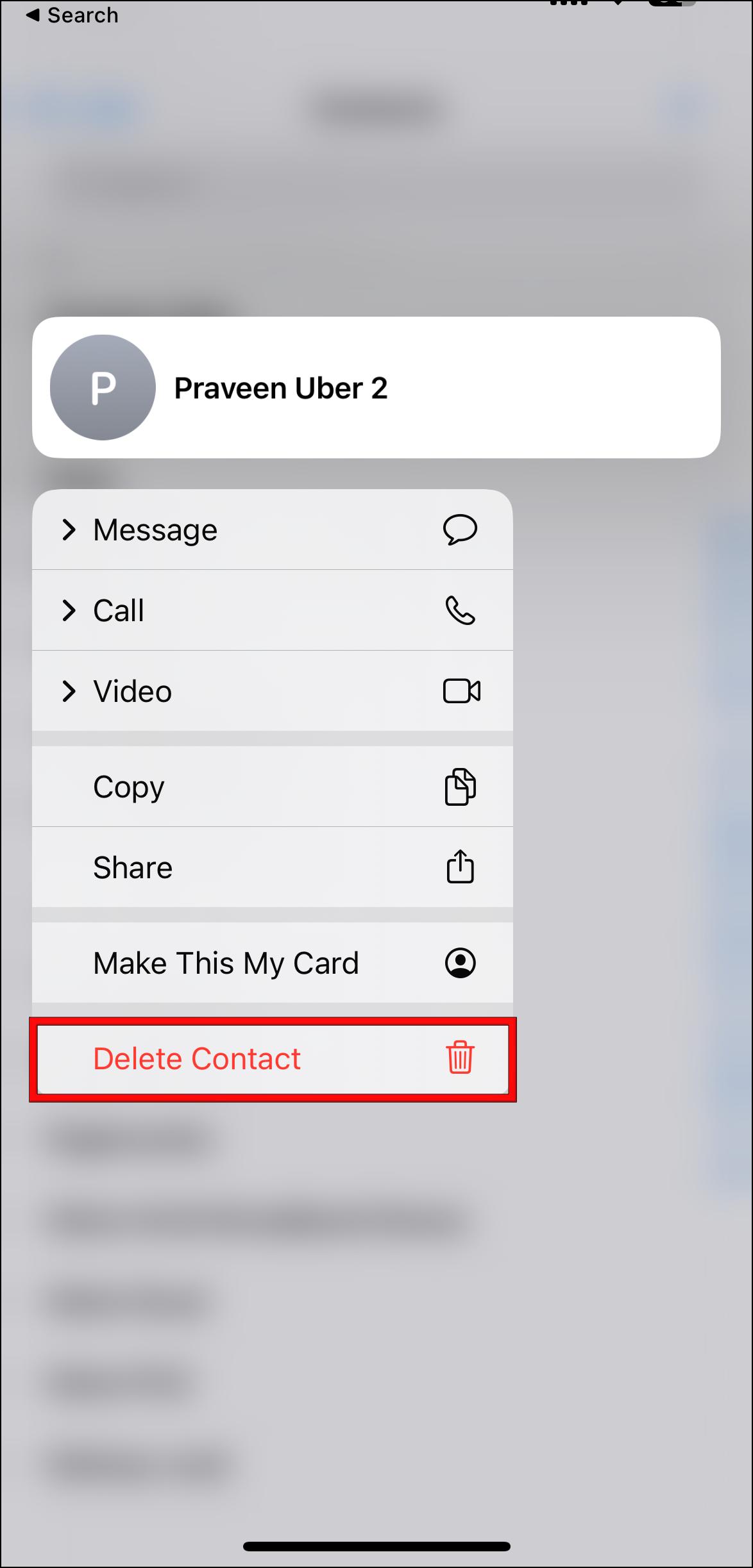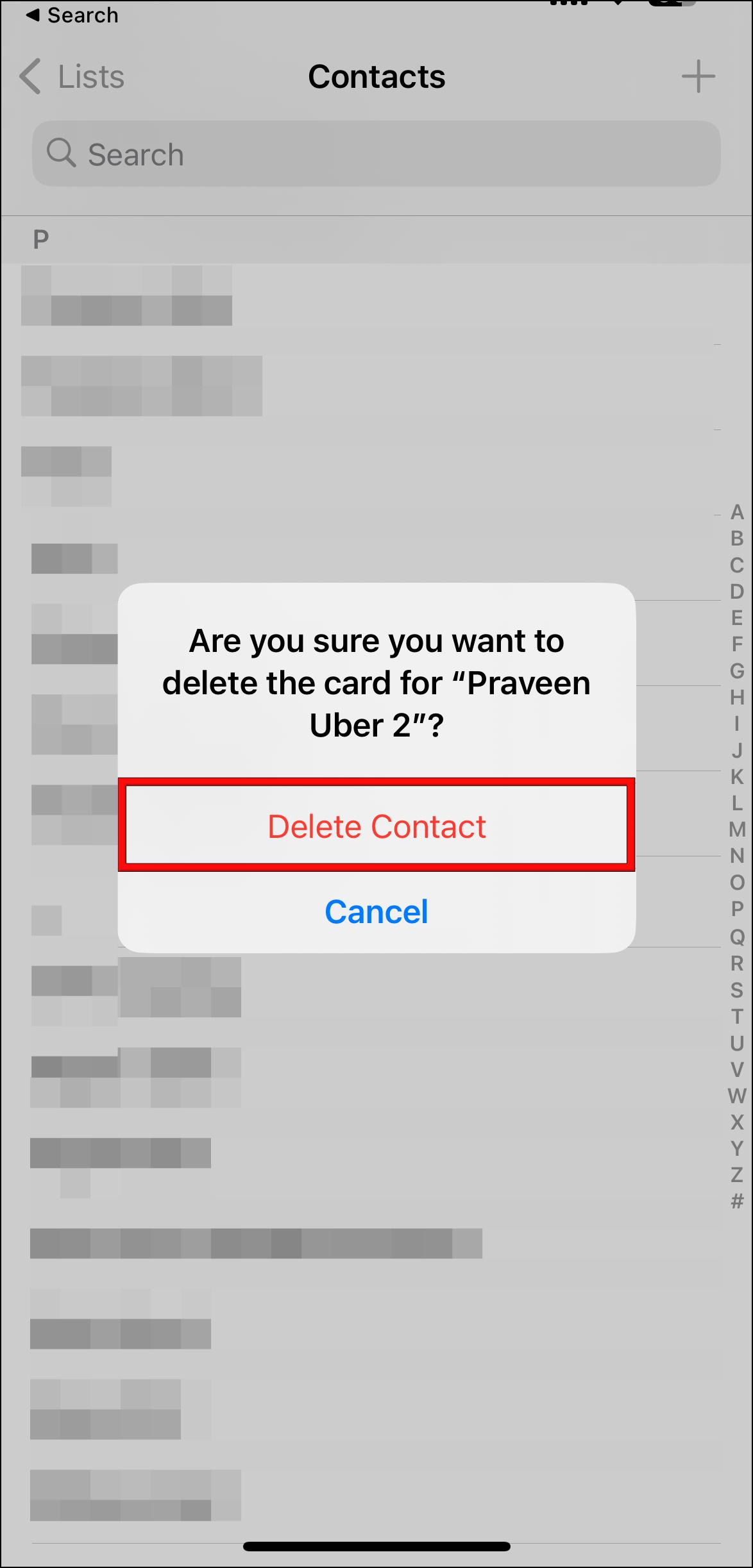Quick Answer
- If you own a Mac and you are signed in with the same iCloud account as your iPhone on your Mac then, you can use the macOS Contacts app to remove multiple items in your contacts list.
- If your device isn’t on the list to receive iOS 16 update then you can use a third-party app from the App Store to get rid of multiple contacts.
- You can check if your Contact is deleted or not by going to the Contacts app and searching for the recently deleted contact.
Managing your contacts list is not something that we prioritize and as a result, we accumulate a long list of contacts over time. Fortunately, there are easy ways to help you get rid of multiple contacts at once on your Apple devices with or without iCloud. In this article, we will show you different methods to delete multiple contacts on your iPhone, iPad, and Mac.
How to Delete Multiple Contacts on iPhone, iPad, and Mac
We have compiled a list of ways to help you get rid of unnecessary and duplicate contacts at once. Use the step-by-step instructions for each method provided below to understand the process to clear multiple contacts on your Apple devices.
Method 1- Select & Delete Multiple Contacts on iPhone without iCloud
Apple silently released a handy addition to iOS 16 which lets you select multiple contacts on your iPhone and delete them. So it goes without saying that you must have an iPhone running on iOS 16 or later. Though it is only useful when the contacts are next to each other.
Here is how you can delete multiple contacts on your iPhone without iCloud:
1. On your iPhone, open the Contacts app. Locate the contacts that you wish to delete.
2. Use two fingers to select a contact and then drag both of your fingers up or down to select multiple contacts.
3. Next, press and hold the selected contacts till a menu appears.
5. From the pop-up menu, tap on the Delete option.
6. On the confirmation prompt, tap on Delete Contacts.
With this method, you can delete multiple contacts on your iPhone without iCloud.
Method 2- Delete Contacts Using a Third-Party App
If your device isn’t on the list to receive iOS 16 update then you can use a third-party app from the App Store to get rid of multiple contacts. Delete Contacts+ is a good option as it allows you to mass delete contacts at once. This is how you can set it up on your device.
1. Download Delete Contacts+ from the Apple App Store.
2. On your iPhone, open the Delete Contacts+ app.
3. Allow the required permission to access your Contacts.
4. Go to All Contacts.
5. Long press to select the Contacts that you want to delete.
6. Now tap on the Delete option at the bottom.
7. In the confirmation prompt, select Delete again.
It will remove all the selected contacts at once. You can check if your Contact is deleted or not by going to the Contacts app and searching for the recently deleted contact.
Method 3- Remove Multiple Contacts On Mac
If you own a Mac and you are signed in with the same iCloud account as your iPhone on your Mac then, you can use the macOS Contacts app to remove multiple items in your contacts list. This will also remove the contacts from your iCloud so make sure to select only those contacts that you want to remove.
Follow these steps to remove multiple contacts on Mac:
1. On your Mac, open the Contacts app.
2. Select the Contacts group from which you want to delete contacts.
3. Press and hold the Command key, then click to select other contacts from the list.
4. Once you have made your selection, right-click on the selected contacts.
5. Now, choose the Delete Cards option.
6. On the confirmation prompt, choose Delete.
Doing so will remove the selected contacts. Wait for your Mac to sync with iCloud and the deleted contacts will be removed from your iPhone.
Method 4- Erase Multiple Contacts via iCloud on Windows or Mac
If you have contacts from all your Apple devices synced to iCloud, you should directly clear contacts from your iCloud account.
This will simultaneously delete contacts on your other Apple devices saving you time and effort. Use these steps to delete multiple contacts from iCloud. You can open the iCloud website from Windows or Mac desktop.
1. Visit the iCloud website on your computer browser.
2. Sign in to your iCloud account.
3. Once signed in, select the Contacts option.
4. In the contacts list, long press the Command key and click on the contacts to select them.
5. Next, click on the gear icon from the bottom left corner.
6. Now, select the Delete option.
7. On the confirmation prompt, select Delete.
The selected contacts will be deleted from your iCloud and hence will be removed from all your Apple devices.
Method 5- Delete Contacts from Google & Other Third-Party Accounts
Contacts synced from Gmail, Outlook, and other alternate email accounts also appear in the contacts app of your Apple device. These contacts clutter your contacts list making it difficult to find the contact you are looking for. To remove them then all you need to do is disable sync for these email accounts on your iPhone.
1. To disable contact sync, open the Settings app on your iPhone.
2. Scroll down to Contacts.
3. Tap on the Accounts option.
4. Select the email account you want to disable contact sync.
5. Turn off the toggle next to Contacts.
6. On the confirmation pop-up, tap on Delete from My iPhone.
This will turn off contacts sync for that particular email account removing the linked items from the Contacts app.
Method 6- Delete Contacts Individually on iPhone and iPad
If you only want to delete a couple of contacts from your contact list then you can do so by individually deleting them. Here is how you can do so.
1. Open the Contacts app on your iPhone.
2. Tap and hold the Contact card that you want to delete.
3. From the list of options, tap on Delete Contact.
4. In the confirmation prompt, tap on Delete Contact.
The contact will be removed from your contact list. If your device is synced with iCloud then it will also be removed from your iCloud account.
FAQs
Q. How to Delete Multiple Contacts on iPhone without iCloud?
Yes. If you are running iOS 16 then you can delete multiple contacts by swiping up or down two fingers on the contacts list. Long press the selected contacts and then tap on Delete.
Q. How Can I Bulk Delete iPhone Contacts Using MacBook?
To mass delete contacts on your Mac, head over to the Contacts app. Press and hold the Command key and select the contacts you want to Delete. Right Click on the selected contacts and choose Delete Cards.
Q. Why Do Similar Contacts Appear in My iPhone’s Contact List?
Contacts synced with other email accounts will appear as similar contacts. To remove them, go to Settings > Password & Accounts > Choose the email account > disable Contacts sync.
Q. Can I Delete Multiple Contacts Directly From iCloud?
Yes. You can delete multiple contacts from your iCloud. Just visit iCloud.com, sign in, and go to the Contacts option. Here, select multiple contacts by pressing down the Command or Ctrl key. Then click on the gear icon, and click on the Delete option.
Wrapping Up
This brings us to the end of this article. It is honestly surprising why it took Apple so long to introduce a feature as basic as deleting multiple contacts on iPhone but thankfully it is available now. I hope this guide helped you learn something new and let us know if you have any queries. Stay tuned on GadgetsToUse for more such articles, reviews, and How-tos.
You might be interested in the following:
- 4 Easy Ways to Merge or Remove Duplicate Contacts on iPhone
- 3 Ways To Save New Contacts on iPhone To Google Account
- 3 Ways to Set Custom Ringtones and Vibrations for Contacts on iPhone
You can also follow us for instant tech news at Google News or for tips and tricks, smartphones & gadgets reviews, join GadgetsToUse Telegram Group or for the latest review videos subscribe GadgetsToUse YouTube Channel.