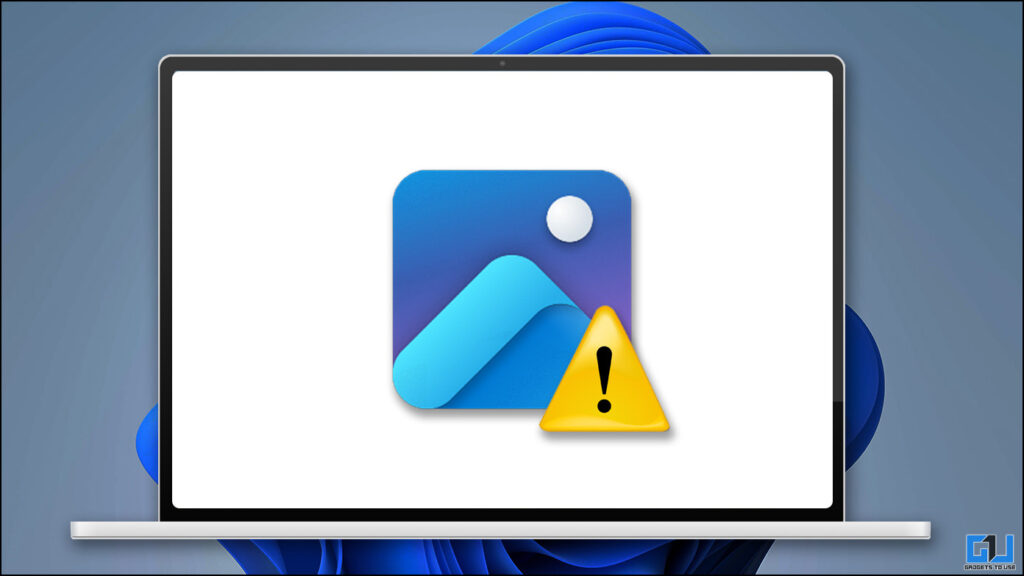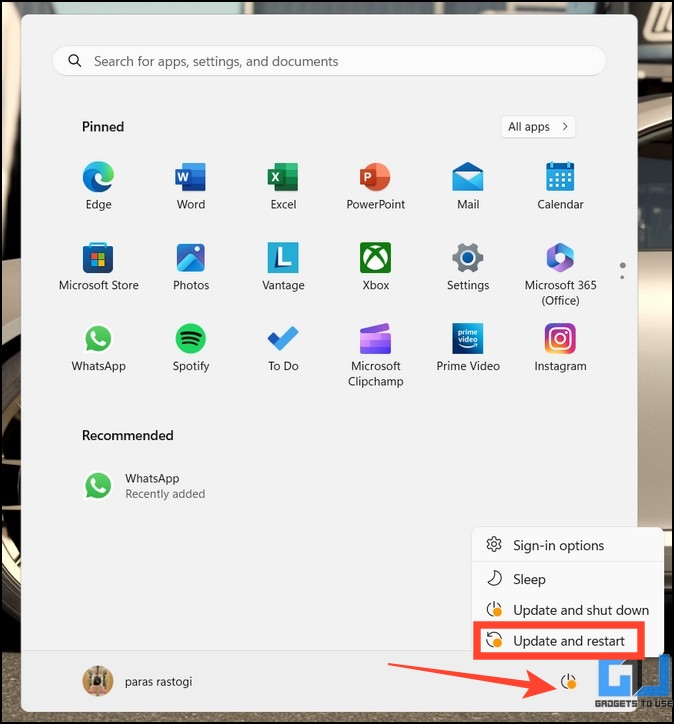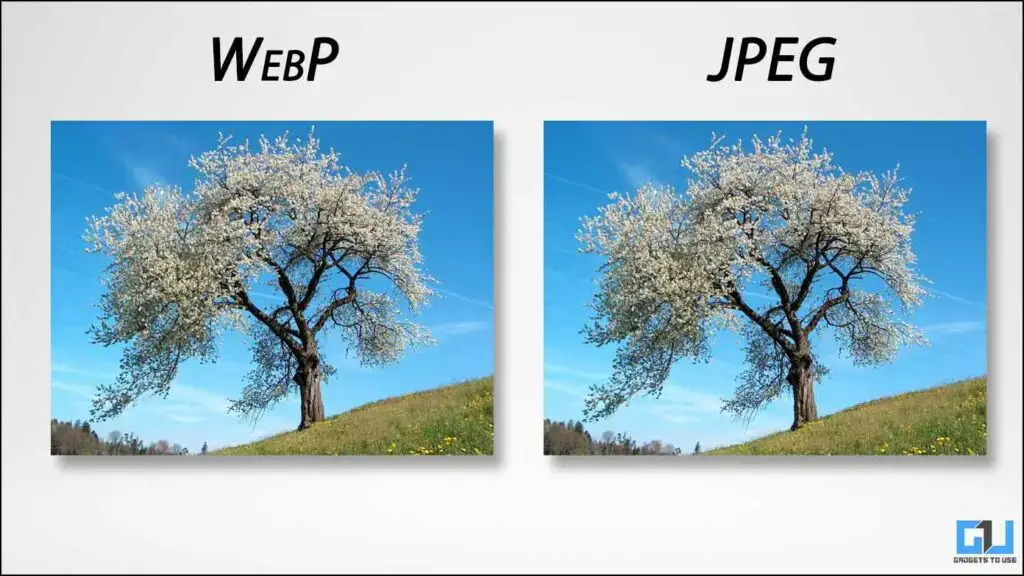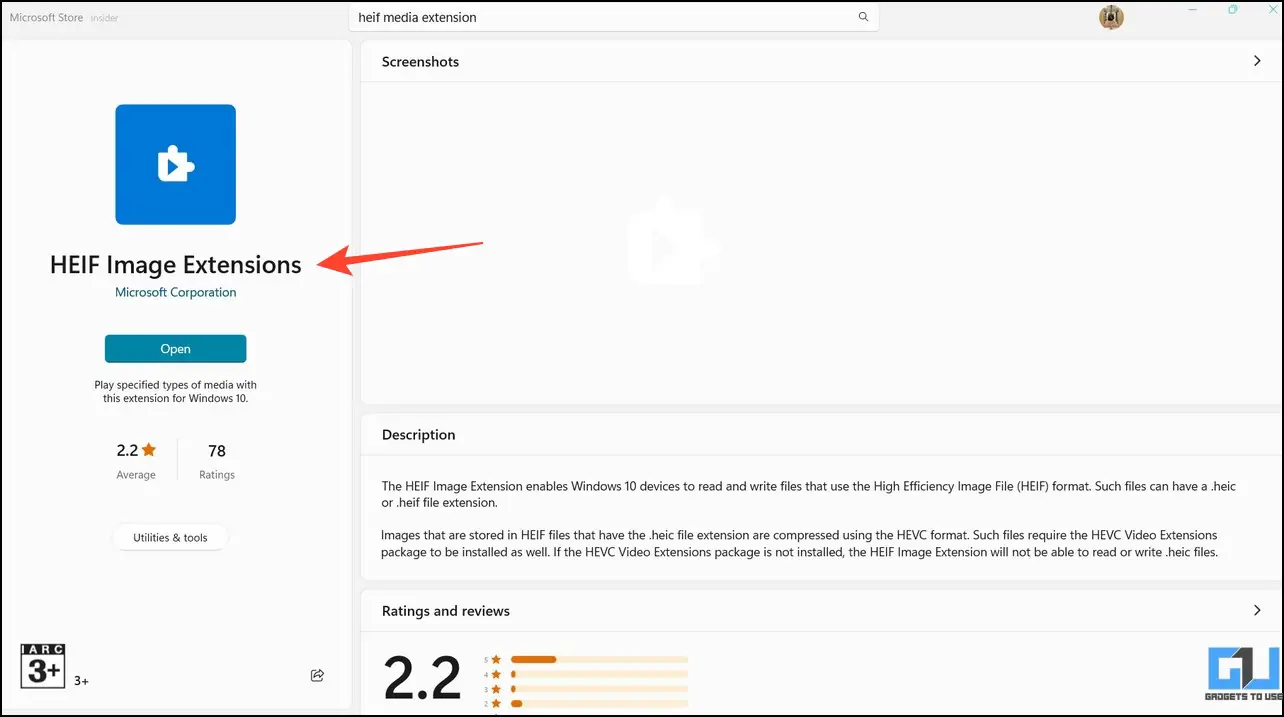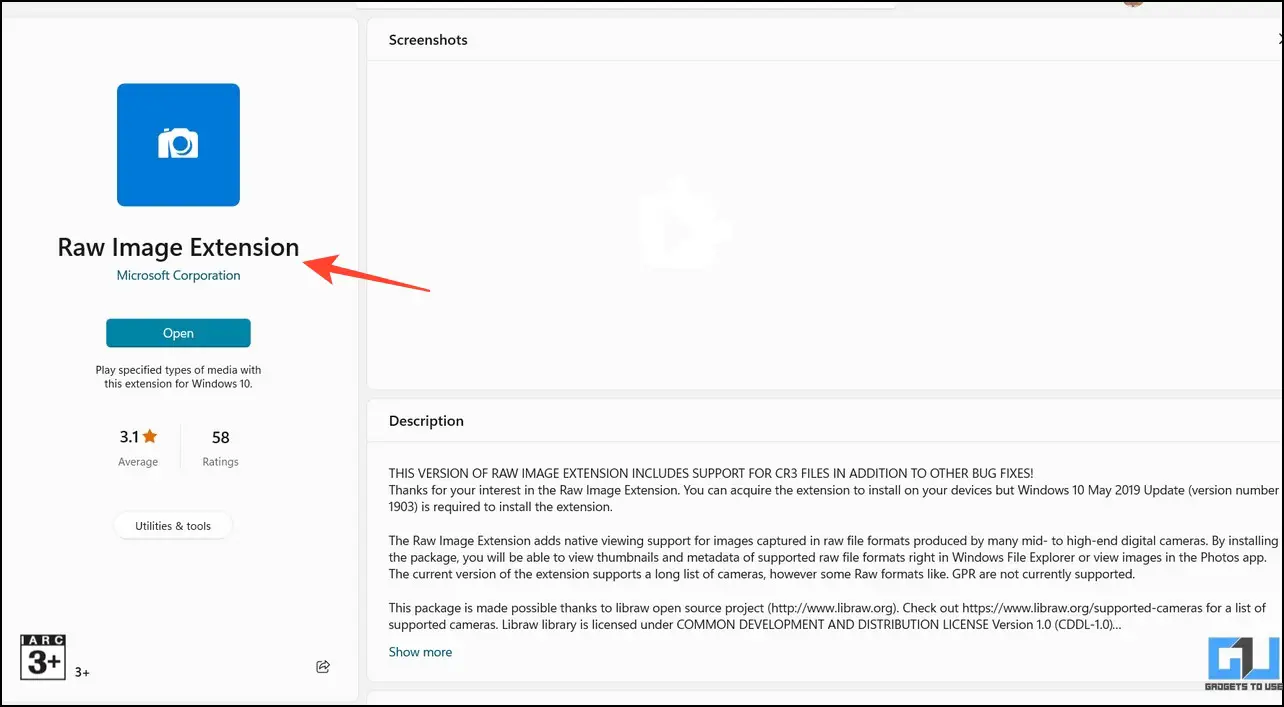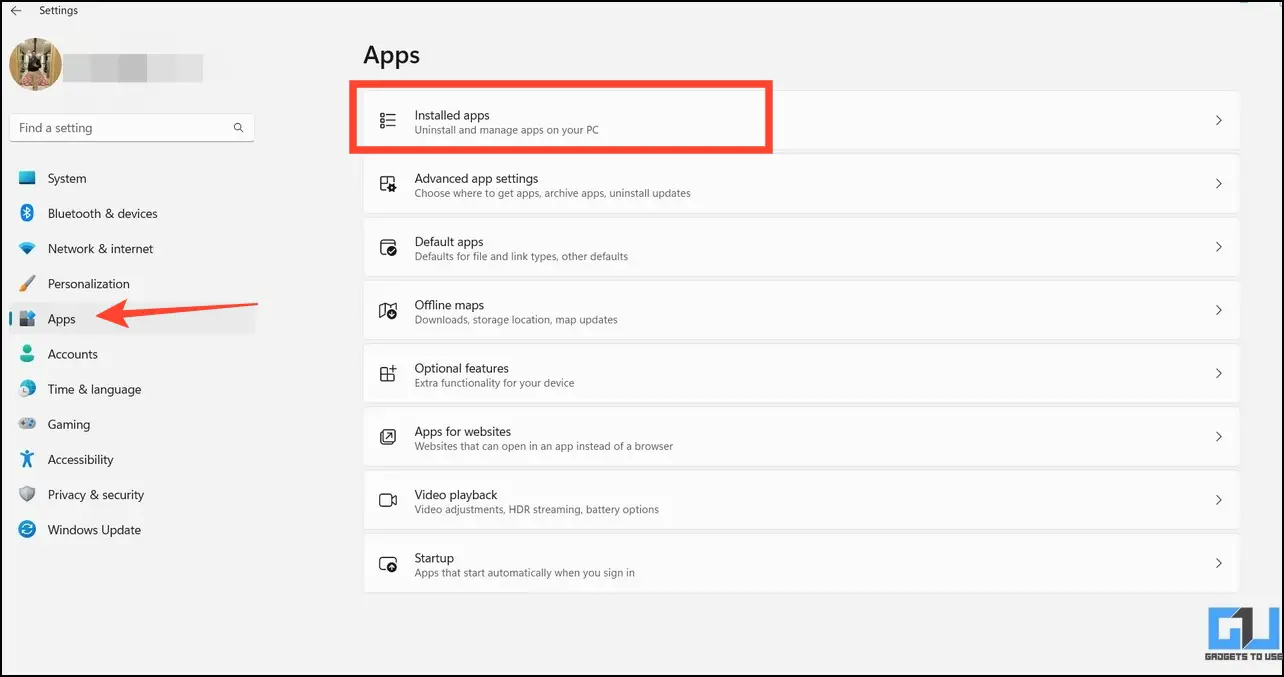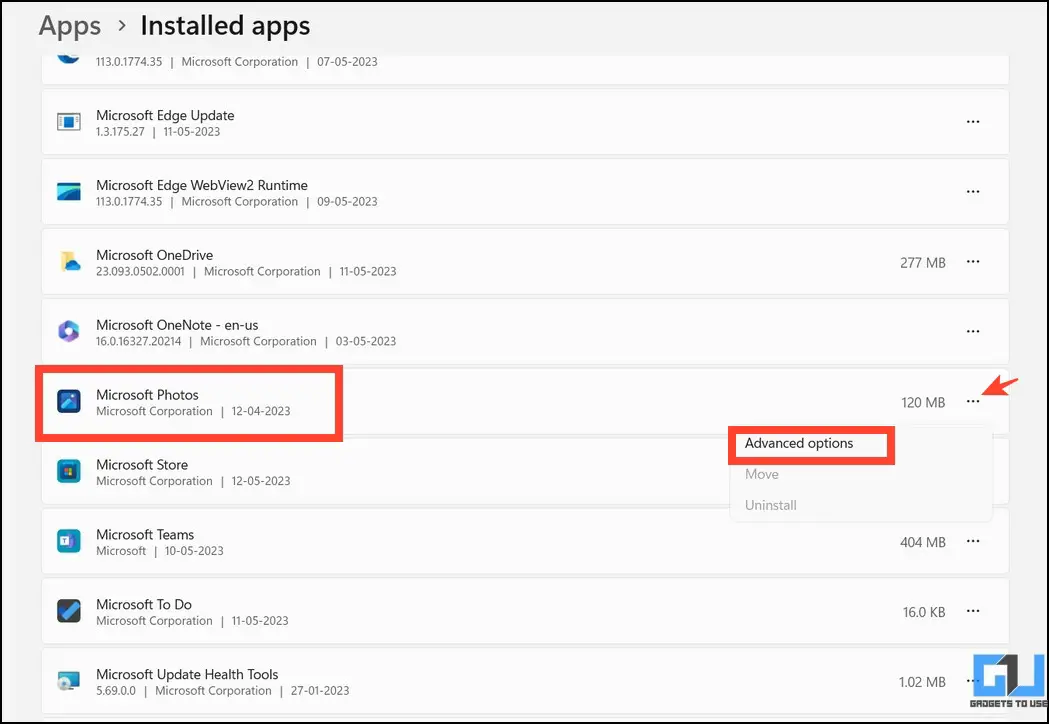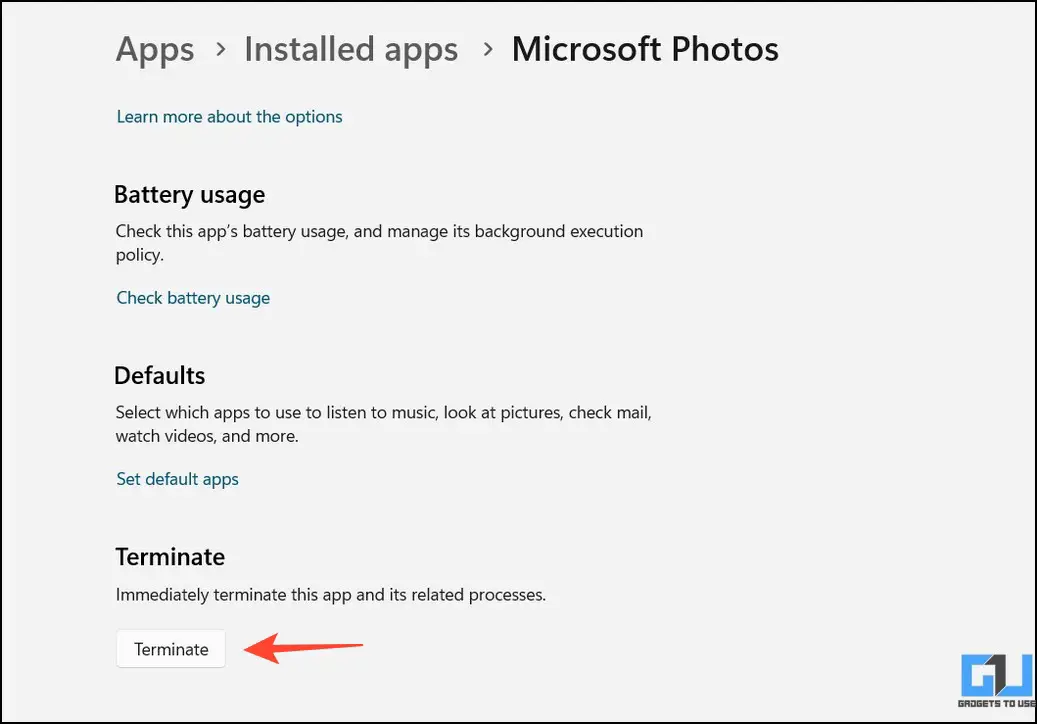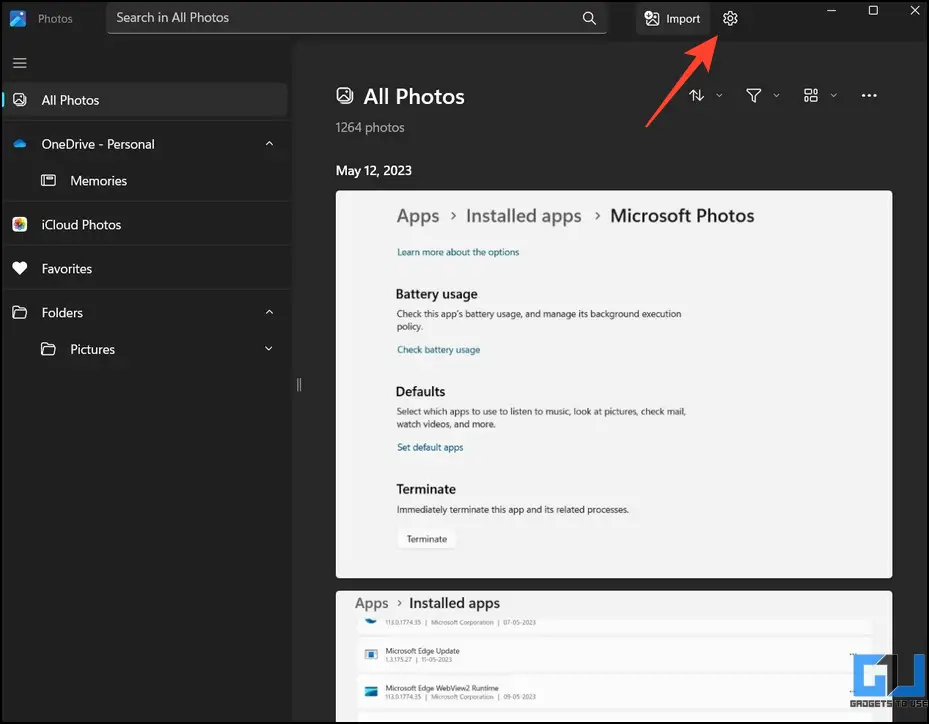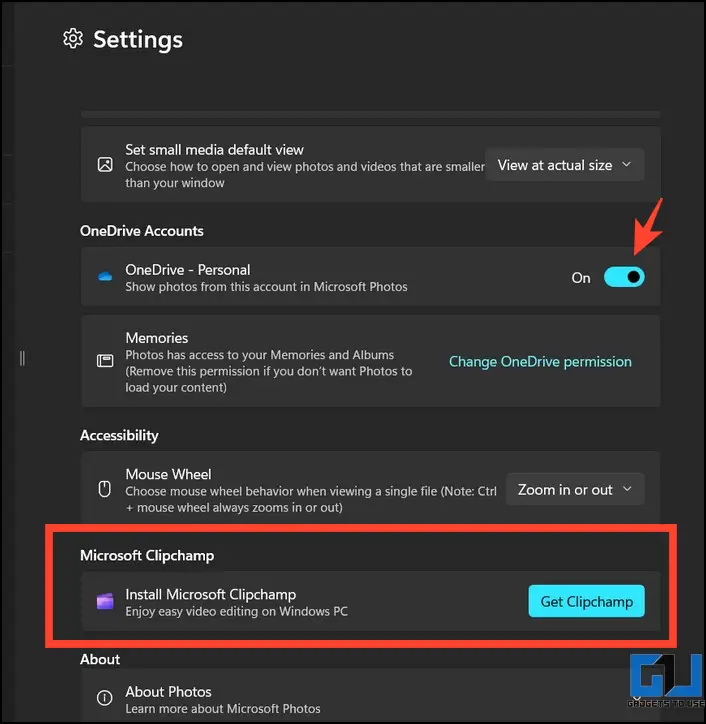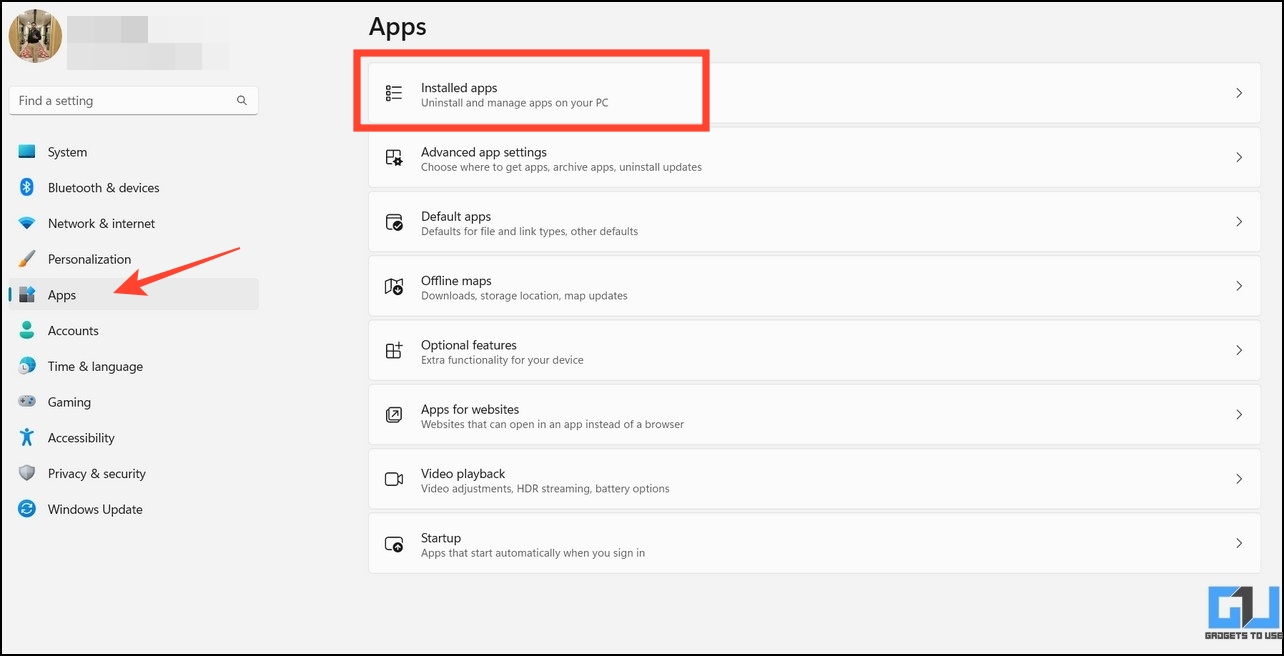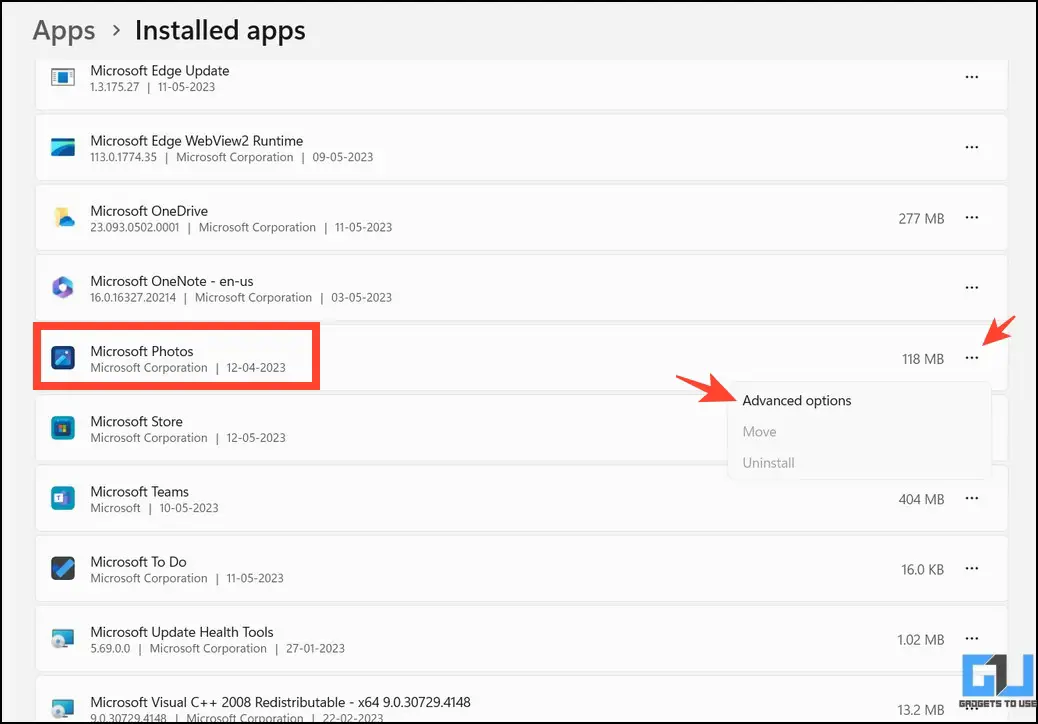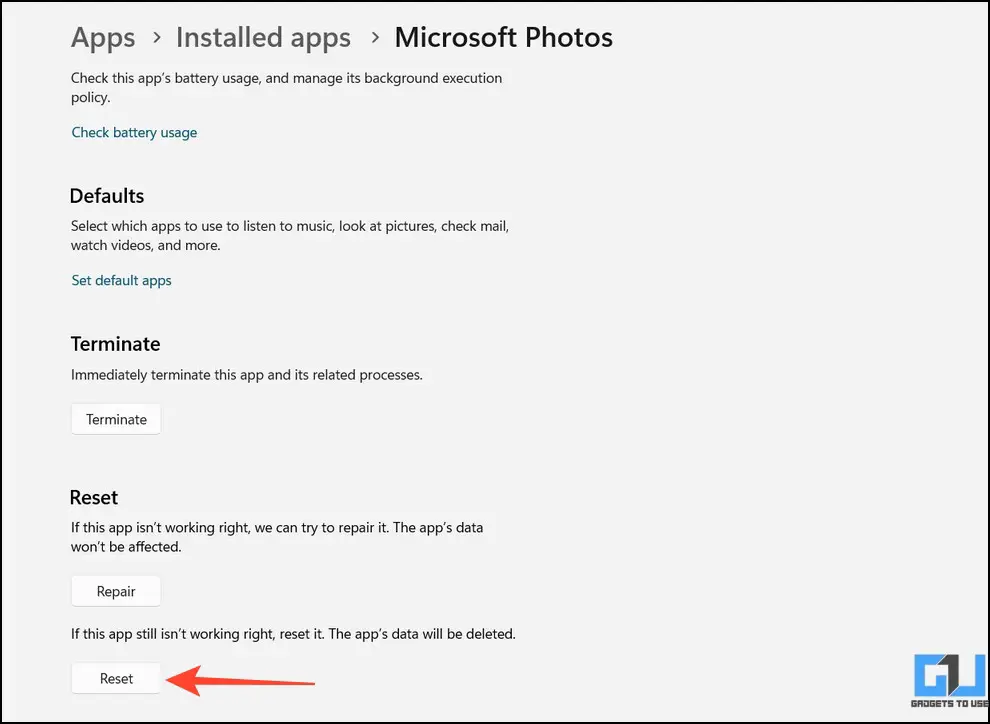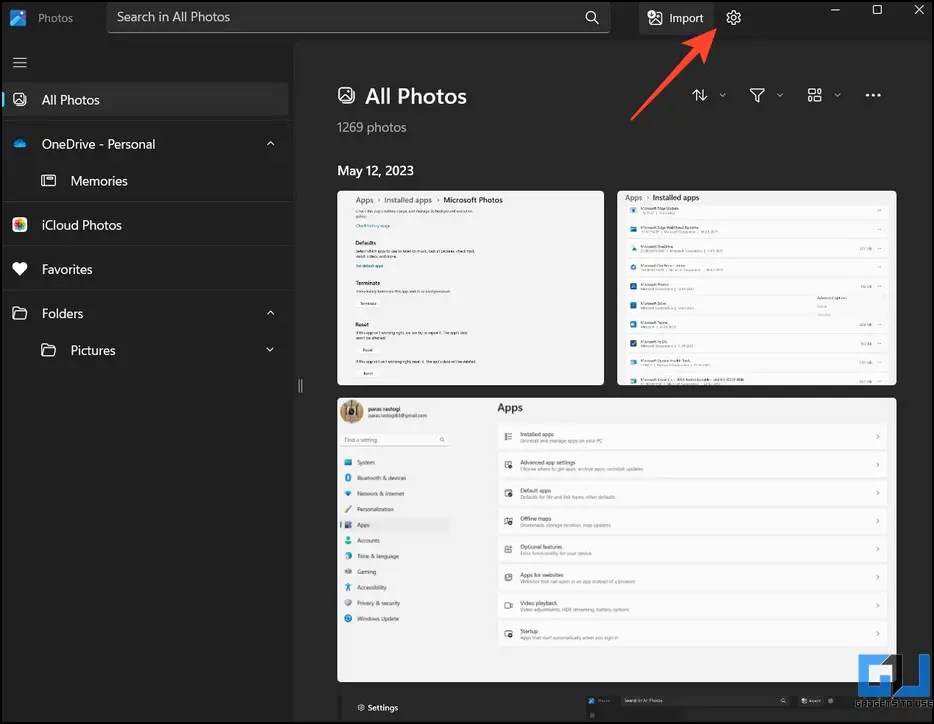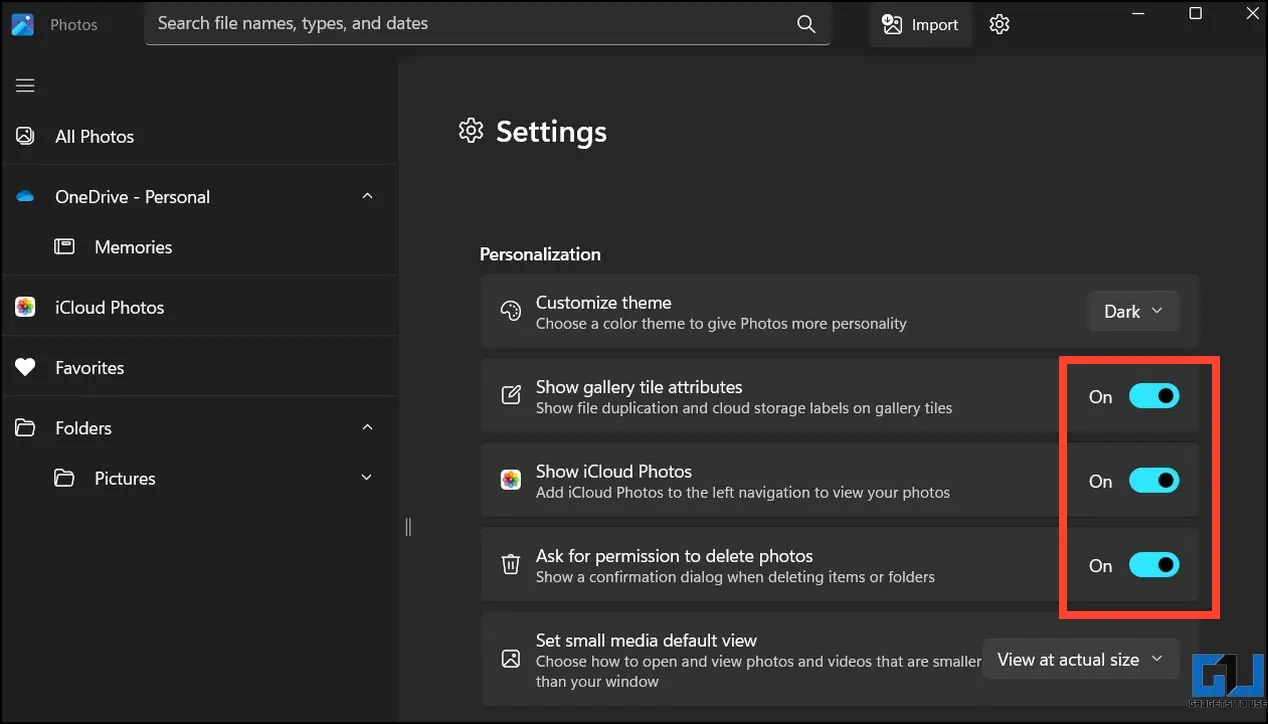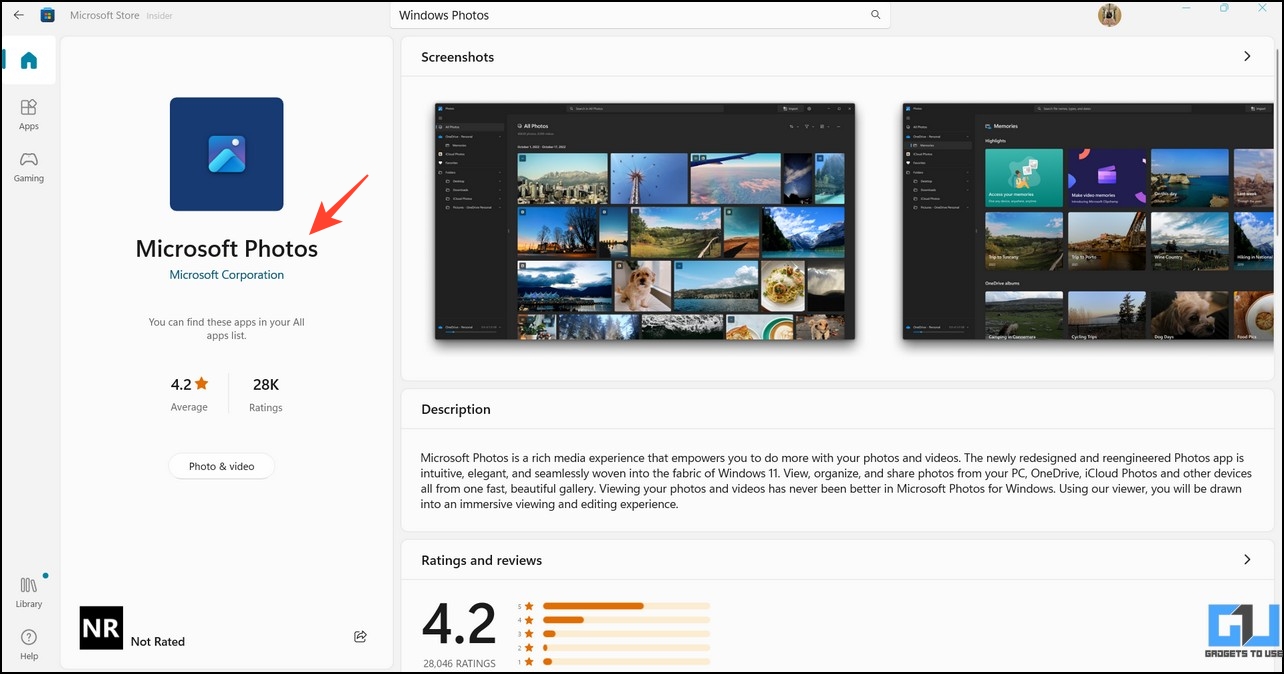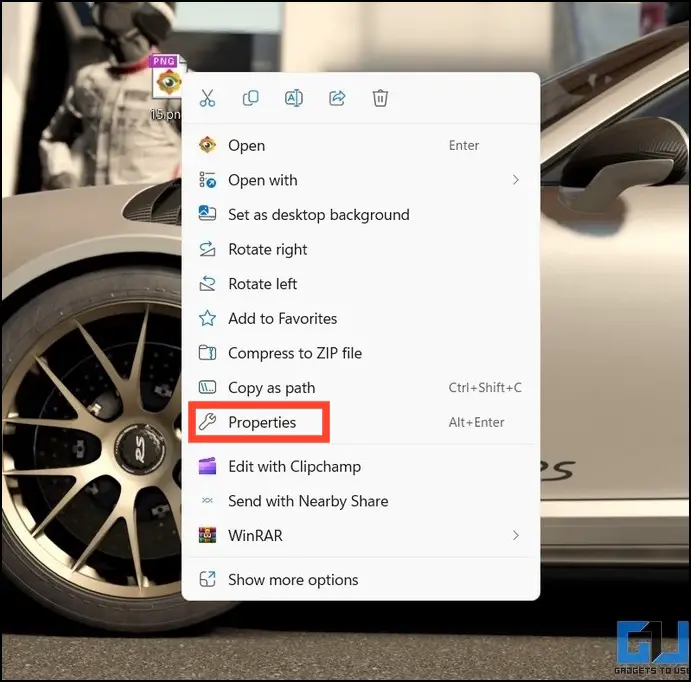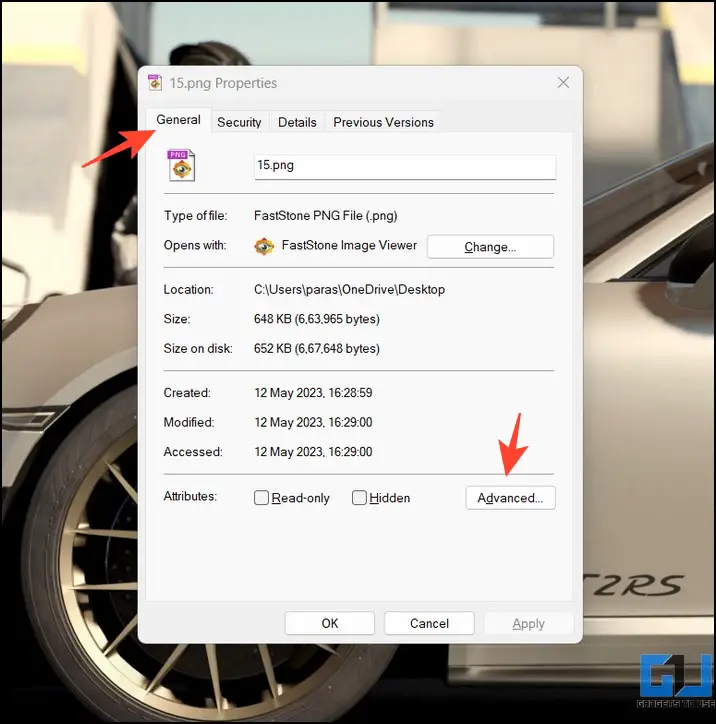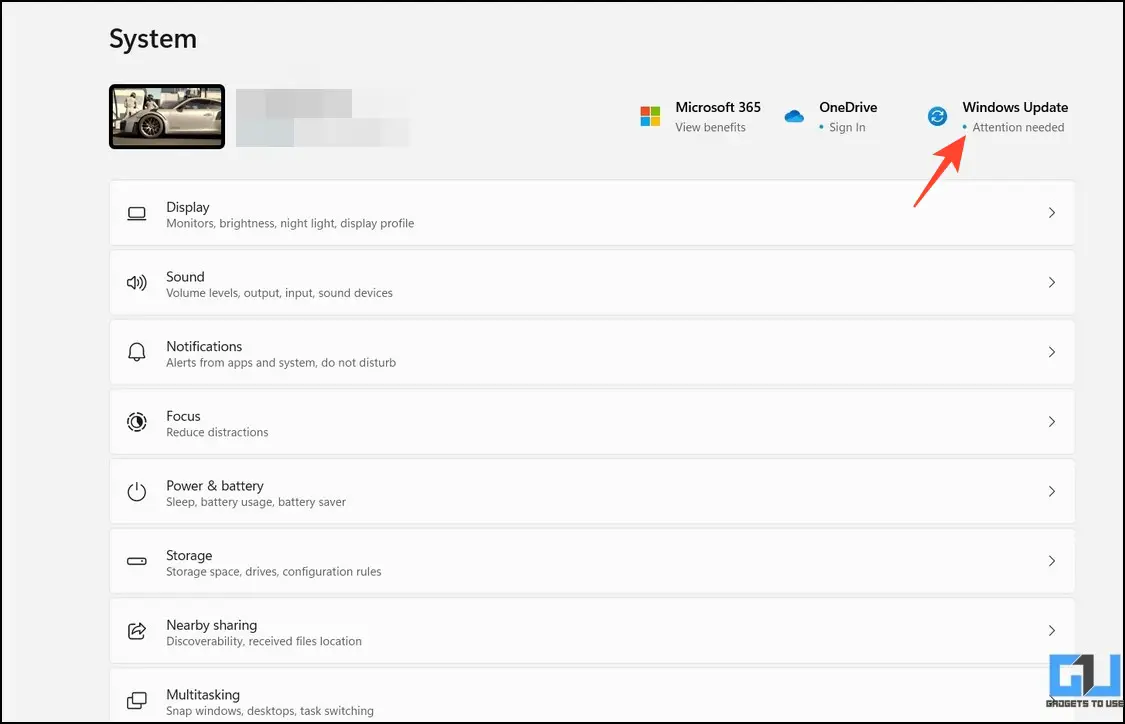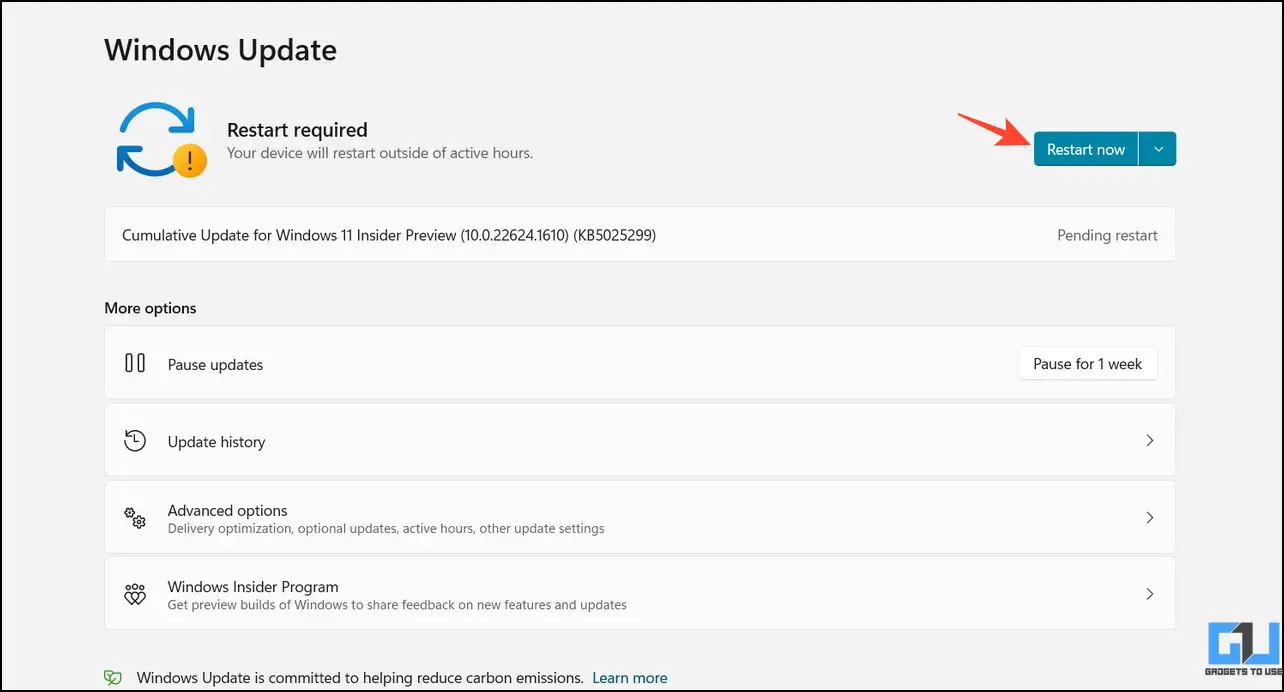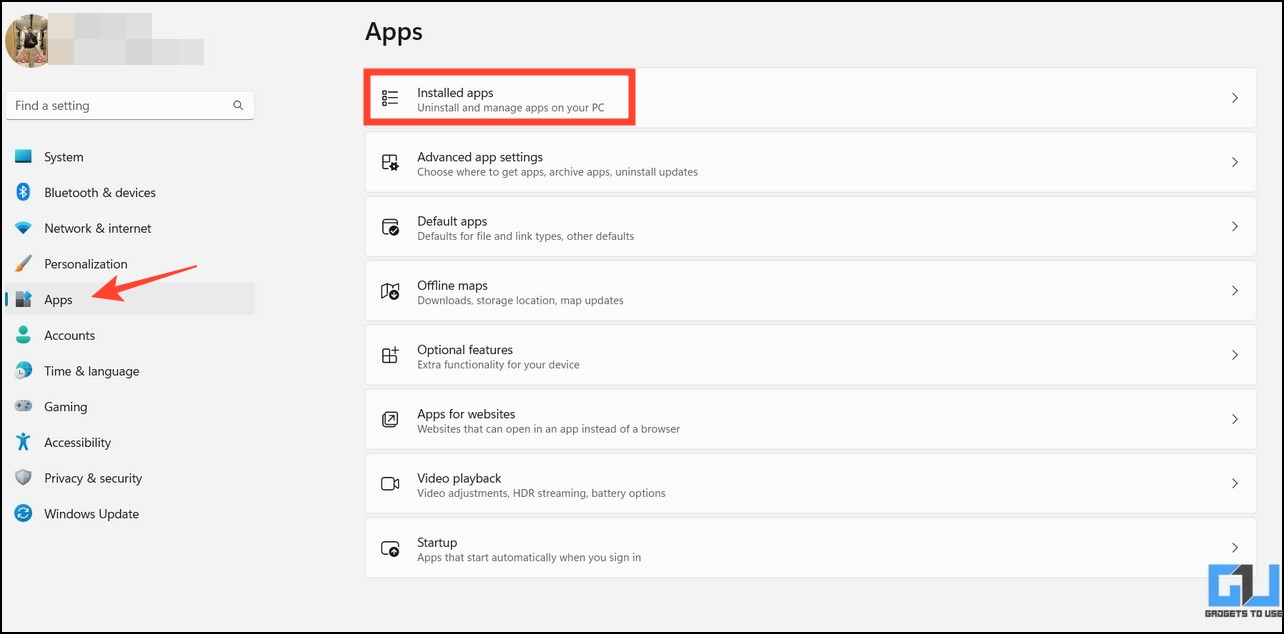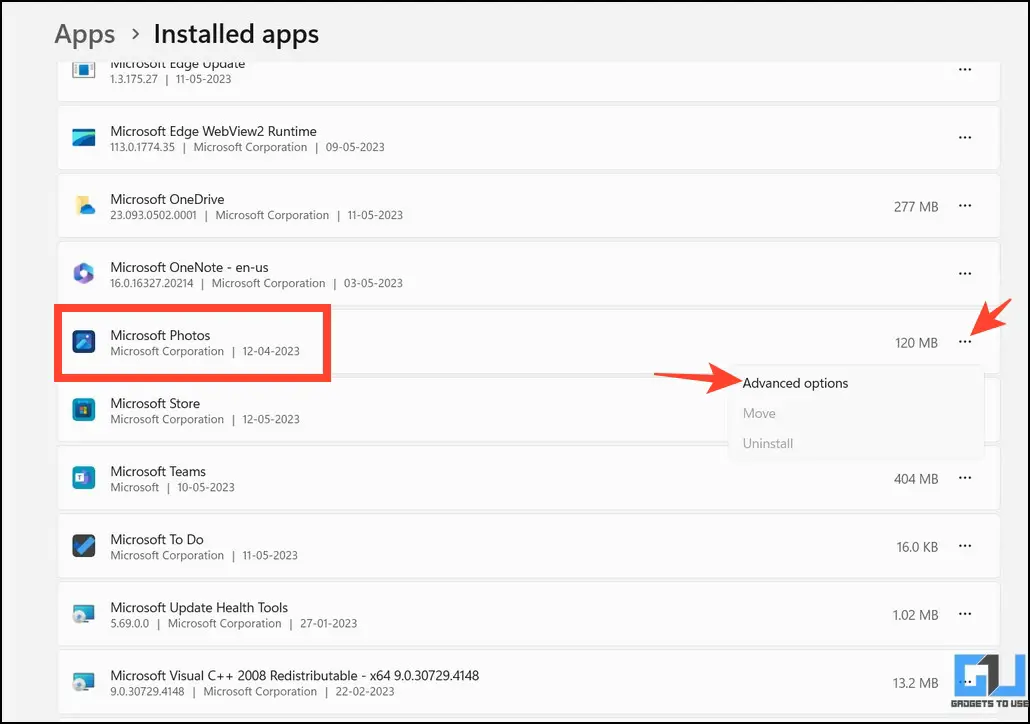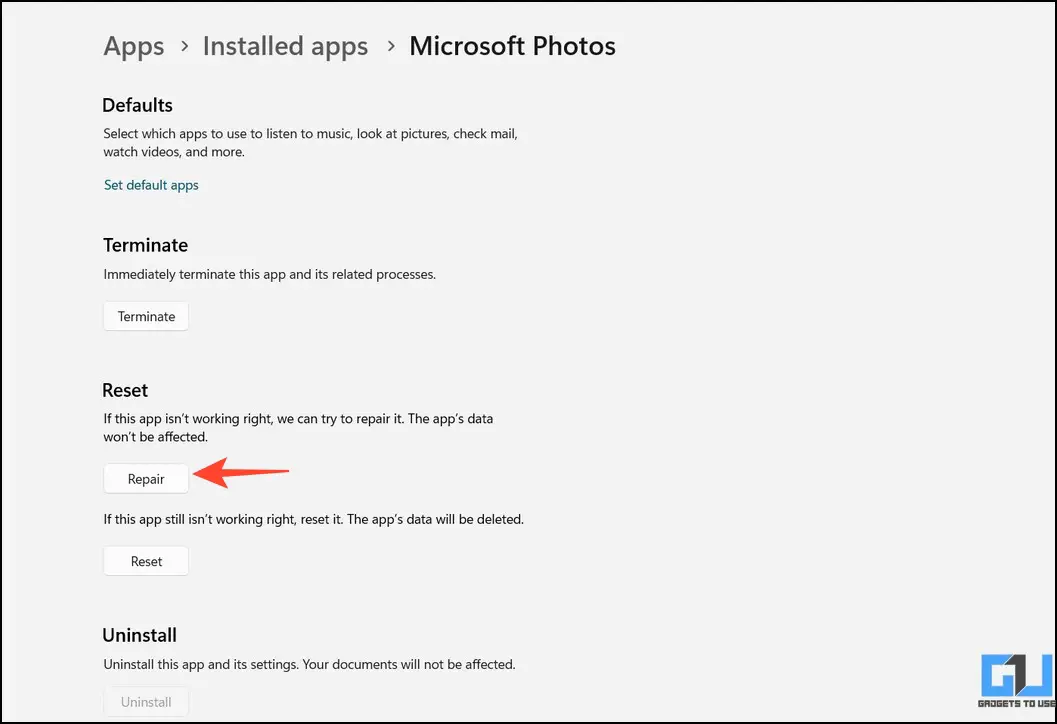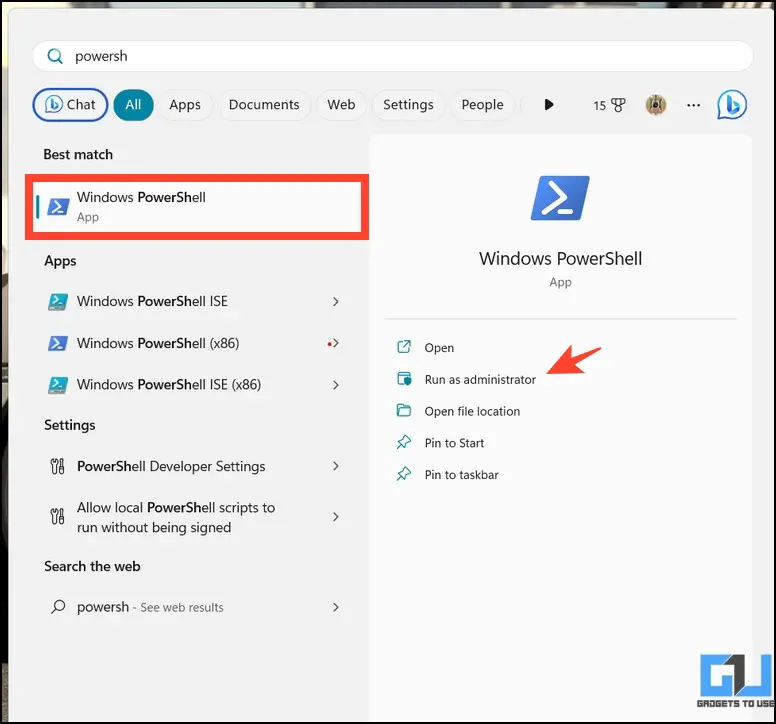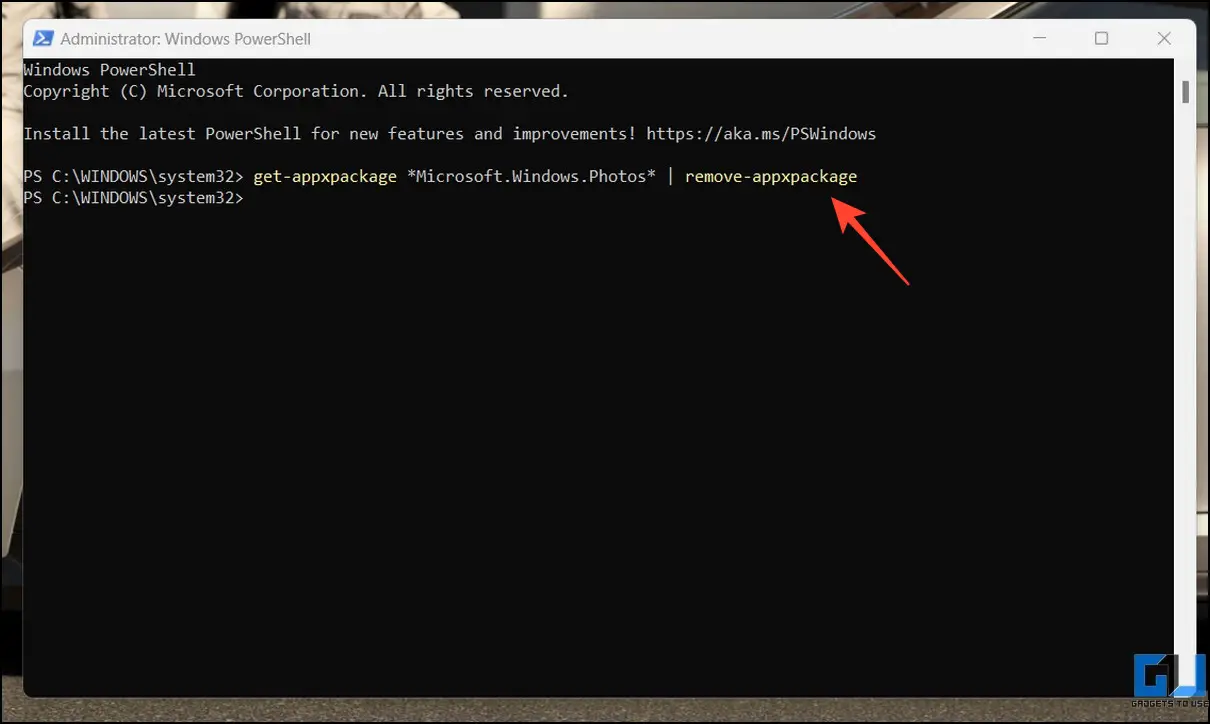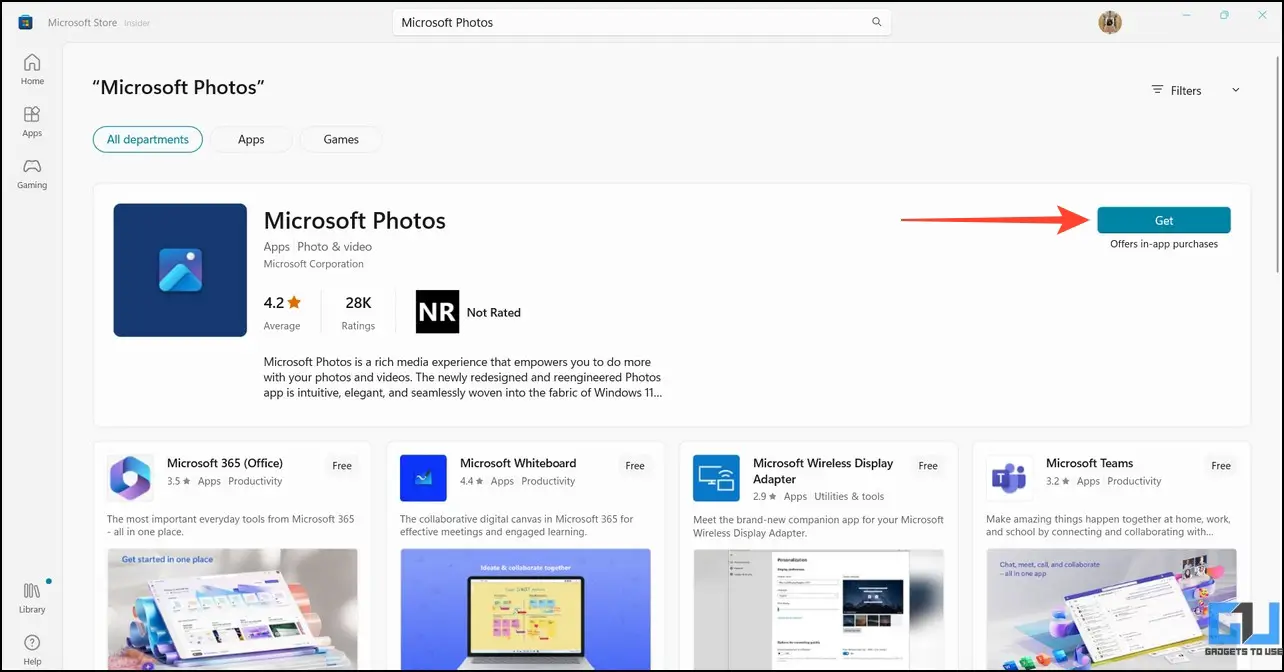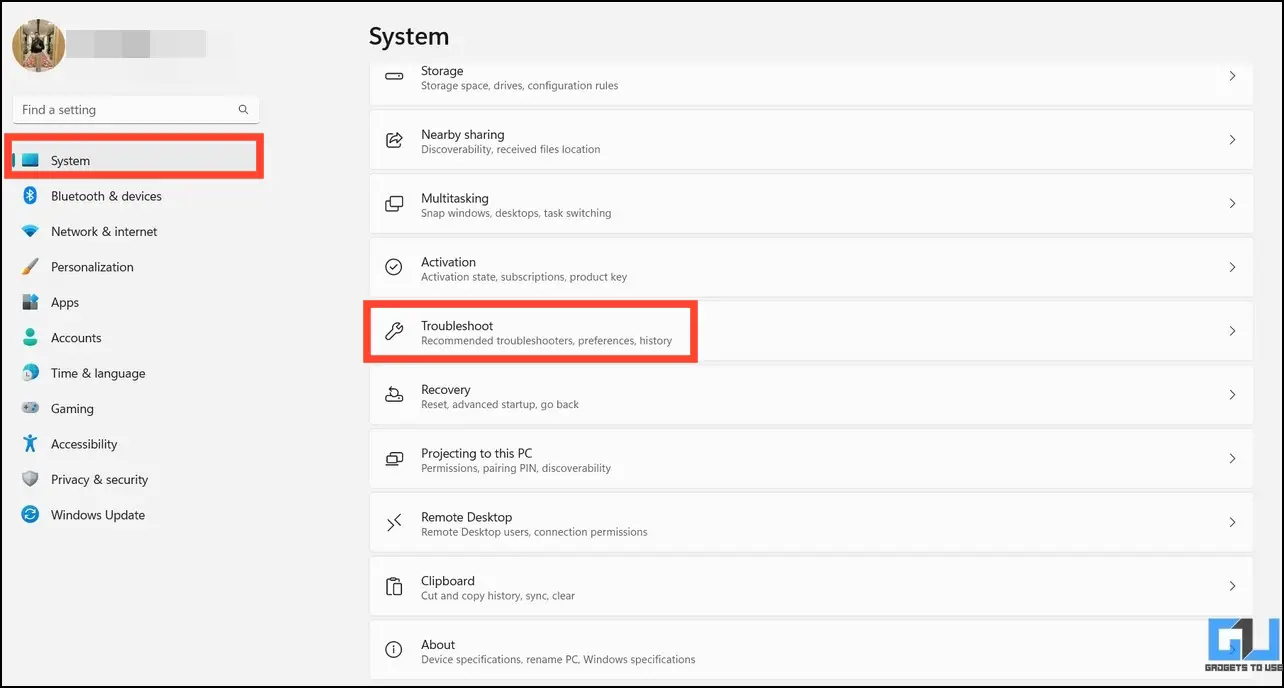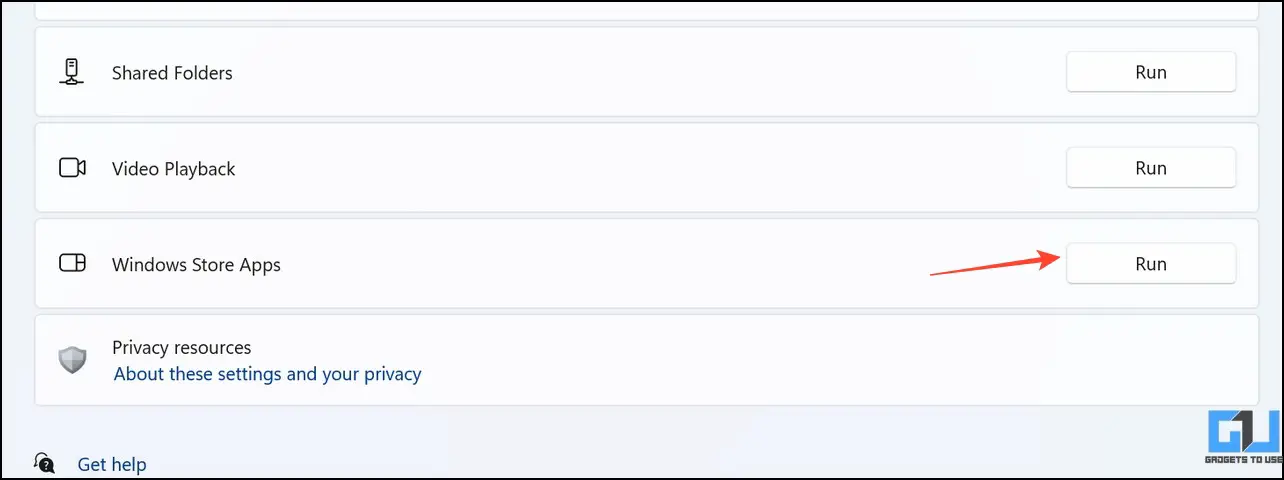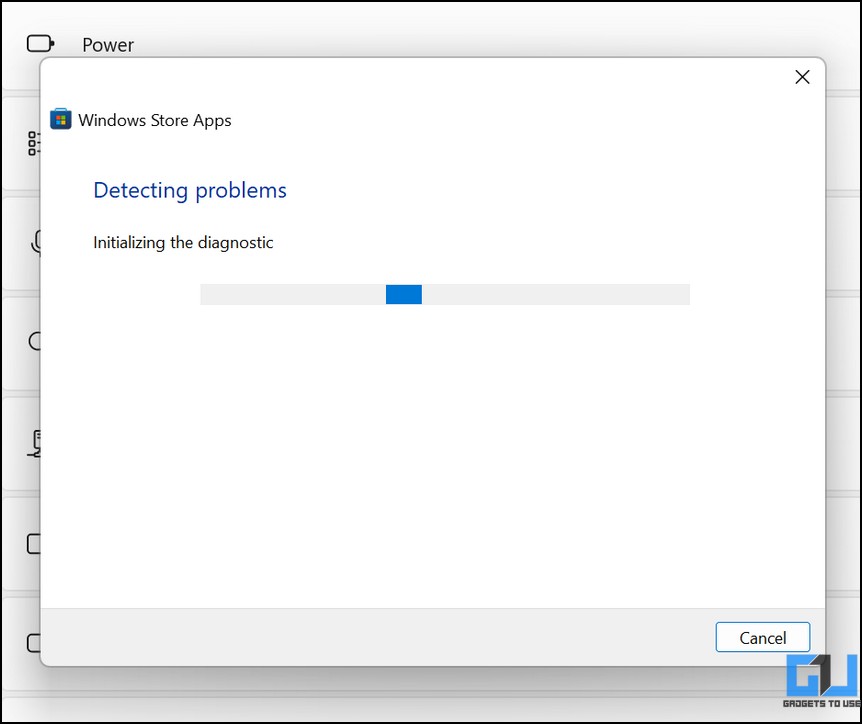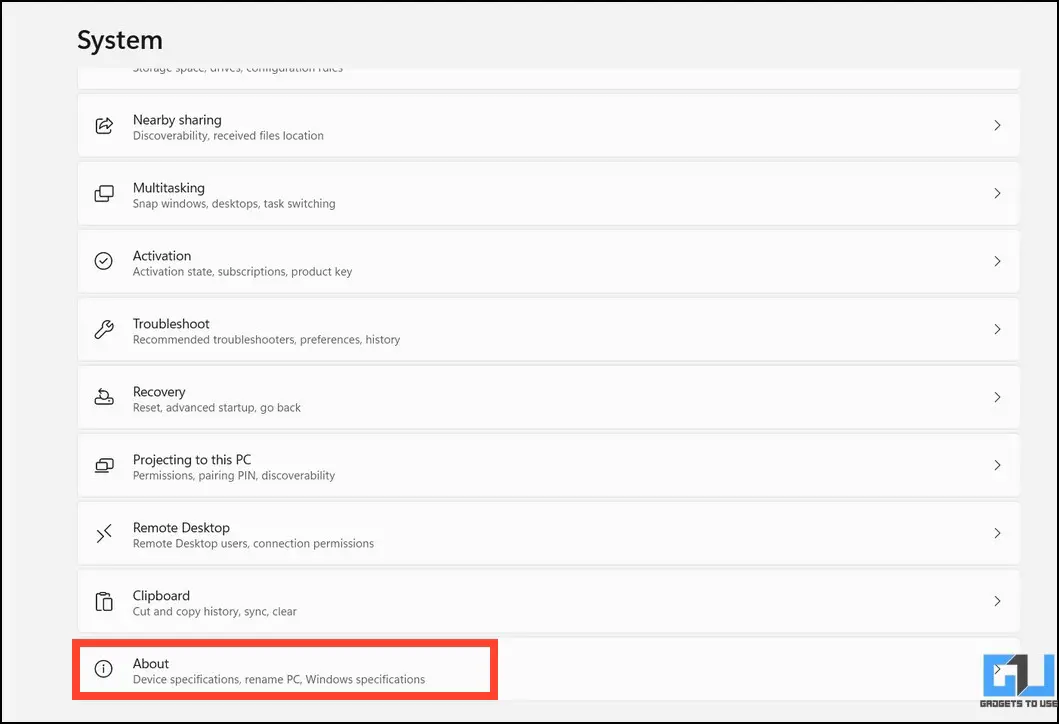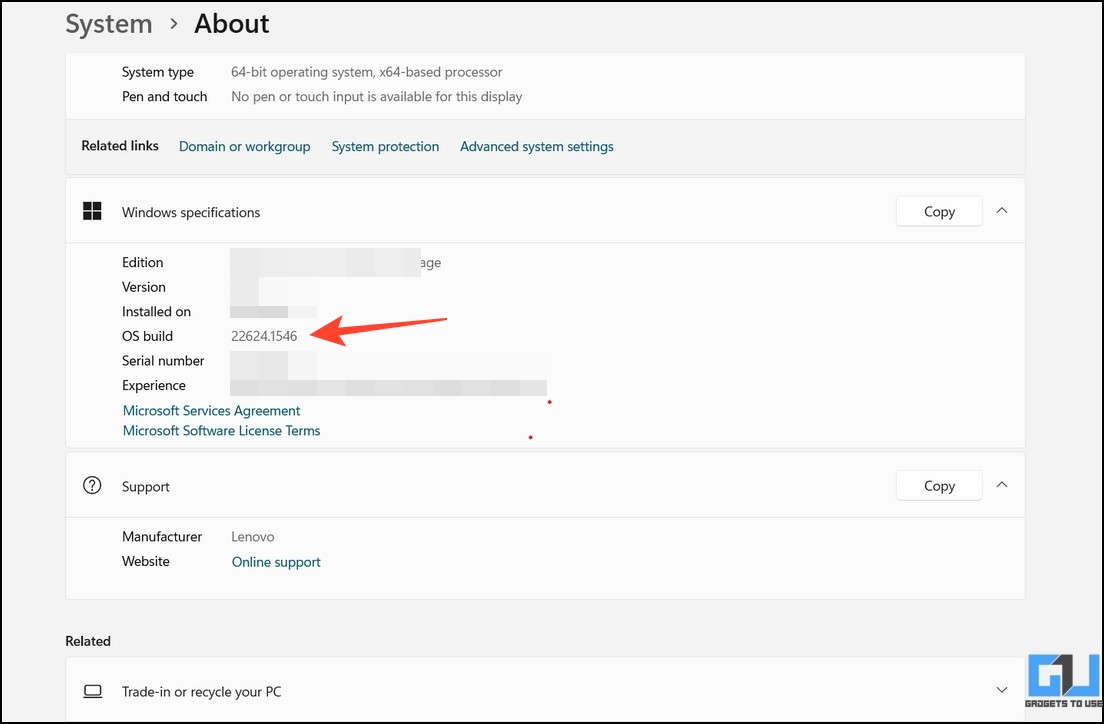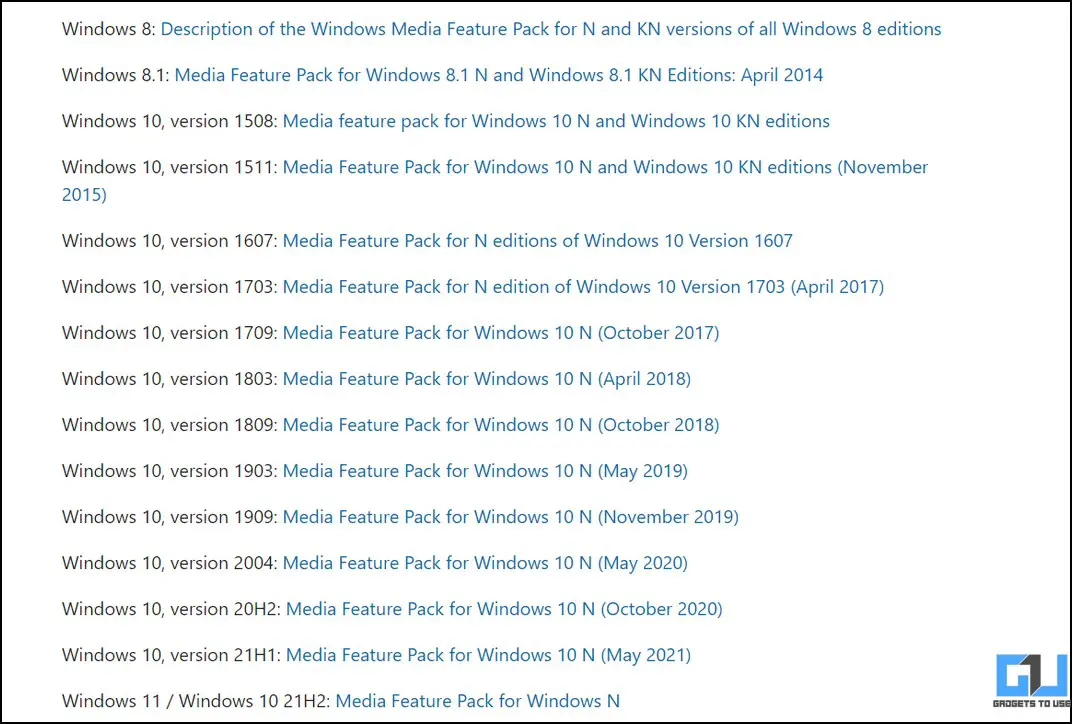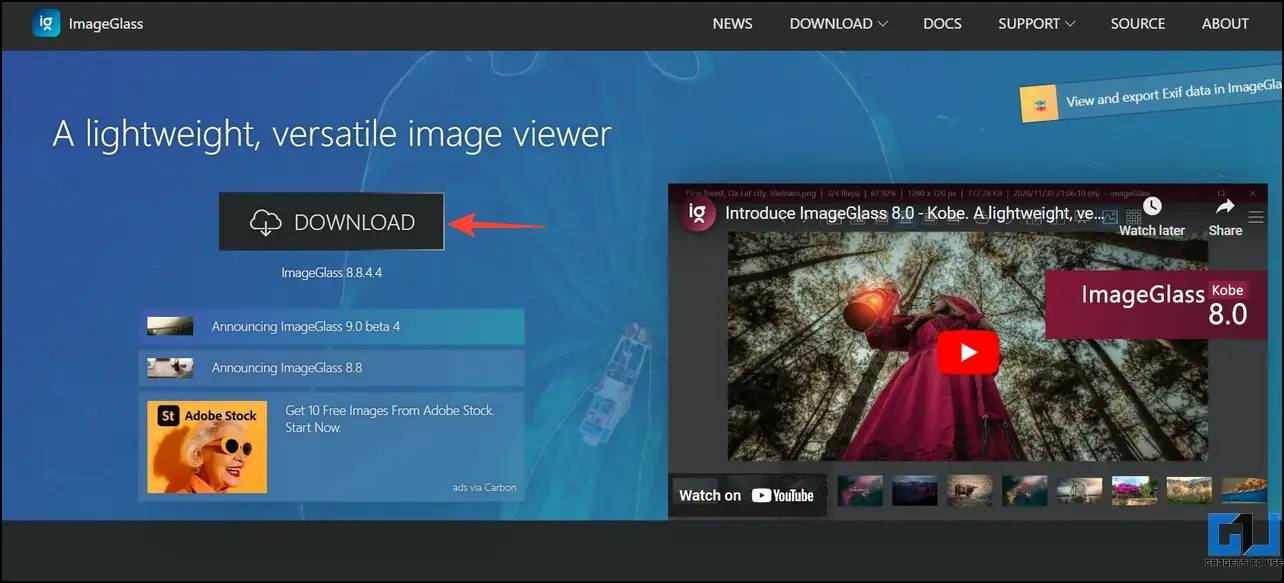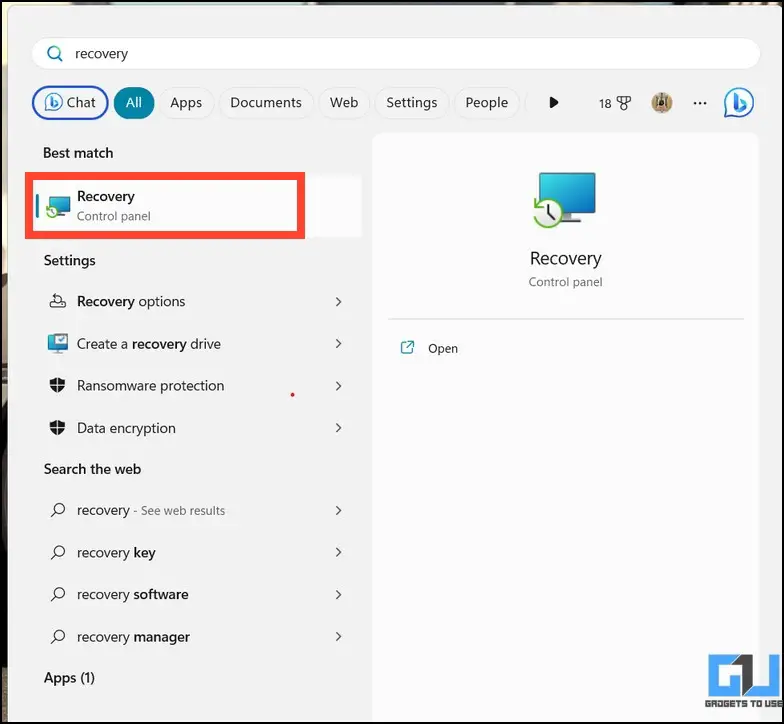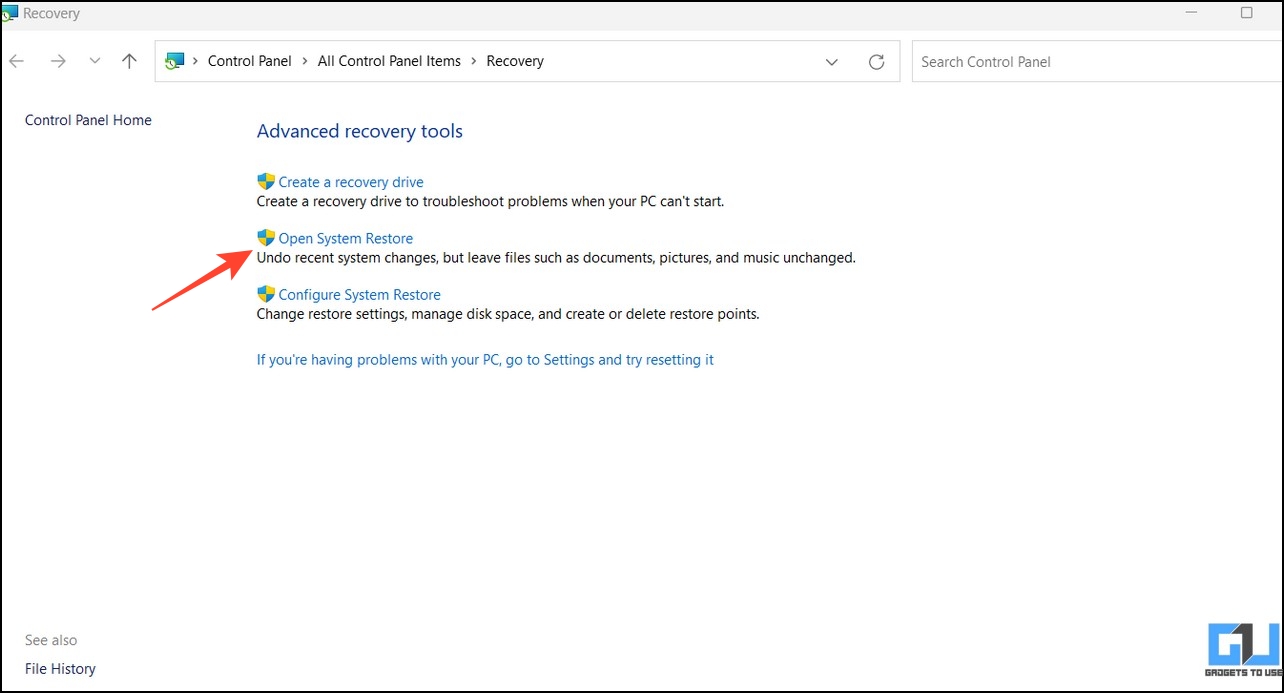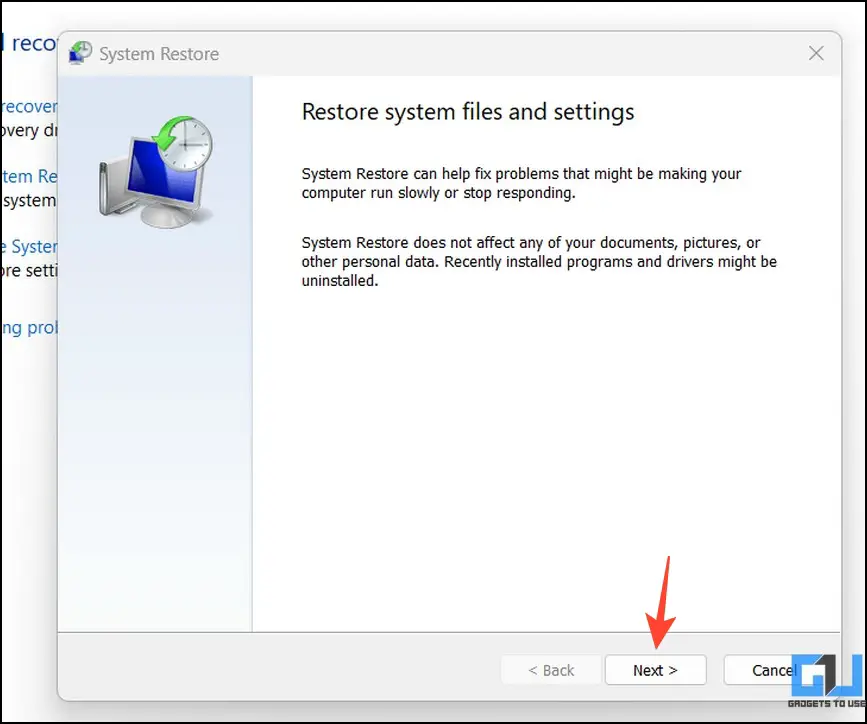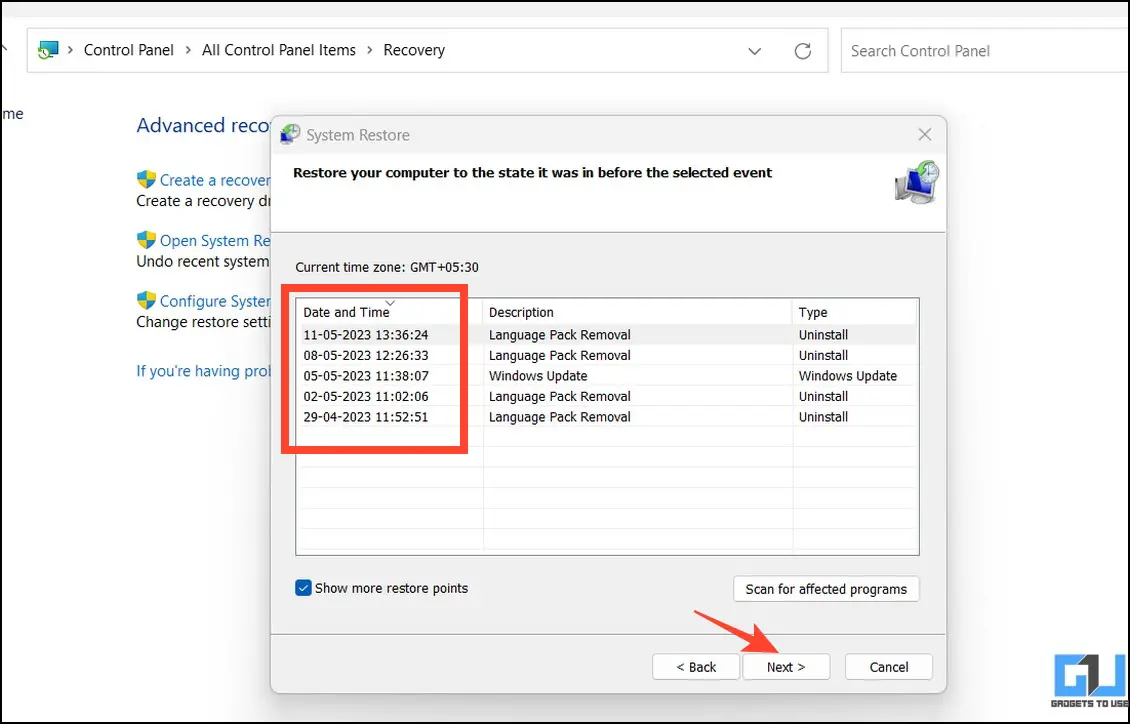Quick Answer
- If you wish to avoid the hassle of converting images to different file formats, you can install certain add-on extensions for the Windows Photos app to view them properly.
- Another effective method to fix issues with the Windows Photos app is to terminate all its running instances and open it afresh.
- Now that you’re aware of the reasons let’s look at various methods to fix the Windows Photos app not working issue on your system.
Are you facing frequent crashes and issues while opening the Windows Photos app? The issue is widespread and affects millions of Windows users around the globe. But fret not; we have crafted this detailed troubleshooting guide to help you fix the Windows Photos app not working issue in no time. So, without further ado, let’s get started. Meanwhile, you can also read our guide to fixing Can’t Install Windows Optional features in Windows 11/10.
Common Issues With the Windows Photos App
Windows 11/10 users have frequently reported the following issues when accessing the Photos app:
- The Photos app is stuck on a black screen
- The app displays the “Windows Photos app can’t open this picture right now” error
- It crashes with a laggy and unstable browsing experience
- The Photos app is not opening at all
Reasons Behind the Windows Photos App Crash Issue
While there are several underlying reasons behind the above-listed issues, some of the notable ones are as follows:
- You’re using an outdated version of Windows Photos
- The image you’re trying to open is either encrypted or has an incompatible format
- The Photos app or the media file is corrupt
- The app is not properly configured/installed on your Windows machine, and many more
How to Fix the Windows Photos App Not Working Issue
Now that you’re aware of the reasons let’s look at various methods to fix the Windows Photos app not working issue on your system. You can also learn to force close unresponsive Windows apps.
Method 1 – Reboot your System
It is often observed that restarting the system fixes most of the problems automatically on Windows. Therefore, you must reboot your system to fix the Windows Photos errors.
1. Press the Windows key and click the Power button to reboot your system.
2. Wait a few seconds to let the system power up and verify if the issue has been resolved. If it doesn’t, skip to the next method.
Method 2 – Convert the Image Format
By default, the Windows Photos app supports most media file formats. However, if you’re facing issues while opening a specific image file in the app, try changing its file format. For example, if you’re facing black screen issues while opening a “.WebP” image file, you can convert it to PNG or JPG to fix the problem. Check out our easy guide to converting WebP to JPG and PNG for more details.
Method 3 – Install Other Media Extensions
If you wish to avoid the hassle of converting images to different file formats, you can install certain add-on extensions for the Windows Photos app to view them properly. Here’s how:
1. Open Microsoft Store and search for the HEIF Image Extension to install it. This will enable you to view image files with .heic or .heif extensions, which is a common format used by Apple devices.
2. Similarly, you can download Raw and Webp Image extensions to open respective file types in the Windows Photos app.
Method 4 – Terminate the Photos App and Restart it
Another effective method to fix issues with the Windows Photos app is to terminate all its running instances and open it afresh. Here’s how to terminate an app in Windows:
1. Open the Settings app and expand Apps from the left sidebar to view Installed Apps.
Tip: Press Windows + I hotkeys to quickly open the settings app on Windows 11/10.
2. Scroll down and locate the Microsoft Photos app to configure the Advanced Options.
3. Click the Terminate button to force-close all running instances of the Photos app.
4. Finally, open the Photos app to re-launch it.
Method 5 – Remove all Add-ons and Reset the Photos app
Installing add-ons to the Photos app (such as the One Drive link, or iCloud) often makes it laggy and more prone to frequent crashes. To solve the issue, remove all existing plugins and reset the Windows Photos app. Here’s how:
1. Open the Windows Photos app and click the Gear button to access its settings.
2. Turn off the OneDrive add-on and remove other plugins, such as Clipchamp, linked to the Photos app.
3. Next, open the list of installed apps using the Settings app.
4. Locate Microsoft Store and click on Advanced options.
5. Finally, click the Reset button to restore the app to its default configuration.
Method 6 – Tweak Windows Photos App to Load It Faster
If the Photos app on your Windows machine takes unusually long to load images, you can tweak its settings to load them faster. Here’s what you need to follow:
1. Open the Windows Photos app and click the Gear icon to open settings.
2. Turn off all personalization toggles to boost the load speed of the Photos app.
Method 7 – Update the Windows Photos App From Microsoft Store
Using an obsolete Photos app version often results in the Photos app not working issue. To fix it, update it to the latest version from the Microsoft Store.
1. Open Microsoft Store and search for the Microsoft Photos app.
2. Next, click the Update button (if available) to update the Photos app to the latest version.
Method 8 – Ensure the Image File is Not Encrypted
If the media file you’re trying to open is encrypted, the Windows Photos app will show a black screen or the “can’t open this file” error. To fix it, check and disable the file encryption by accessing its properties. Here’s how it can be done.
1. Right-click the image/media file to access its properties.
2. Switch to the General tab and click on Advanced.
3. Ensure that the toggles for compression and encryption are turned off.
Method 9 – Check Windows System Updates
If the Windows Photos app has suddenly stopped working, it might be due to an existing bug or an incomplete update. To fix it, check for new system updates and install them to eliminate the issue.
1. Press Windows + I key simultaneously to open the Settings app and click on Windows Update in the top-right corner.
2. Allow the system to check for new updates and click Install, followed by a restart to update your system.
Method 10 – Repair the Windows Photos App
Sometimes a recent installation or a Windows update corrupts the Photos app making it unusable. Fortunately, you can repair it by accessing your system settings, as follows:
1. Open the list of Installed Apps inside the Settings app.
2. Next, scroll down to Microsoft Photos and click its three-dot menu to configure Advanced Options.
3. Finally, click the Repair button to fix existing problems with the Windows Photos app.
Method 11 – Delete and Re-Install the Photos App
If repairing the Windows Photos app didn’t work, then deleting and re-install it afresh will fix the issues. Follow the below-mentioned steps to do so:
1. Press the Windows key and search for Windows PowerShell to run it with Administrative permissions.
2. Next, copy-paste the following command and hit the enter key:
get-appxpackage *Microsoft.Windows.Photos* | remove-appxpackage
3. The above command will delete the existing Photos app from your system.
4. Now, head over to the Microsoft Store and search for the Microsoft Photos app.
5. Click Get to install the latest Photos app to your system.
Method 12 – Fix the Windows Photos App by Running Store Troubleshooter
Besides manually fixing the issue, Microsoft Windows 11/10 offers an in-built Store troubleshooter to resolve existing problems with the Microsoft Store apps, such as the Photos app. Here’s how you can access it:
1. Open the Settings app, expand System in the left sidebar, and click on Troubleshoot.
2. Locate the Windows Store Apps troubleshooter and click Run to launch the troubleshooter.
3. Wait a few seconds and follow the on-screen instructions to fix the Photos app successfully.
Method 13 – Install Windows Media Pack For Selective Systems
Some Windows versions, such as the ‘N’ and ‘KN’, are designed specifically for Europe and Korea. They do not come with pre-installed media apps like the Windows Photos app. However, you can download and install the Windows Media pack to your system to get it.
1. Open the Settings app and scroll down to find your system’s About.
2. Pay attention to the OS Build number. If you see ‘N’ or ‘KN’ next to your OS build, you need to add a media pack to your system separately, as they do not come pre-installed with media utility apps such as the Windows Photos app.
3. To install it, head to the official Microsoft website to download the media pack utility. Alternatively, you can install it through Windows Optional features in the system update tab.
Method 14 – Use Other Windows Media Apps
If you cannot fix the Windows Photos app after trying the above fixes, you can use other powerful image viewing alternatives such as Image Glass, or 123Photos. Both tools support a wide variety of image formats with various features to manage images seamlessly.
Method 15 – Fix Windows Photos App With a System Restore
If you have recently started to face issues with the Photos app, you can revert your system to a working checkpoint using the System Restore utility. Here’s how it can be done.
1. Press the Windows key and search for Recovery to open it in the Control Panel app.
2. Next, click on Open System Restore.
3. The System Restore wizard will launch instantly. Click Next to configure it.
4. Recall the date when the Photos app was working properly and choose it inside the Wizard.
5. Finally, click Next and follow the on-screen instructions to restore your system to the selected point. Once restored, verify if the issue is resolved.
FAQs
Q. Why Windows Photos App Is Crashing on Windows 11/10?
It often happens when the Photos app is not properly configured or installed on your Windows machine. To fix it, you must reset or install it afresh. For more details, check the methods above.
Q. The Photos App Is Not Working on My Windows Machine. How Do I Fix It?
You might be using an outdated version of the Windows Photos app. Try updating it to resolve the issue.
Q. How to properly Uninstall the Windows Photos App with Cache Files?
You can use Windows Powershell or Command Prompt to uninstall and re-install the Windows Photos app. For more details, refer to the method 11 above.
Q. Microsoft Photos App Is Not Working on Windows After a System Update. How To Fix It?
An incomplete system update might have corrupted the Photos app. To fix it, you can reset the photos app from its settings.
Wrapping Up
We hope this guide has helped you fix existing issues with the Windows Photos app. If you find it useful, share it with your friends, and subscribe to GadgetsToUse for more troubleshooting walkthroughs. Meanwhile, don’t forget to check the below links for more awesome explainers.
You might be interested in:
- 6 Ways to Fix Windows Not Saving Screenshots to the Screenshots Folder
- Top 7 Ways to Fix Windows 11 Black Screen With Cursor Issue
- 5 Ways to Fix Windows 11 Slow Startup Time
- 15 Ways to Fix Wi-Fi Not Visible Issue on Windows 11/10
You can also follow us for instant tech news at Google News or for tips and tricks, smartphones & gadgets reviews, join GadgetsToUse Telegram Group, or for the latest review videos subscribe GadgetsToUse Youtube Channel.