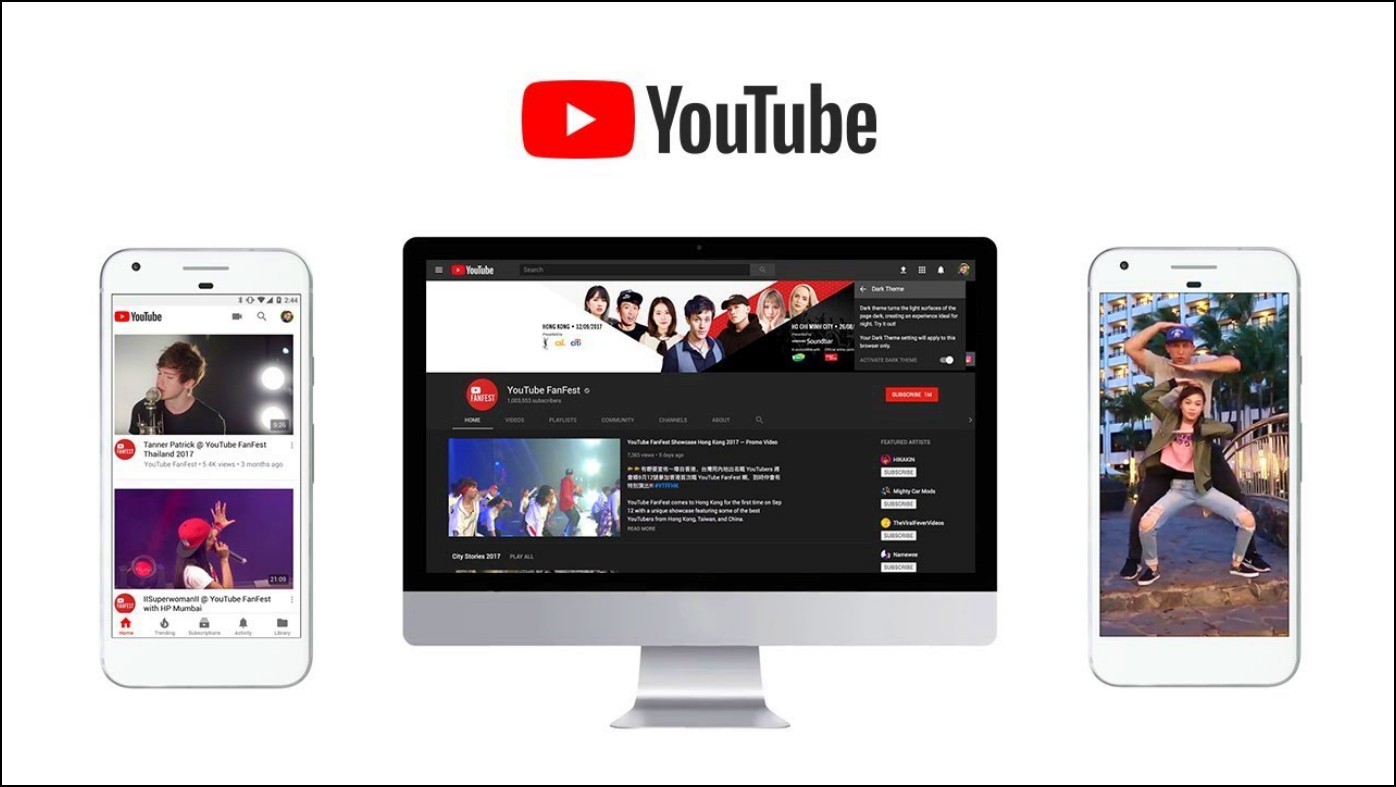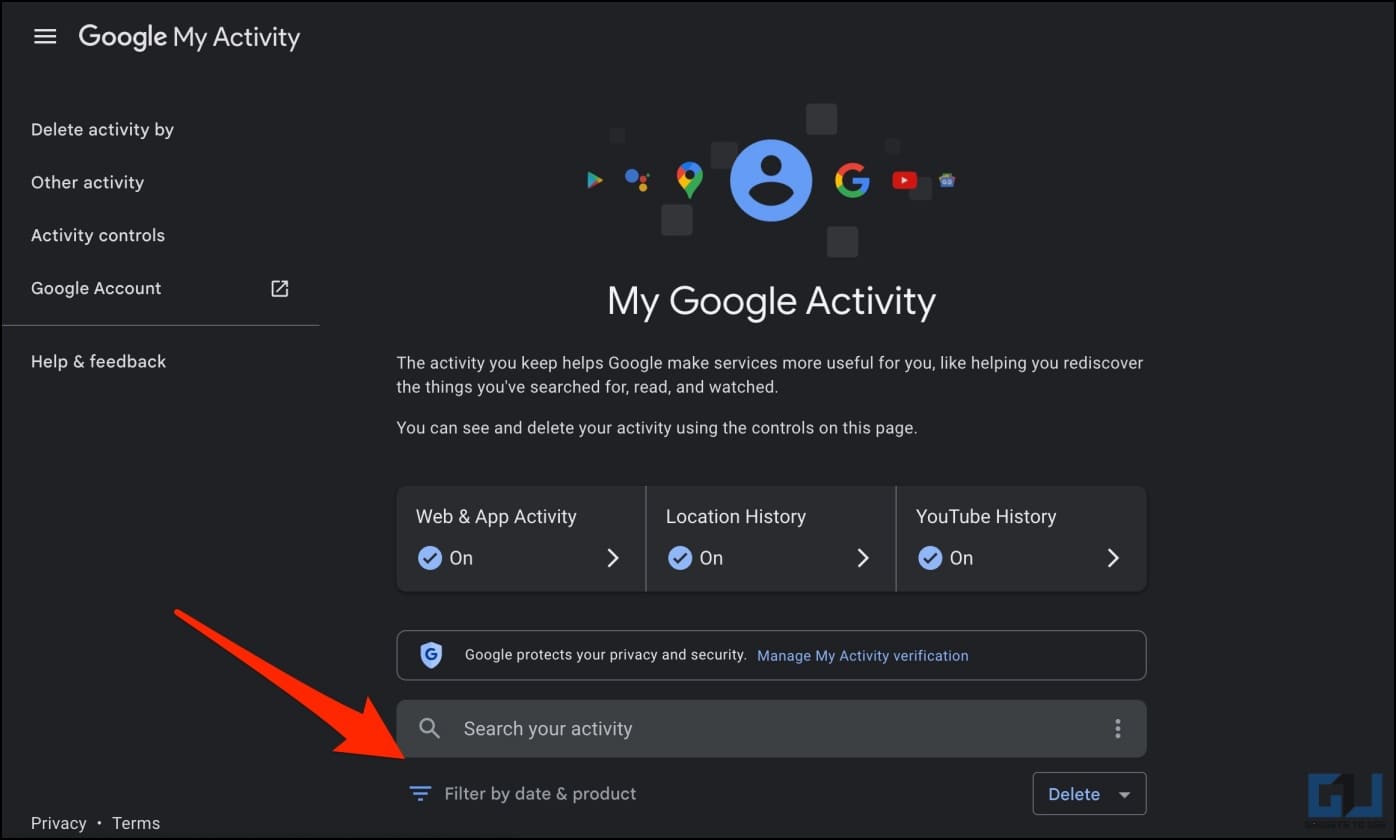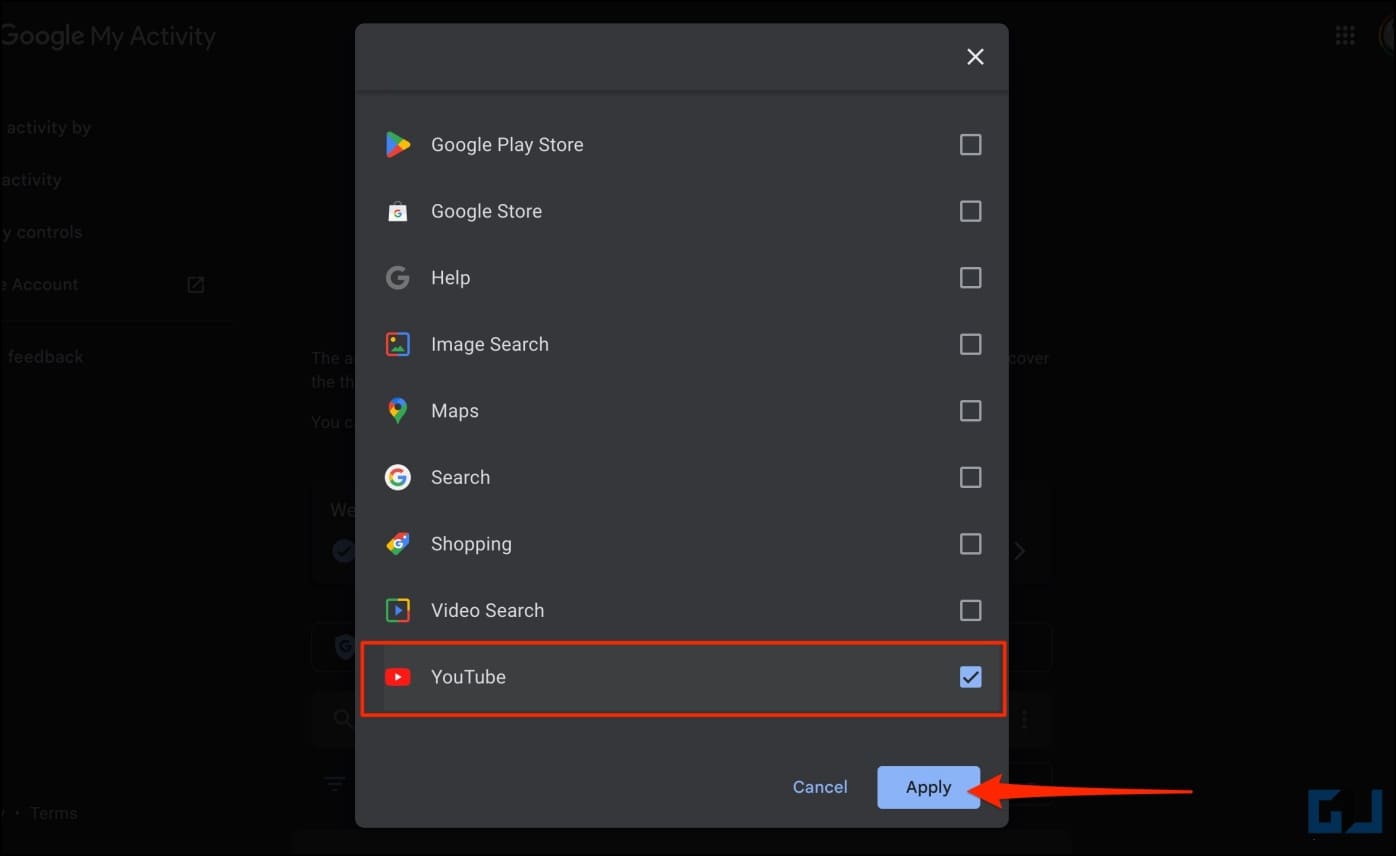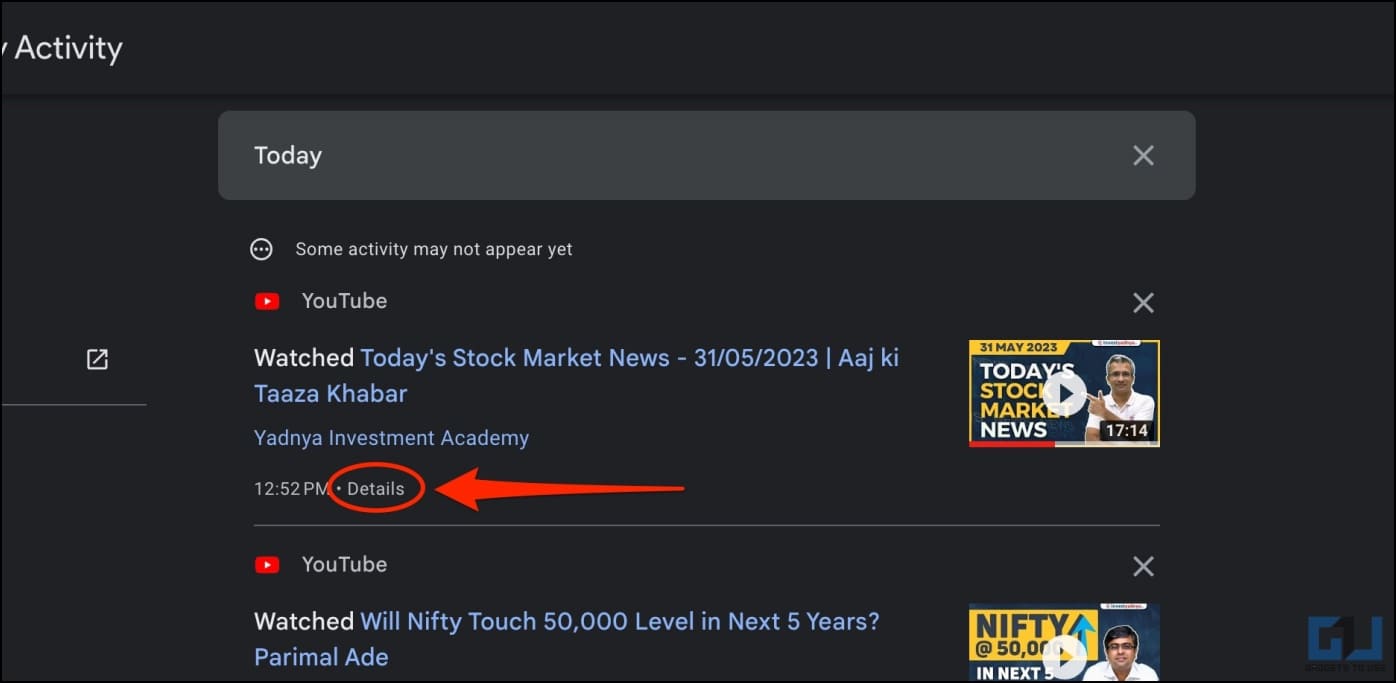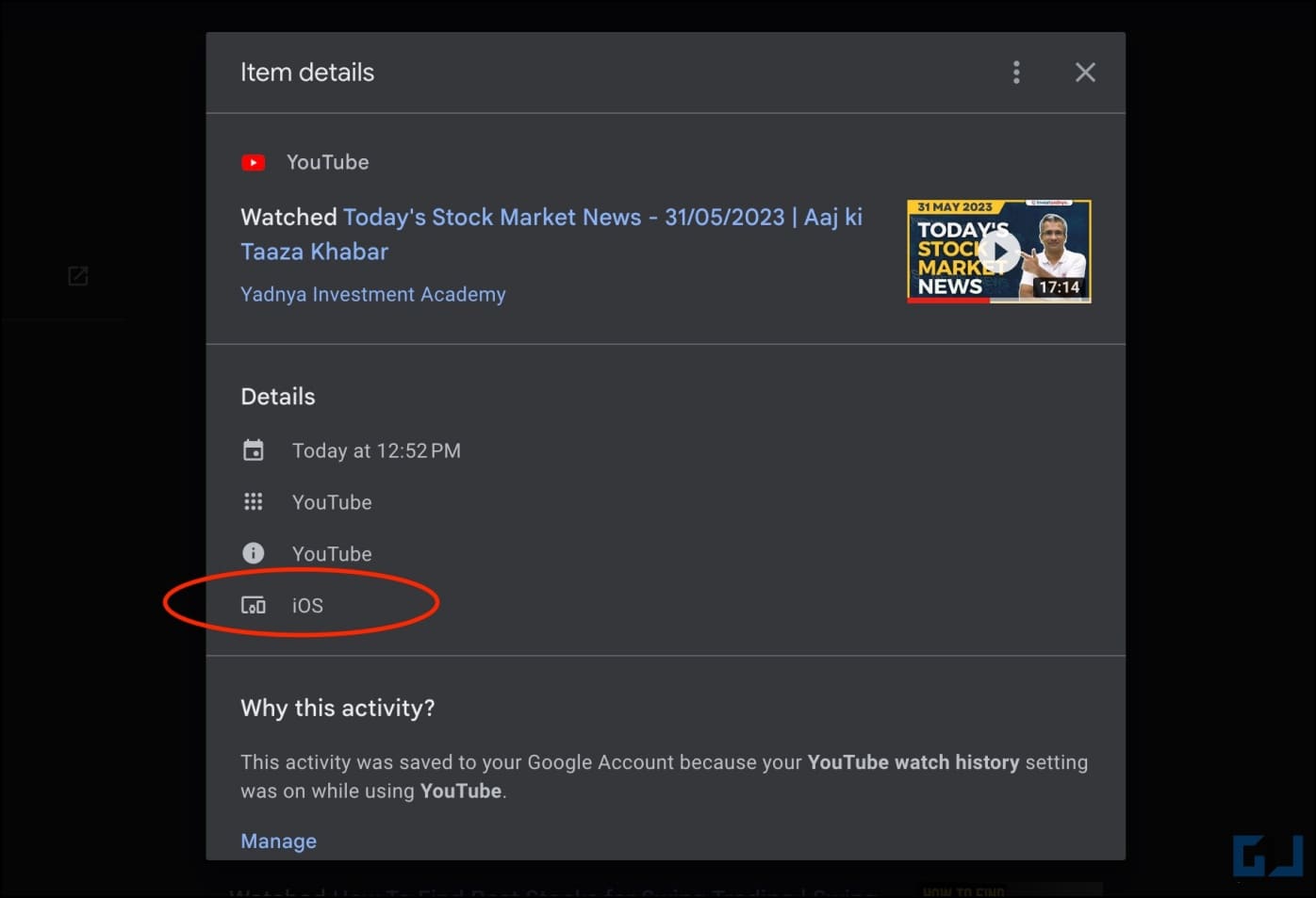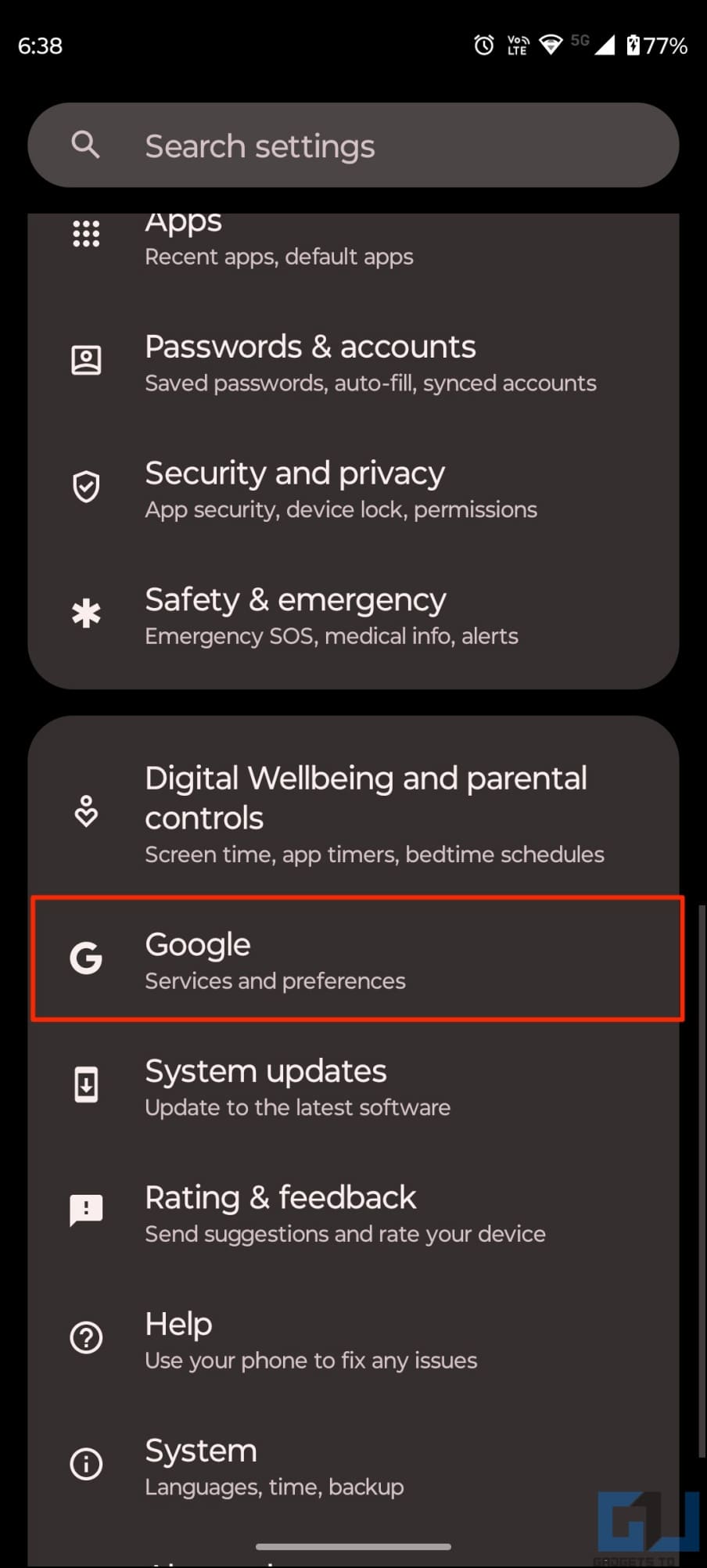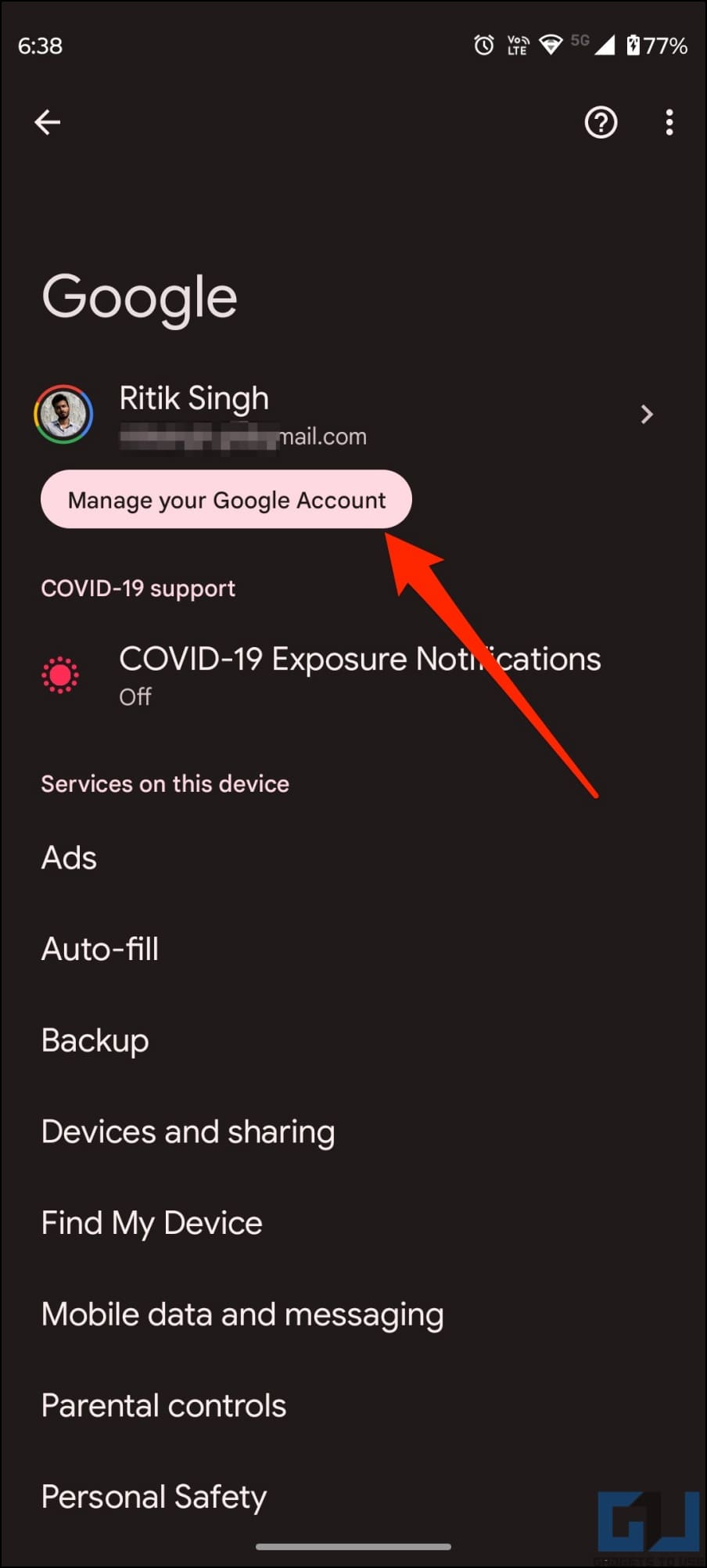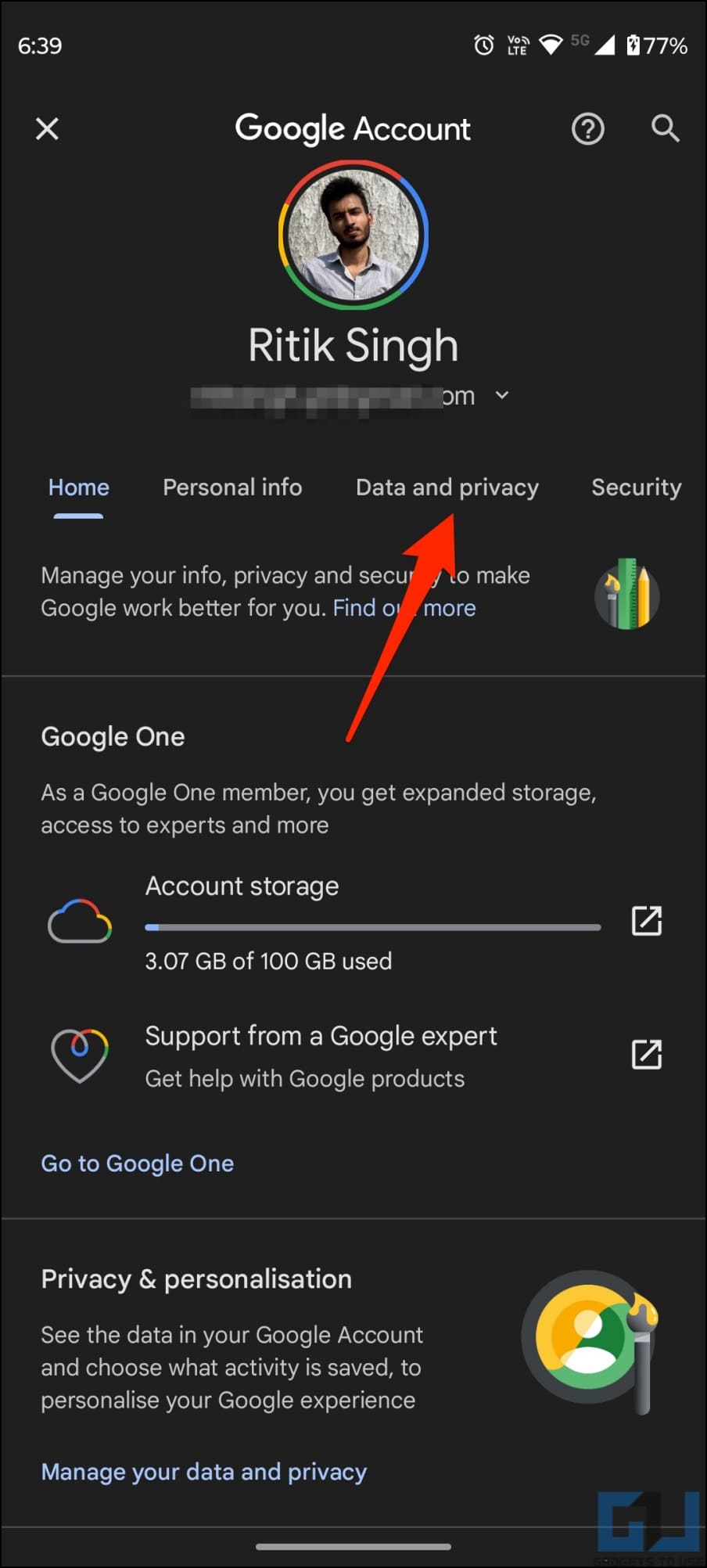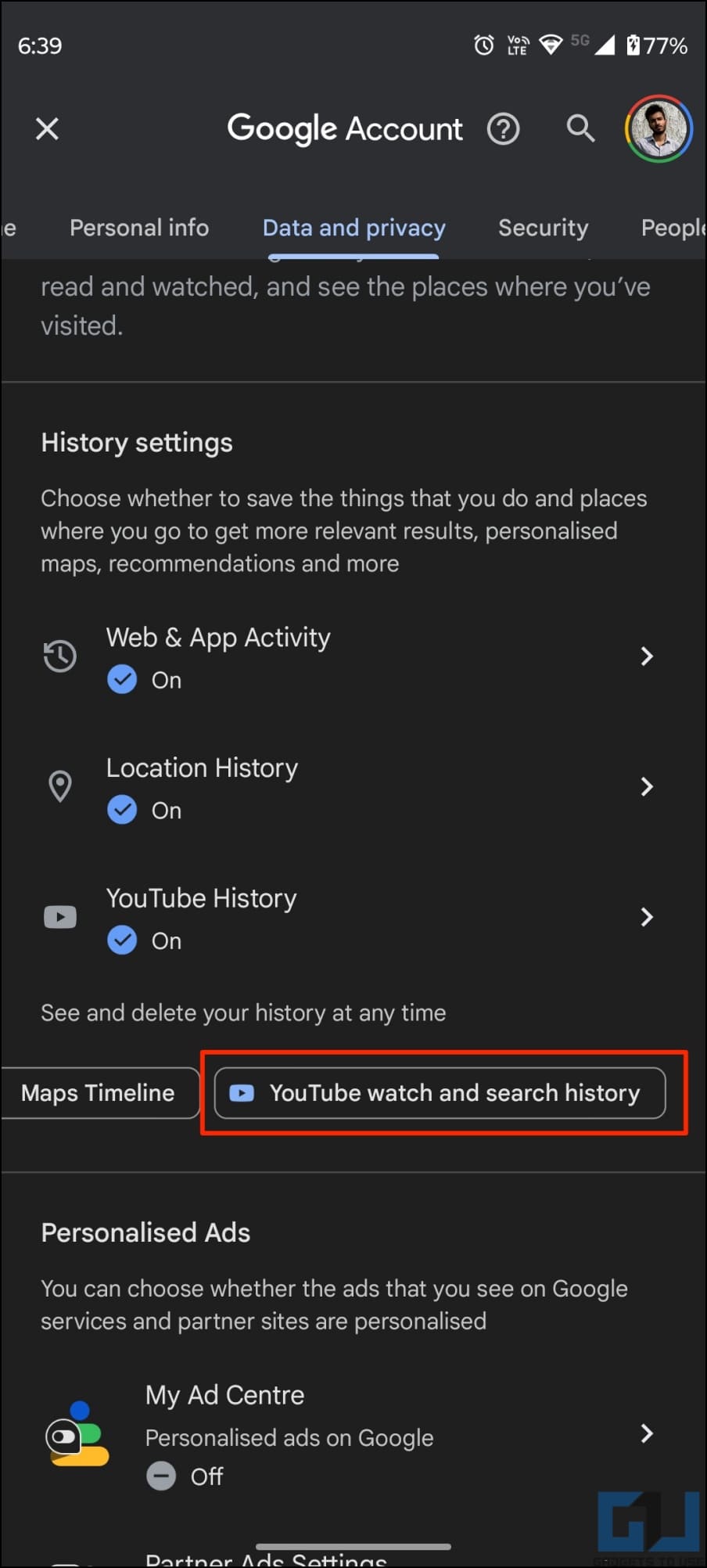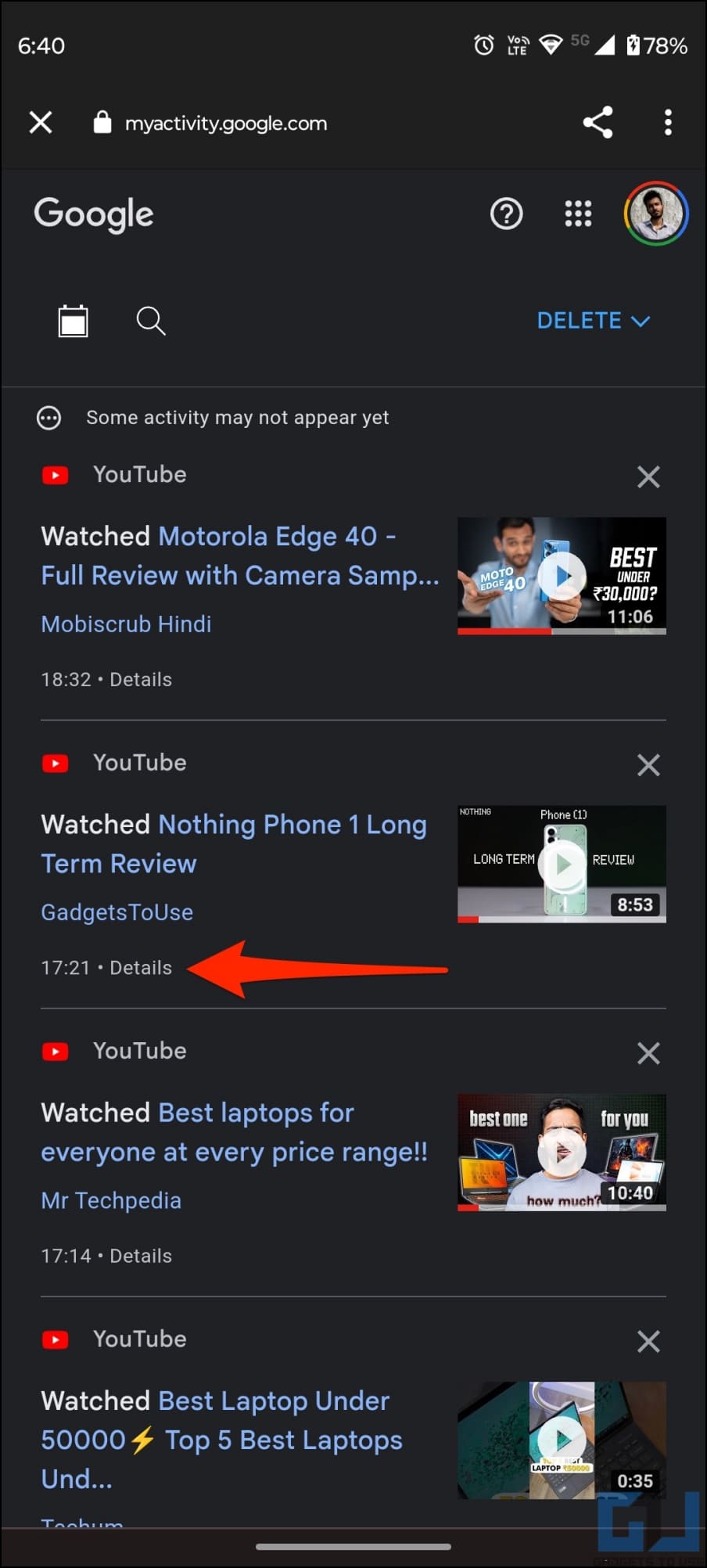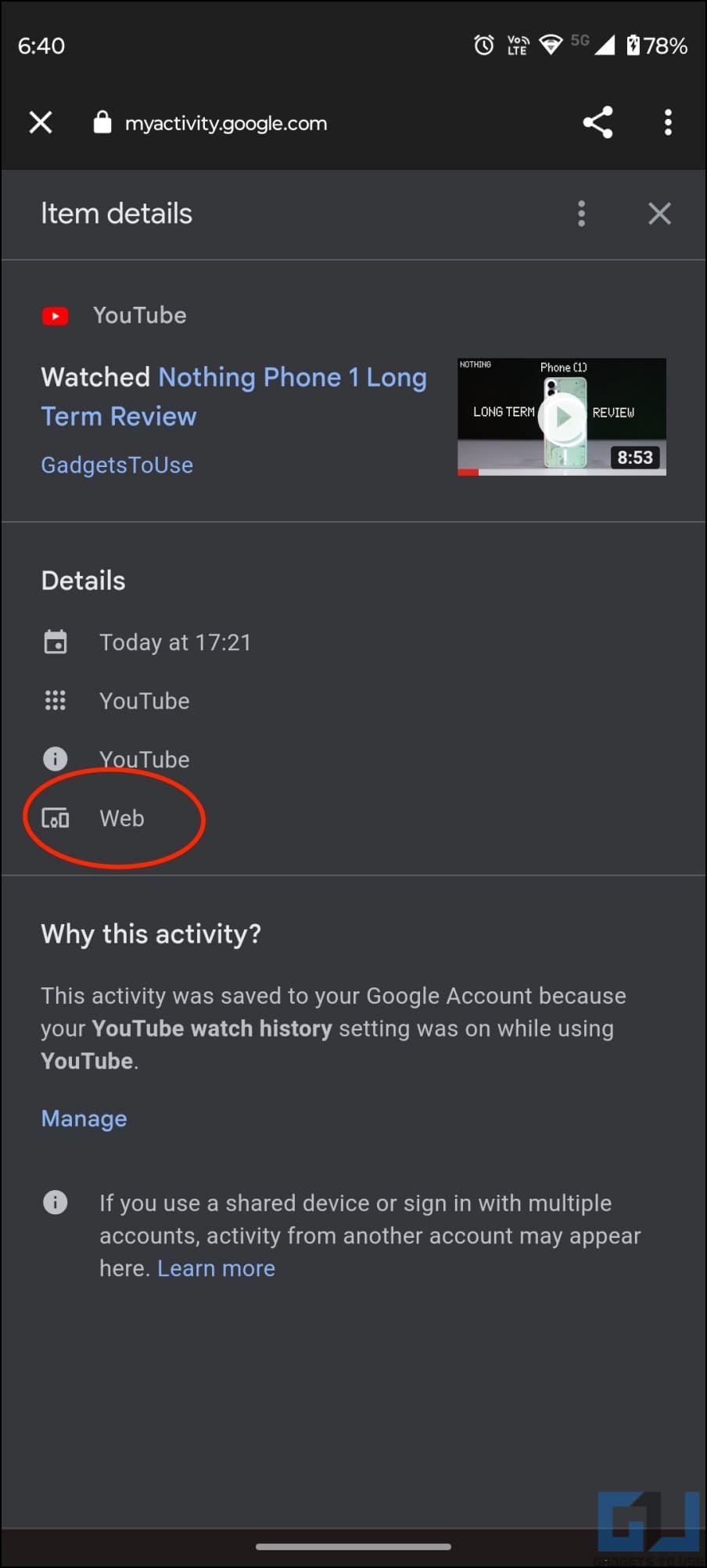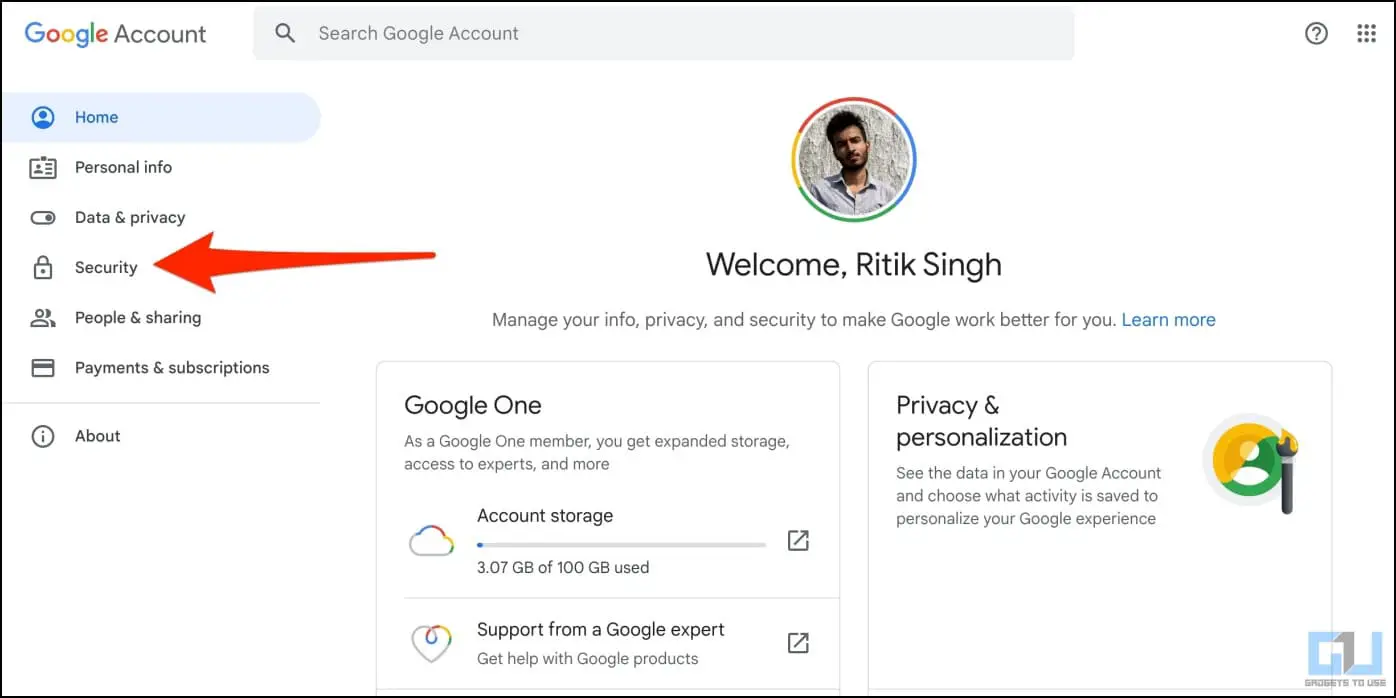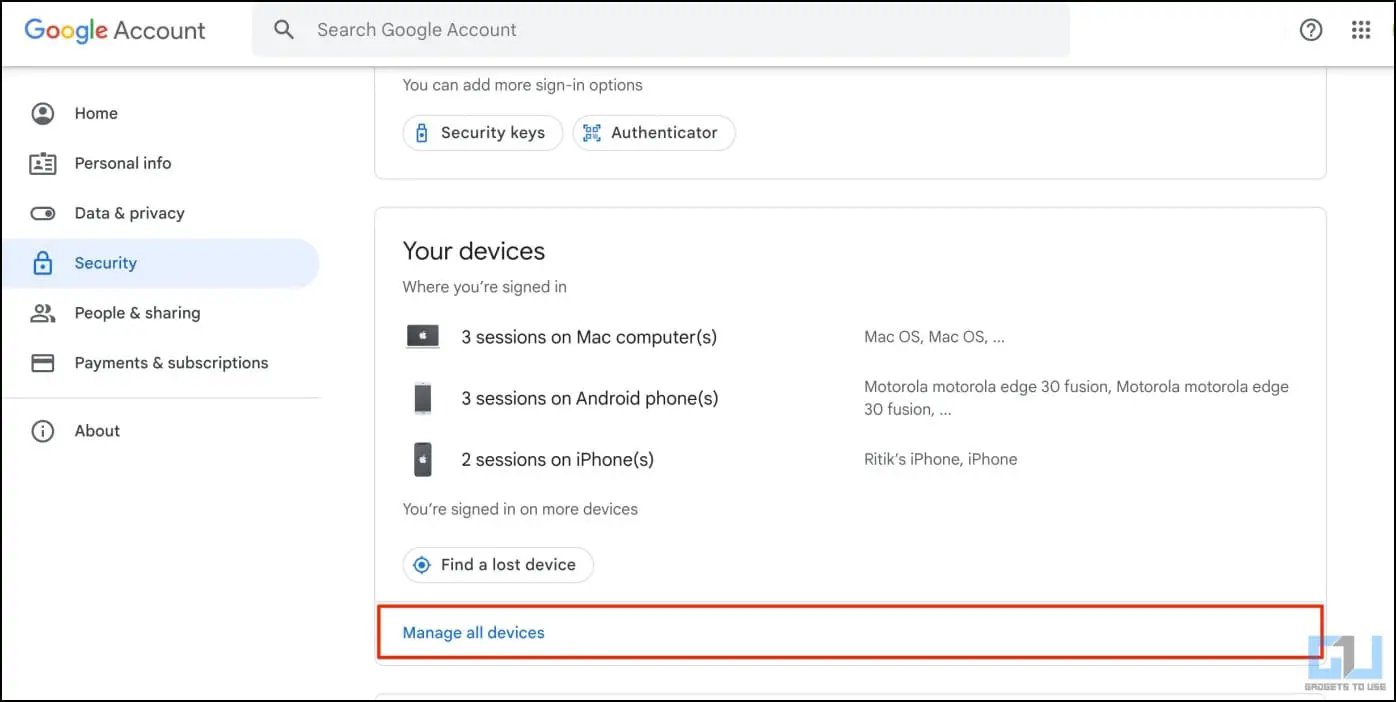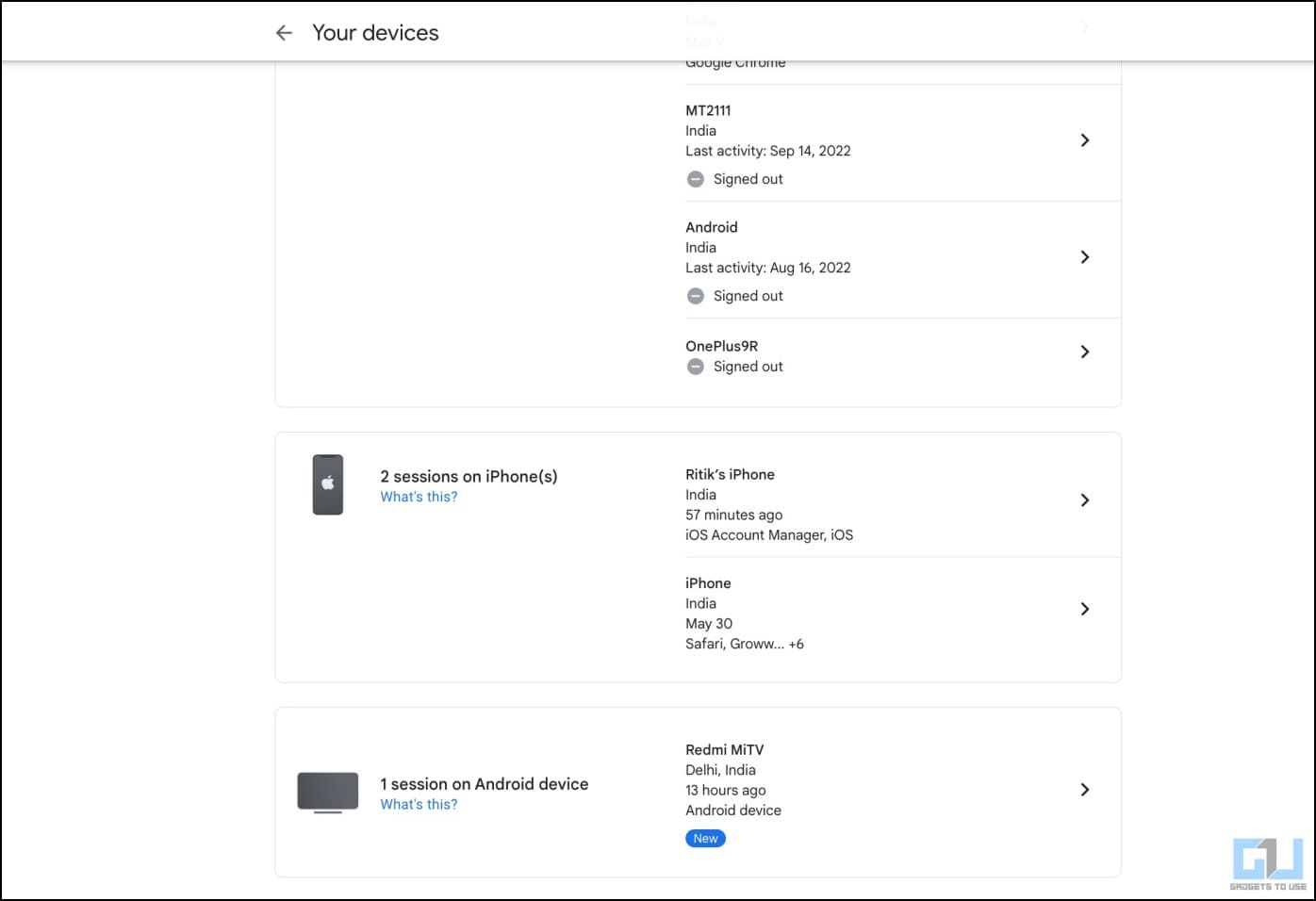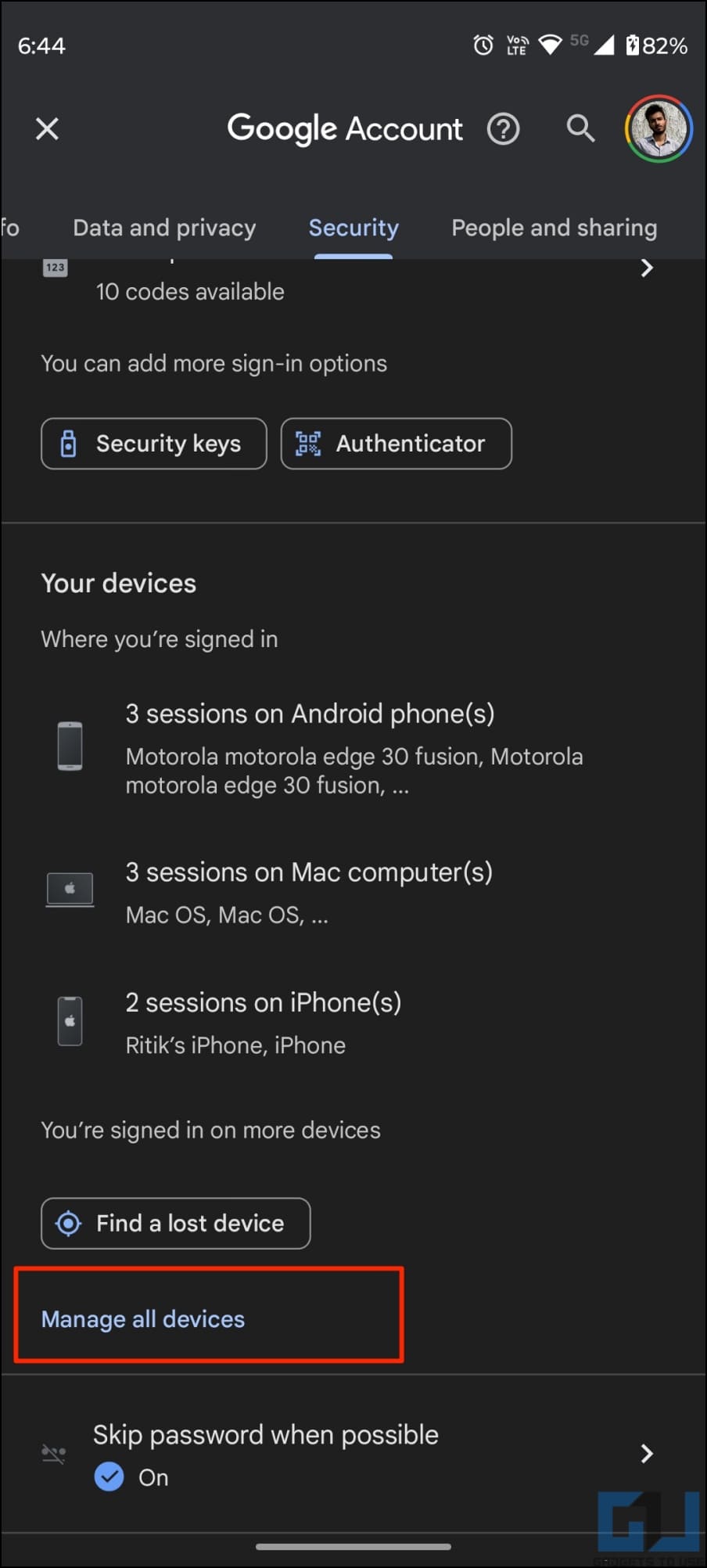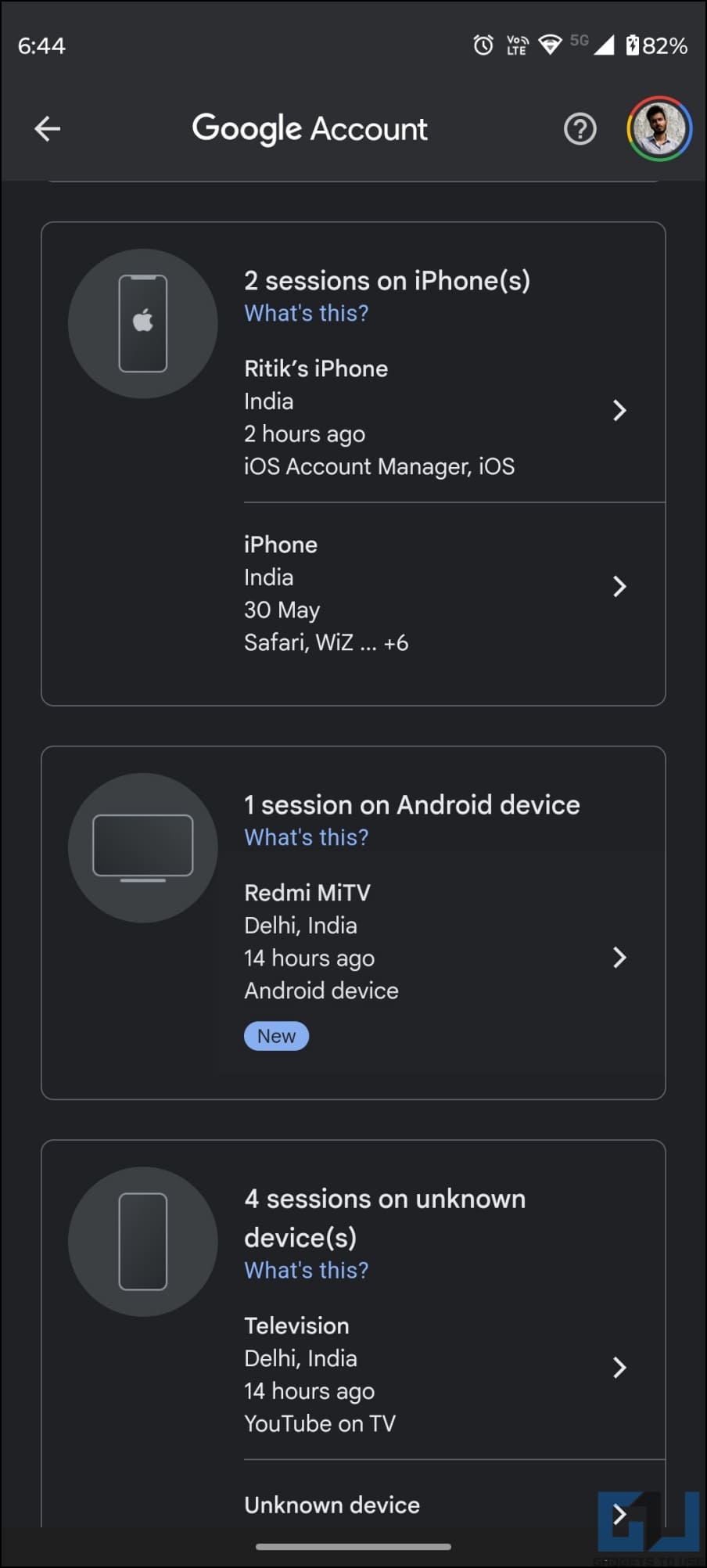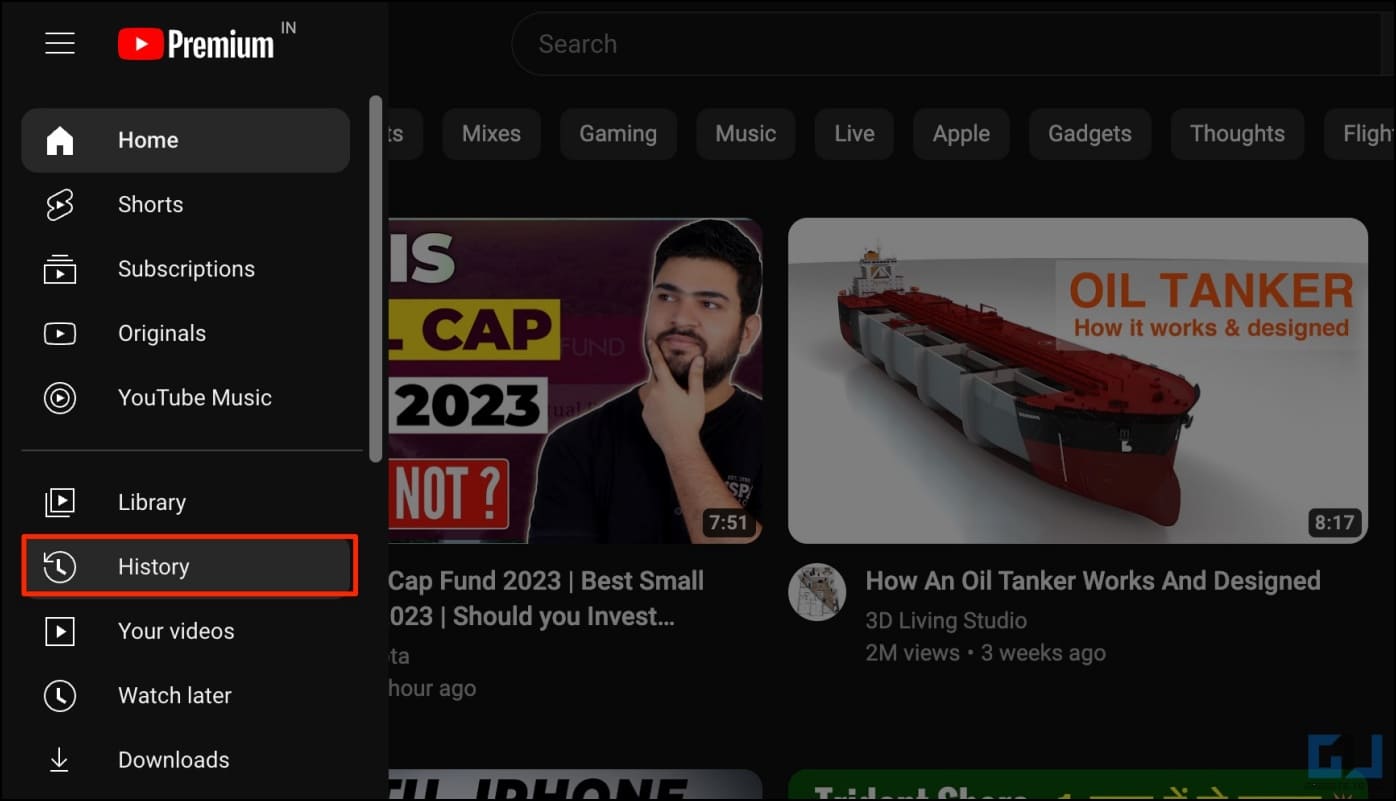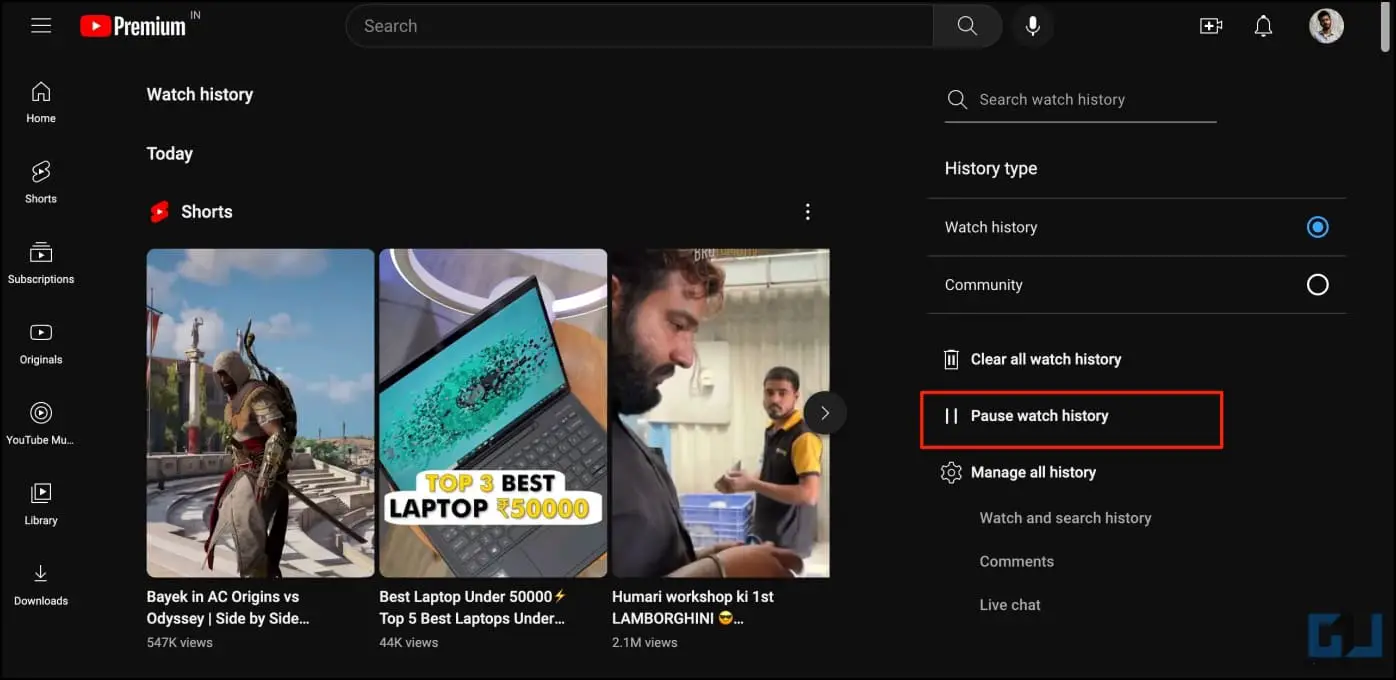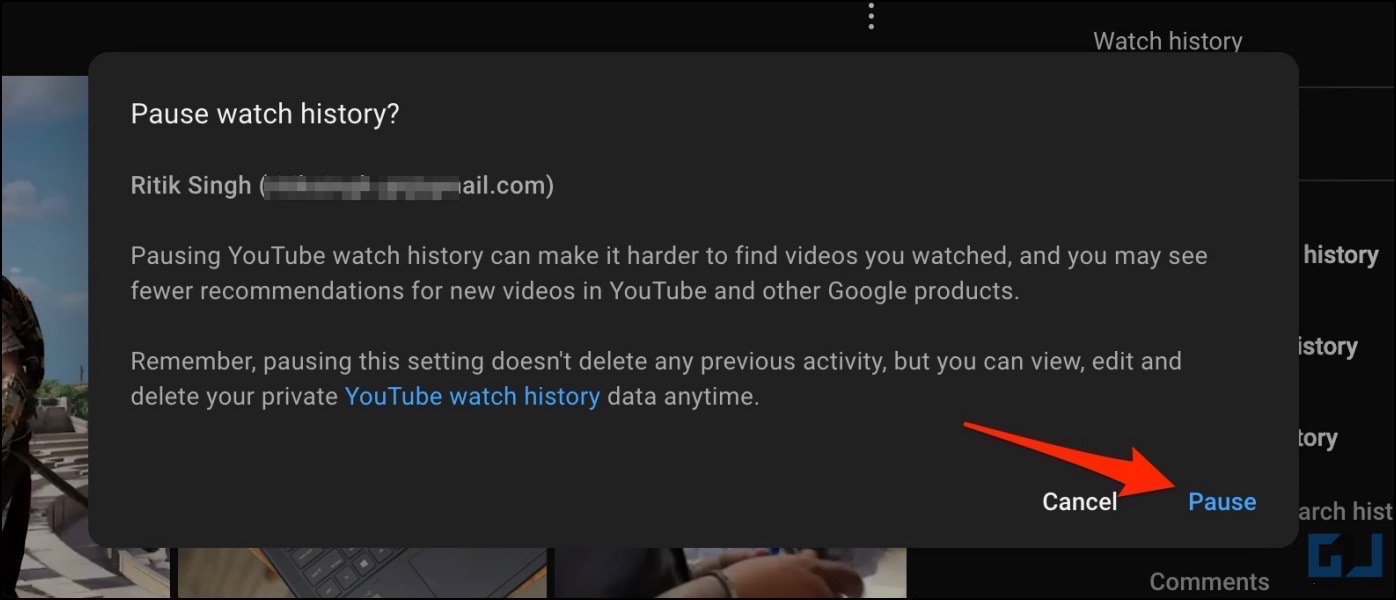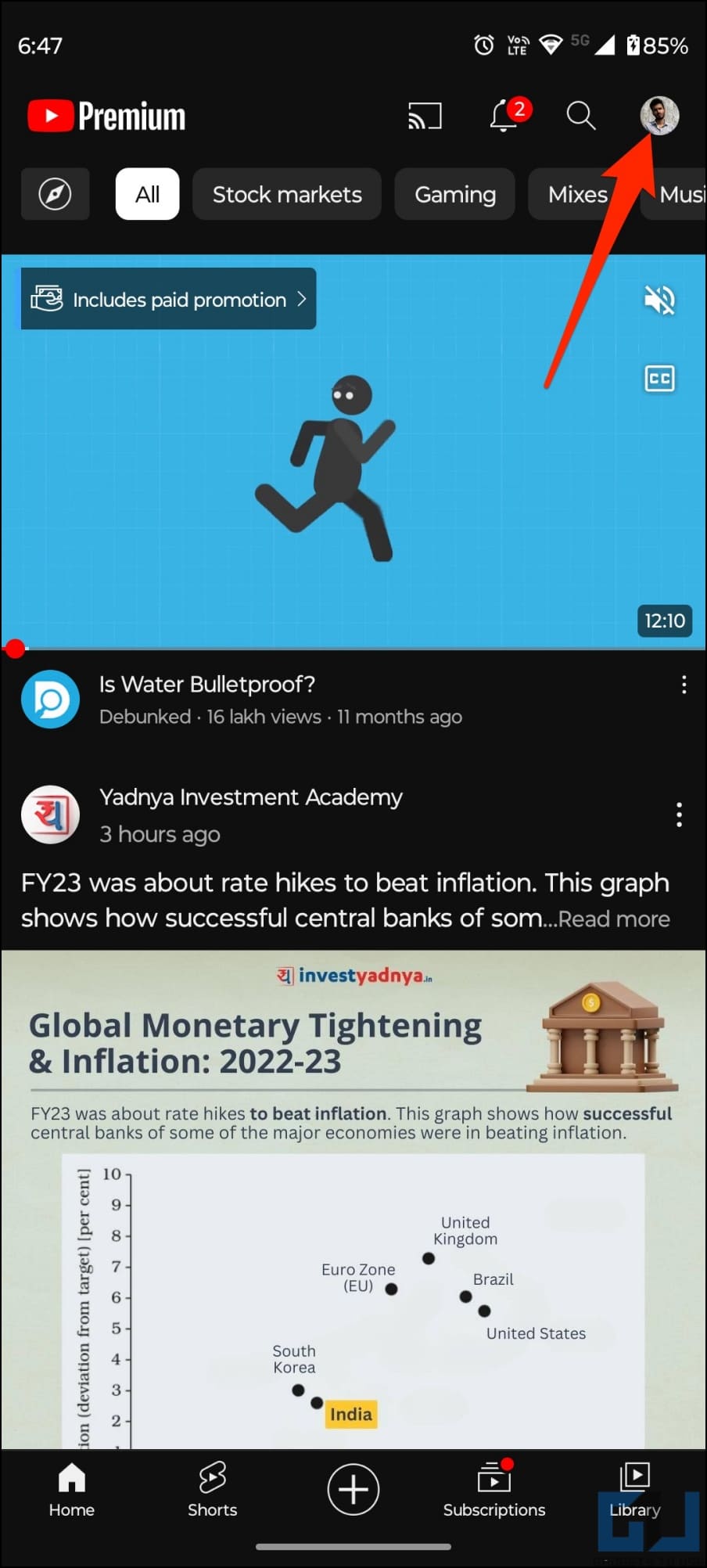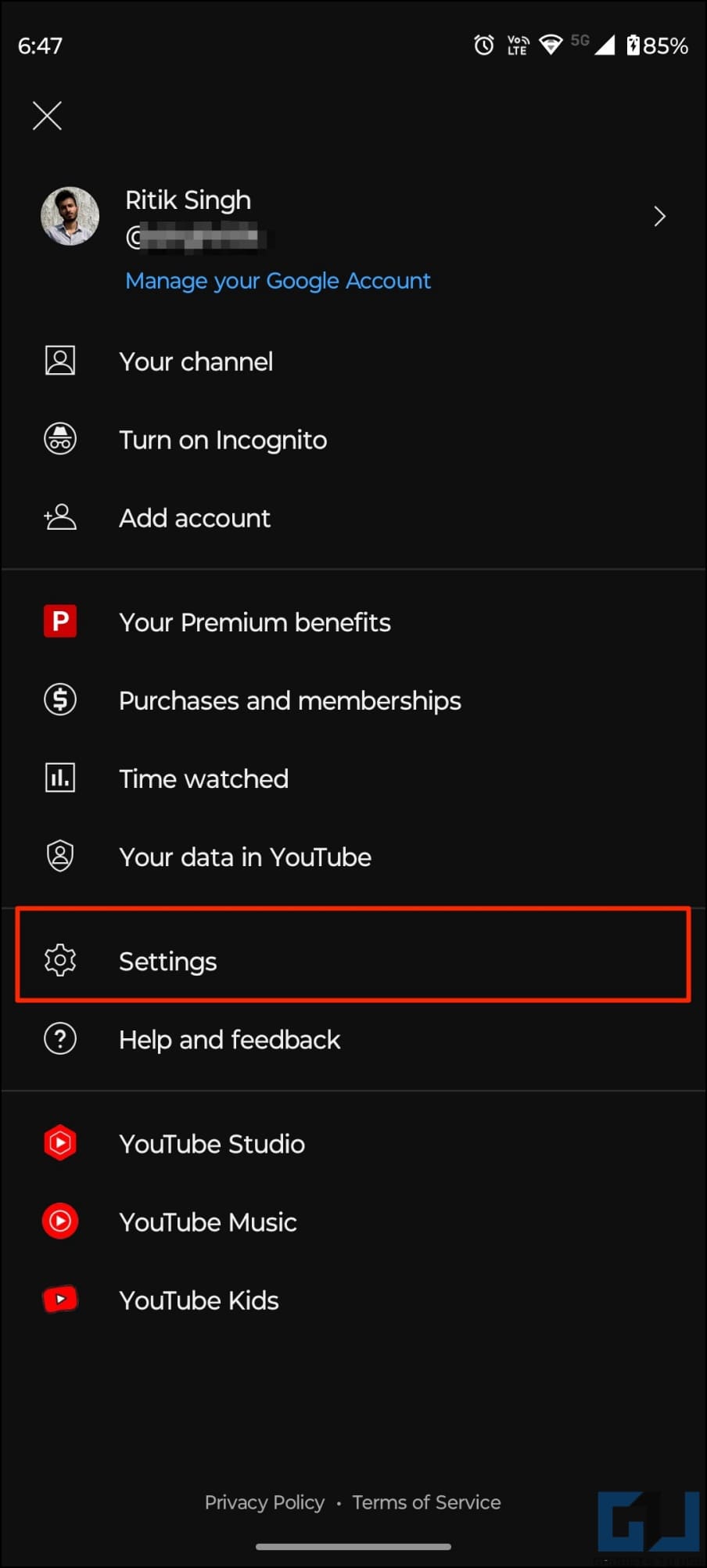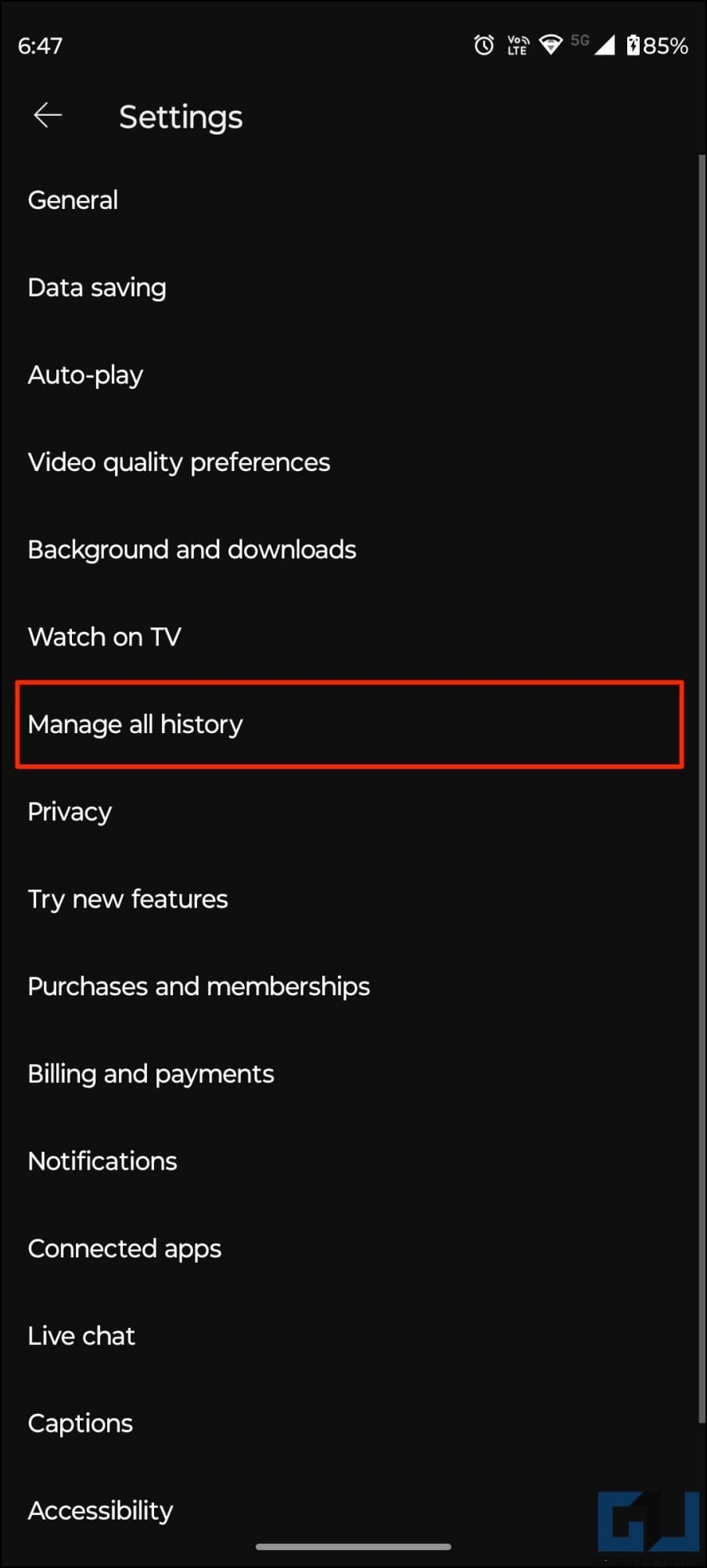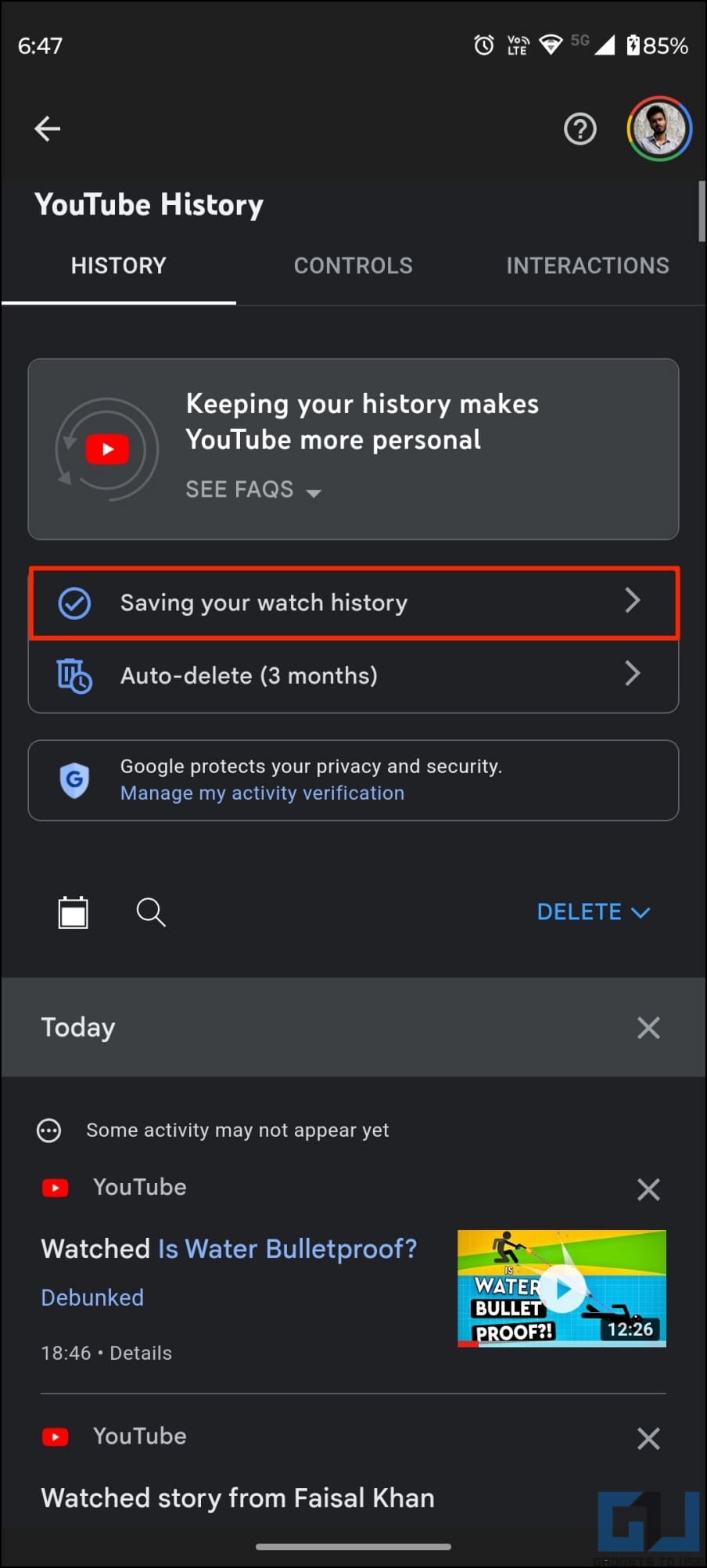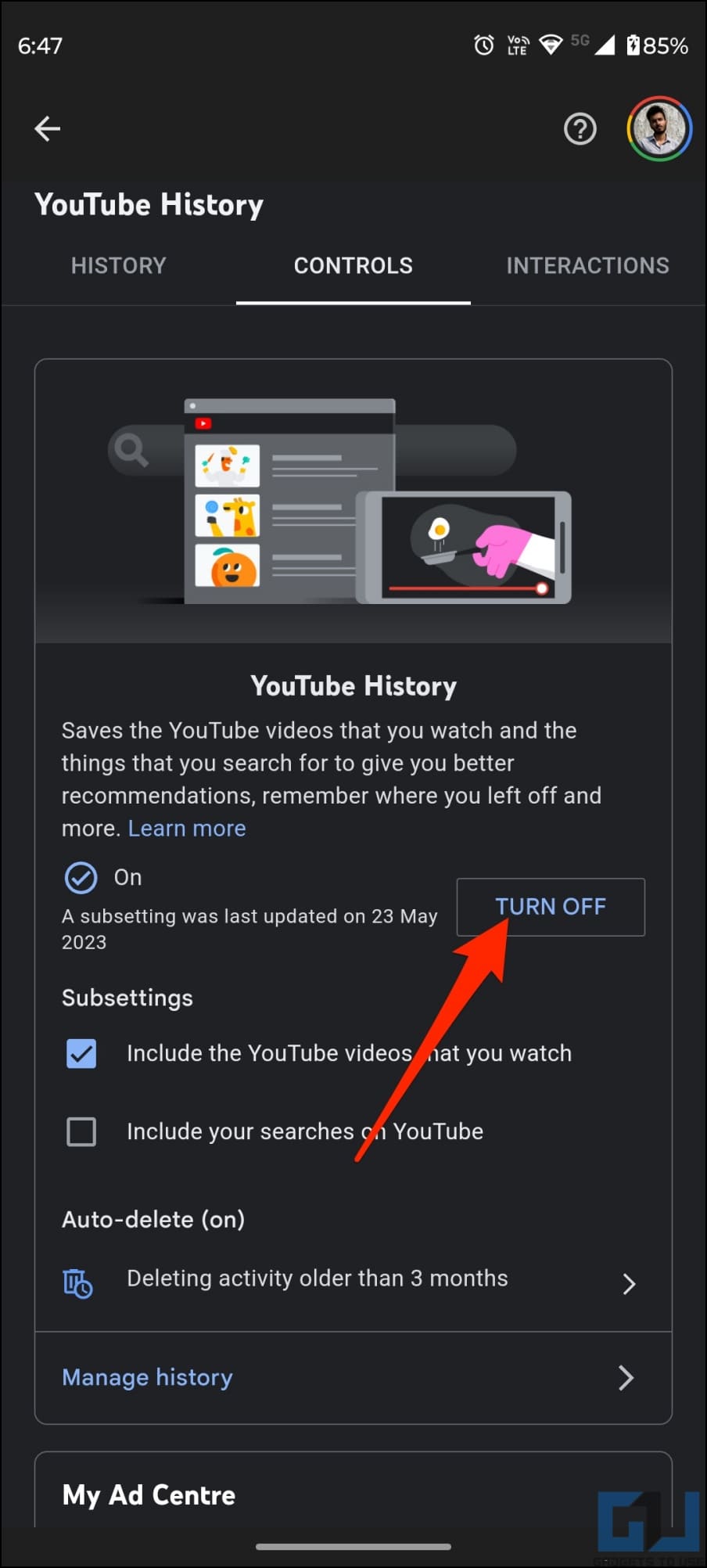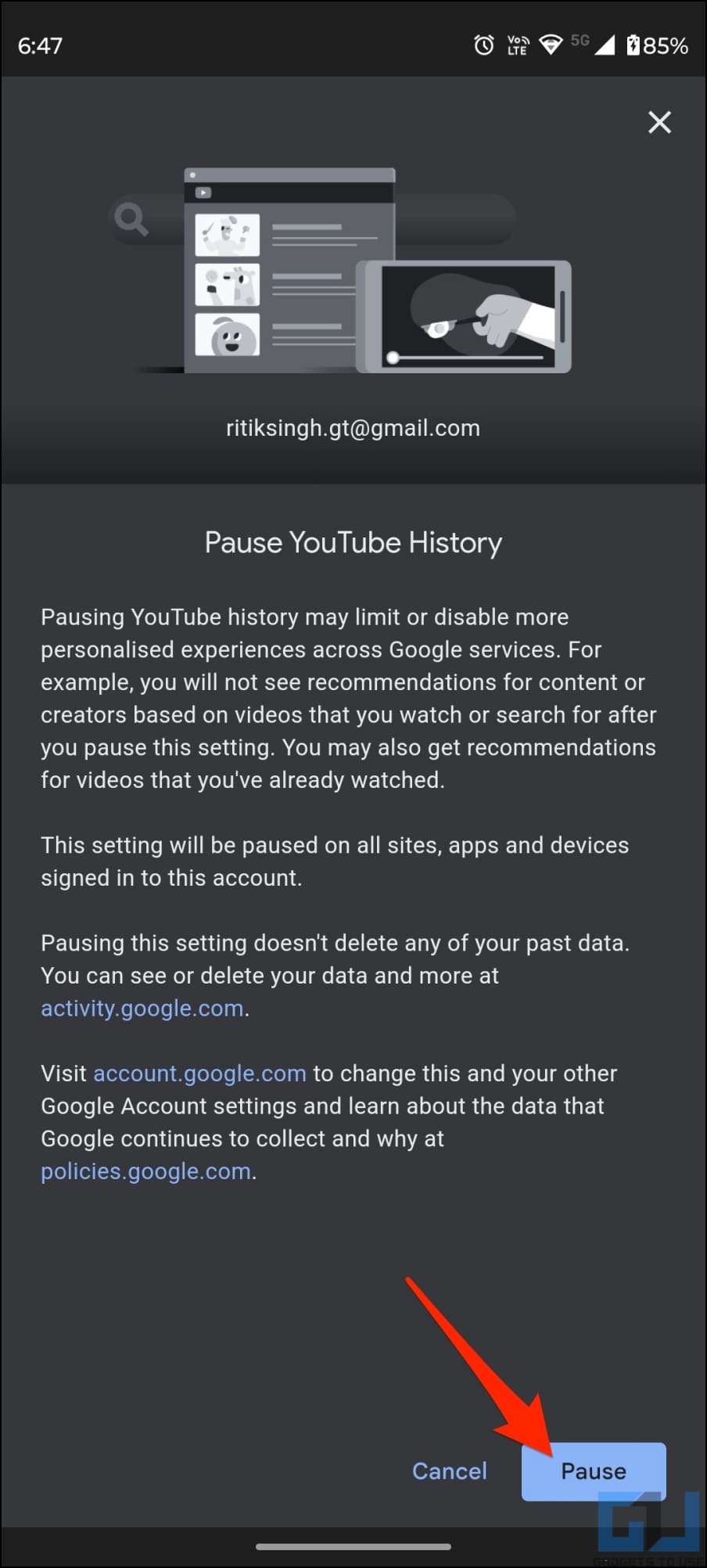Quick Answer
- While YouTube does not mention the exact make or model of the device, it does tell you the OS it’s running (or TV in the case of television), which will help you figure out where the video was watched and who watched it.
- Using the Google MyActivity dashboard, you can see the date and time a YouTube video was played, followed by the devices it was watched on.
- When sharing your YouTube account with others, you can prevent them from knowing what you watch by pausing the search and watch history in account settings.
YouTube is a popular platform for watching videos, and many people share their YouTube accounts with other family members for different reasons. Now, whether you want to track someone else’s watching habits or find which video in your YouTube history was viewed by who, it’s possible to track down the same using Google activity. Here’s how you can find which YouTube video was played on which device.
How to Find Which YouTube Video Was Played on Which Device?
Since the giant now offers a premium subscription for an ad-free experience, many people share their accounts with family or friends to enjoy the benefits. But when you do so, you risk letting others know what you watched. At the same time, you can see what they have been watching on their devices.
Using the Google MyActivity dashboard, you can see the date and time a YouTube video was played, followed by the devices it was watched on. Here’s how to do it on your phone or PC.
On Desktop (Web)
1. Open myactivity.google.com on your browser. Sign in with the same Google account you use on YouTube.
2. Scroll down and click on Filter by date & product.
3. Check the box for YouTube in the list. Set a date filter if you want to, or leave it to All Time.
4. You will now see all the YouTube videos watched across the devices where your Google account is logged in.
5. Click on Details below the video name to find which device it was played on.
6. You will now see when the video was played, followed by the device type- Android, iOS, or TV.
On Android Phone
1. Open Settings on your Android phone.
2. Scroll down and click on Google.
3. Select the account you watch YouTube with and tap Manage your Google account.
4. On the next screen, select Data & Privacy.
5. Scroll down under History settings and select YouTube watch and search history.
6. You will see all the videos you have watched on YouTube. Click on Details under the video to see which device it was watched on.
While YouTube does not mention the exact make or model of the device, it does tell you the OS it’s running (or TV in the case of television), which will help you figure out where the video was watched and who watched it.
If you see both Android and iOS, the video was played on both devices. For instance, you started on iPhone and then continued watching it on Android.
How to Find Which Devices Are Using Your YouTube Account?
Google lets you see the devices with your Google account logged in. This will help you pinpoint what all devices from a category use your account and who could be watching the YouTube videos. Follow the steps below:
On Desktop (Web)
1. Open myaccount.google.com on your web browser. Log in to your account.
2. Select Security from the sidebar.
3. Scroll down and click on Manage all devices.
4. Here, you’ll see all your devices categorized into Android, iPhone, Mac, Windows, iPad, Android tablet, TV, and others.
On Android Phone
1. Open Settings on your Android phone.
2. Scroll down and click on Google > Manage your Google account.
3. Switch to the Security tab.
4. Scroll down and tap Manage all devices to see all devices you’re logged in to.
How to Pause YouTube Search and Watch History?
When sharing your YouTube account with others, you can prevent them from knowing what you watch by pausing the search and watch history in account settings. Here’s how to do it on your PC or phone.
On Desktop (Web)
1. Open YouTube Web on your desktop computer.
2. Tap the hamburger menu on the left corner and select History.
3. Click Pause watch history towards the right side of the page.
4. Finally, tap Pause to confirm.
On YouTube Mobile App
1. Open the YouTube app on your phone.
2. Tap your profile picture on the top right and select Settings.
3. Click on Manage all history and select the account if prompted.
4. On the next page, click on Saving your watch history.
5. Tap the Turn Off button.
6. Select Pause to prevent YouTube from keeping your search and watch history.
FAQs
Q. Can I Know the Exact Name of the Device the Video was Played on?
Unfortunately, there is no way to distinguish which device watched which video on your YouTube profile. You can only see if it is an Android or iOS device, an iPad or tablet, YouTube Web, or a TV.
Q. Does YouTube Show History on All Devices?
Yes. Anything you watch on YouTube will be visible across all devices logged into your account. You can prevent it by turning off your watch history in account settings, using YouTube’s incognito mode, or manually removing the video from your watch history.
Q. Can I Clear My YouTube Search History on All Devices?
When you remove a video from history or clear YouTube watch history, it is wiped off your Google account. This means it will no longer appear on any devices logged into your account.
Q. How Do I Share My YouTube Account Without Sharing the Watch History?
It is possible to share your YouTube account or log into the devices commonly used by other people without revealing your watch history. You only need to pause the watch and search history in your account settings. However, note that other people having access to your Google account may re-enable your watch history.
Wrapping Up
This is how you can find out which device a particular YouTube video was played on. You can use this to know whether your kid at home played that video on the TV or your wife watched it on her iPhone. If you still have any doubts or queries, let us know via email or Twitter. Stay tuned for more such tips, tricks, and how-tos.
You might be interested in:
- 4 Ways to Bypass Ad Blockers are Not Allowed on YouTube
- 7 Ways to Remove Watermark From YouTube Shorts
- 8 Ways to Download YouTube Shorts (Android, iPhone, and PC)
- 4 Ways to Block Shorts From a Specific YouTube Channel
You can also follow us for instant tech news at Google News or for tips and tricks, smartphones & gadgets reviews, join GadgetsToUse Telegram Group or for the latest review videos subscribe GadgetsToUse Youtube Channel.