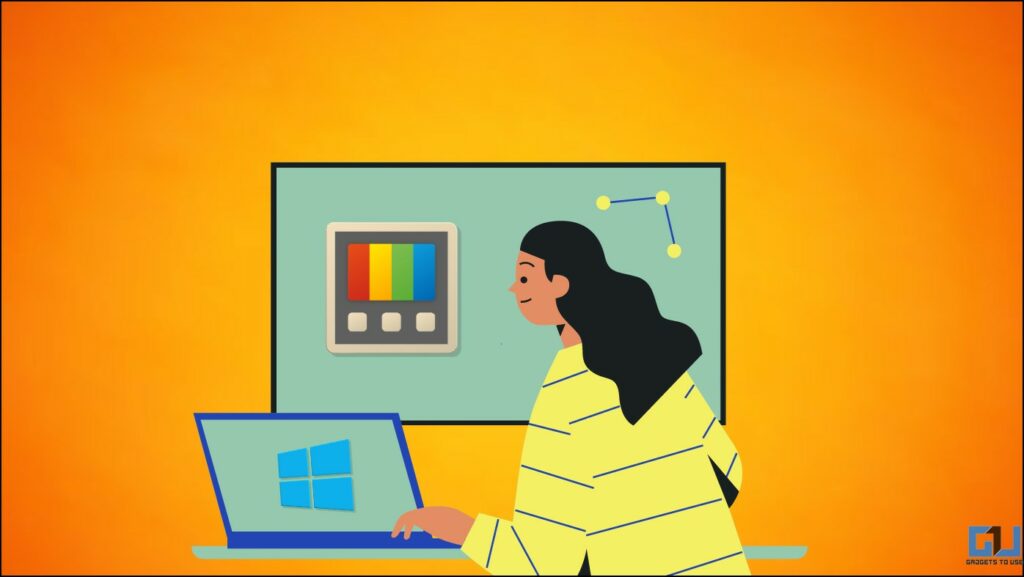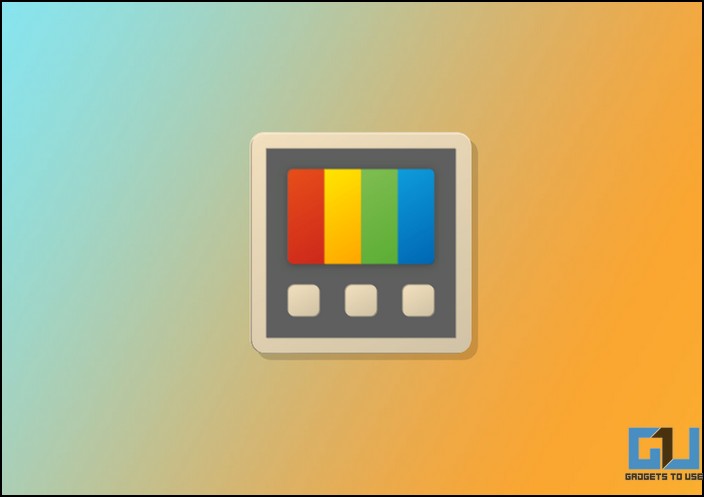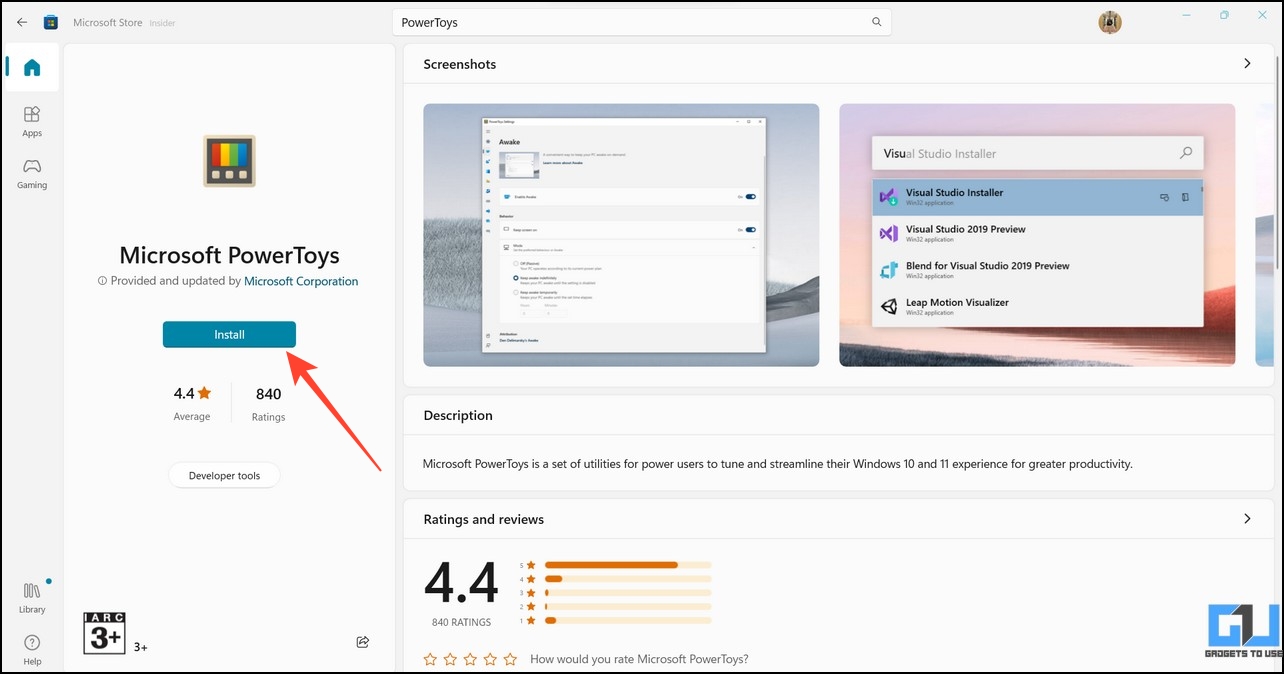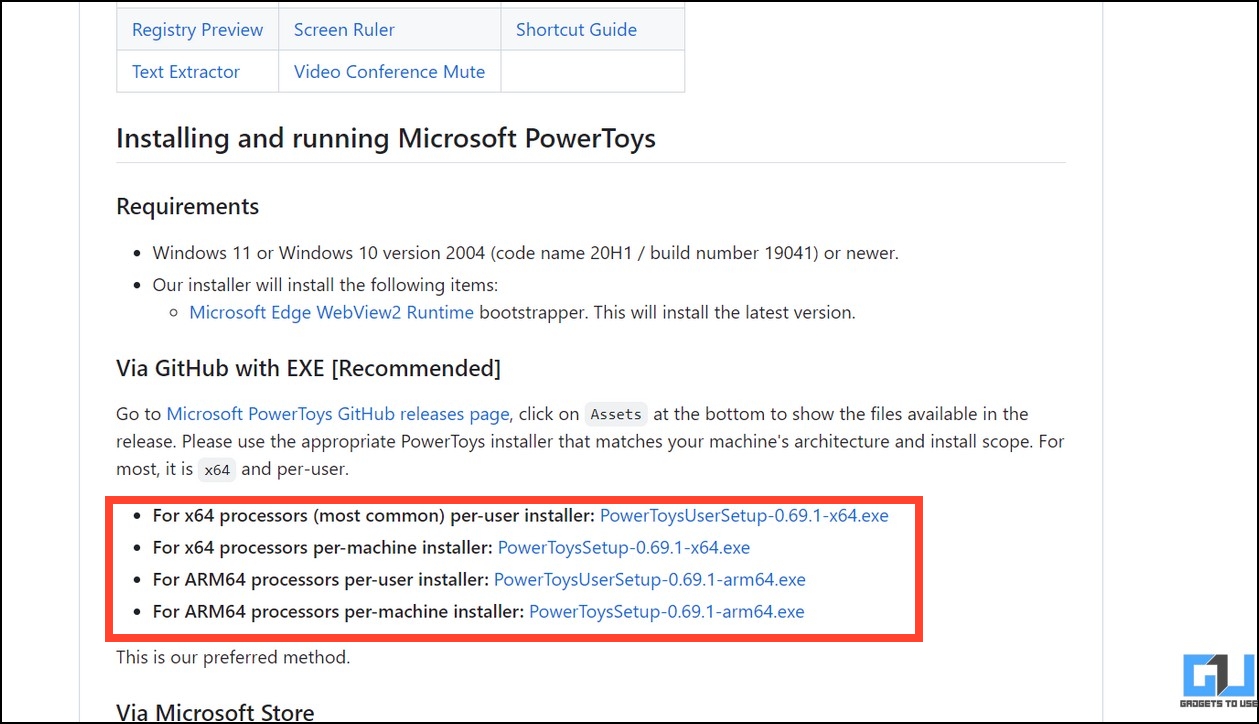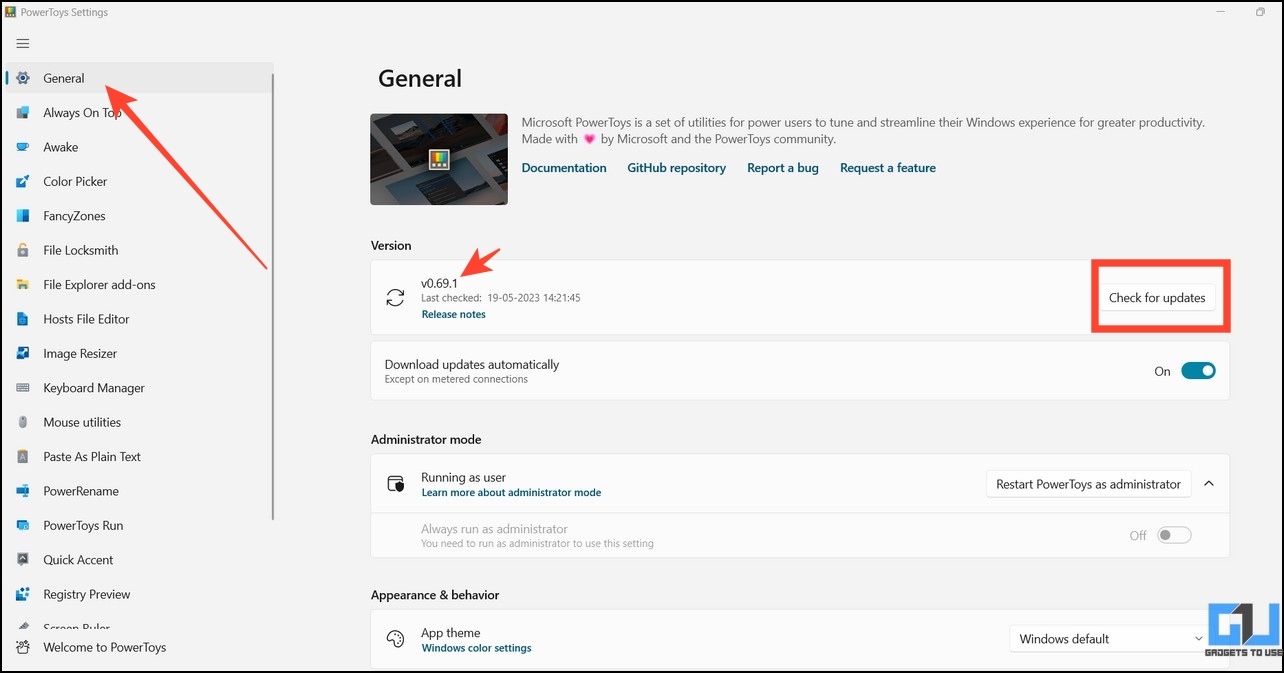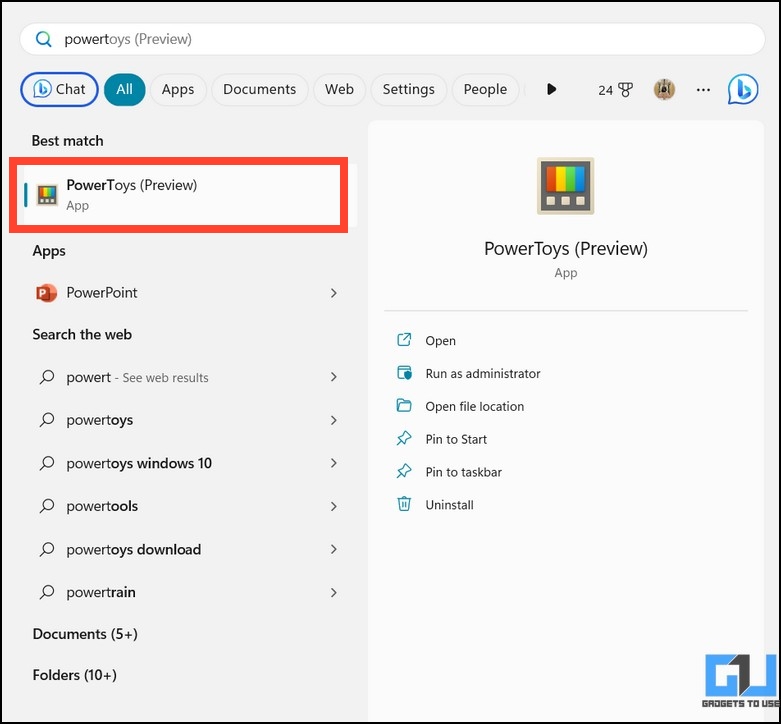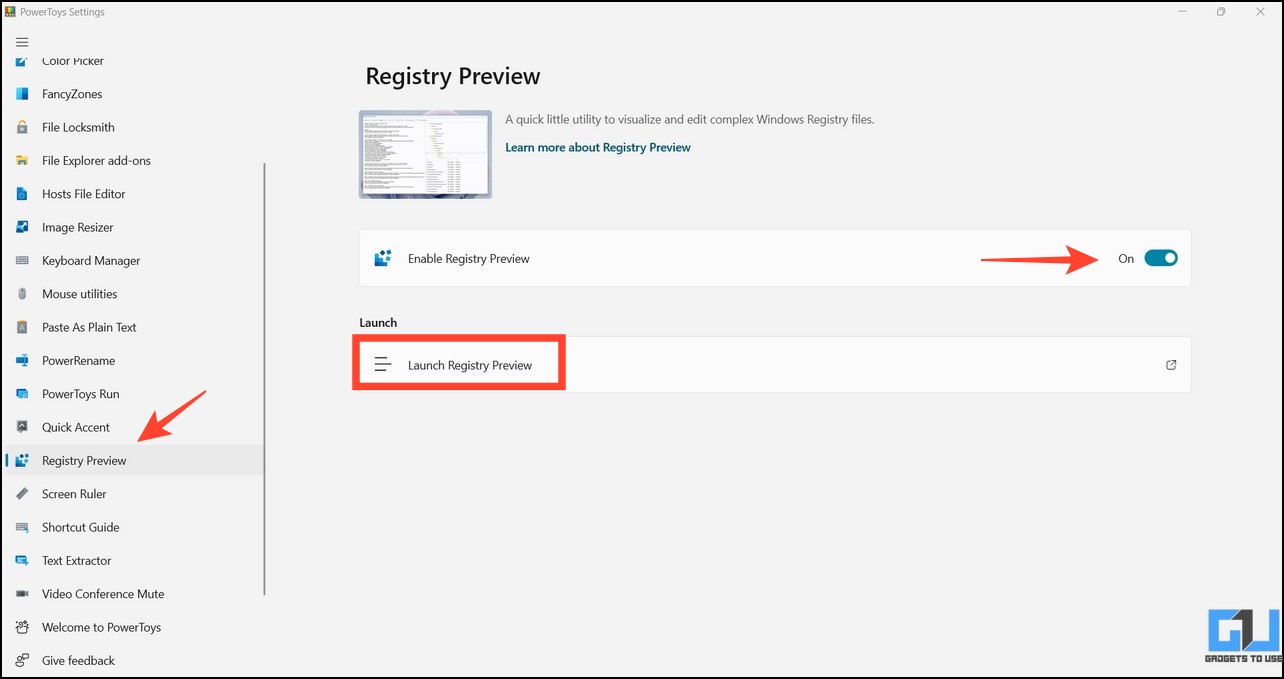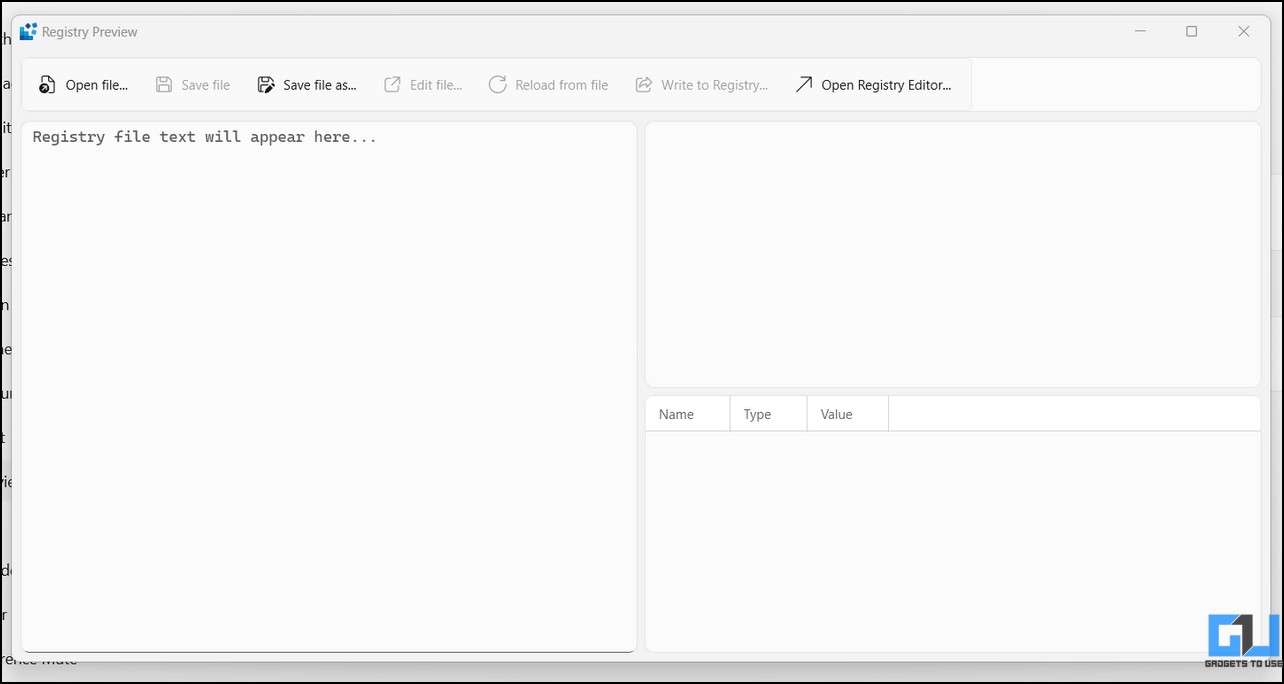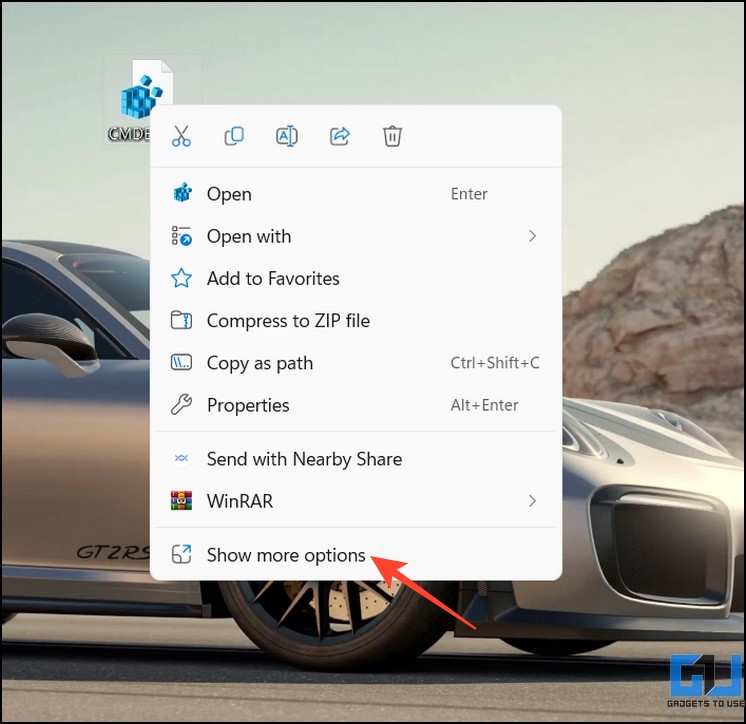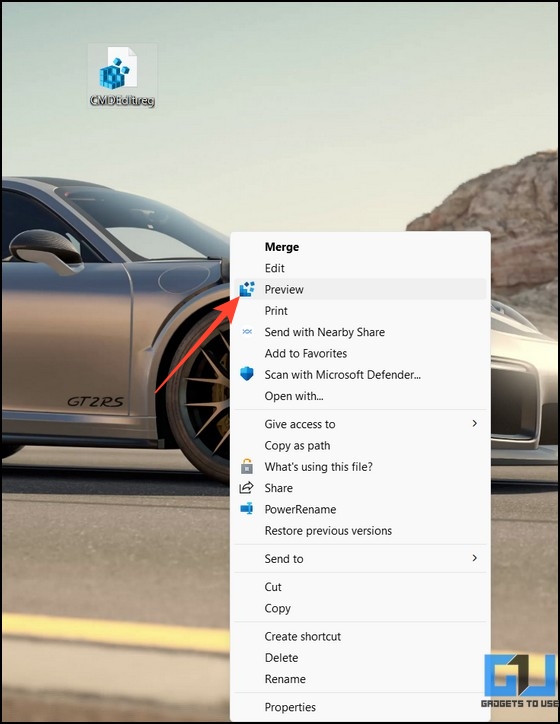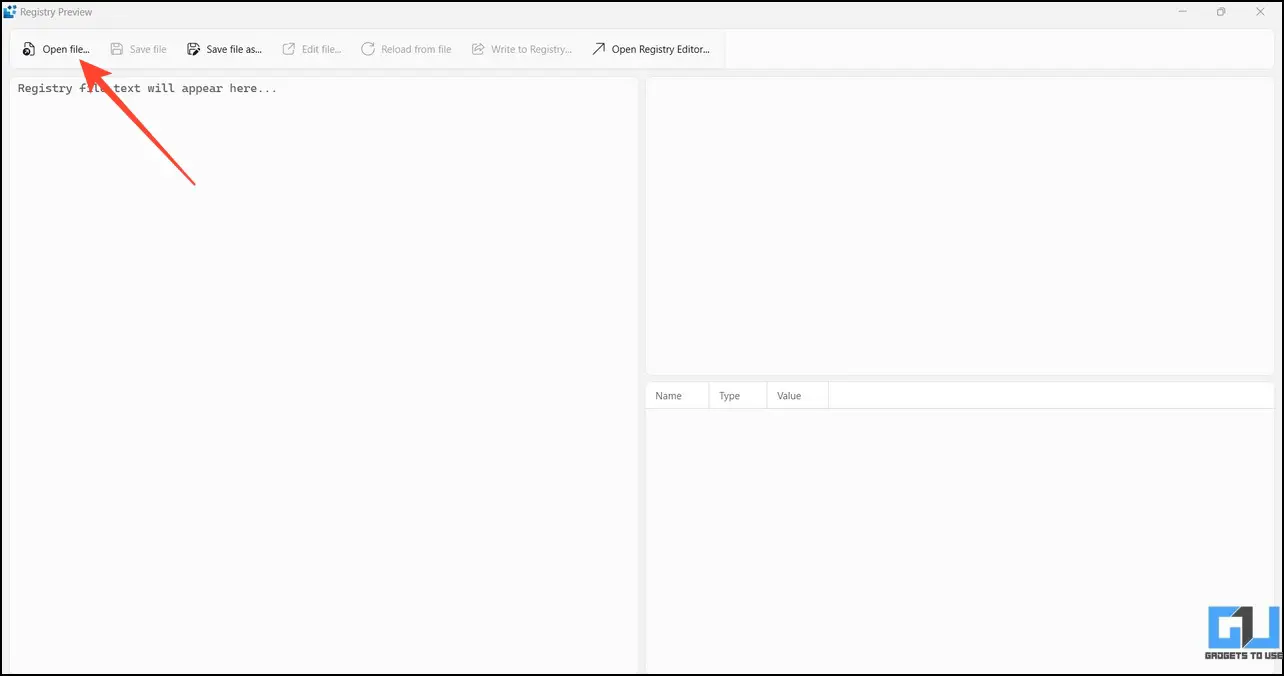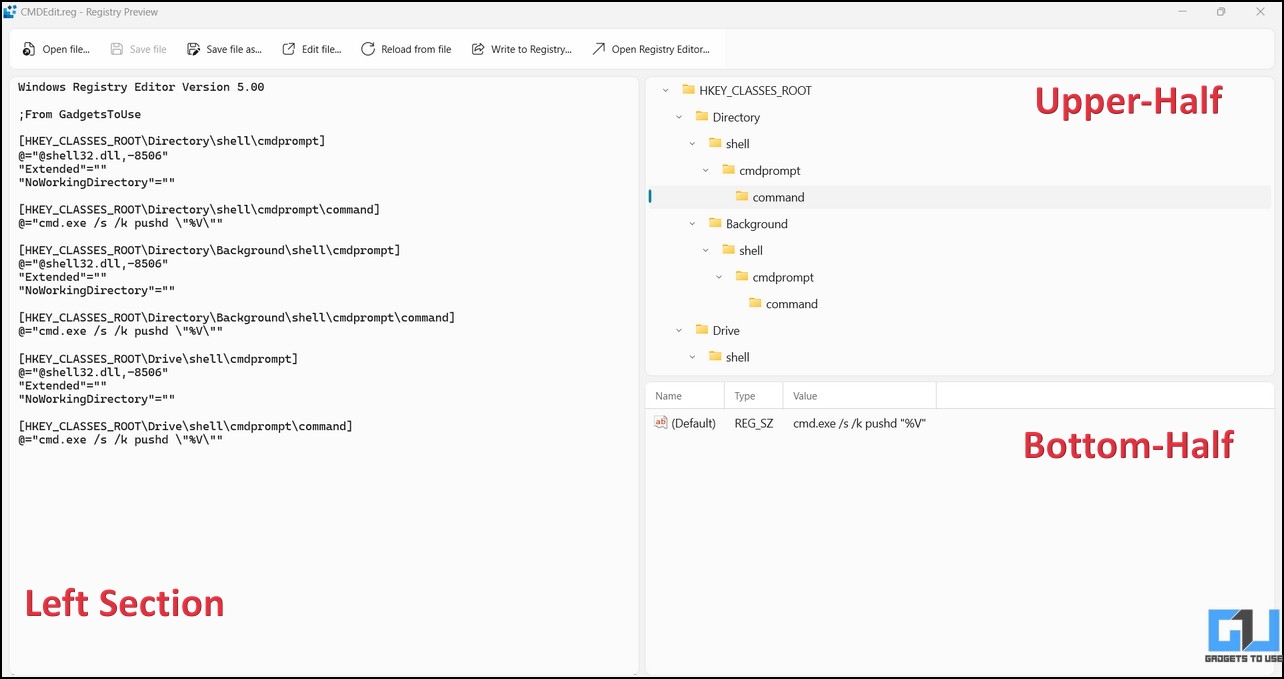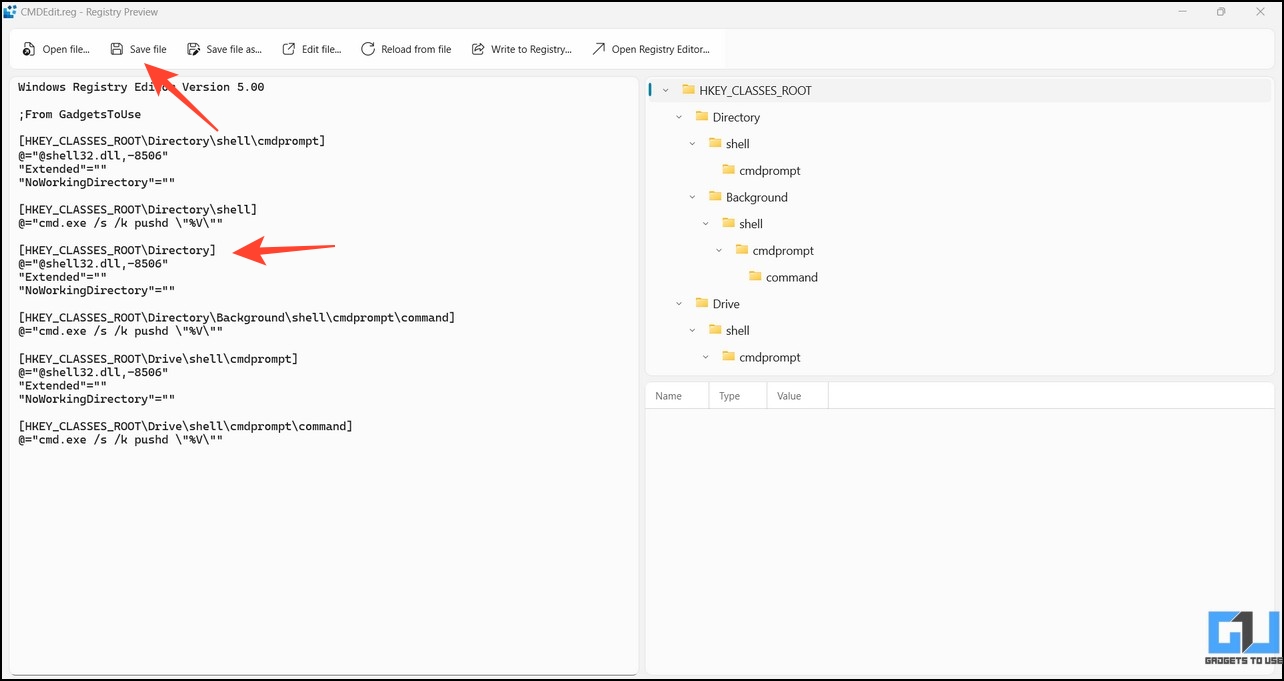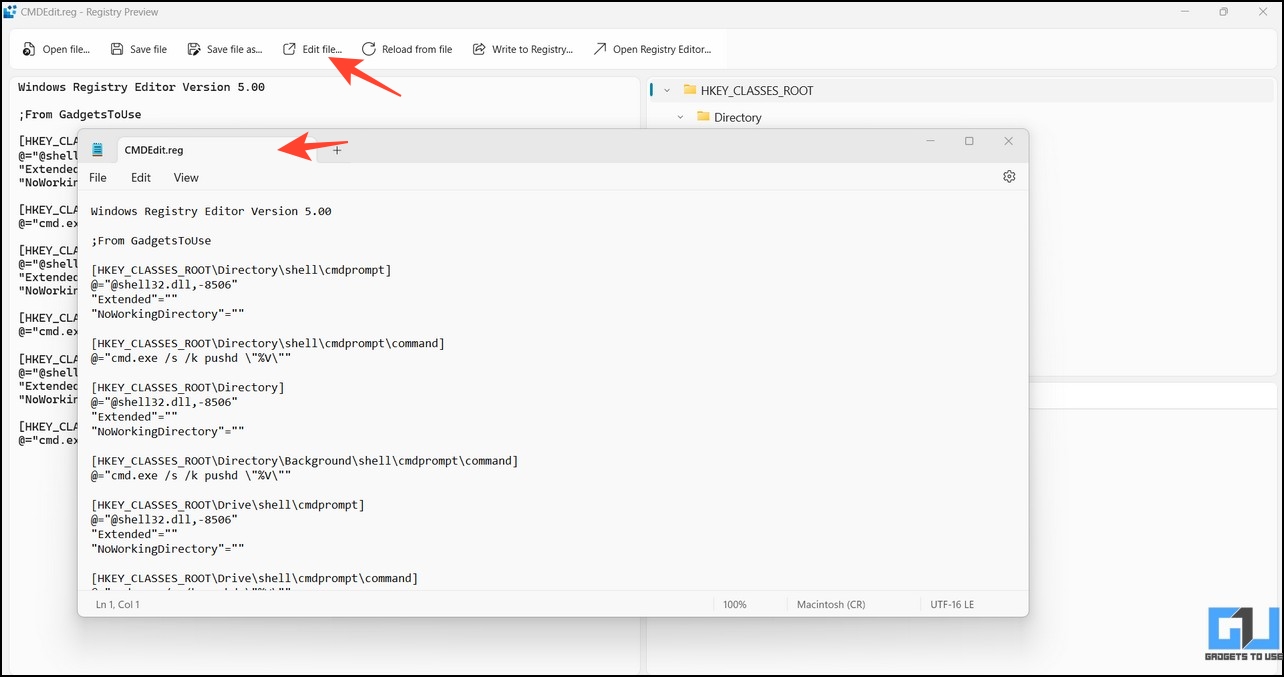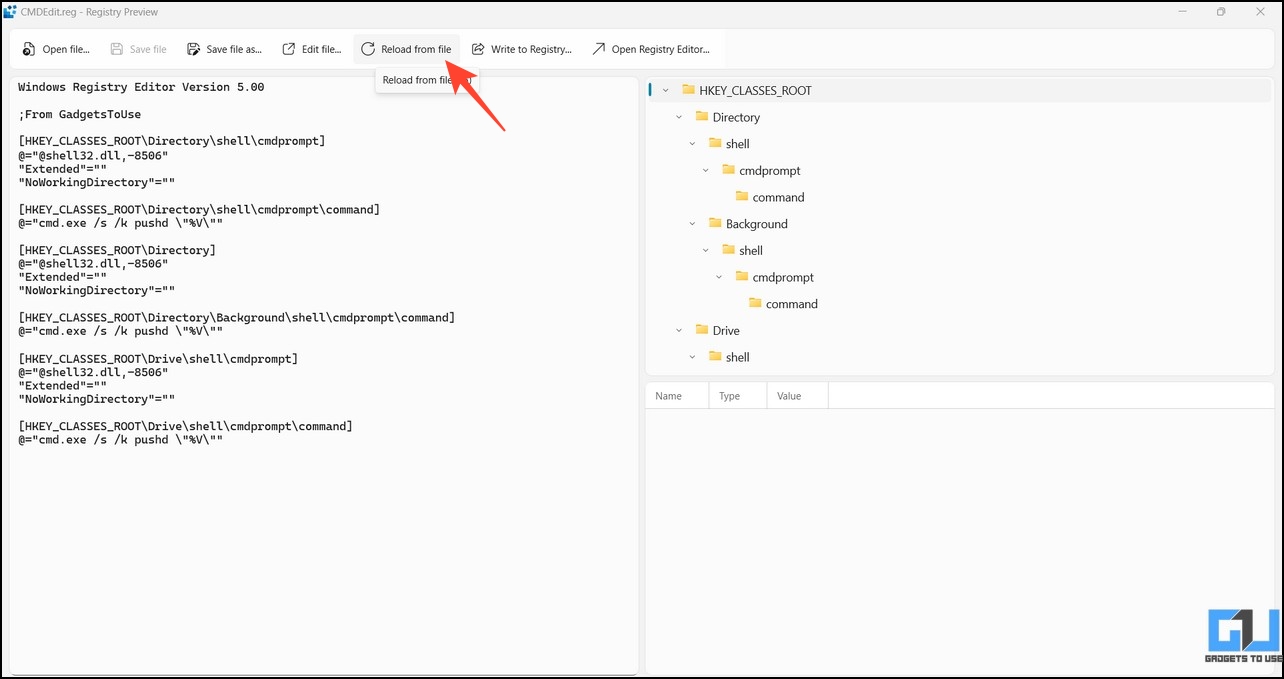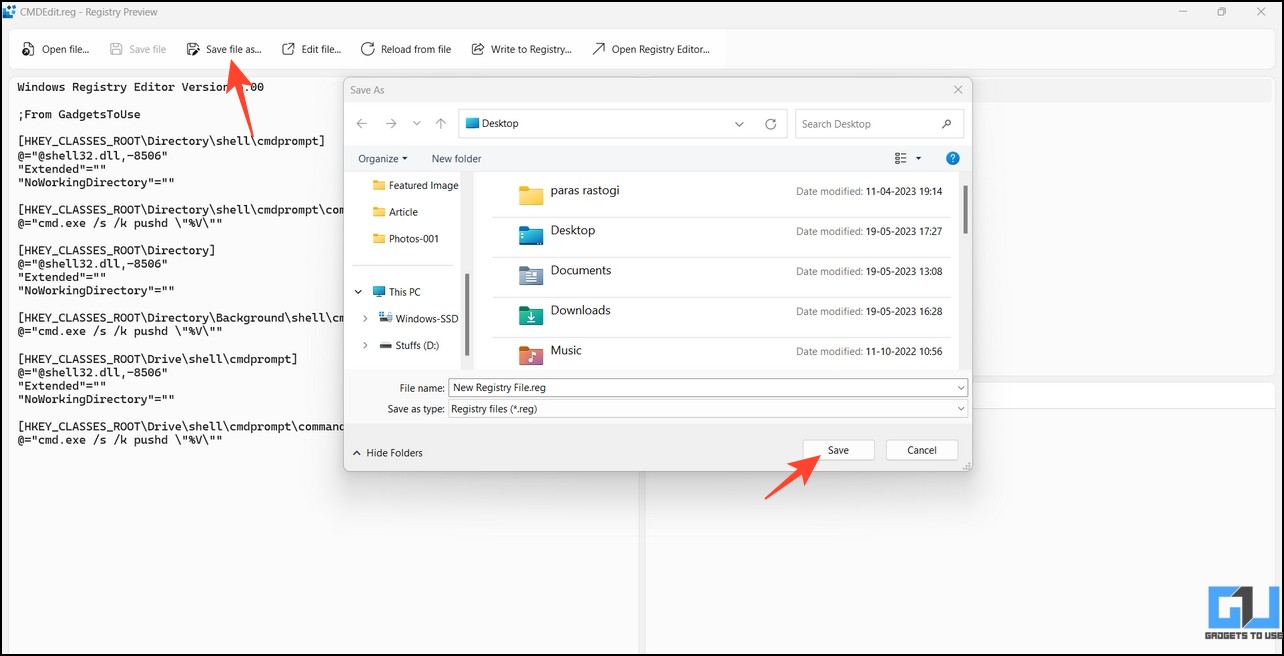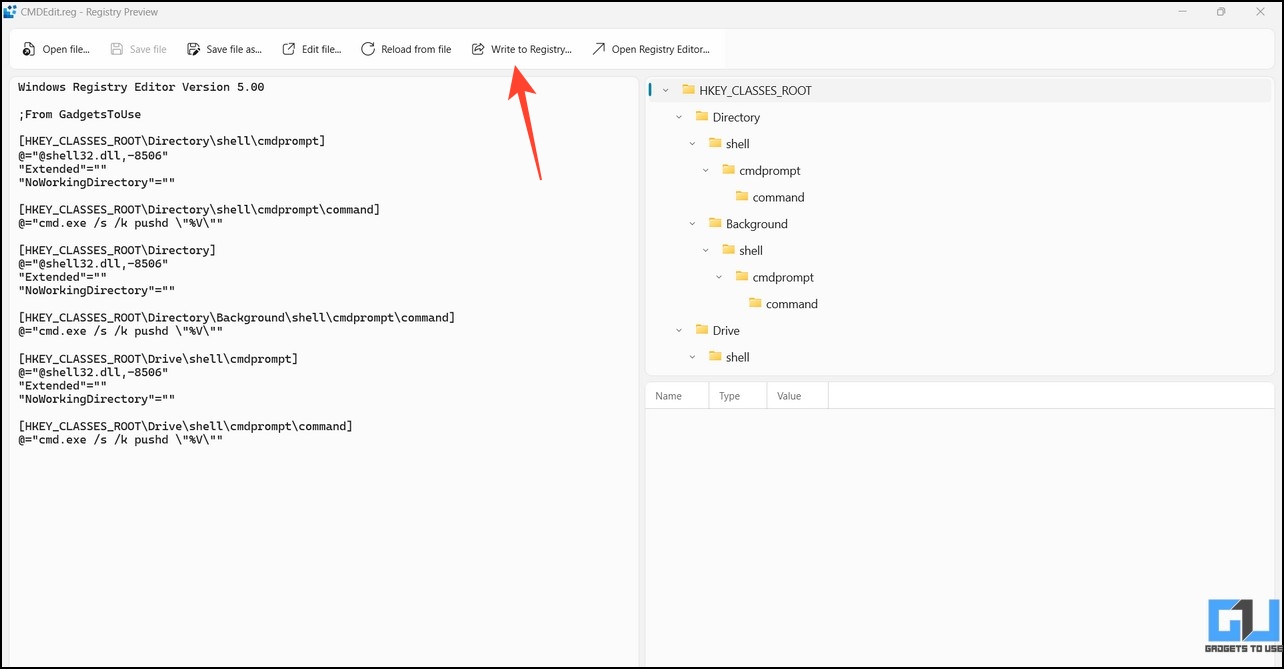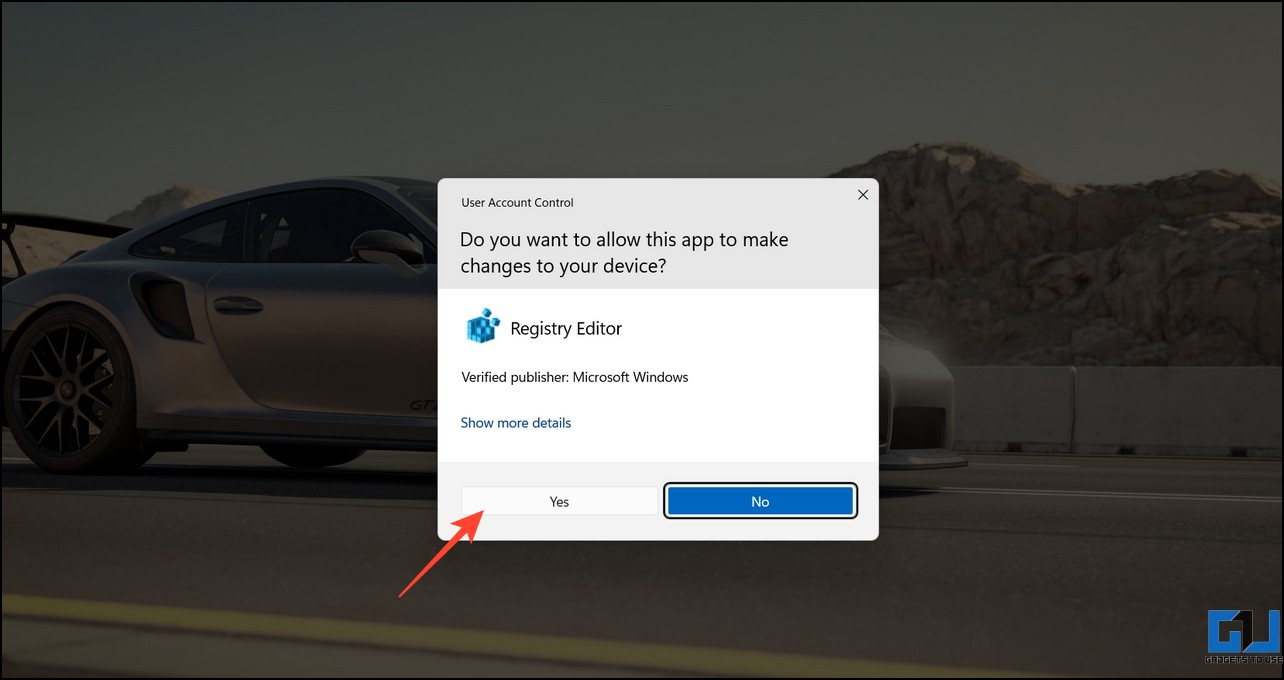Quick Answer
- The Registry Preview is the latest feature that helps to preview a registry file and its contents without affecting the system’s registry keys.
- Let’s look at all the details to install and use the Registry Preview feature in Windows PowerToys in this explainer.
- Click the Preview button to activate and open the file directly in the Registry Preview window.
Windows users often download unknown registry files from the internet and execute them to remove or install some default features. However, not all registry files are safe, and some can risk your system’s security. This is where the new Registry Preview feature comes in. With its help, you can preview and edit such files without affecting your system. Let’s look at all the details to install and use the Registry Preview feature in Windows PowerToys in this explainer. Additionally, you can check out the top privacy features of Windows 11.
What Is Registry Preview Feature in Windows PowerToys?
Before we dive deeper into learning about the registry preview feature, it is important to learn a few things about Windows PowerToys.
- Windows PowerToys is a small collection of Microsoft utility tools not pre-installed on Windows.
- It is designed for power users who wish to fine-tune and streamline their Windows experience for better productivity.
- The app includes several utility features, such as an Image resizer, mouse utilities, file explorer add-ons, registry preview, etc., to help you complete your tasks without relying on any other third-party software.
- The Registry Preview is the latest feature that helps to preview a registry file and its contents without affecting the system’s registry keys.
- This becomes particularly useful when you wish to edit and update an existing registry file instead of using conventional tools such as Notepad to alter its contents.
Methods to Install PowerToys to Access Registry Preview
Installing the Microsoft PowerToys app is quite simple. You can open the Microsoft Store or access its official GitHub page to download and install it. Alternatively, if you have pre-installed the PowerToys app, you can use its in-app updater to upgrade to the latest 0.69 version or above, offering the new registry preview feature.
Method 1 – Using Microsoft Store
Follow these steps to install Microsoft PowerToys from the Microsoft App Store.
1. Open Microsoft Store on your Windows machine and search for the Microsoft PowerToys app to install it.
2. Click Yes to approve the UAC prompt you receive while installing it.
Method 2 – Using GitHub
If you are having trouble installing an app from the Microsoft Store, follow these steps to install PowerToys from GitHub.
1. Visit the PowerToys GitHub page and scroll down to locate the executable installer file.
2. Click the appropriate installer link based on your device’s processor and install it to run the PowerToys app.
Tip: In addition to downloading PowerToy’s executable installer, you can also use Winget to install it using a command-line interface.
Method 3 – Using the PowerToys App
If you have an older version of Windows PowerToys installed on your computer, you can follow these steps to update it to the latest version.
1. Launch the PowerToys app and expand the General tab to check for new updates.
2. Update the app to version 0.69 or above to get the new registry preview feature.
Steps to Activate the Registry Preview Feature
After installing the Windows PowerToys app, follow these steps to activate its Registry Preview feature:
1. Press the Windows key and search for the PowerToys app to open it.
2. Click Registry Preview in the left sidebar and switch the toggle to enable the Registry Preview.
3. Once enabled, click the Launch Registry Preview to access it.
4. The Registry Preview window will instantly load up on your screen.
5. Alternatively, right-click the registry file and click Show More Options.
6. Click the Preview button to activate and open the file directly in the Registry Preview window.
Steps to View and Edit a Registry File with Registry Preview
Now that you’ve successfully learned to launch it, here’s how you can use it to view and edit any registry file on Windows:
1. Open Registry Preview and click the Open File button.
2. The picked registry file will instantly load up inside the window in three sections:
- Left section: Shows all the commands in the registry file
- Upper Half section: Shows a visual tree/hierarchy of registry keys that the commands in the registry file will access
- Bottom Half section: Show you the value of the registry key selected in the visual tree.
3. To edit an existing registry file, change the commands in the left section and click the Save File button to save changes to the original file.
4. Alternatively, you can click the Edit File button to open the selected registry file in Notepad, where you can manually change the registry commands.
5. Since changes in this window are made locally, you can click the Reload from File button anytime to undo your changes and start editing afresh.
6. After editing, click the ‘Save File‘ or ‘Save File as‘ buttons to save the changes to the same file or a new registry file, respectively.
Steps to Write a Registry File Using Registry Preview Feature
Once you’ve created your desired registry file, you can apply its changes to your Windows Registry by following these easy steps:
1. Open the edited/created file and click the Write to Registry button in the preview window.
2. Click Yes in the User Account Control (UAC) prompt to change your Windows registry file.
FAQs
Q. What Is Windows PowerToys?
Windows PowerToys is a collection of several free utility tools by Microsoft to help users improve their productivity and customize the experience to their needs. You can easily install it on your Windows machine by following the abovementioned methods.
Q. What Are the Benefits of Using Windows PowerToys?
It removes the need to download and install individual software for various utility tasks, such as Keyboard/Mouse utilities, File Explorer add-ons, keeping the system awake, and many more. All these tools are accessible from a single window, providing ease of access to power users.
Q. How to Use the Registry Preview Feature in Windows PowerToys App?
You need to activate the Registry Preview feature and edit the registry files to use it. Follow the easy steps in this explainer to use it inside the Windows PowerToys app.
Q. How to Download PowerToys to Your Windows System?
You can download and install it from the Microsoft Store or its official GitHub page. For more details, check the steps above.
Q. How to Access the File-Explorer Add-Ons for Windows 11?
Simply open the PowerToys app to access the File Explorer add-ons tab. Here, you can easily configure the preview pane and thumbnail icon settings.
Q. How to Preview Registry Files Without Executing Them on Windows?
You should use the Registry Preview feature of Windows PowerToys to examine such files without execution.
Q. How to Enable Preview Pane in Windows 10?
Head to the File Explorer Add-ons tab in the PowerToys app to enable the Preview Pane feature.
Wrapping Up
We hope this guide has assisted you with all the nits and grits of using the registry preview feature in Windows PowerToys. If you find it useful, forward it to your friends, and subscribe to GadgetsToUse for more interesting walkthroughs. Also, check out the links below to learn more about other handy Windows apps and features.
You might be interested in the following:
- 3 Ways to Use Focus Assist on Windows 11 to Block Apps and Sites
- 4 Ways to Install ChatGPT as Windows App
- How to Remove Apps and Programs that Slow Down Windows PC
- View and Control Battery Usage by Apps on Windows 11
You can also follow us for instant tech news at Google News or for tips and tricks, smartphones & gadgets reviews, join GadgetsToUse Telegram Group, or for the latest review videos subscribe GadgetsToUse Youtube Channel.