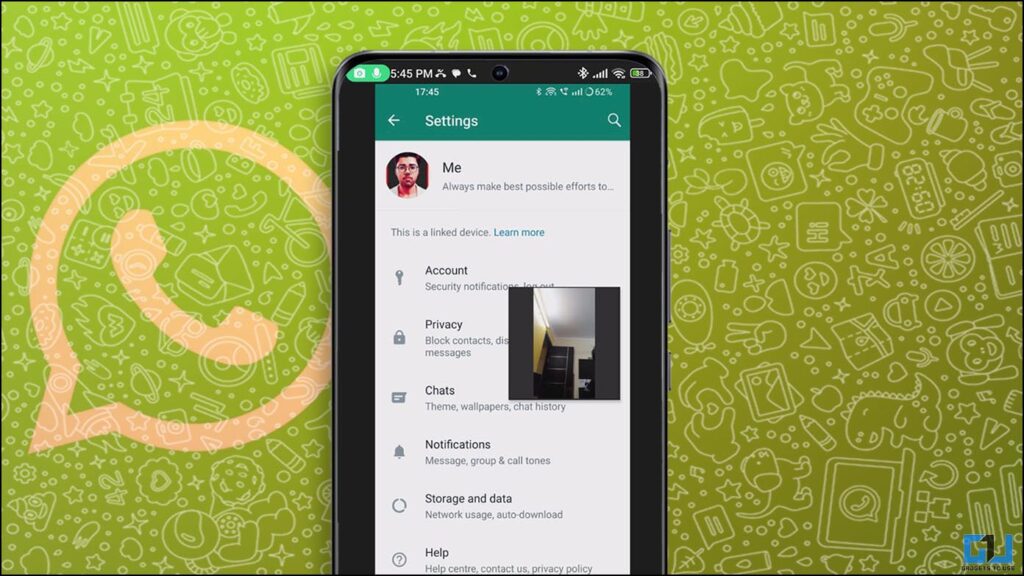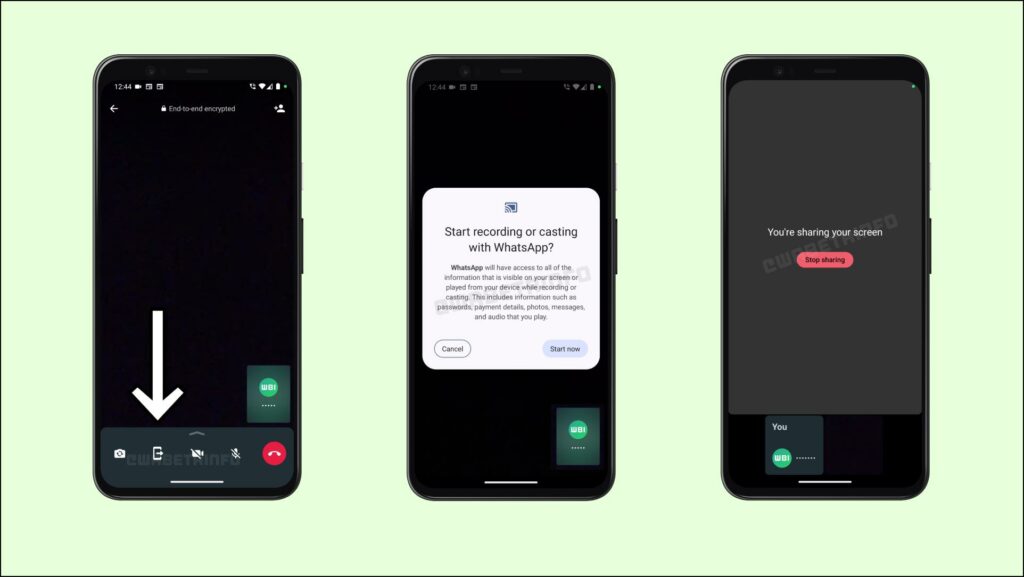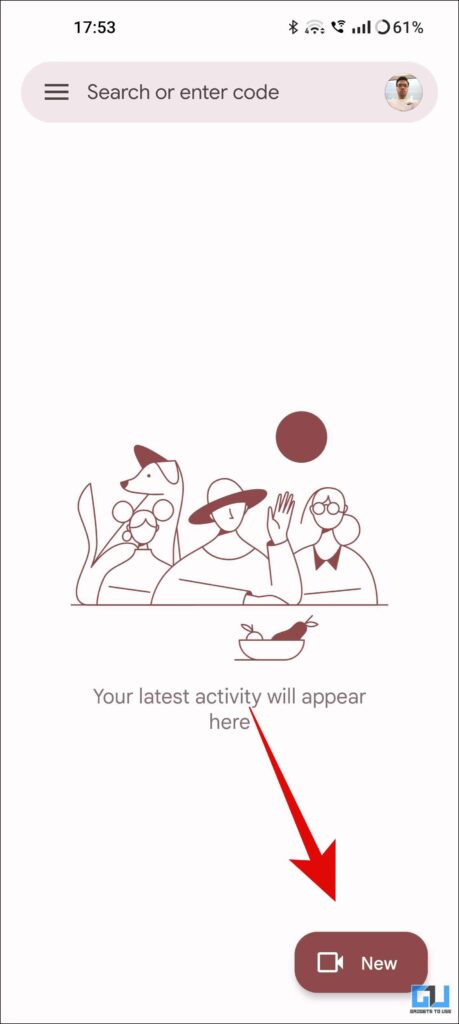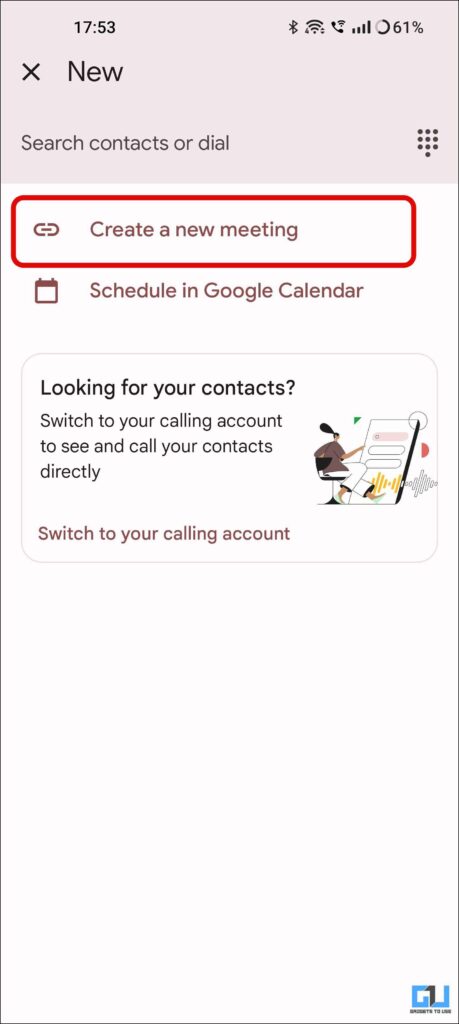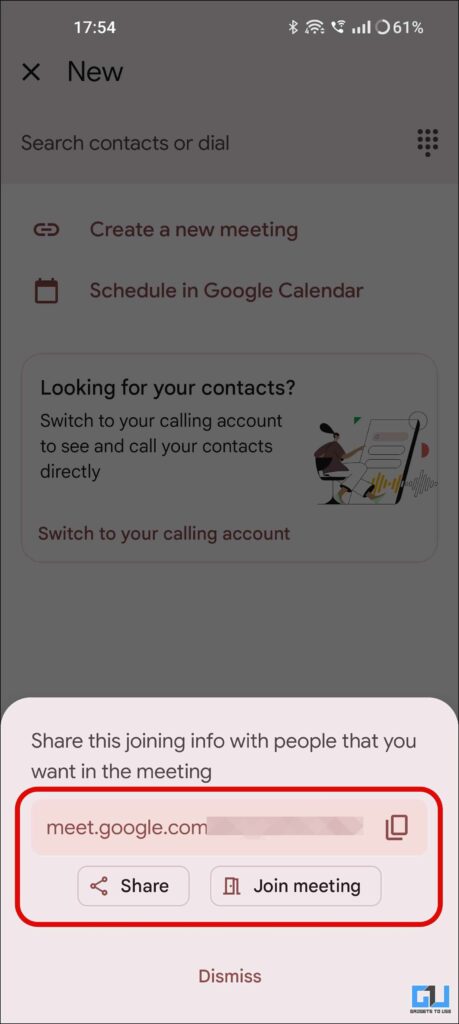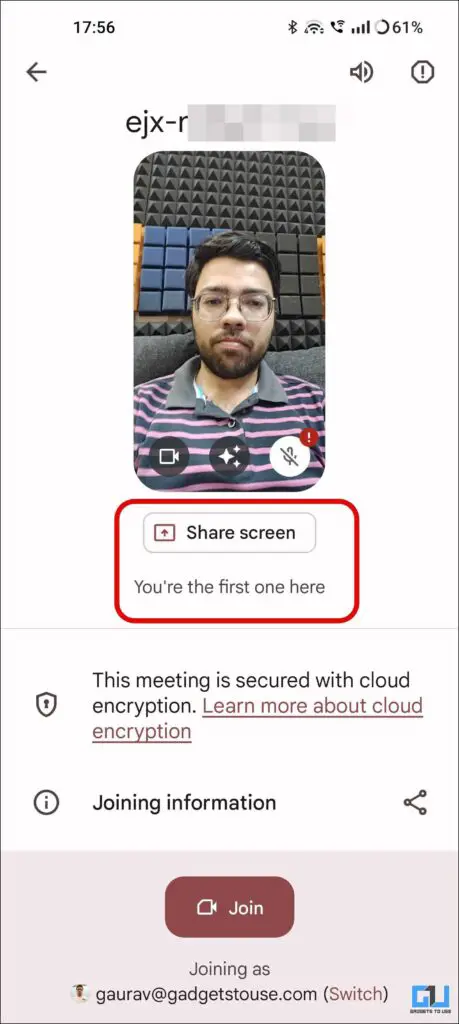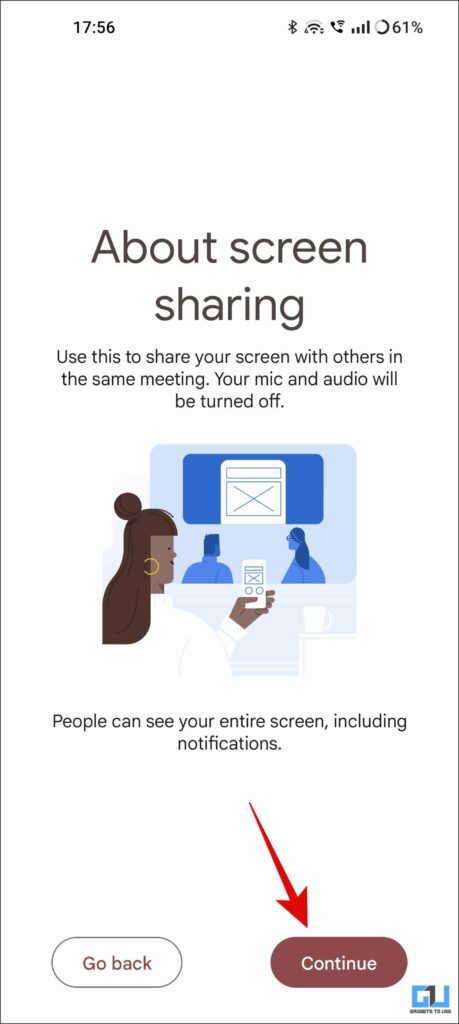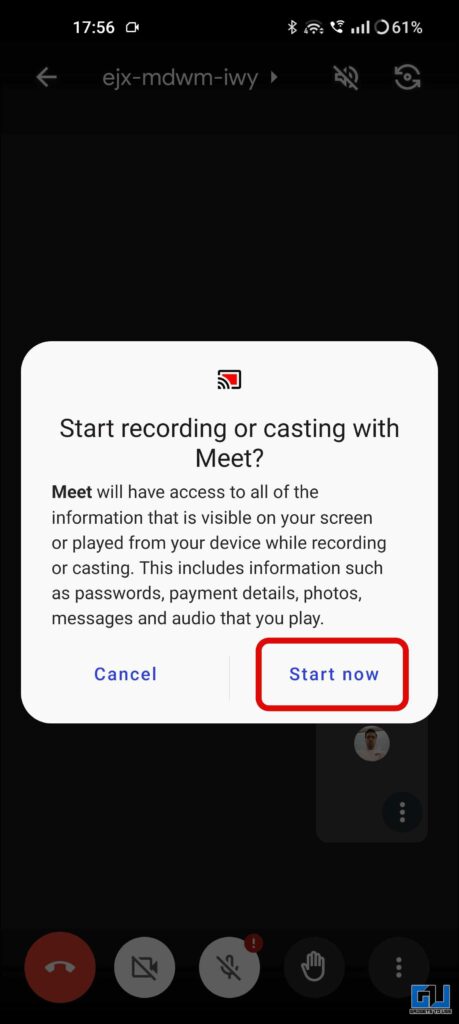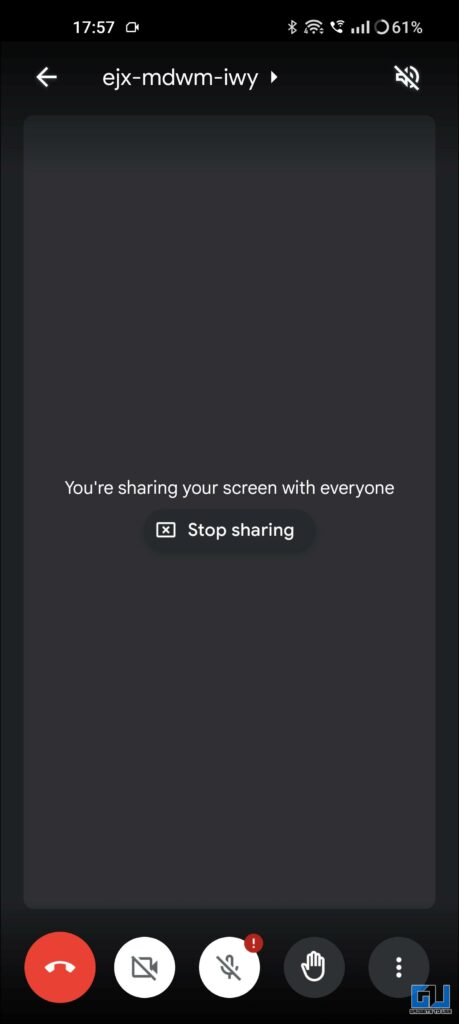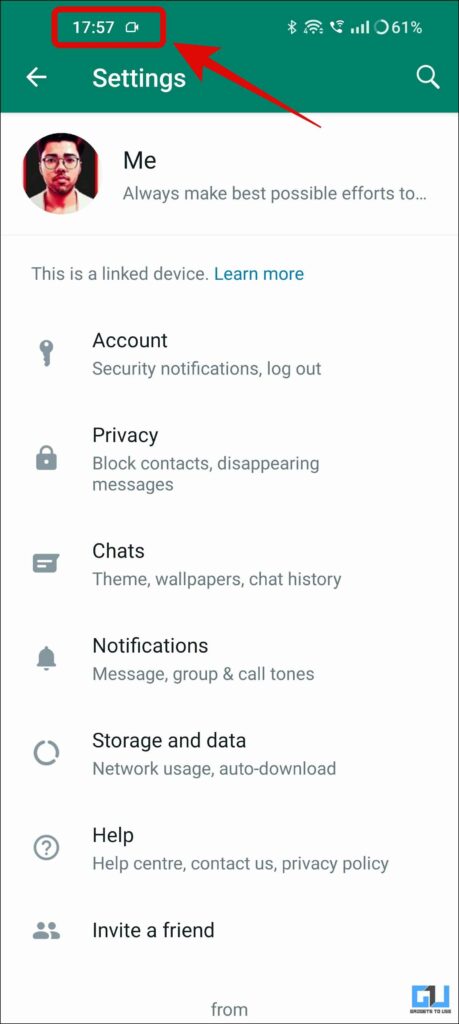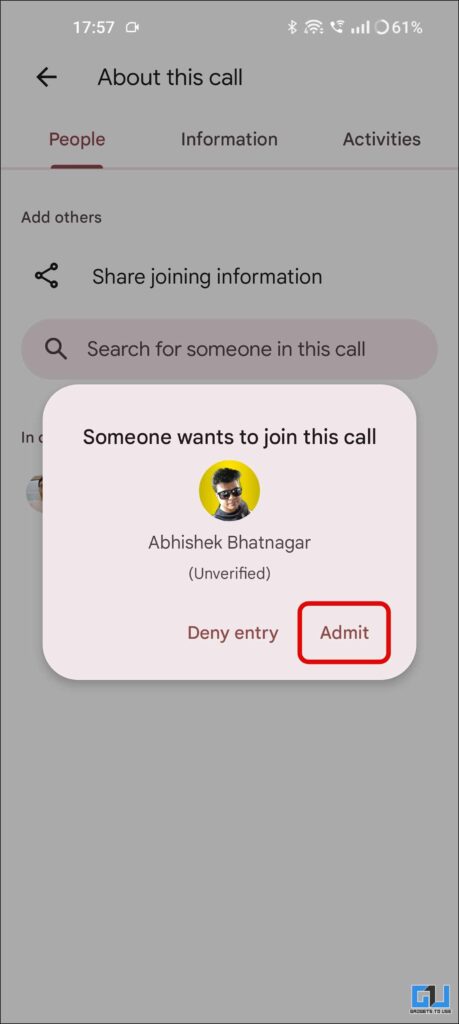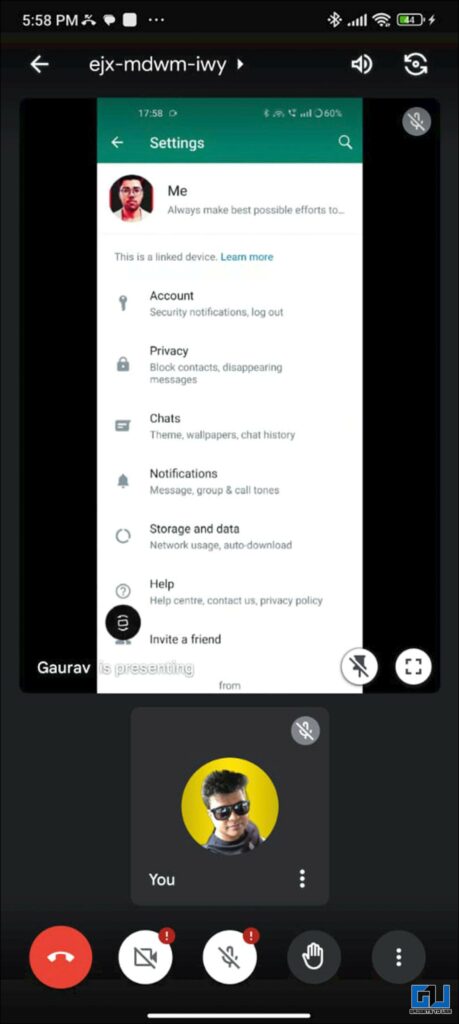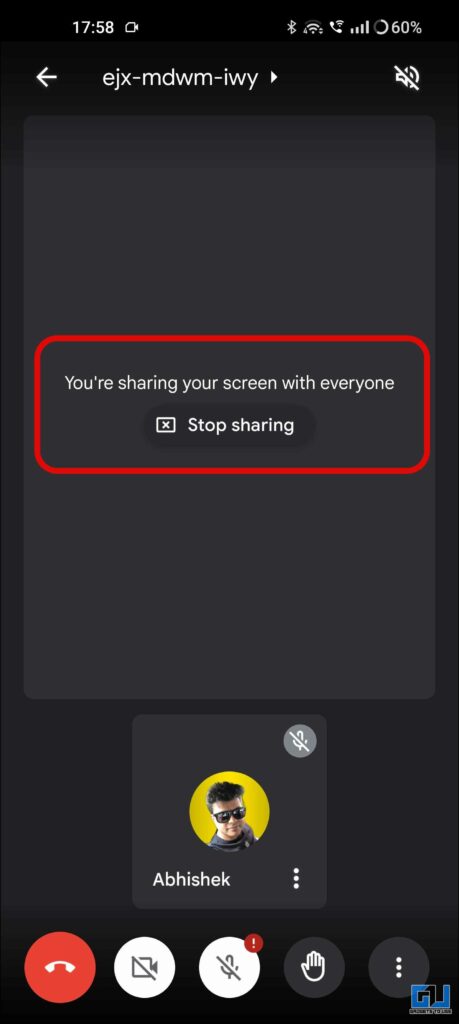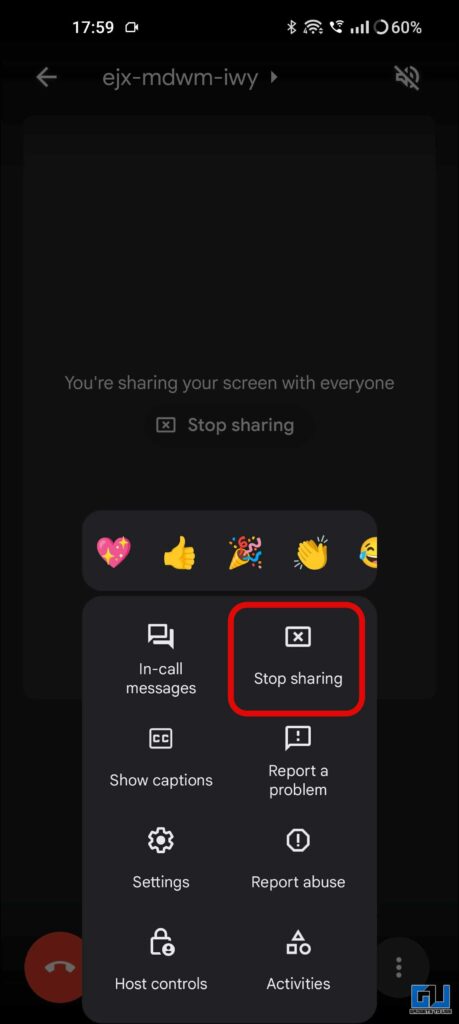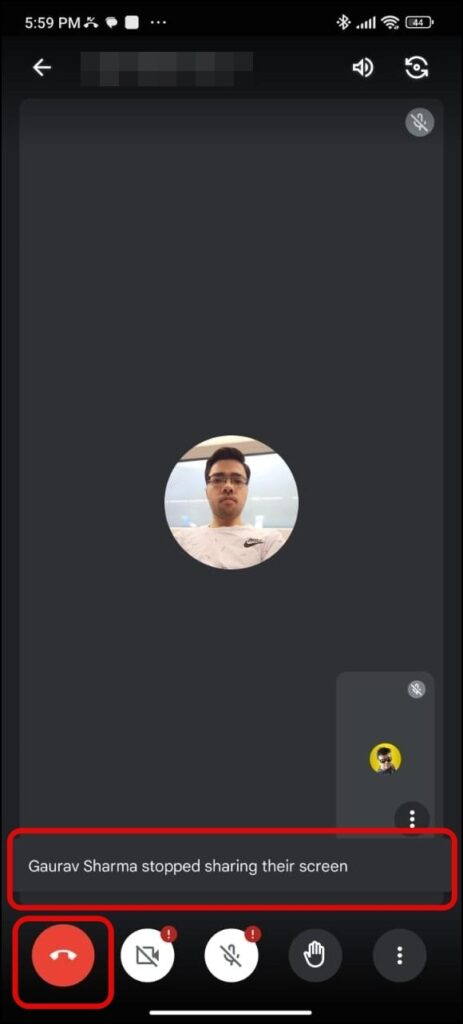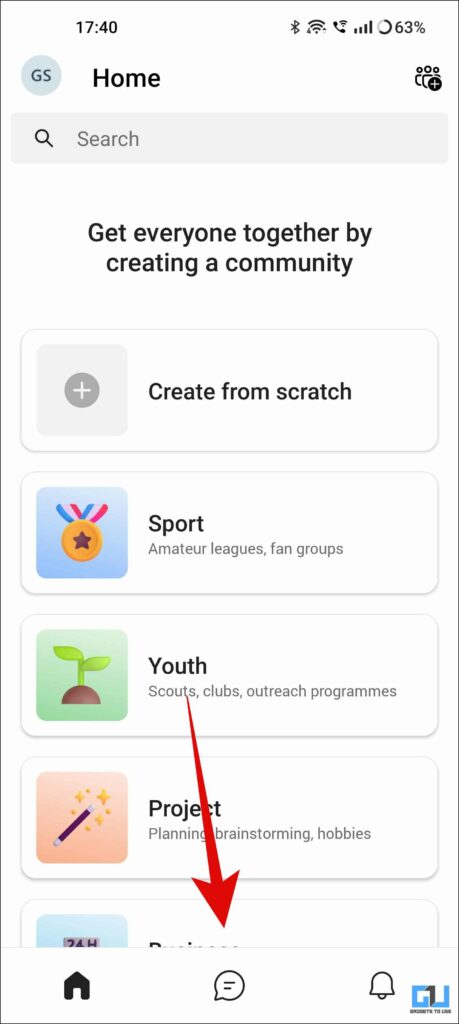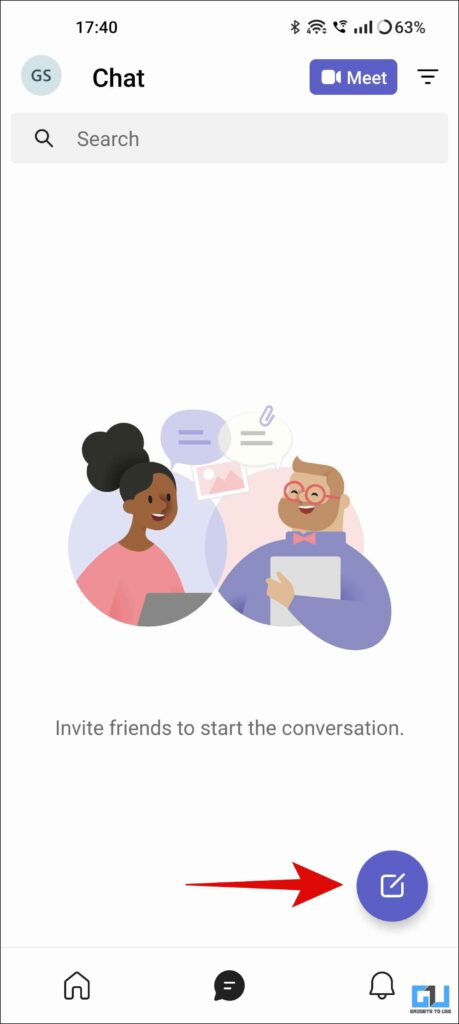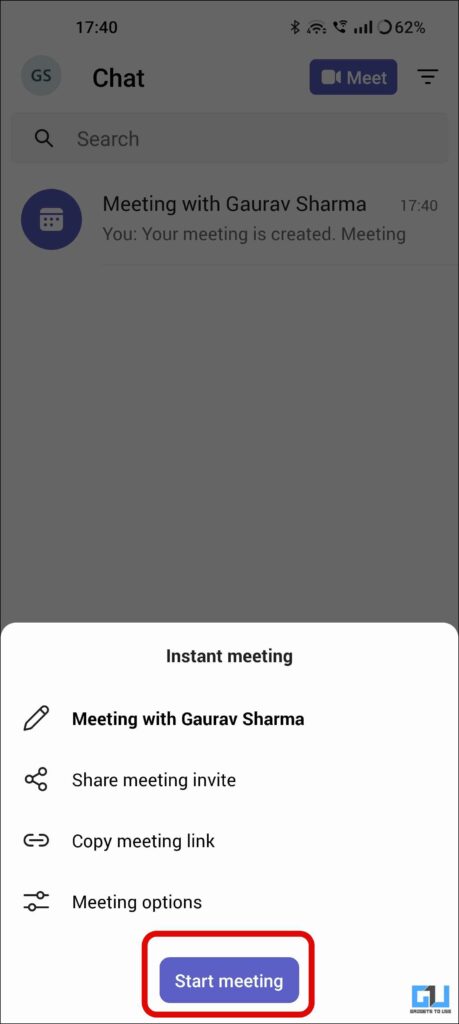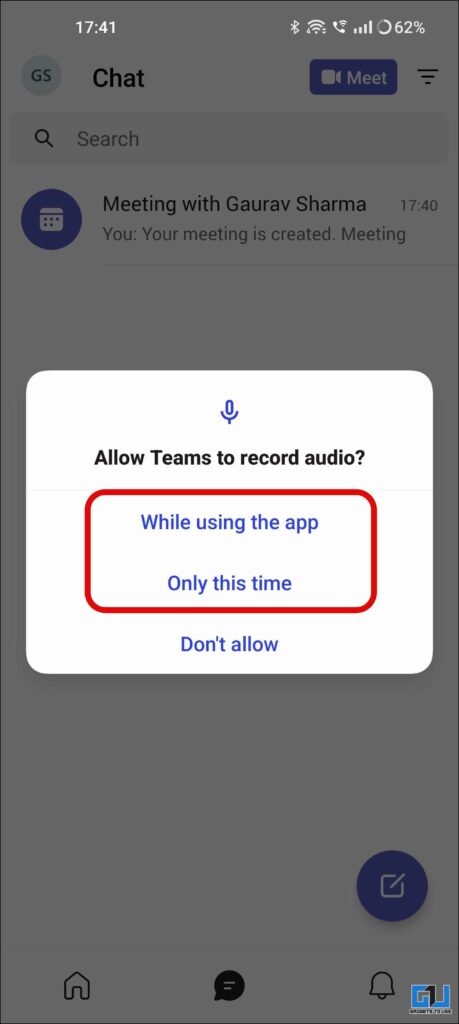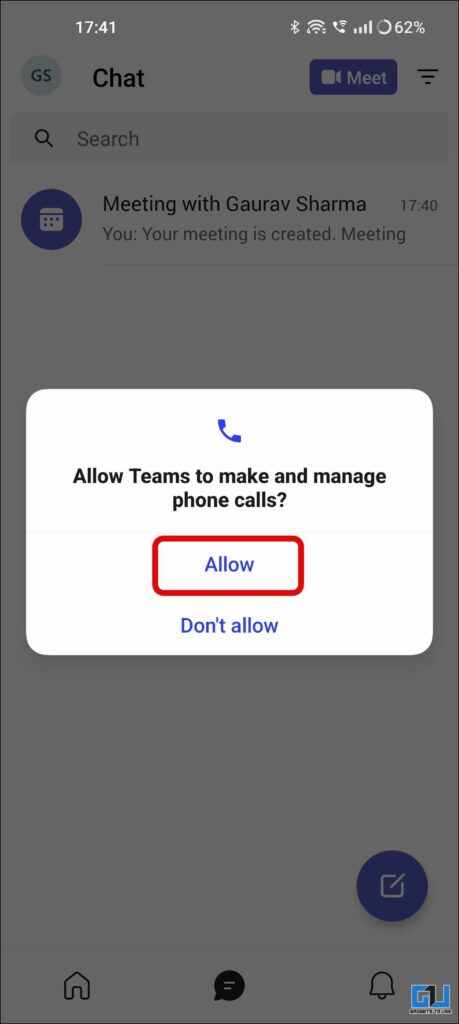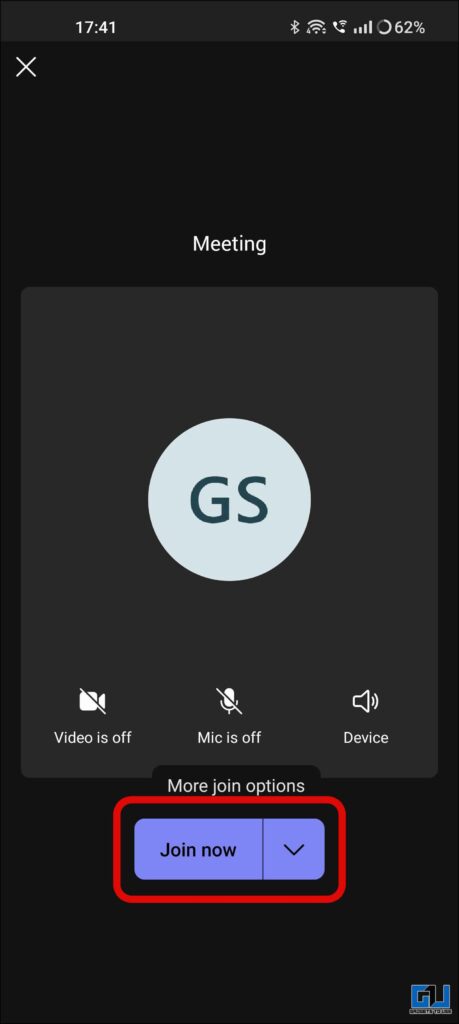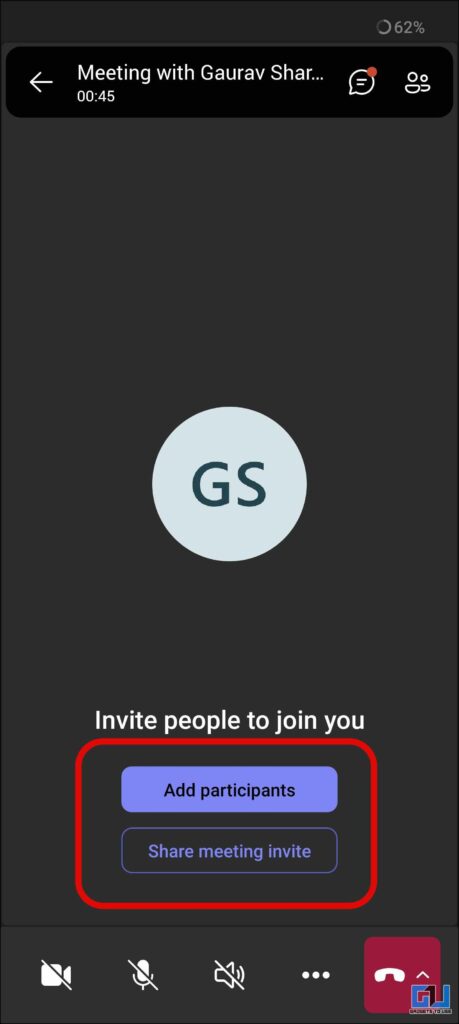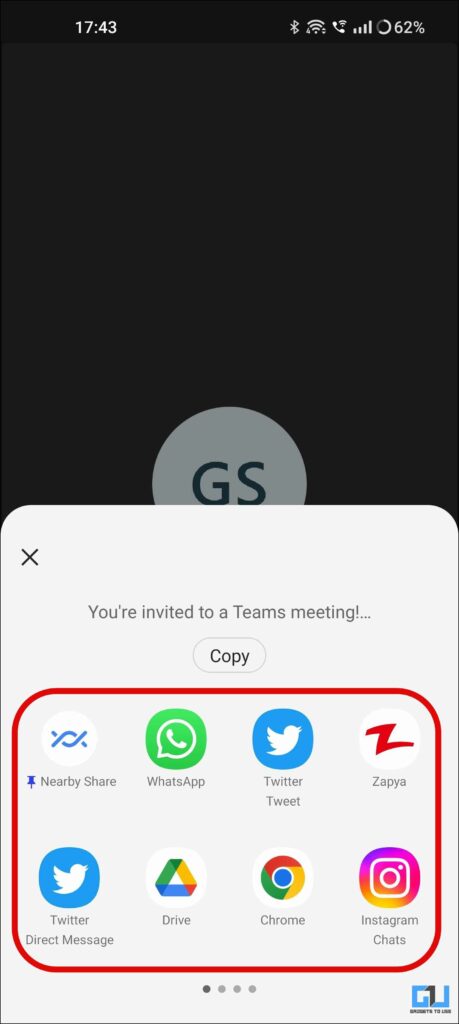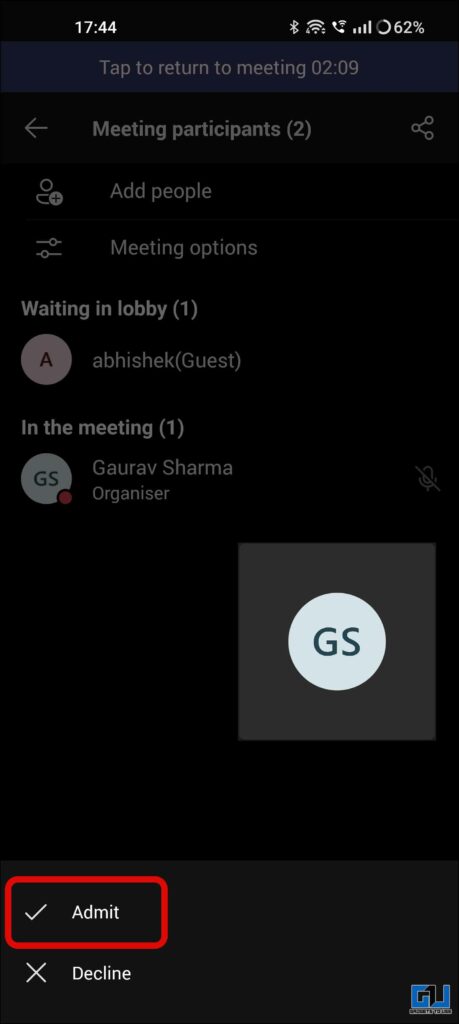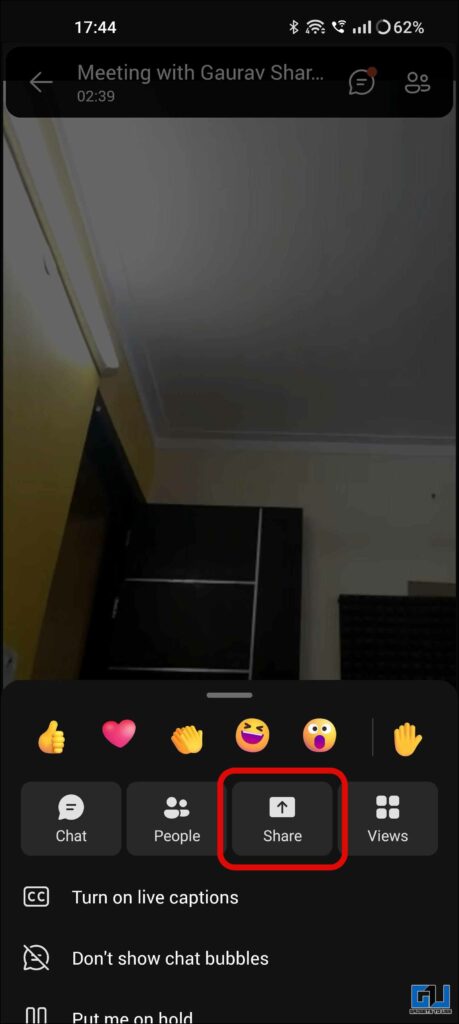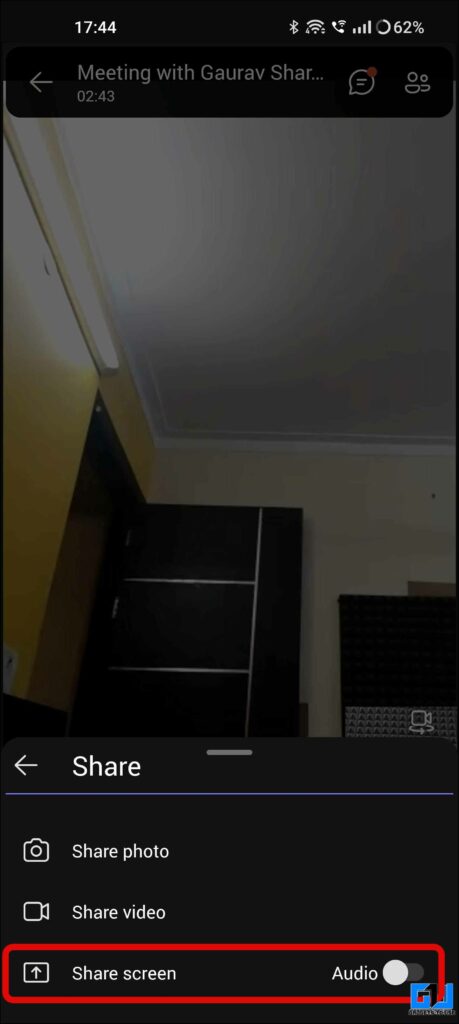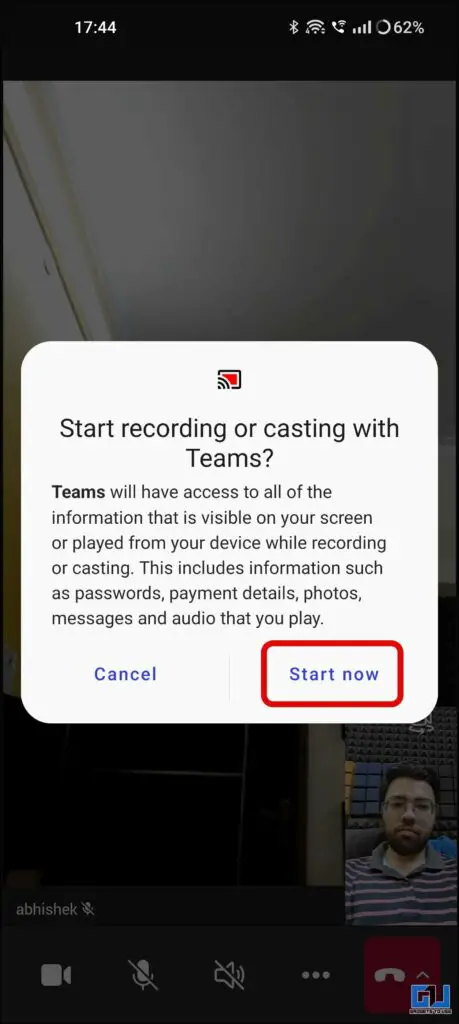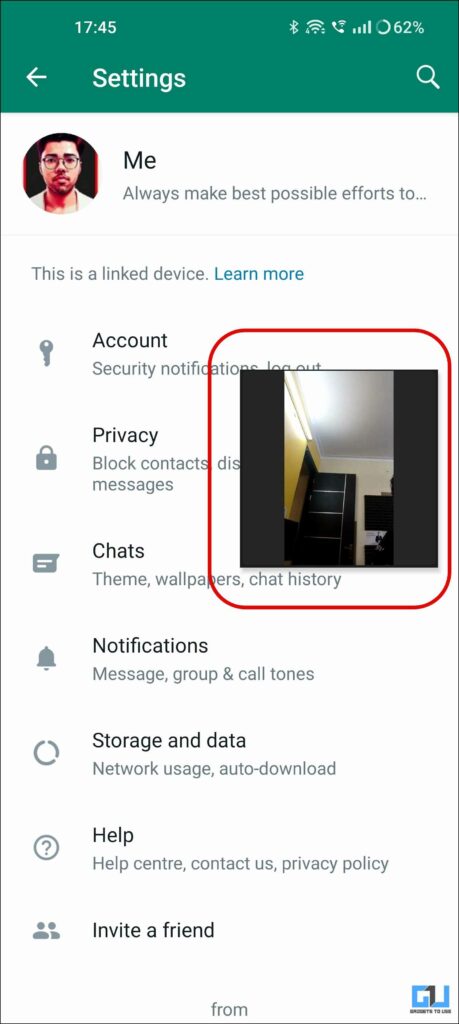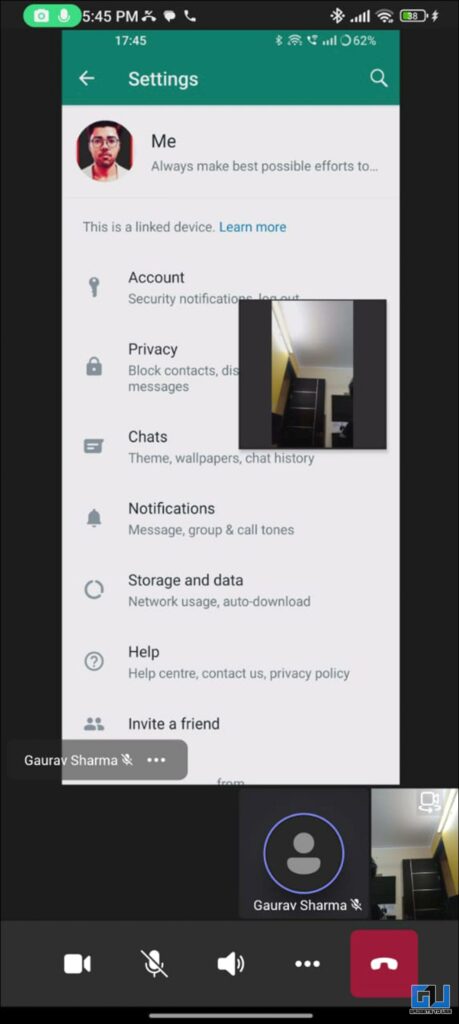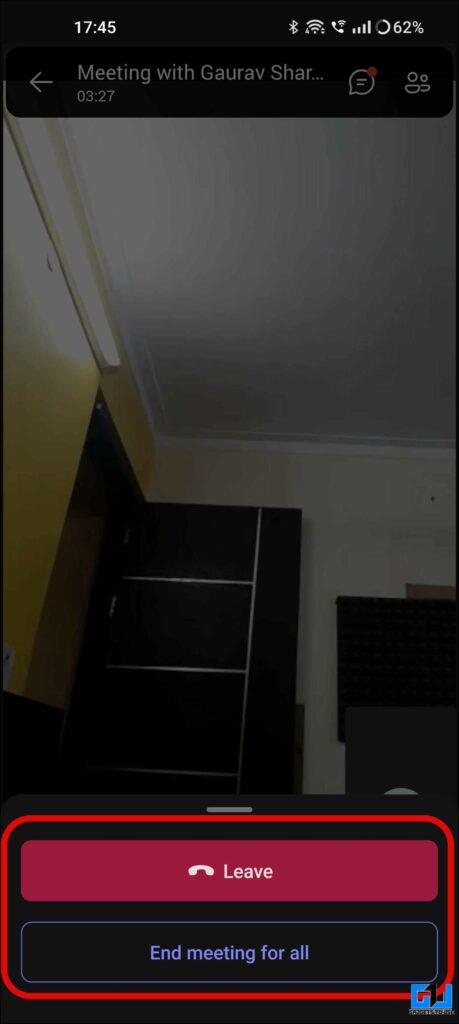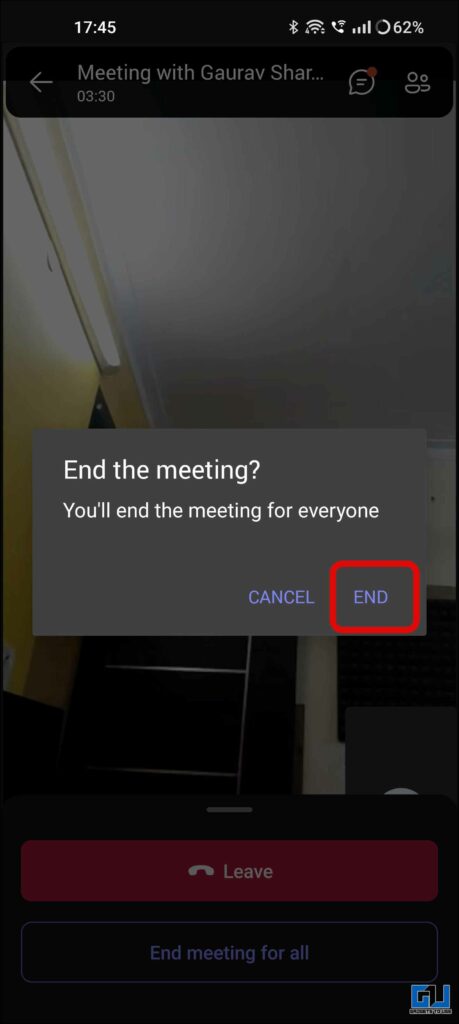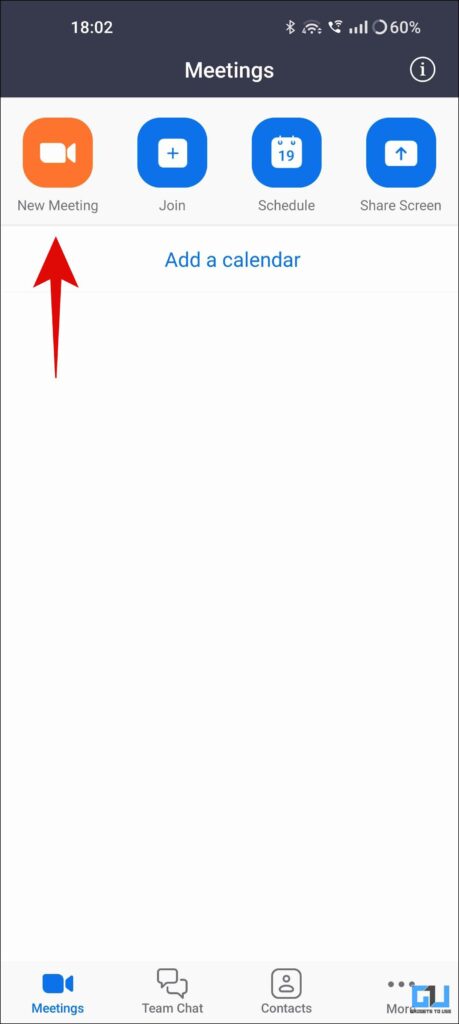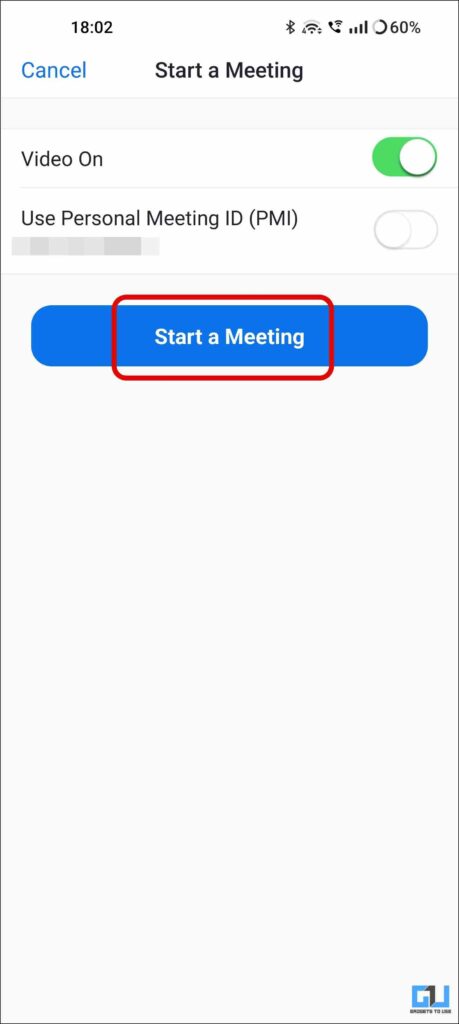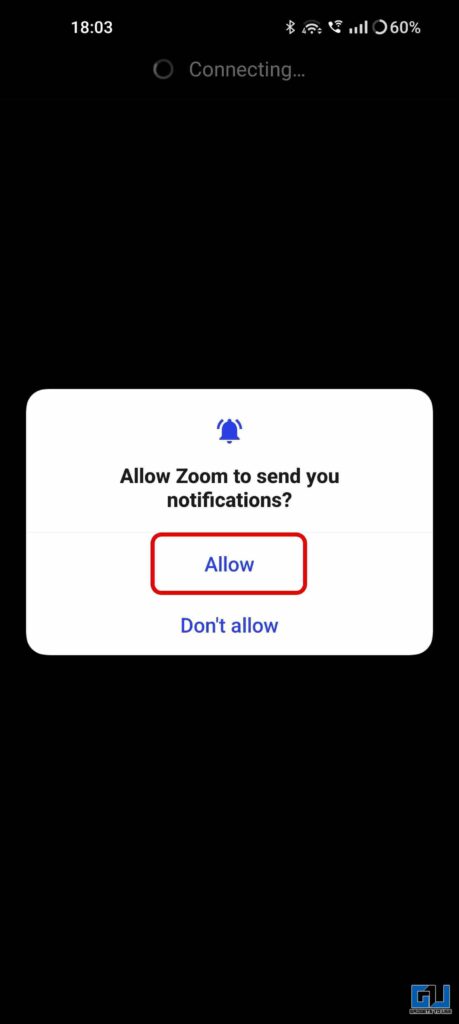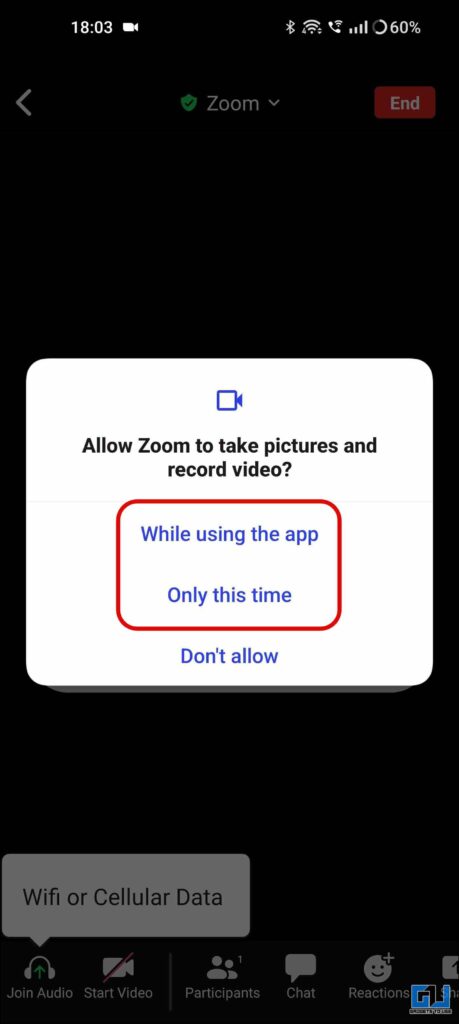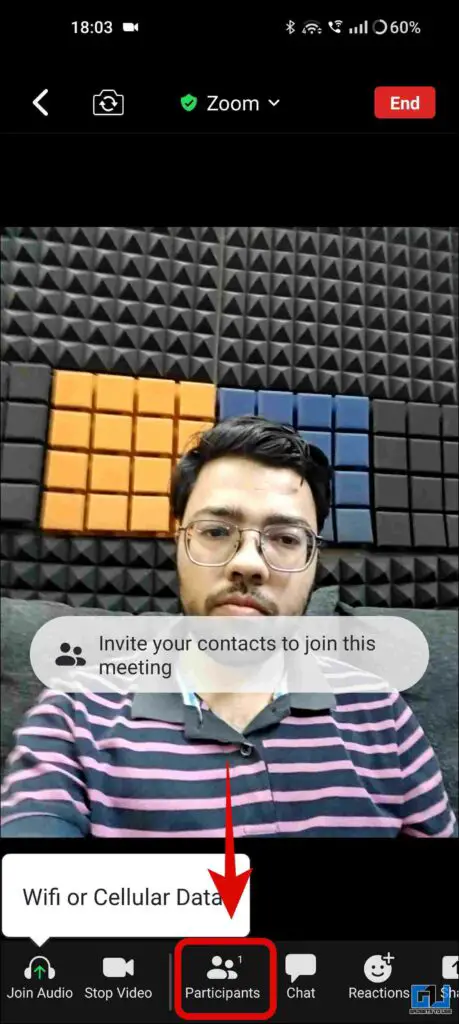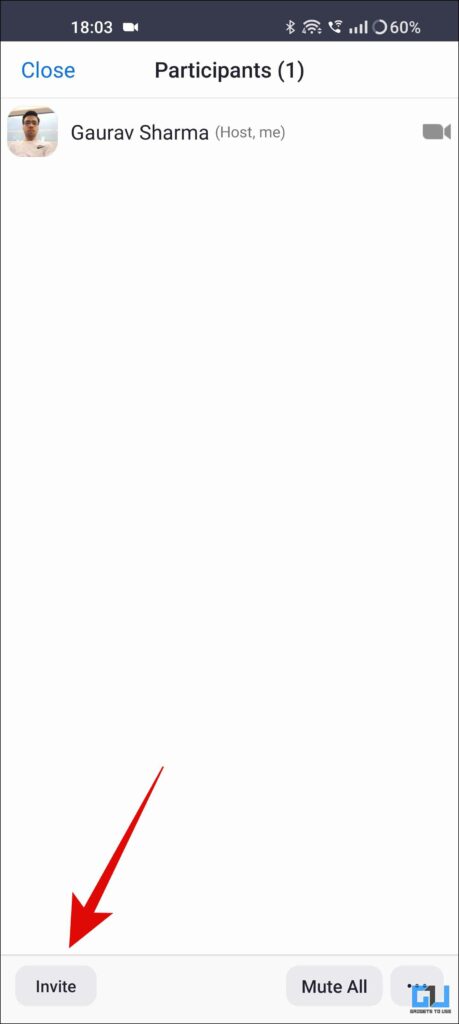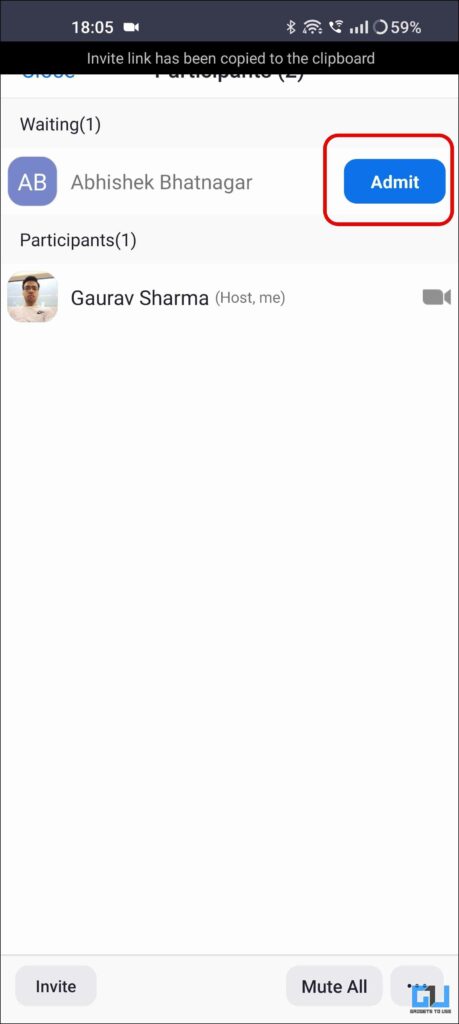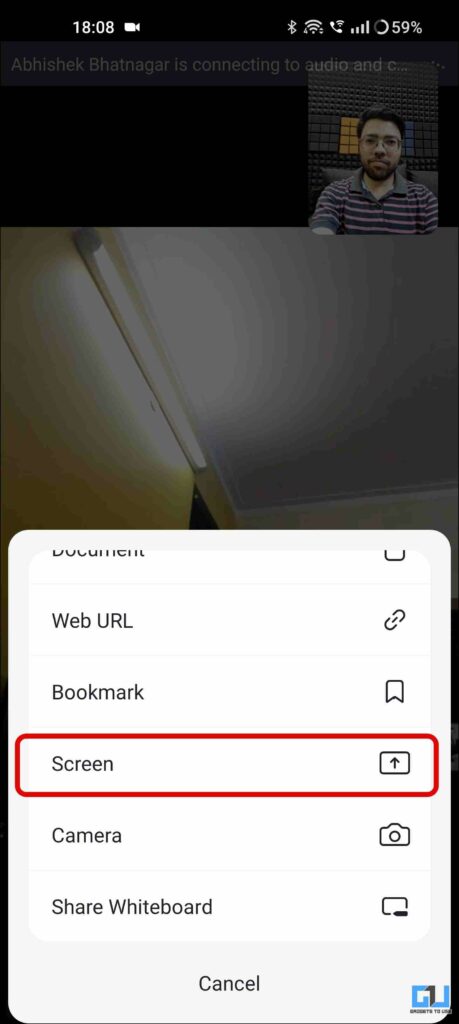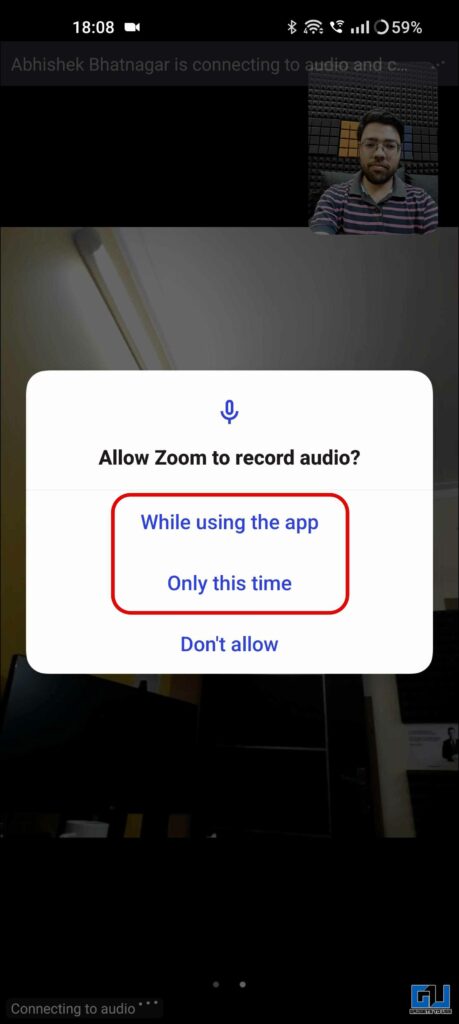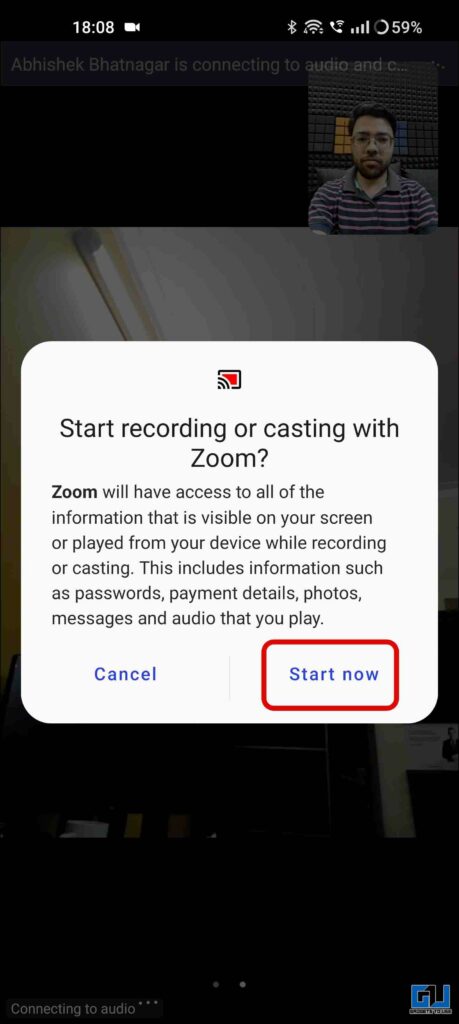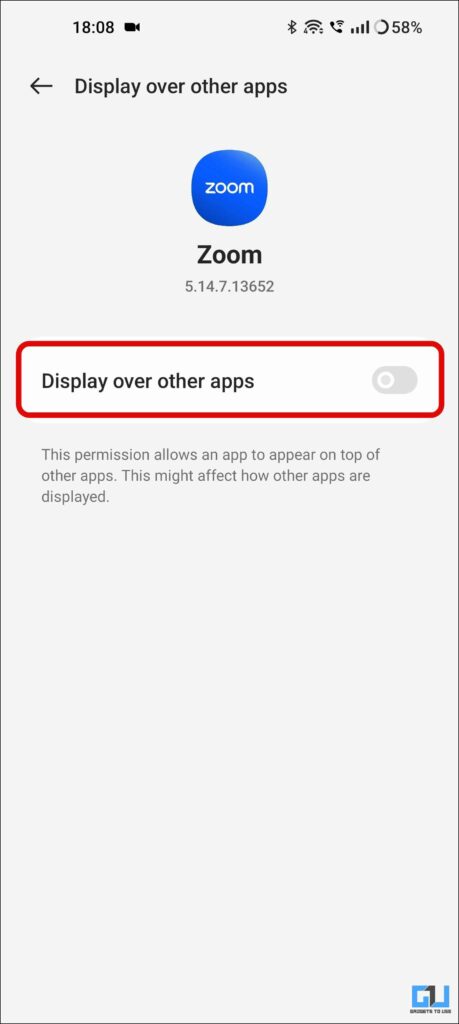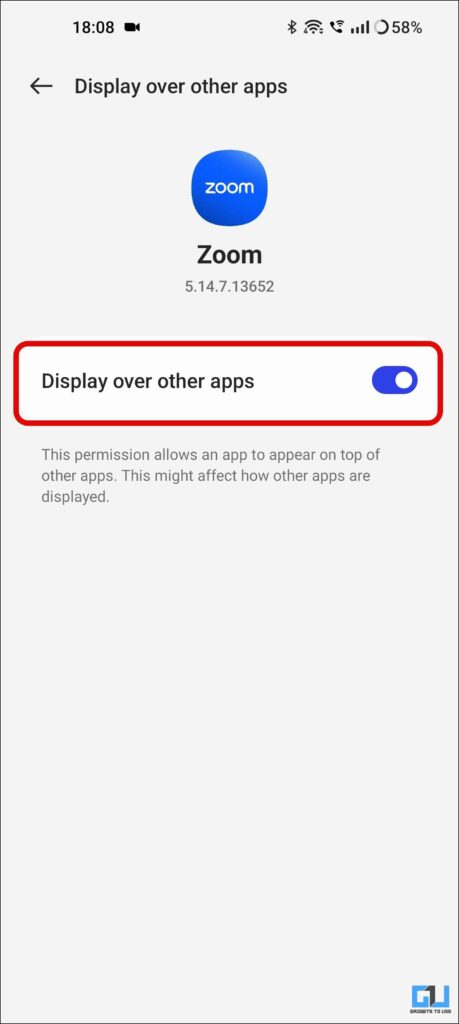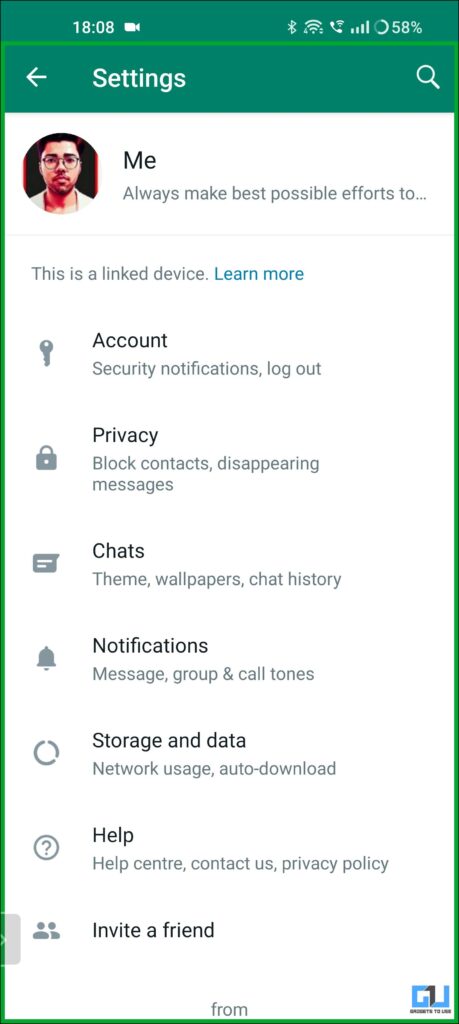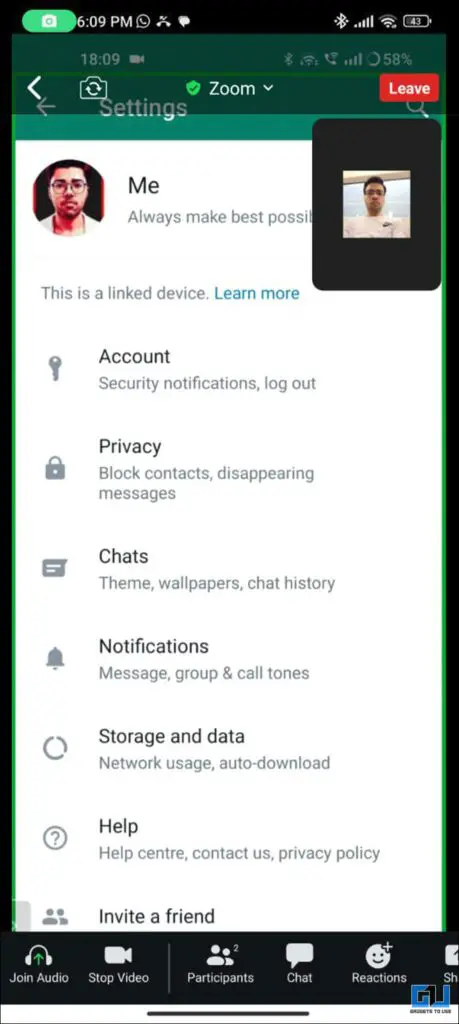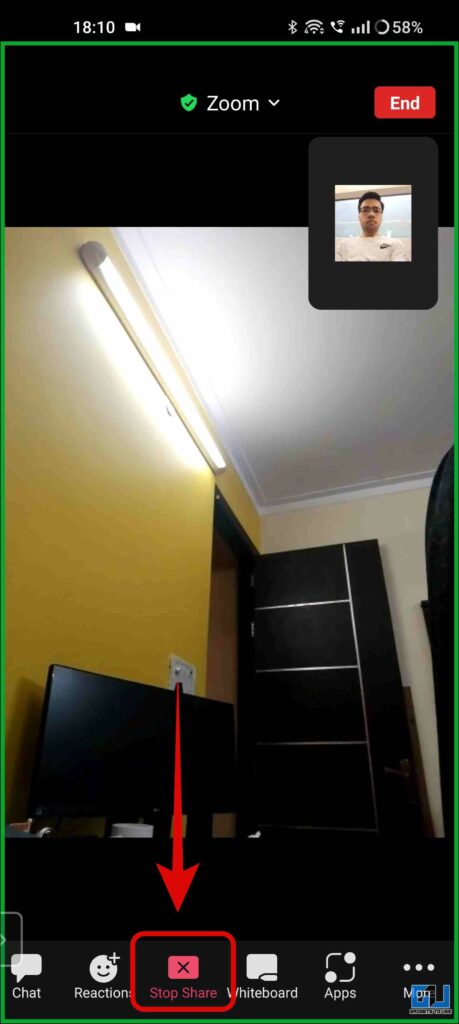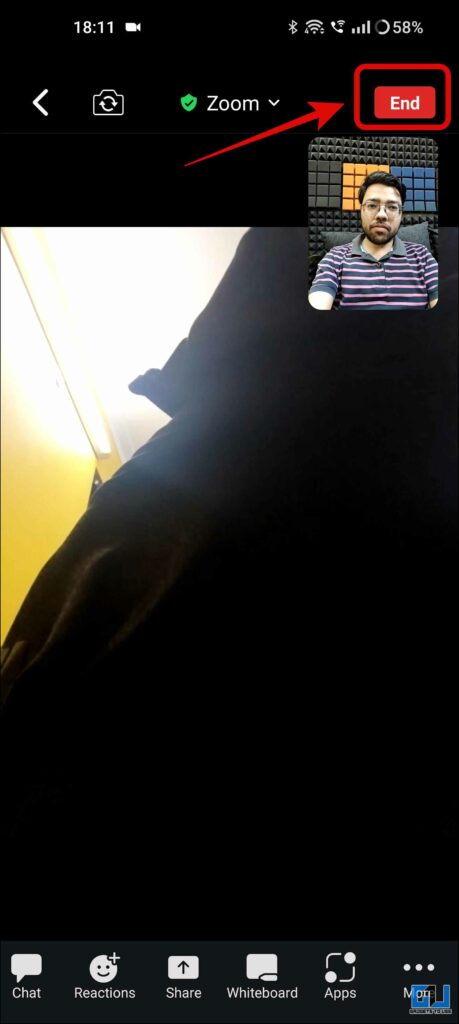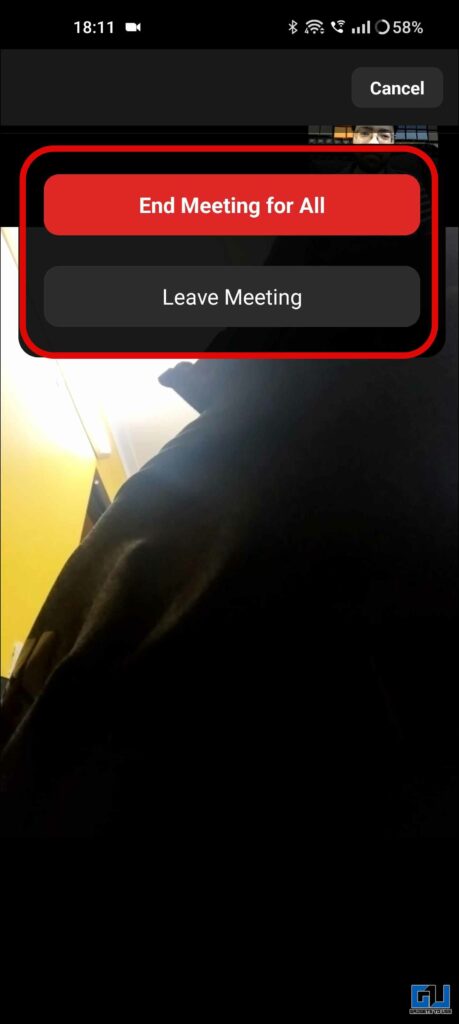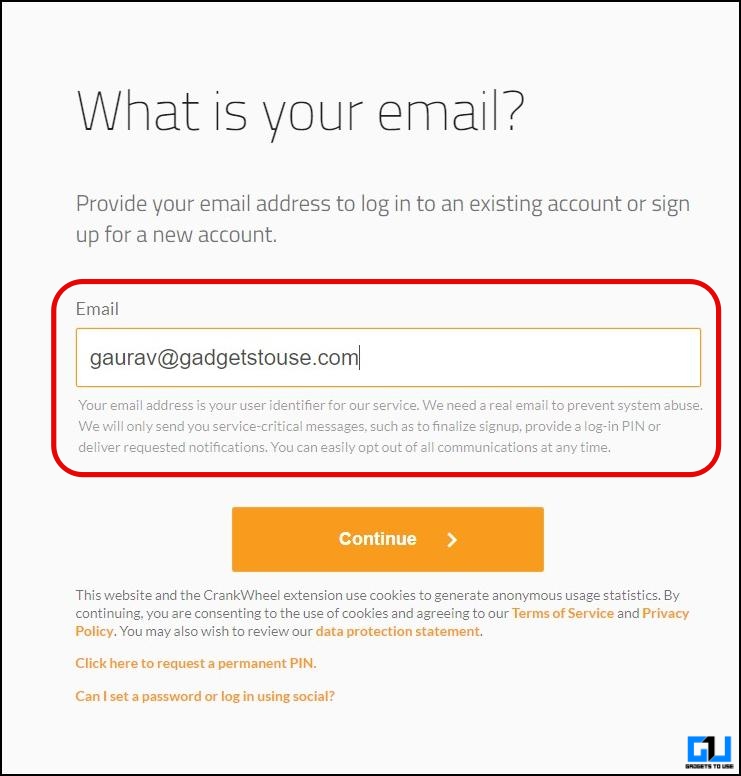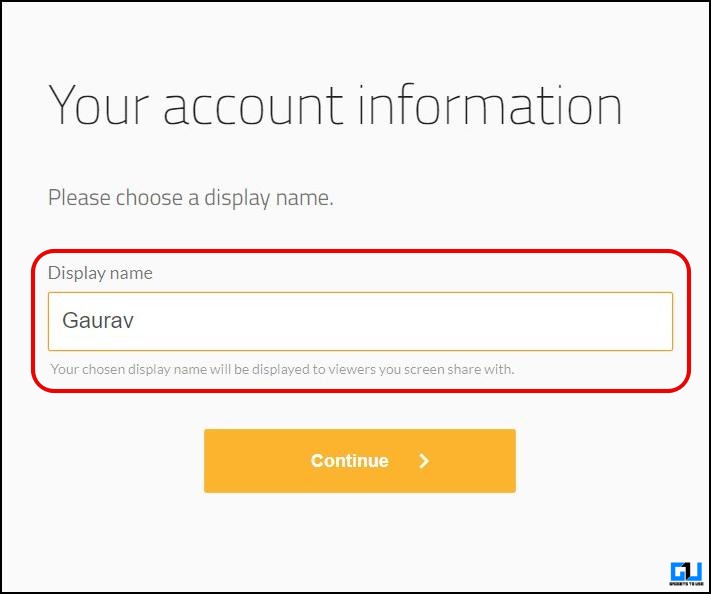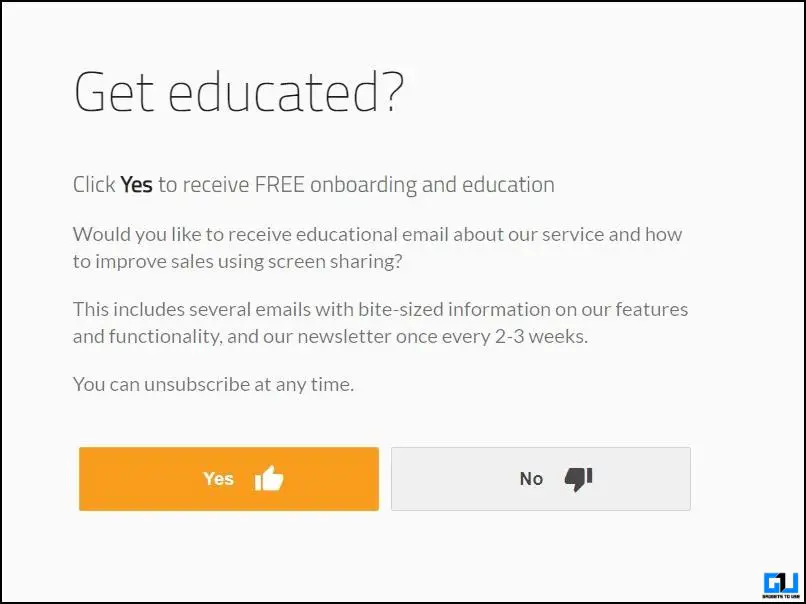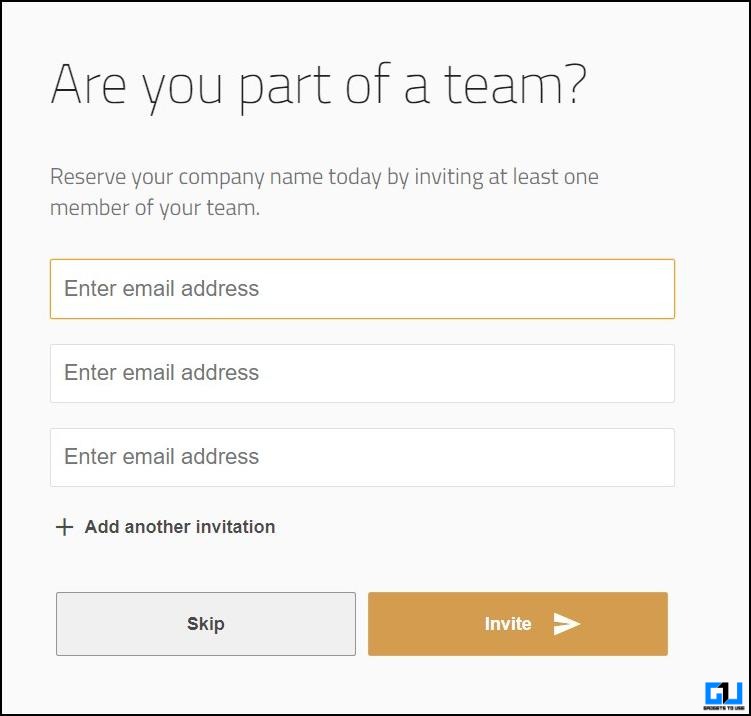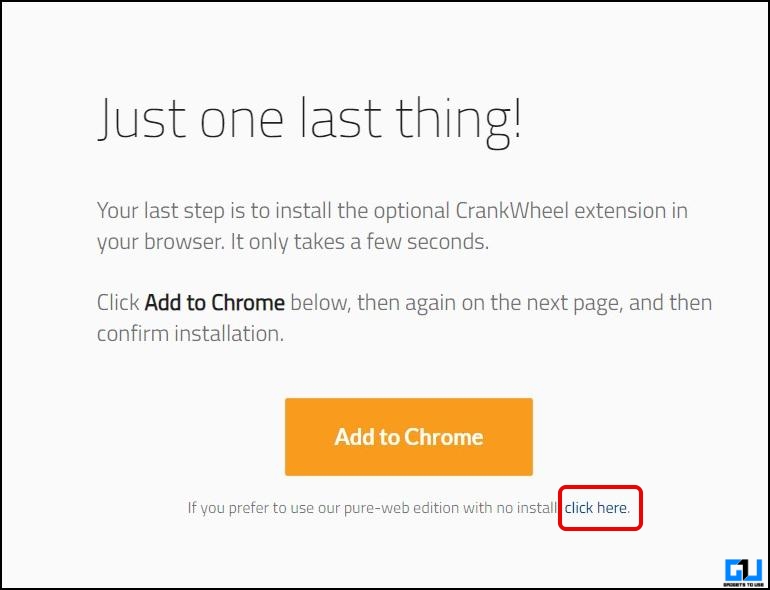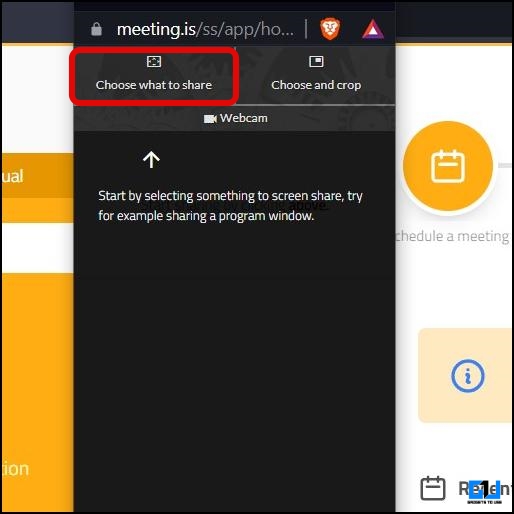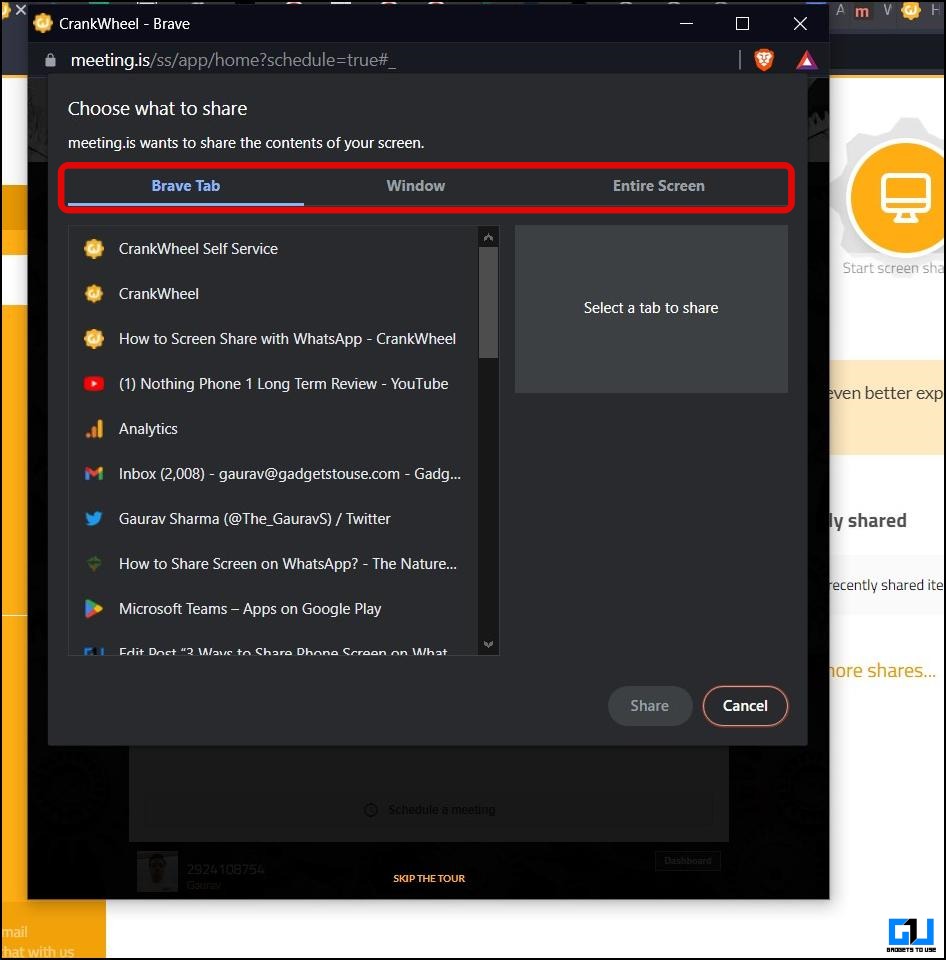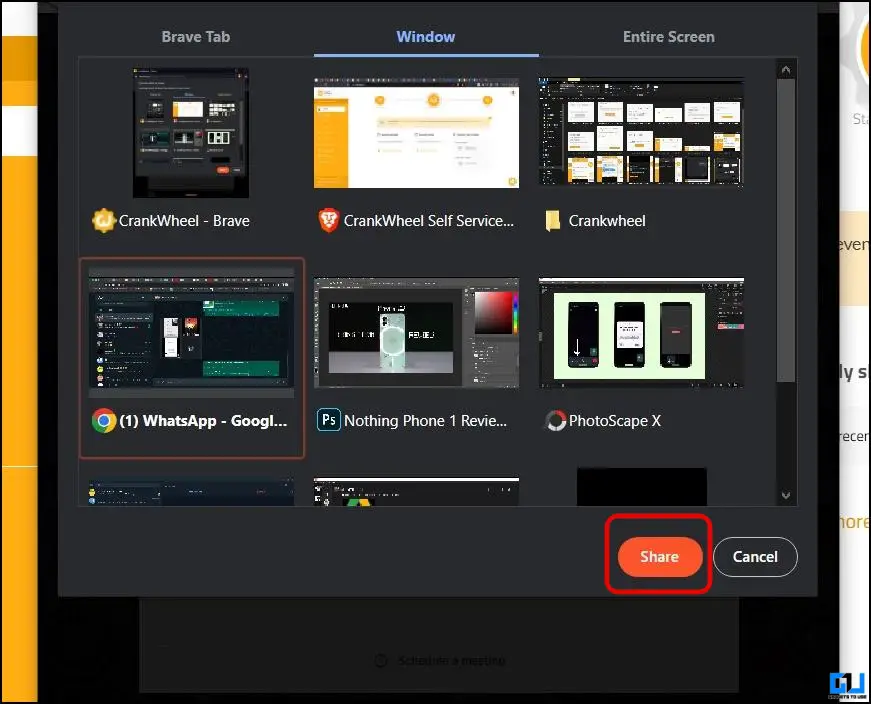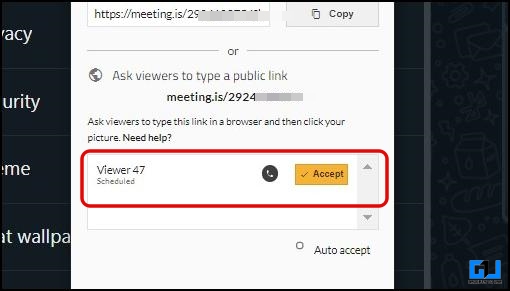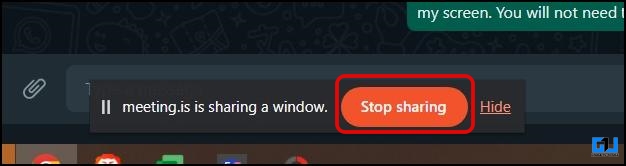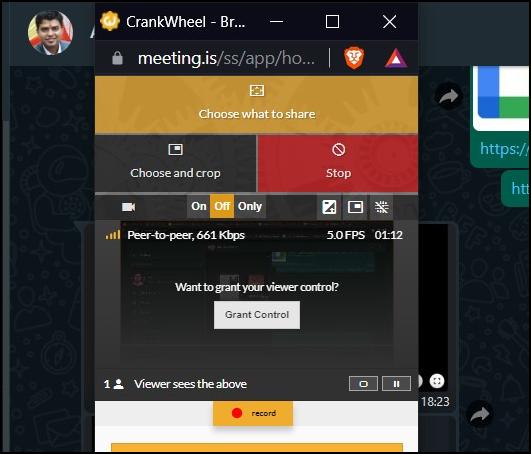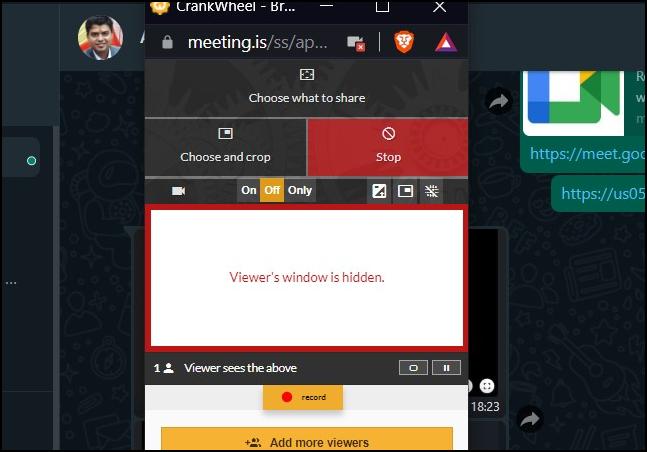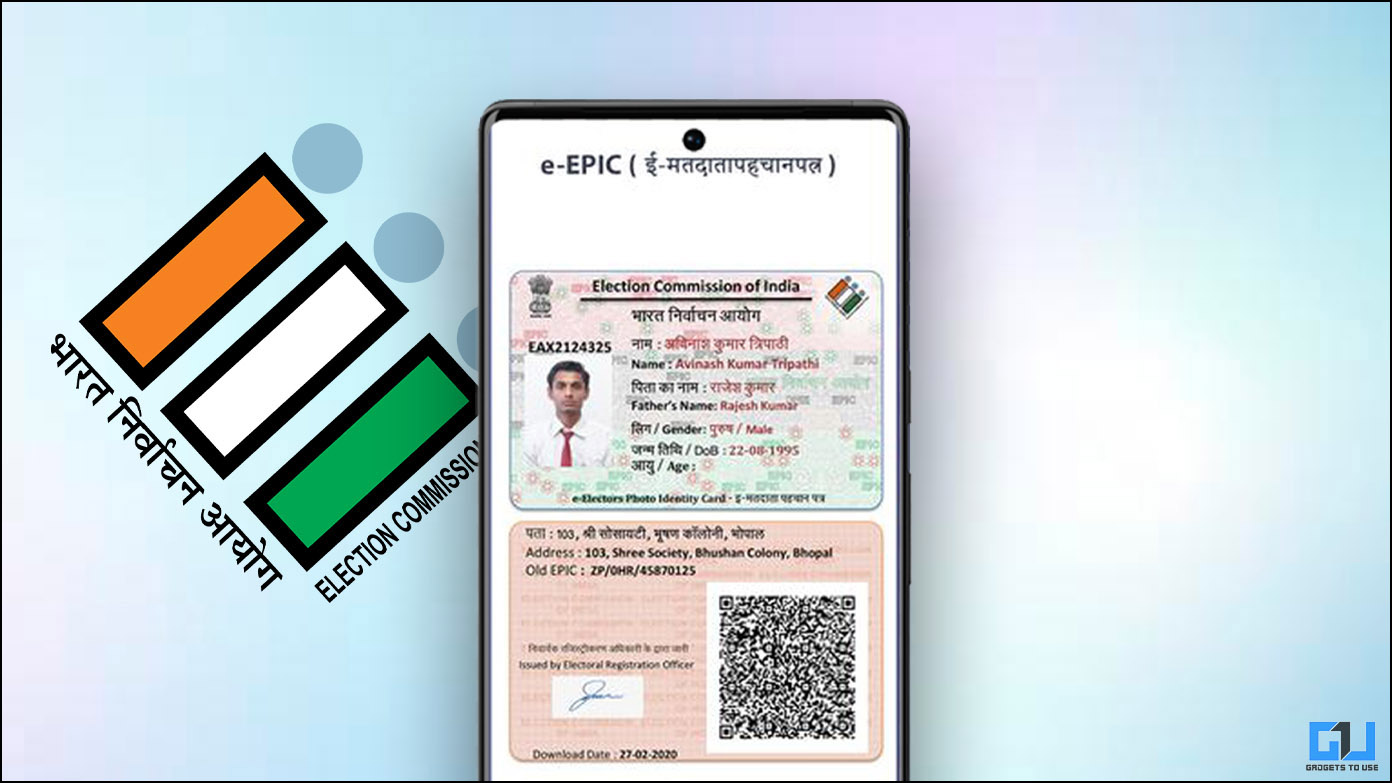As one of the most popular instant messaging platforms, WhatsApp keeps bringing new features for its users, like editing messages, lock chats, etc. The latest addition is the screen-sharing feature, which lets you share your phone’s screen via video call with the other person. Today in this read, we will guide you on how to use the WhatsApp screen share feature.
Share Your Phone Screen on WhatsApp
Currently, the WhatsApp screen share feature is available only to a limited number of users and requires the beta build of the instant messaging app on Android. Below we have discussed how to use the native screen share feature of WhatsApp and some alternatives.
Share WhatsApp Screen Using Built-in Method
WhatsApp is testing a built-in feature with some beta users that lets you record and share the contents of your screen with the recipient of the video call. With this new update, you will get a new toggle beside the camera flip and the video camera option to share your screen with the person on the video call.
You must have the 2.23.11.19 beta update build or above on your Android phone to access it. Even though we have a newer build, we can’t access it on our phones.
Share WhatsApp Screen Using Google Meet
1. Launch the Google Meet app (Android, iOS) on your phone, and create a new meeting.
2. Share the meeting link with your friend.
3. On the next screen, tap the Share Screen button, and tap Continue.
4. Tap the Start Now button on the pop-up to share your screen with the recipient; you can move to WhatsApp to share your screen.
5. Admit your friend to the meeting, and they will be able to see your screen.
6. Tap the Stop Sharing button once you don’t want to share your screen.
Once you finish the meeting, you can either leave the meeting or end the call for all participants.
Share WhatsApp Screen Using Microsoft Teams
1. Launch the Microsoft Teams app (Android, iOS) on your phone.
2. Switch to the chat tab, and create a new meeting.
3. Now, tap the Start Meeting button.
4. Allow the required permissions to Teams, and join the meeting.
5. Share the meeting link with your friend.
6. Once your friend joins the meeting, tap the three dots from the bottom navigation.
7. Now, tap the share button and enable the audio toggle.
8. Tap the start now button on the pop-up to share your screen with the recipient; you can move to WhatsApp to share your screen.
9. Now, the recipient will be able to see your screen. Tap the Stop Sharing button if you don’t want to share the screen anymore.
Once you finish the meeting, you can either leave the meeting or end the call for all participants.
Share WhatsApp Screen Using Zoom
1. Launch the Zoom app (Android, iOS) on your phone, and create a new meeting.
2. Allow the required permissions to the Zoom app.
3. Add participants to the meeting from the Participants tab, and share the meetings invite.
4. Once you have added the participant to the meeting, tap the share button and choose to share your Screen from the pop-up menu.
6. Allow other required permissions, and tap the Start Now button.
7. On the next screen, you will be prompted to allow the display over other apps permission to Zoom.
8. Now, you can share your screen with the recipient and move to WhatsApp to share your screen.
9. To stop sharing your screen, tap the Stop Share button.
Once you finish the meeting, you can either leave the meeting or end the call for all participants.
Share WhatsApp Screen Using CrankWheel
1. Go to Crankwheel’s website, and sign up with your email address.
2. Once you have set up your display name, navigate through the setup screen to see the options screen to either add the CrankWheel extension to your browser or continue with the web interface.
4. Once on the dashboard, click the Start Screen Sharing button.
5. Now, choose the screen you want to share with the other person.
6. Accept the viewer to your meeting, and they will be able to see your screen.
6. You can stop sharing your screen via the button at the bottom whenever you don’t want the viewer to see your screen.
Once you finish the meeting, you can either leave the meeting or end the call for all participants.
The benefit of CrankWheel is that the preview window will notify you if the recipient moves to any other tab. If you can see the viewer window, it means the viewer has the meeting window opened.
FAQs
Q. Why Can’t I See the Screen Sharing Option on My WhatsApp?
WhatsApp is currently testing the Screen Sharing feature with the beta users. You must have the 2.23.11.19 beta update build or above on your Android phone to access it. Even though we have a newer build, we can’t access it on our phones.
Q. How Can I Share My Screen On WhatsApp?
If you have received the screen-sharing feature on your WhatsApp, then share your screen during a video call; you need to click the screen share button beside the camera flip and the video camera option.
Q. Is WhatsApp Screen Sharing Feature Available on iOS?
Currently, the feature is being tested only on Android; there is no information about the iOS beta testing. It should also be rolled out to iOS after the beta testing.
Wrapping Up
So this was all about the Screen Sharing feature of WhatsApp and how you can access and use it if you are a WhatsApp beta tester. Not all beta users have access to the feature, so until the feature reaches your phone, you can rely on the other alternatives mentioned above to share your screen during a video call. Stay tuned to GadgetsToUse for more such reads.
You might be interested in the following:
- How To Share Screen in Facebook Messenger Calls
- 4 Ways to Share Your Phone’s Screen During Video Call
- How to Make Telegram Group Video Calls, Share Screen, Remove Background Noise
You can also follow us for instant tech news at Google News or for tips and tricks, smartphones & gadgets reviews, join GadgetsToUse Telegram Group or for the latest review videos subscribe GadgetsToUse YouTube Channel.