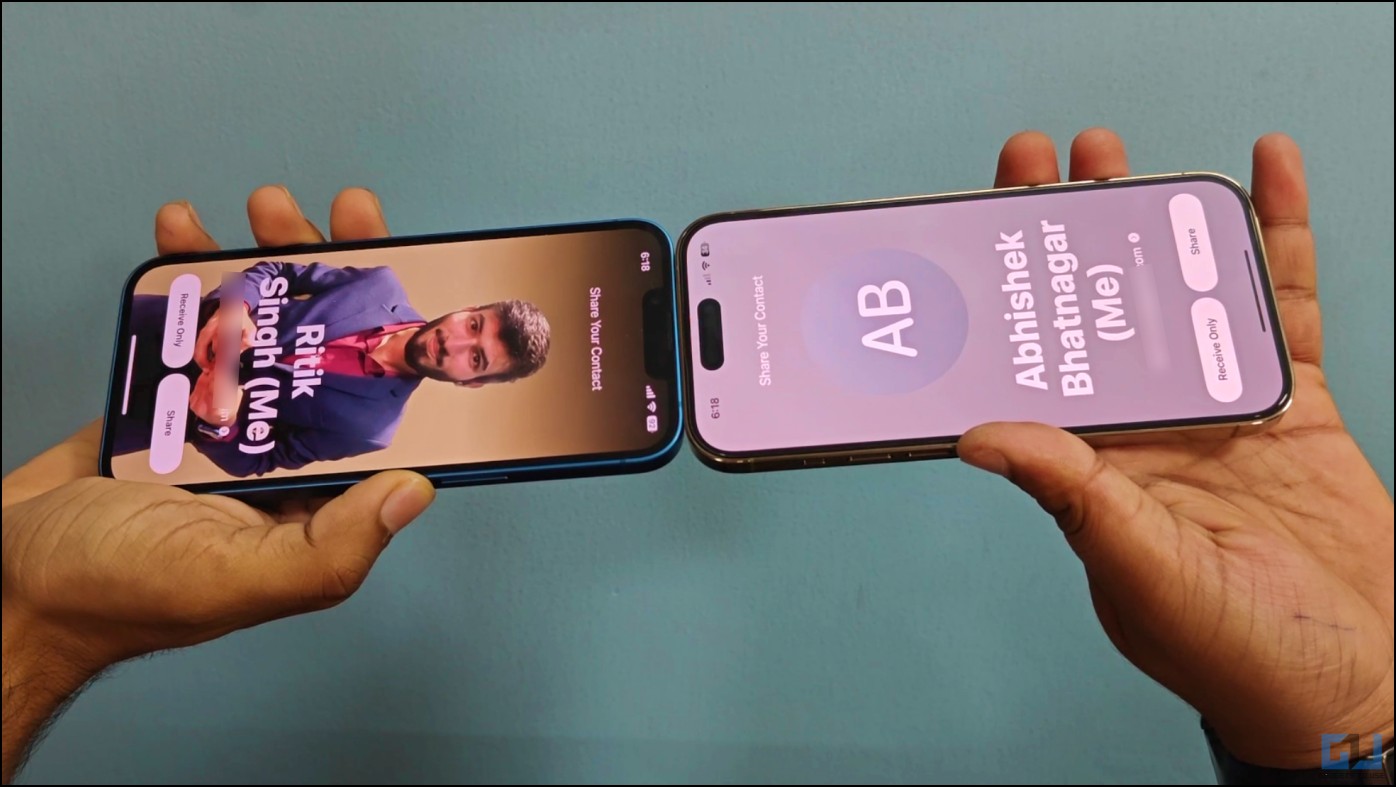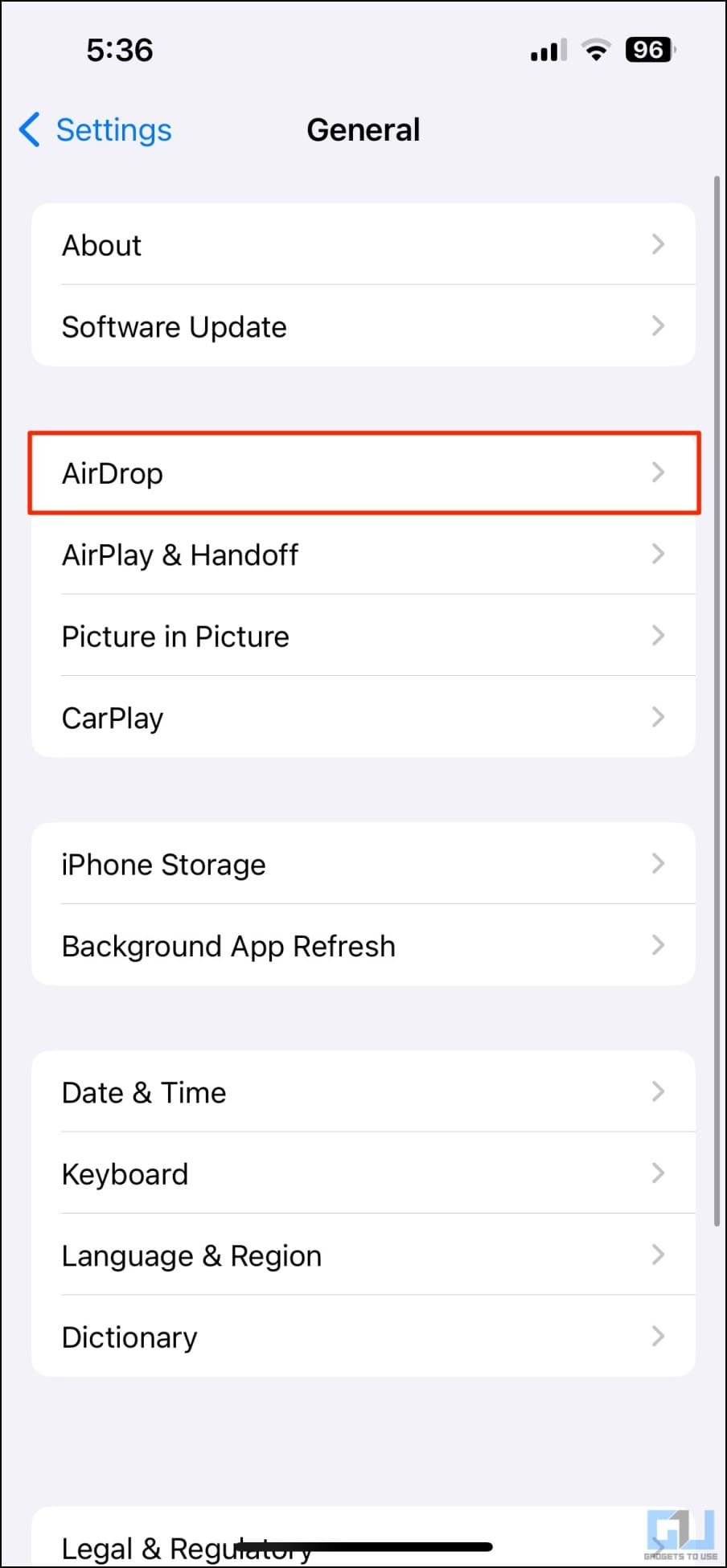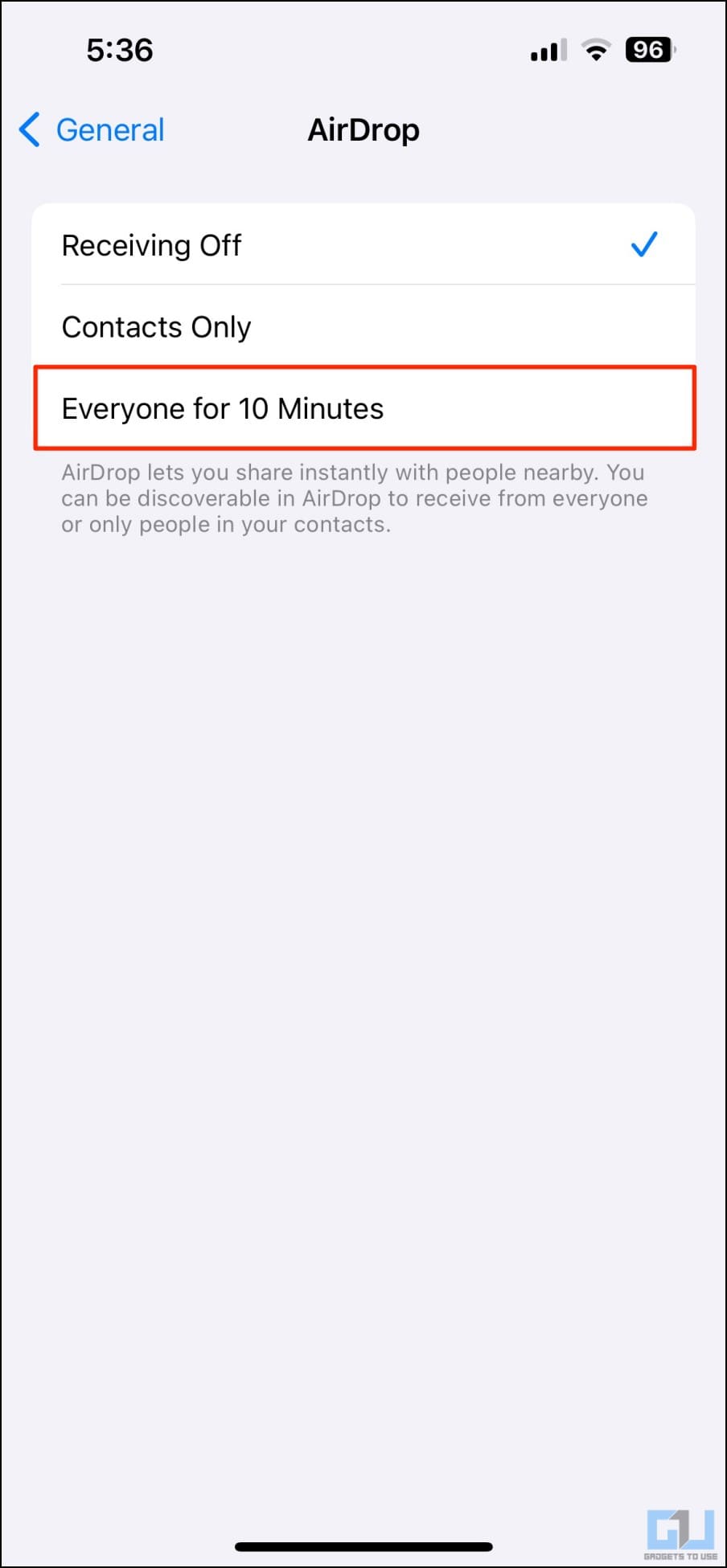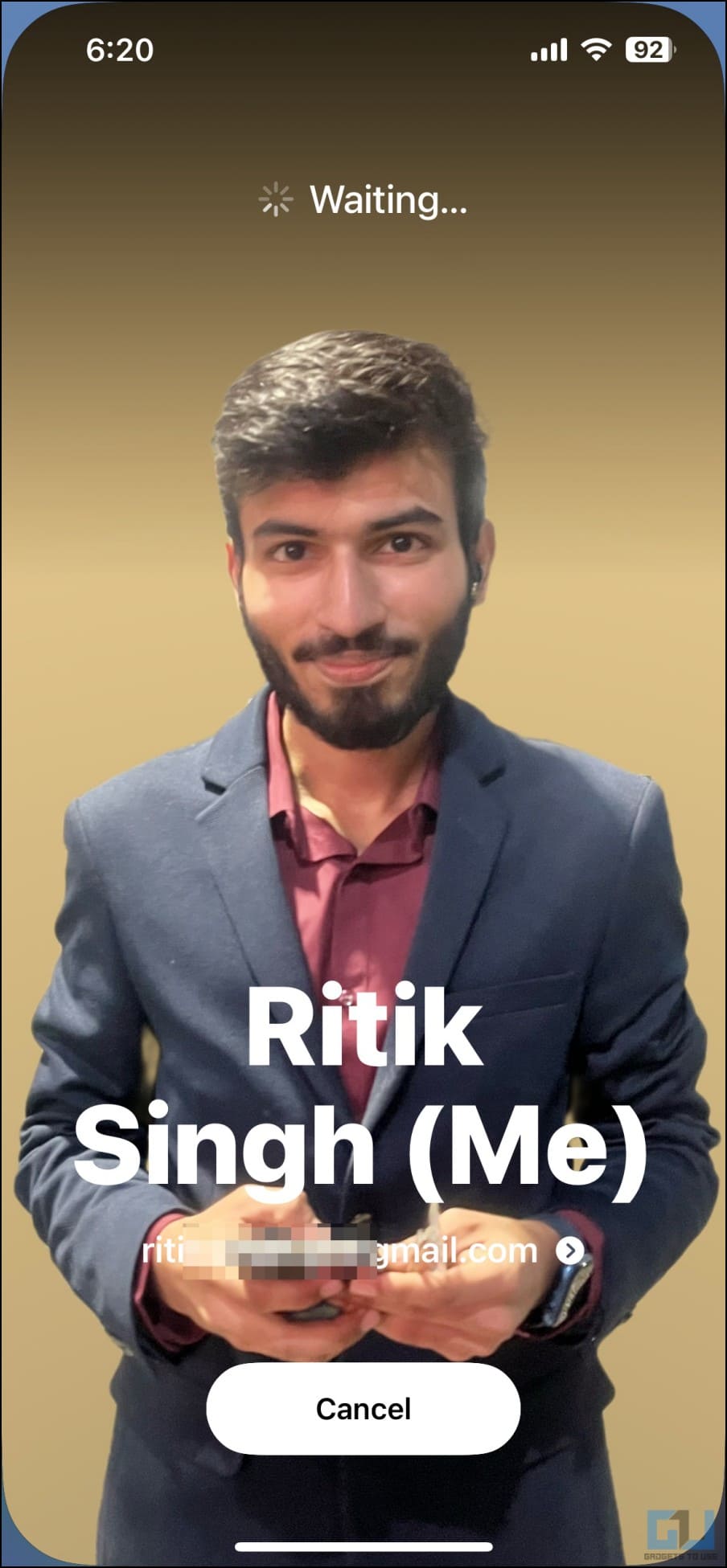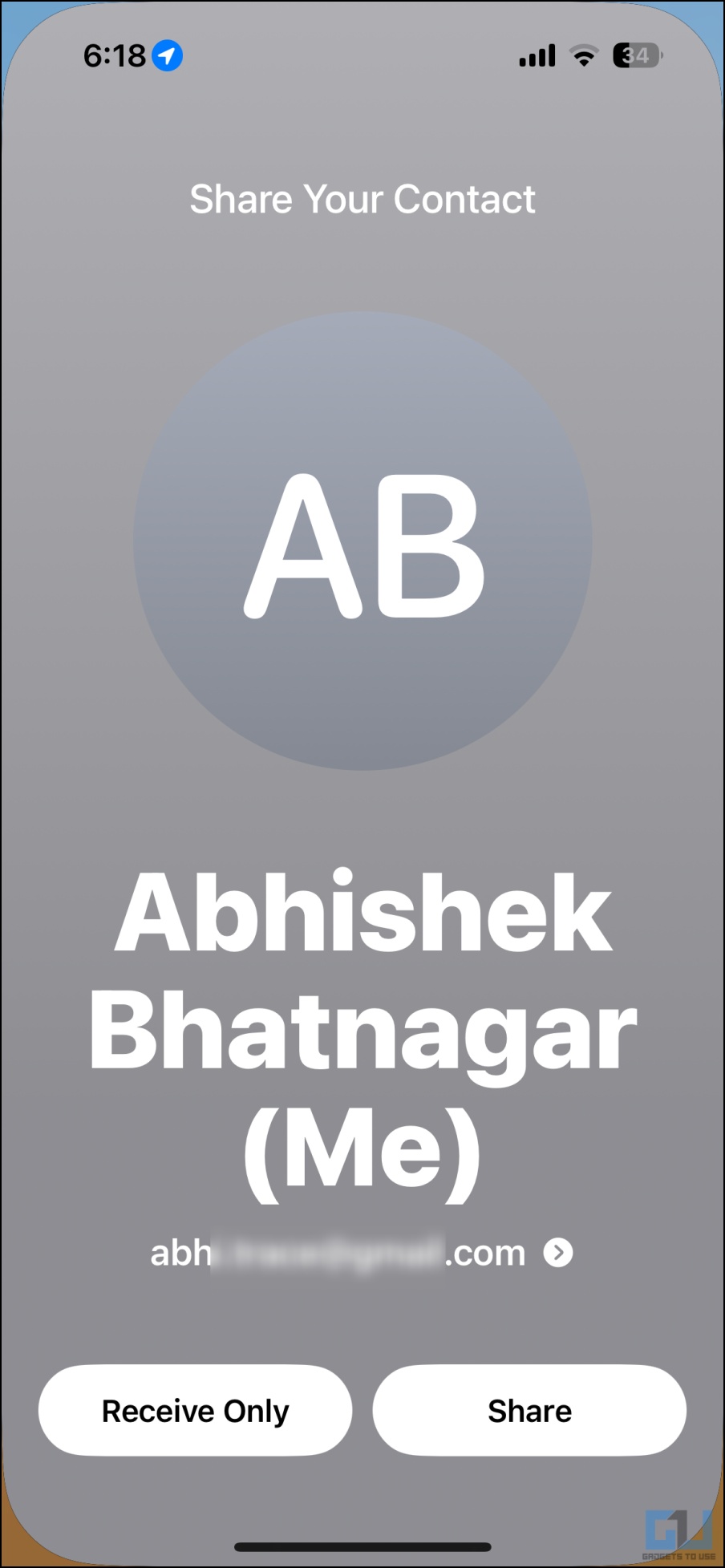Quick Answer
- Until now, you had to open the Contacts app on your iPhone, search for the desired contact, tap the Share button, and then select the relevant device on AirDrop.
- Move your iPhone closer to the other person’s iPhone, which should also be on the latest iOS 17 (or an Apple Watch running watchOS 10).
- Once enabled, it lets you quickly exchange contact information with other iPhone users with a tap of a button, just like how you share Wifi passwords.
Among the new iOS 17 features, what caught our eye was NameDrop which uses AirDrop to wirelessly share contact information with other iPhones or Apple Watch devices. So if you have always had trouble sharing contact with new people, worry no more. Here’s how you can enable and share your contact using NameDrop on your iPhone running iOS 17.
What is NameDrop on iOS 17?
AirDrop can wirelessly share photos, videos, websites, contacts, and locations, with other Apple devices. And iOS 17 enhances it further by adding NameDrop. Once enabled, it lets you quickly exchange contact information with other iPhone users with a tap of a button, just like how you share Wifi passwords.
Until now, you had to open the Contacts app on your iPhone, search for the desired contact, tap the Share button, and then select the relevant device on AirDrop. NameDrop simplifies this process into one tap- you need to bring the two iPhones closer to share your name, number, email address, and other details among the latest Contact Posters.
How Does NameDrop Work?
NameDrop uses UWB (ultra-wideband) protocol and NFC (Near Field Communication) chip on the upper back of your iPhone, near the TruDepth camera and earpiece. When you bump the top of both iPhones or overlap them closely, the devices quickly connect and exchange contact information.
This doesn’t require Wifi or Bluetooth, which is evident considering the data being shared. Having said that, it is also integrated into AirDrop, and you can bump the devices to initiate a connection when sharing files over AirDrop (if they aren’t visible otherwise).
How to Share Contacts Using NameDrop on iOS 17
1. First, ensure your iPhone or Apple Watch supports NameDrop. Update your iPhone to iOS 17 Developer Beta 2 or newer and Apple Watch to watchOS 10 developer beta, if not already.
2. Open Settings on your iPhone. Head to General > AirDrop and change it to Everyone for 10 minutes.
3. Move your iPhone closer to the other person’s iPhone, which should also be on the latest iOS 17 (or an Apple Watch running watchOS 10). You must touch the top of both iPhones, as shown below.
4. The Contacts Card should magically pop up on both iPhones simultaneously.
5. Click on Share your contact information with the other person. The other person can select Share to exchange his contact information or Receive only to receive your details.
This will also work when you’re sharing files via AirDrop. If the device does not appear, try holding the top of your iPhone near another iPhone in a similar fashion.
Apple Devices That Support NameDrop Feature
NameDrop is available on all iPhones and Apple Watch models that can be updated to iOS 17 and watchOS 10. For ease of access, we have given the complete list below.
Here’s the list of iPhones that support NameDrop:
- iPhone 14, 14 Plus, 14 Pro, 14 Pro Max
- iPhone 13, 13 Mini, 13 Pro, 13 Pro Max
- iPhone 12, 12 Mini, 12 Pro, 12 Pro Max
- iPhone 11, 11 Pro, 11 Pro Max
- iPhone XS, XS Max
- iPhone XR
- iPhone SE (2nd and 3rd gen)
Here are Apple Watch Models that support NameDrop:
- Apple Watch Series 8
- Apple Watch Ultra
- Apple Watch SE 2
- Apple Watch Series 7
- Apple Watch SE
- Apple Watch Series 6
- Apple Watch Series 5
- Apple Watch Series 4
NameDrop will be available on Apple Watch models through watchOS 10 update. WatchOS 10 and iOS 17 are available through the developer beta channels at the time of writing. For those unaware, here’s the difference between stable, public, and developer beta.
Is NameDrop not Working on iPhone?
If you are unable to use NameDrop on your iPhone or if it is not working for some reason, make sure:
- Your iPhone and the iPhone you want to share contact details with are running iOS 17. Devices used here were running iOS 17 Developer Beta 2 update. The feature does not work in Developer Beta 1.
- AirDrop should be set to “Everyone for 10 minutes” on both devices.
- Both Wifi and Bluetooth should be enabled on the two iPhones.
- You need to move the iPhones closer to each other (touch the top frame) for the contact card to appear.
- If NameDrop is still not working, restart your iPhone or wait for subsequent updates.
- The feature is finicky in the beta, and you may need to lock/ unlock iPhone or toggle the AirDrop screen for it to work.
FAQs
Q. Which Devices Support Contact Sharing via NameDrop?
All iPhones running iOS 17 and Apple Watch models compatible with watchOS 10 support NameDrop feature.
Q. Does NameDrop Require iOS 17 on Both iPhones?
Yes. Both iPhones should be on the latest iOS 17 to share and exchange contact details wirelessly.
Q. What’s the Use of NameDrop? How is it Different from AirDrop?
NameDrop is primarily meant to share your contact information with new connections, such as someone you met at a family gathering, a new colleague at work, or when making new friends at the bar.
It’s all about bringing your iPhone closer to sharing the information in a tap, similar to how you can share Wifi passwords when your contacts are near you and trying to connect to the network.
Wrapping Up
This is how you can use NameDrop to share contact wirelessly with other iPhones and Apple Watches. AirDrop has been a heavily appreciated feature in the ecosystem, and additions like NameDrop enhance it further by making it more convenient to share data with other iPhone users in proximity. Anyways, what are your thoughts on it? Let me know via comments. Stay tuned for more such tips, tricks, and how-tos.
You might be interested in:
- 2 Ways to Get iOS 17 Like Contact Poster Feature on Any Android
- How to Setup Personalized Spatial Audio for AirPods on iOS 16
- 8 Ways to Fix iOS 16 Haptic Keyboard Not Working on iPhone
- How to Fix App Name Shadow on iOS 16 and iPadOS 16 Home Screen
You can also follow us for instant tech news at Google News or for tips and tricks, smartphones & gadgets reviews, join GadgetsToUse Telegram Group or for the latest review videos subscribe GadgetsToUse Youtube Channel.