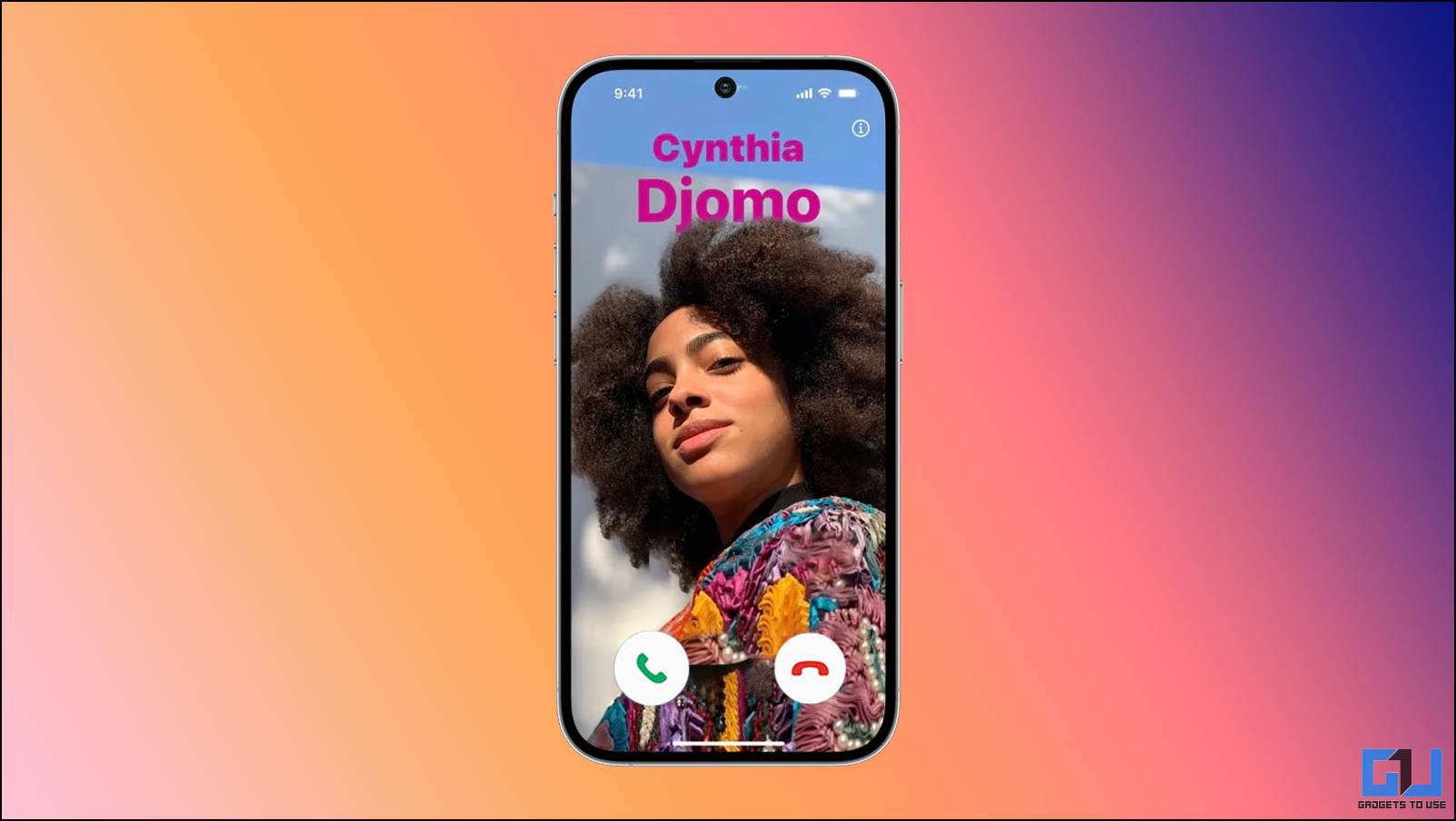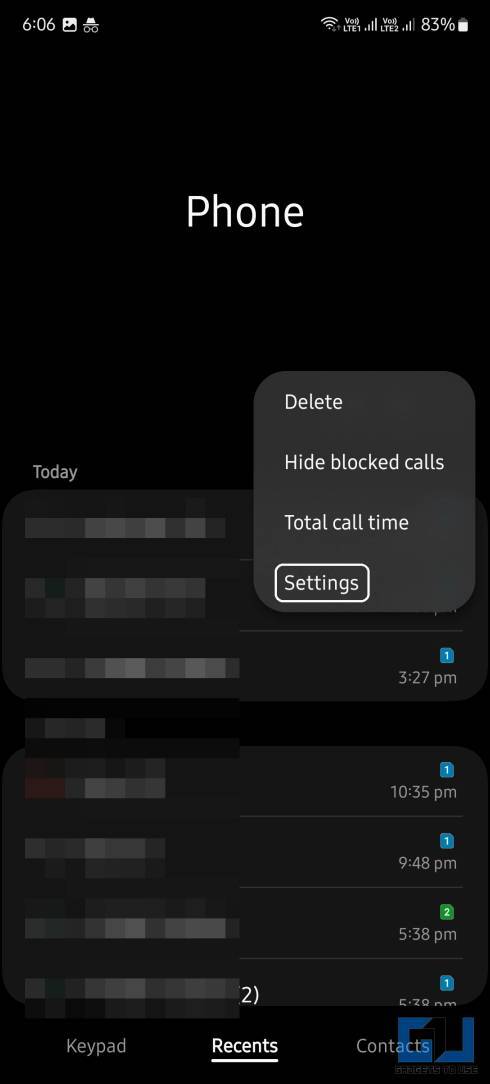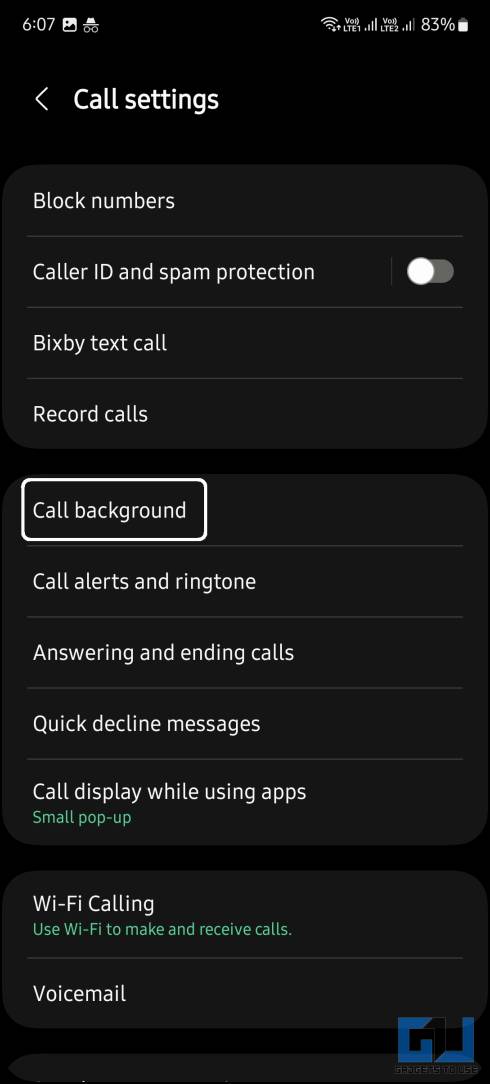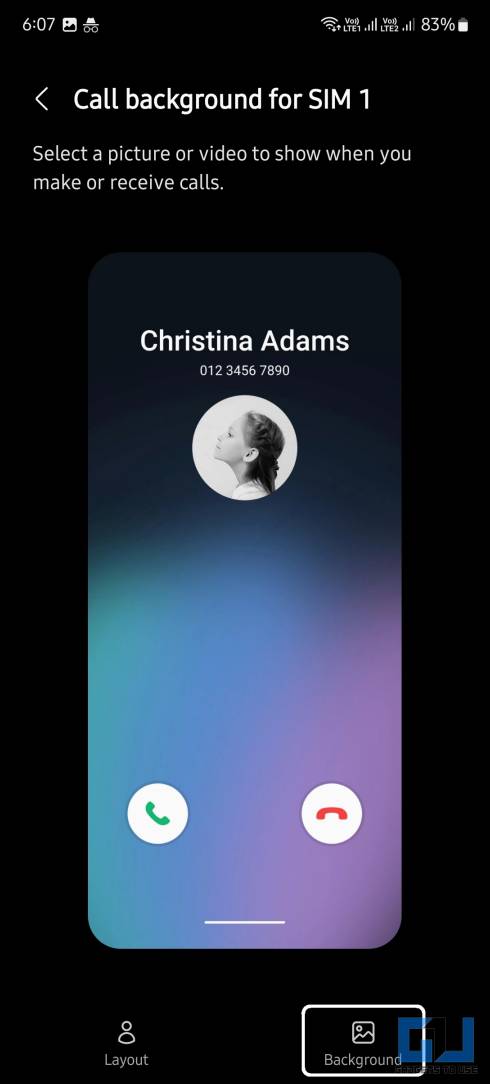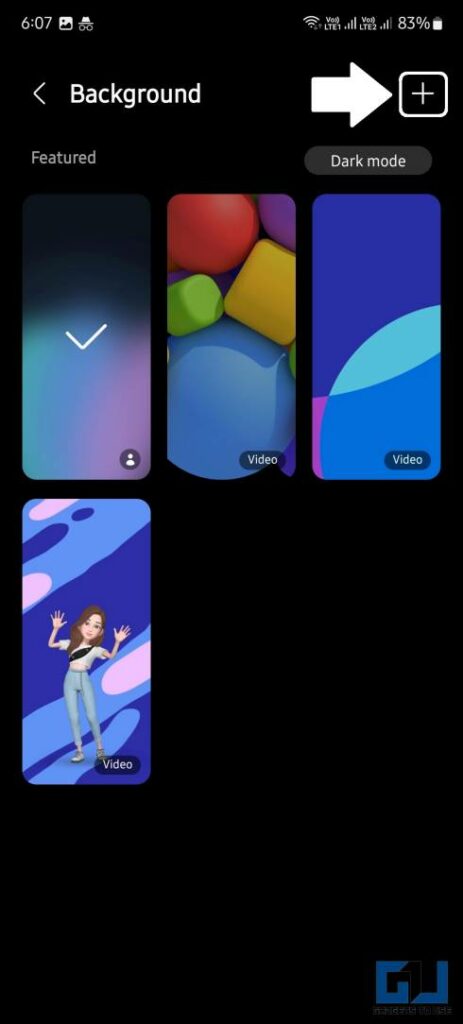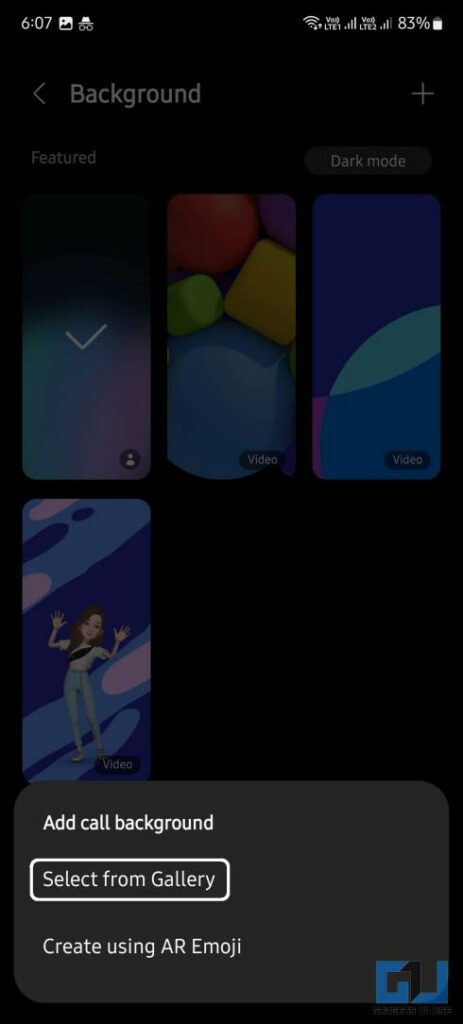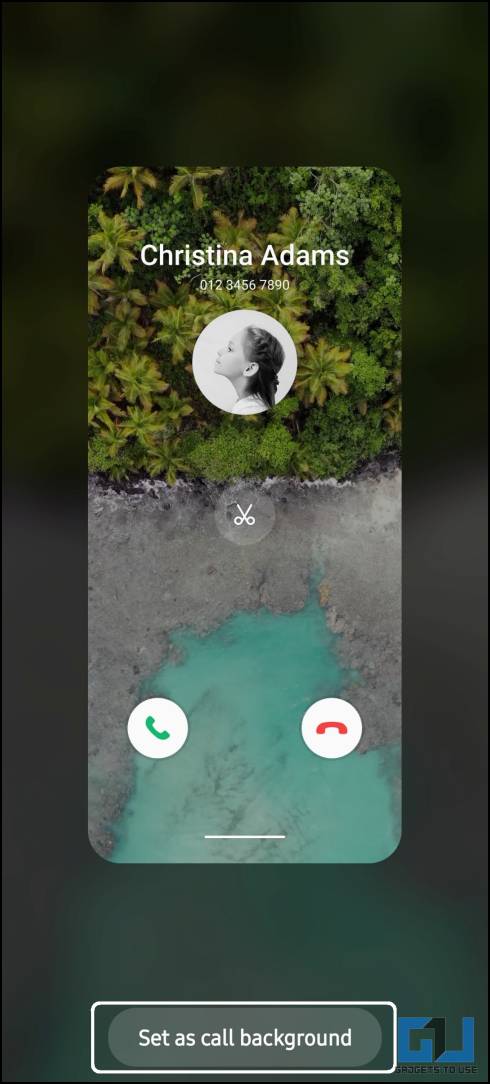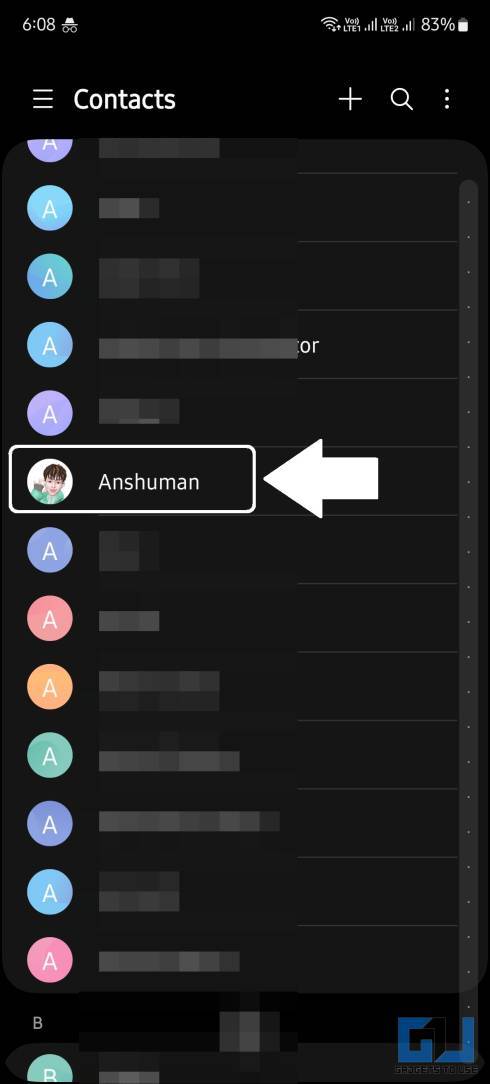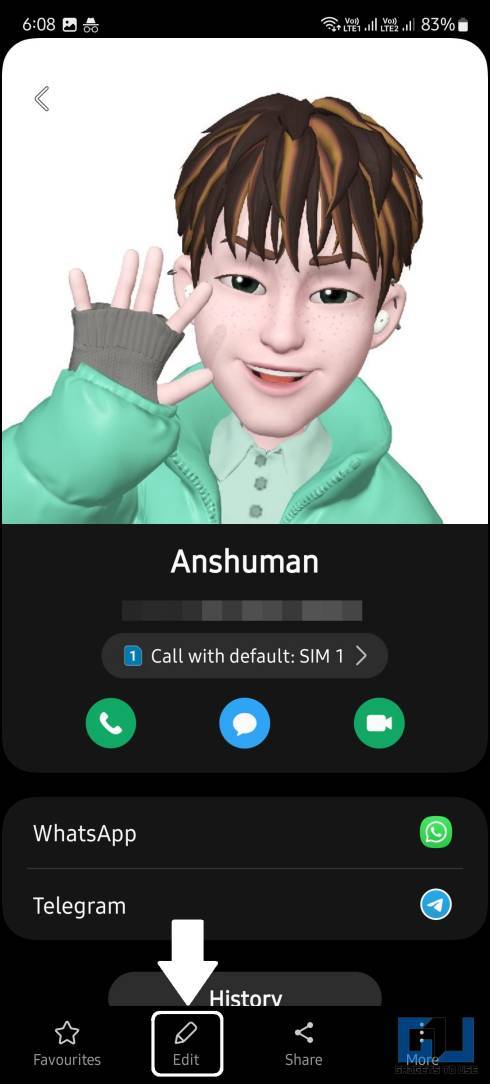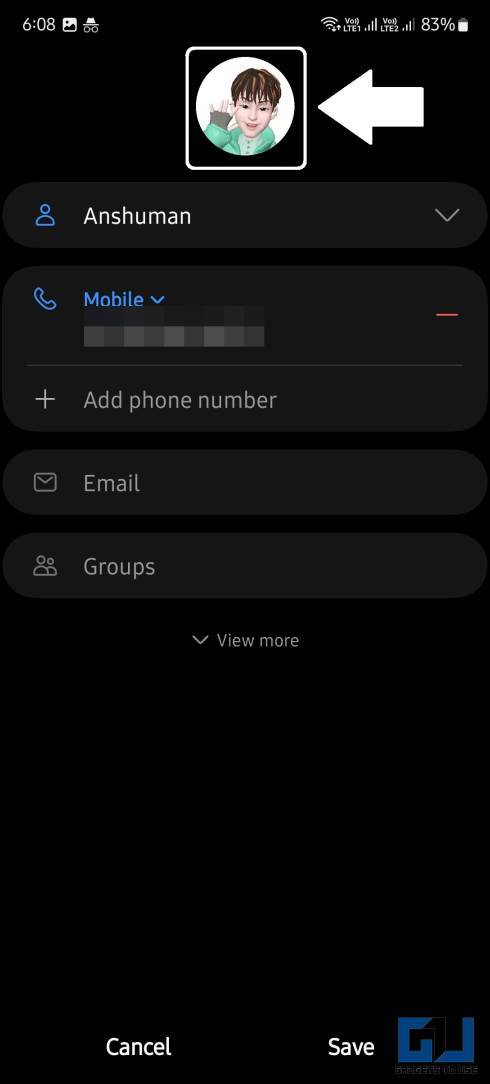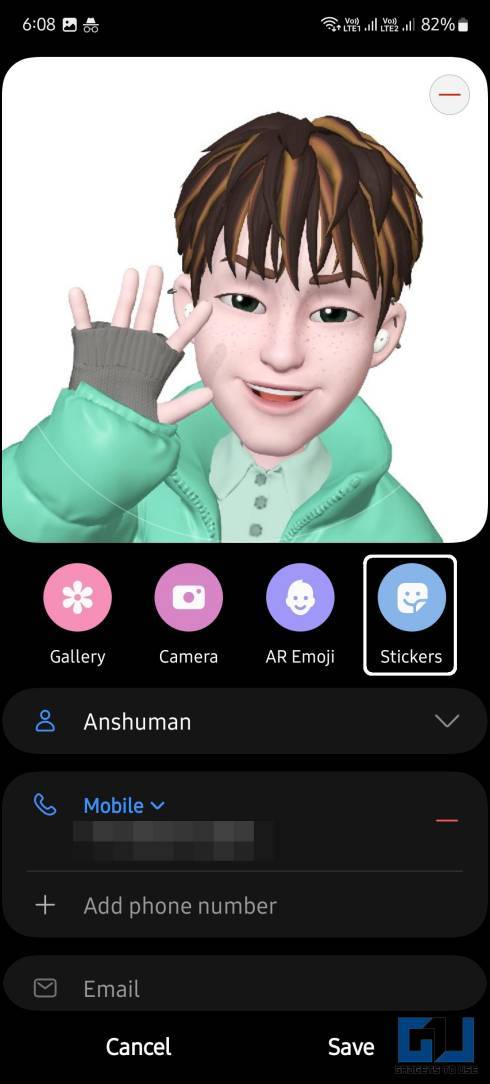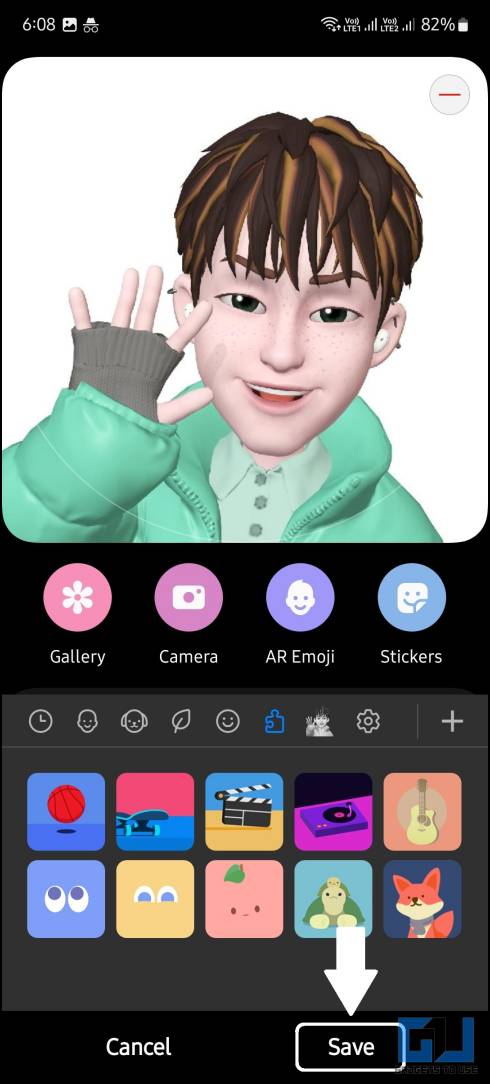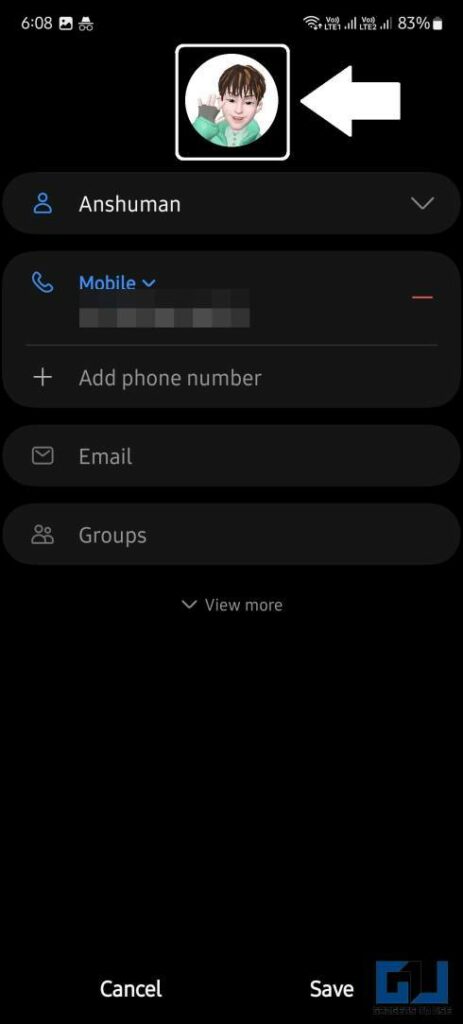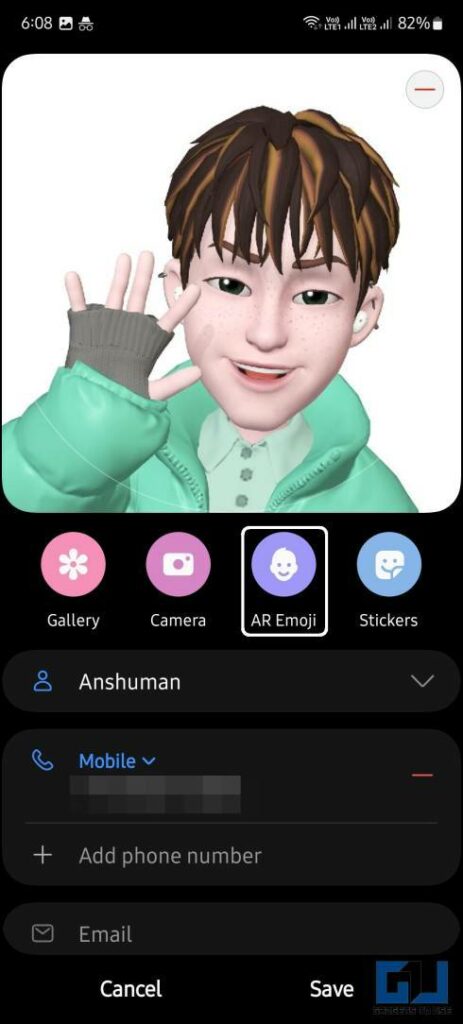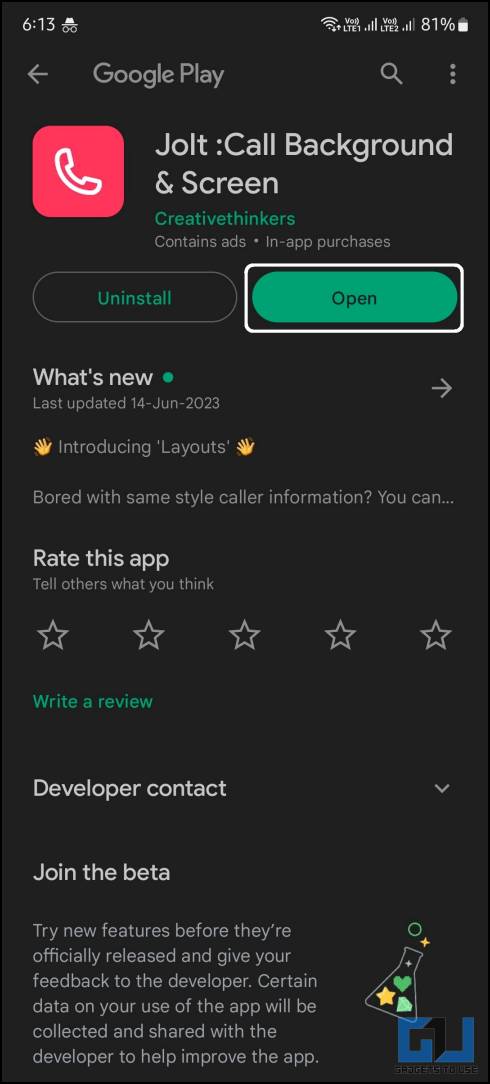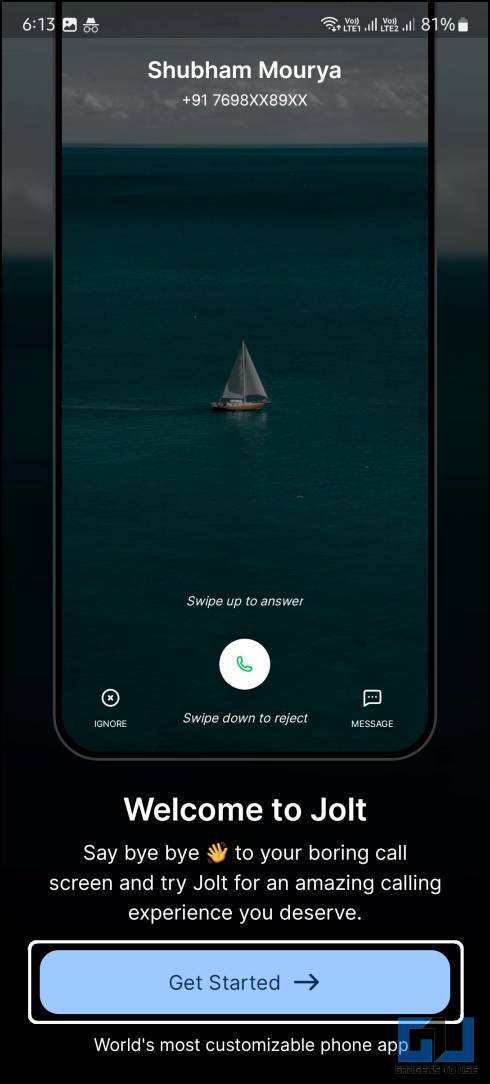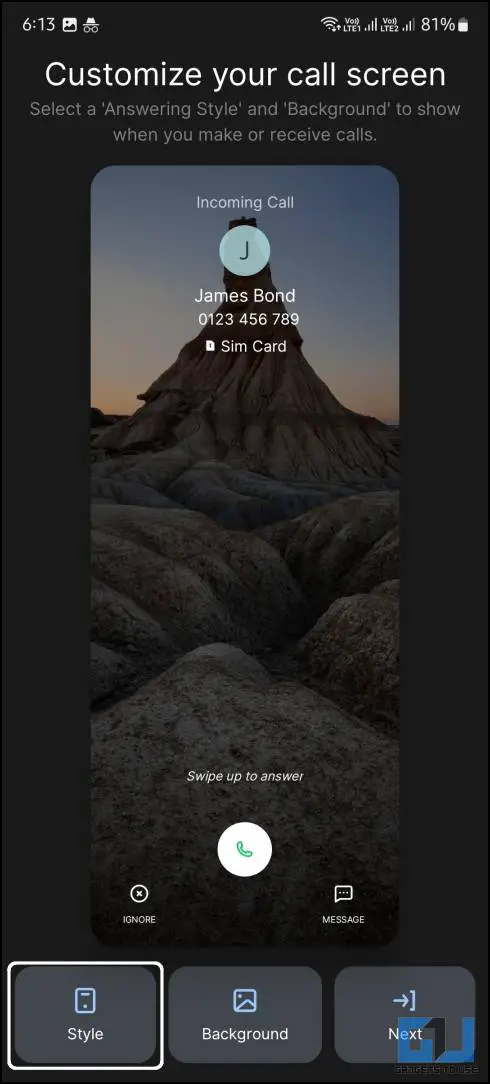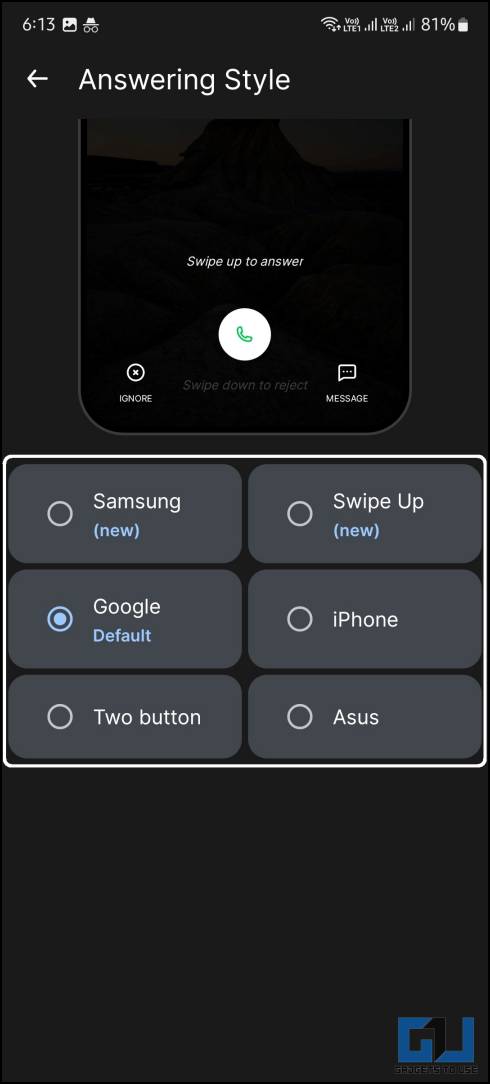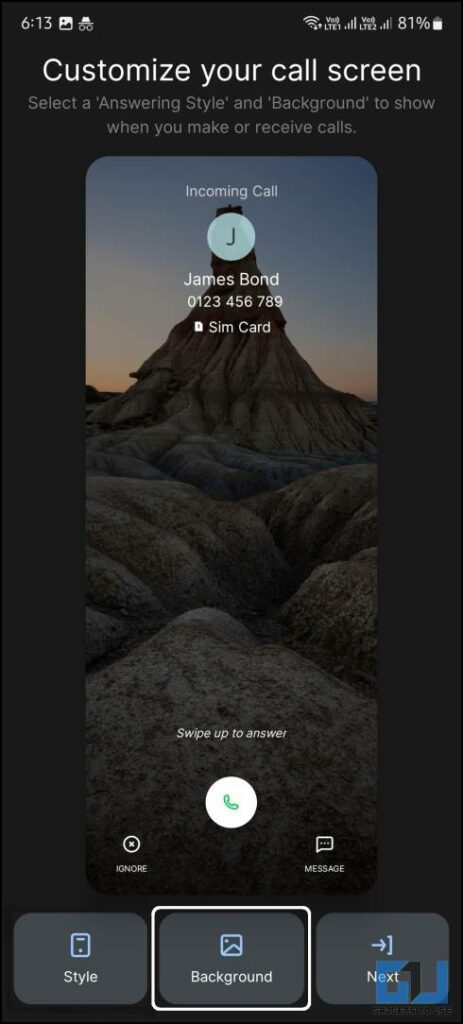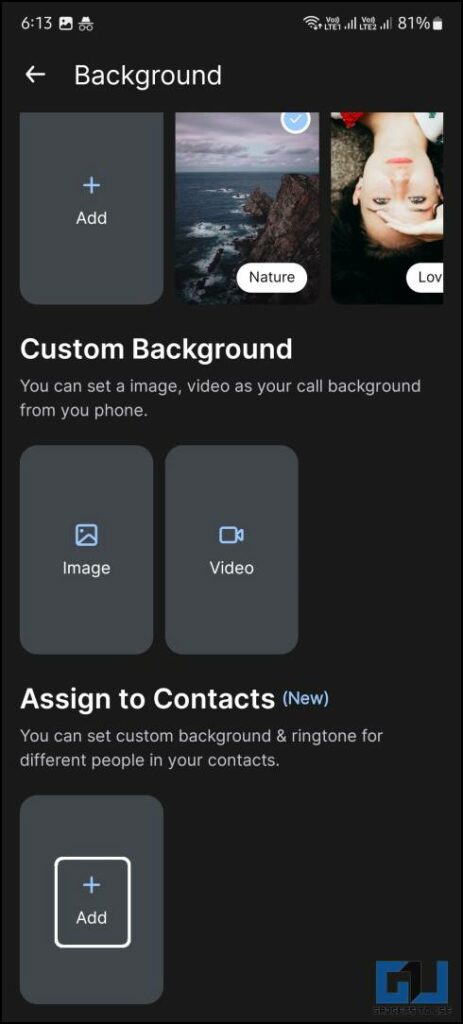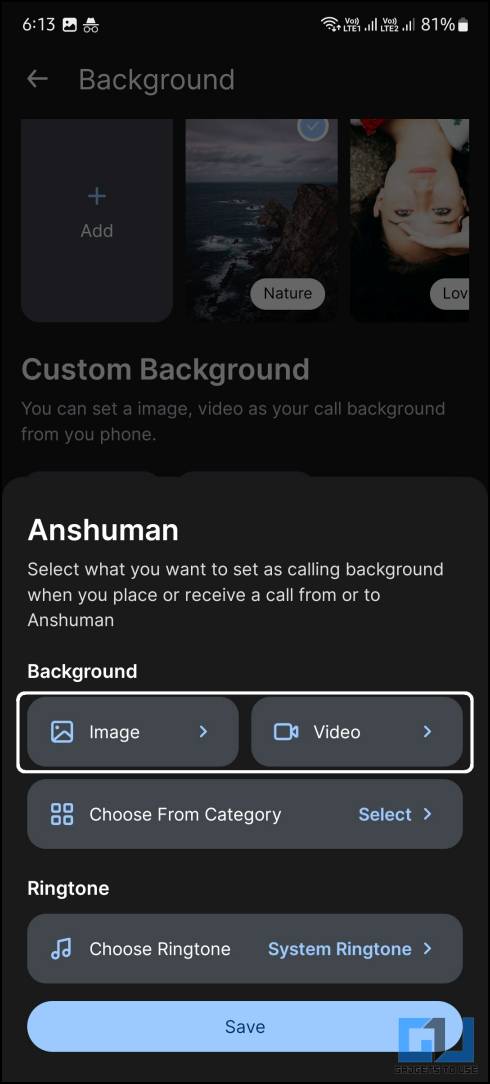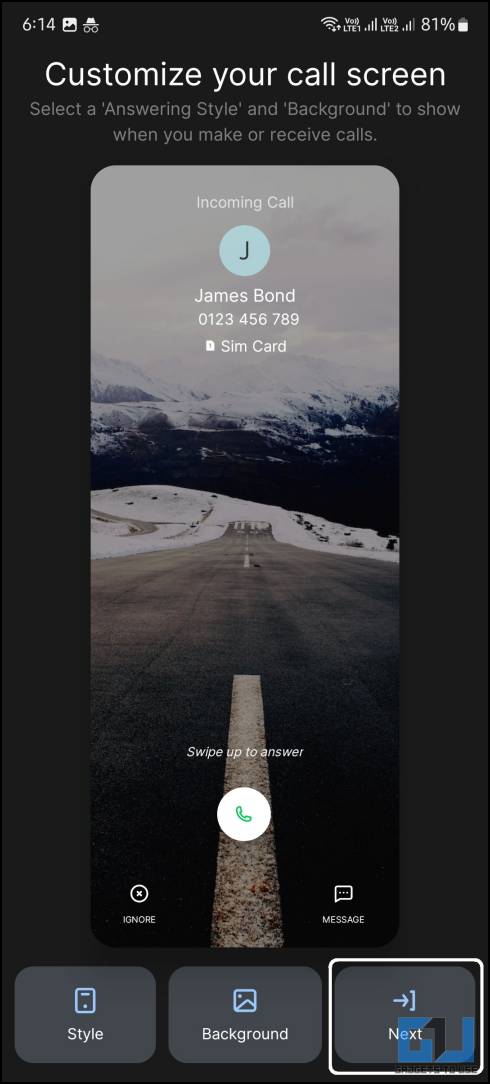Apple introduced many valuable and redesigned features with the release of iOS 17, contact poster is among them everyone is talking about. This feature lets you create a beautiful contact poster for yourself or others. And whenever you call, this new contact poster appears on the screen instead of a profile picture. In this reads, we will discuss how to get an iOS 17-like, ‘contact poster’ on Samsung and other Android smartphones let’s learn how.
Methods to Set Contact Poster Feature on Android
Some Android skins, like Samsung UI, have had the option to add a custom call background screen in their OneUI for a long time. Below we have discussed how to get iOS 17, like a call contact poster on any Android phone, including Samsung Galaxy phones.
Method 1 – Set Call Background on Samsung Galaxy Phones
Samsung Galaxy smartphone lets you add any custom image, animated stickers, and even AR Emojis to any contacts. Follow the below-mentioned steps to customize contacts on Samsung smartphones to make them look better whenever you get a call on your phone.
Set Videos as Call Backgrounds on Samsung Smartphones
On Samsung smartphones, you can set a video as a call screen background that plays on the call screen. This looks way cooler than the iOS 17 contact poster feature. Follow the instructions below to set a video as a Call Background on Samsung smartphones.
1. Open the Phone app on your phone.
2. Tap the three-dot menu icon and select the Settings option.
3. Select Call Background from the settings menu.
4. Tap the Background option from the bottom menu.
5. Tap the “+” icon in the top right corner and choose the “Select from Gallery” option.
6. Select the desired video from the gallery and tap Set as call background.
The call background has been set, and the selected video will play on the call screen whenever you get a call from your phone.
Add Stickers to Contacts on Samsung Smartphones
On Android devices, it is possible to assign an image to a contact so that it appears when they call. This feature allows for easy identification of the caller. Samsung smartphones offer the added option of adding stickers to contacts for further customization.
1. Open the Contacts app on your Samsung smartphone.
2. Select the Contact you want to customize.
3. Tap the Edit button in the bottom bar.
4. Tap on the profile picture at the top of the screen.
5. Tap the Stickers option to open the stickers selection window.
6. Select the sticker to add to that contact and tap the Save button.
There are a few animated stickers to choose from the list, which look great on the call screen. Once you do that, the sticker will appear on the call screen whenever that person calls you.
Add AR Emoji to Contacts on Samsung Smartphones
Samsung smartphones have their own AR Emoji feature that lets you create your own customized avatar to use in different places. You can use the AR Emoji and set it on any contacts on your Samsung smartphone.
1. Open the Contacts app and select the contact you want to customize.
2. Tap the Edit button at the bottom to open the edit contact screen.
3. Tap on the profile picture at the top and select AR Emoji from the options provided.
4. Select the AR Emoji from the list or create one by tapping the “+” icon.
5. Select the poses from the list below or click a new picture from the frame above.
6. Tap the Done button to finalize the picture.
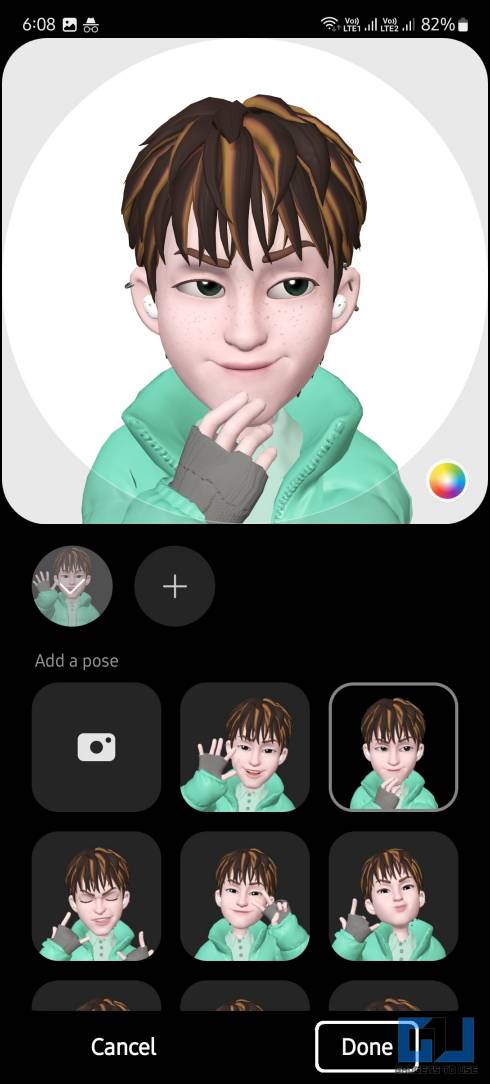
7. Finally, tap the Save button to save the settings with the picture.
This emoji will appear every time you get a call from that person. With a peek at the phone screen, you can now know who’s calling. If you do not own a Samsung smartphone, try the following app on your Android smartphone.
Method 2 – Use Jolt App to Get iOS 17 Contact Poster on Any Android
There is another method to get iOS 17, like a Contact poster on an Android smartphone. It requires you to install an app called Jolt from Google Play Store and follow the instructions.
1. Install and launch the Jolt App from Google Play Store on your smartphone.
2. Tap Get Started on the welcome screen.
3. Tap Enable button and set the Jolt app as the default Phone app.
4. Once set to the default Phone app, tap the Style button on the next screen.
5. Select an Answering type from the available options and go back.
6. Tap Background this time and tap “+” icon under the “Assign to Contacts” section.
7. Select the contact from the contacts list you want to customize.
8. Select the desired option from Image or Video on the next popup.
9. Select the desired image or video from the Gallery and tap the tick icon in the top right corner.
10. Return to the previous screen and tap the Next button to complete the setup process.
Once the setup process is completed, you will be presented with the calling app interface. You can now call the contact you have customized; the full-screen image will appear.
Wrapping Up
You can replicate the Contact poster-like feature on your Samsung or Android smartphone. However, this feature does not work exactly the same as on iOS 17 but it still gives you many customization options. If there will be any feature available in the future to replicate the iOS 17 Contact poster better, we will update this article with the same.
You might be interested in the following:
- How to Set & Customize Contact Posters on iOS 17
- 2 Ways to Check if an Instagram Account Is Legacy Verified or Not
- 6 Ways to Fix Your Blocked ChatGPT Account
- How to Get Standby Mode on iOS 16 or Older iPhones
You can also follow us for instant tech news at Google News or for tips and tricks, smartphones & gadgets reviews, join GadgetsToUse Telegram Group or for the latest review videos subscribe GadgetsToUse YouTube Channel.