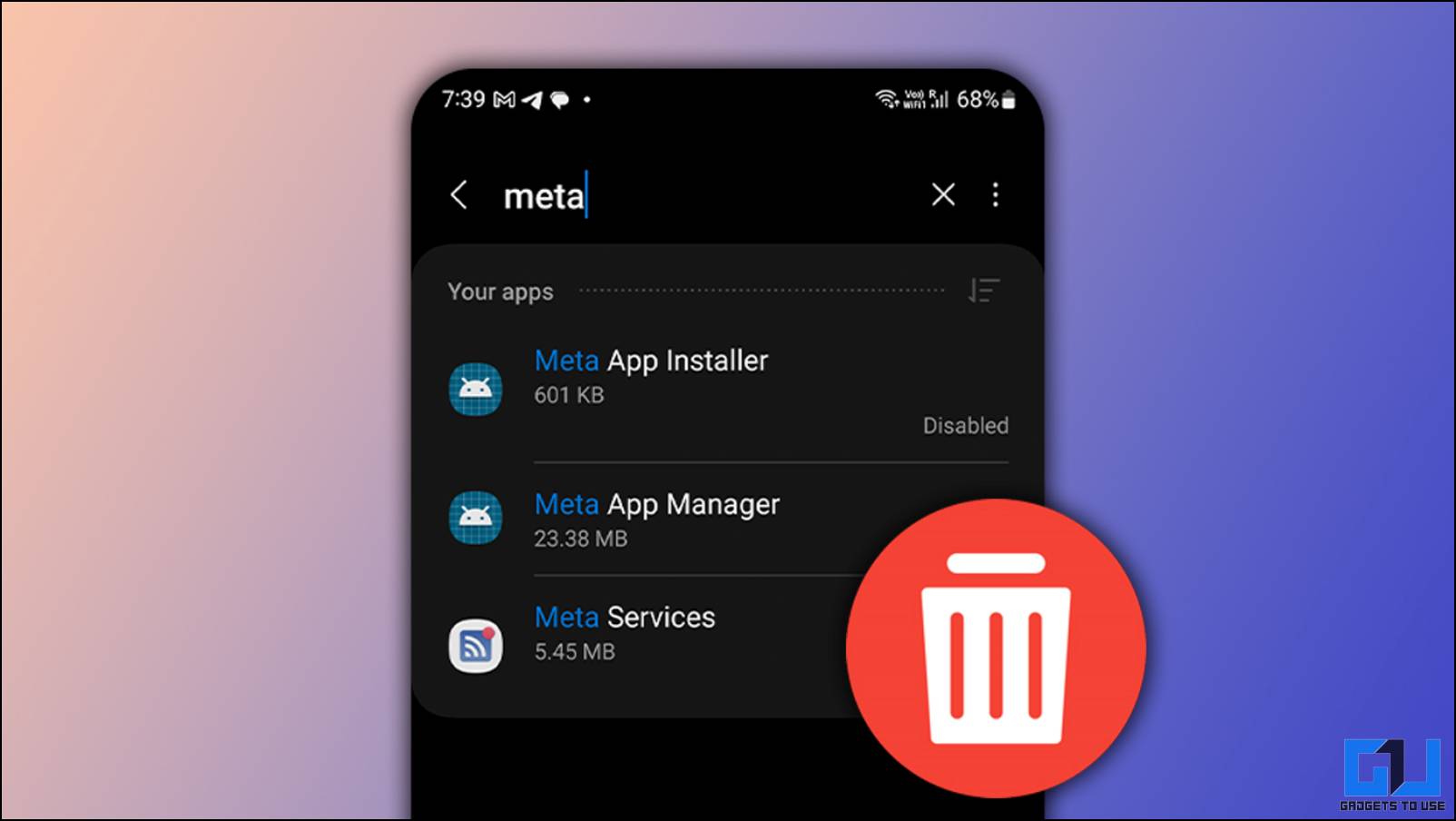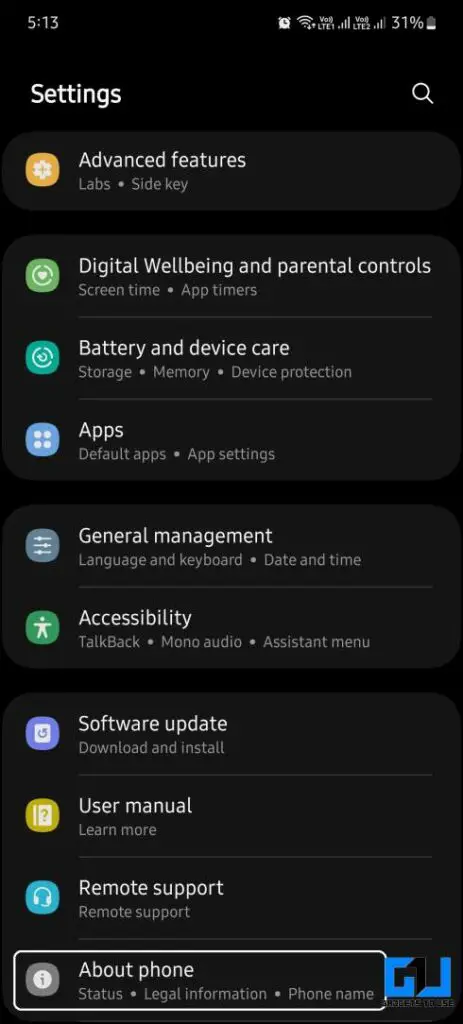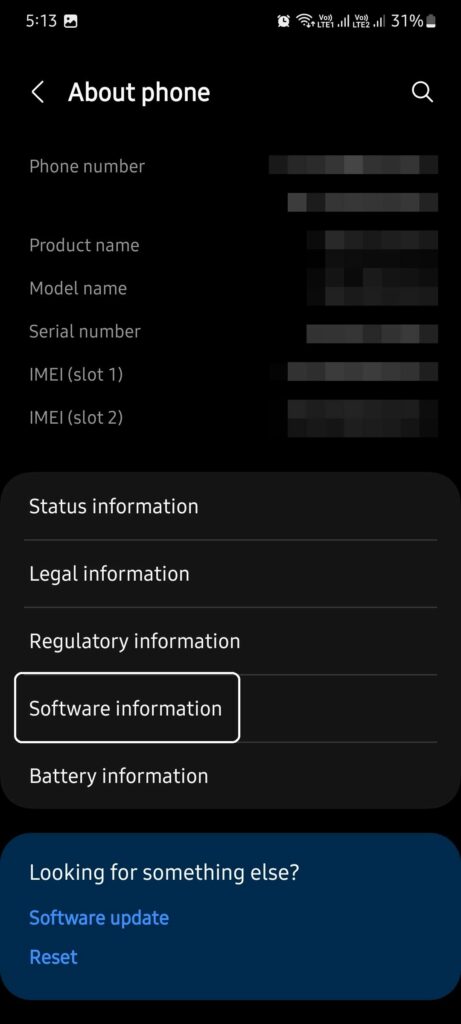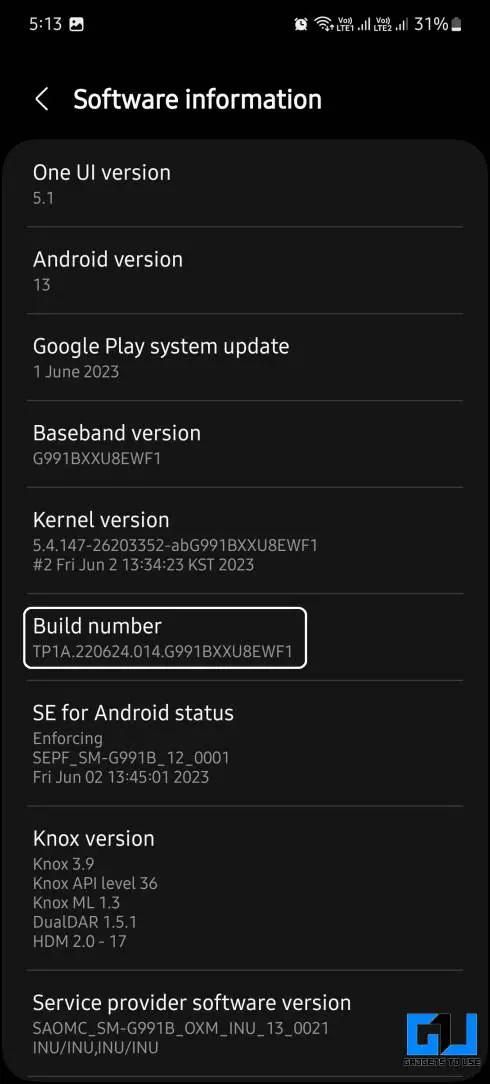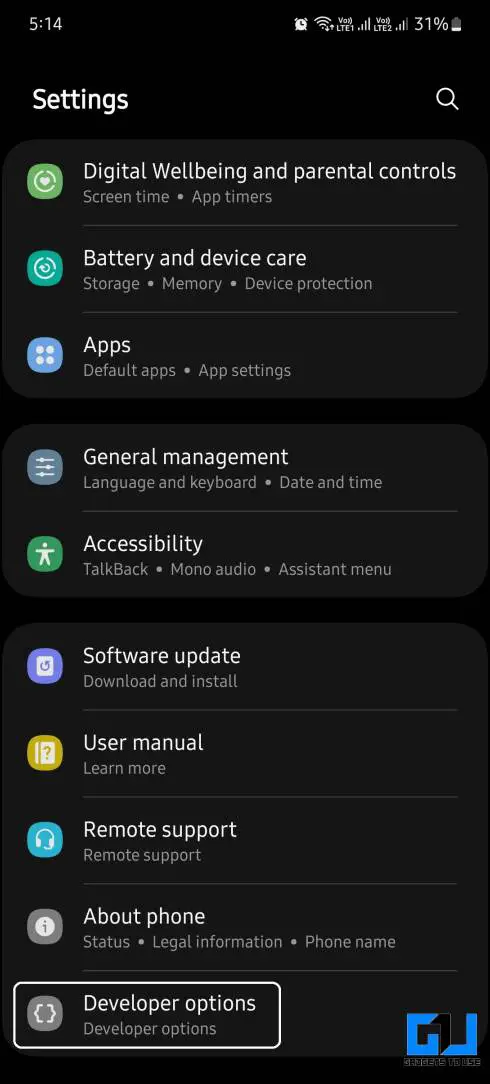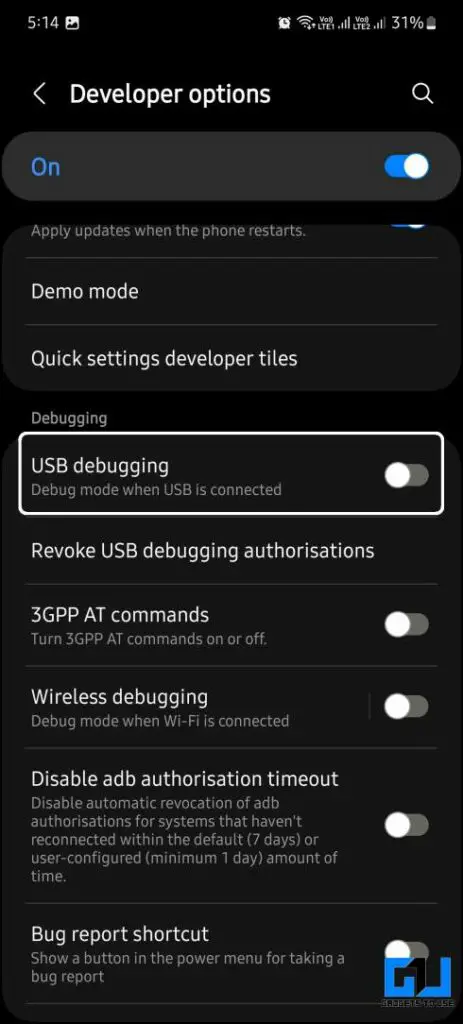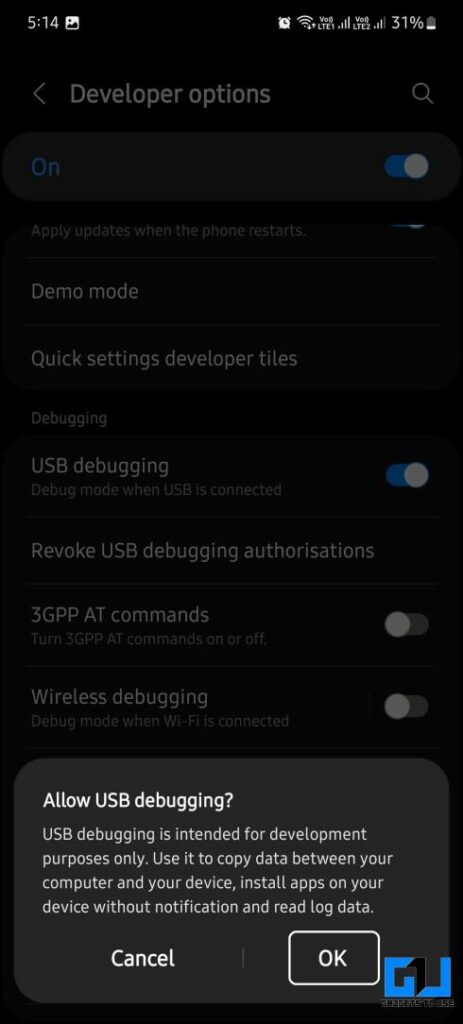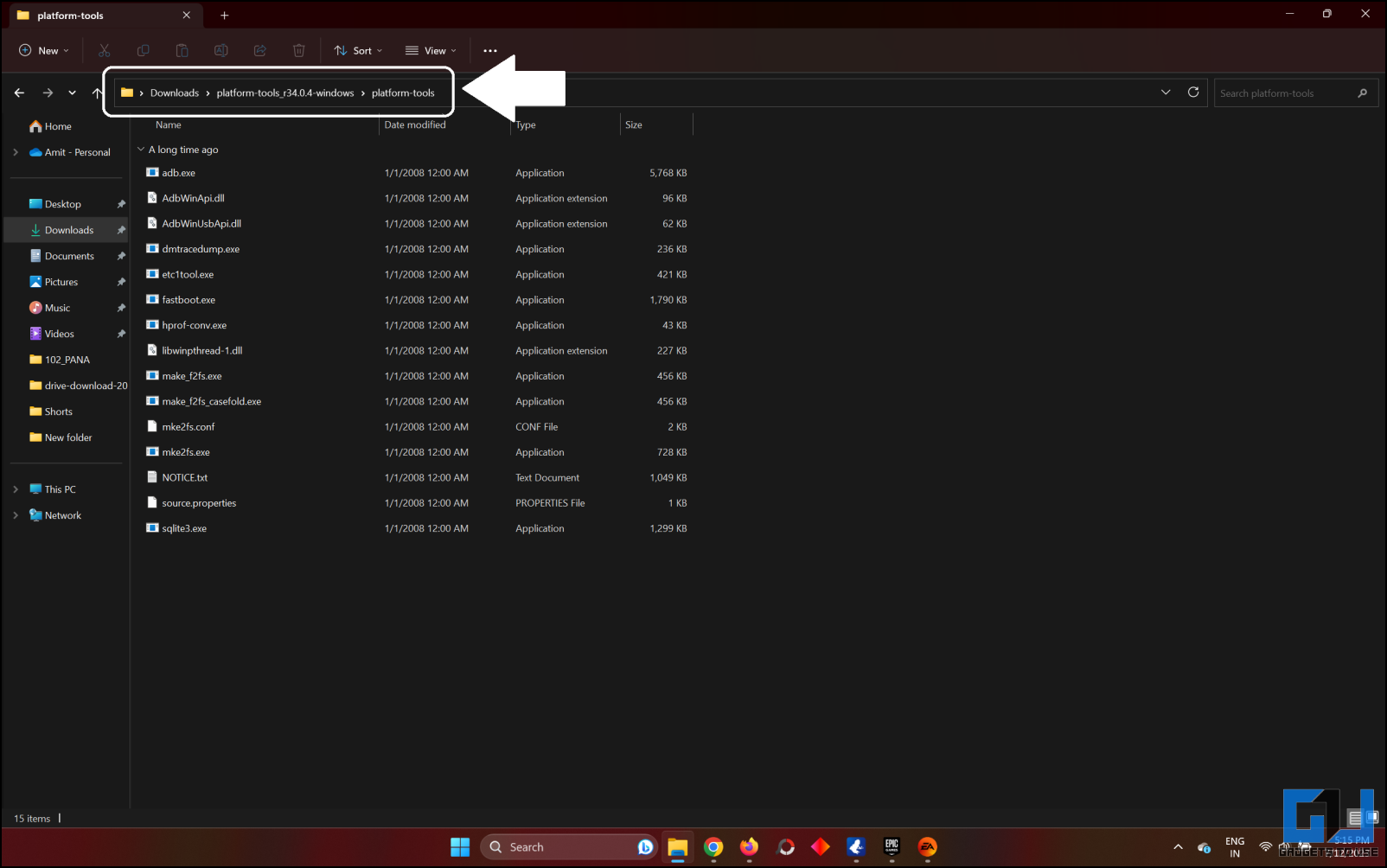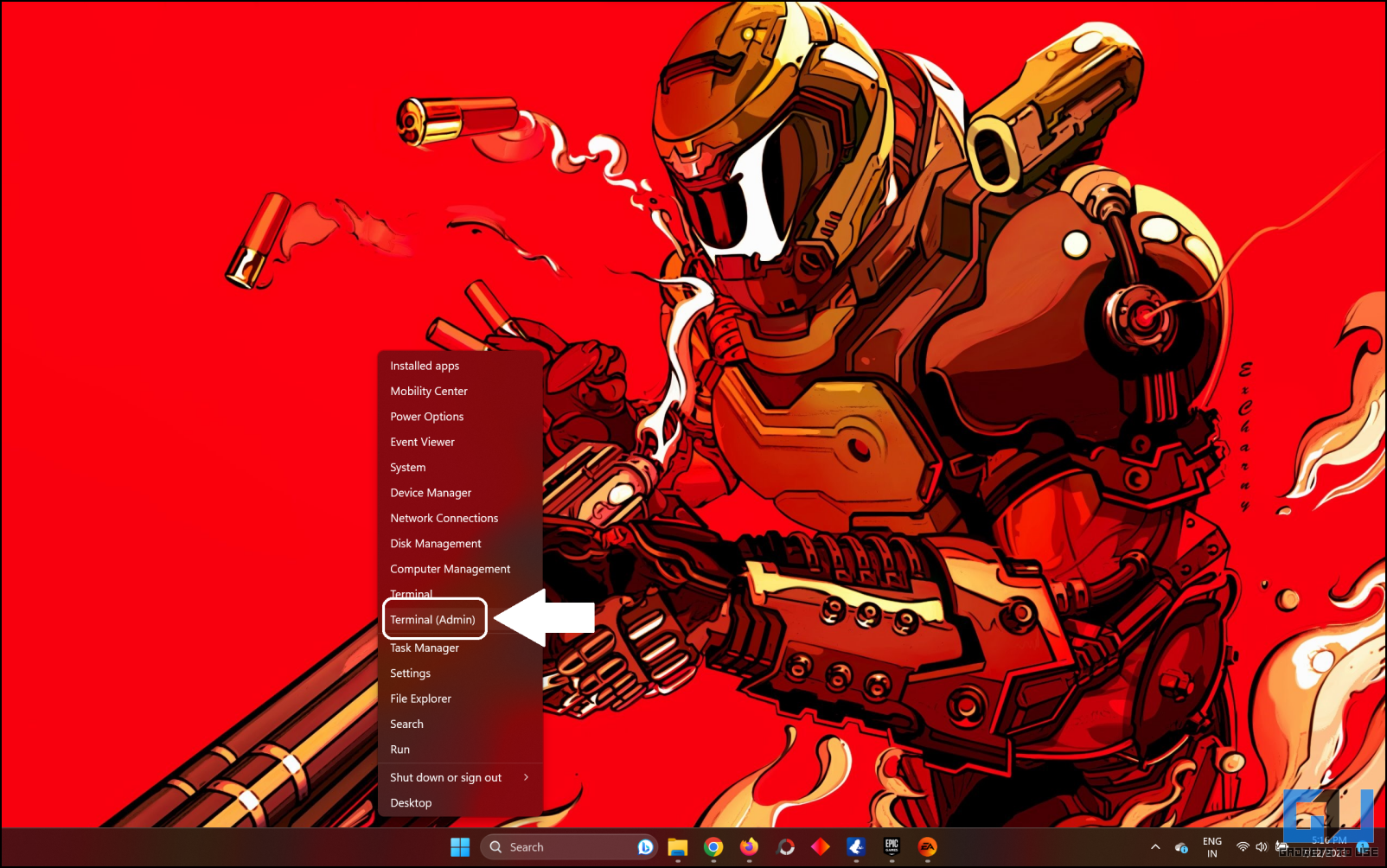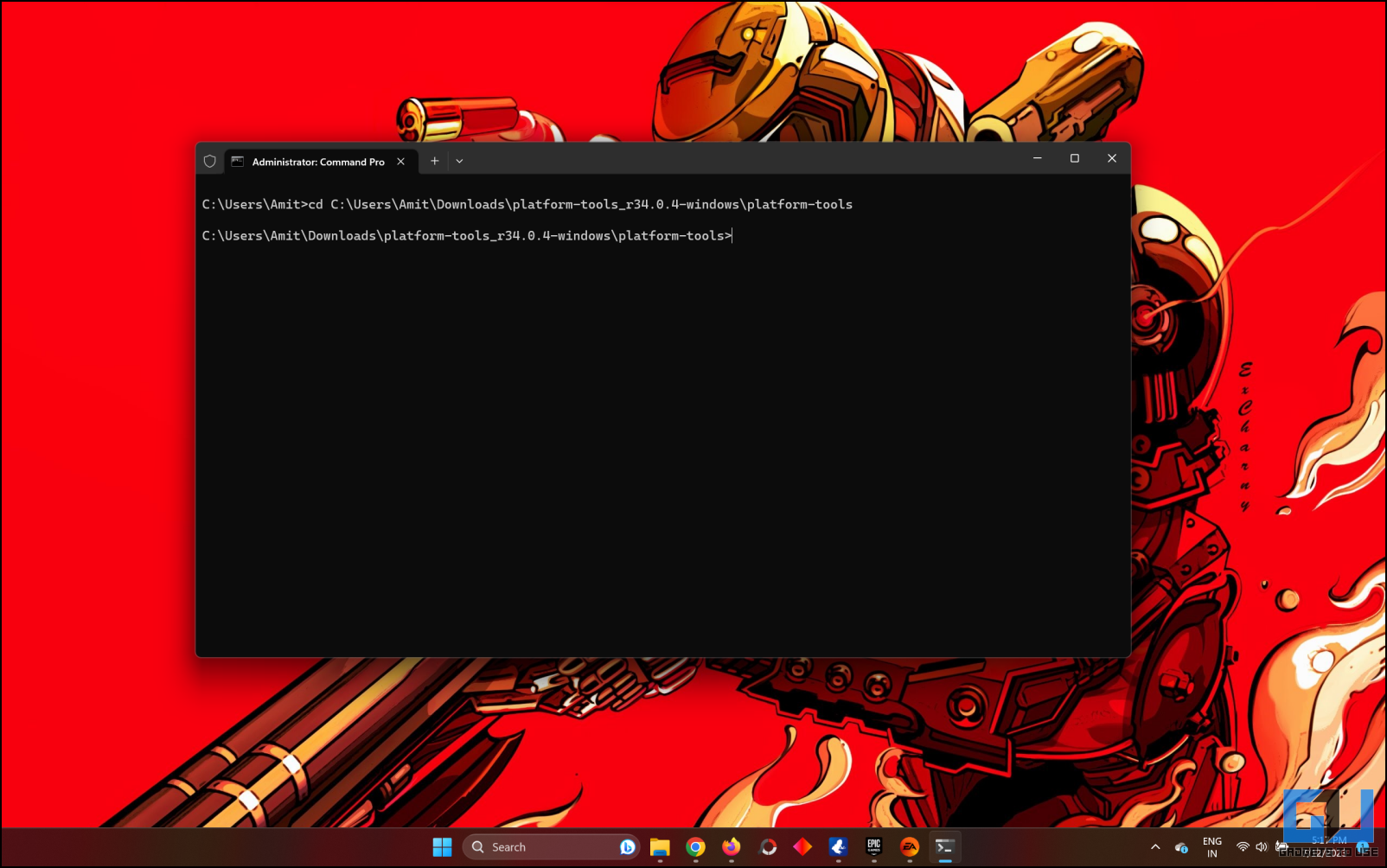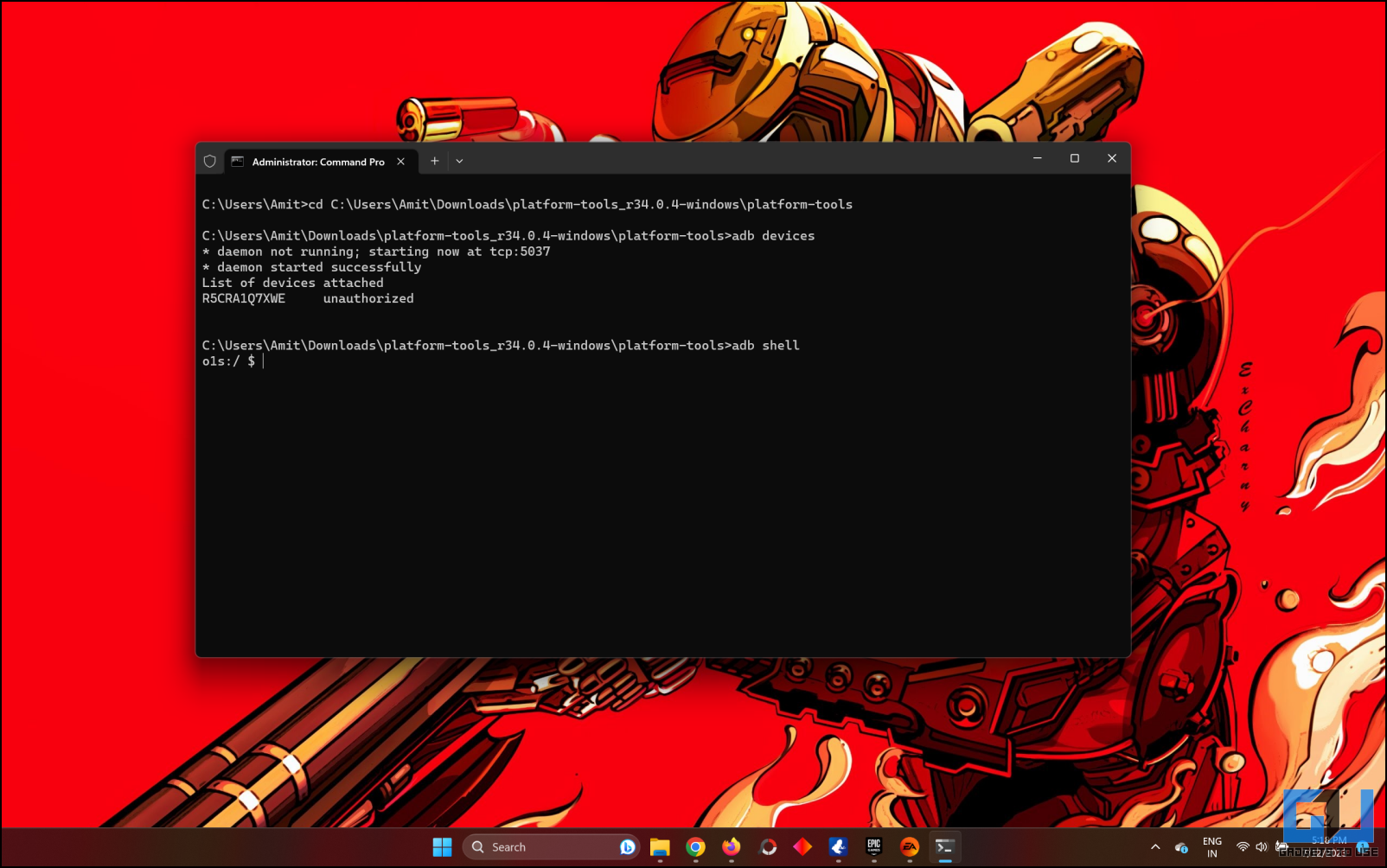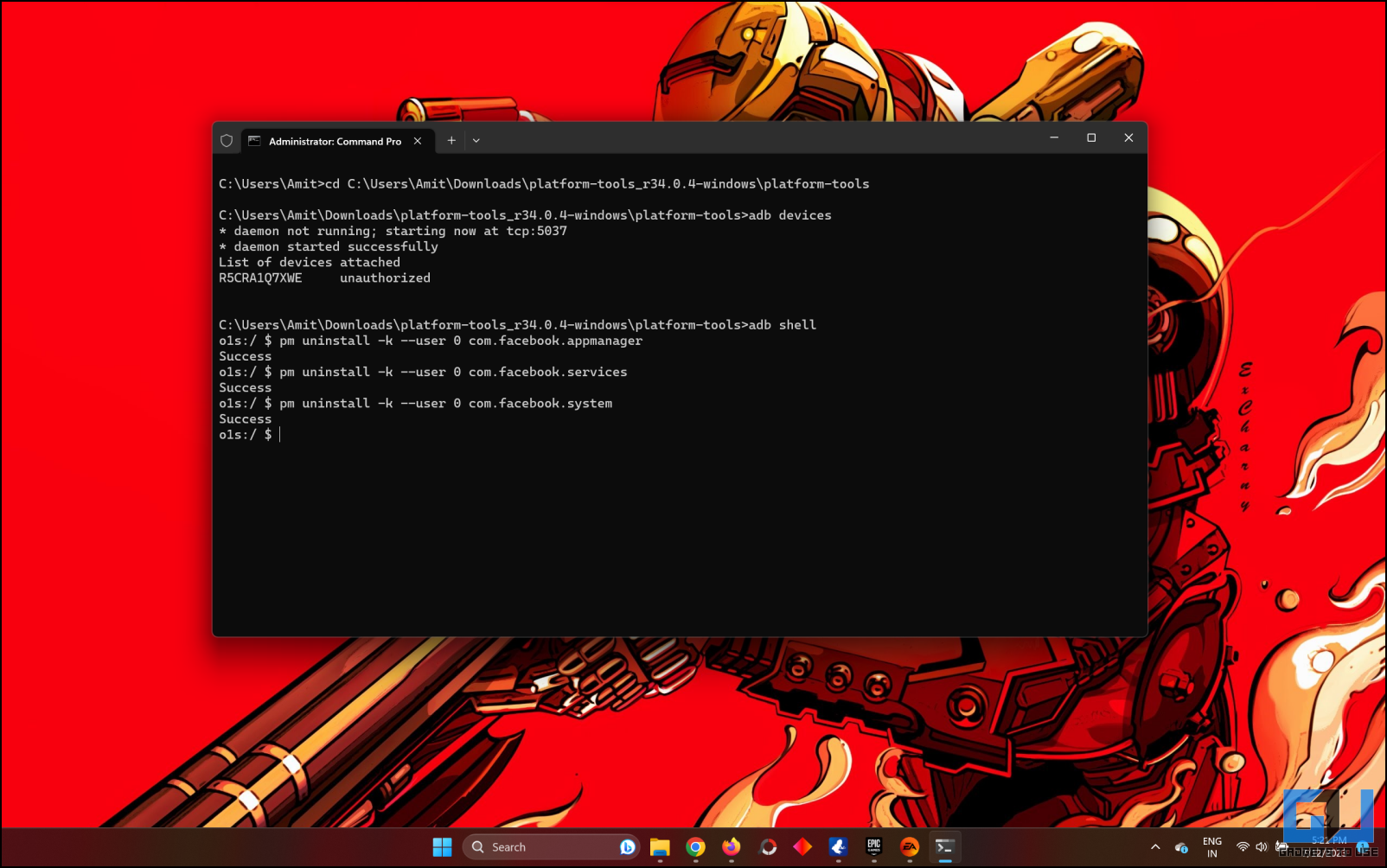Quick Answer
- However, the Developer option is a hidden setting in Android, and here is how it can be enabled on your Samsung smartphone to turn on USB Debugging.
- First, let’s see how you can enable USB Debugging on your smartphone, and then we will discuss how to remove these hidden Meta apps from Samsung smartphones.
- The hidden Meta services apps are installed as system services and do not have an icon on the apps page.
Samsung Galaxy smartphones come with many pre-installed apps that we often don’t use, like the Facebook app, which can be uninstalled. But even after uninstalling, some hidden meta apps and services remain on the phone. These hidden apps do not have an interface but keep track of your smartphone’s activities. This can be frustrating and terrifying simultaneously and occupies RAM while running in the background. Today we will discuss how to check if your Samsung phone has these hidden Facebook Meta services installed and remove them.
How to Remove Hidden Facebook Meta Services on Samsung Galaxy Phones
Removing these hidden Facebook services is not easy, but following the instructions carefully can be removed quickly. This won’t affect your smartphone functionality in anyways, and you will be able to use your smartphone afterward normally. First, let’s learn how to check if your Samsung Galaxy smartphone is infected with Meta services.
Check if Your Samsung Smartphone has Hidden Facebook Meta Services
The hidden Meta services apps are installed as system services and do not have an icon on the apps page. Also, there is no interface for these apps, so knowing the activity of these apps on your phone is impossible. Here is a step-by-step guide to see if your phone has Facebook Meta Services installed or not.
1. Open Settings on your Samsung smartphone and go to Apps.
2. Tap on the Search icon and search for “Meta.”
3. Look for these three apps:
- Meta App Installer,
- Meta App Manager, and
- Meta Services.
If you see these apps in the search results, even if you don’t have any Meta apps installed, these apps could be tracking you without your permission. Read along to learn how to remove these apps from your Samsung Galaxy smartphone.
How to Remove Hidden Facebook Meta Services Using ADB
Since these Meta apps are installed as system apps, you cannot uninstall them directly like other apps on your phone. We need to run some ADB commands to delete these apps. USB Debugging must be enabled on the smartphone from Developer Settings. First, let’s see how you can enable USB Debugging on your smartphone, and then we will discuss how to remove these hidden Meta apps from Samsung smartphones.
Steps to Enable USB Debugging on a Samsung Smartphone
Enabling USB Debugging on Samsung smartphones is quite simple; it can be found under Developer Options in settings. However, the Developer option is a hidden setting in Android, and here is how it can be enabled on your Samsung smartphone to turn on USB Debugging.
1. Go to Settings on your smartphone and navigate to About phone > Software Information.
2. Tap on the Build number repeatedly for 7 times.
3. Go back to the Settings menu; to find a new setting called Developer Options at the bottom.
4. Go to Developer Options and scroll down to locate USB Debugging toggle.
5. Enable the USB Debugging toggle and tap OK on the popup.
USB Debugging is now enabled on your smartphone, and you can move on to the next step. Ensure not to play with other settings in the Developer options unless you know what you are doing. A wrong setting may leave your smartphone useless and unrecoverable.
Use ADB Commands to Remove Hidden Meta Apps From Samsung Smartphones
We are all set to delete the Meta apps from a Samsung smartphone using ADB Shell commands. For this, you will require the following:
- Windows PC with a working internet connection,
- A USB cable to connect your smartphone to the PC and execute commands.
Once you have the above-mentioned things, follow the below-mentioned instructions carefully to remove the hidden Meta apps from your smartphone.
1. Download the Platform-tools zip package from the Android Developers website.
2. Once you download the Platform-tools, extract the zip package.
3. Copy the location of the extracted platform-tools folder from the address bar.
4. Right-click the start button and select Terminal (admin) to open Command Prompt.
5. Type “cd <paste the platform tools location>” on the command prompt and press Enter.
6. Connect your phone to the PC using a USB cable.
7. Now, type “adb devices” and press Enter.
8. A popup will appear on your phone screen, check the “Always allow from this computer” box and tap Allow.
9. Execute the following four commands on Command Prompt one by one.
adb shell
pm uninstall -k –user 0 com.facebook.appmanager
pm uninstall -k –user 0 com.facebook.services
pm uninstall -k –user 0 com.facebook.system
10. You will see a Success message after each command.
Once you execute these commands, the hidden Meta apps will instantly get deleted from the smartphone. You can now check whether the apps have been deleted using the method mentioned above in this article.
FAQs
Q. How to Check if My Samsung Smartphone Has Hidden Meta Apps Installed?
You can easily check whether your phone has the Meta apps installed from the App Manager under the Settings menu. Check out the step-by-step instructions above in this article to learn more.
Q. How Do I Remove the Hidden Meta Apps From My Samsung Galaxy Smartphone?
You can easily remove these hidden Meta apps from your Samsung smartphone using ADB commands. Read the instructions above in this article. The process is a bit tricky, so make sure you follow the steps carefully.
Q. Can I Use This Trick On My Non-Samsung Smartphone?
Sure, you can do that on your non-Samsung smartphone as well. The steps may differ slightly on other phones, so research before attempting this on any other smartphone.
Wrapping Up
You can easily remove the hidden Facebook Meta services apps on a Samsung Galaxy smartphone without rooting it. It will not affect your smartphone’s functioning in any way, and even if you decide to install the Facebook app in the future, you can do that without worrying about functionality. Stay tuned to GadgetsToUse for more such reads.
Also, Read:
- 5 Ways to Get Rid of Targeted Ads on Android, iOS, Facebook, Twitter, Instagram
- 2 Ways Apply Video Wallpaper on a Samsung Smartphone
- How to Create a Bixby for Kids Account on Samsung Phones
- 3 Ways to Install and Use Samsung Camera Assistant
You can also follow us for instant tech news at Google News or for tips and tricks, smartphones & gadgets reviews, join GadgetsToUse Telegram Group or for the latest review videos subscribe GadgetsToUse YouTube Channel.