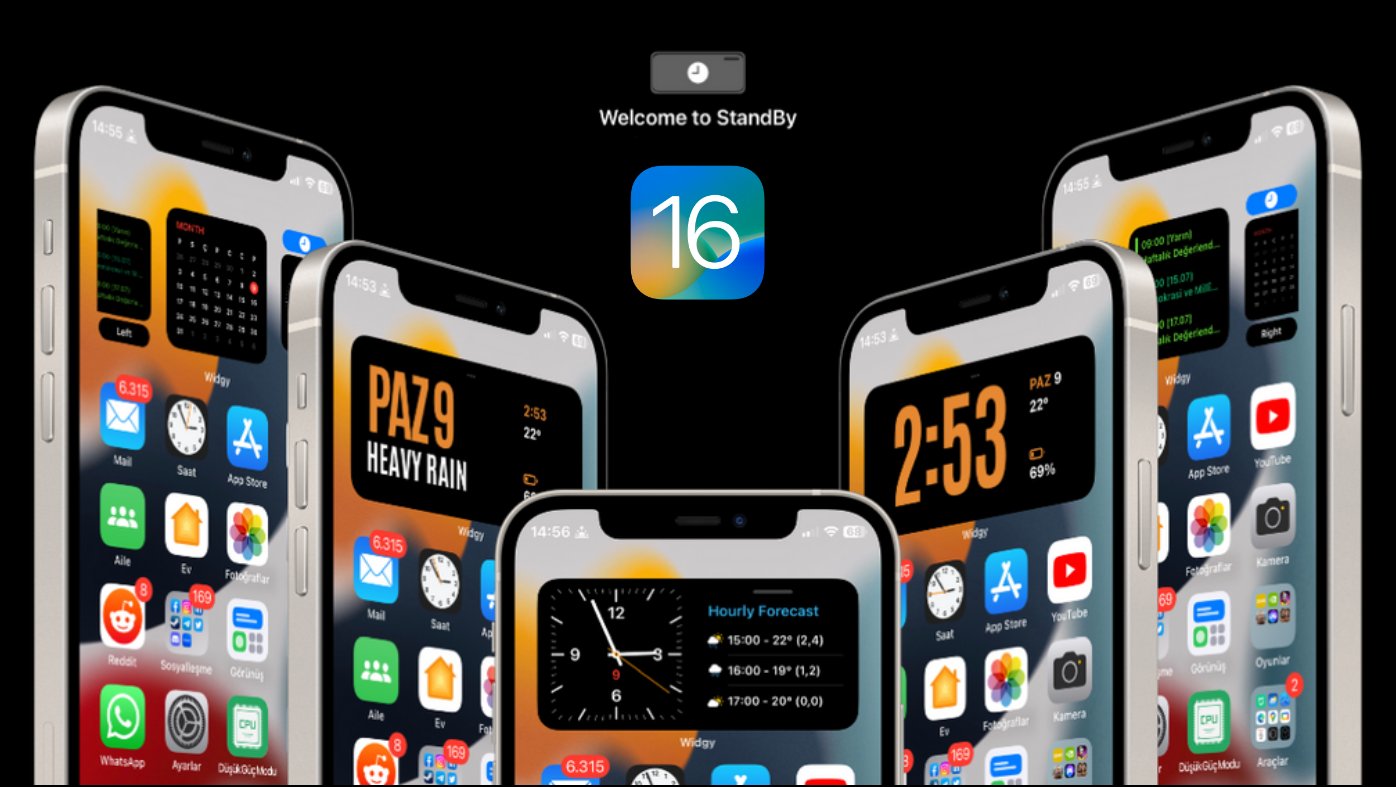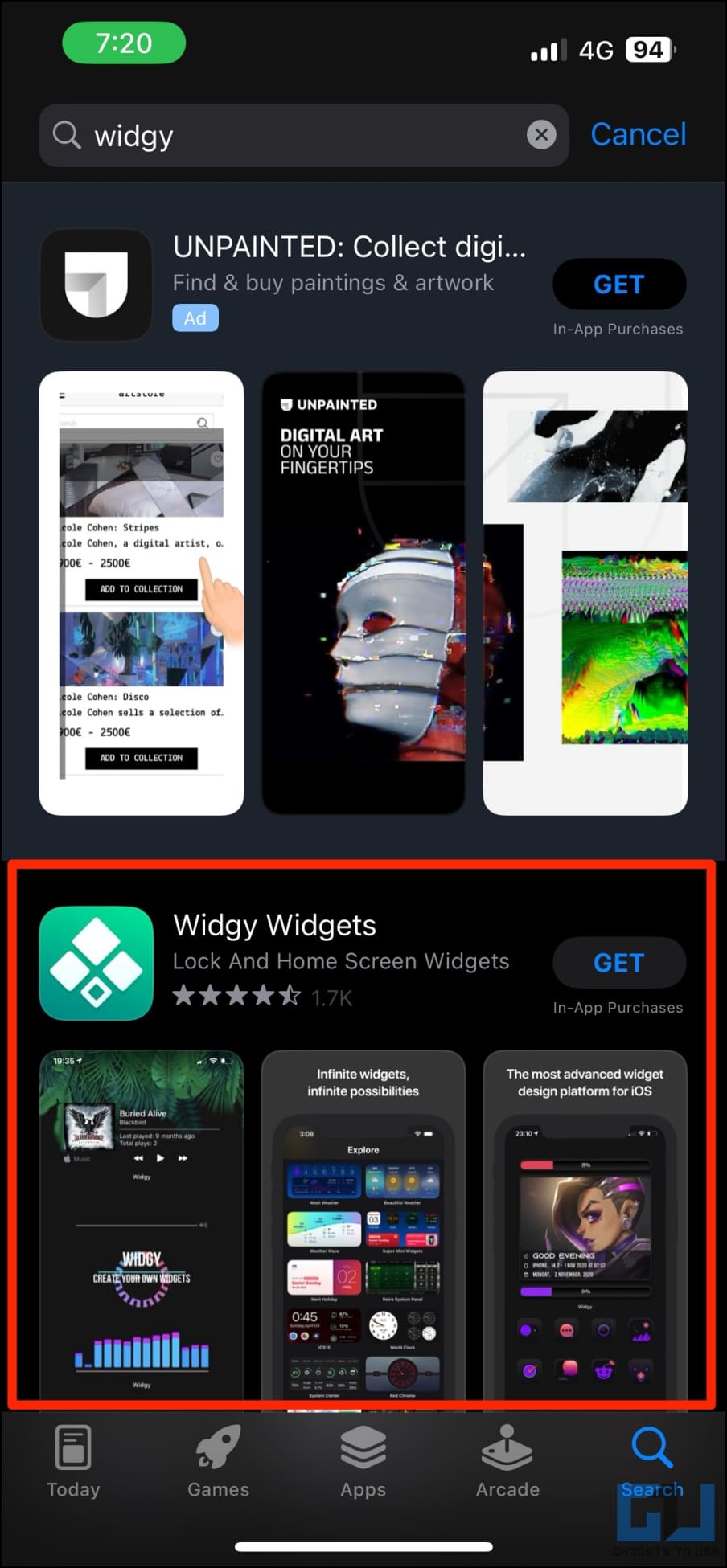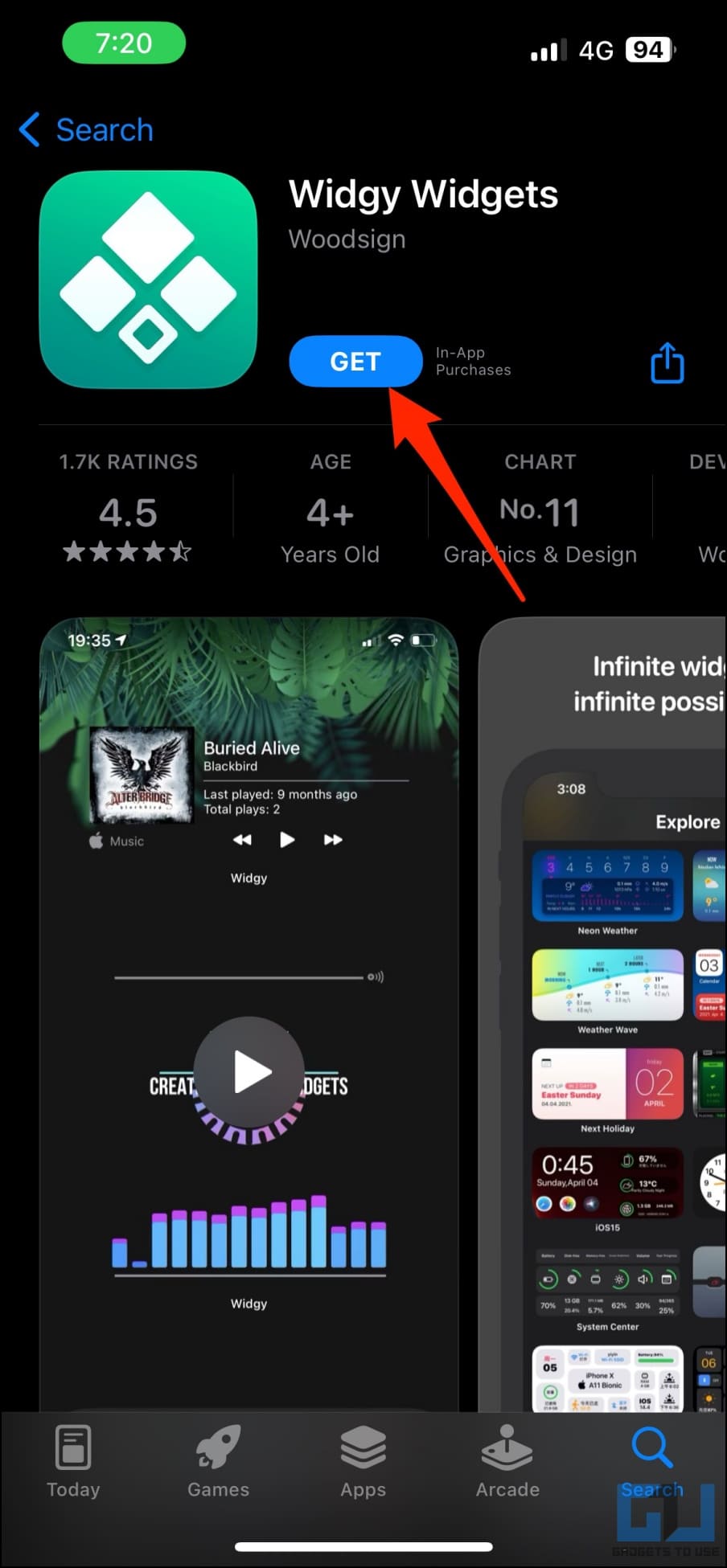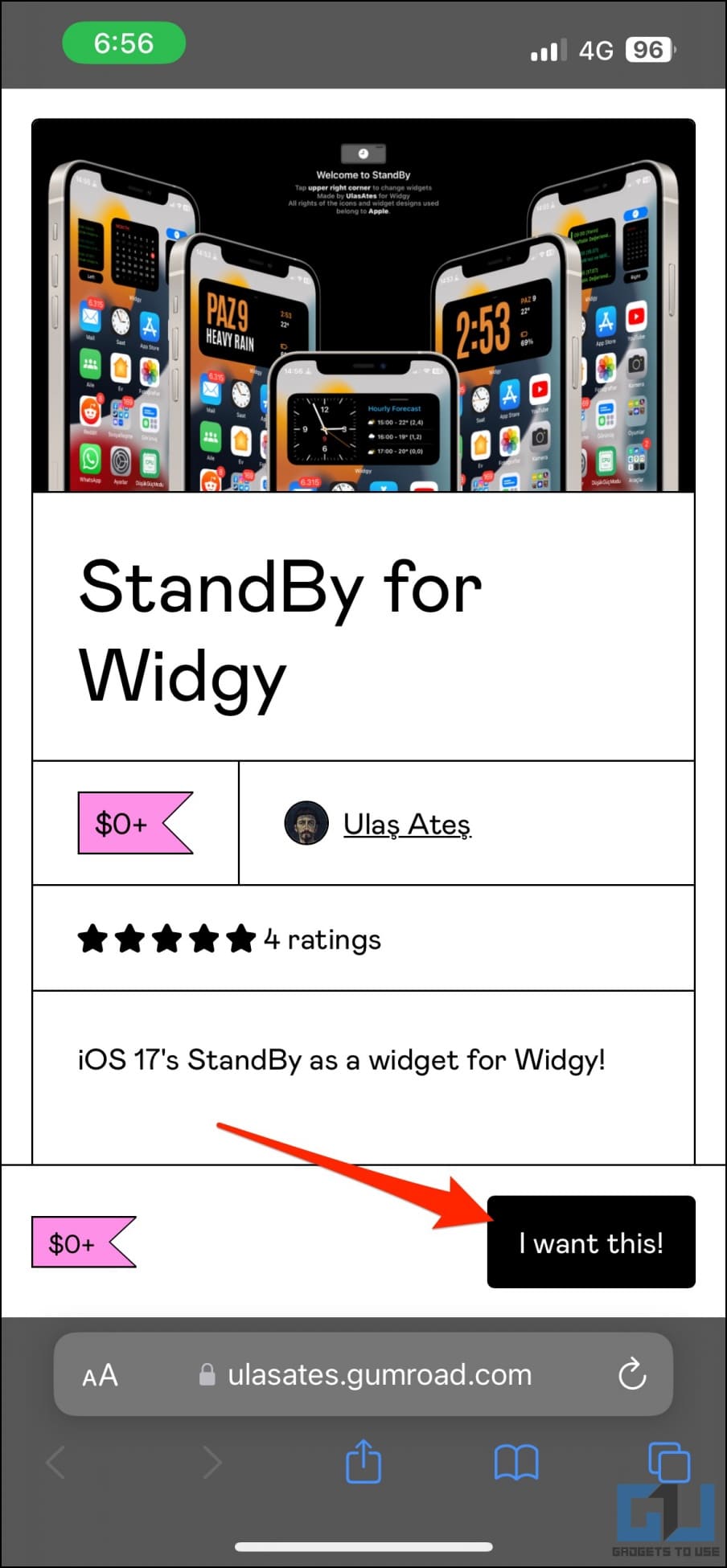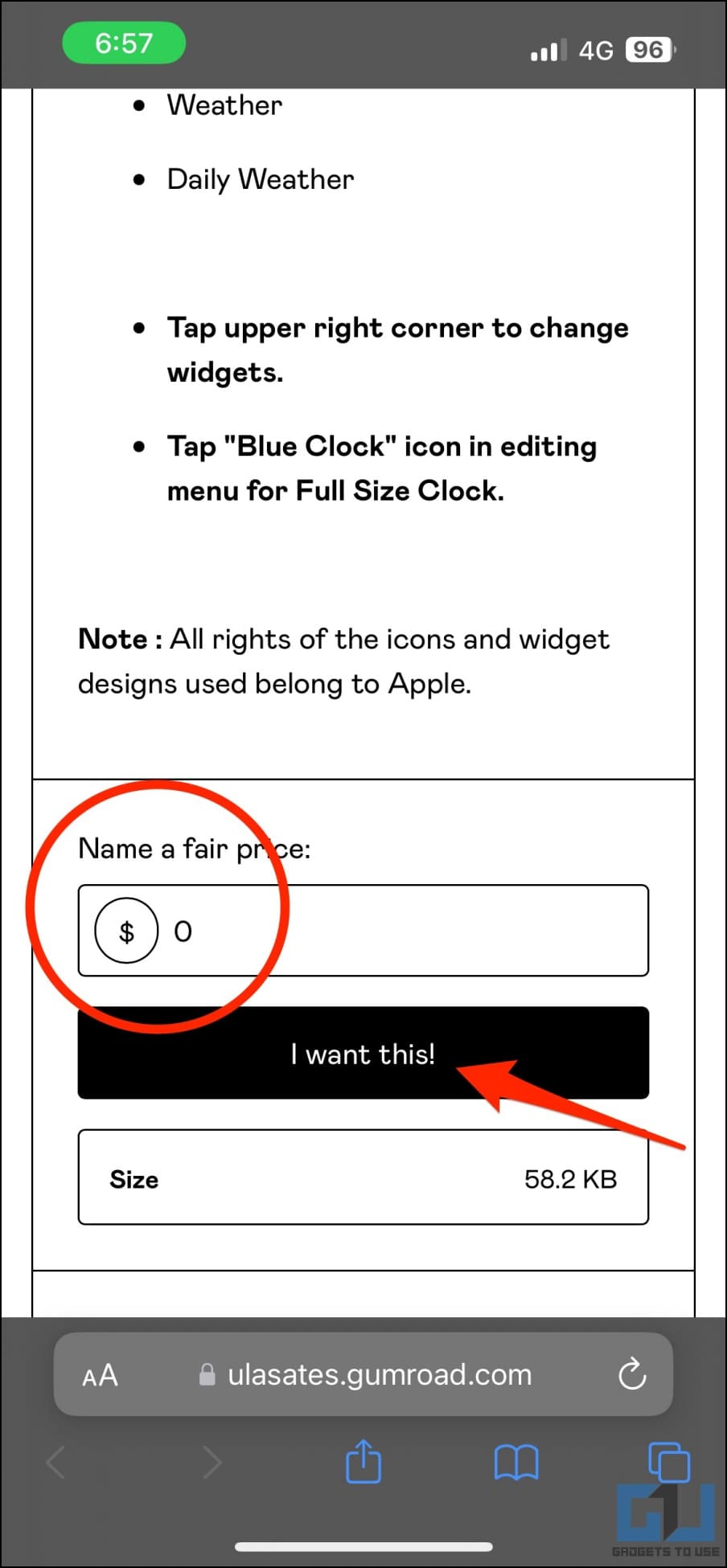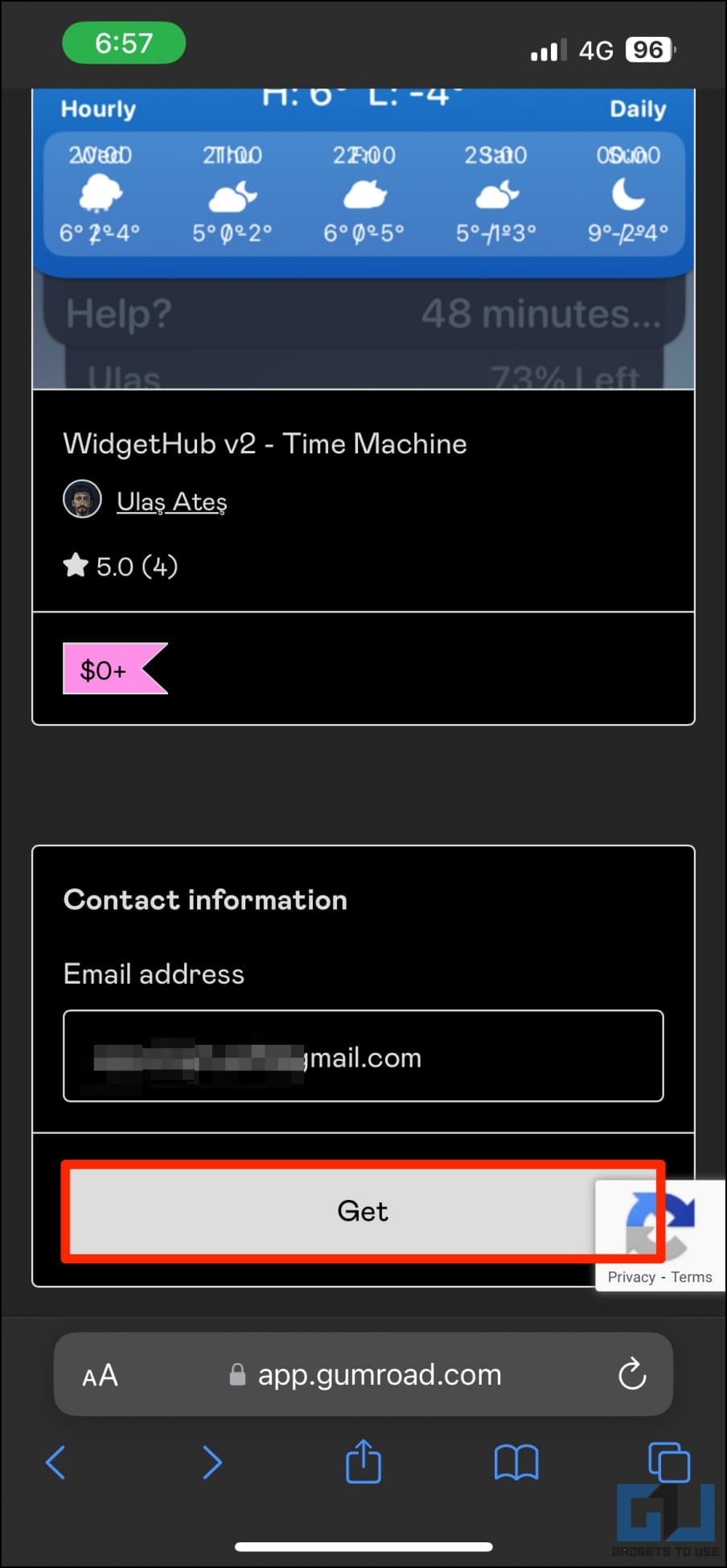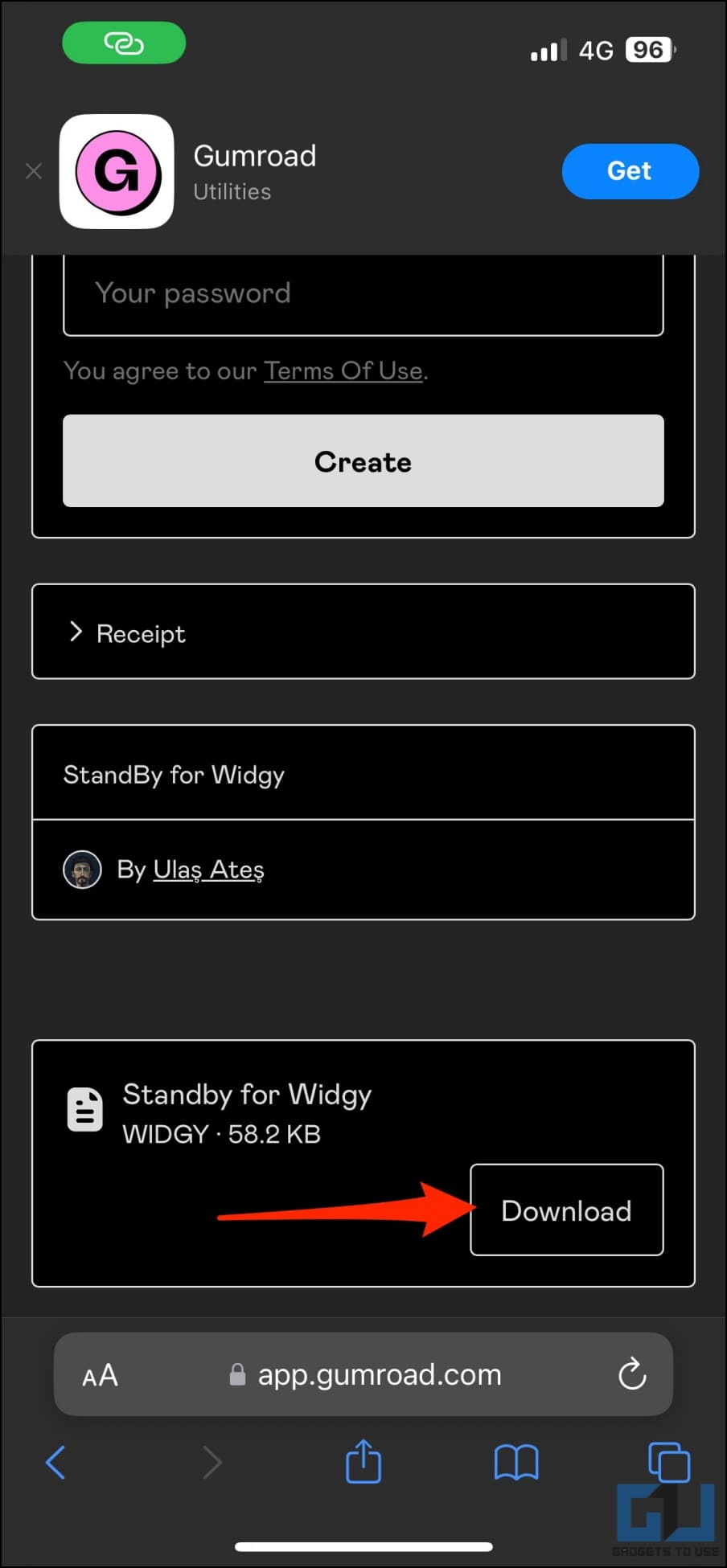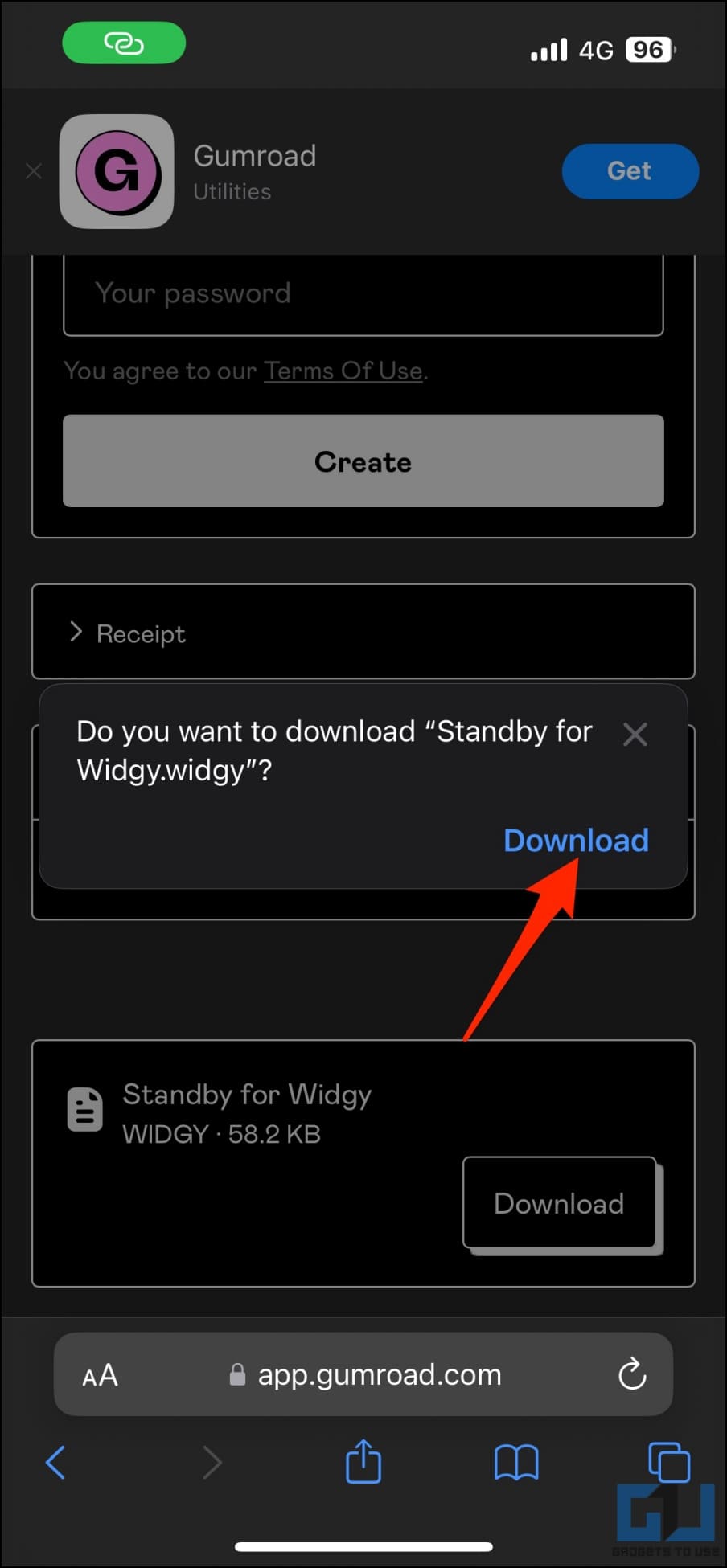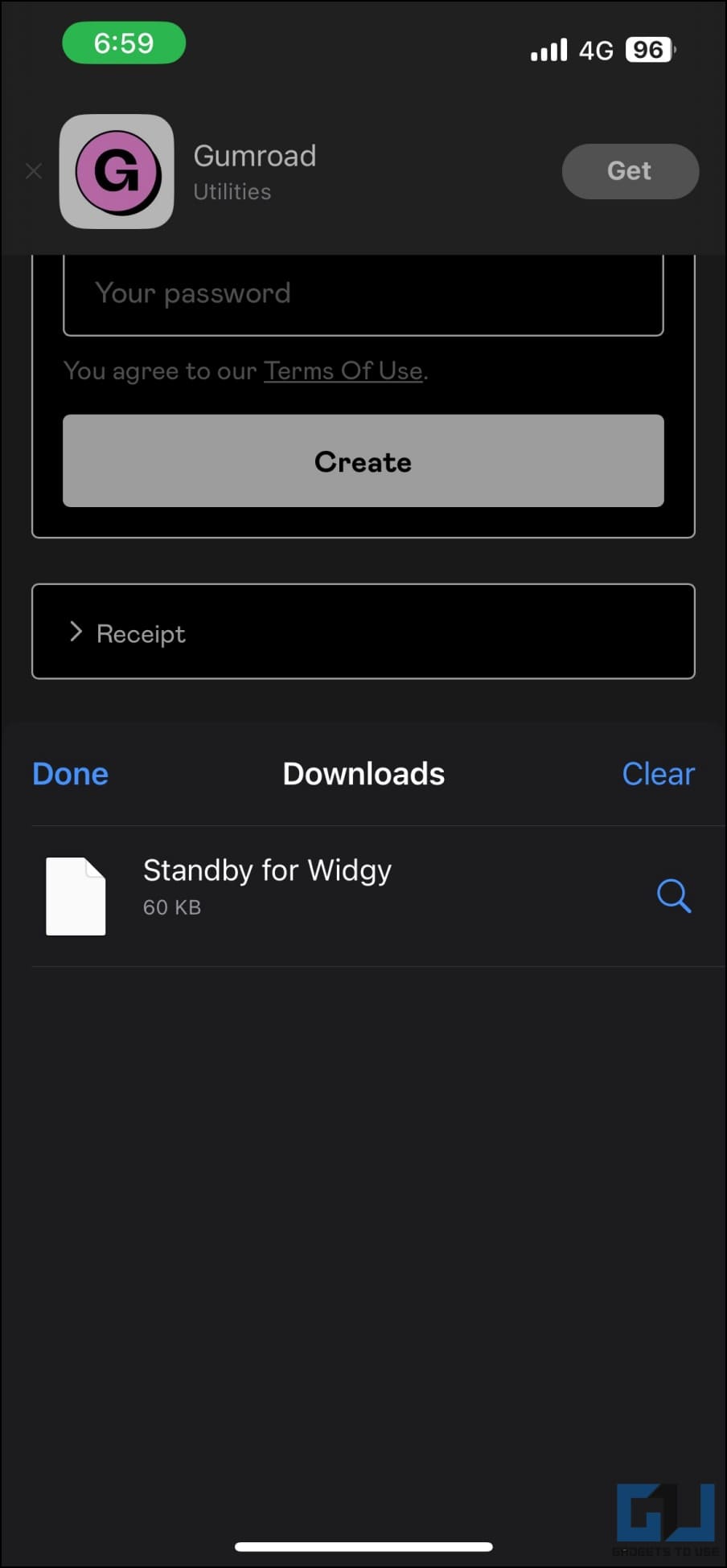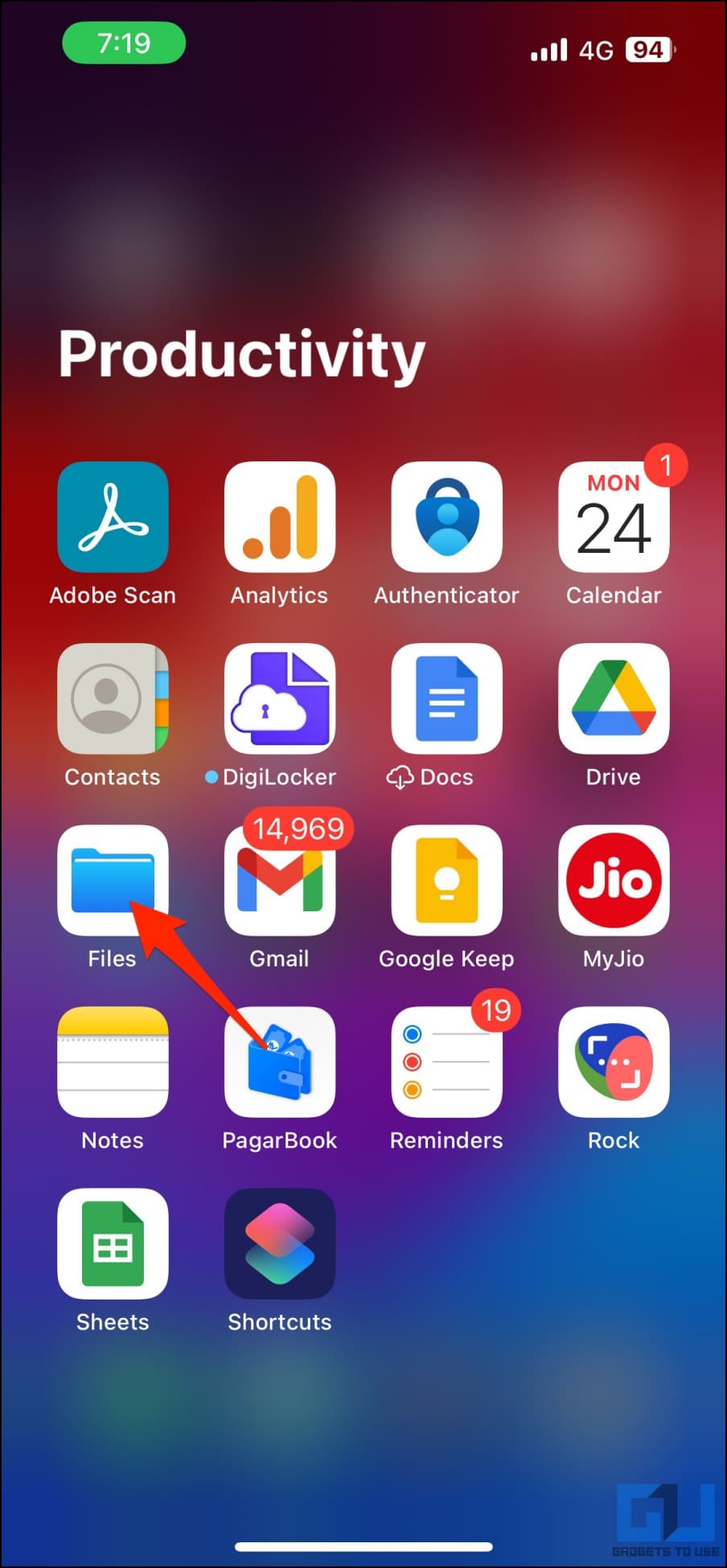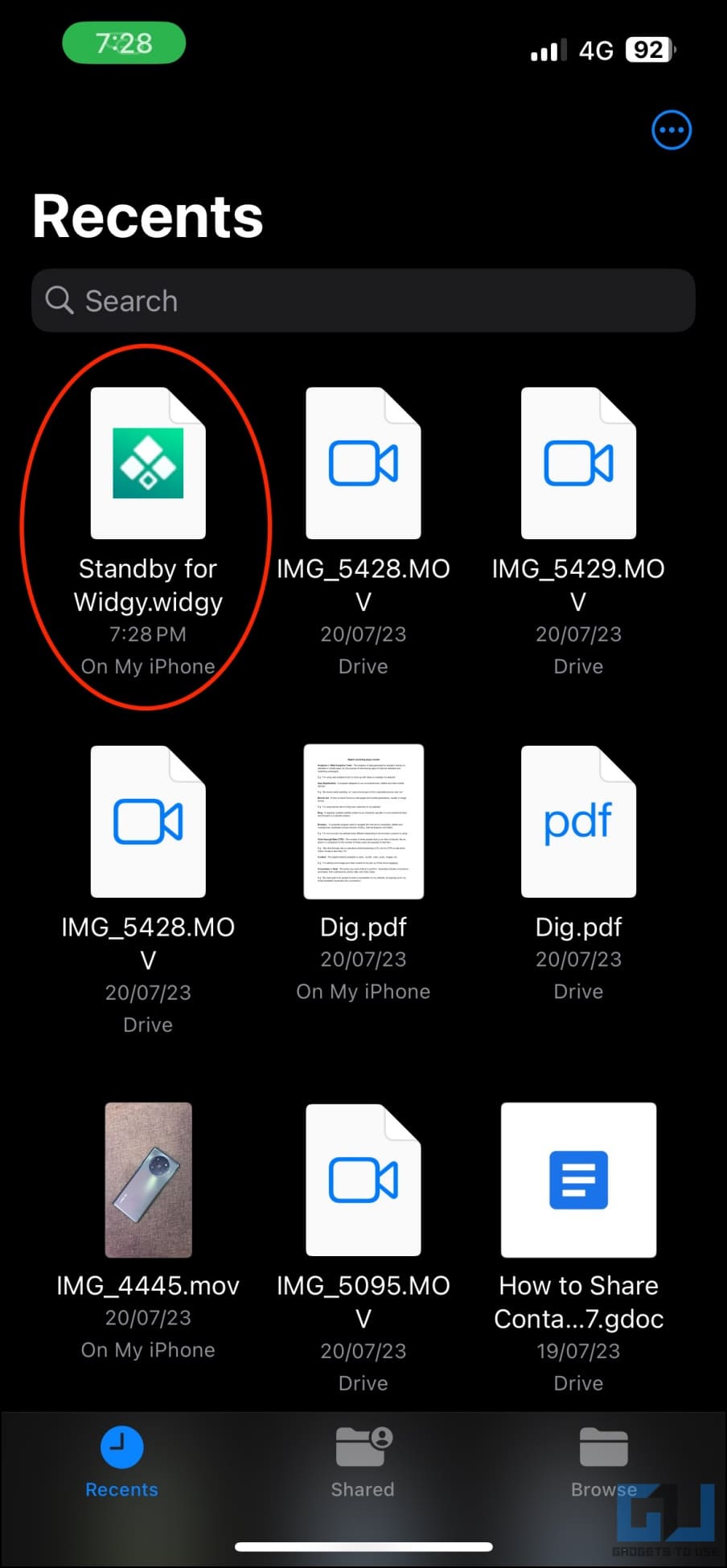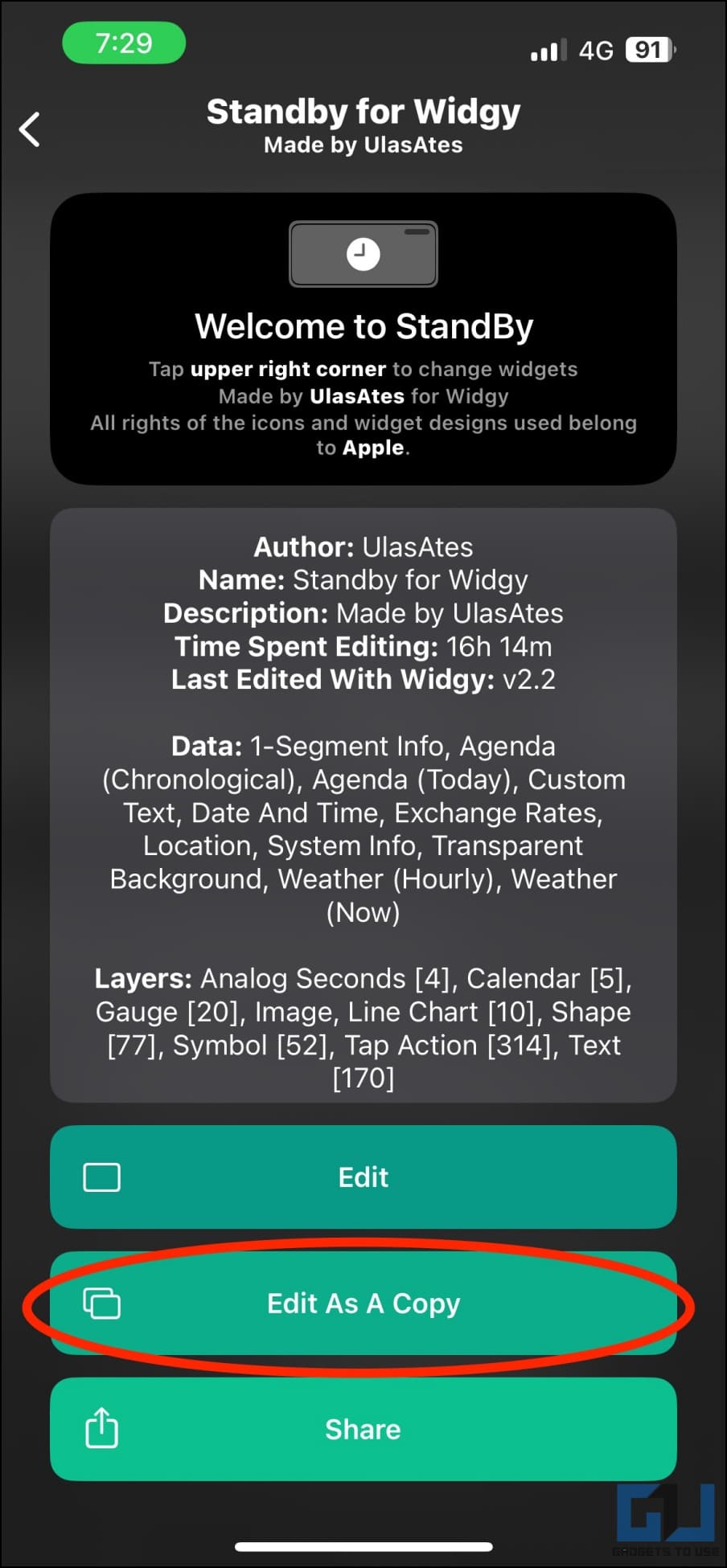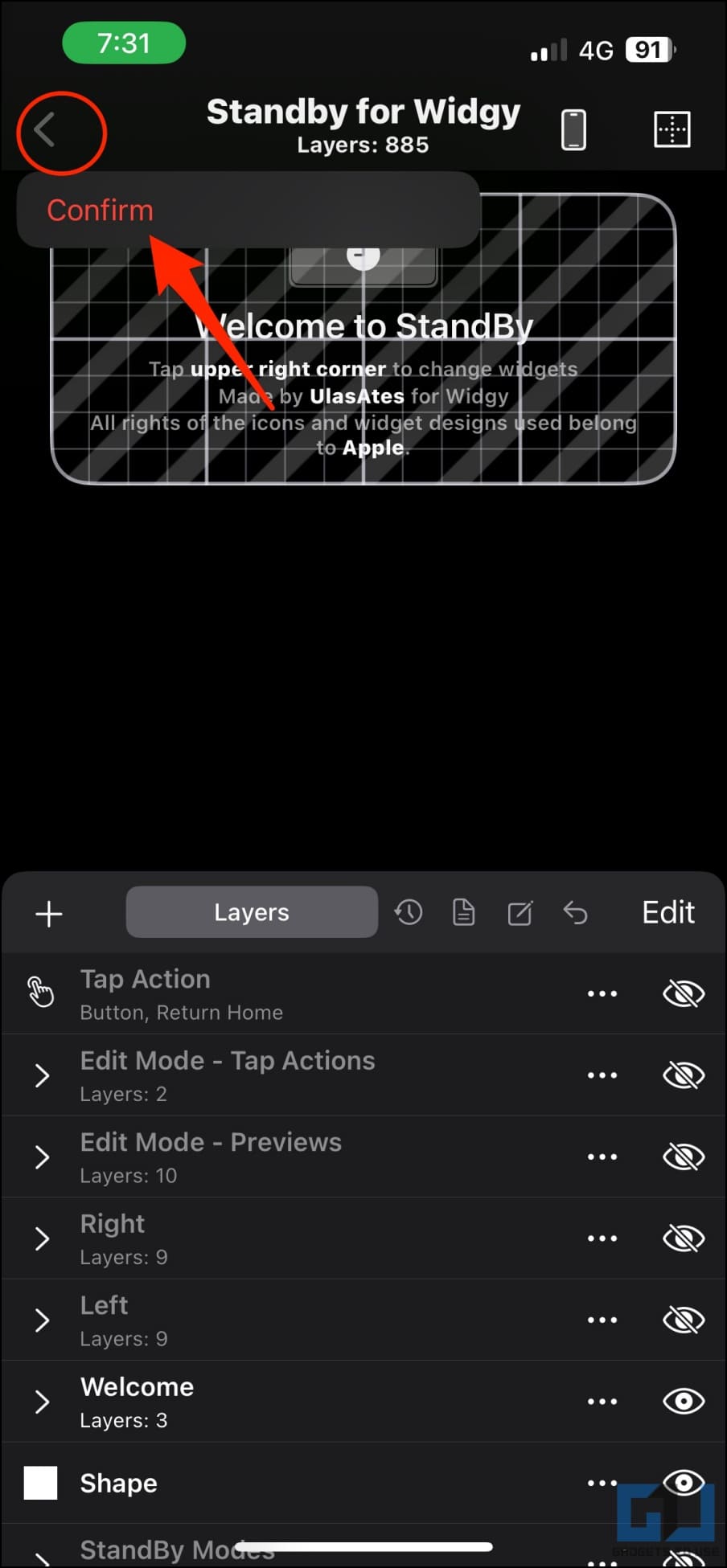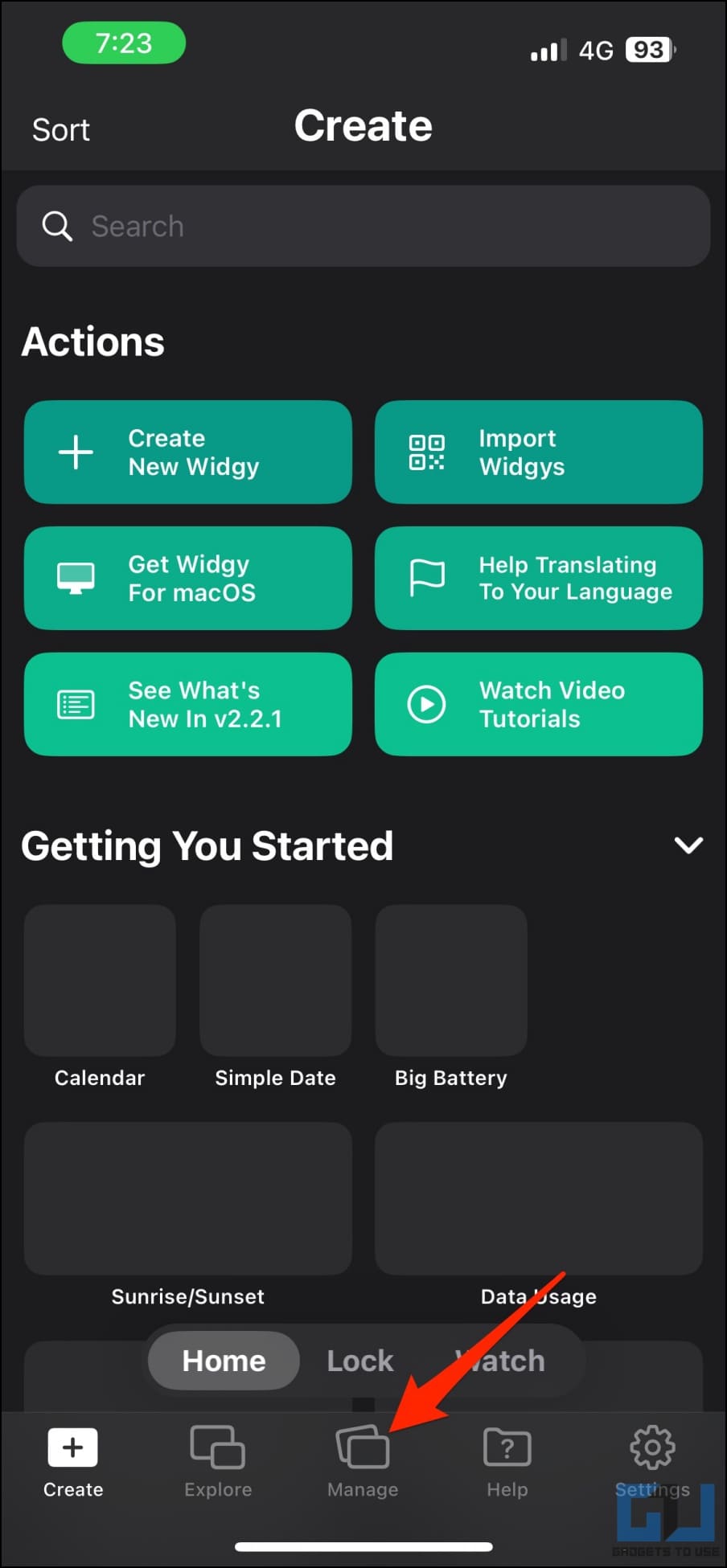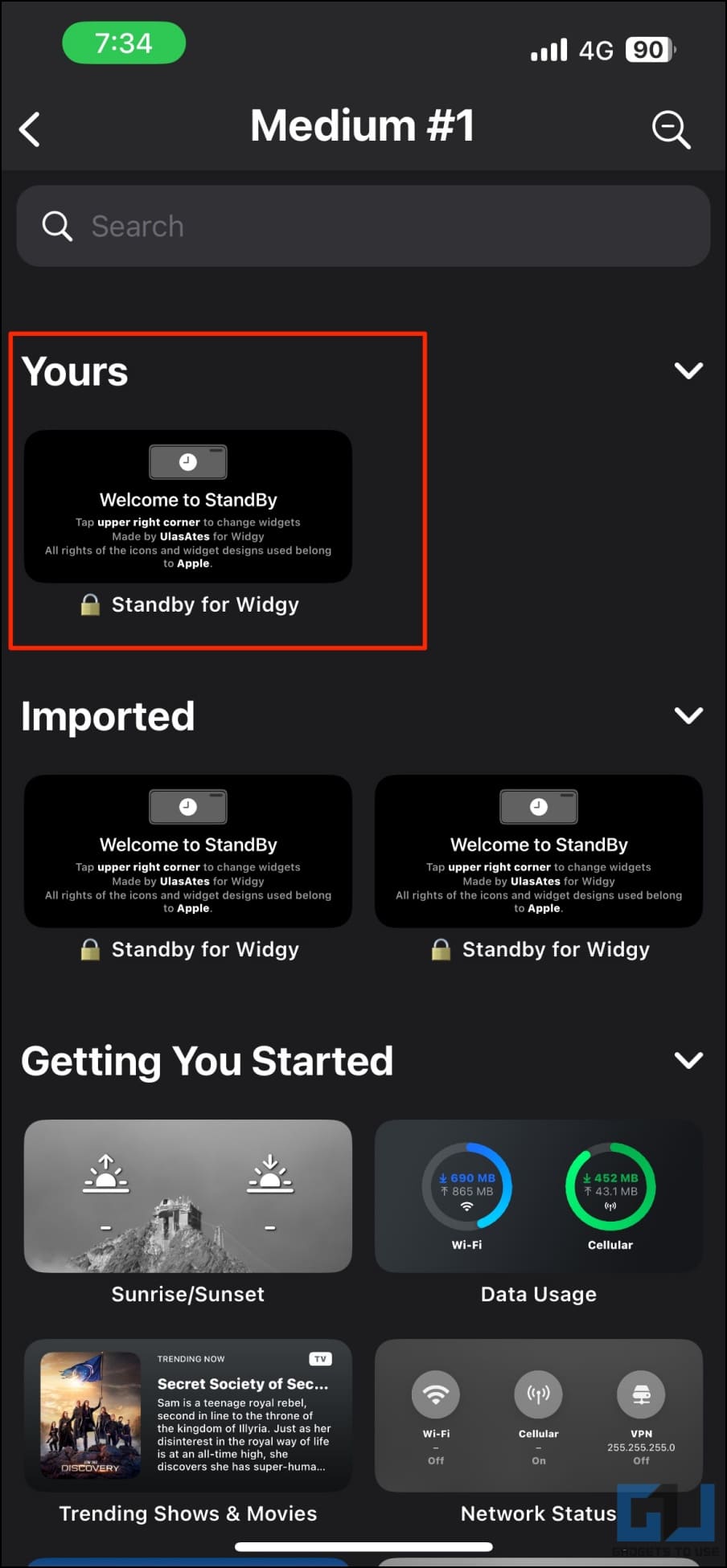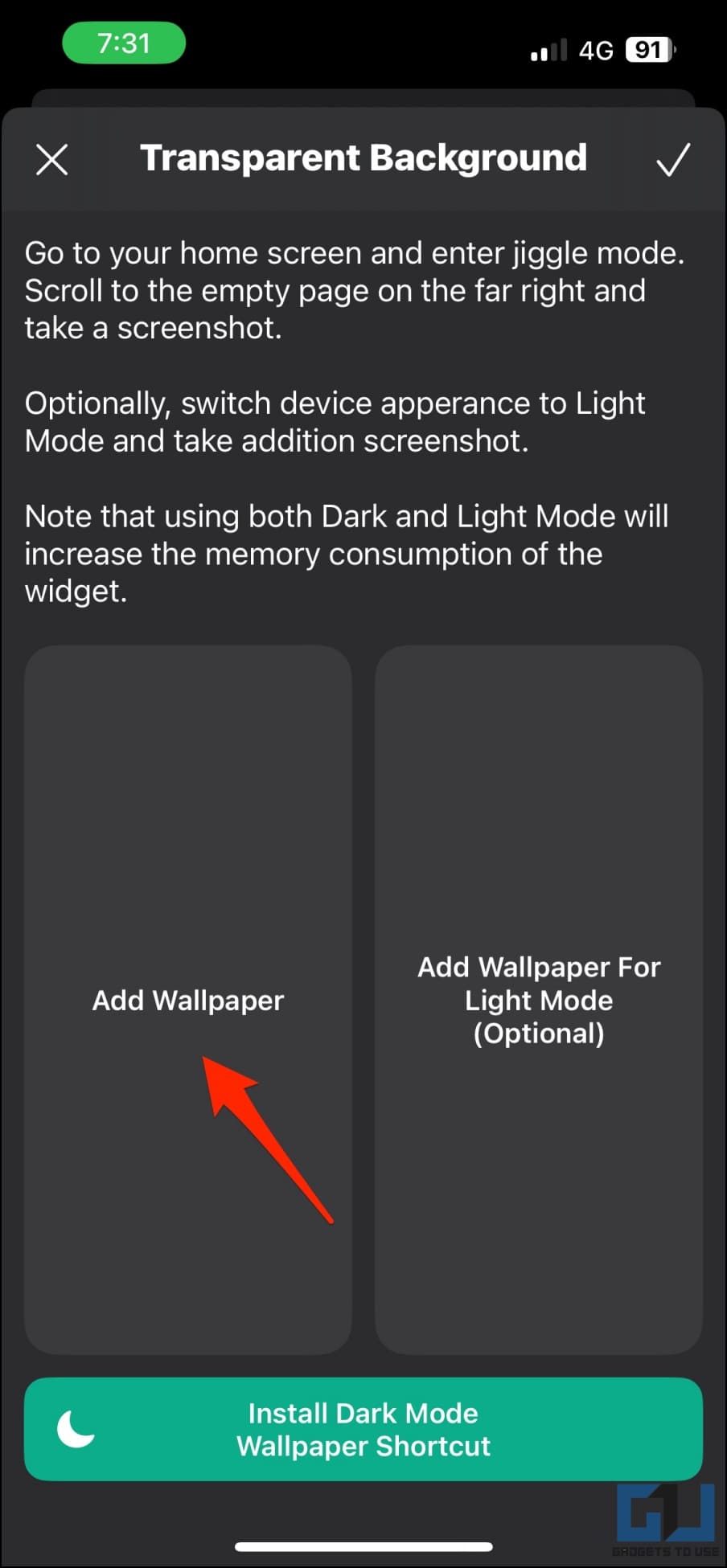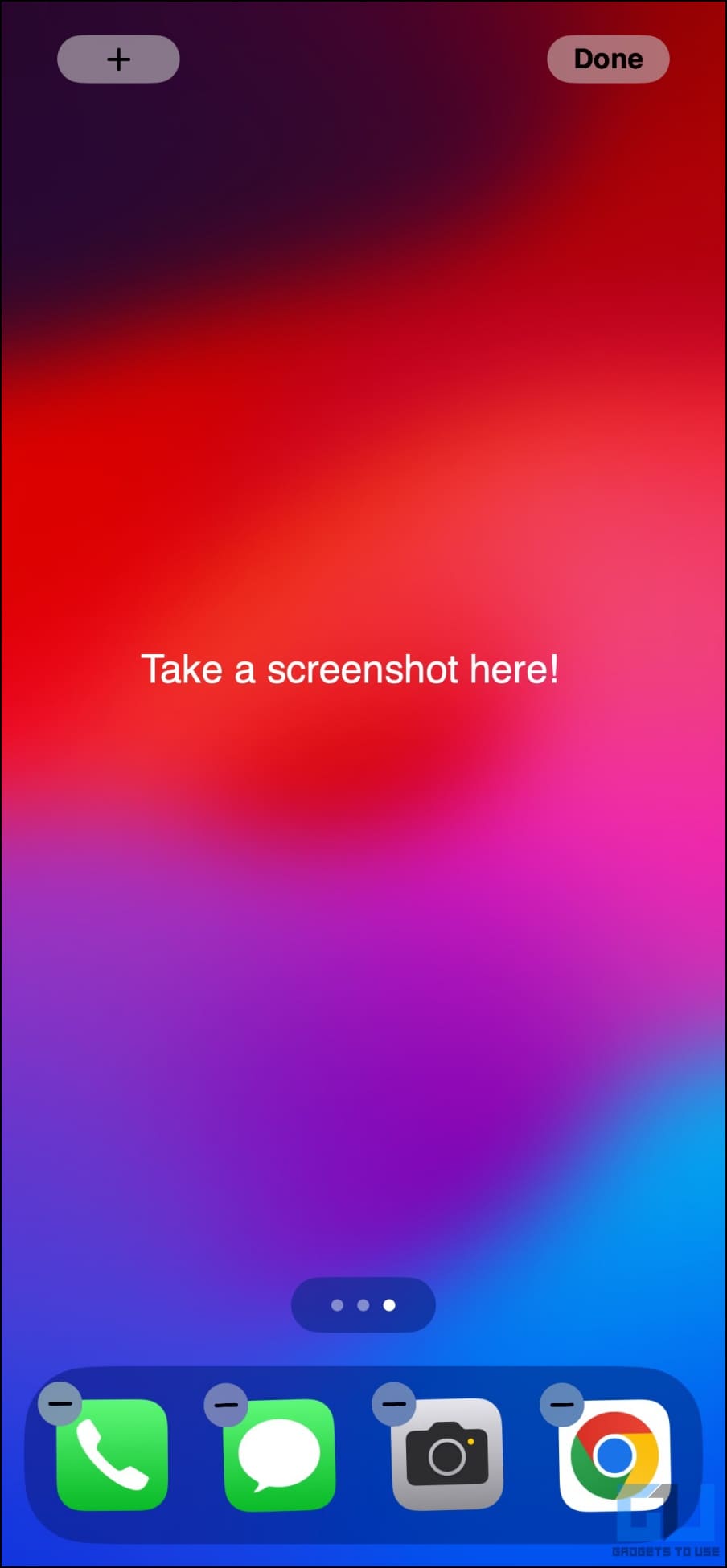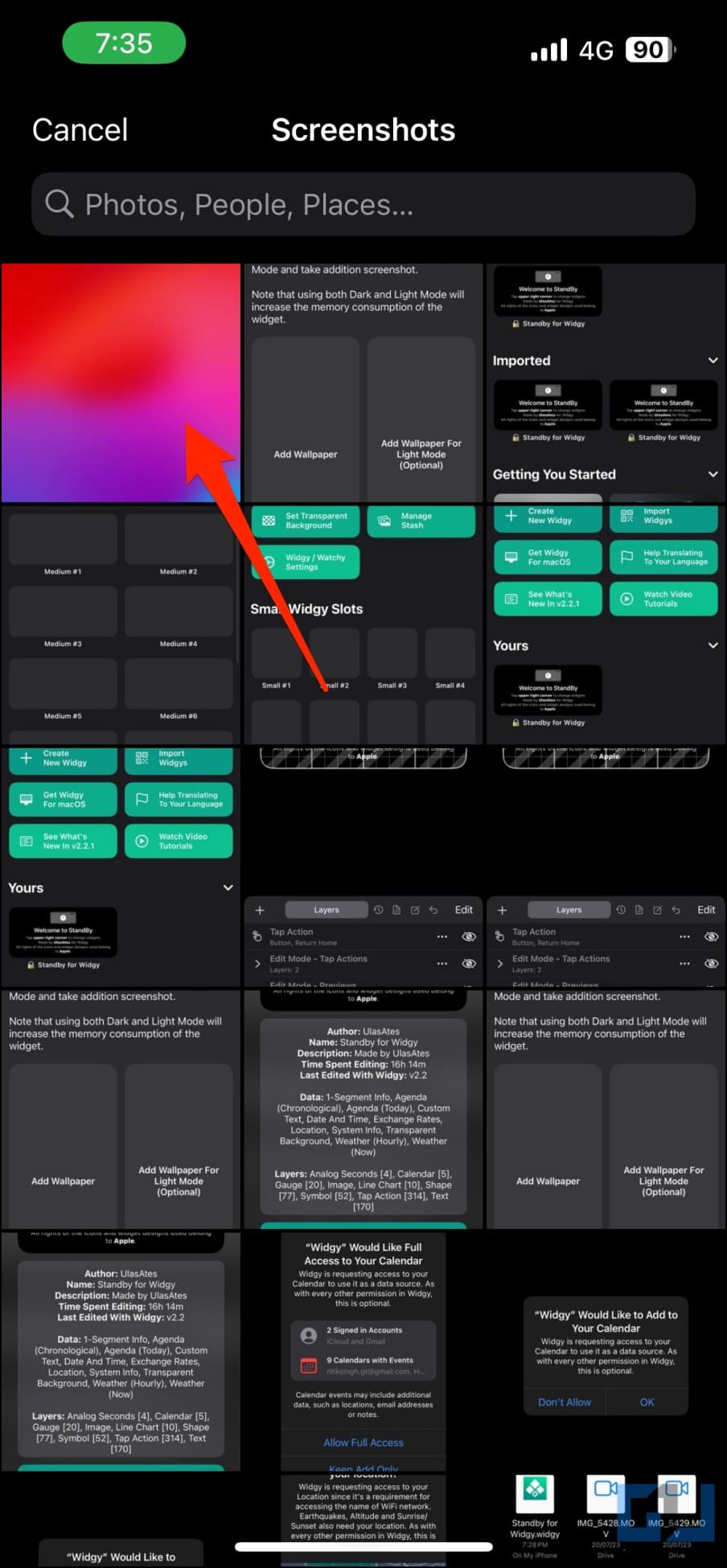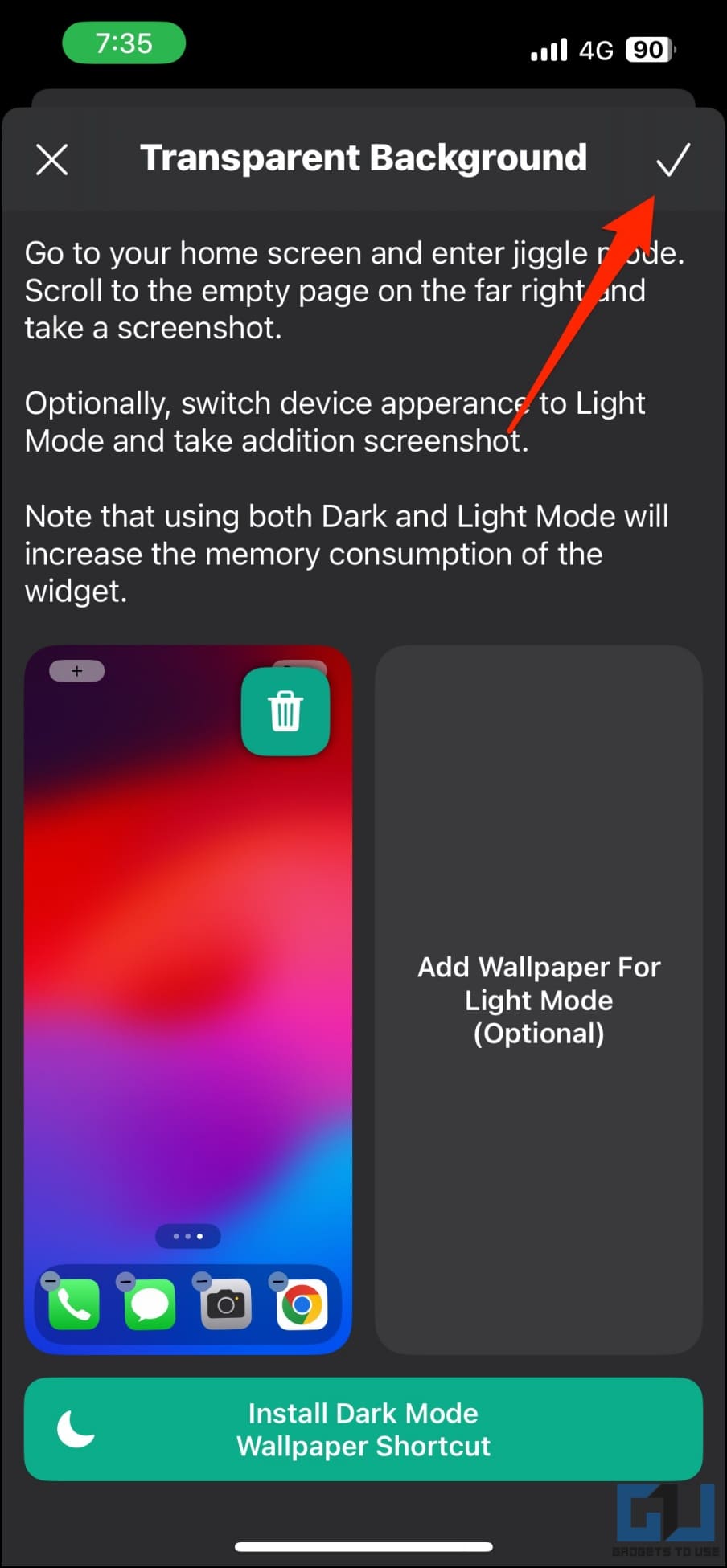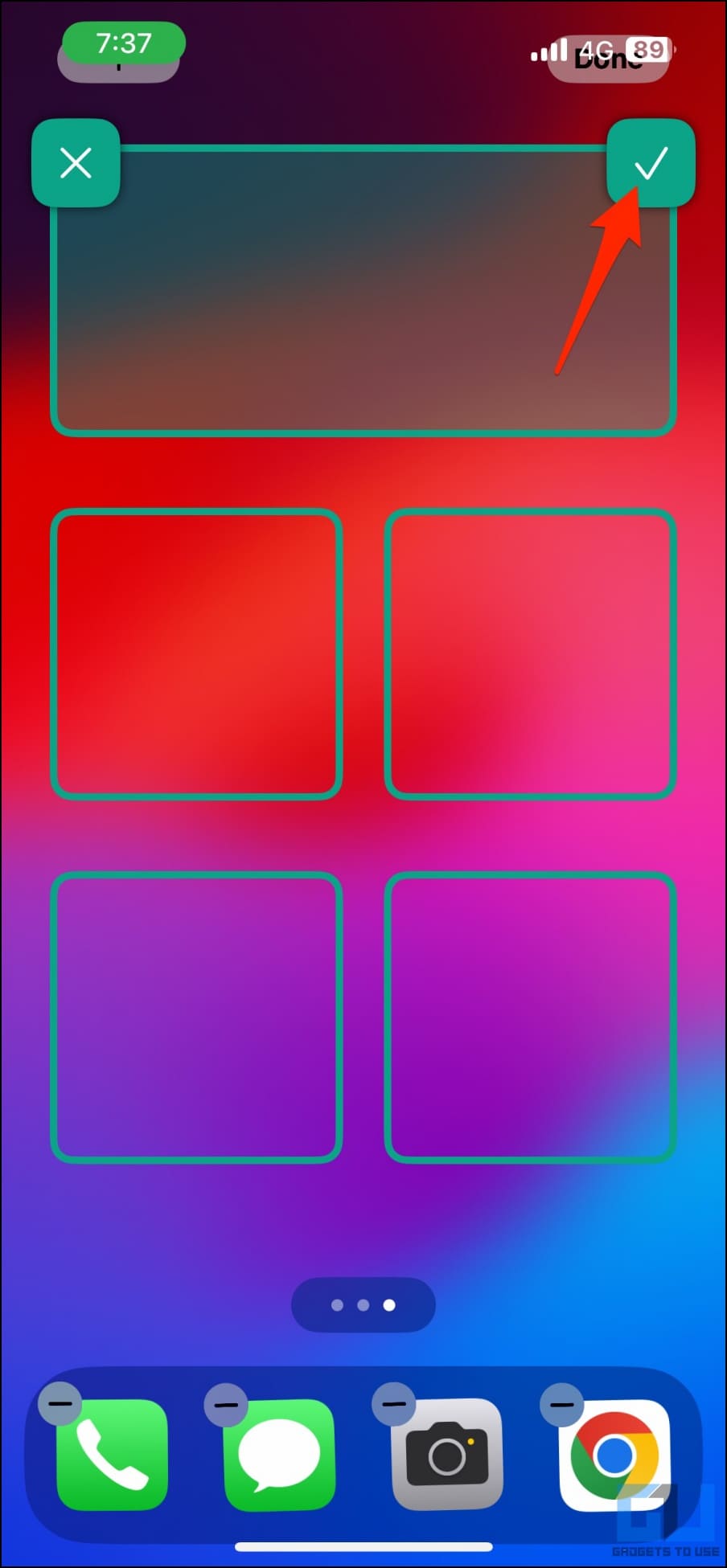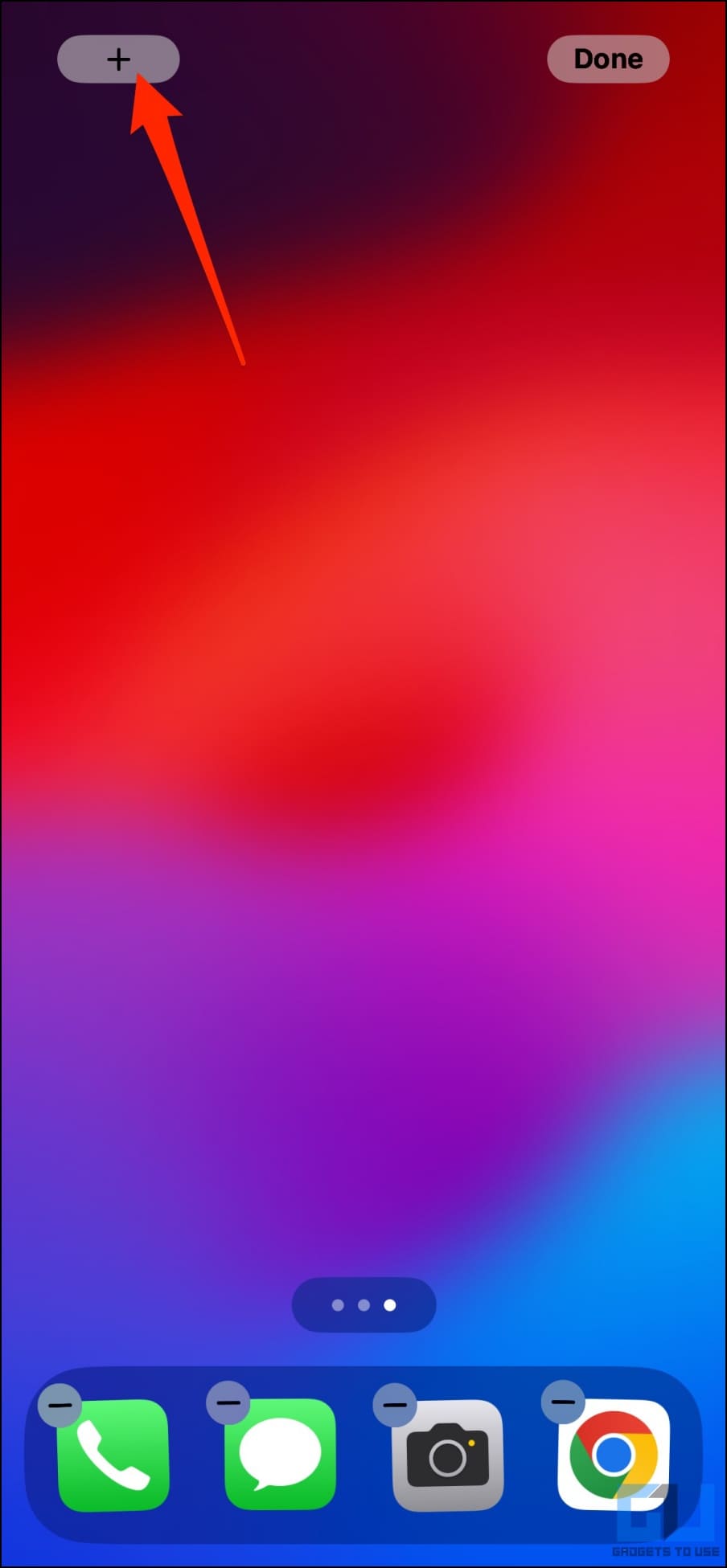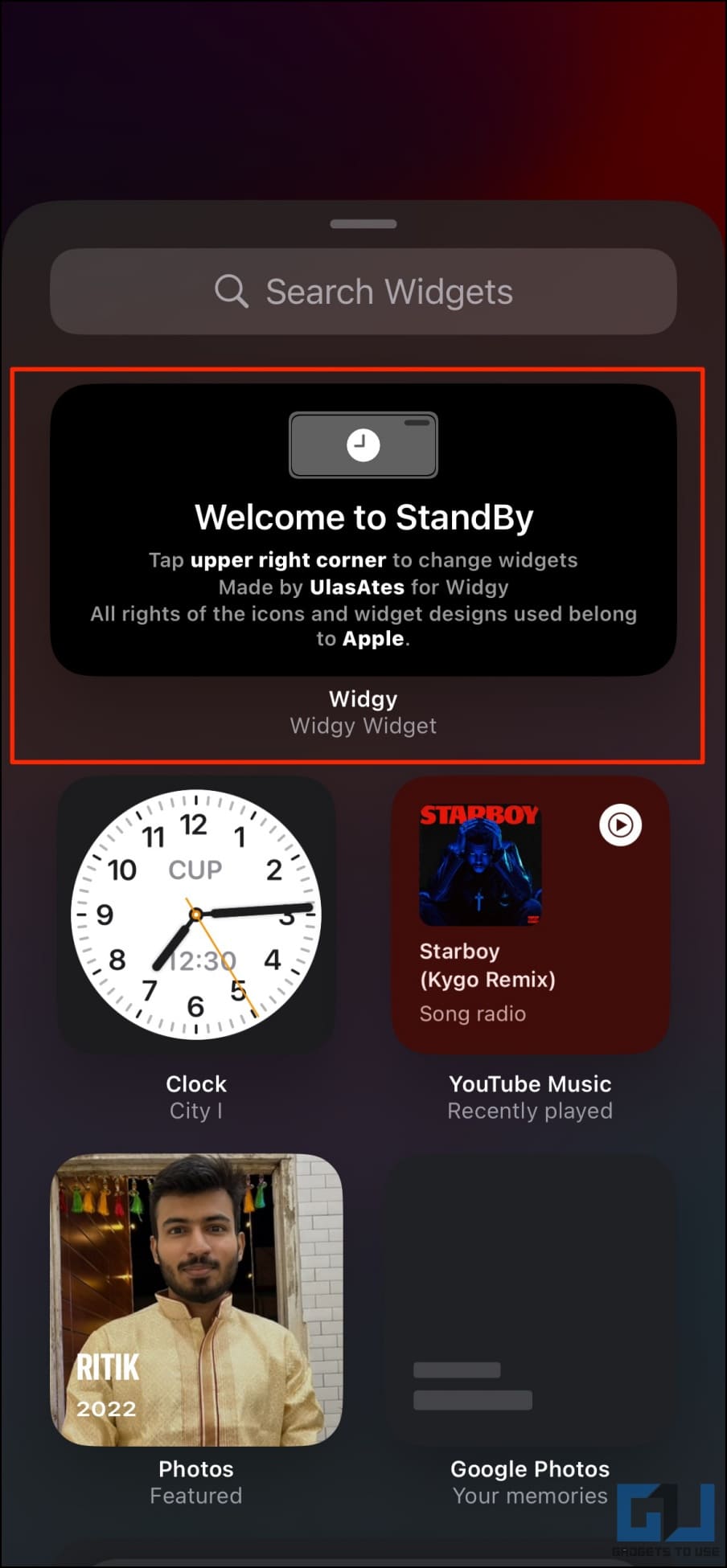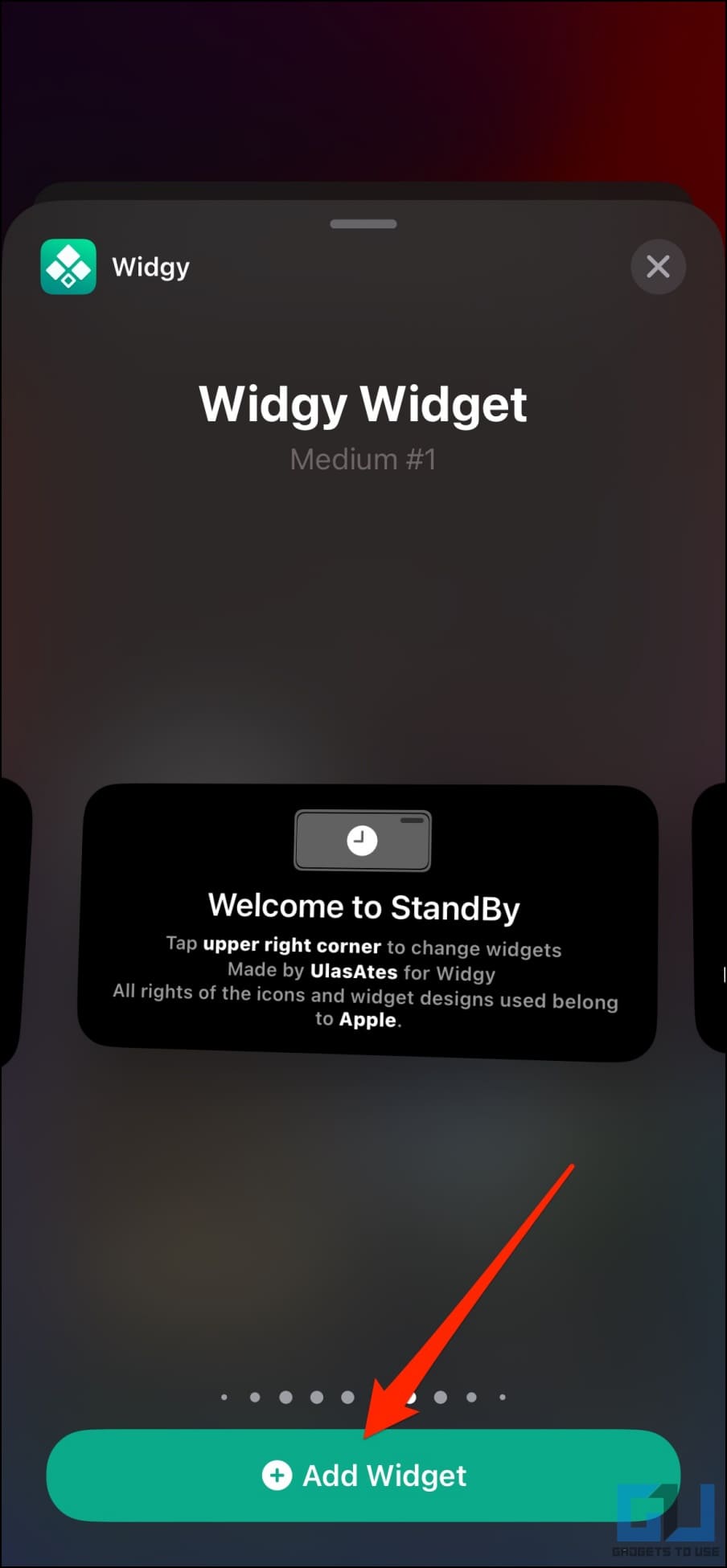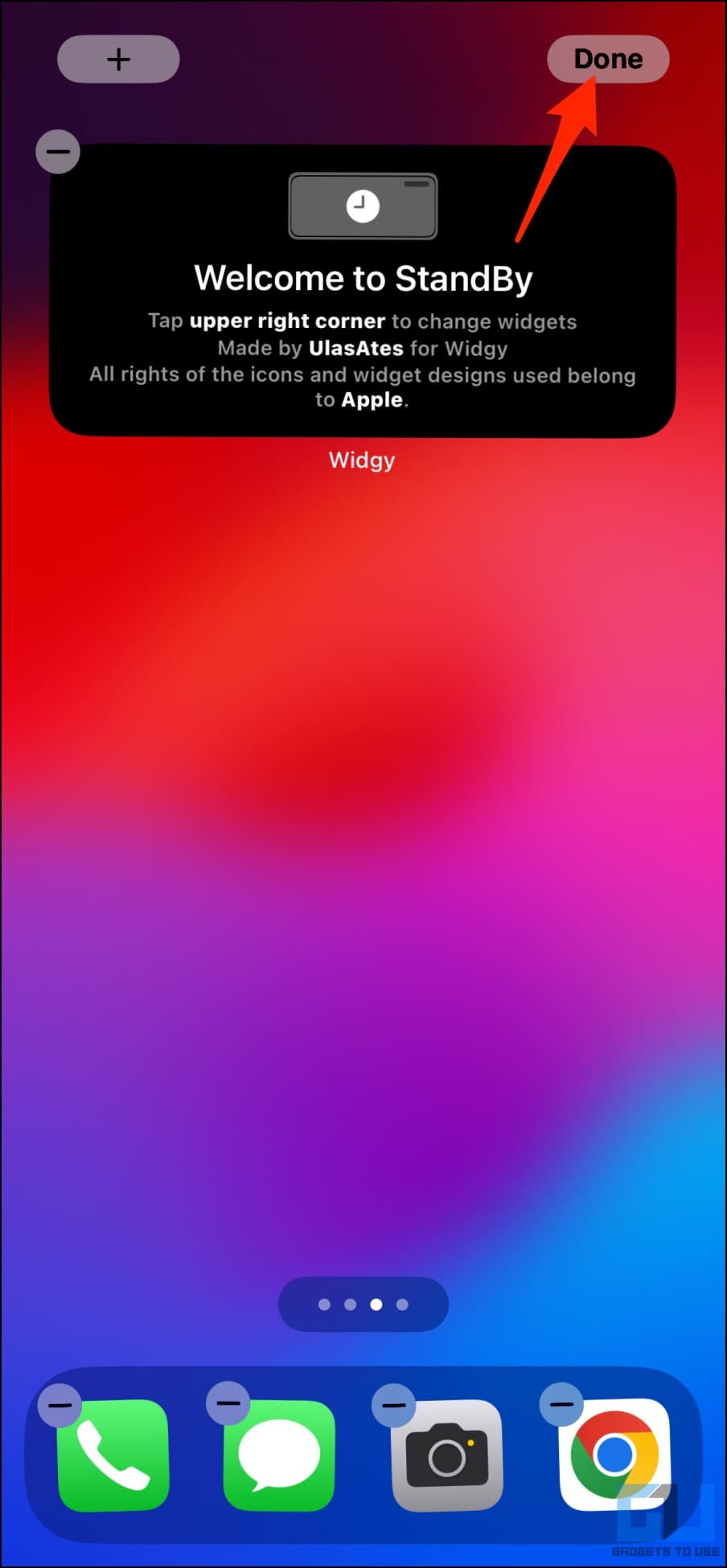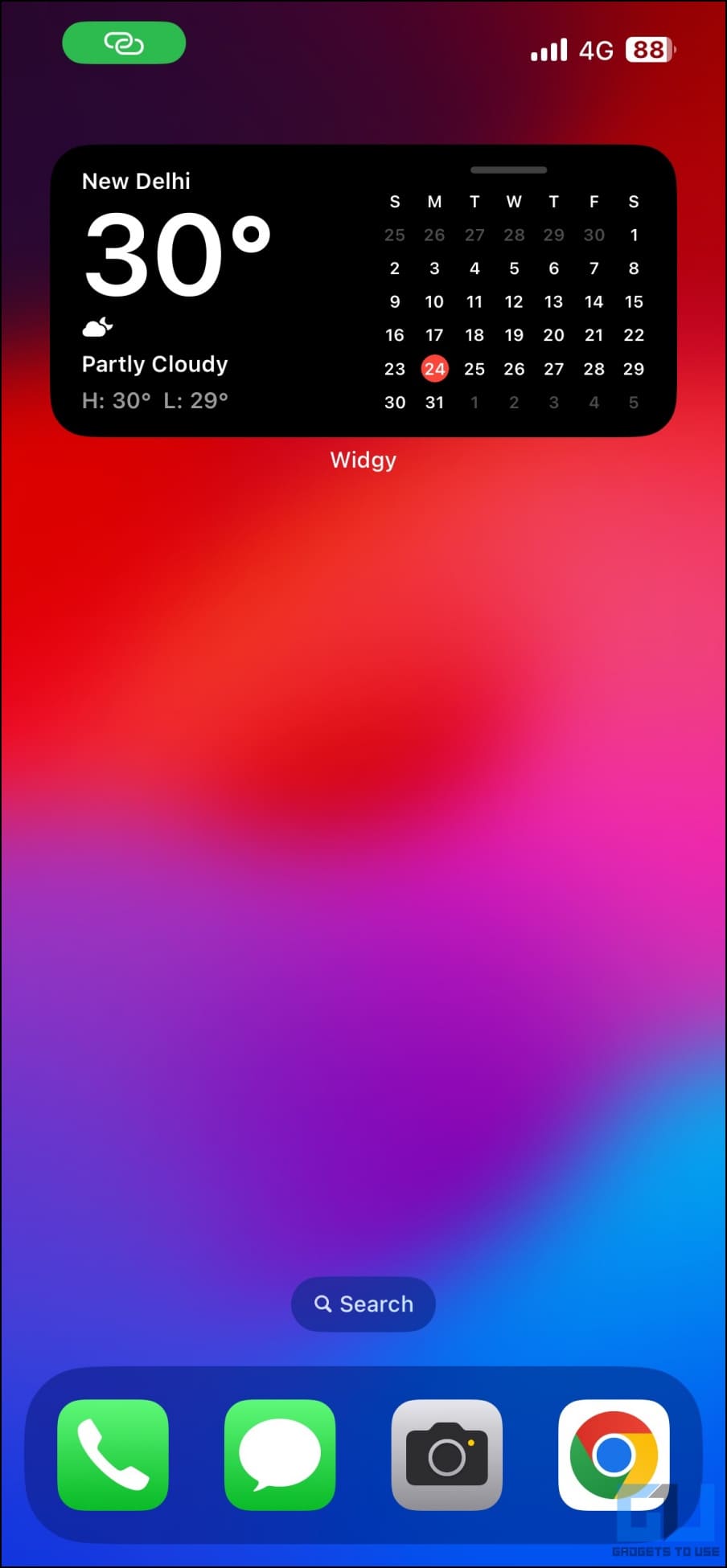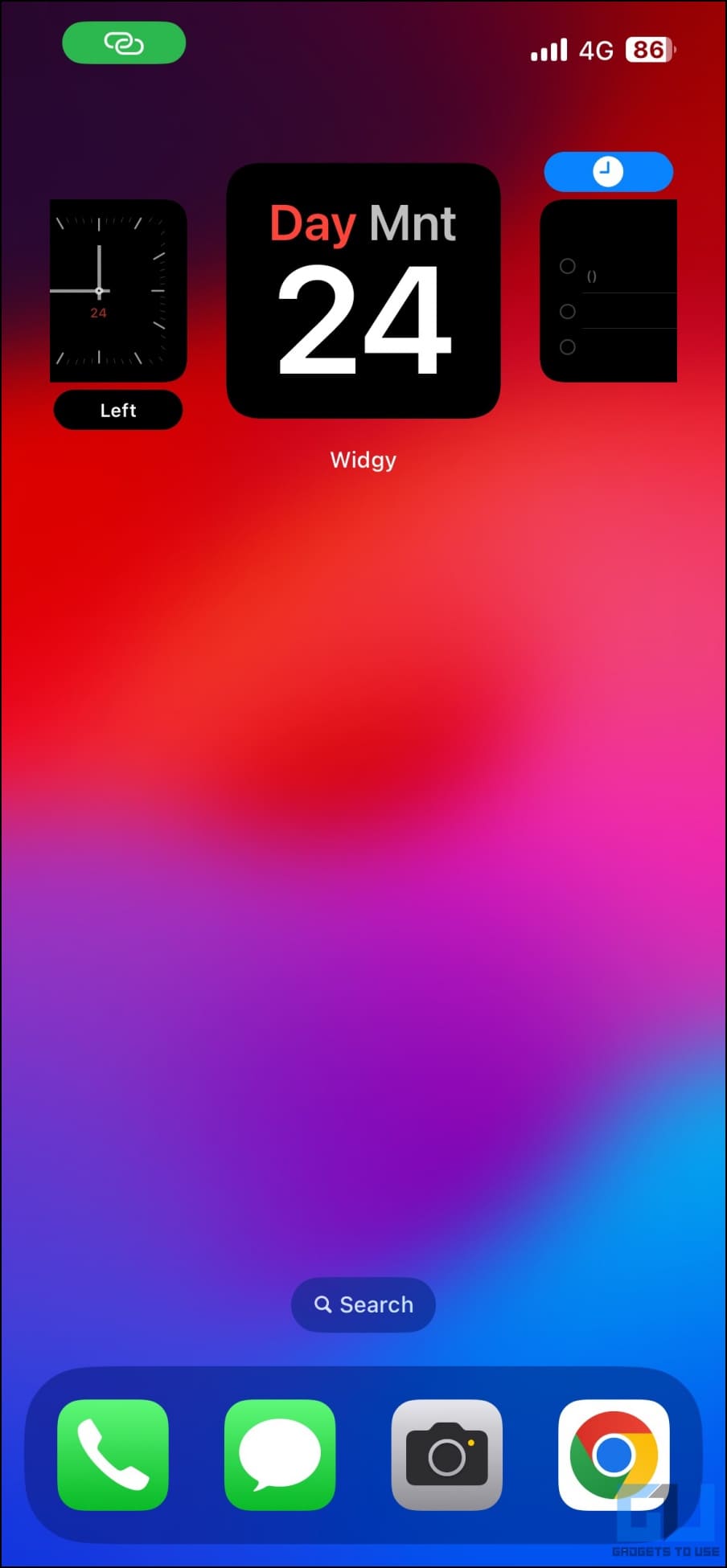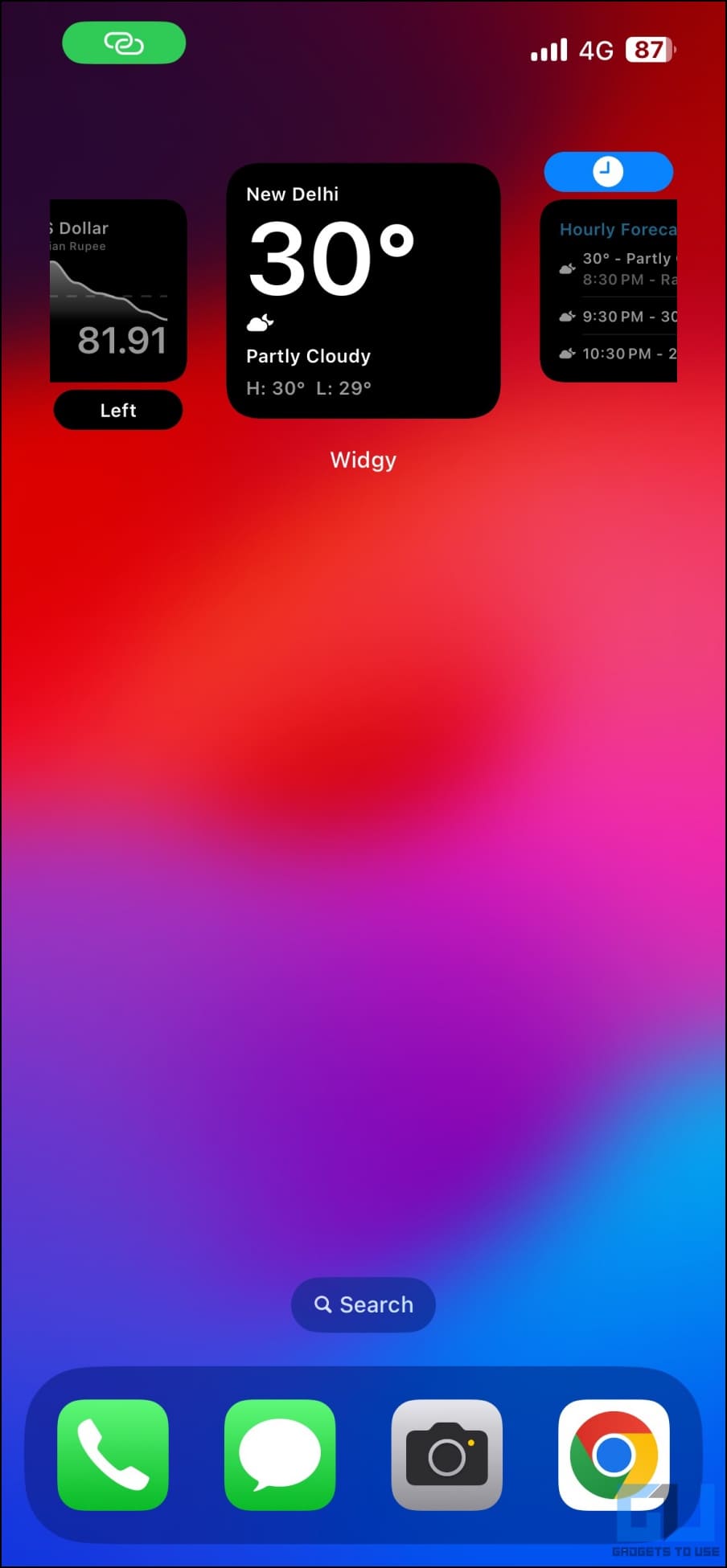Quick Answer
- When you plug it into a charger (be it wired, wireless Qi, or MagSafe) and rotate it into landscape orientation, the device starts showing the date, time, weather, and other information in large fonts.
- Go to your iPhone home screen, long-press on the empty area to enter jiggle mode, and scroll to the last page.
- In that case, you can rely on third-party apps to show time, date, and other widgets like Standby Mode on your iPhone home screen.
The iOS 17 comes with a Standby Mode, which turns your iPhone into a smart display when charging in landscape orientation. Your device acts as a bedside clock and shows useful information and widgets alongside time. However, it is unavailable on older iPhones (including iPhone X and prior) running iOS 16 or 15. But with simple workarounds, you can get something similar to Standby Mode on iOS 16/15 devices. Read on.
Get Standby Mode Widgets on iOS 16/15 Home Screen
The Standby Mode turns your iPhone into a bedside clock. When you plug it into a charger (be it wired, wireless Qi, or MagSafe) and rotate it into landscape orientation, the device starts showing the date, time, weather, and other information in large fonts.
Unfortunately, Standby Mode is specific to iOS 17 and is unavailable on iPhones that do not support the new update. In that case, you can rely on third-party apps to show time, date, and other widgets like Standby Mode on your iPhone home screen. And here’s how to do it.
Step 1: Install Widgy Widgets App on iPhone
Widgy, a free app for iOS, allows you to create custom widgets for your iPhone home screen. We’ll use it to get Standby widgets on iPhones running iOS 16 or older versions, as shown below.
1. Open App Store on your iPhone.
2. Search for and select the Widgy Widgets app.
3. Tap the Get button and authenticate to install it.
Step 2: Download the “StandBy for Widgy” File
Now that you have installed the Widgy app, it’s time to download Standby widget files. Here’s how to do it:
1. Open Safari and head to Standby for Widgy.
2. Enter 0 in the “Name a fair price” box and tap “I want this!.”
3. On the next screen, scroll down to the bottom, enter your email address, and hit Get.
4. You will now see the “your purchase was successful” message. Scroll down and hit Download. You can also visit the direct link here or check your email.
5. Allow the file to be downloaded on your iPhone.
Step 3: Open “Standby for Widgy” inside Widgy App
1. Open the Files app on your iPhone.
2. Head to the Downloads folder where you saved the file.
3. Tap the Standby for Widgy.widgy file. It should open automatically in the Widgy app.
4. Allow the required permissions if prompted. And then click on Edit as Copy.
5. Once open inside the Widgy app, tap the back icon on the top left and select Confirm.
Step 4: Create and Customize the Standby Mode Widget
1. Click on Manage in the bottom toolbar.
2. Scroll down and tap any of the Medium slots.
3. Here, select Standby for Widgy under “Yours.”
4. It will prompt you to add your current wallpaper to the app.
Go to your iPhone home screen, long-press on the empty area to enter jiggle mode, and scroll to the last page. Take a screenshot. Head back to Widgy app, tap Add Wallpaper and select the screenshot you took.
5. Set the layout for standby mode. Tap the tick once you’re done.
Step 5: Add Standby Widget to iPhone Home Screen
1. Long-press anywhere (on the empty area) on your iPhone screen to enter jiggle mode.
2. Tap the + button in the top left corner.
3. Select Widgy. Choose the Standby widget and tap Add Widget.
4. Tap Done on the top right to save your home screen.
5. The widget will show dummy information like “Welcome to Standby.” Tap on it once and see the magic.
You should now see the same weather and calendar widget in iOS 17’s Standby mode. You can tap on the widget to change the style and/or the displayed information.
It can show you date, reminders, stocks widget, weather, hourly forecast, and analog and digital clocks.
How to Make it Look More Realistic?
Widgy’s free version allows you to create only Medium size widgets. If you want larger widgets to get the realistic appeal from iOS 17’s Standby Mode, you can consider purchasing the premium version to access Large slots when creating widgets in Step 4 above.
Wrapping Up
This is how you can get Standby Mode widgets on your iPhone home screen running iOS 16, iOS 15, or older versions. While this won’t exactly give you the iOS 17 bedtime mode look due to software restrictions, you can enjoy the new widgets. And if you want them to keep showing on the screen, go to Display settings and set Auto-lock to never.
You might be interested in:
- 2 Ways to Transcribe Audio Messages to Text on iOS 17 (or Earlier)
- How to Use NameDrop in iOS 17? How Does it Work?
- How to Create and Customize Contact Posters on iOS 17
- 3 Ways to Get iOS 17 Standby Mode on Any Android Phone
You can also follow us for instant tech news at Google News or for tips and tricks, smartphones & gadgets reviews, join GadgetsToUse Telegram Group or for the latest review videos subscribe GadgetsToUse Youtube Channel.