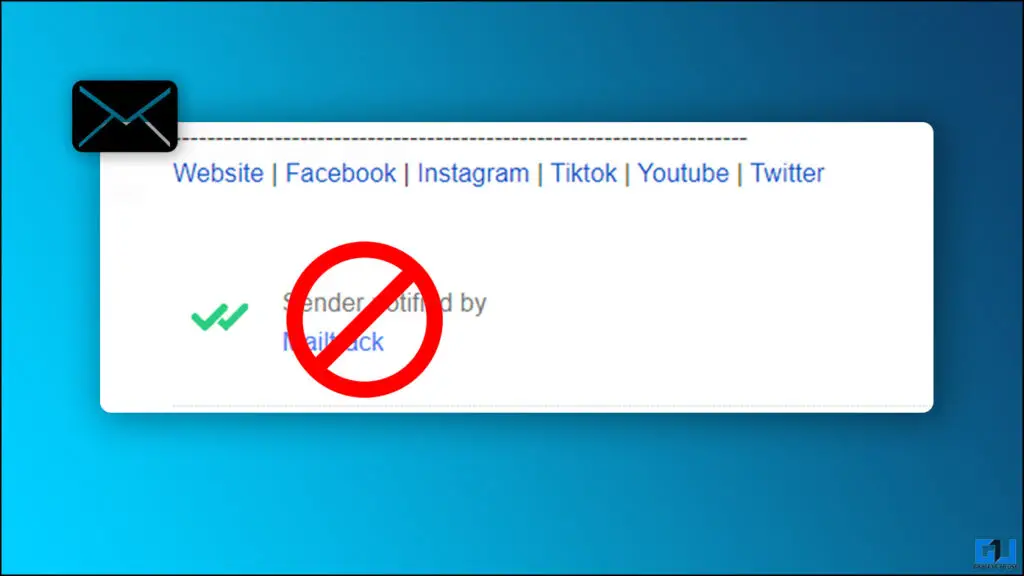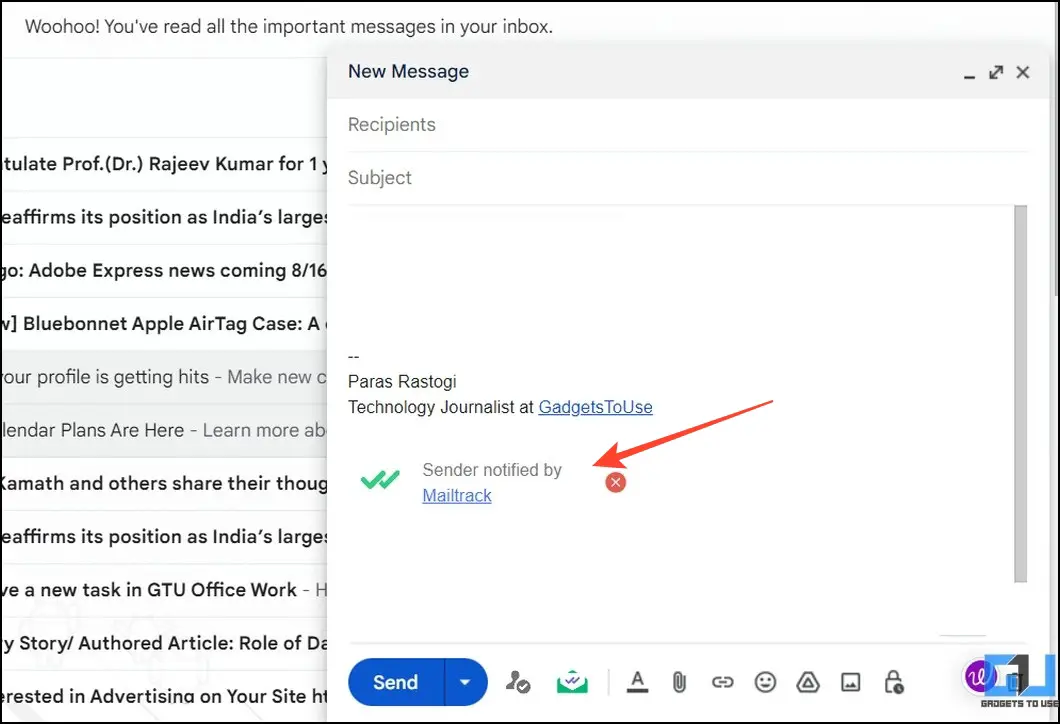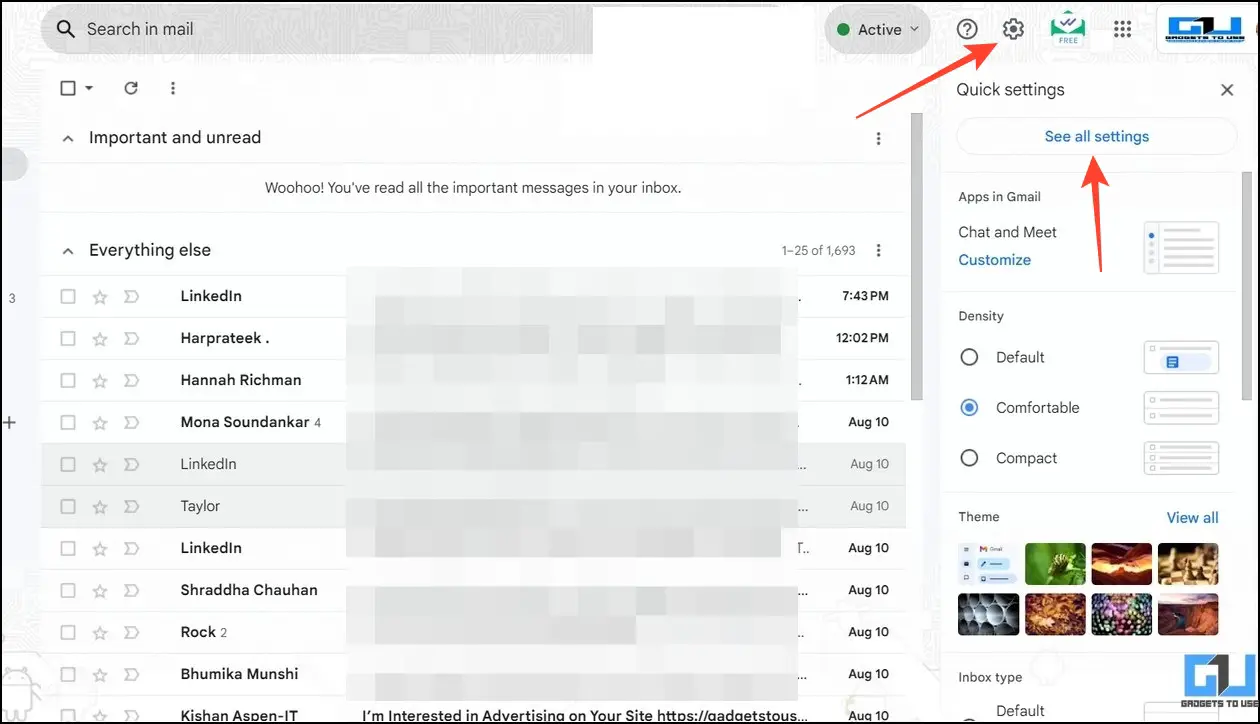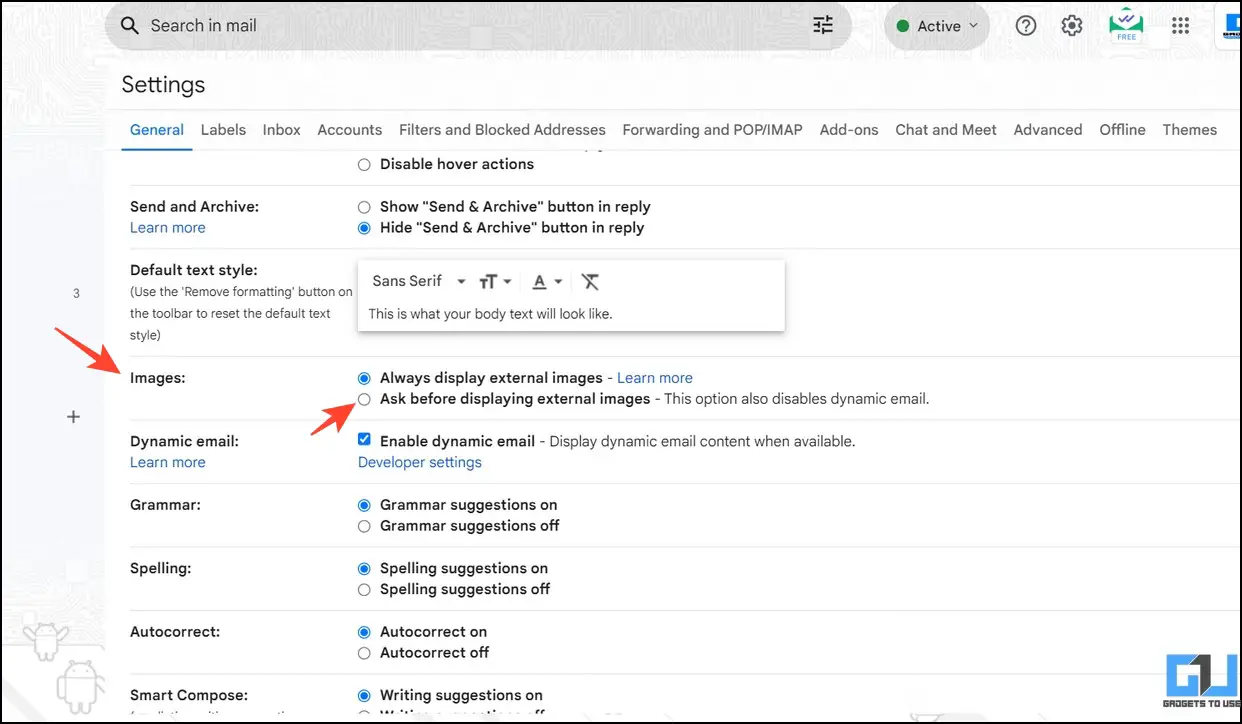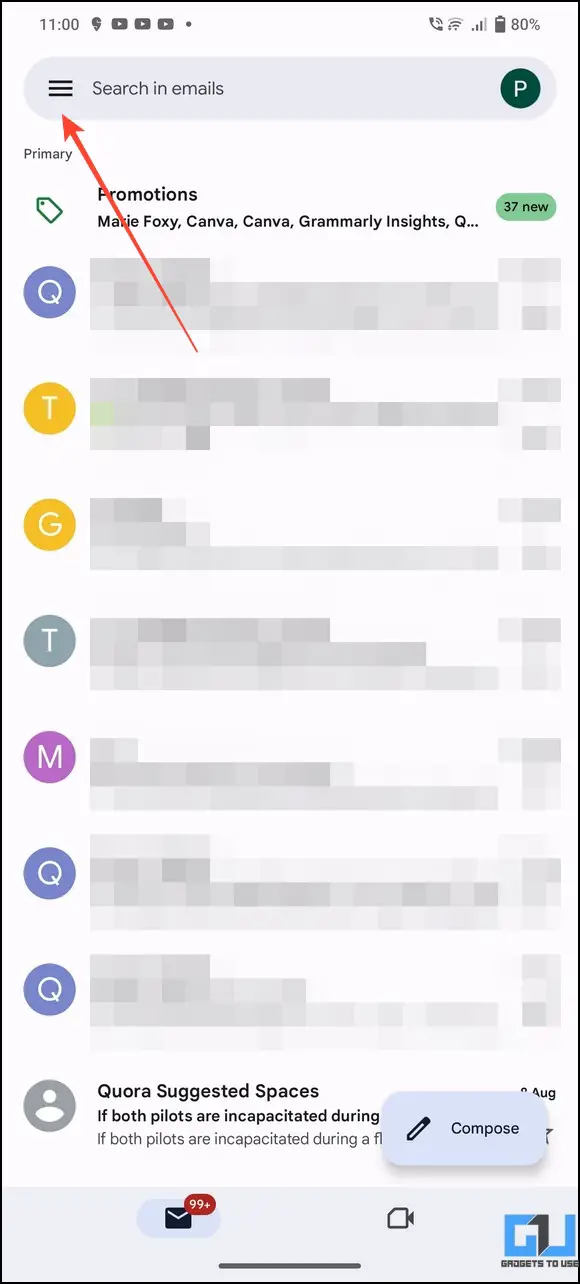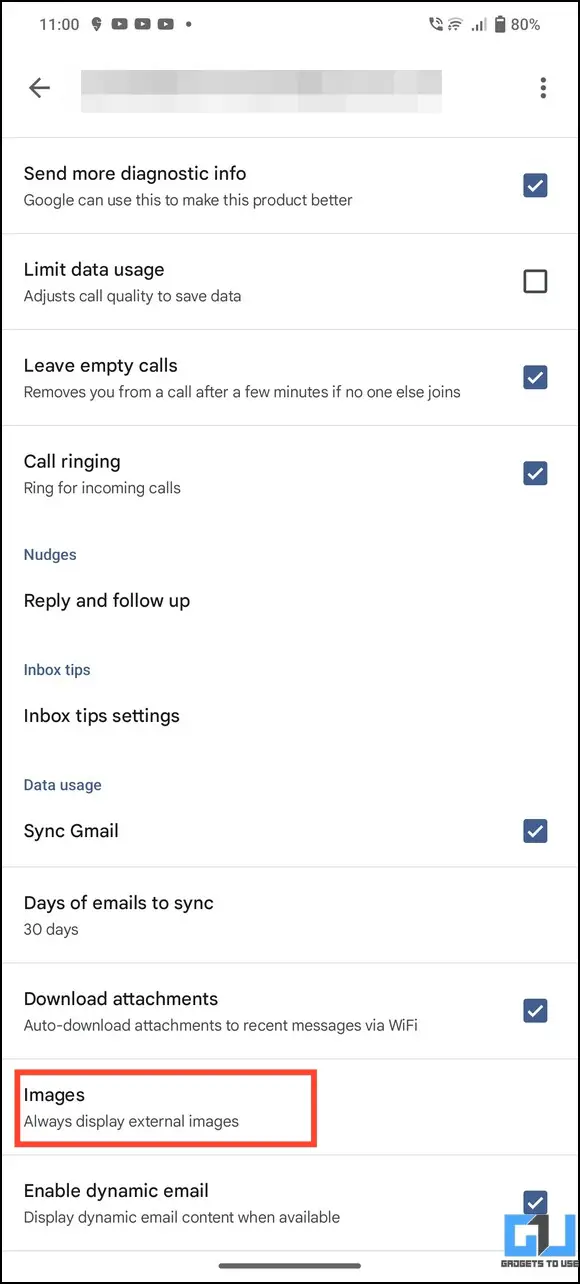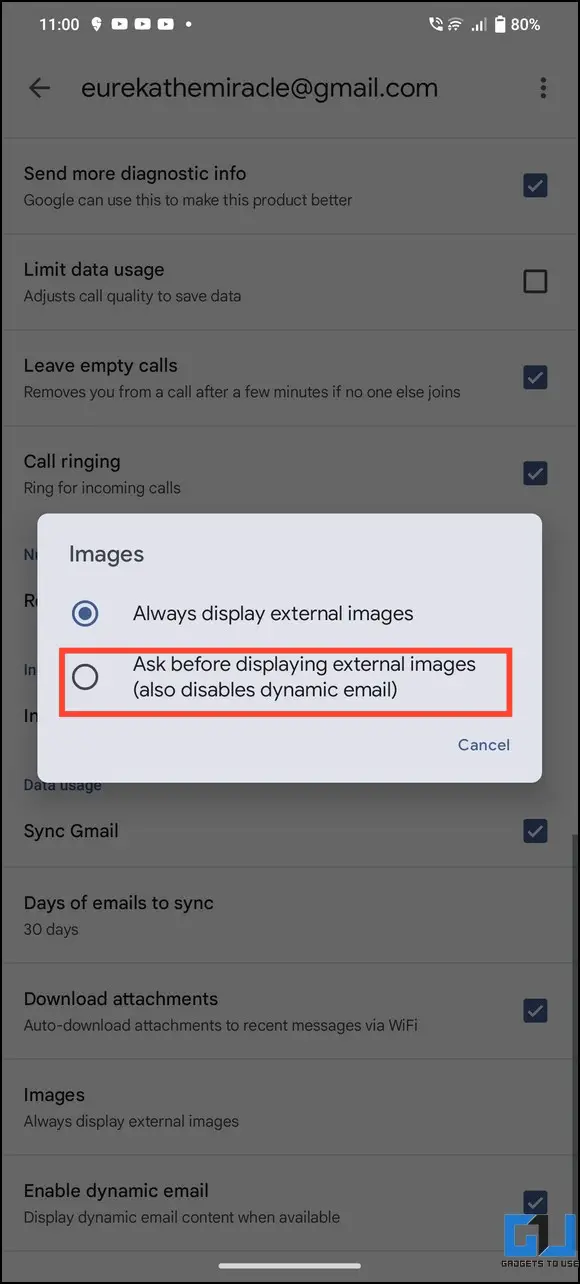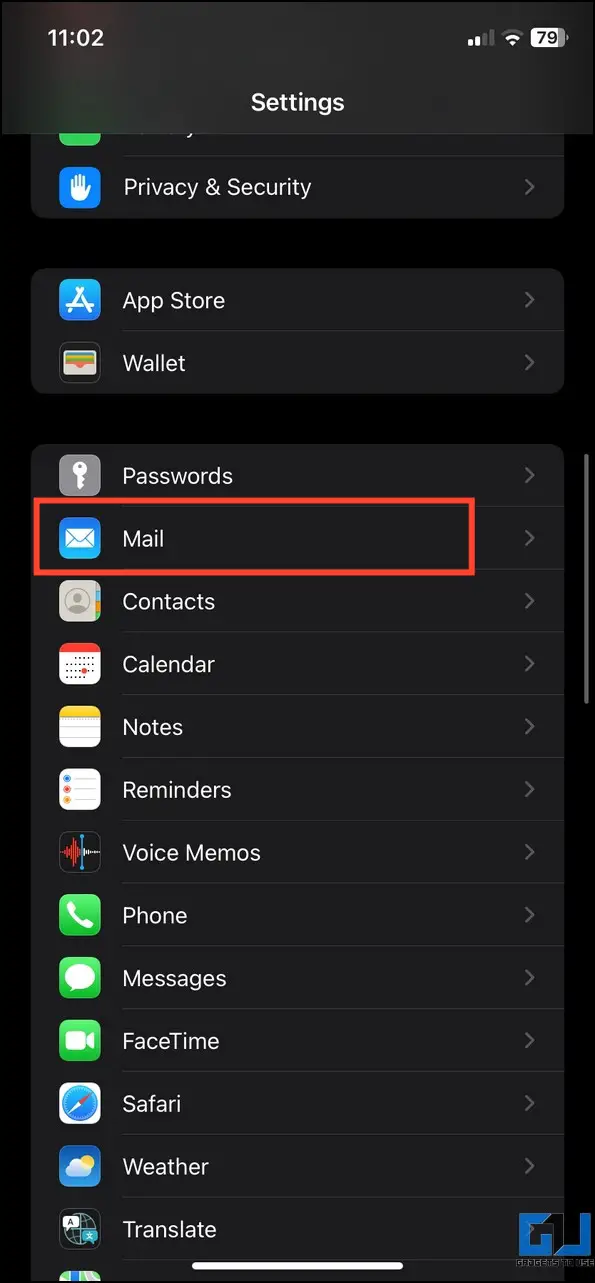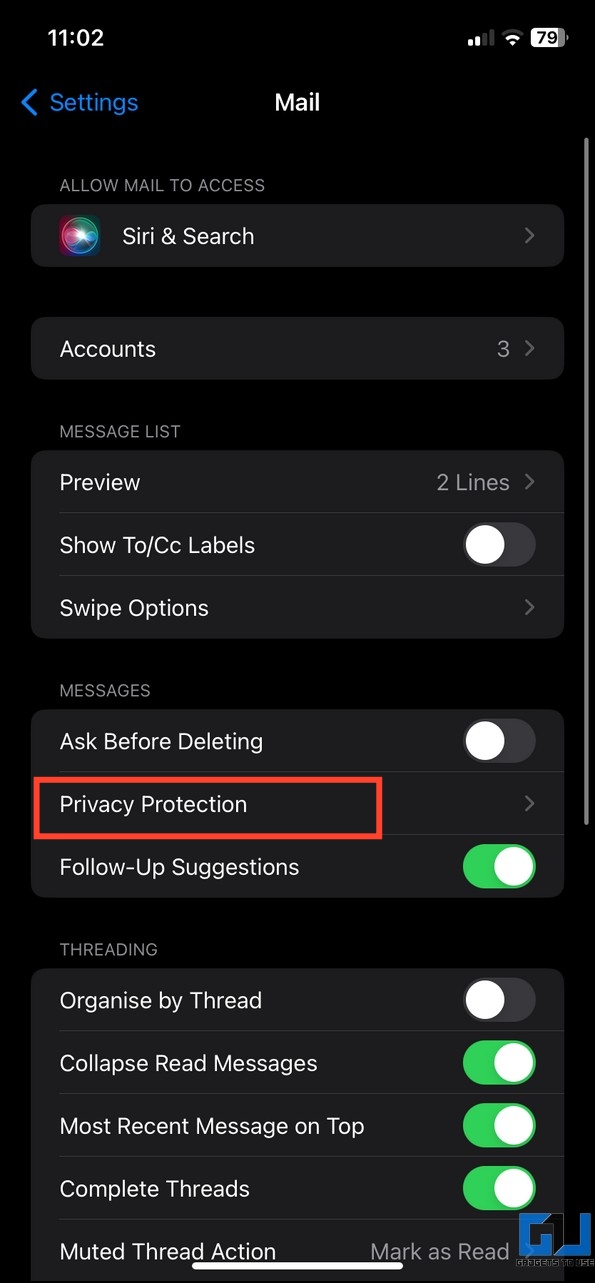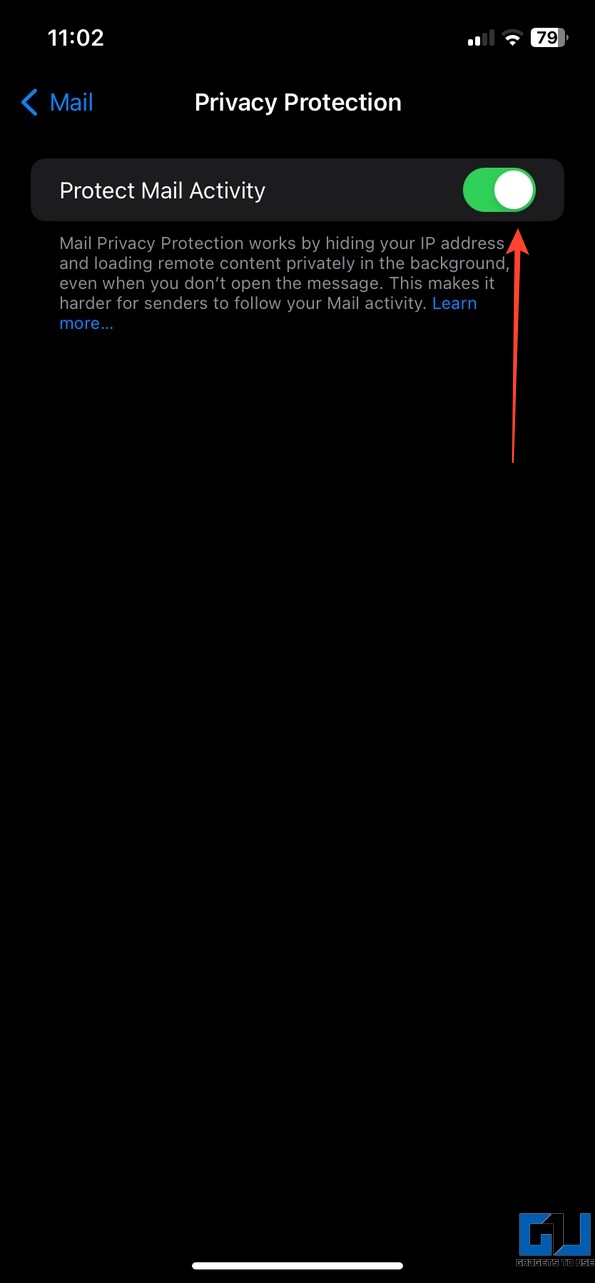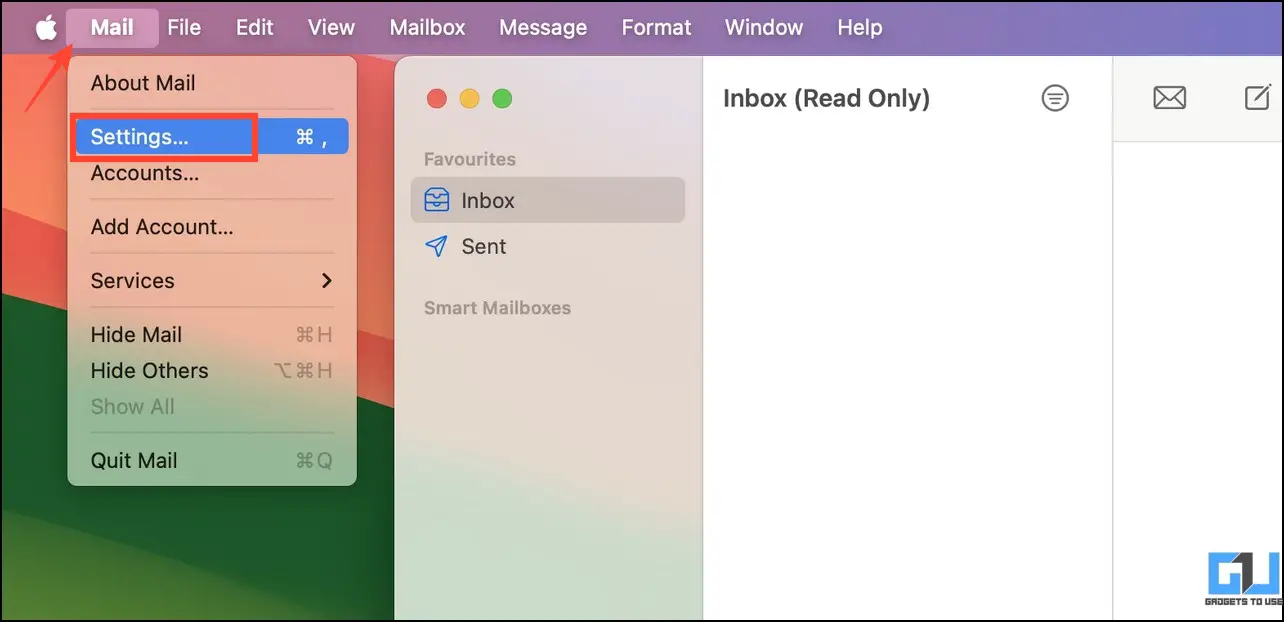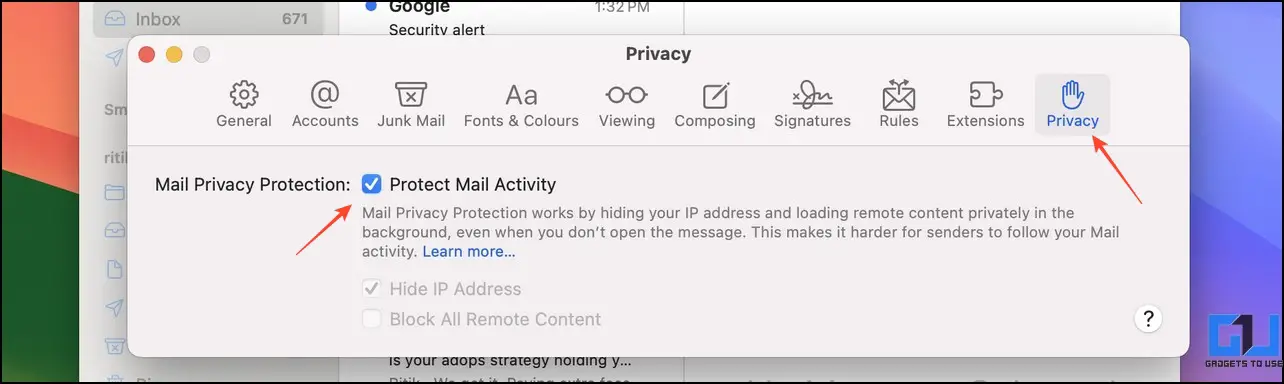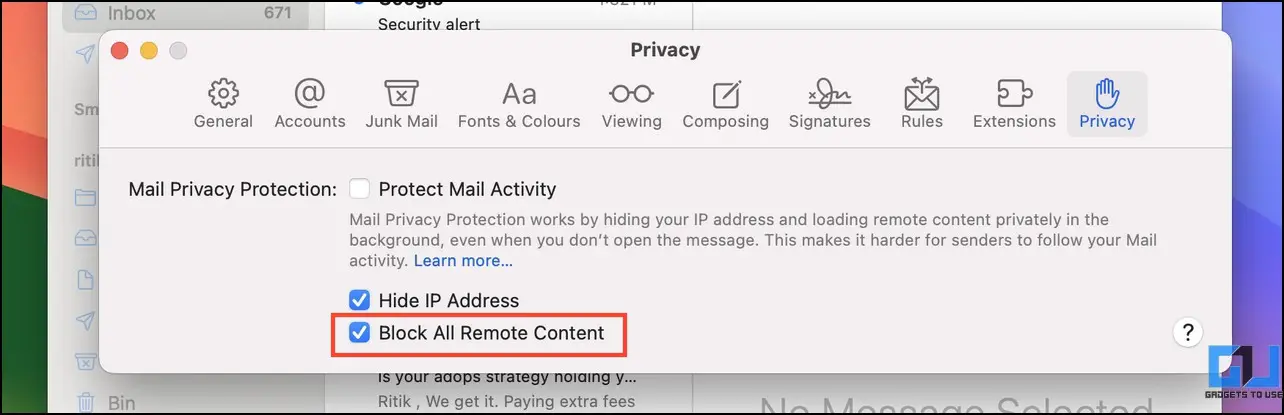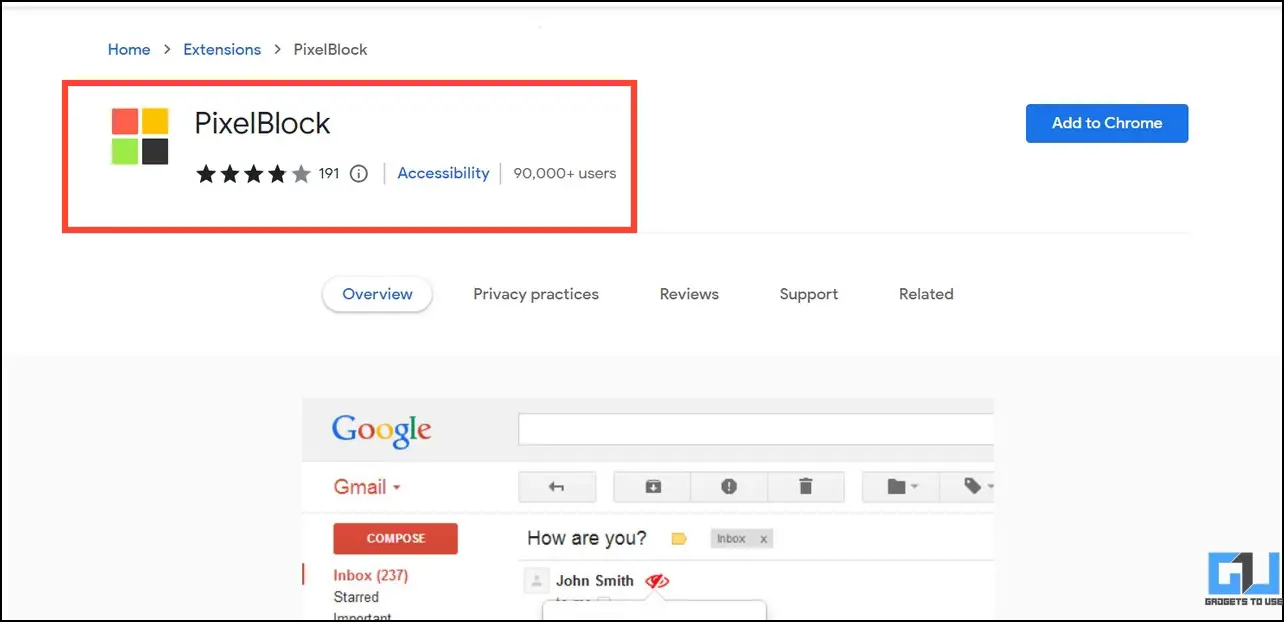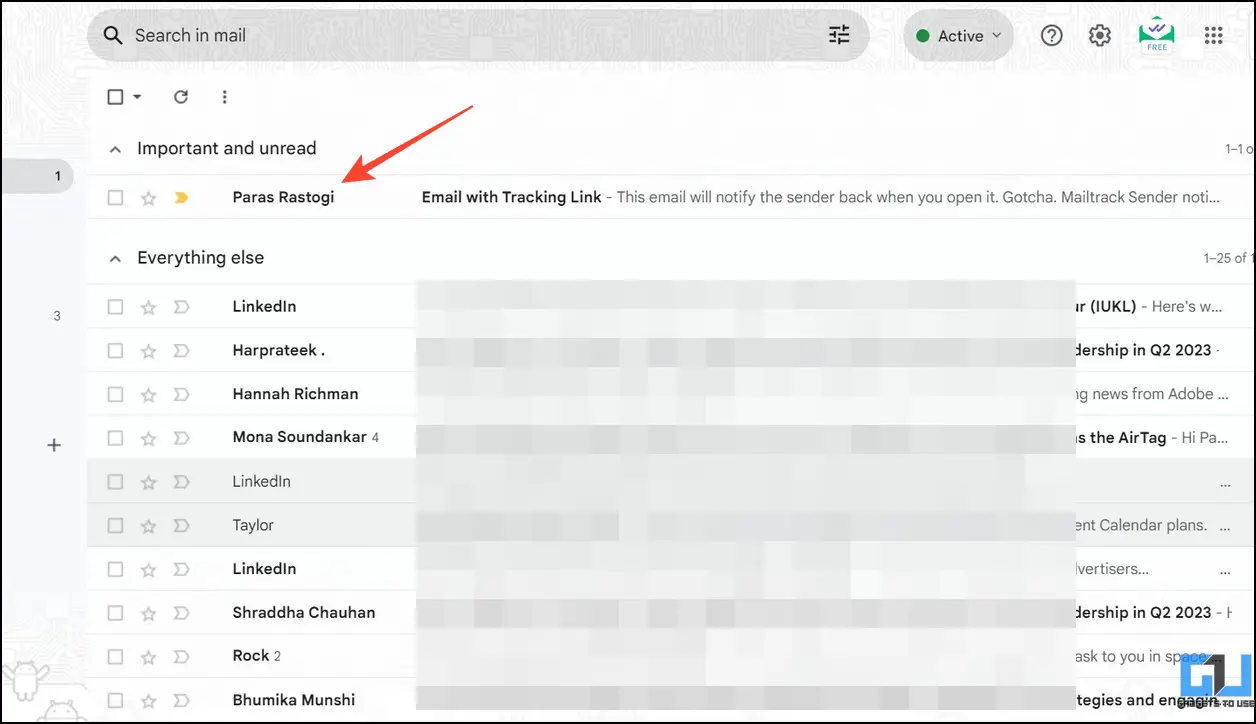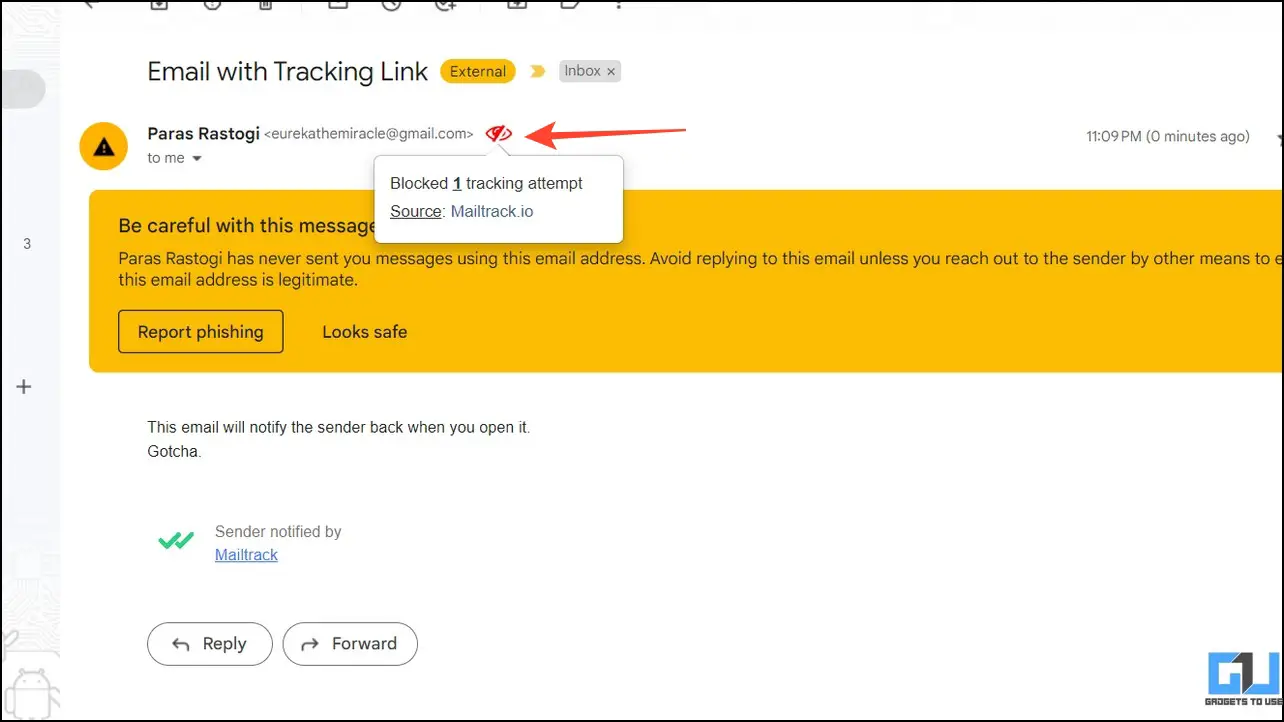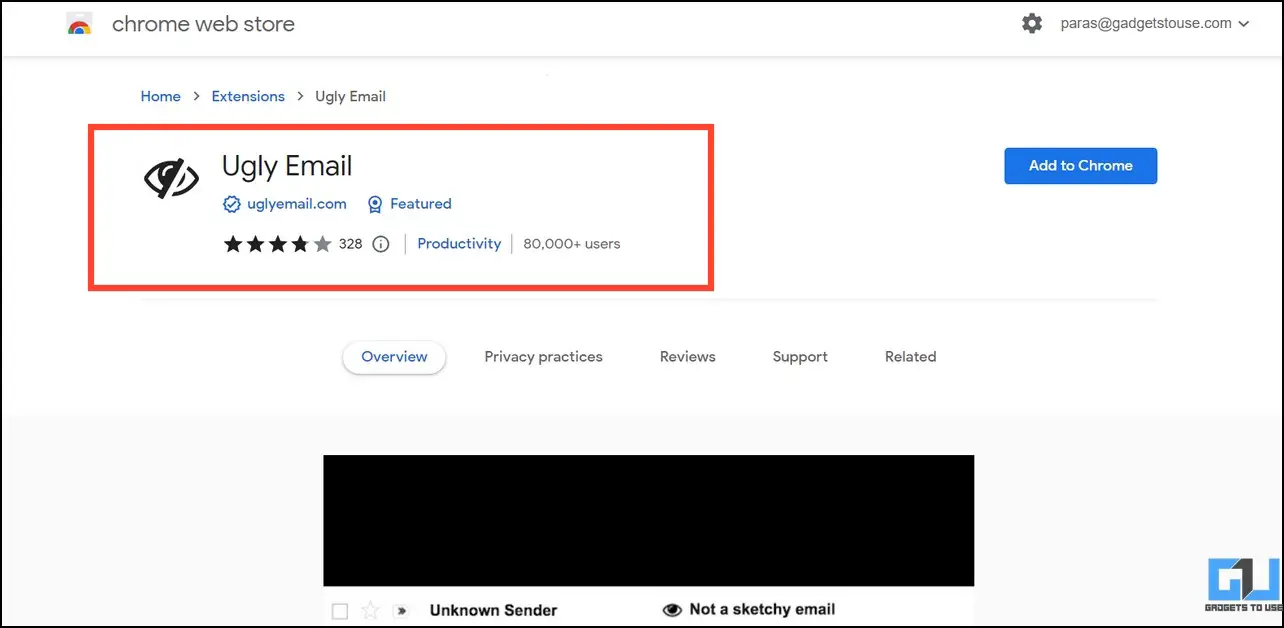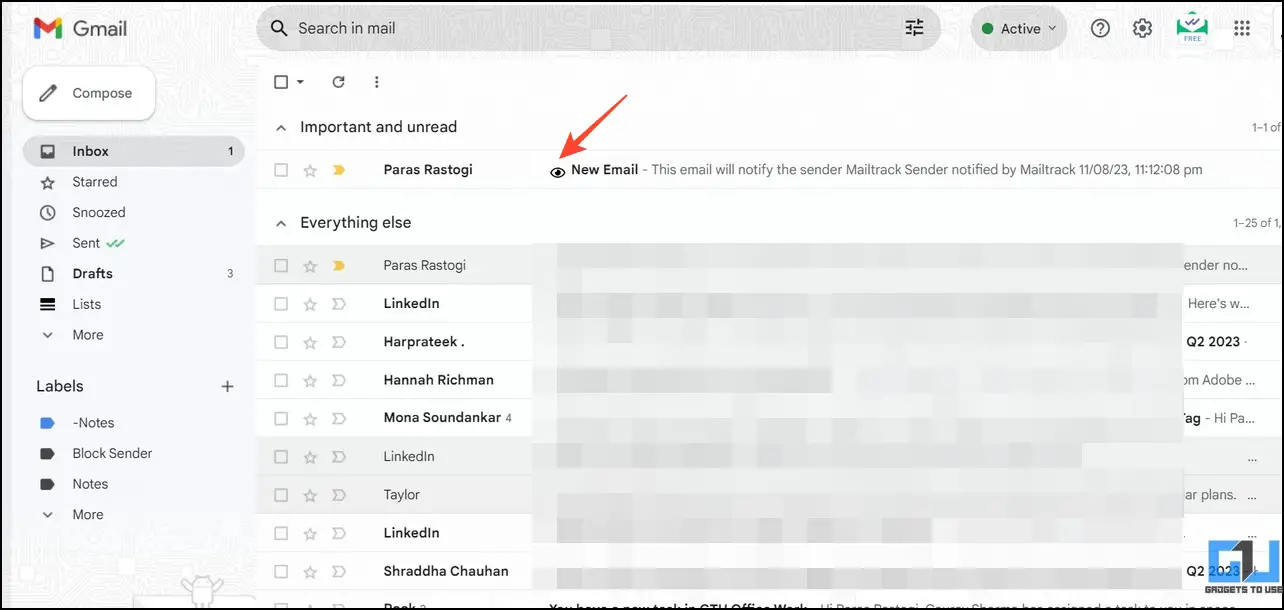Quick Answer
- An email tracking pixel is a small graphic embedded in the attachment that returns the meta-data to the sender, acknowledging a recipient’s action.
- You can disable the dynamic email feature on Gmail or add free third-party Gmail extensions to your browser to block the tracking pixels.
- In addition, these tools often add a tracking link in an email’s body to send notifications to the sender.
Have you ever wondered how advertisers and marketers know when and how often you open their sent emails? The embedded tracking service is the culprit behind it. This raises the question, can these trackers be blocked? Yes, they can. Here are all the ways you can block email trackers in Gmail. Additionally, you can prevent emails from automatically going into the spam folder in Gmail.
How to Block Email Trackers in Gmail?
Advertisers often use popular email tracking software like Mailchimp and Mailtrack to add a tracking pixel or link to their sent emails. An email tracking pixel is a small graphic embedded in the attachment that returns the meta-data to the sender, acknowledging a recipient’s action. In addition, these tools often add a tracking link in an email’s body to send notifications to the sender.
This poses a big risk to your privacy as a tracking element can send crucial details of the recipient such as IP Address, geolocation, screen resolution, device type, installed browser plugins, etc. Fortunately, you can block them by following these easy methods.
Method 1 – Disable Dynamic Email to Block Trackers in Gmail (Desktop)
Emails that contain interactive content are known as dynamic emails. Since tracking pixels and links are often sent as part of this interactive content, disabling the dynamic email feature can block them easily on Gmail. Follow these steps for an easy fix:
1. Tap the Gear icon in Gmail to see All Settings.
2. Access the General tab and switch Image settings to ‘Ask Before Displaying External Images.’ Doing this will automatically disable dynamic email on Gmail.
Method 2 – Block Email Trackers in Gmail Mobile
If you’re using Gmail on your smartphone, you can block email trackers in your inbox by following these easy steps.
On Android
1. Open the Gmail app and tap the Hamburger menu to access account settings.
2. Scroll down to the bottom and tap on Images.
3. Set Images to “Ask before displaying External Images” (which also disables dynamic email).
On iOS
1. Open the Settings app on your iPhone and tap Mail.
2. Tap Privacy Protection and turn on the toggle to Protect Mail Activity.
Method 3 – Block Email Trackers in Apple Mail (Mac)
Besides desktop, you can block email trackers in Gmail by configuring the Apple Mail settings on your Mac. Here’s what you need to follow:
1. Open Apple Mail and tap Settings to access its preferences.
2. Switch to the Privacy tab and disable Protect Mail Activity.
3. Finally, turn on the toggle to Block All Remote Content.
Method 4 – Use PixelBlock Extension to Block Email Trackers in Gmail
In addition to adjusting Gmail settings, you can install browser extensions, such as PixelBlock, that claim to block email tracking requests effectively.
1. Install the PixelBlock browser extension from the Chrome Web Store.
2. Next, open the suspected email in Gmail.
3. PixelBlock will automatically block any tracking attempt made by the received email. You can view all the associated details, such as number of attempts, source, etc., by clicking the PixelBlock button next to the sender’s email address.
Method 5 – Use Ugly Email Extension to Block Gmail Trackers
Ugly Email is another similar extension to help you block emails with tracking elements. Here’s how it works:
1. Add the Ugly Email extension to your browser from the Chrome Web Store.
2. Wait a few seconds to let the extension scan your inbox for emails containing tracking elements. Tracking emails will be instantly marked with an Eye graphic.
3. Finally, hover the mouse cursor over the eye icon to view source details without opening the email.
Note: While testing, both extensions correctly detected emails containing tracking elements. However, they skipped blocking tracking requests in some cases.
FAQs
Q. How to Block Tracking Pixels on Gmail?
You can disable the dynamic email feature on Gmail or add free third-party Gmail extensions to your browser to block the tracking pixels. Read the steps above for more details.
Q. How to Block Mailtrack on Gmail?
Once you disable the dynamic email feature in Gmail, emails sent using Mailtrack and Mailchimp cannot send tracking details to the sender. Alternatively, you can take the help of the Ugly Email extension to spot a Mailtrack email before opening it.
Q. Are there Chrome Extensions to Block Mail Tracking?
Yes. PixelBlock and Ugly Email are popular Chrome extensions to spot and block mail tracking on Gmail. Follow the easy steps listed above to install and configure them.
Wrapping Up
We hope this read assisted you in blocking email trackers on Gmail. If you found it helpful, spread the word with your friends and subscribe to GadgetsToUse for more awesome articles. Also, don’t forget to check the below links for other nifty tricks on Gmail.
You might be interested in:
- 3 Ways to Unsend or Recall an Email in Gmail
- 2 Ways to Change Your Gmail Display Name on Phone and PC
- 4 Ways to See New Messages on Top of Gmail Conversations
- 3 Ways to Auto Logout from Gmail After Closing Browser Window
You can also follow us for instant tech news at Google News or for tips and tricks, smartphones & gadgets reviews, join GadgetsToUse Telegram Group, or for the latest review videos subscribe GadgetsToUse Youtube Channel.