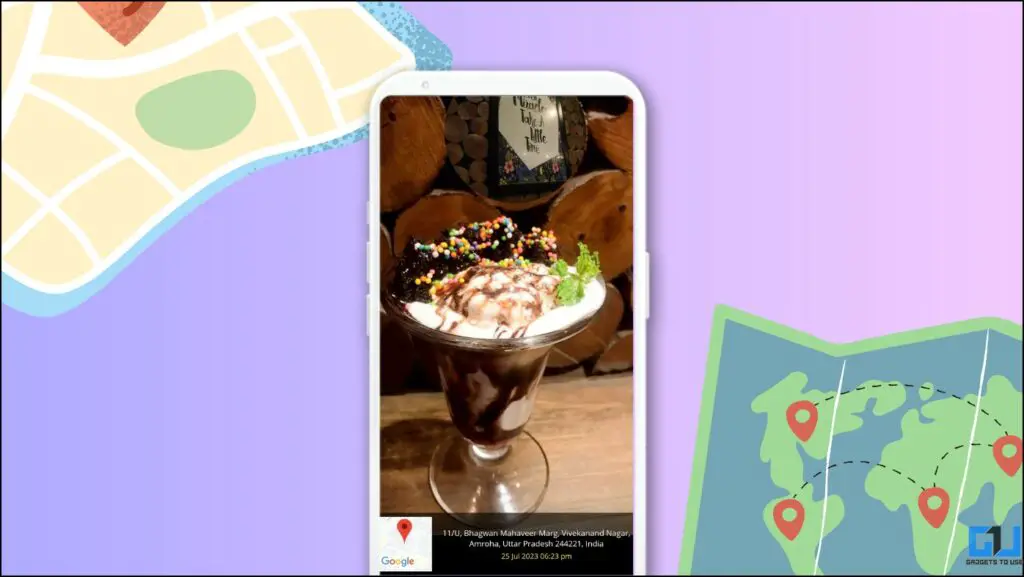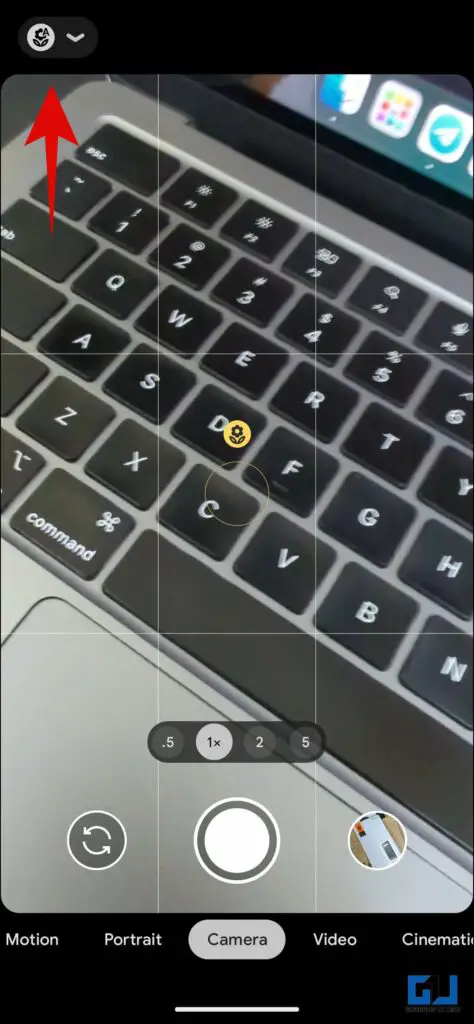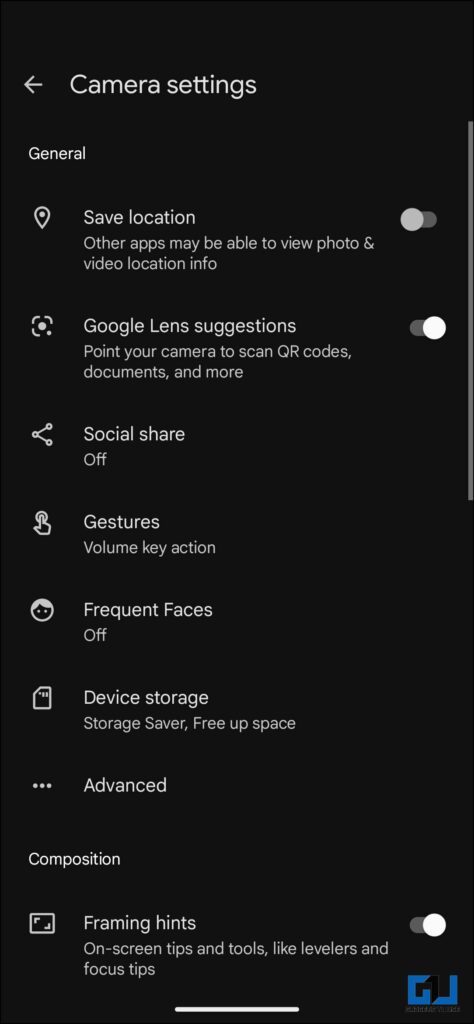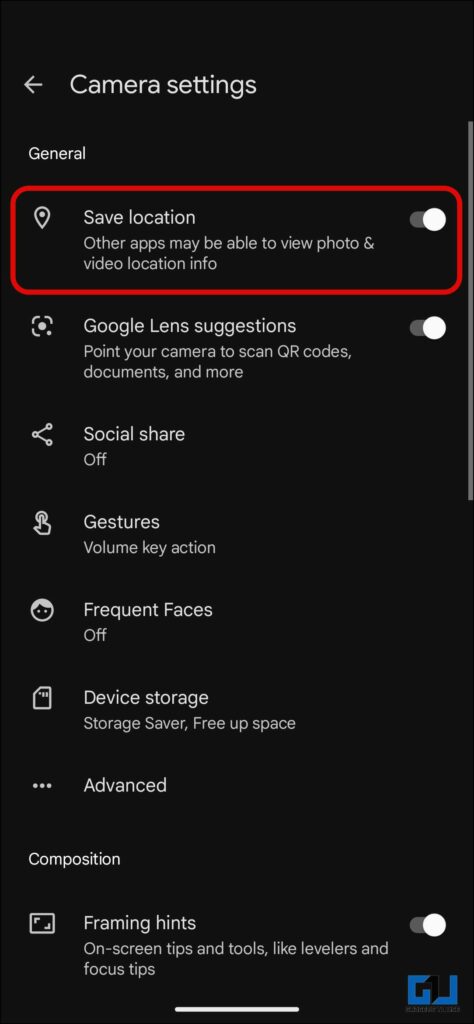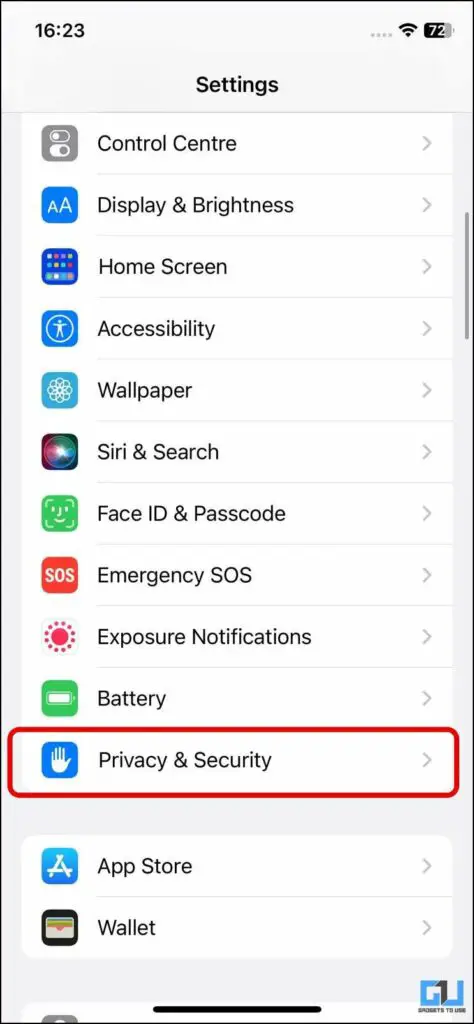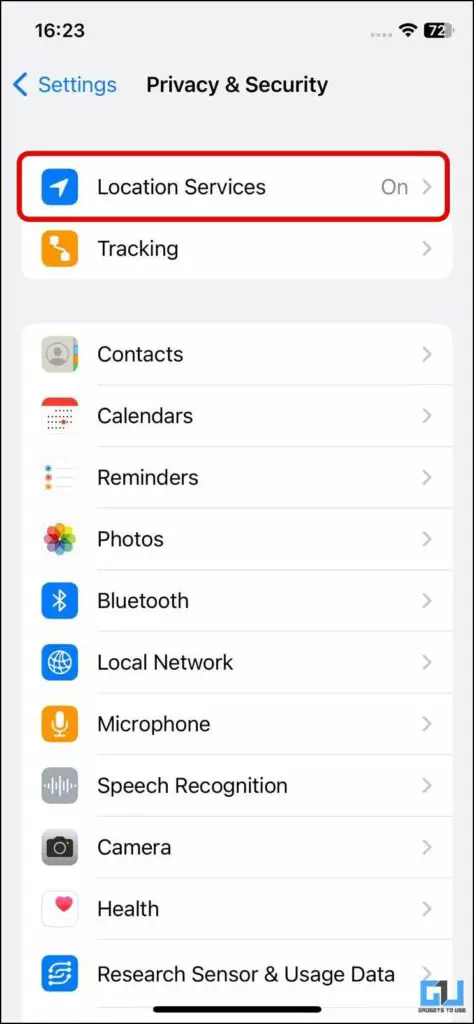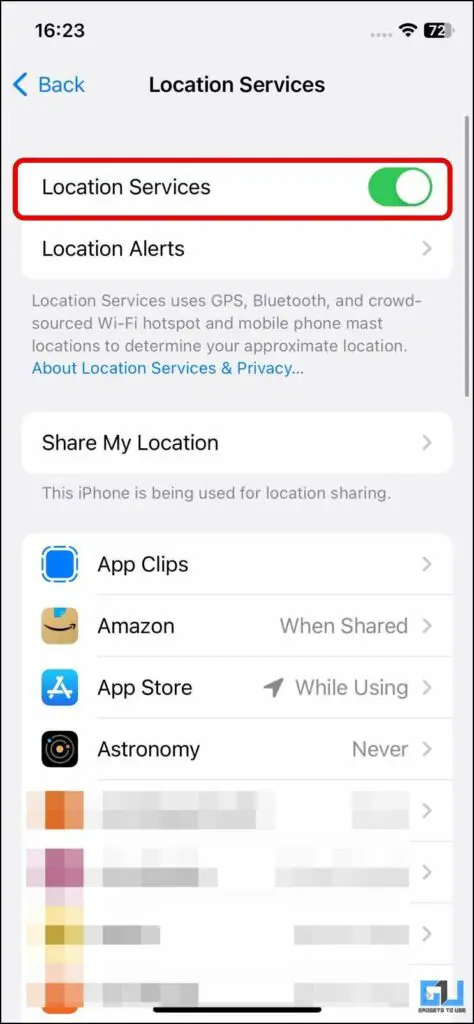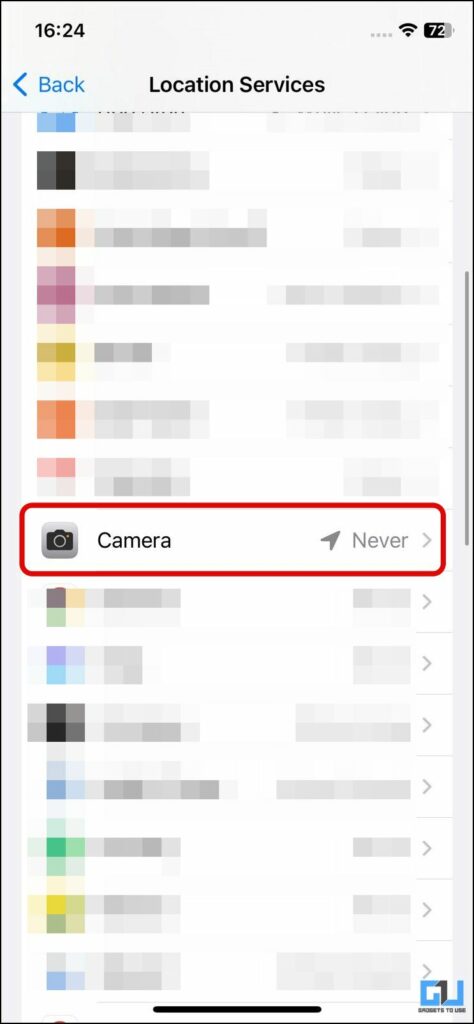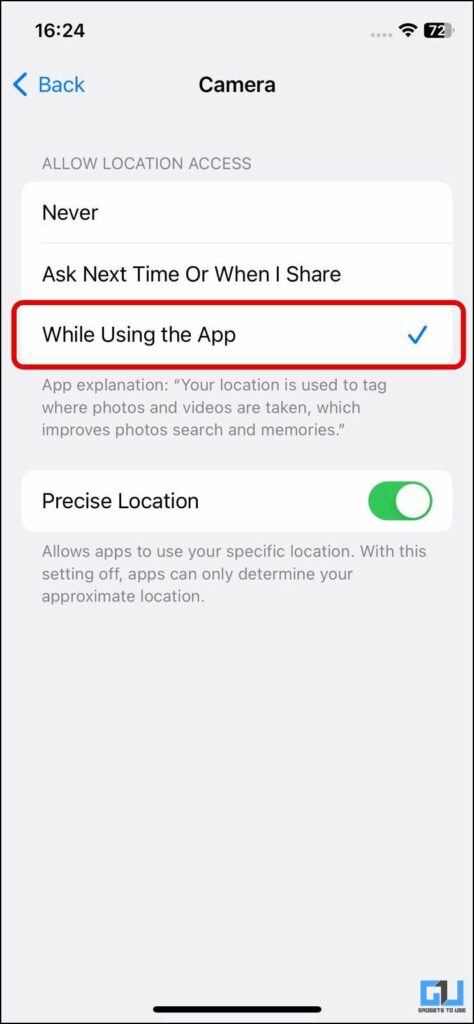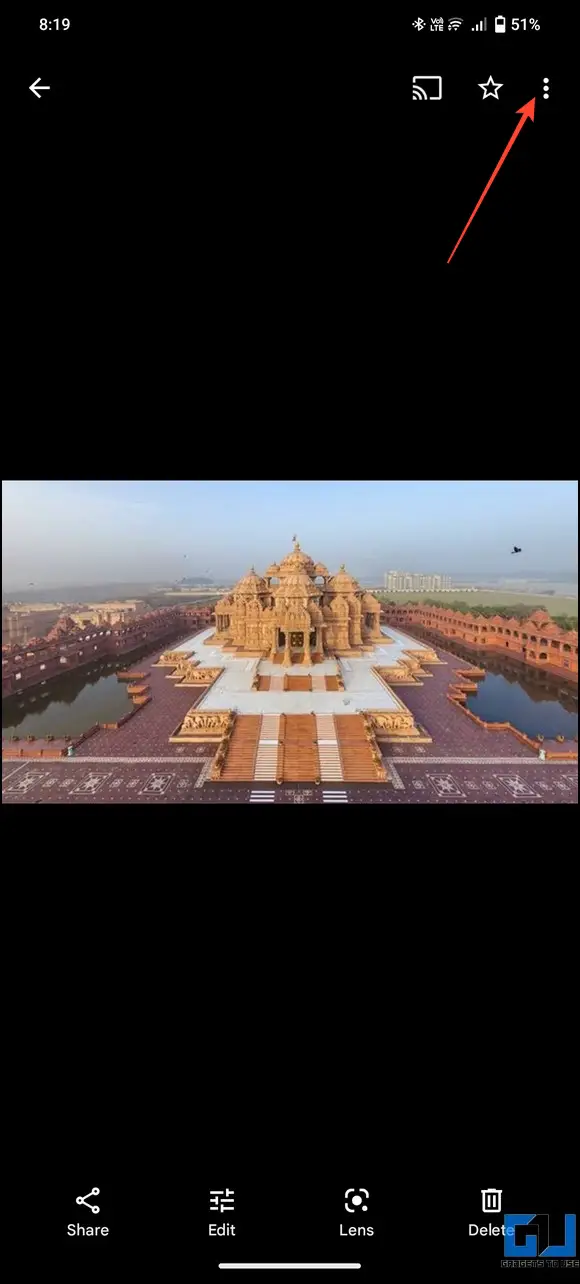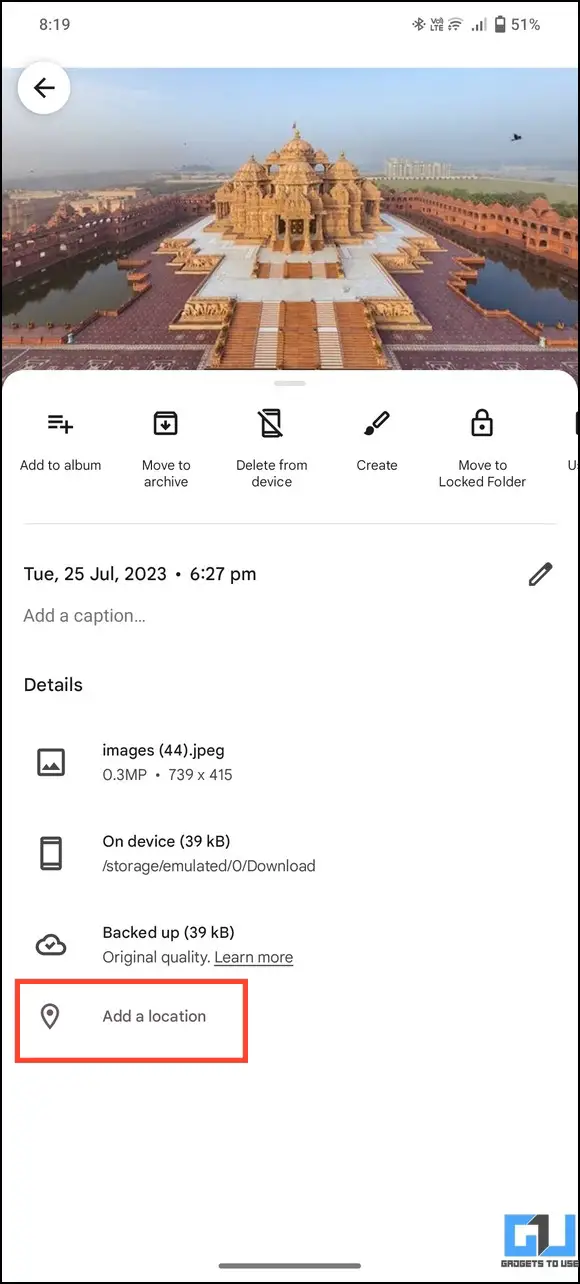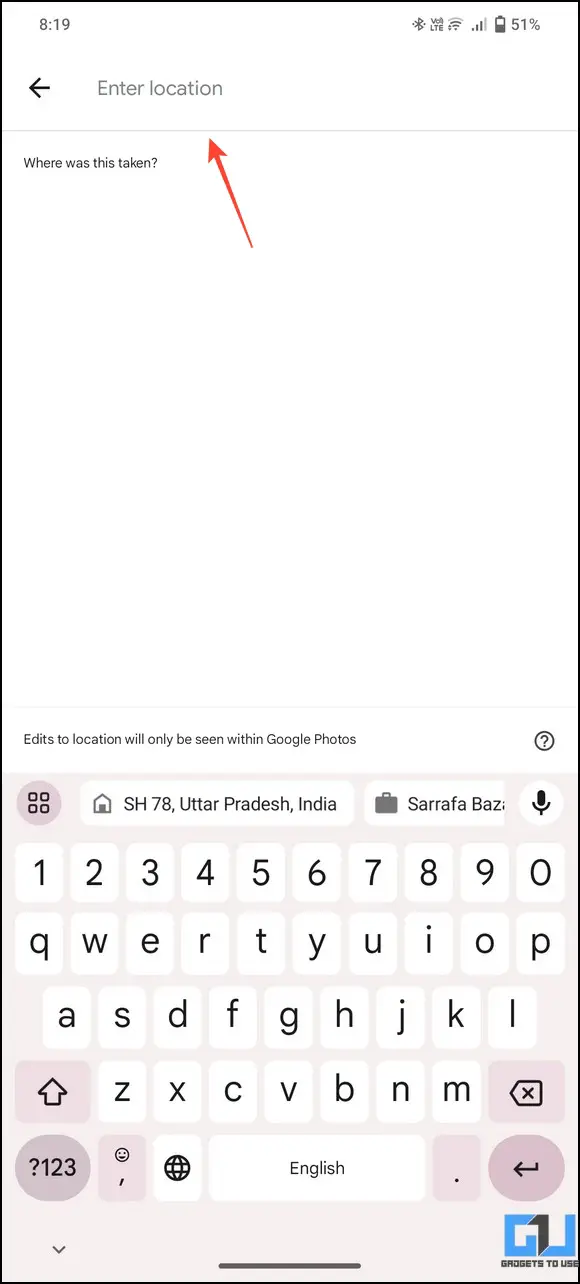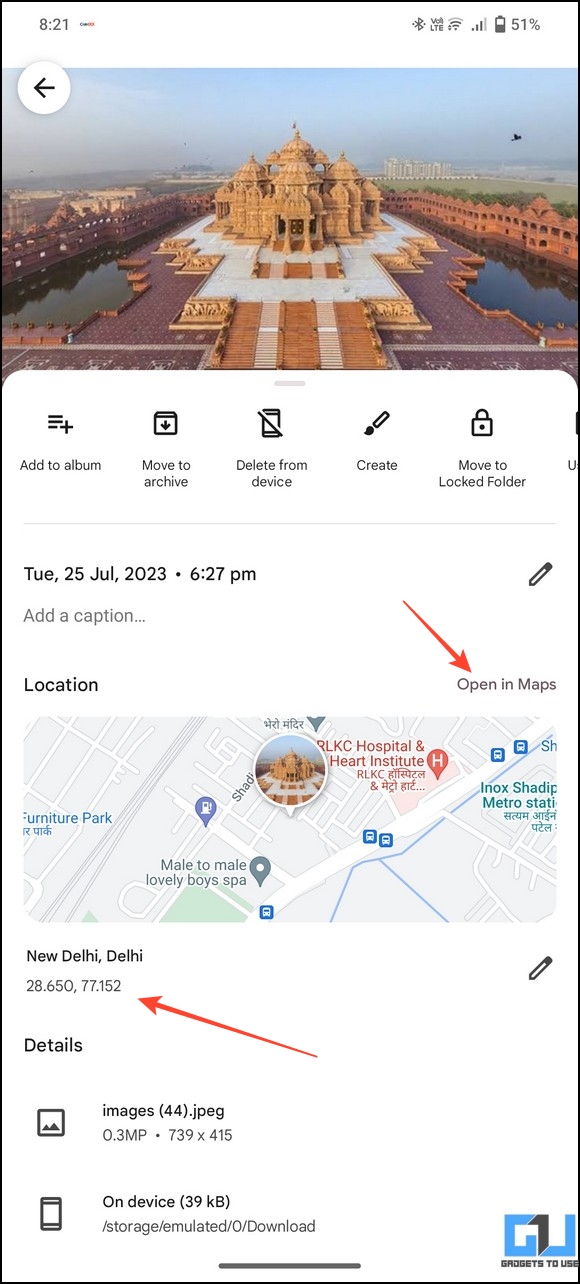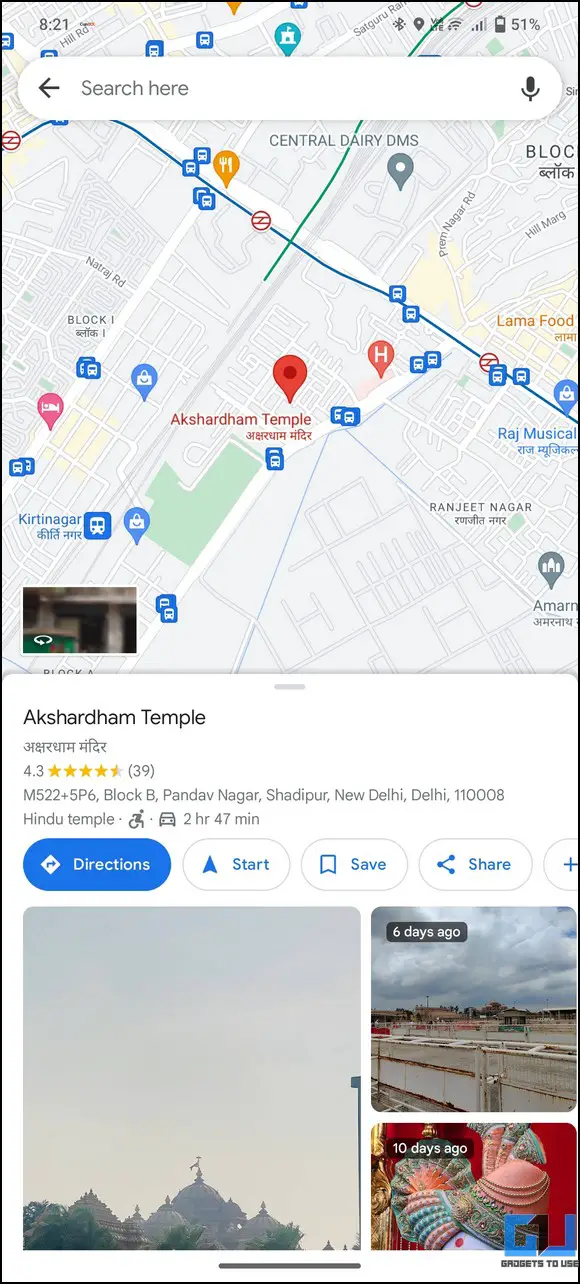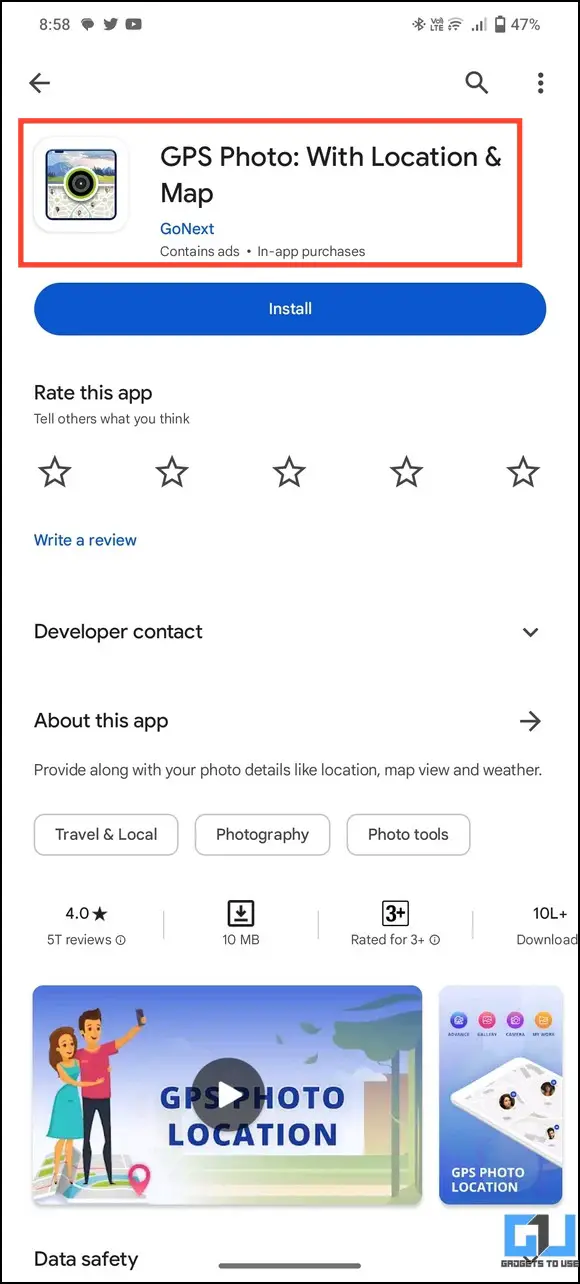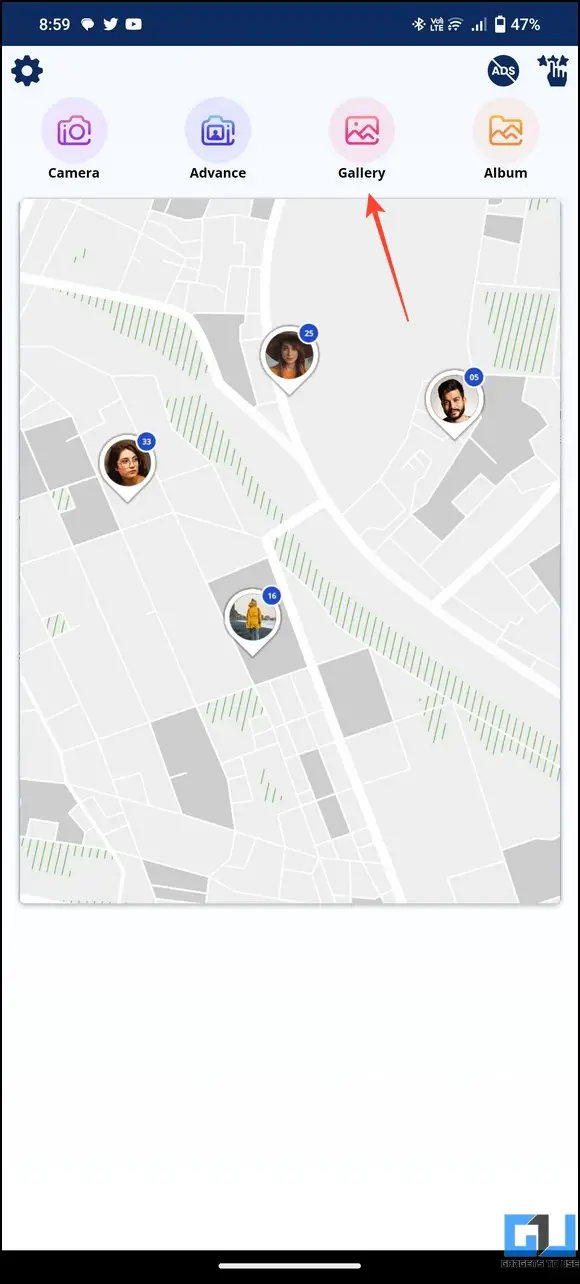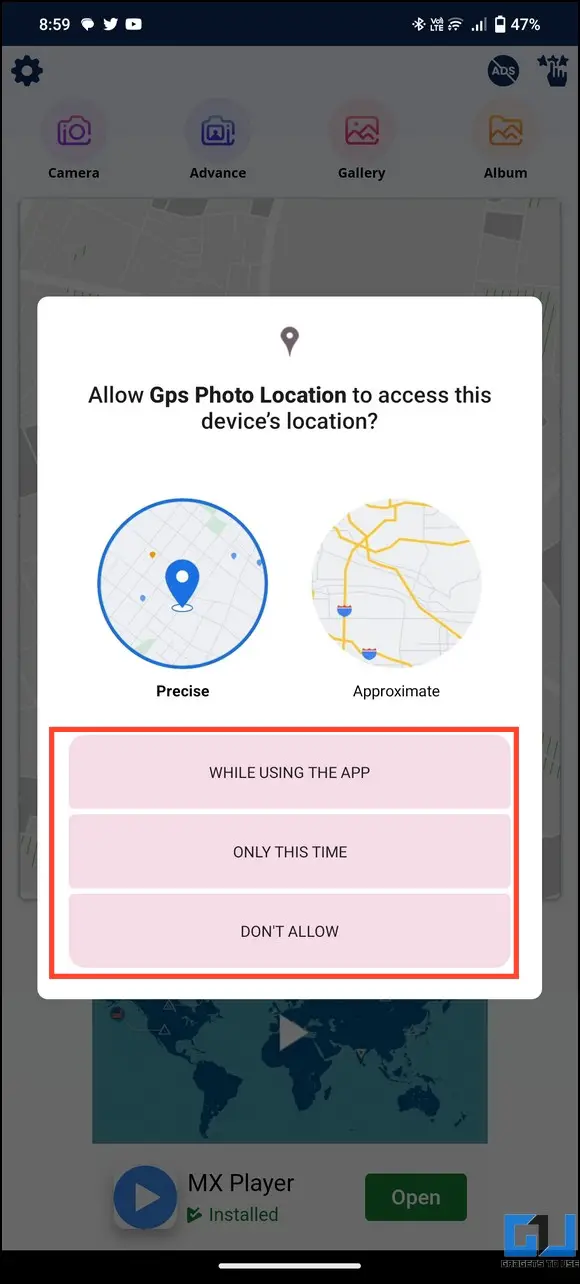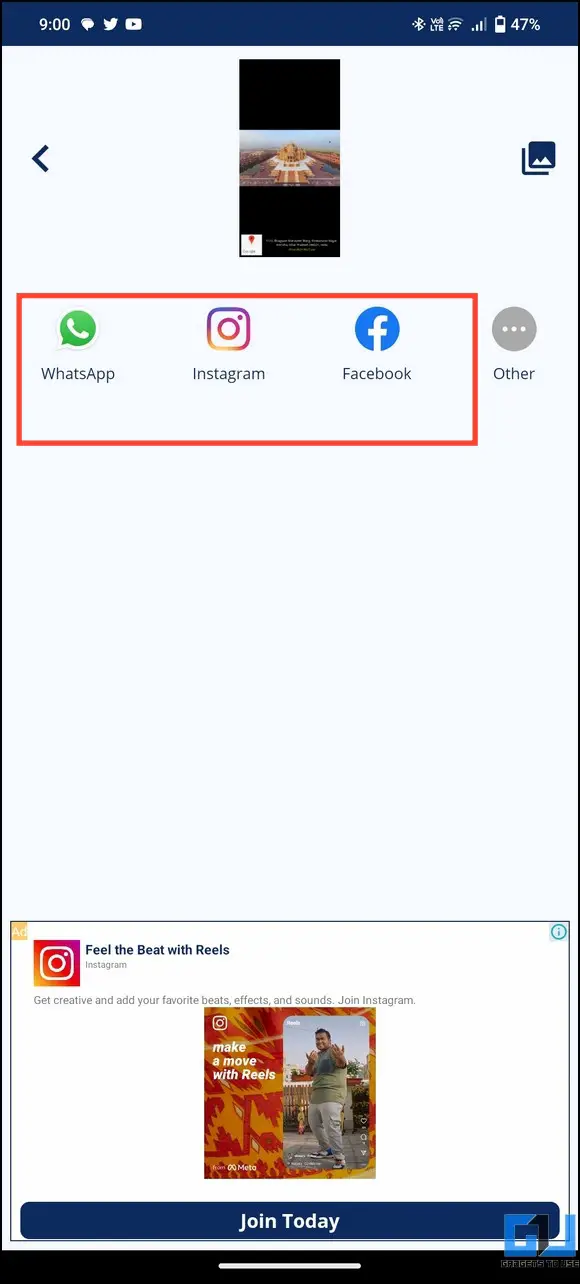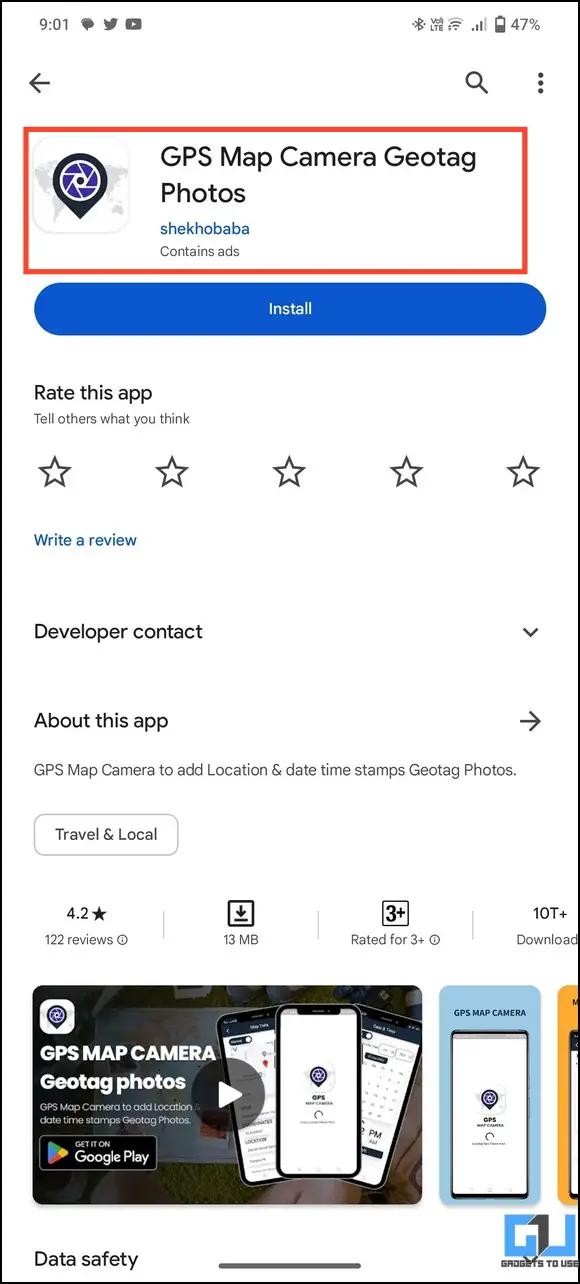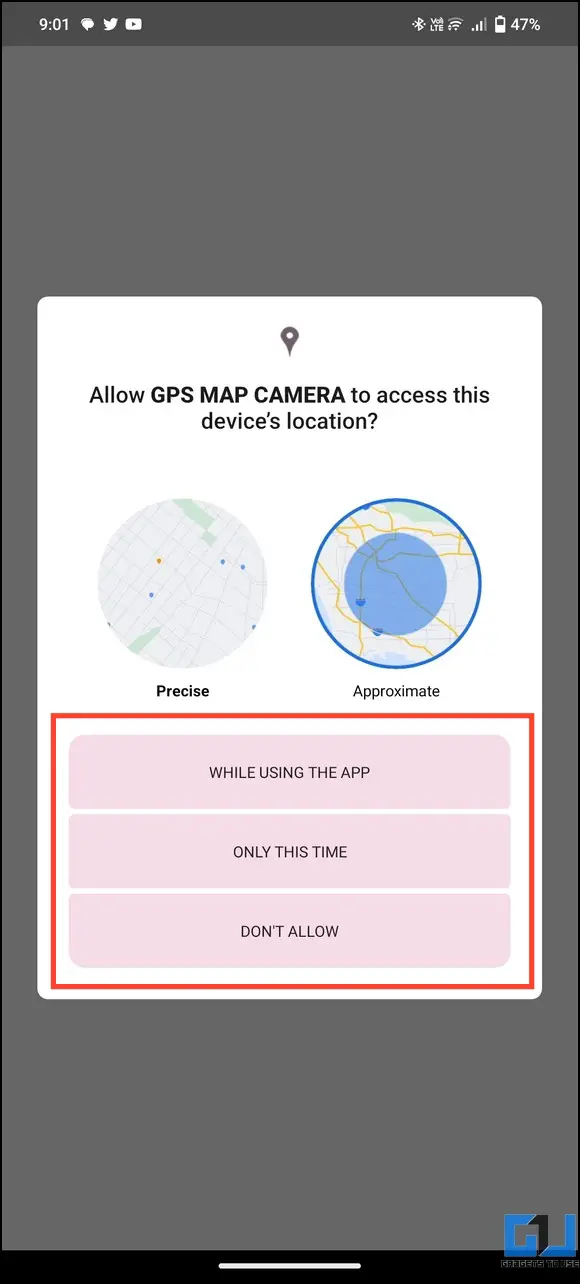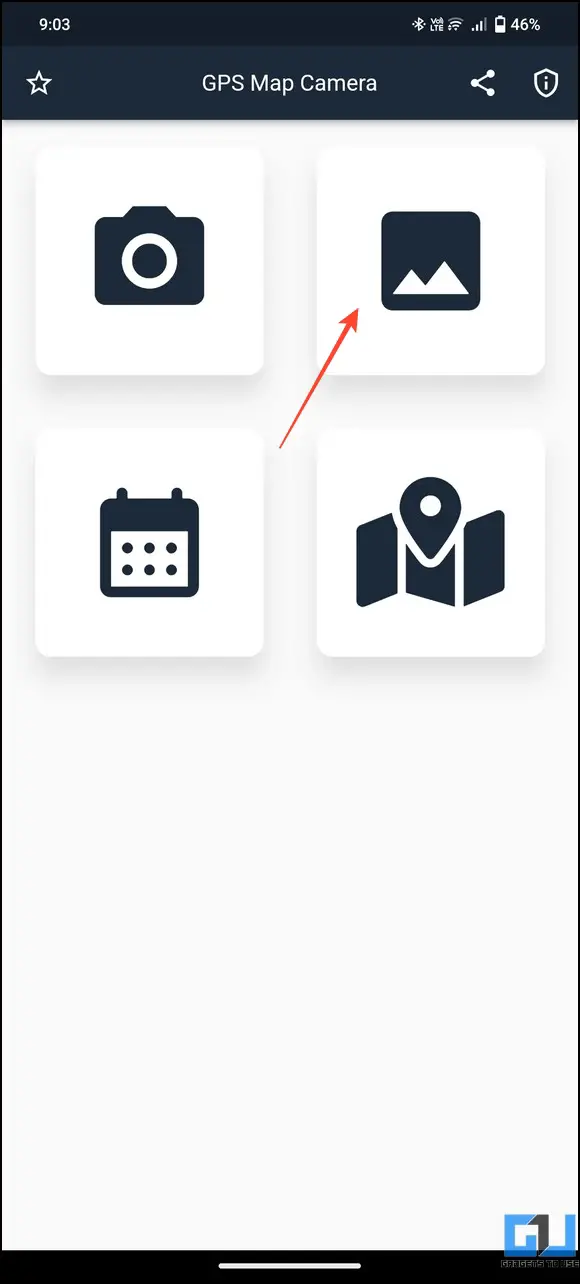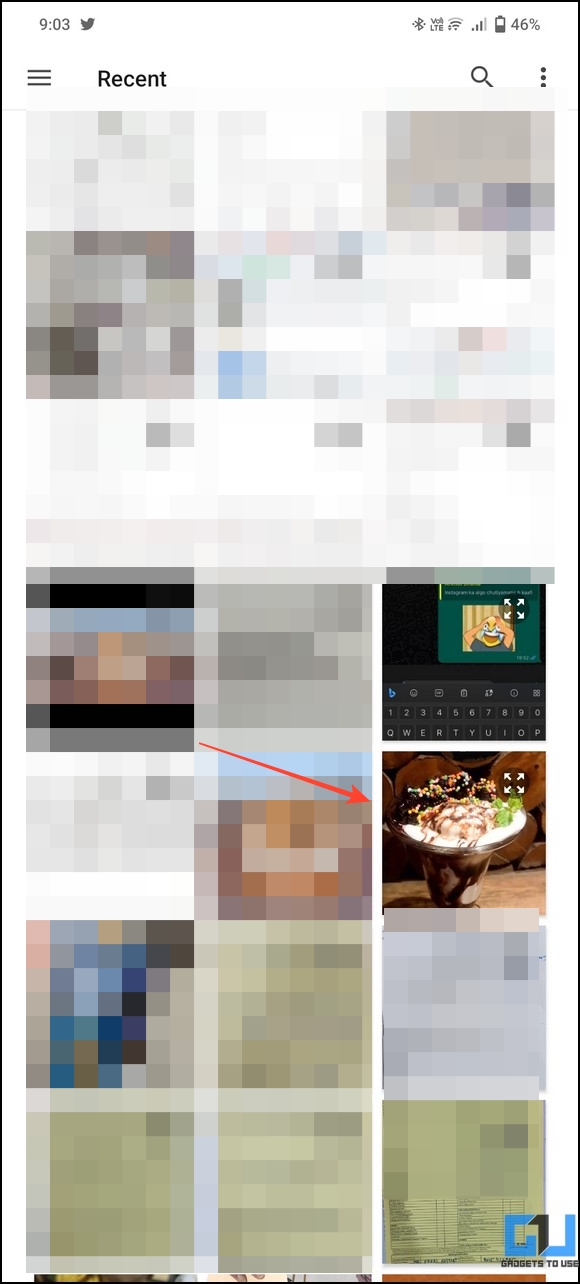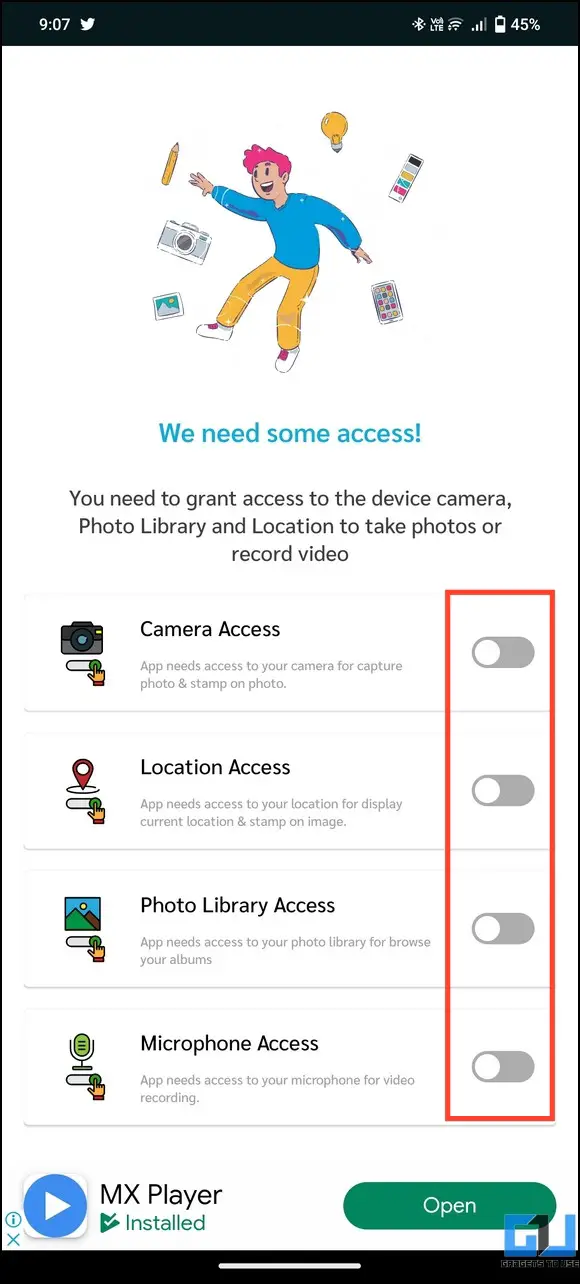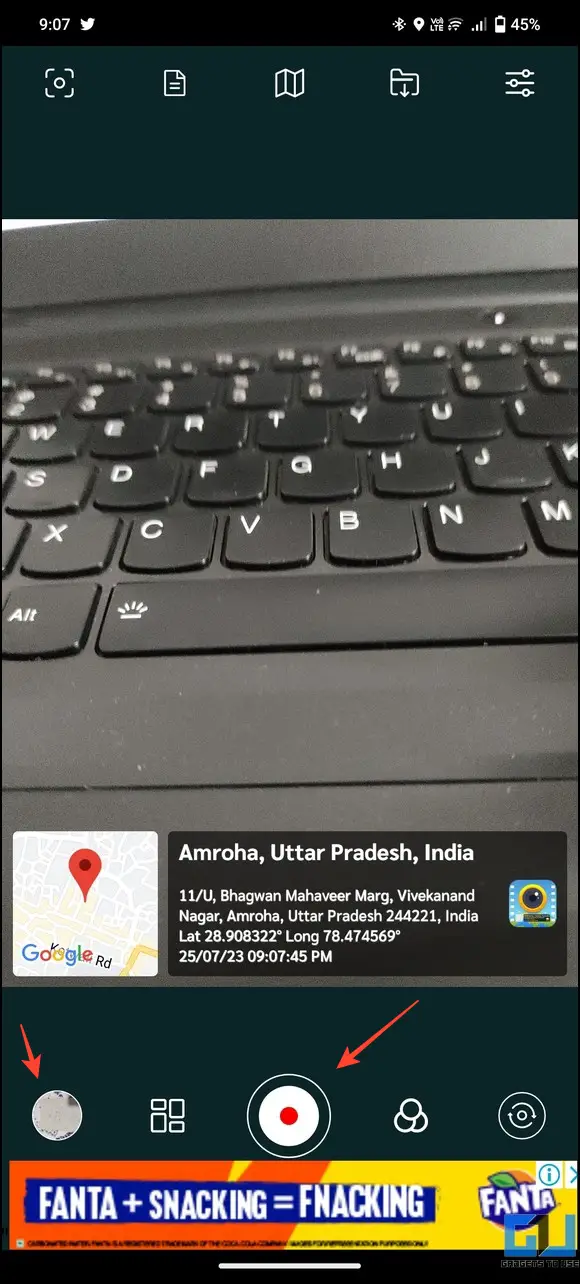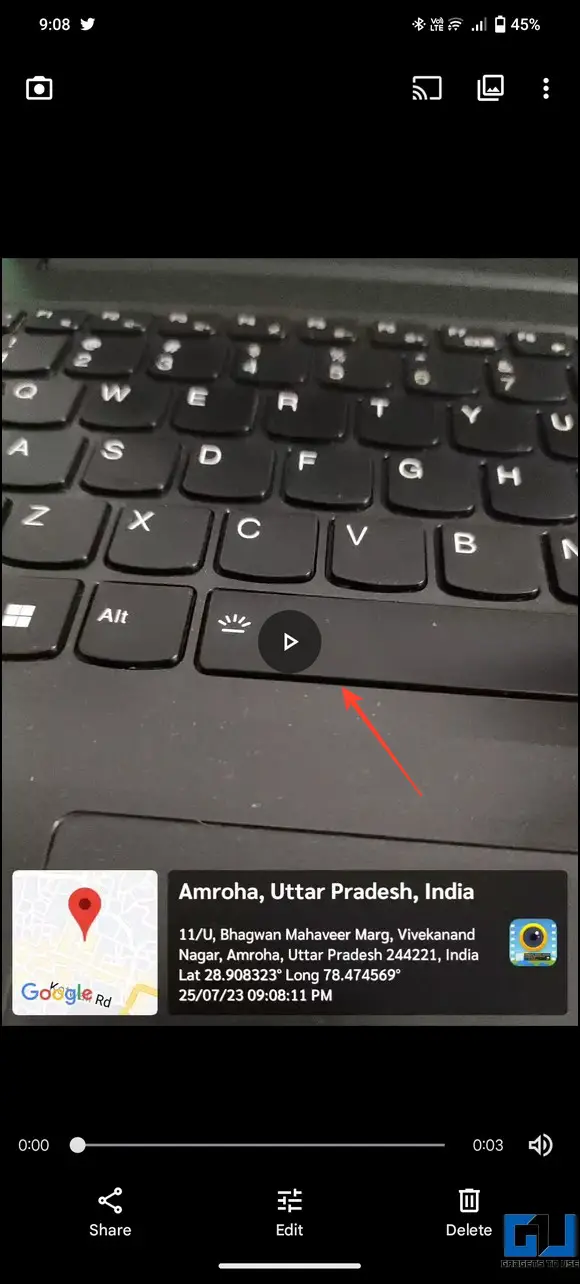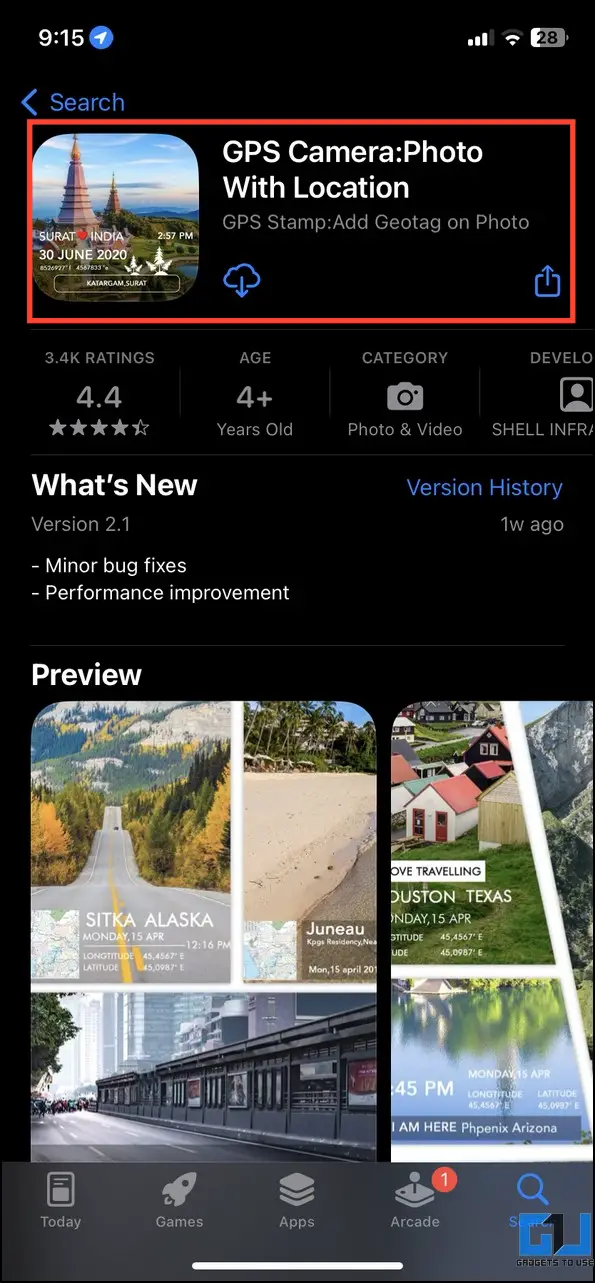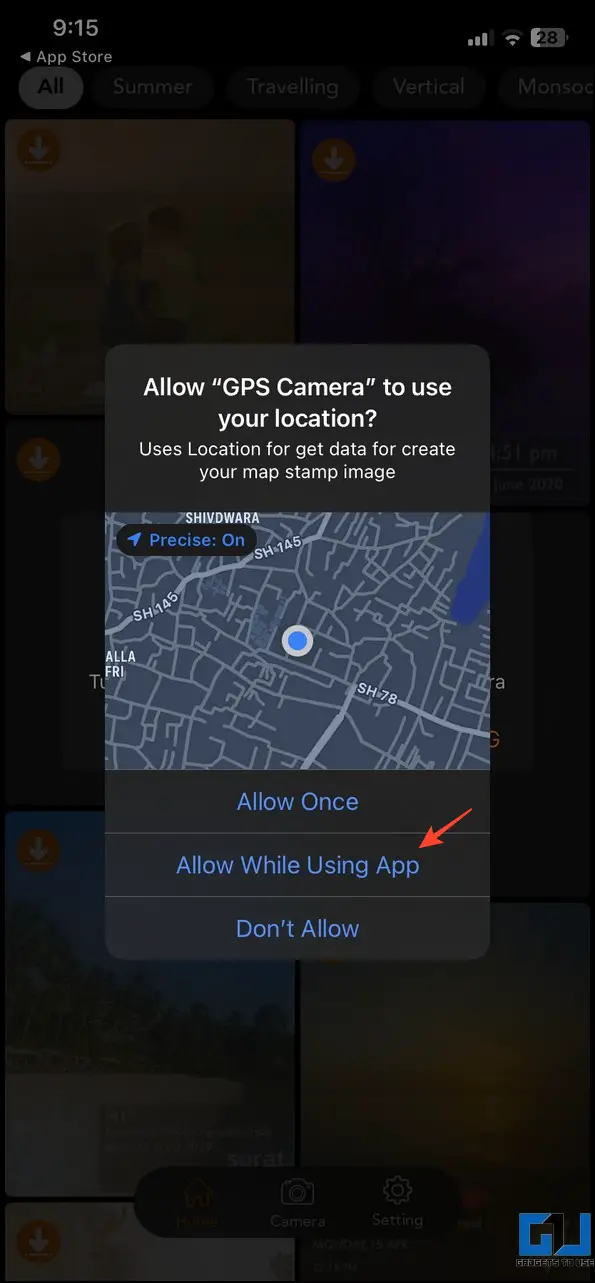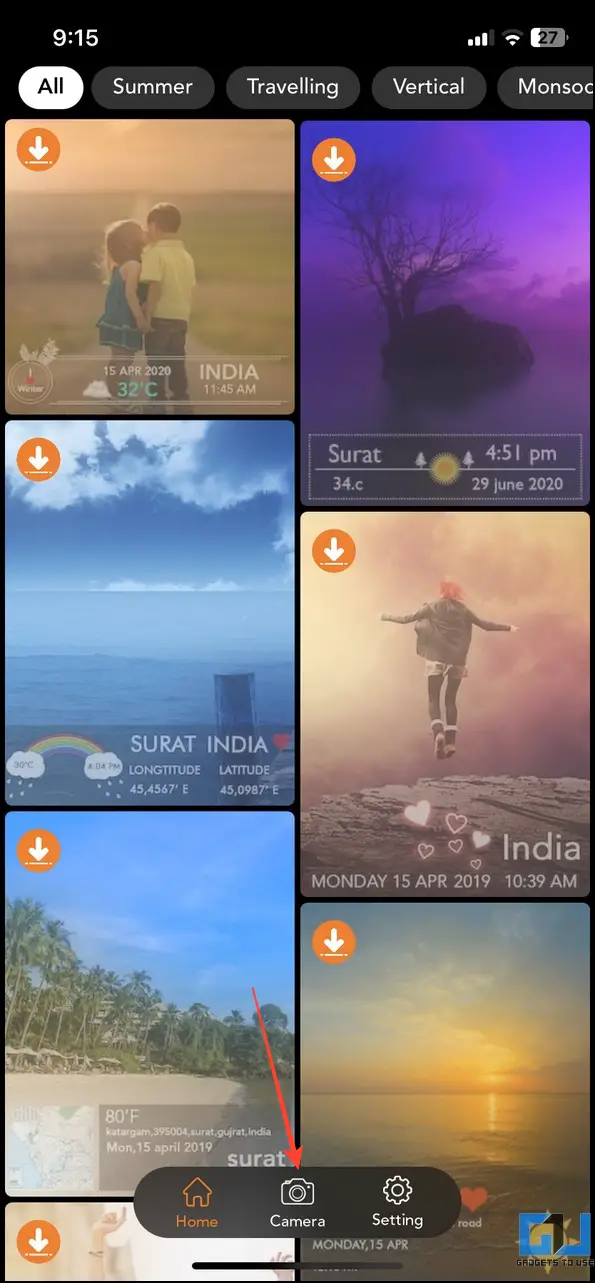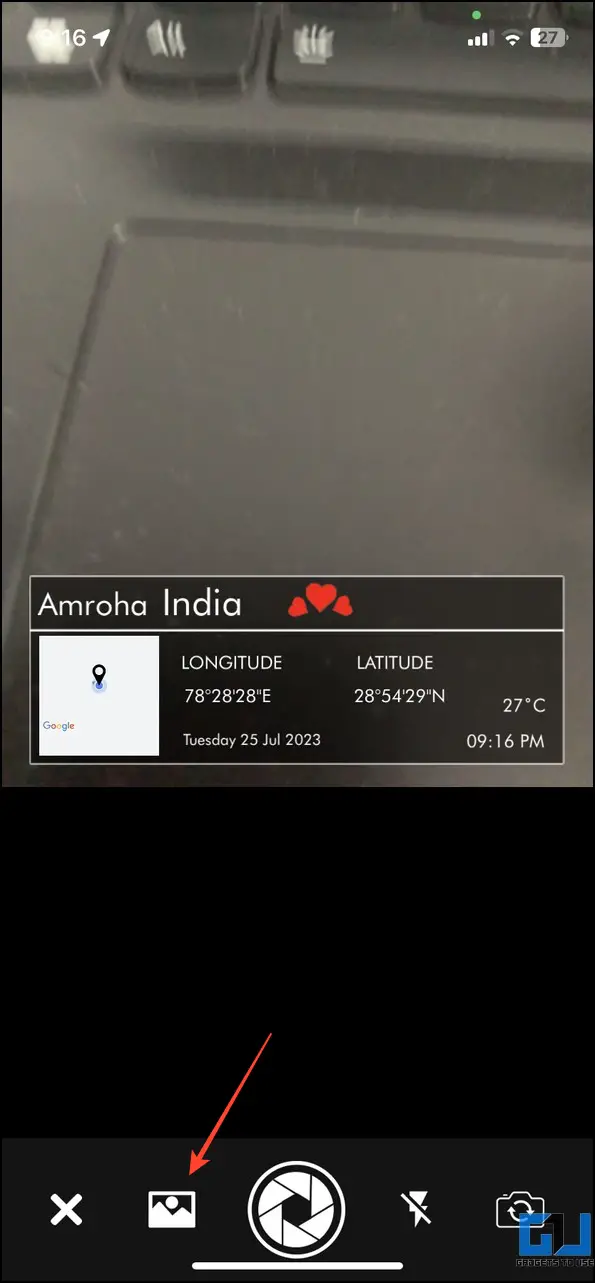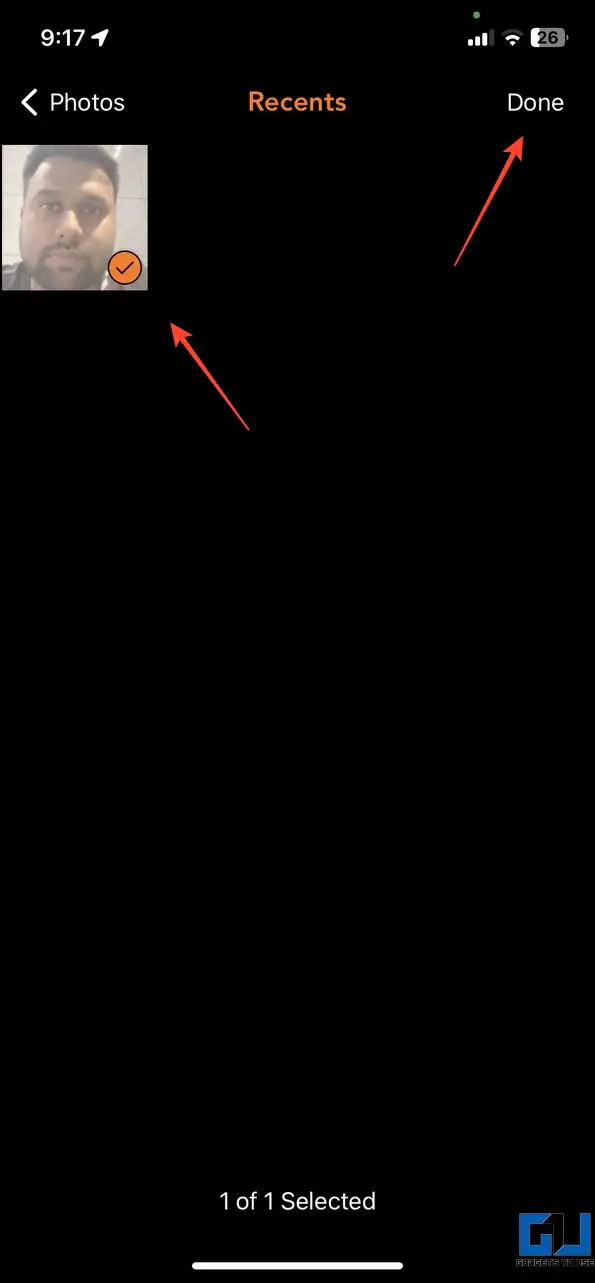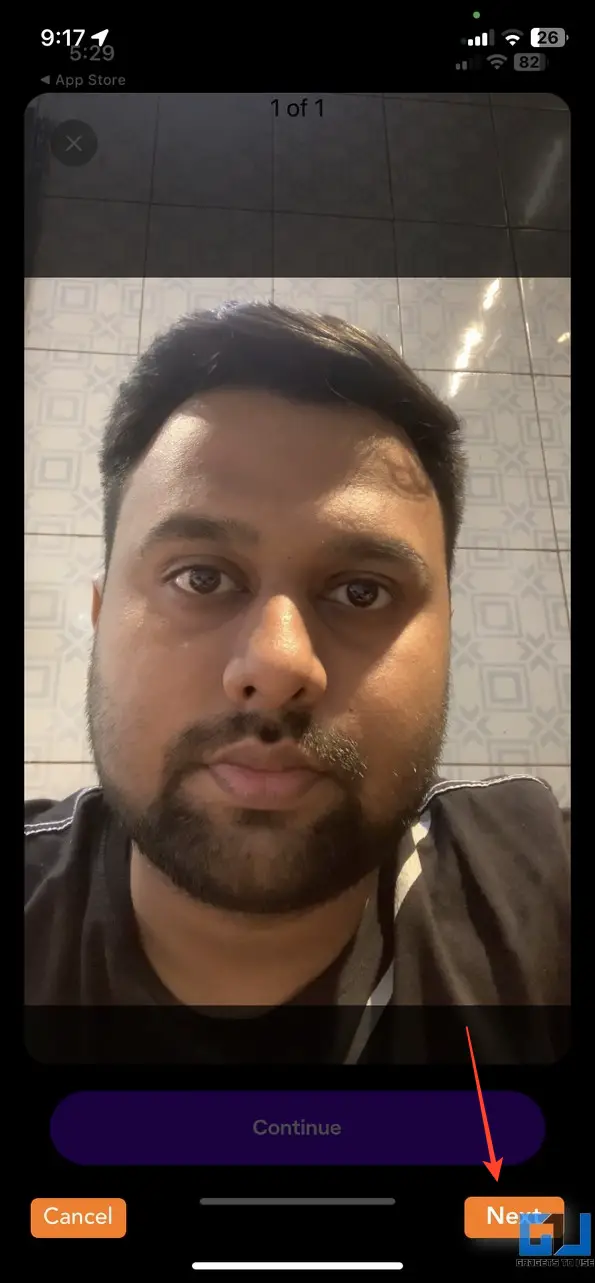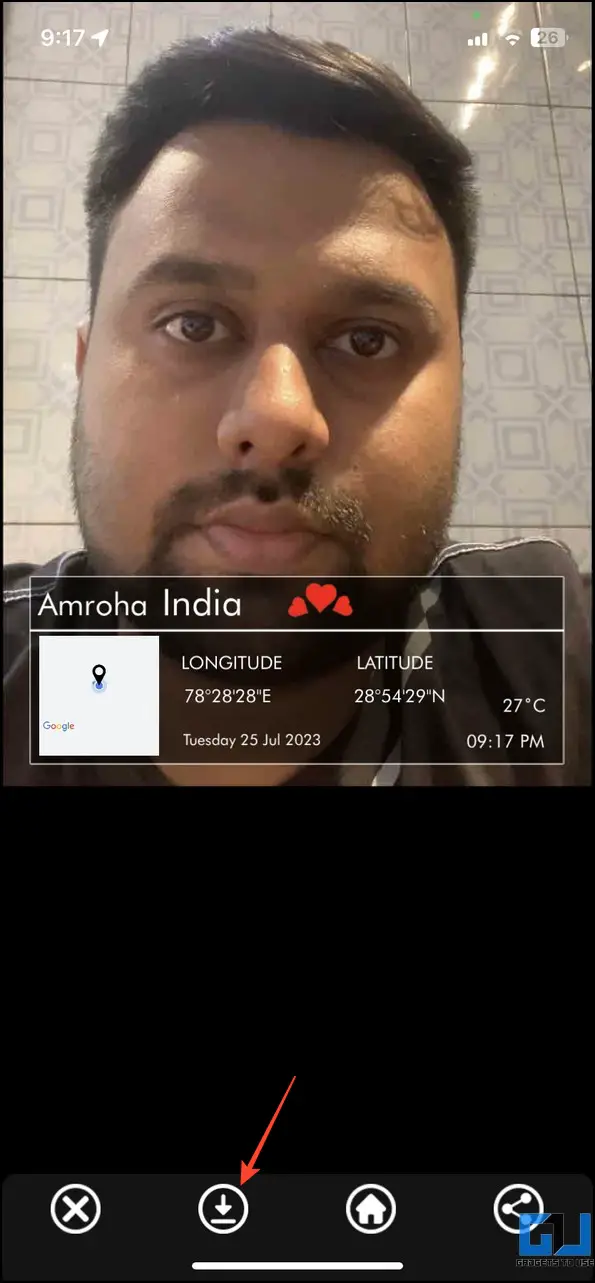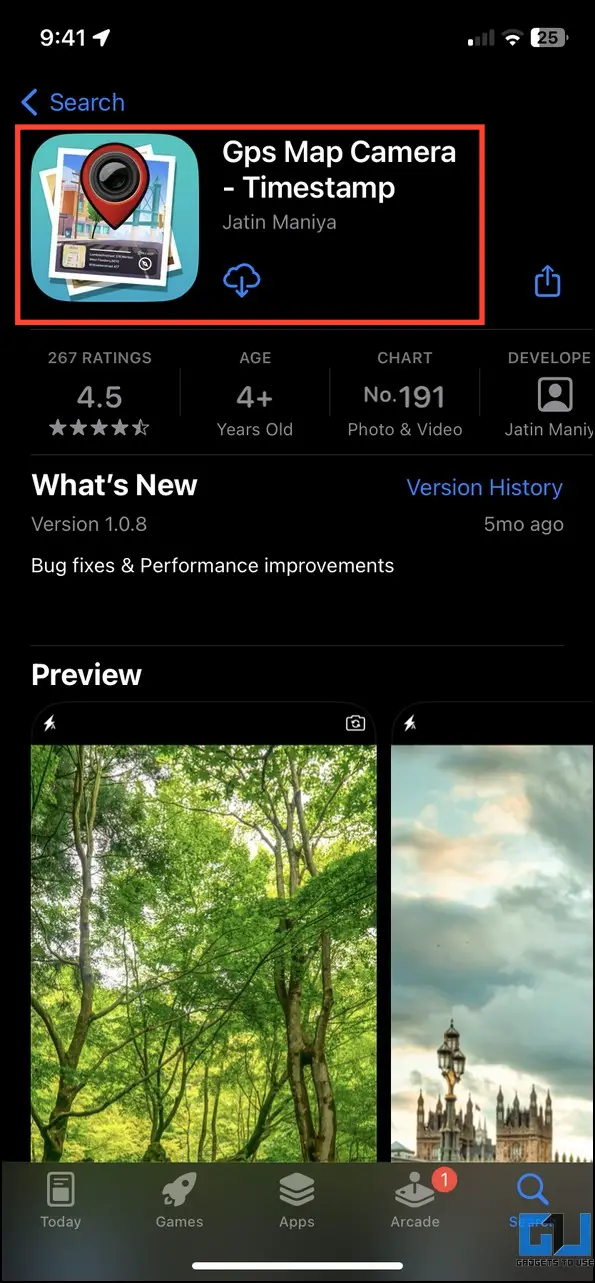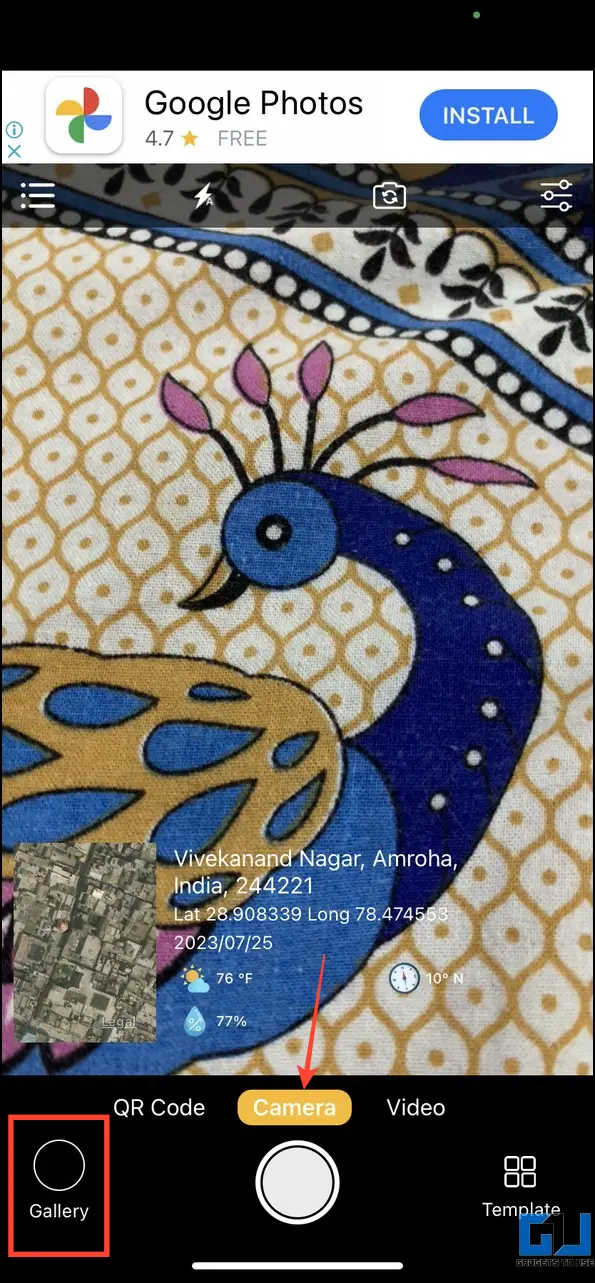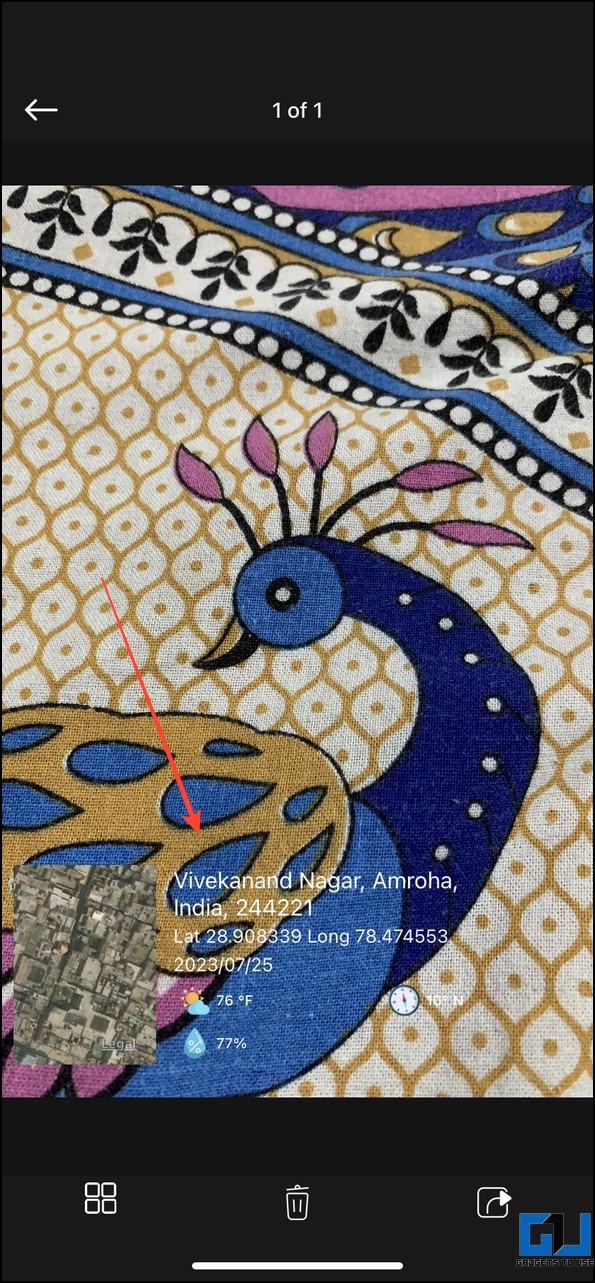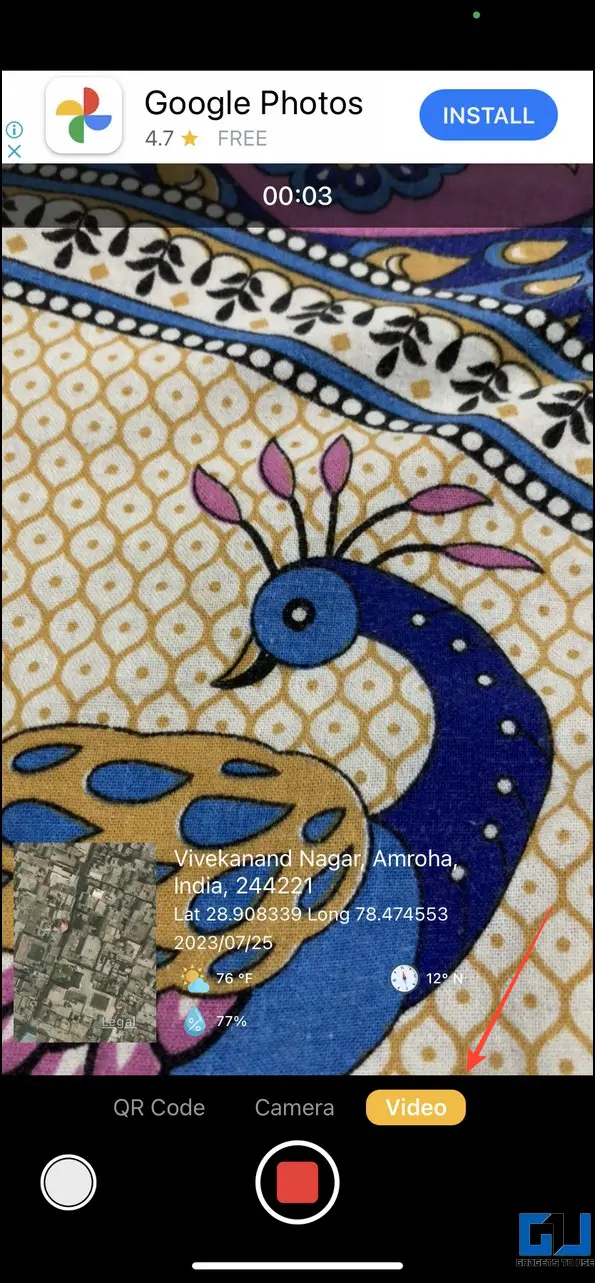Quick Answer
- If it doesn’t, or you wish to set a different address, tap the location banner at the bottom and pinpoint the location on the map to set it.
- The native camera app on your smartphone allows you to add GPS location data to the photo and video you capture.
- You can tag your favorite photos and videos with their locations and GPS coordinates via the seven methods mentioned below, including Google Photos or other free third-party apps on Google Play Store and Apple App Store.
Adding GPS coordinates to photos and videos provides a trip down memory lane and helps organize them swiftly. However, not all cameras and smartphones have built-in GPS to tag the location of the captured content. This makes it difficult to remember the place you visited earlier. But worry not; this article demonstrates several easy ways to add GPS coordinates to photos and videos on a smartphone. You can learn to add parking locations to find your car with Google Maps.
How to Add GPS Location Data to Photos and Videos?
You can tag your favorite photos and videos with their locations and GPS coordinates via the seven methods mentioned below, including Google Photos or other free third-party apps on Google Play Store and Apple App Store. Let’s dive into more details to do it.
Method 1 – Use Native Camera App (Android, iOS)
The native camera app on your smartphone allows you to add GPS location data to the photo and video you capture.
Android
1. Launch the Camera app on your phone and go to camera settings.
2. Navigate to the Save Location or location toggle and enable it.
This will save and add the GPS location to your pictures and videos.
iOS
1. Go to Settings on your iPhone and navigate to Privacy and Security.
2. Tap on Location Services and toggle it to enable location services on your iPhone.
3. Scroll down to and tap on the camera, and set it to While Using the App.
Method 2 – Using Google Photos (Android, iOS)
Google Photos offers a nifty feature of geotagging your captured images and videos. Browse the image settings and search for the location section to add it. Here’s what you need to follow:
1. Open your desired photo/video in the Google Photos app (Google Play Store, Apple App Store).
2. Next, tap the three-dot menu in the top-right and press Add a location.
3. Search or paste the GPS location coordinates and pick the address. You can also type the address and search to add it to your photo/video.
4. That’s it! You’ve successfully added location coordinates to your content using Google Photos. Tap Open in Maps to view the location directly on the Google Maps app.
Note: You can’t edit the GPS coordinates of images containing existing location data in Google Photos.
Method 3 – Add GPS Coordinates to Photos with the GPS Photo App (Android)
GPS Photo is a remarkable Android app that lets you add information like location, longitude, latitude, map, and weather details to any photo. You must upload the photo and set GPS coordinates to add them to your image. Follow these steps to do so:
1. Install the GPS Photo app from the Google Play Store.
2. Open the app and tap Gallery to pick a photo for adding GPS coordinates. You can also capture a photo directly by pressing the Camera button.
3. Provide GPS location permissions to the app when prompted.
4. Pick your preferred photo from Gallery and tap Next.
5. The app will detect your location automatically. If it doesn’t, or you wish to set a different address, tap the location banner at the bottom and pinpoint the location on the map to set it.
6. Finally, tap Save to export the image to your Android phone. You can also share it on your social media profiles by tapping the respective buttons.
Method 4 – Use GPS Map Camera to GeoTag Photos (Android)
The GPS Map Camera works similarly to the GPS Photo app, allowing users to geotag photos and add dates, times, maps, longitude, latitude, etc. Its simple and easy-to-understand interface makes it quite convenient to add GPS coordinates. Here’s how it works:
1. Head to the Google Play Store to install the GPS Map Camera app.
2. Provide location permissions to the app and tap Gallery to pick a photo for geotagging. You can also press Camera to capture and geotag a photo directly.
3. Select your desired photo and wait a few seconds to let the app add a location banner at the bottom with your current address.
4. Once added, press the checkmark in the top-right to save changes and export the photo to your Android phone.
Method 5 – Add GPS Coordinates to Videos with GPS Map Video Camera (Android)
Besides photos, you can add GPS coordinates to the recorded videos using the GPS Map Video Camera Android app. It works like a camcorder that watermarks your current location to the bottom of the video for easy identification. Here’s how you can use it:
1. Install GPS Map Video Camera on your Android device and provide the necessary permissions.
2. Press Record to start recording a new video. The video will be automatically watermarked with your current GPS coordinates.
3. Finally, tap Gallery to preview the recorded video with added GPS coordinates.
Method 6 – Use the GPS Camera App (iOS)
The GPS Camera app is Android’s alternative to geotagging photos on iOS devices. Pick your preferred photo, provide GPS permissions, and you’re all set to add GPS coordinates. Follow these steps to geotag photos on iOS using this app:
1. Head to the Apple App Store and install the GPS Camera app.
2. Provide GPS location permissions to the app when prompted and tap Camera.
3. Next, press Gallery and pick your desired photo to add GPS coordinates.
4. Tap Next and adjust the location watermark on your photo. Finally, press the download button to save it to your iOS device.
Method 7 – Tag Location to Photos and Videos With GPS Map Camera (iOS)
Last but not least is the GPS Map Camera app for iOS that lets you geotag photos and videos with your current location. Besides location, you can timestamp your photo/video with a compass, magnetic field, and weather information to cherish your favorite travel memories. Here’s how it can be done:
1. Install the GPS Map Camera app from the Apple App Store.
2. Next, switch to Camera mode and capture a new photo. You can also choose an existing one using Gallery.
3. The app will instantly watermark your photo with GPS coordinates at the bottom.
4. Similarly, you can switch to Video mode to record a video, and the geotag will be applied while capturing. Once recorded, you can preview it in the Gallery section.
FAQs
Q. Can I Add a Location to Photos on Android?
You can use Google Photos or install free third-party Android apps from the Google Play Store to add a location to your existing photo. GPS Photo, GPS Map Camera, and GPS Map Video Camera are popular apps in the domain.
Q. How Do I Add Geotag to Existing Photos?
Geotagging a photo on your smartphone is relatively straightforward. Download the GPS geotagging app on your smartphone, punch in your GPS coordinates, and you’re good to go. Check the Android and iOS apps listed above to geotag your photos.
Q. How Can I Identify the Location From a Photo on a Smartphone?
Open the photo inside the Google Photos app and tap open in the Maps option. The location will instantly open up on Google Maps to help you identify it.
Wrapping Up
This concludes our guide to adding GPS coordinates to your favorite photos and videos. If you found it helpful, spread the word with your friends and subscribe to GadgetsToUse for more awesome articles. Also, don’t forget to check the below links for more Google Maps hacks.
You might be interested in:
- How to Blur Your House or Sensitive Content on Google Maps
- 4 Ways to Measure Distance Between Two Points in Google Maps
- Top 3 Ways to Find Elevated Roads on Google Maps in Your Route
- 3 Ways to Use Google Maps on Phone While Connected to Android Auto
You can also follow us for instant tech news at Google News or for tips and tricks, smartphones & gadgets reviews, join GadgetsToUse Telegram Group, or for the latest review videos subscribe GadgetsToUse Youtube Channel.