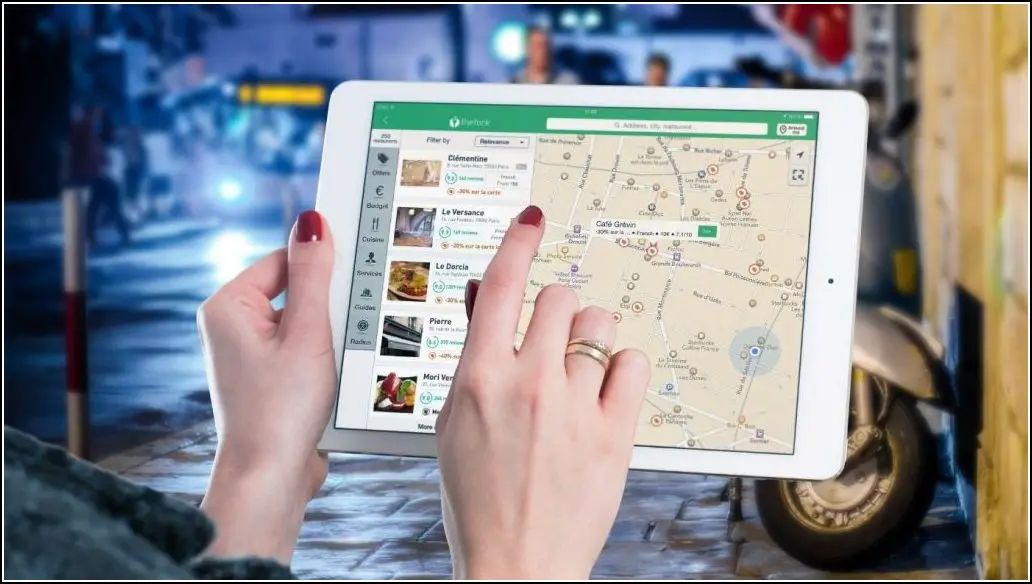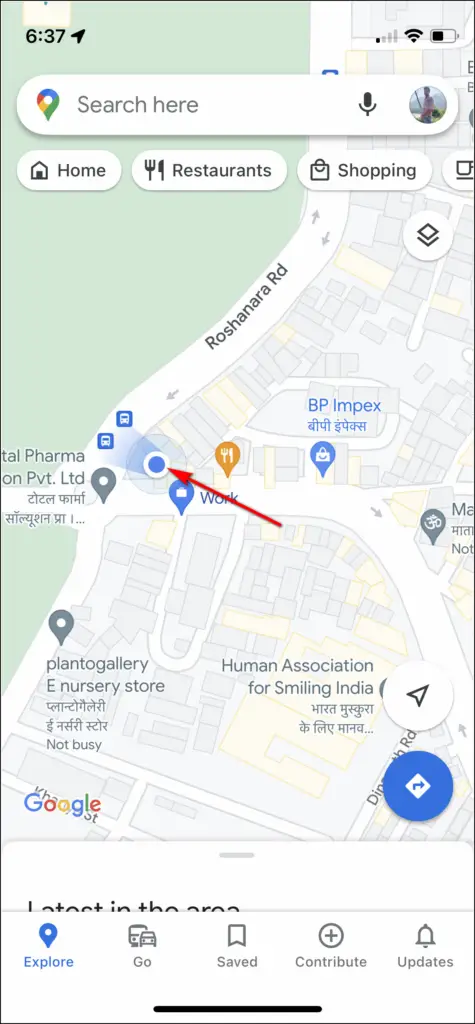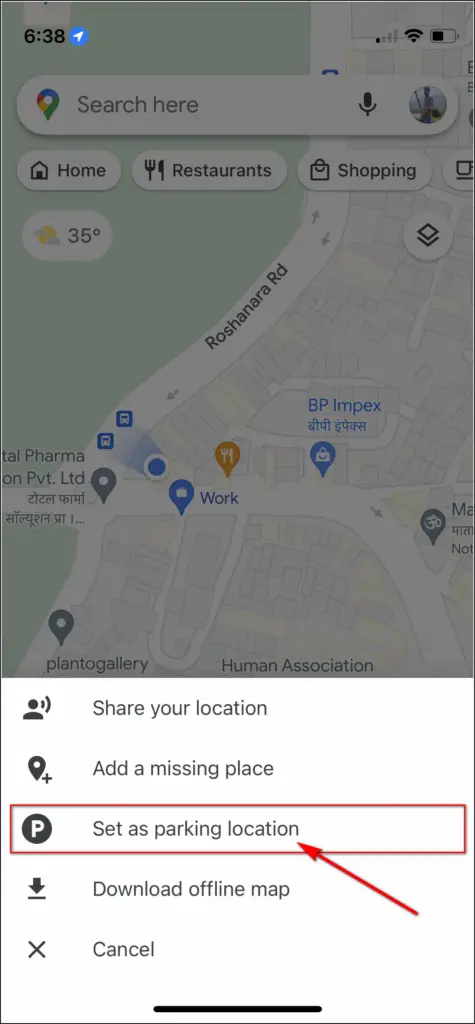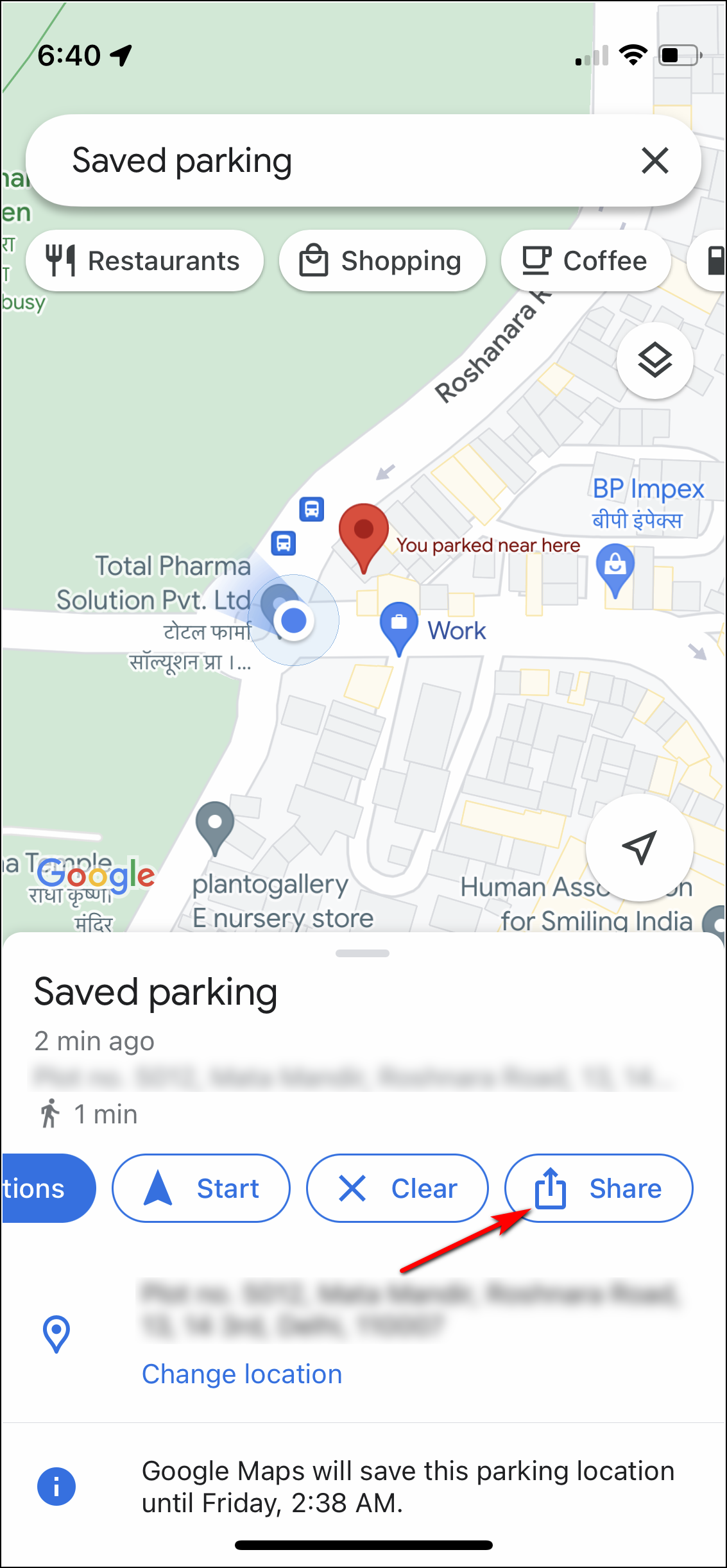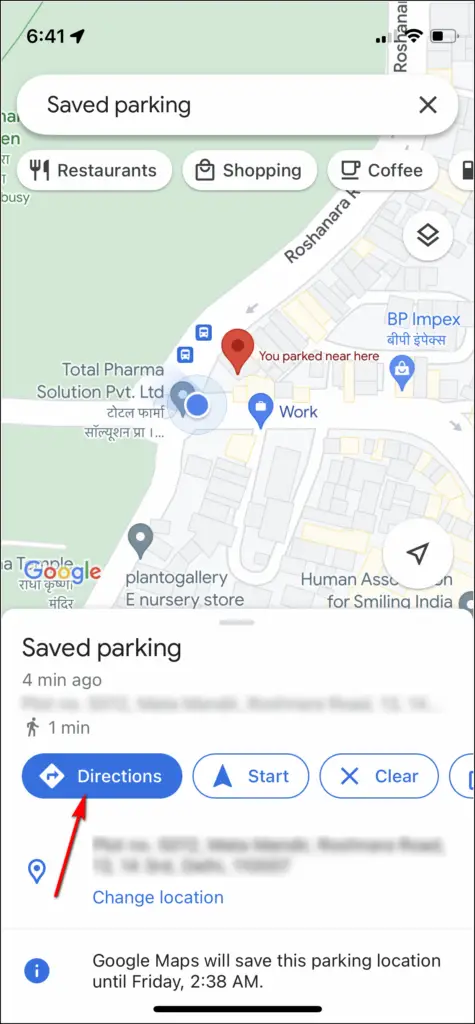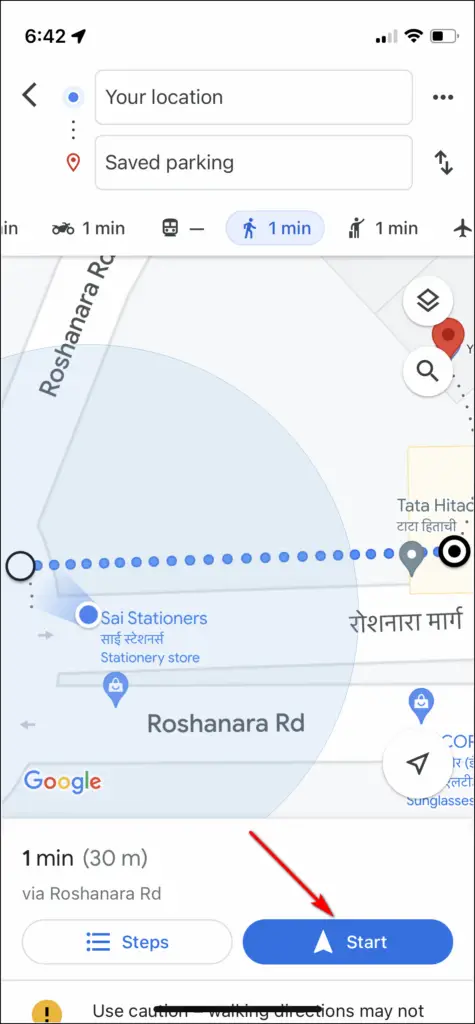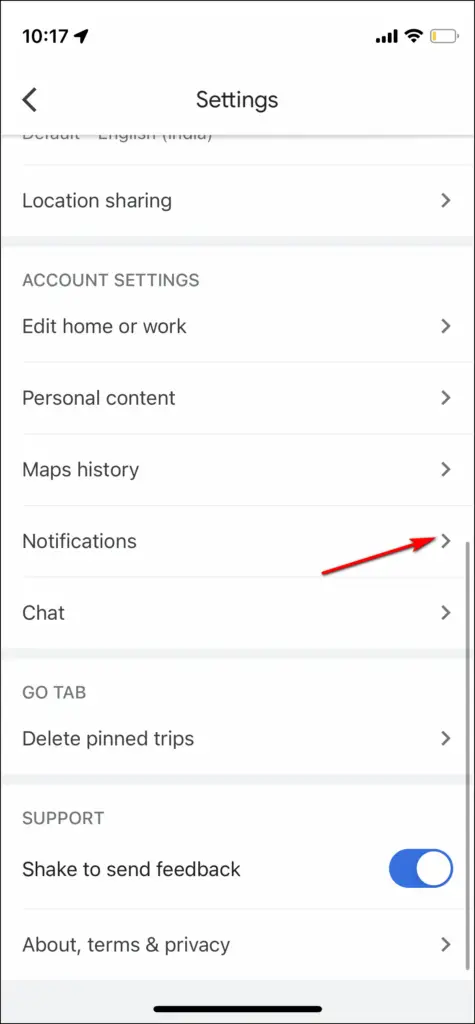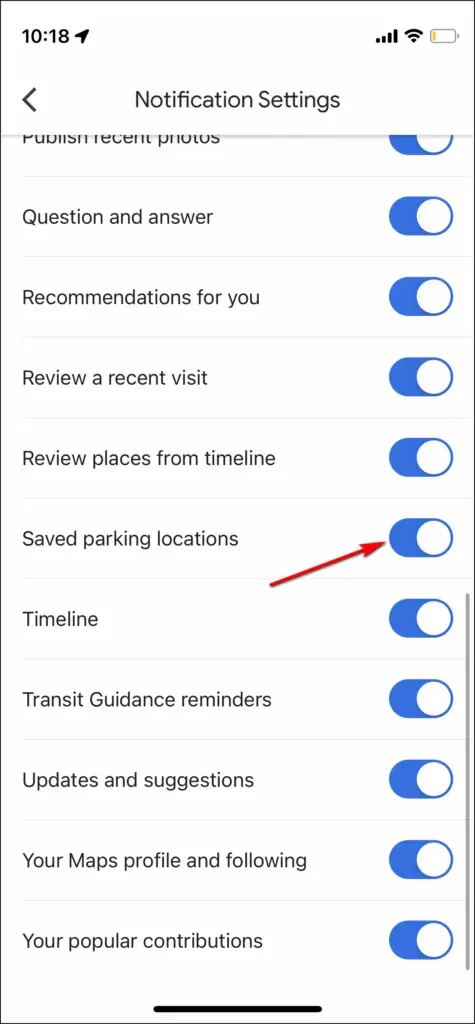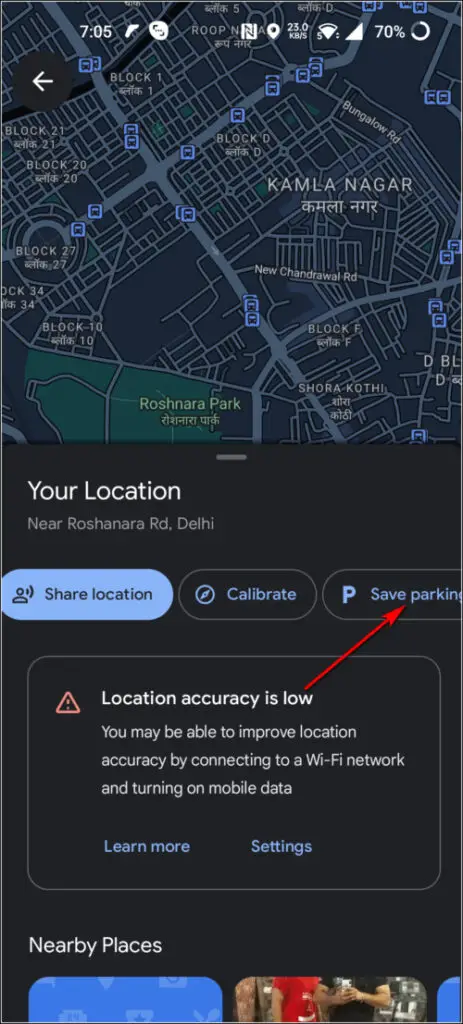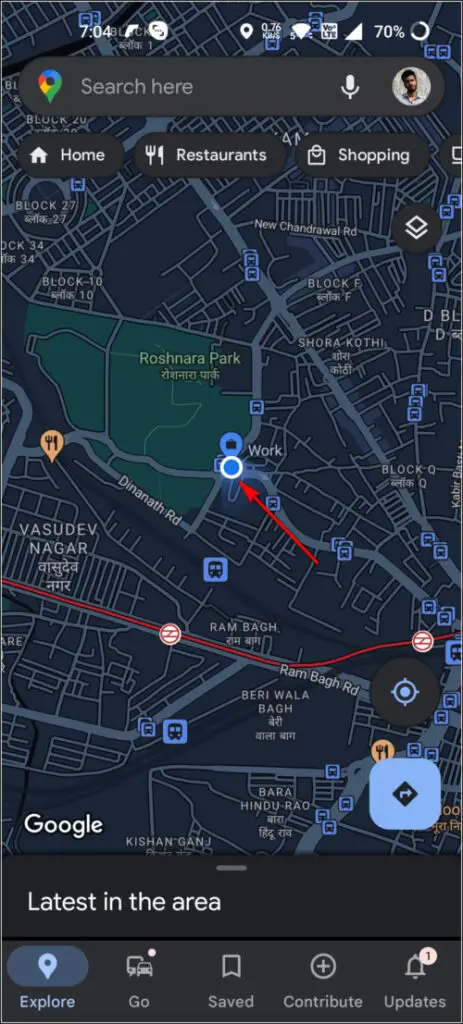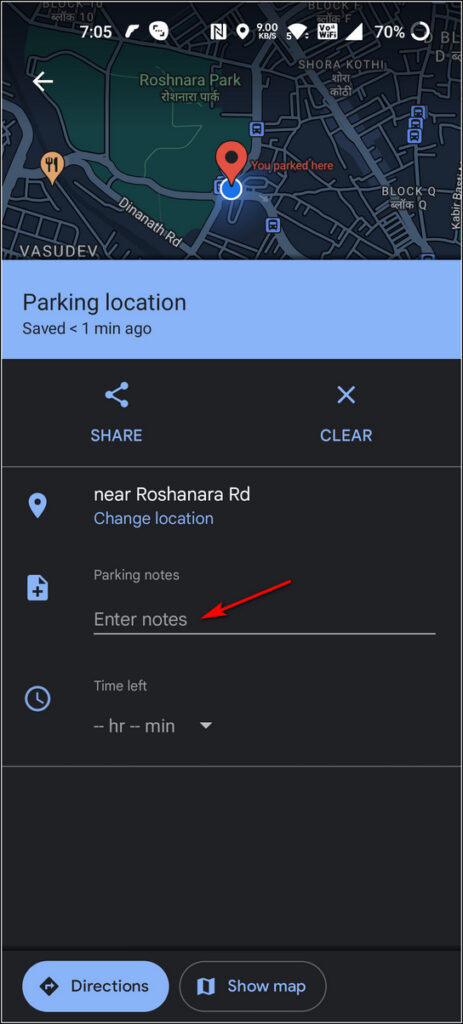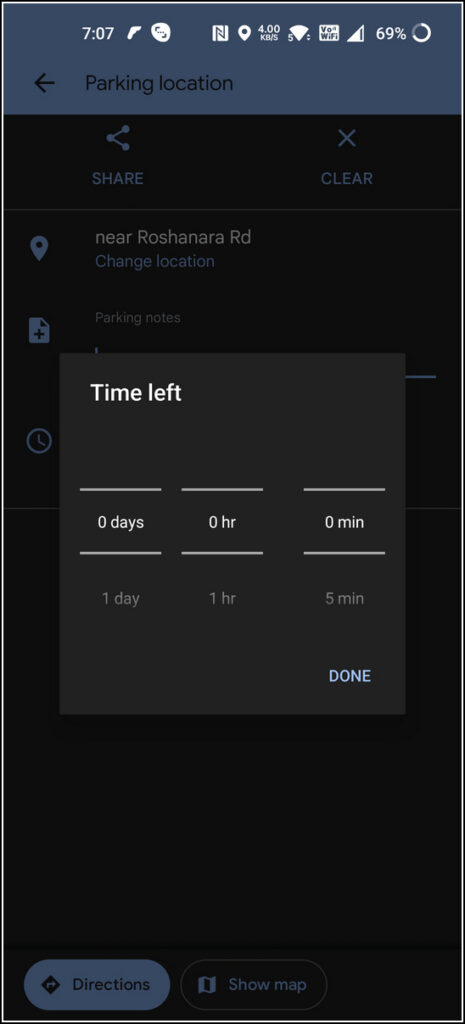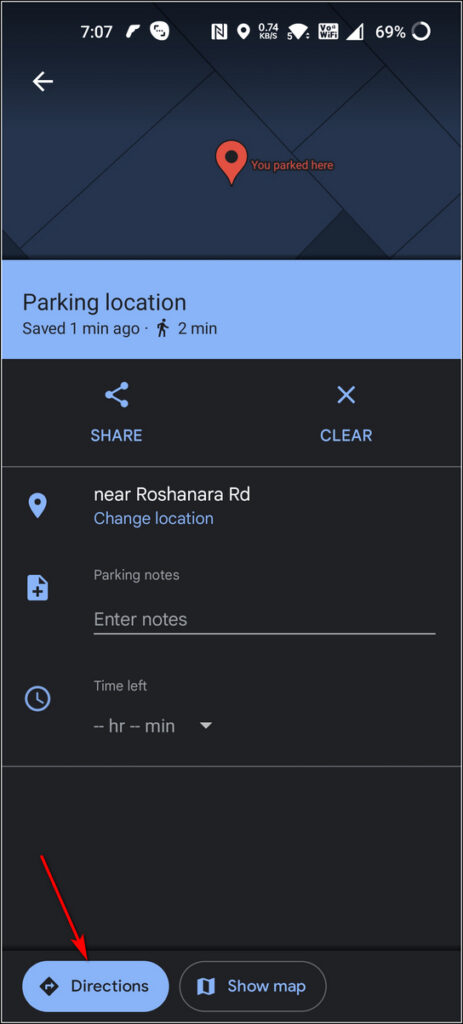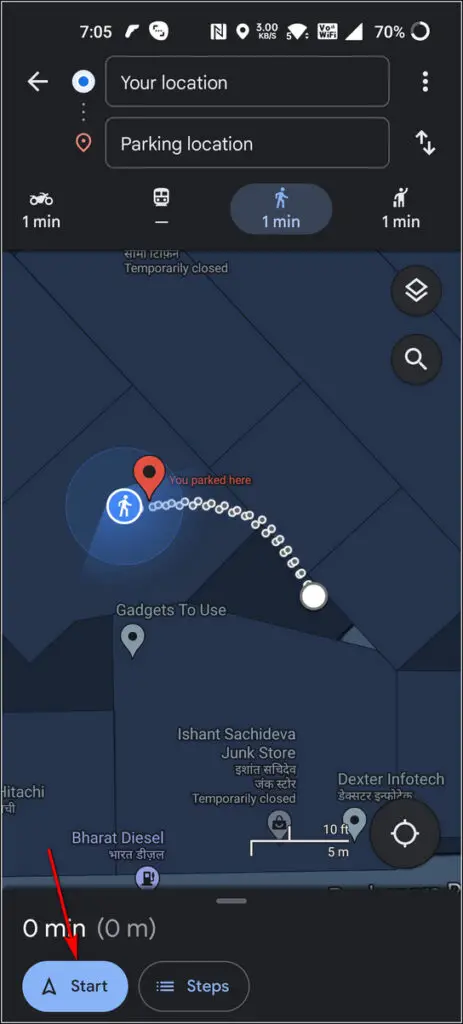Quick Answer
- You can also tap the “Time left” line to set a time for your parking and place a countdown into the notification on your phone.
- If you want to share the location, tap the “Share” button within the “Parking location” bar at the bottom of the Maps interface.
- When you visit a new place and park your car, sometimes it can be hard to get your way back to the car.
When you visit a new place and park your car, sometimes it can be hard to get your way back to the car. So if you also find yourself wandering around without any idea where you left your car, don’t worry, your smartphone can help you. Yes, you can find your parked car using one of the most popular navigation apps for mobiles i.e. Google Maps. You’re probably already using it for navigation and some other features like checking parking availability but it can do more than that. Let’s find out how to add parking location in Google Maps!
Save Parking Location of Your Car on iPhone
You can easily save your car’s parking location in Google Maps on your iPhone. Follow the steps mentioned below:
1. Open Google Maps on your iPhone and tap the blue dot on the map that basically represents your current location.
2. Now from the menu that appears, tap on “Set as parking location”.
That’s it. You will now be able to see a “P” at that place on the map. If you want to share this location with someone, tap once on the “P” icon and then select “Share” from the menu.
Find Saved Parking on iPhone
If you want to find the parked car after saving the parking location on your iPhone, follow these steps:
1. Tap the “P” icon once again and the saved parking bar will appear.
2. From here, tap on the “Directions” button and it will show you the route back to your parking spot.
3. You can also tap the “Start” button to start the navigation if it’s far away.
In order to remove the parking spot from saved locations, tap the “Clear” button.
To receive notifications when you save a parking spot:
1. Tap the profile icon in the top right corner of the app.
2. Then tap the settings icon, and scroll down to “Notifications”
3. Here tap that and make sure the toggle for “Saved parking locations” is on.
Add Parking Location of Your Car on Android
The process for saving a parking location on Android is similar to iOS. However, Google Maps on Android comes with some extra features. To save the parking location:
1. Open Google Maps on your Android and tap the blue dot which shows your current location.
2. Now select “Save Parking” from the menu that appears.
If you want to share the location, tap the “Share” button within the “Parking location” bar at the bottom of the Maps interface.
To add more details:
1. Swipe up on the “Parking location” bar at the bottom of the Maps.
2. Now tap the “Enter notes” line to store info like parking spot number or a landmark nearby.
3. You can also tap the “Time left” line to set a time for your parking and place a countdown into the notification on your phone.
To find your parking spot:
1. Look for the “Parking location” bar at the bottom of the Maps.
2. Now tap the “Directions” button and swipe up on the bar at the bottom to see the directions.
3. You can also tap the “Start” button for navigation if the car is parked far away.
On Android, you get a persistent notification for your parked car. You can dismiss it like any other notification and if you do not want to receive these parking notifications at all, you can disable them entirely.
Wrapping Up
You should also note that Google Maps lets you save only one parking location at a time. So when you save another location while the first one is already saved, the new location will overwrite it. For more such tech tips and tricks, stay tuned with us!
Also, read:
- Top 3 Ways To Find Elevated Roads On Google Maps in Your Route
- How to Check Toll Charges Online on Google Maps and Avoid Them
- 3 Ways to Remove or Edit a Place on Google Maps
- 7 Ways to Track Your Loved One’s Location Using Their Phone
You can also follow us for instant tech news at Google News or for tips and tricks, smartphones & gadgets reviews, join GadgetsToUse Telegram Group or for the latest review videos subscribe GadgetsToUse YouTube Channel.