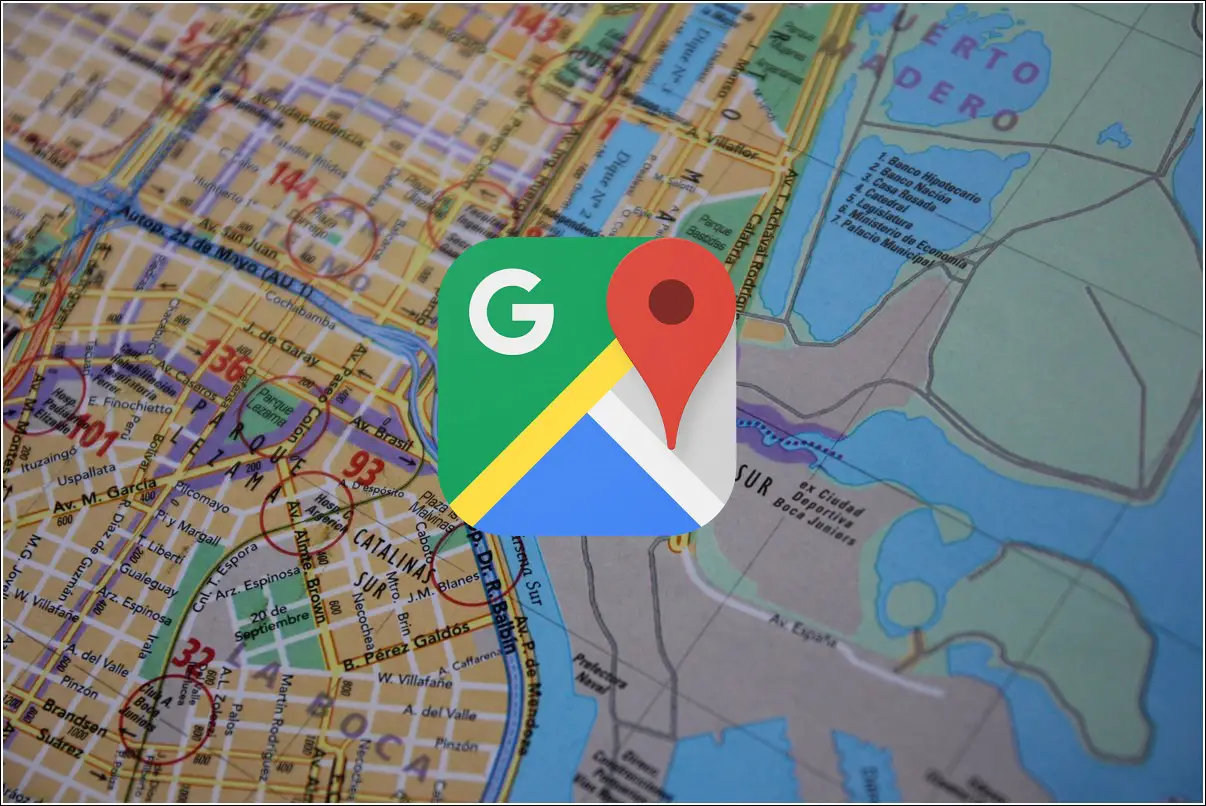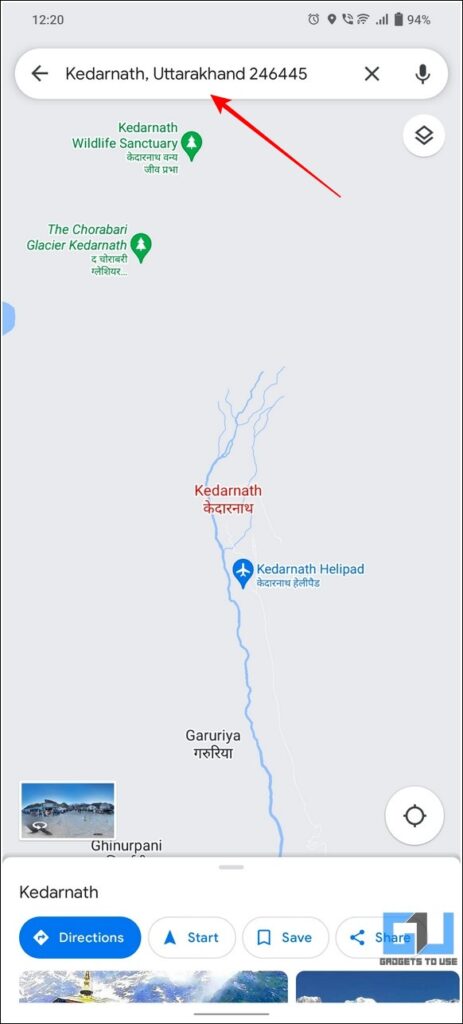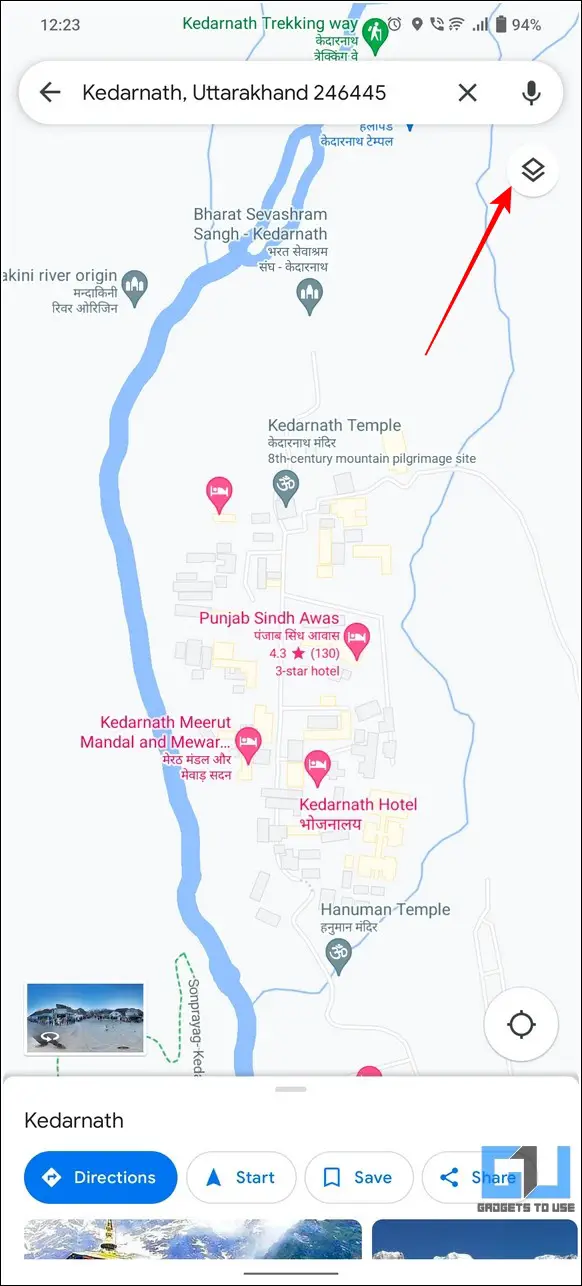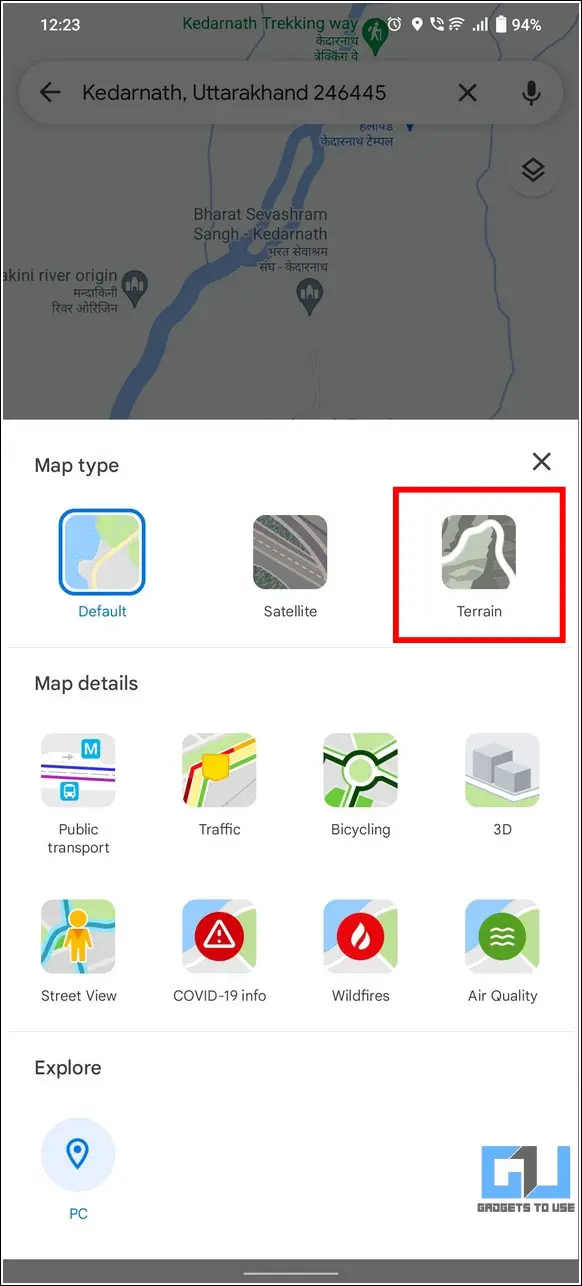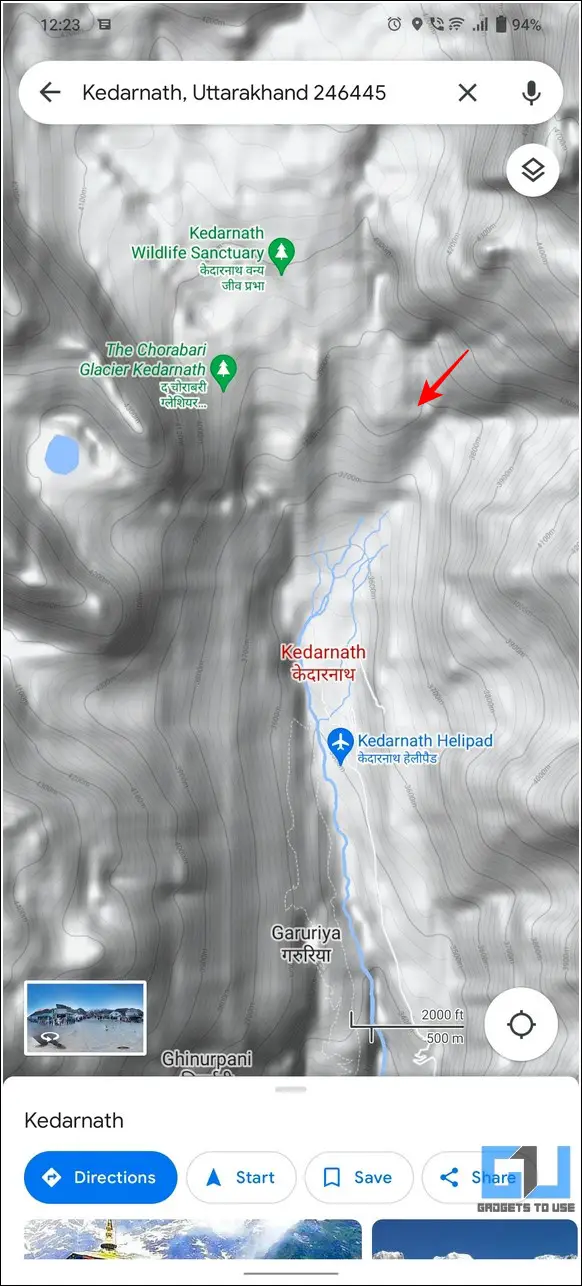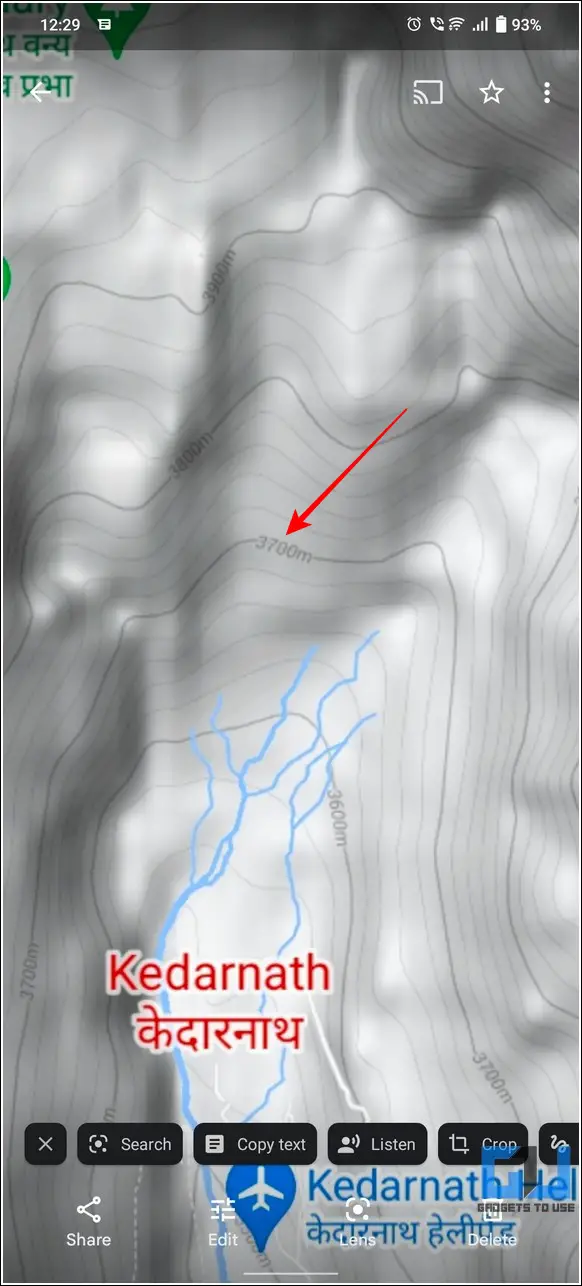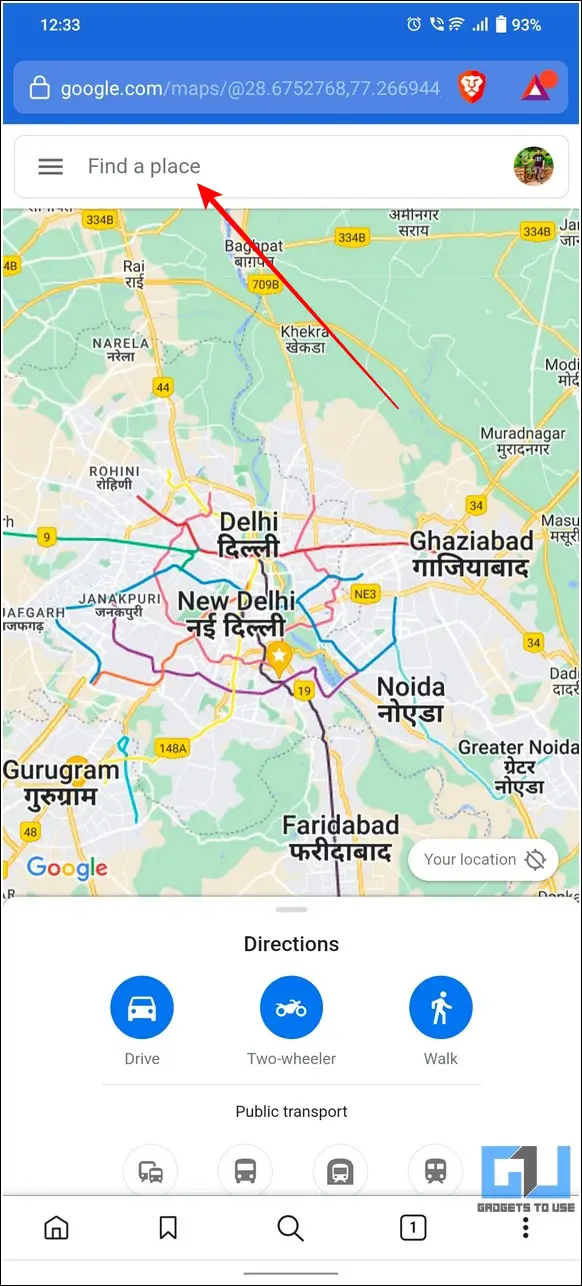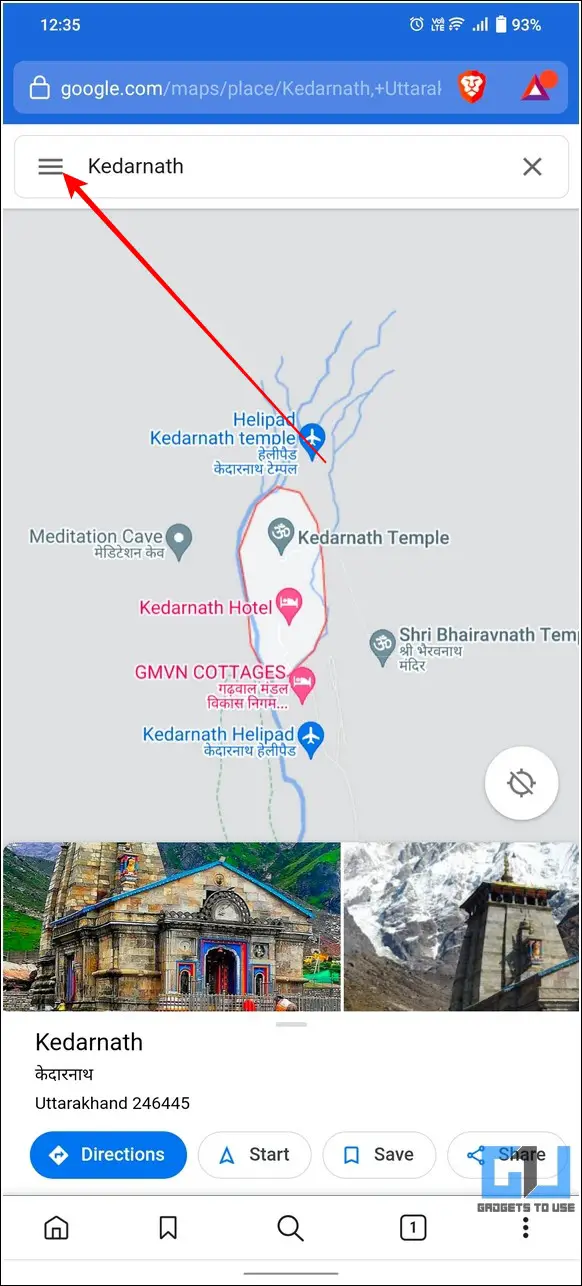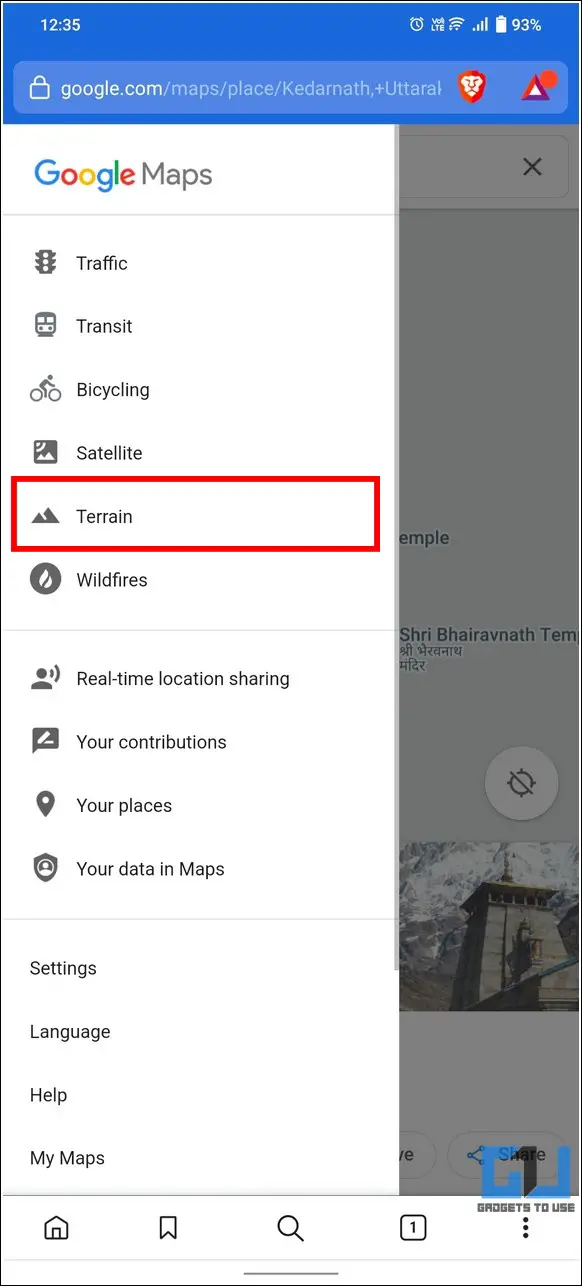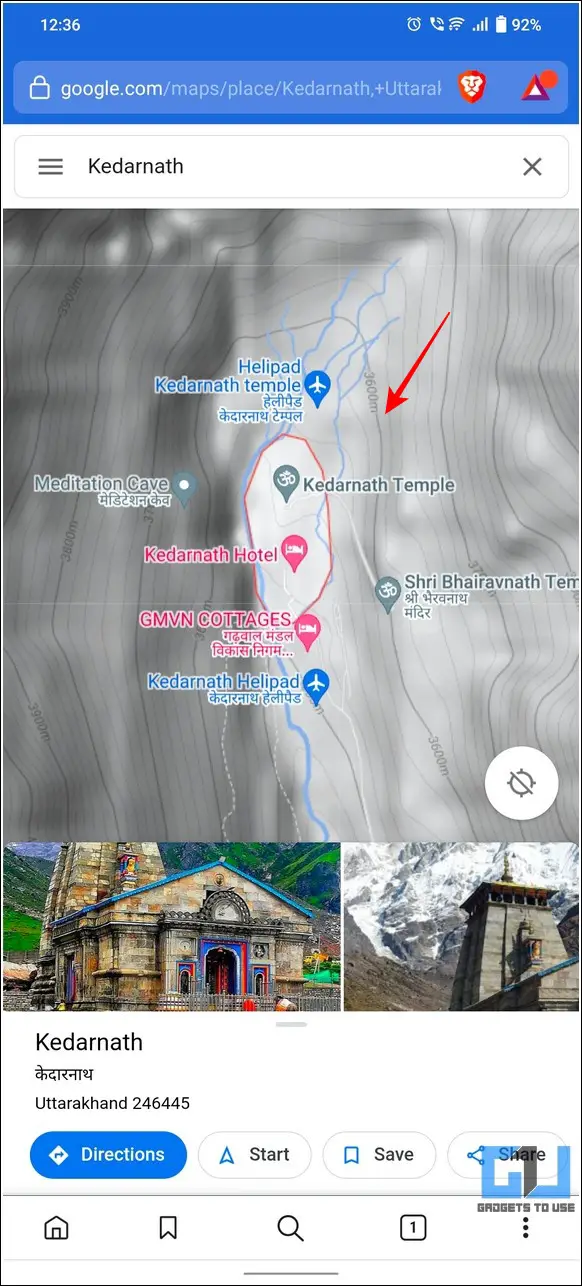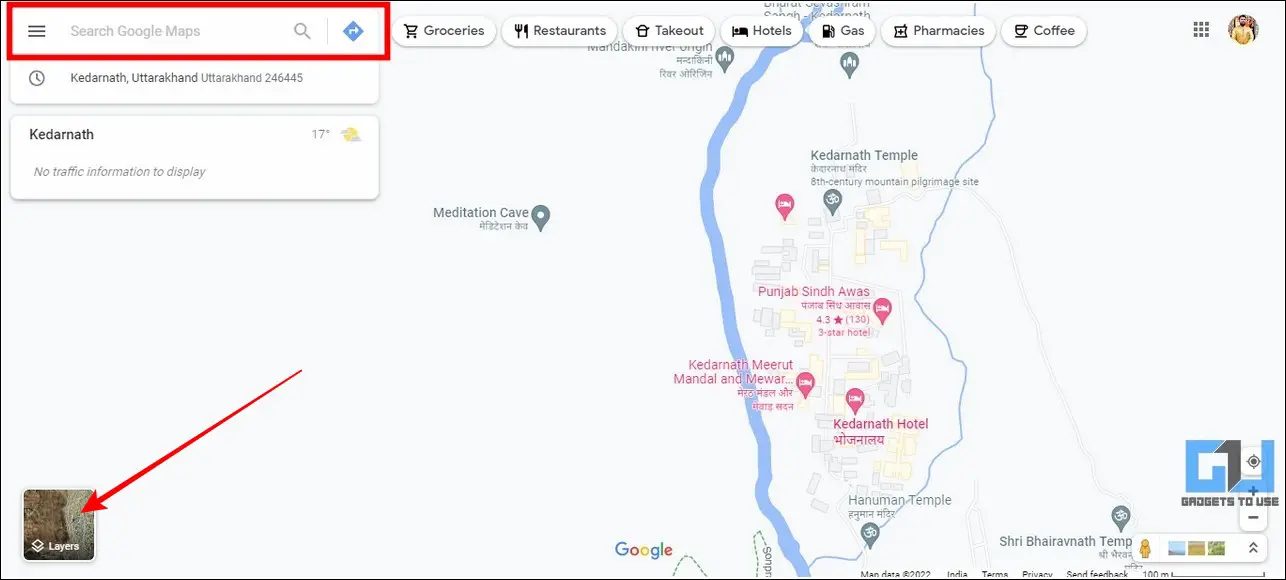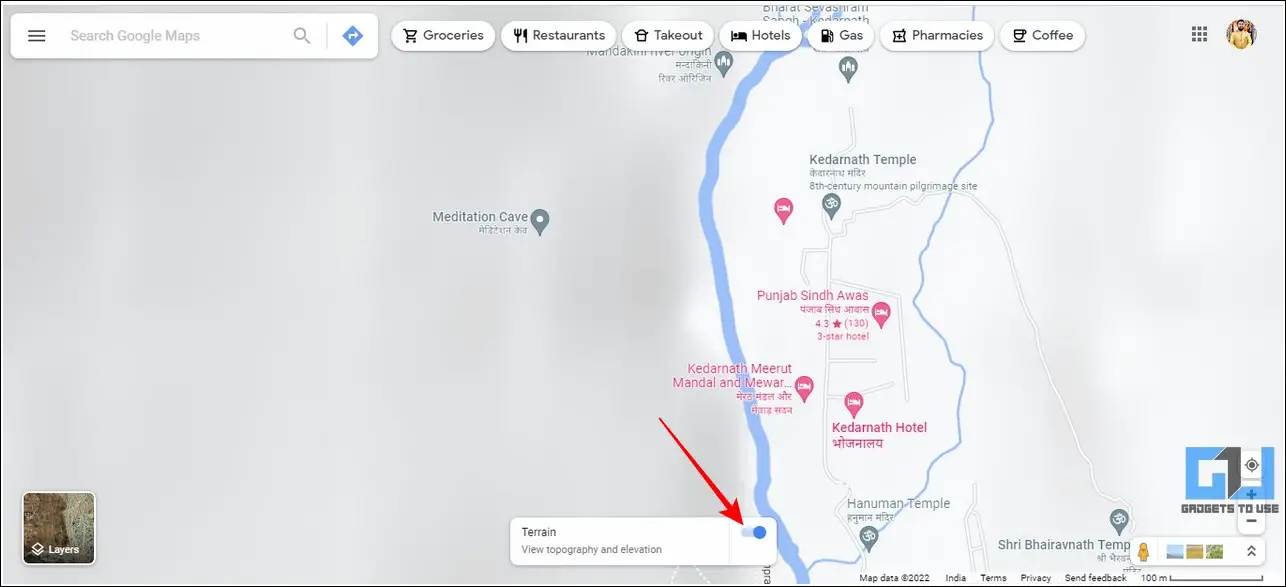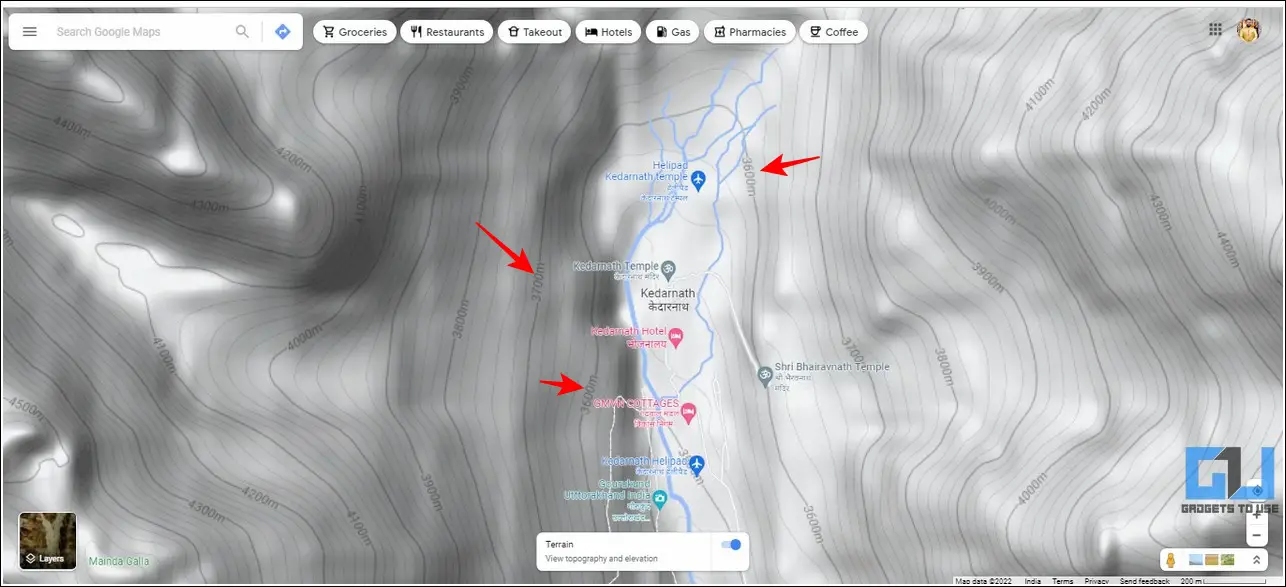Quick Answer
- If you don’t have the Google Maps app installed on your device, you can use your smartphone’s browser to gain details on all the elevated roads in your route.
- Alternatively, you can take a screenshot of the map and zoom on the photo in your gallery app to read the elevation number easily.
- If you are using your desktop/laptop and do not have your phone around, you can find the elevated roads in your planned route using the web version of Google Maps.
Gone are the days when people used to ask local tour guides for a destination route. If you’re planning your route to a hill station and wish to find all the elevated roads in between, then Google Maps has you covered. In this read, we have discussed the top 3 methods to find elevated roads on Google Maps in your route. Meanwhile, you can also learn how to change your navigation voice in Google Maps.
Ways To Find Elevated Roads On Google Maps in Your Route
Google Maps has truly transformed the way people used to plot journey routes to their destination. Every minute detail including real-time map data is now available for viewers at their fingertips. In addition, there’s one more feature that might come in handy if you’re planning to visit a hill station or a mountainous terrain. Using Google Maps, you can now find and identify all the elevated roads in your journey to plan and prepare things accordingly.
Do note that this feature only works for mountainous terrains and hilly/elevated areas. Here’s how you can turn this feature on across different devices to find all the information on elevated roads.
Use the Google Maps app on your smartphone to find all elevated roads
1. Open the Google Maps app and search for your desired destination to view its map.
2. Next, tap on the Layers button and switch to the Terrain View.
3. Zoom out a little to view contour lines in the area. Make sure that you do not zoom in/out too much to avoid them fading away.
4. Observe these lines carefully to locate the contour elevation number which tells the direction of elevation pointing uphill. Using these numbers you can determine the measurement of the elevated road in your route.
5. Alternatively, you can take a screenshot of the map and zoom on the photo in your gallery app to read the elevation number easily.
Locate Elevated Roads in Route Using Phone’s Browser
If you don’t have the Google Maps app installed on your device, you can use your smartphone’s browser to gain details on all the elevated roads in your route. Here’s how you can achieve it:
1. Open your phone’s browser and access the Google Maps page in a new tab.
2. Search for your desired destination and tap on the hamburger menu in the top-left corner.
3. Tap on Terrain to activate the terrain view mode on Google Maps.
4. Next, zoom out a little to view all the contour lines in the area. You can carefully observe the contour line numbers denoting corresponding elevated roads in your selected route.
Access Google Maps on Desktop to Find Elevated Roads
If you are using your desktop/laptop and do not have your phone around, you can find the elevated roads in your planned route using the web version of Google Maps. Here’s how you can access the same.
1. Access Google Maps in a new tab on your web browser and search for your desired hill station.
2. Next, tap on the Layers button at the bottom-left corner and switch to the Terrain view.
3. Make sure that the toggle for viewing Topography and Elevation is turned on.
4. Next, zoom out a little to find all the contour lines in the area denoting the measurement of elevated roads through the contour line numbers.
Bonus Tip: Find Toll Charges Online on Google Maps and Avoid Them
Besides locating elevated roads, you can utilize Google Maps to find toll charges in your route to avoid them and save a few bucks.
Follow this detailed explainer on finding toll charges online on Google Maps.
FAQs
Q1- Can you enable Satellite View on Google Maps?
Yes, you can click on the layers button to switch to the satellite view of your current map.
Q2- What is Terrain View on Google Maps?
A terrain view is a 3-Dimensional map that displays different elevations in terms of contour lines and numbers to denote various geographical features. You can utilize this information to locate all the elevated roads in your route.
Q3- How to find elevation on Google Maps on iPhone?
If you use an iPhone, you can either download the Google Maps app from Apple Appstore or access it on a browser such as Safari to view elevations as discussed in the methods above.
Q4- Can you find road elevation on Google Street View?
Yes, Google Street View offers a visual representation of your entire surroundings by combining millions of panoramic images together. You can use these 3D views to locate the presence of any road elevation visually.
That’s a Wrap
We hope that you’ve now learned to easily locate elevated roads in your journey on Google Maps using the methods listed above. If you find this guide helpful while planning your journey online, then hit the Like button and share this among your friends to assist them with their next journey. Subscribe to GadgetsToUse for more interesting reads.
Related:
- 5 Ways to Share any Google Maps location on WhatsApp.
- 3 Ways to Remove or Edit a Place on Google Maps.
- 2 Ways to Change your Home or Work Address in Google Maps.
You can also follow us for instant tech news at Google News or for tips and tricks, smartphones & gadgets reviews, join GadgetsToUse Telegram Group or for the latest review videos subscribe GadgetsToUse Youtube Channel.