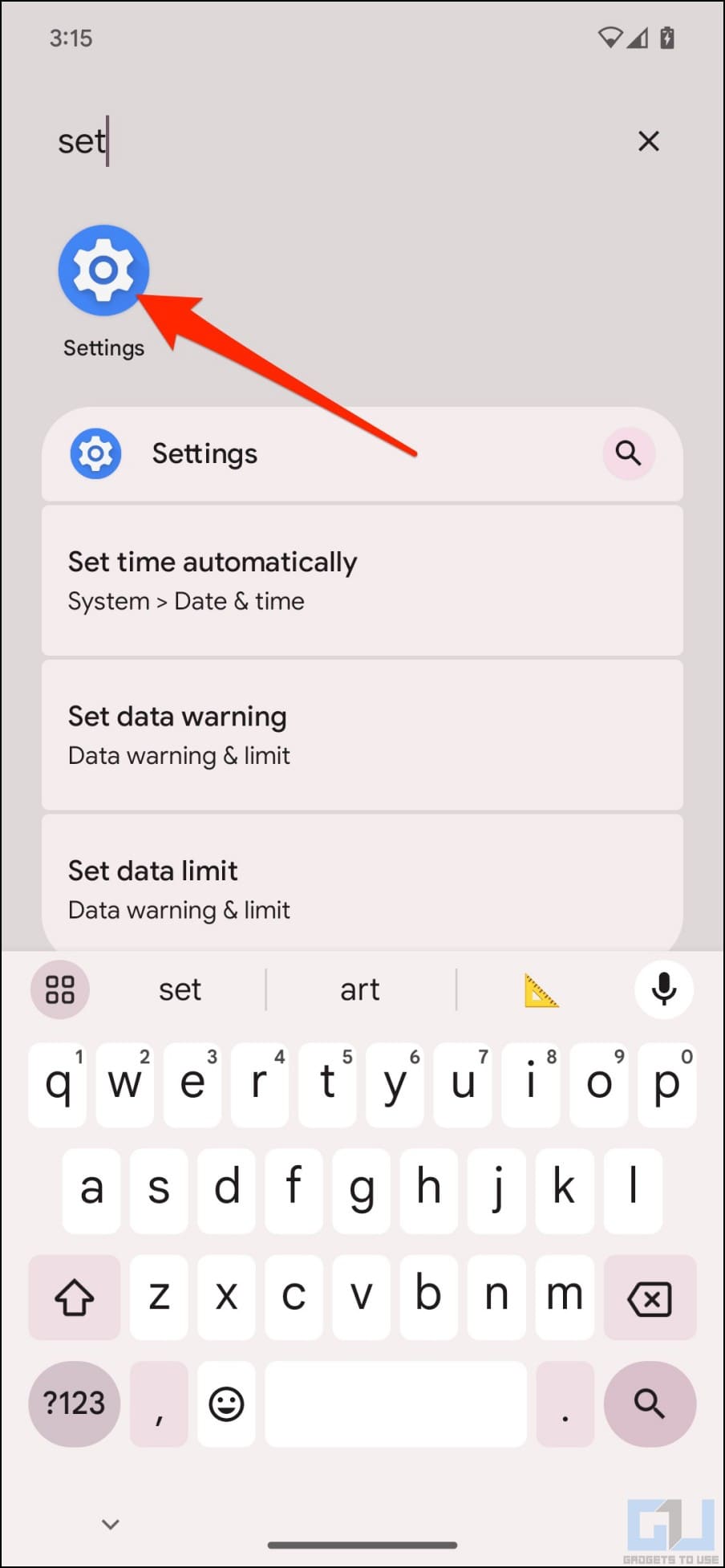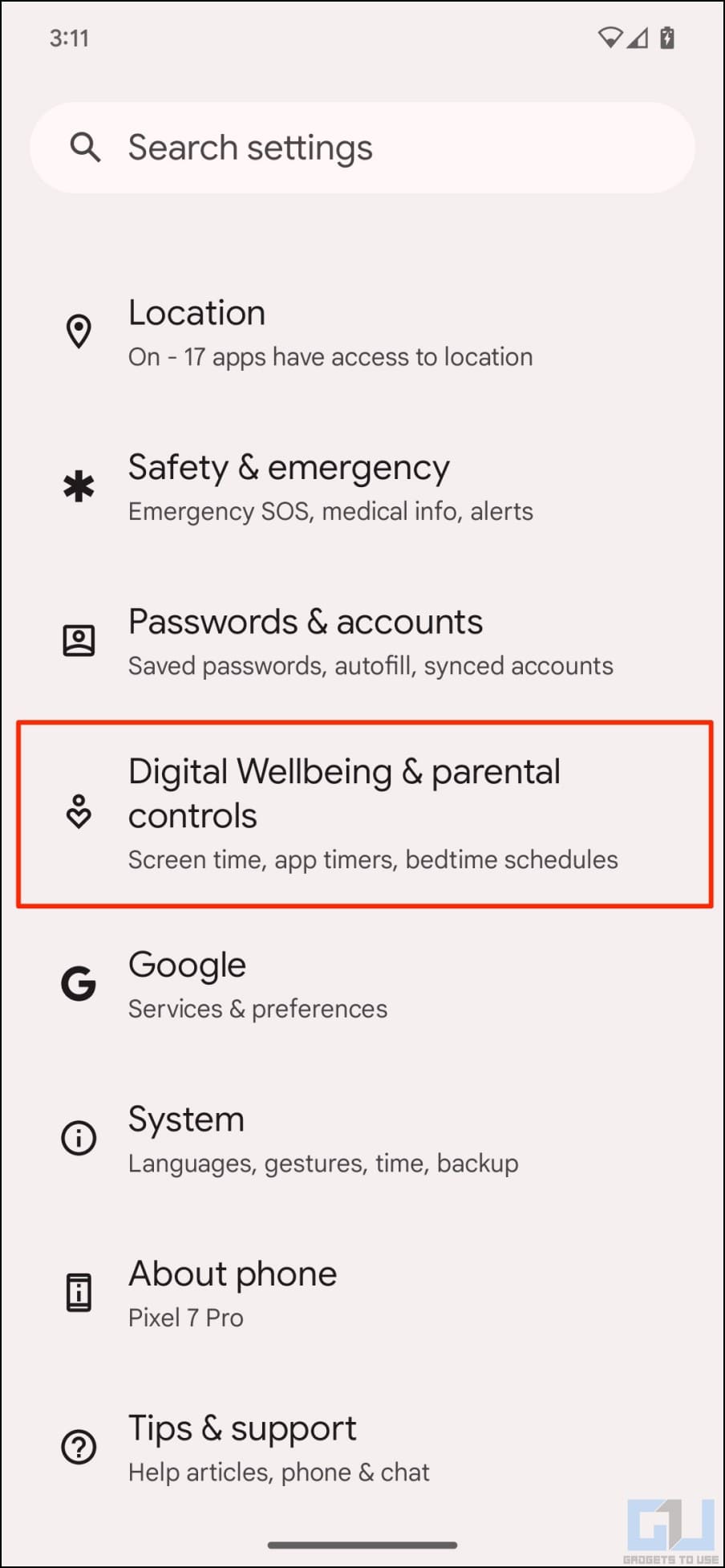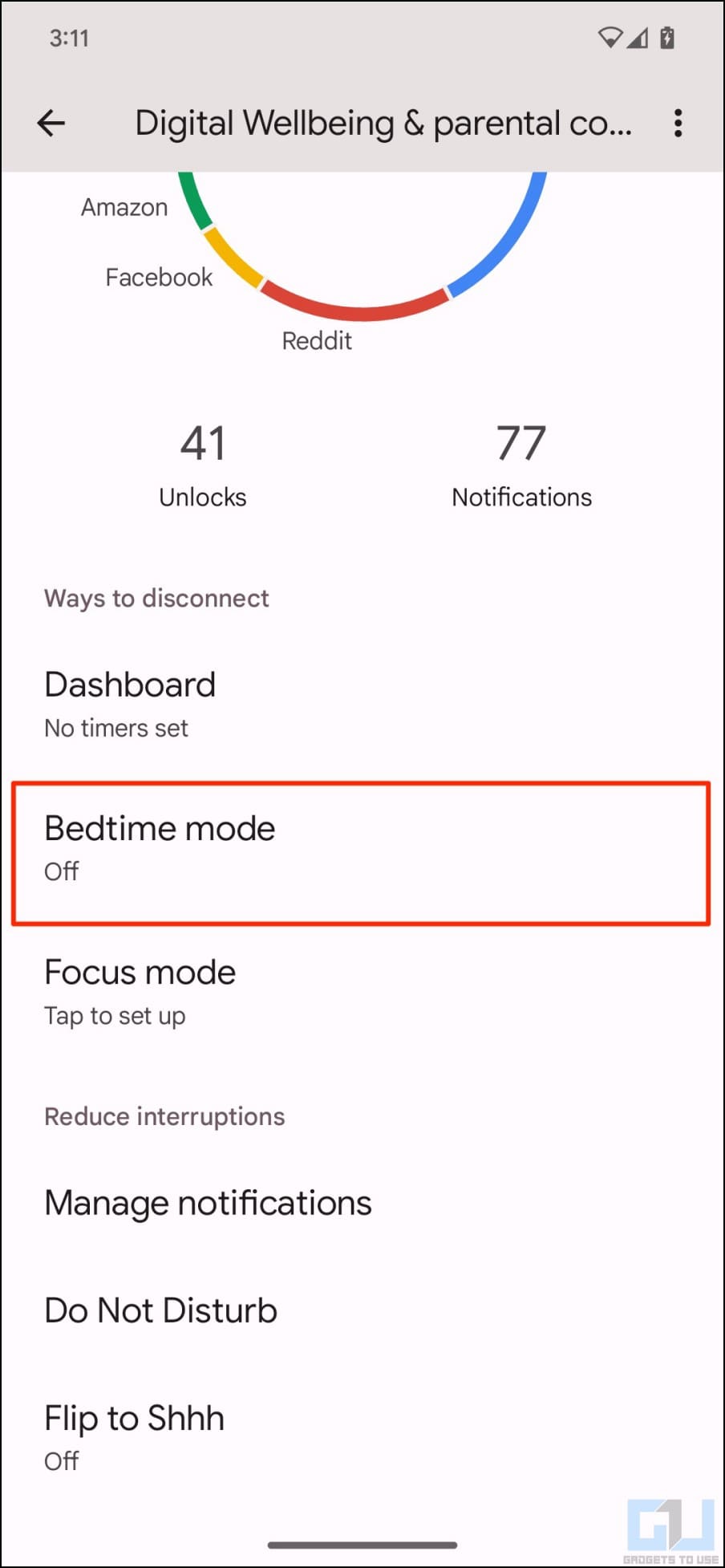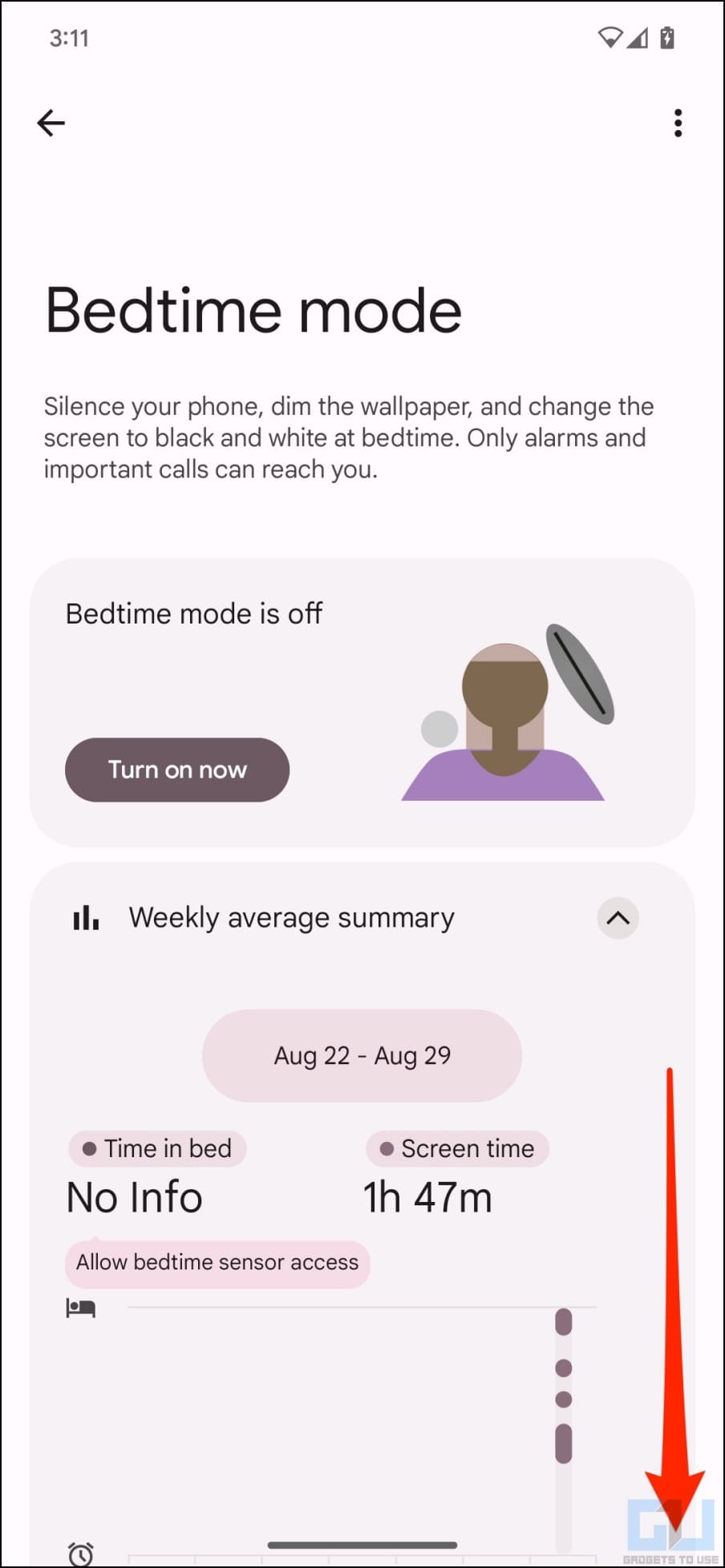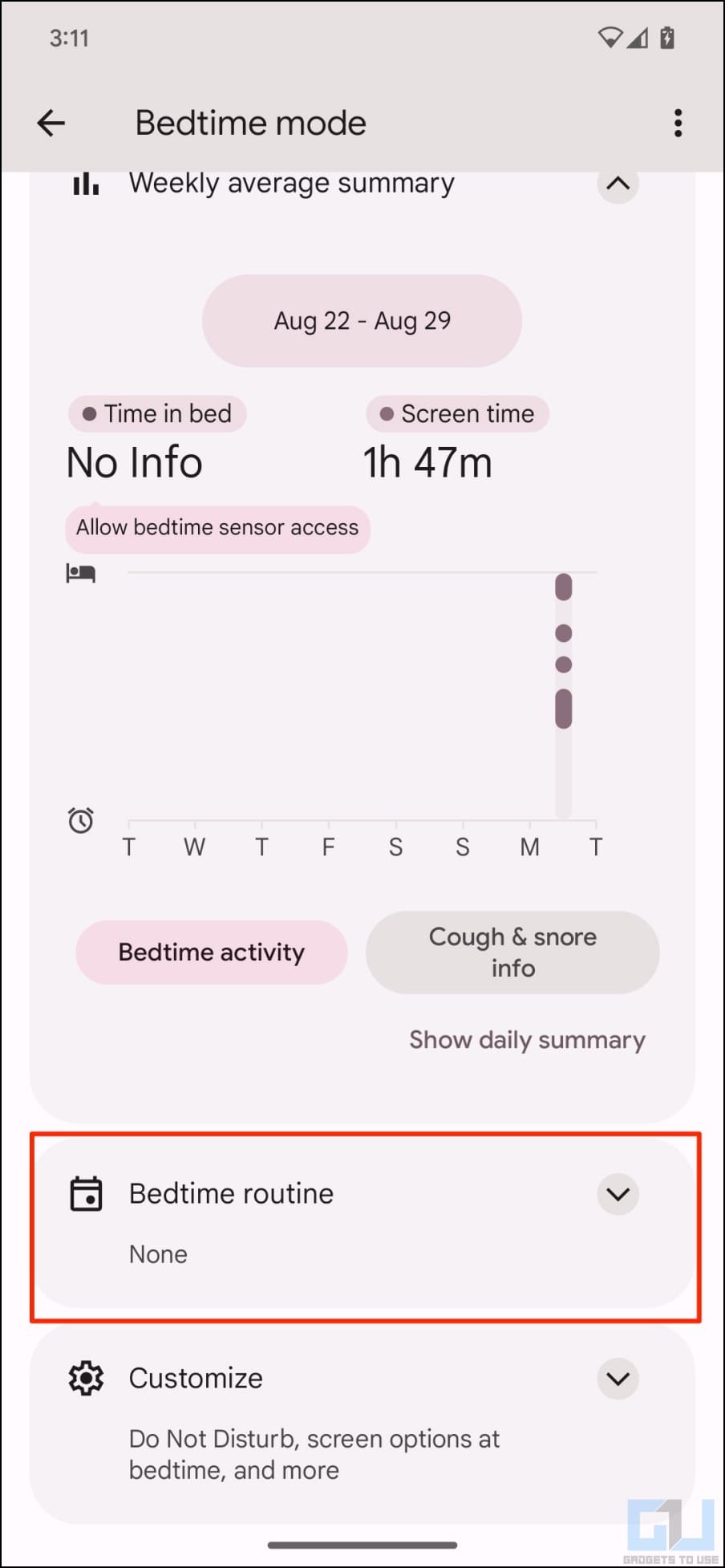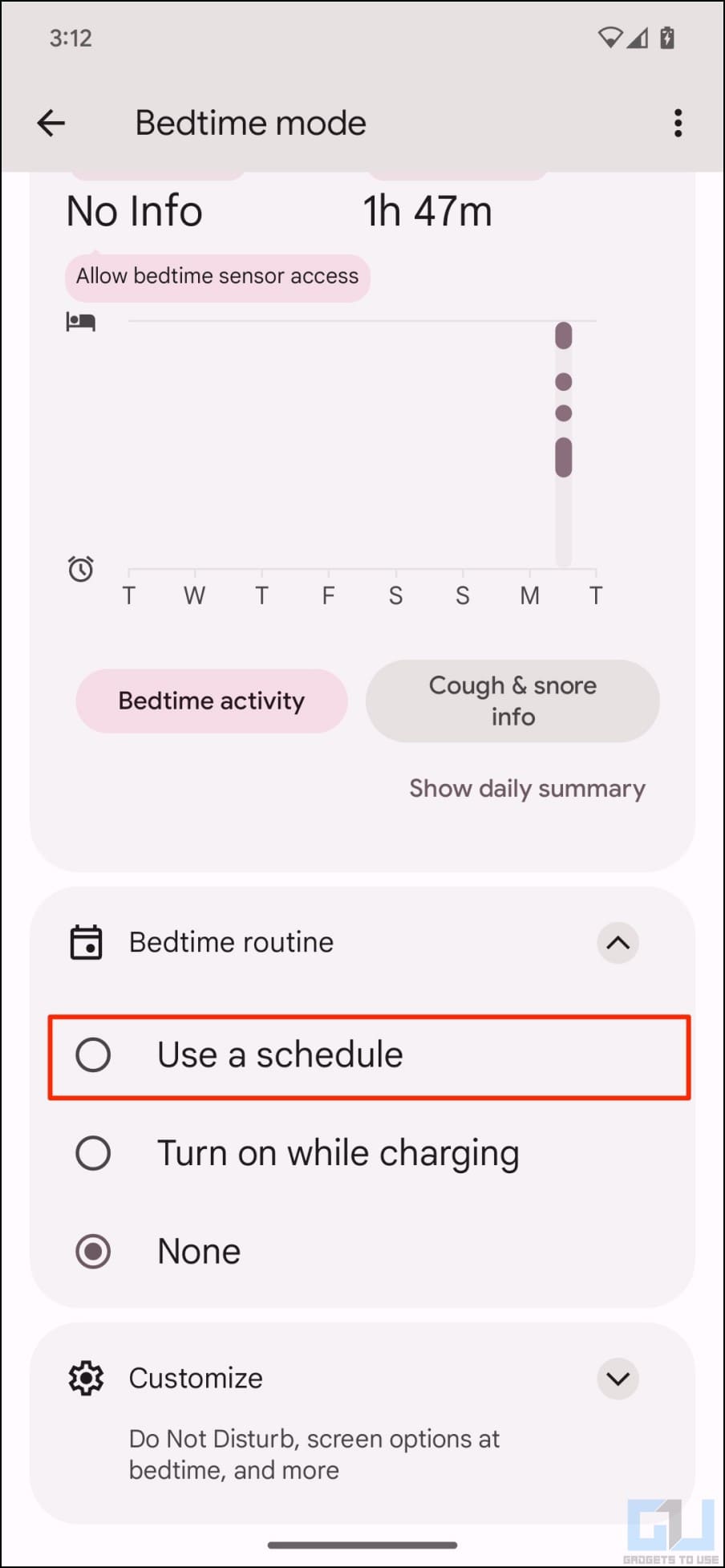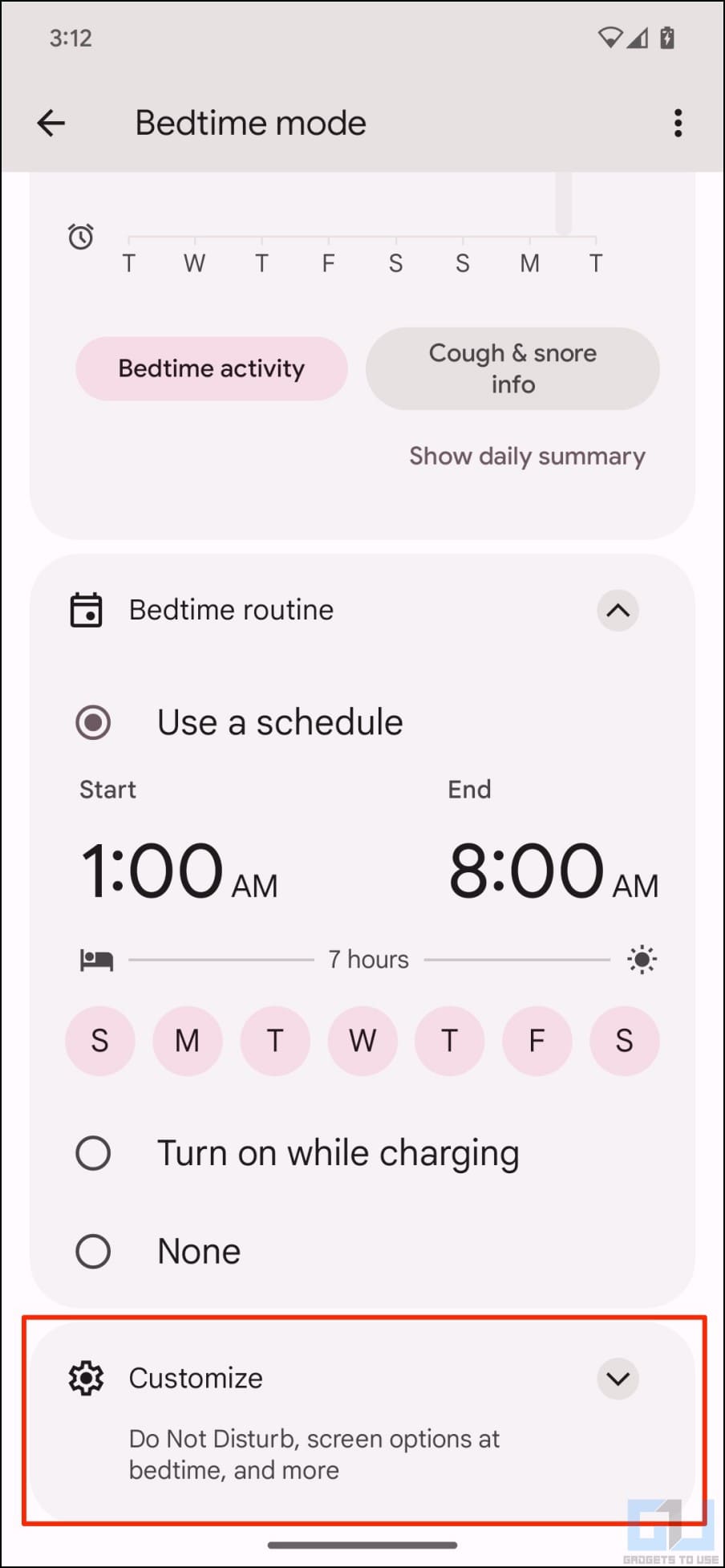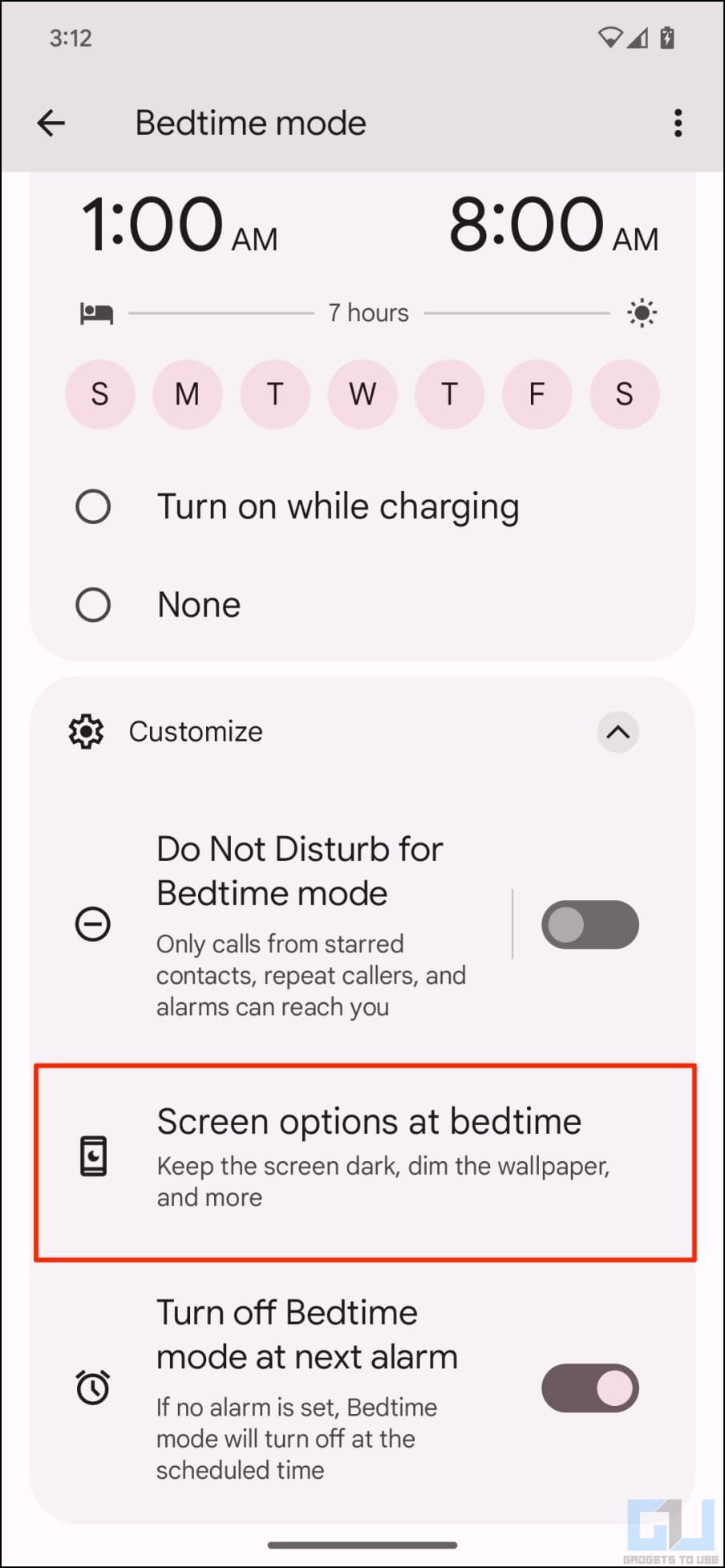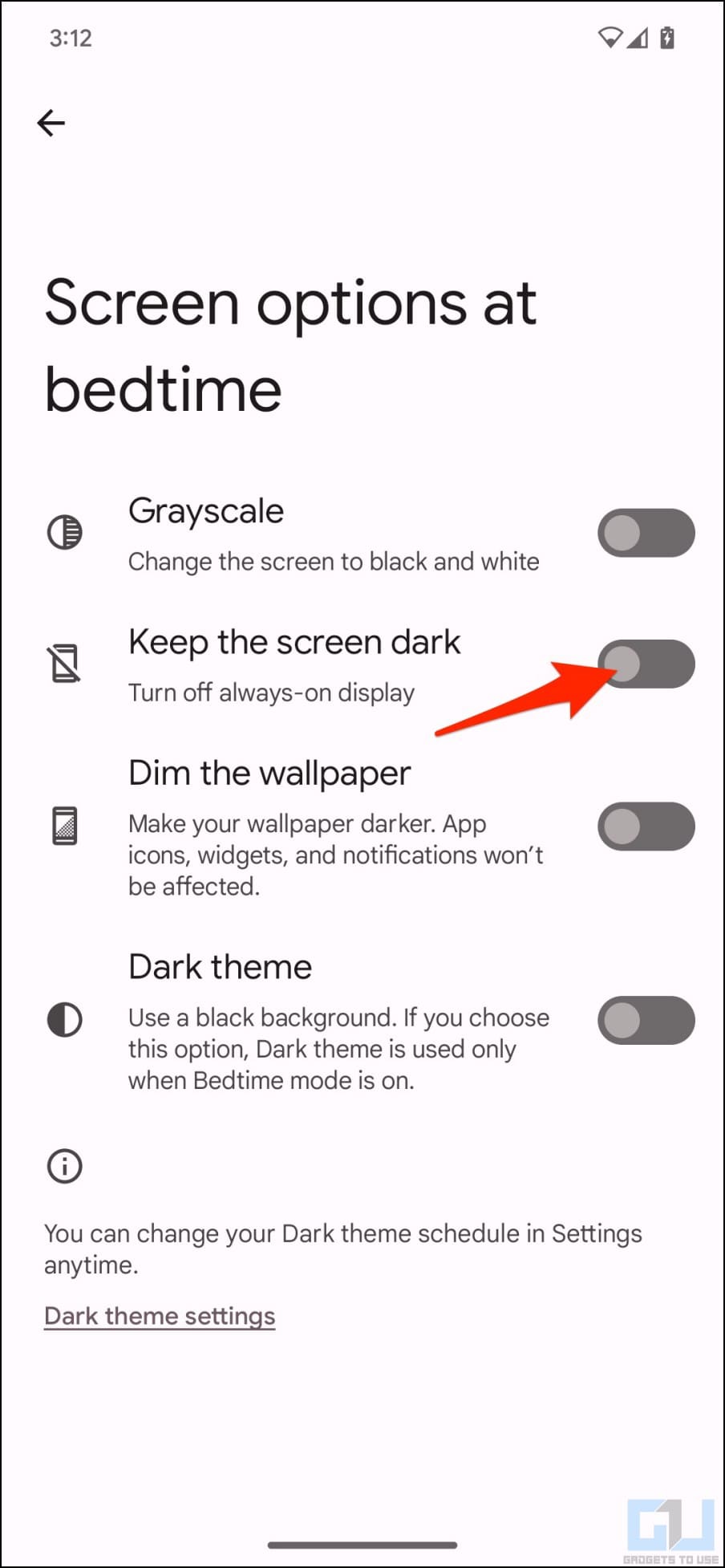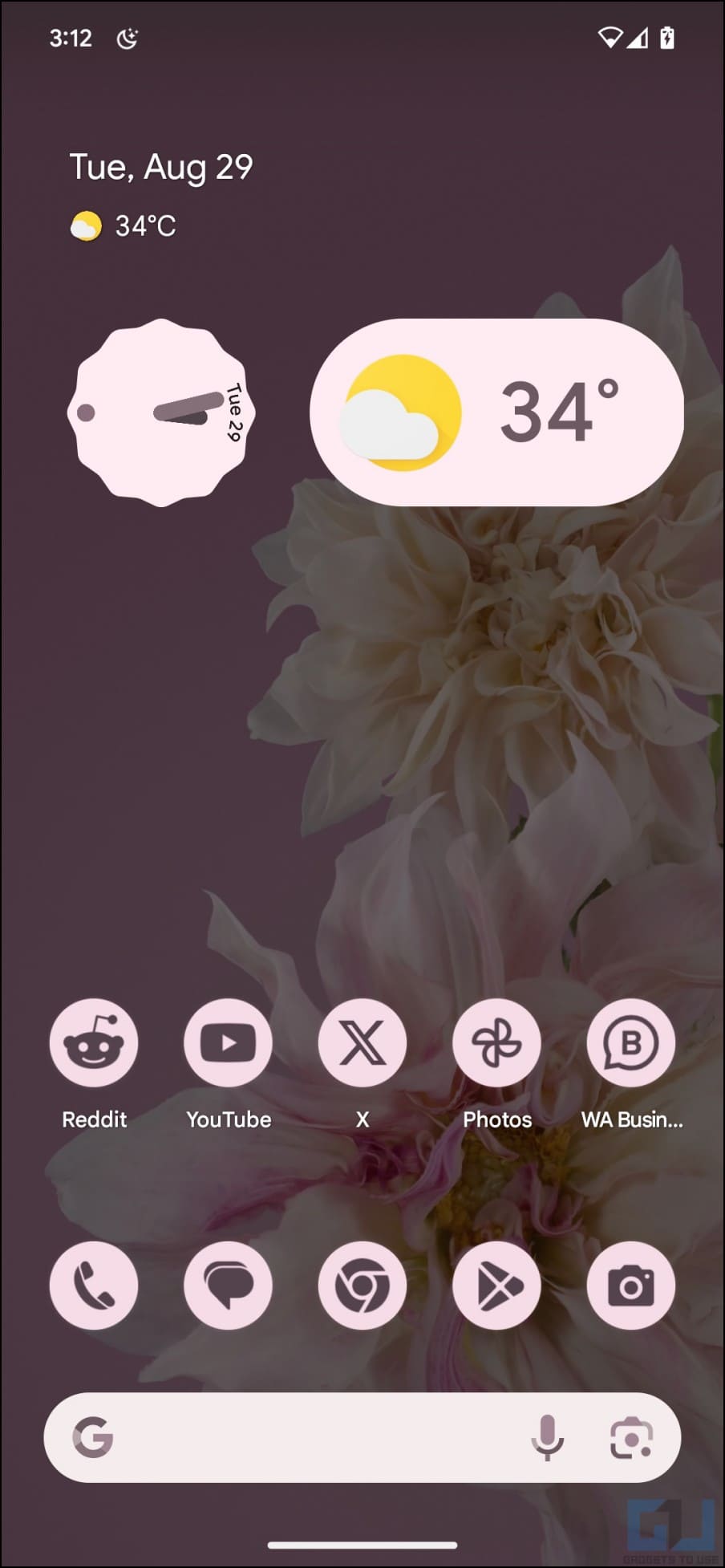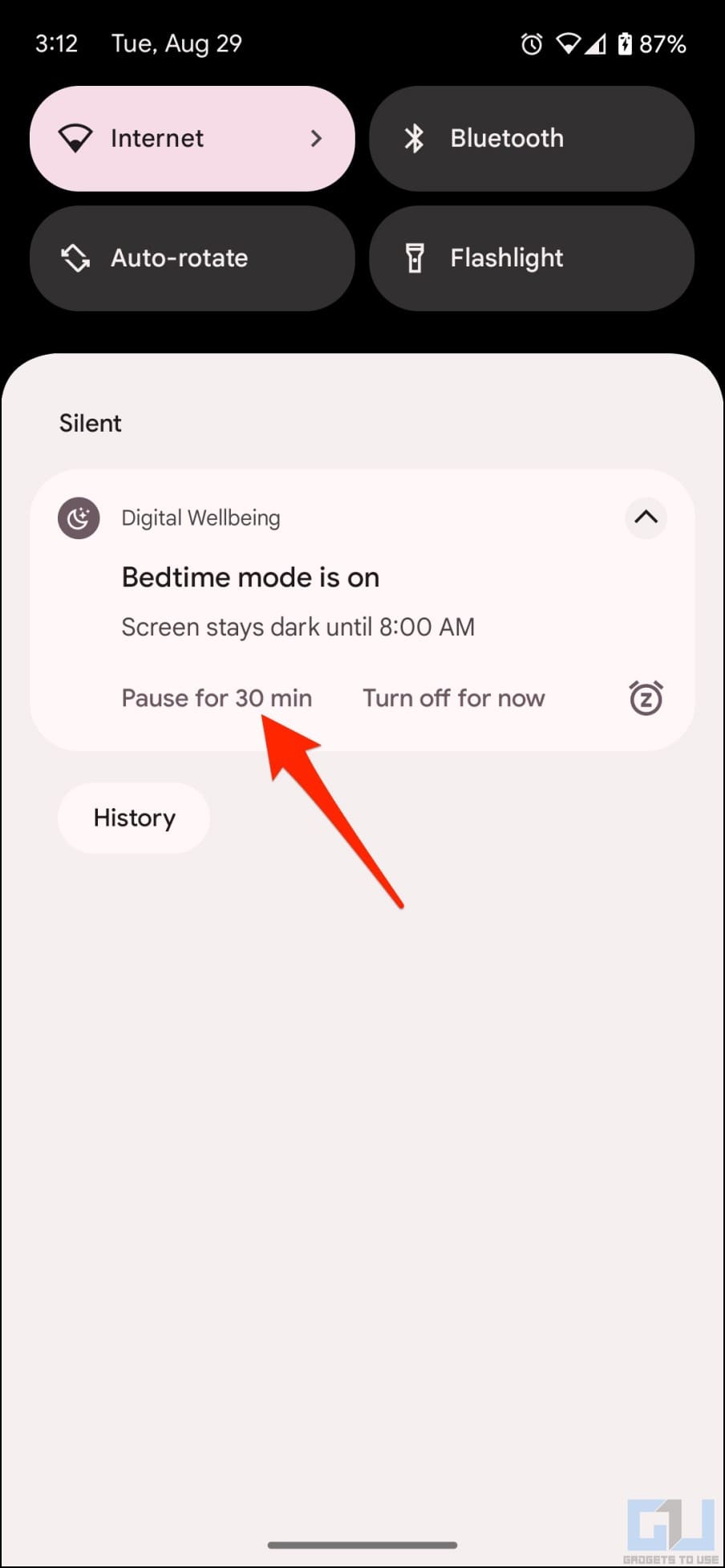Quick Answer
- And for obvious reasons, you may want AOD to turn off automatically based on schedule, which, while easy on most phones, can be tricky on a Pixel.
- Your Pixel automatically turns off Always On Display when it notices the screen is covered, such as in a pocket or facing down on the table.
- On the other hand, choosing the dark theme schedule will automatically turn on the dark theme as the bedtime mode triggers and switch back to the light theme when it ends.
Always On Display is a great feature to glance at time, notifications, and other information while the phone is locked. However, it turns into an unwanted battery hogger at night. And for obvious reasons, you may want AOD to turn off automatically based on schedule, which, while easy on most phones, can be tricky on a Pixel. Therefore, in this article, we’ll tell you how to schedule Always On Display on Google Pixel and other phones running stock Android.
How to Schedule Always On Display (AOD) on Google Pixel?
While many Android phone manufacturers like OnePlus, Vivo, Xiaomi, and Samsung let you customize and schedule always on display, Google doesn’t offer any such option on its Pixel devices. But that doesn’t stop you from scheduling AOD on your Pixel.
You can schedule AOD using Digital Wellbeing or use the phone’s proximity sensor to disable the ambient display. Both methods work across Pixel 7, Pixel 7 Pro, Pixel 6, Pixel 5, Pixel 4, and Pixel 3-lineup. Keep reading.
Schedule AOD Using Bedtime Mode
Pixels (and other phones with stock Android) have a feature called “Bedtime Mode” as a part of Digital Wellbeing. It is designed to help you avoid digital distractions at night and sleep well. Once enabled, it silences calls and notifications and turns the screen grayscale unless you set it not to.
Using Bedtime mode, you can also make AOD turn off automatically during the night, as shown below:
1. Open Settings on your Google Pixel or any other phone running stock Android.
2. Scroll down and tap Digital Wellbeing & Parental Controls.
3. Here, click on Bedtime mode.
4. Scroll down and select Bedtime Routine.
5. You’ll see three options: Use a schedule, Turn on while charging, and None. Select Use a schedule.
6. Set your usual bedtime start and end schedule. This is when your always-on-display will be disabled automatically. You can also choose the days you want the schedule to work.
7. Next, click on Customize and choose Screen Options at Bedtime.
8. On this page, enable the toggle for “Keep the screen dark.”
6. You can further enable “Dim the wallpaper” and “Dark theme” options.
The former will dim your home screen and lock screen wallpapers to prevent hurting your eyes when checking the phone at night. On the other hand, choosing the dark theme schedule will automatically turn on the dark theme as the bedtime mode triggers and switch back to the light theme when it ends.
Once done, your Pixel will automatically turn off the always-on display as soon as the bedtime mode triggers.
If the Bedtime mode pops up and you’re still using your phone, tap “Turn off for now” or “Pause for 30 minutes” in the notification to delay it. Bedtime also records information about your sleep, cough, and snore. Here’s how you can delete this bedtime sleep data on a Pixel.
Place Your Phone Facing Down When Sleeping
Your Pixel automatically turns off Always On Display when it notices the screen is covered, such as in a pocket or facing down on the table. Hence, an alternate way to temporarily disable AOD at any time of the day is to keep your phone facing down.

You can also cover the front sensors (near the earpiece) using a cloth or paper. Once Android notices the room is too dark or the phone is in the pocket, it turns off the screen completely to save the battery.
Wrapping Up
This is how you can schedule Always On Display on your Google Pixel phone. I personally use Bedtime mode to disable AOD on Pixel 7 Pro since it saves a lot of battery, sometimes avoiding almost 5-9% of the overnight battery drain. Anyway, do try it and let me know your experience in commensts. Stay tuned for more such tips, tricks, and how-tos.
You might be interested in:
- How to Configure Quick Phrases With Google Assistant (Pixel)
- How to Enable Extreme Battery Saver on Google Pixel
- 6 Ways to Get Pixel-like Extreme Battery Saver on Any Android
- 2 Ways to Delete Cough and Snore Data on Pixel 7 and 7 Pro
You can also follow us for instant tech news at Google News or for tips and tricks, smartphones & gadgets reviews, join GadgetsToUse Telegram Group or for the latest review videos subscribe GadgetsToUse Youtube Channel.