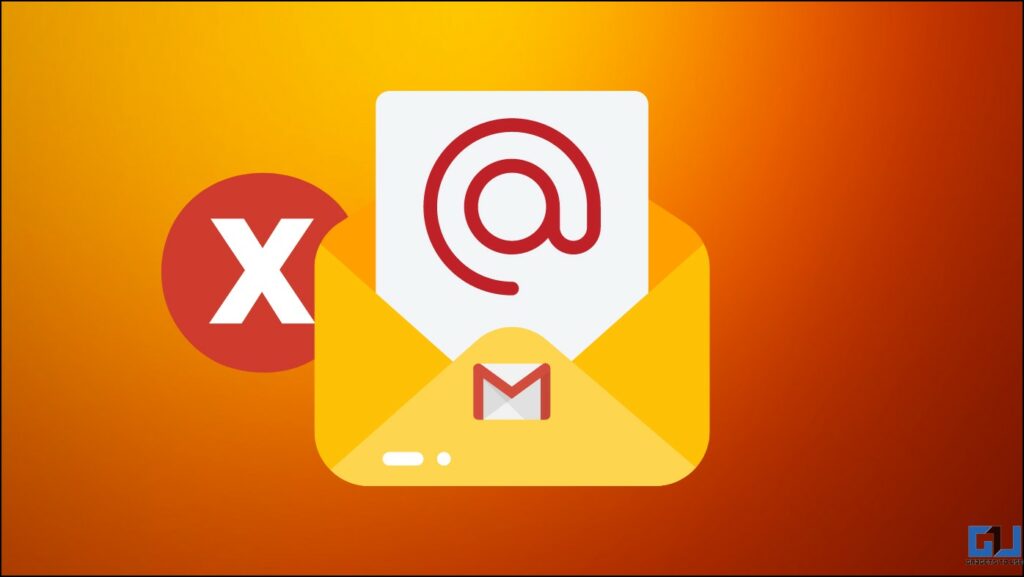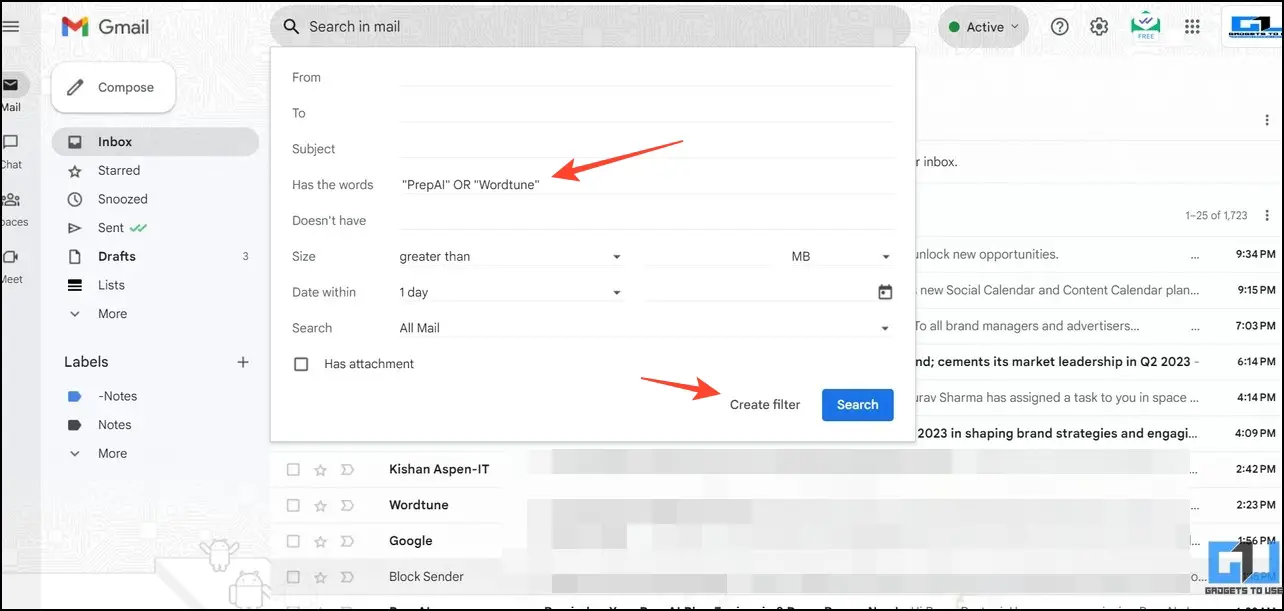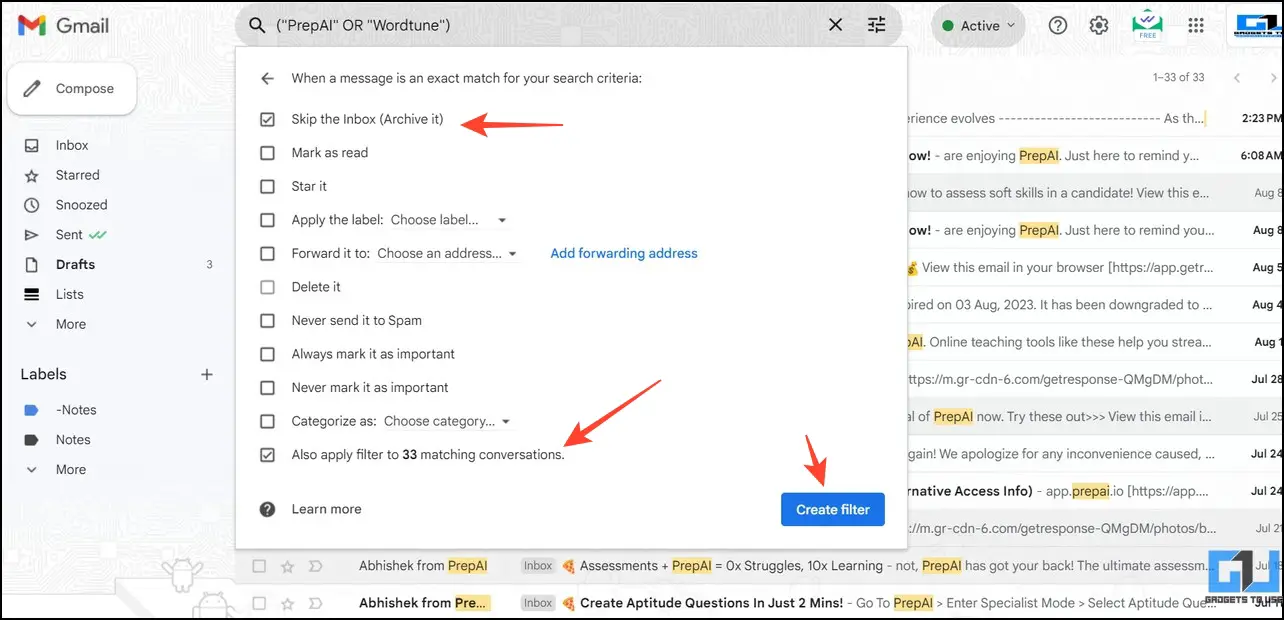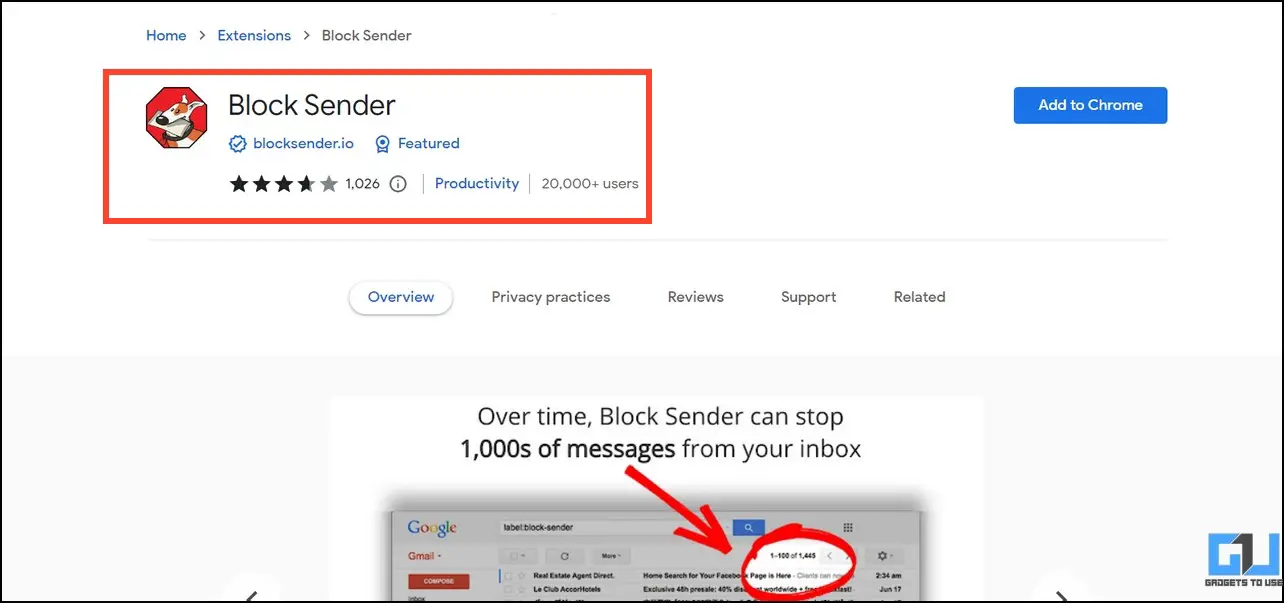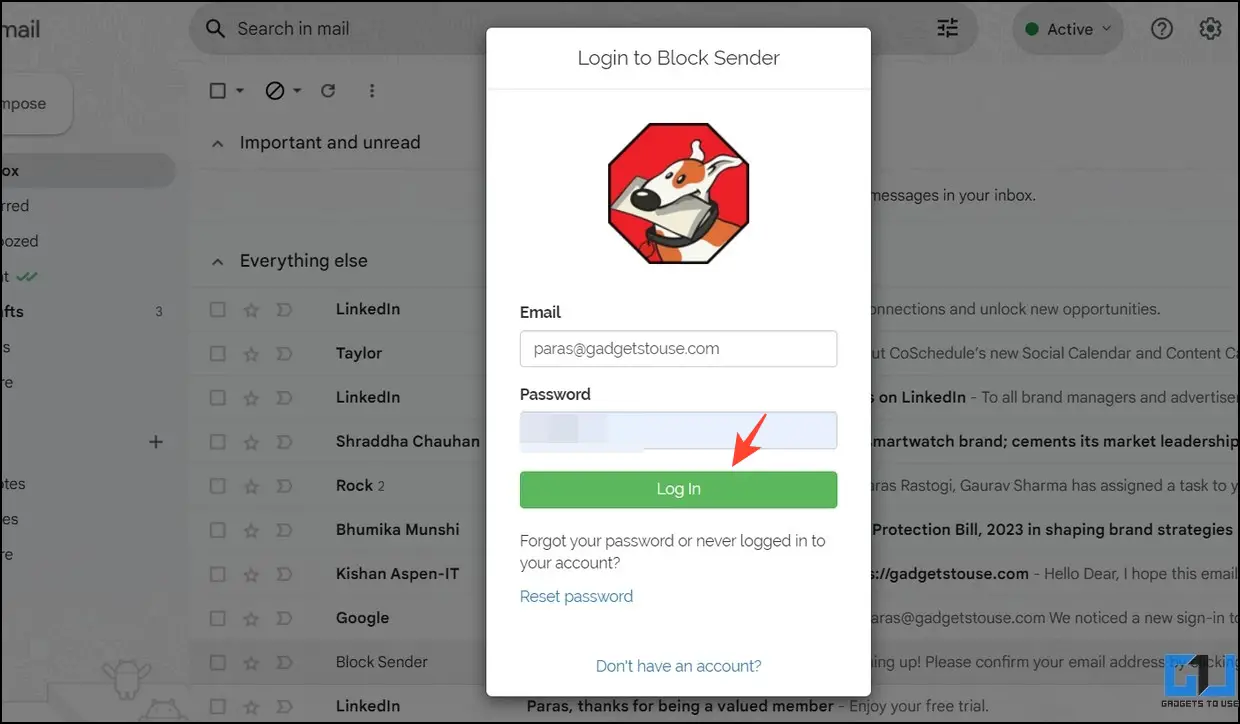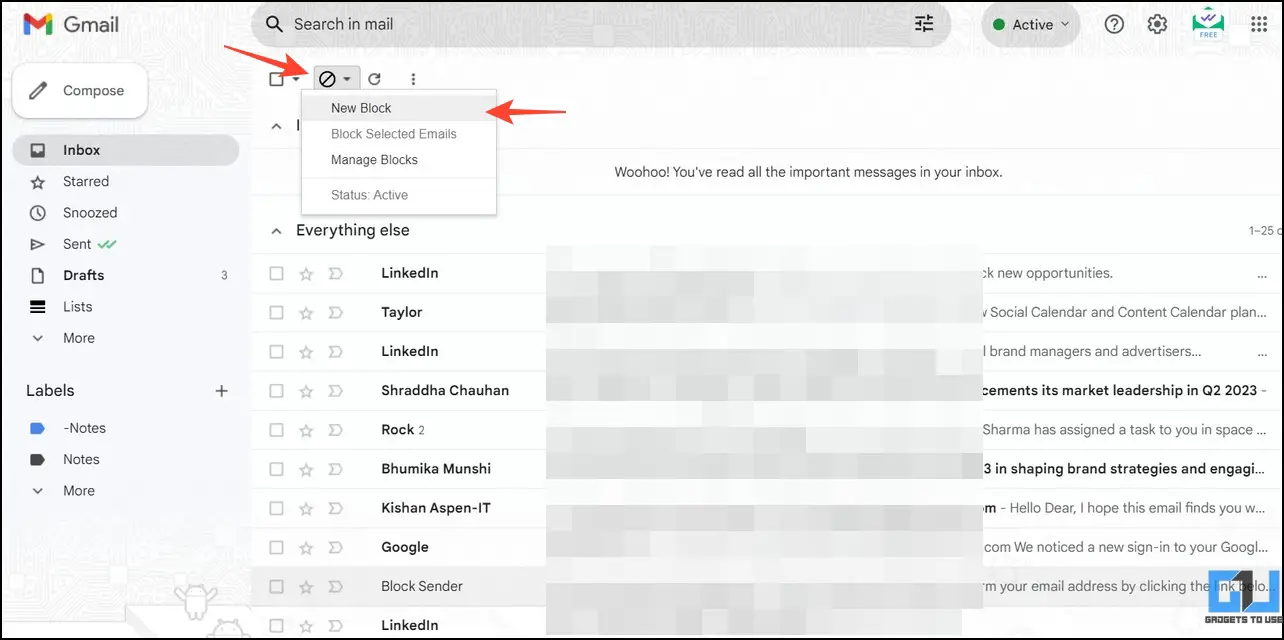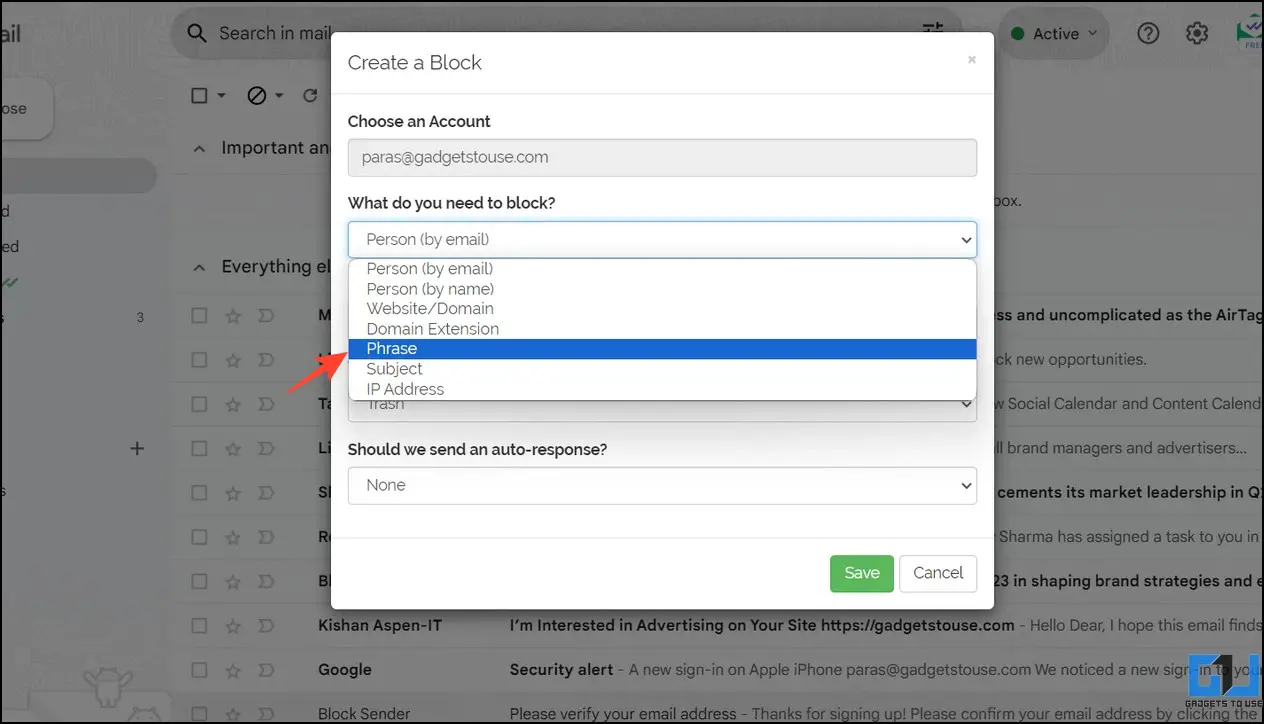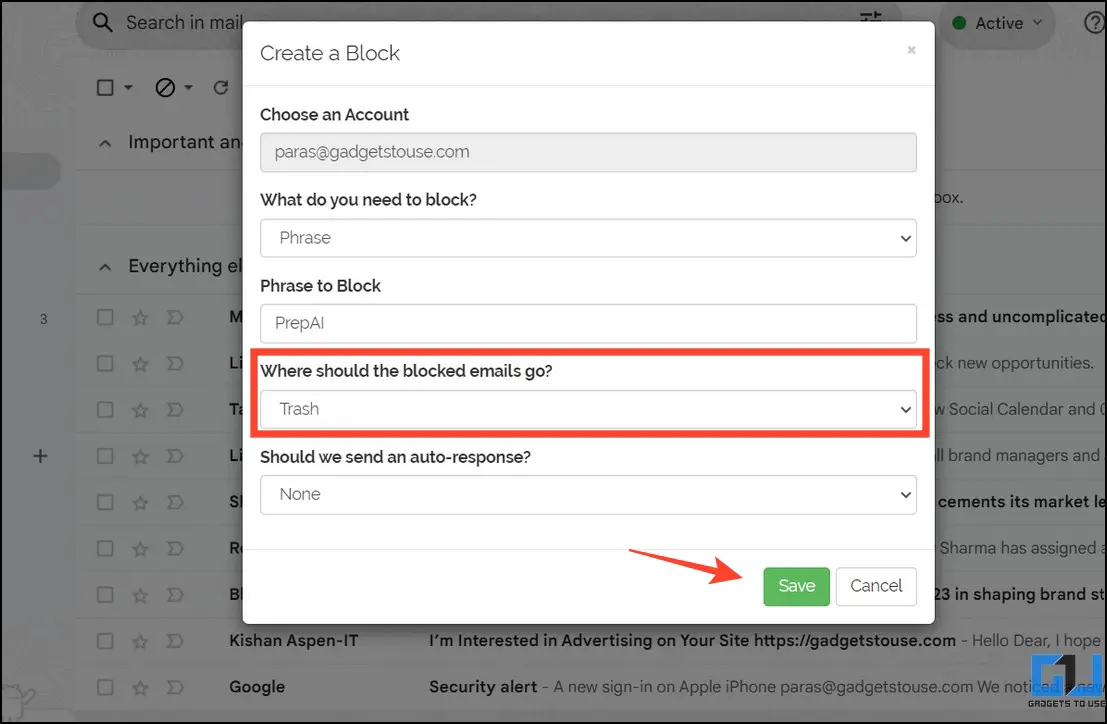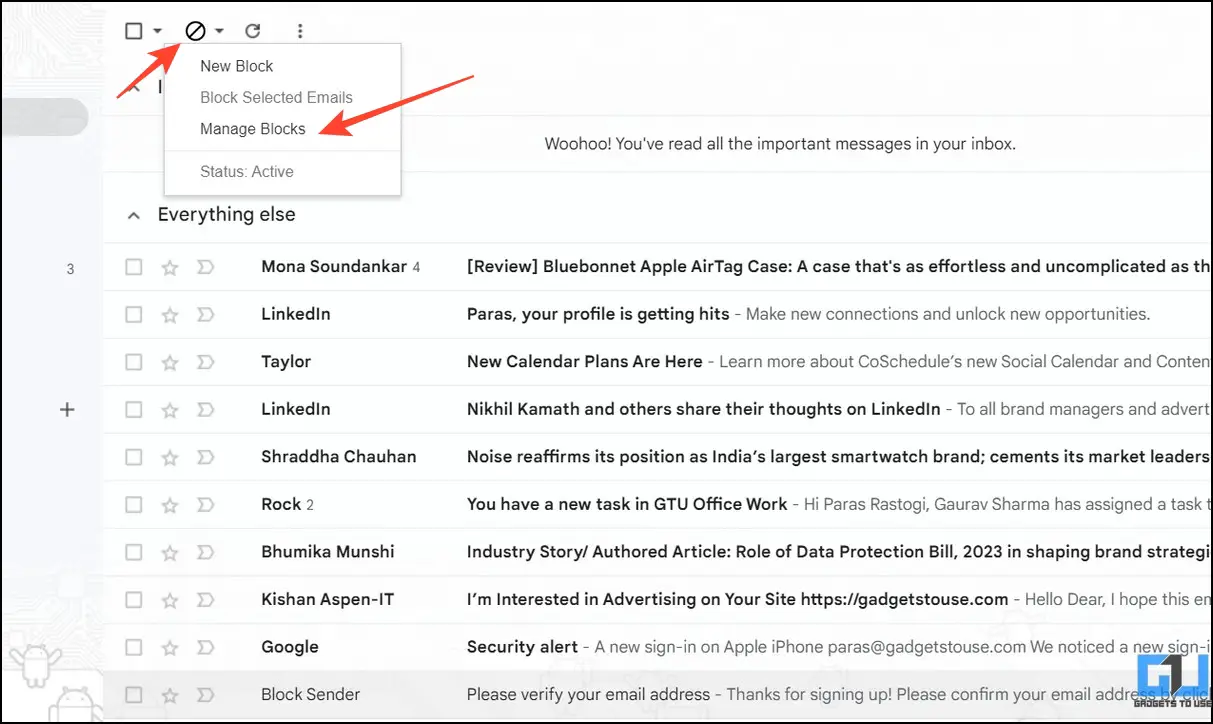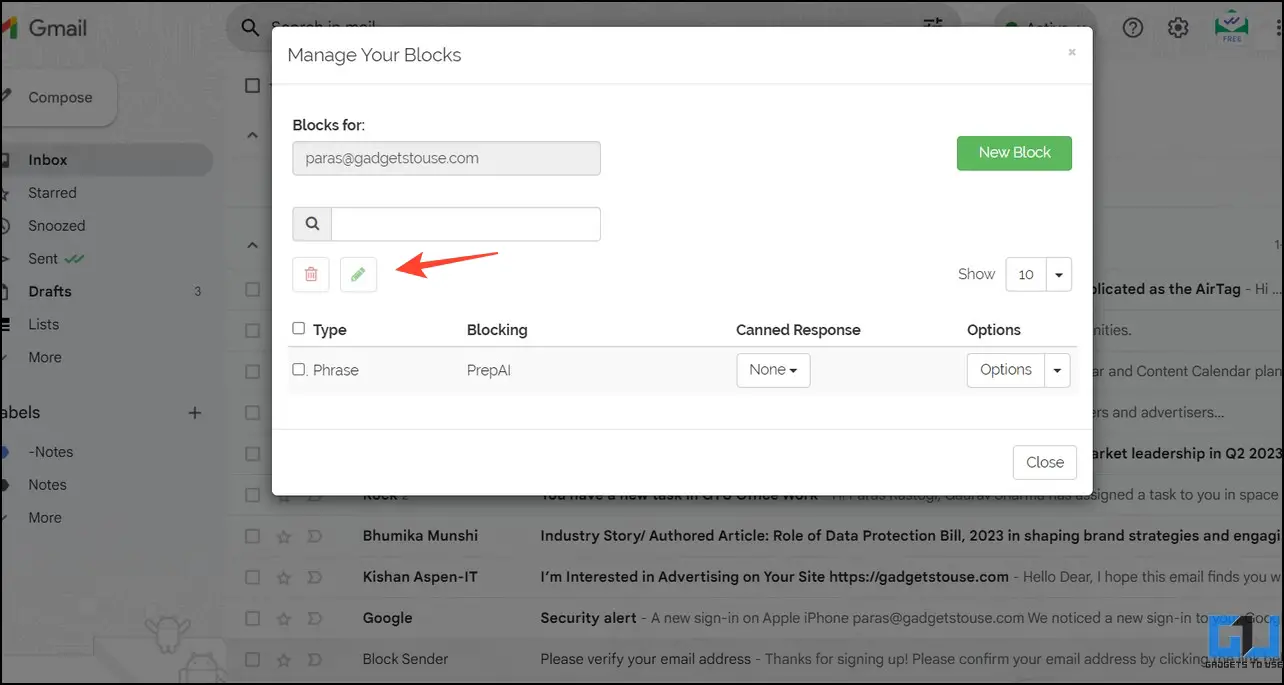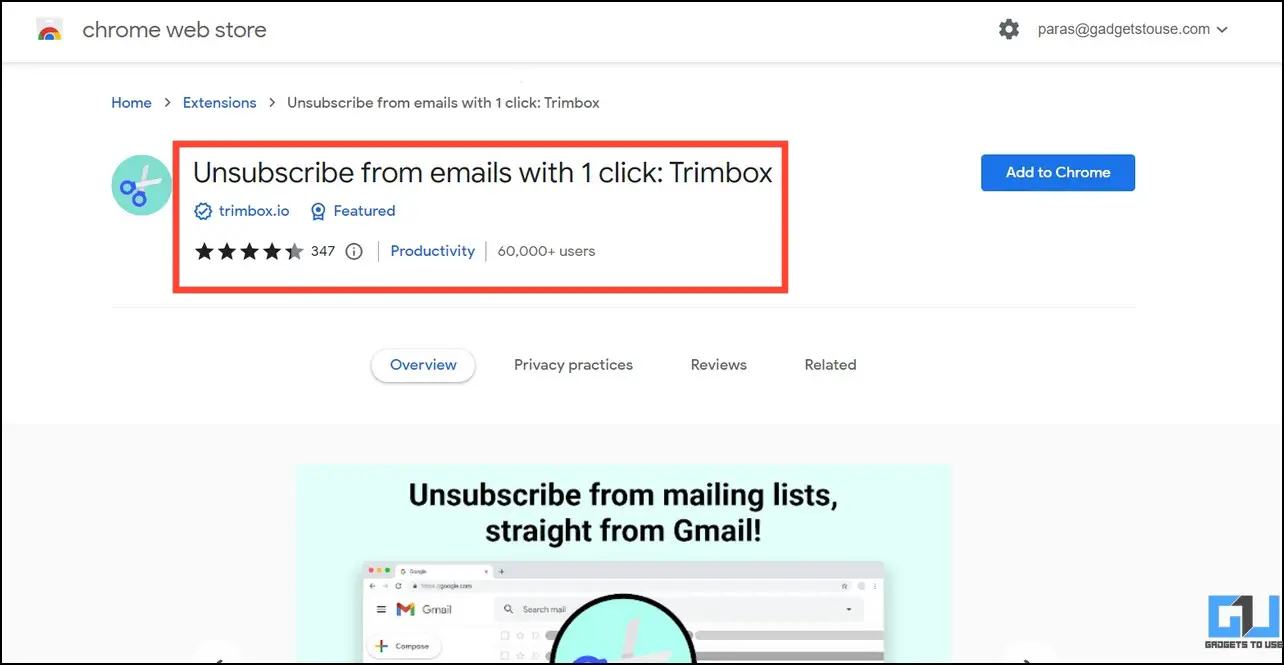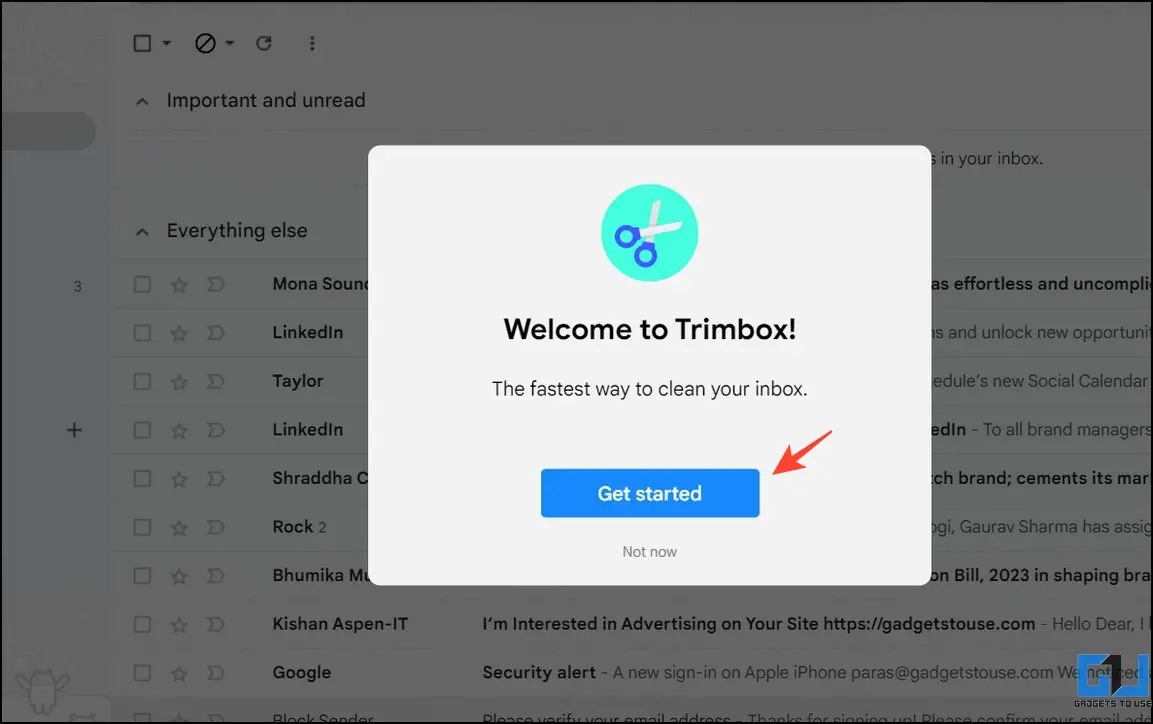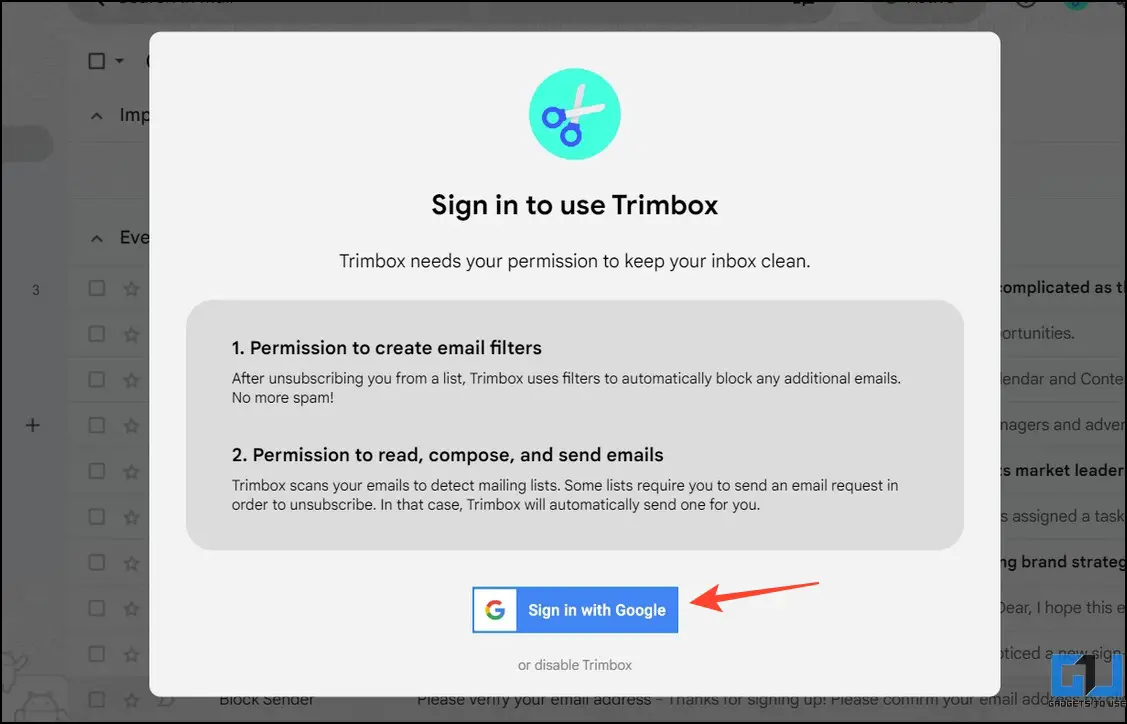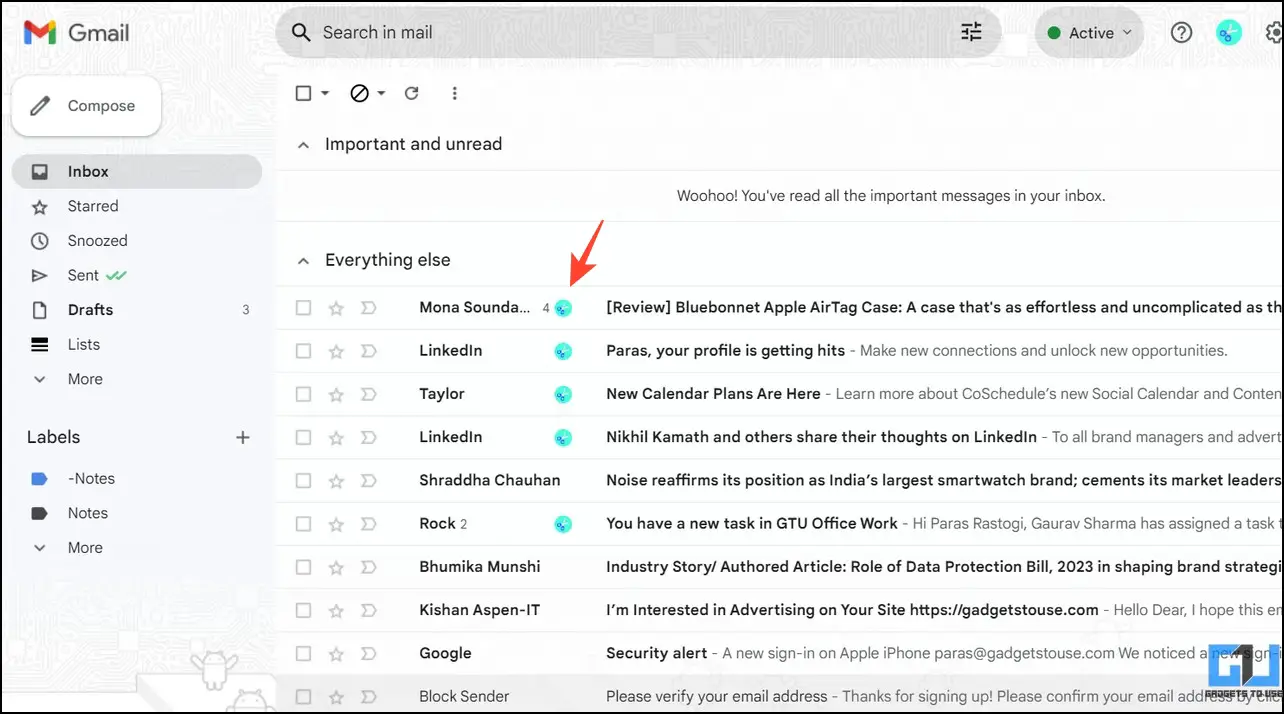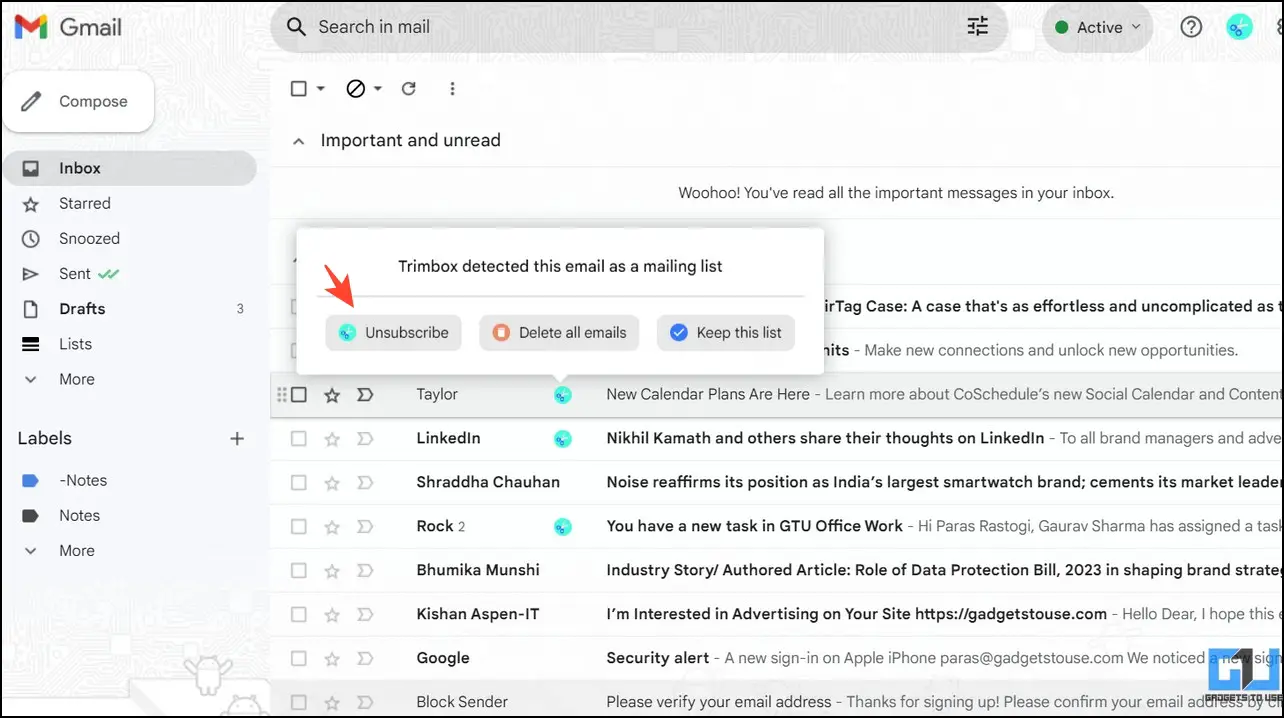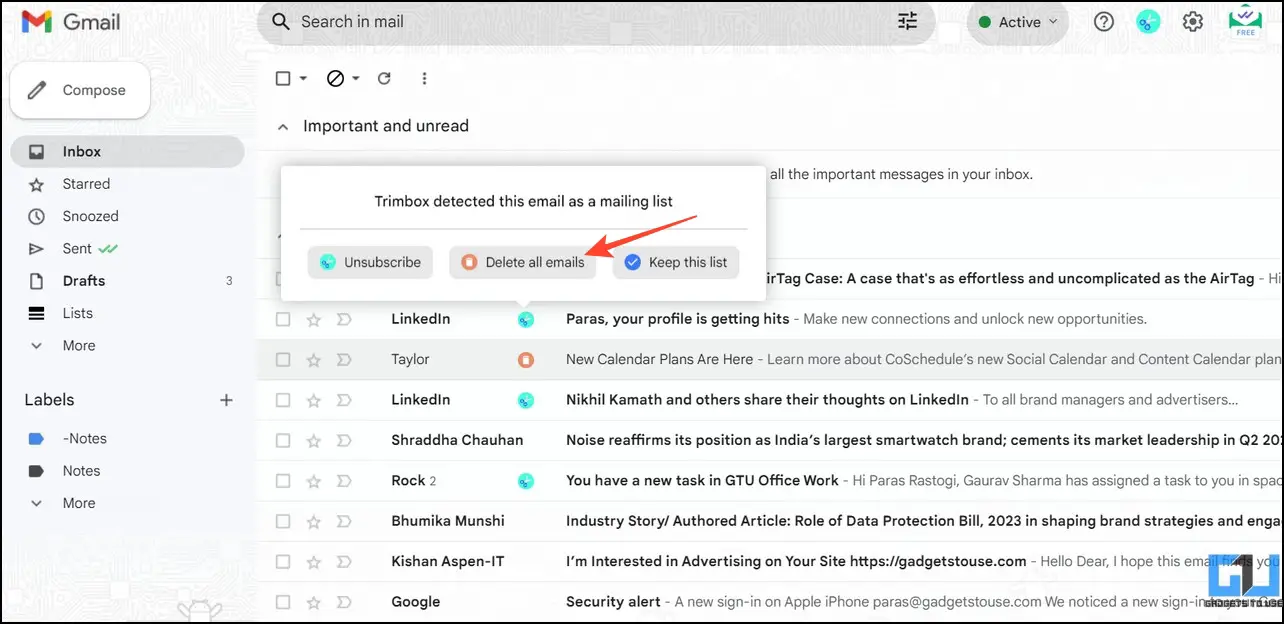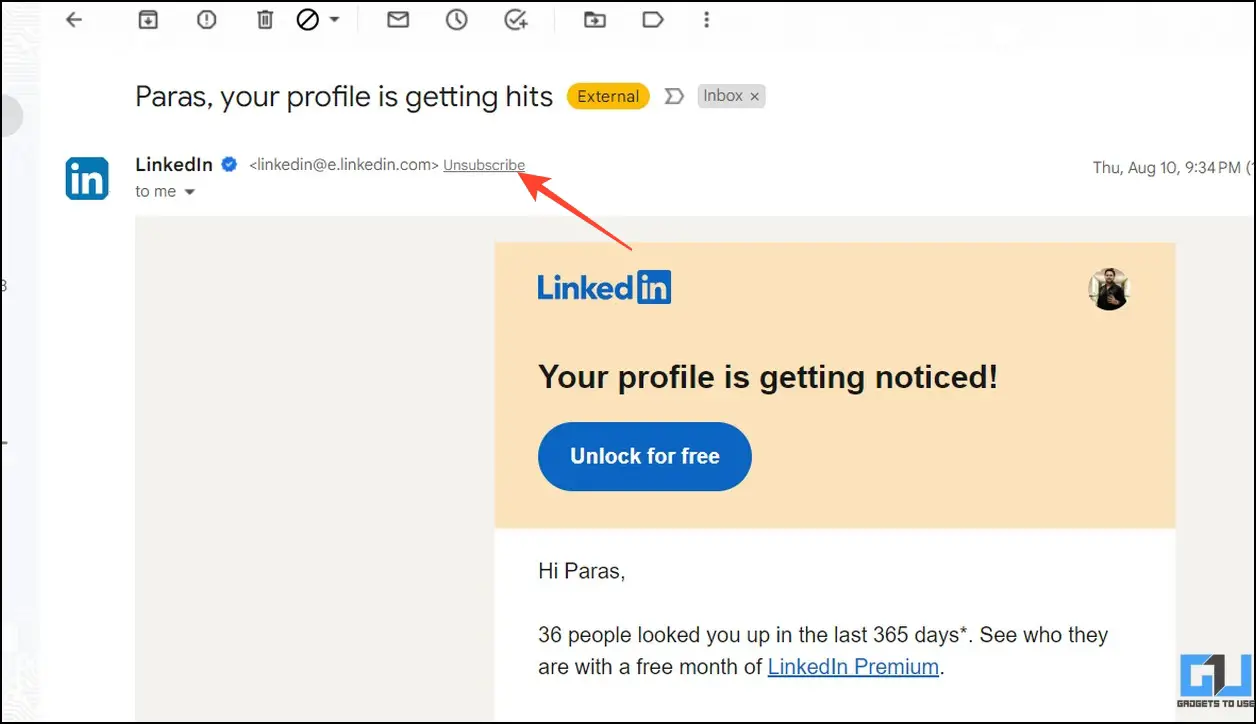Quick Answer
- If you don’t wish to deal with the hassle of manually setting up a Gmail filter, you can install the block sender Gmail extension to eliminate all unnecessary emails based on a word or phrase.
- You can set up an email filter with your desired words or install the Block Sender Chrome extension to filter out all emails containing certain repeated words in Gmail.
- Consequently, you can set up a word or phrase filter to block emails containing repeated words in different emails.
More than sixty percent of emails come either from mailing lists or spammers. Gmail automatically filters out some, while others populate your inbox, making it challenging to spot important ones. However, if these unnecessary emails contain a specific word or repeated phrase, you can block them altogether with a few clicks. Let’s look at different methods to block emails in Gmail using a word or phrase in this explainer. Additionally, you can learn to check and stop unsafe email links on Gmail.
How to Block Emails in Gmail by Word or Phrase?
Thanks to Gmail filters and several Chrome extensions, blocking emails containing a specific word or phrase has become quite convenient. Set up a new filter or install the Block Sender extension to get started. In addition, you can utilize other nifty methods listed below to filter spam and unsubscribe from several newsletters on Gmail at once.
Method 1 – Set Filters to Block Emails in Gmail by a Word/Phrase
Gmail filters are rules that allow users to manage emails in the mailbox. Consequently, you can set up a word or phrase filter to block emails containing repeated words in different emails. Follow these steps to set it up:
1. Open Gmail and click Settings to open search options.
2. Enter the word or phrase you wish to filter next to the ‘Has the Words‘ column. If you wish to add multiple words or phrases, separate them using double quotes and the OR operator. For example, “PrepAI” OR “Wordtune”. Click the Create Filter button.
3. Turn on Skip the Inbox to skip matching emails from your primary label. You can also apply changes to existing emails using the ‘apply filter to matching conversations.’ Click the Create Filter button to finalize changes.
Method 2 – Using the Block Sender Gmail Extension
If you don’t wish to deal with the hassle of manually setting up a Gmail filter, you can install the block sender Gmail extension to eliminate all unnecessary emails based on a word or phrase. Here’s what you need to follow:
1. Install the Block Sender extension from the Chrome Web Store to your browser.
2. Create a new account and log in to use the service with your credentials.
3. Click the New Block option to set up a new email rule.
4. Pick ‘Phrase‘ under ‘What do you need to Block.’
5. Finally, set the target destination for blocked emails and click Save.
6. To manage existing block rules for email, click Block and press ‘Manage Blocks.’
7. Select and manage existing rules with the Edit or Delete buttons.
Method 3 – Filter All Marketing and Spam Emails on Gmail
Identifying and filtering marketing and spam emails is a sure-shot way to increase your productivity on Gmail. To stop these unnecessary emails cluttering your Gmail, you can check our detailed guide on filtering marketing and spam emails.
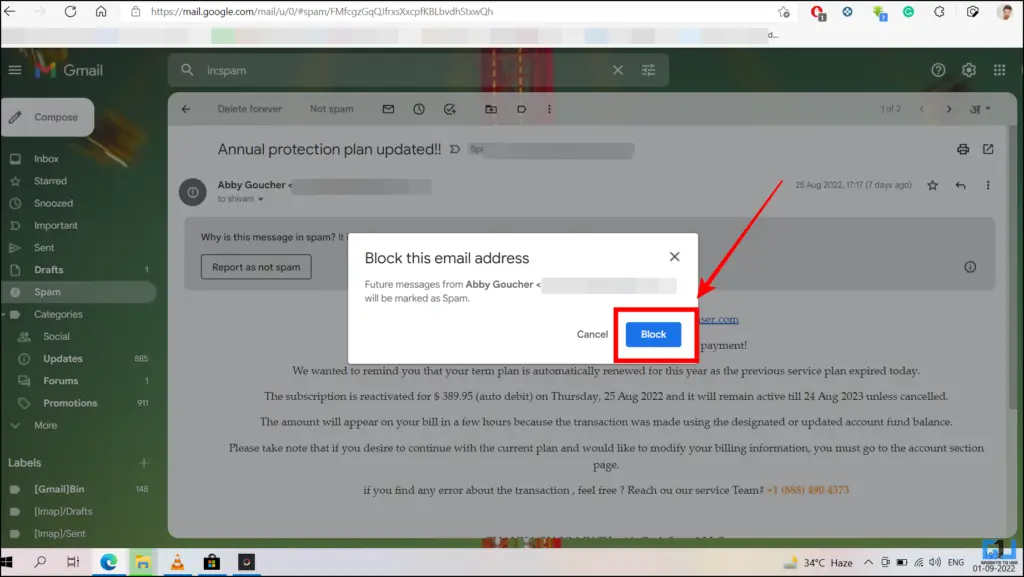
Method 4 – Unsubscribe Mailing Links in One Click
People often subscribe to newsletters to receive updates on their products or services. However, signing up for too many newsletters can quickly fill up your Gmail. Fortunately, the Trimbox extension for Gmail can help you identify and unsubscribe them in a few clicks. Follow these steps for an easy fix.
1. Add the Trimbox extension to your browser.
2. Open Gmail and click Get Started on the Trimbox notification.
3. Sign in with your Google account and link it to the service.
4. Refresh Gmail to allow Trimbox to scan your inbox and mark existing mailing lists with its icon.
5. To unsubscribe from a mailing link, tap the Trimbox button next to the email and press Unsubscribe.
6. Finally, press Delete All Emails to remove all emails from the selected mailing list.
FAQs
Q. How Do I Filter Emails With Specific Words in Gmail?
You can set up an email filter with your desired words or install the Block Sender Chrome extension to filter out all emails containing certain repeated words in Gmail. For more details, check the steps above.
Q. How to Completely Block an Email From Gmail?
Block the sender’s email address and remove the contact from Google Chat. For more details, read our comprehensive guide on blocking, unblocking, and unsubscribing emails in Gmail.
Q. How to Unsubscribe From Mailing Lists on Gmail?
Open the received email and click Unsubscribe next to the sender’s email address. Alternatively, you can easily install the Trimbox browser extension to unsubscribe from multiple mailing lists.
Q. Can I Block Emails Containing Certain Words in Gmail on My iPhone
While Gmail doesn’t allow setting up email filters on its iOS app, you can enable the desktop mode in your browser to access and configure these settings.
Wrapping Up
This brings us to the end of this guide, where we discussed several methods to block unnecessary emails on Gmail containing a specific word or phrase. If you find it helpful, share it with your friends and subscribe to GadgetsToUse for more awesome articles. Also, don’t forget to check the below links for other nifty Gmail tips and tricks.
You might be interested in:
- 3 Ways to Turn Off ‘Enhanced Safe Browsing’ Popup in Gmail
- 5 Ways to Fix Gmail Your Account Is Open in One Other Location
- 4 Ways to See New Messages On Top Of Gmail Conversations
- What Happens When You Block an Email ID on Gmail
You can also follow us for instant tech news at Google News or for tips and tricks, smartphones & gadgets reviews, join GadgetsToUse Telegram Group or for the latest review videos subscribe GadgetsToUse Youtube Channel.