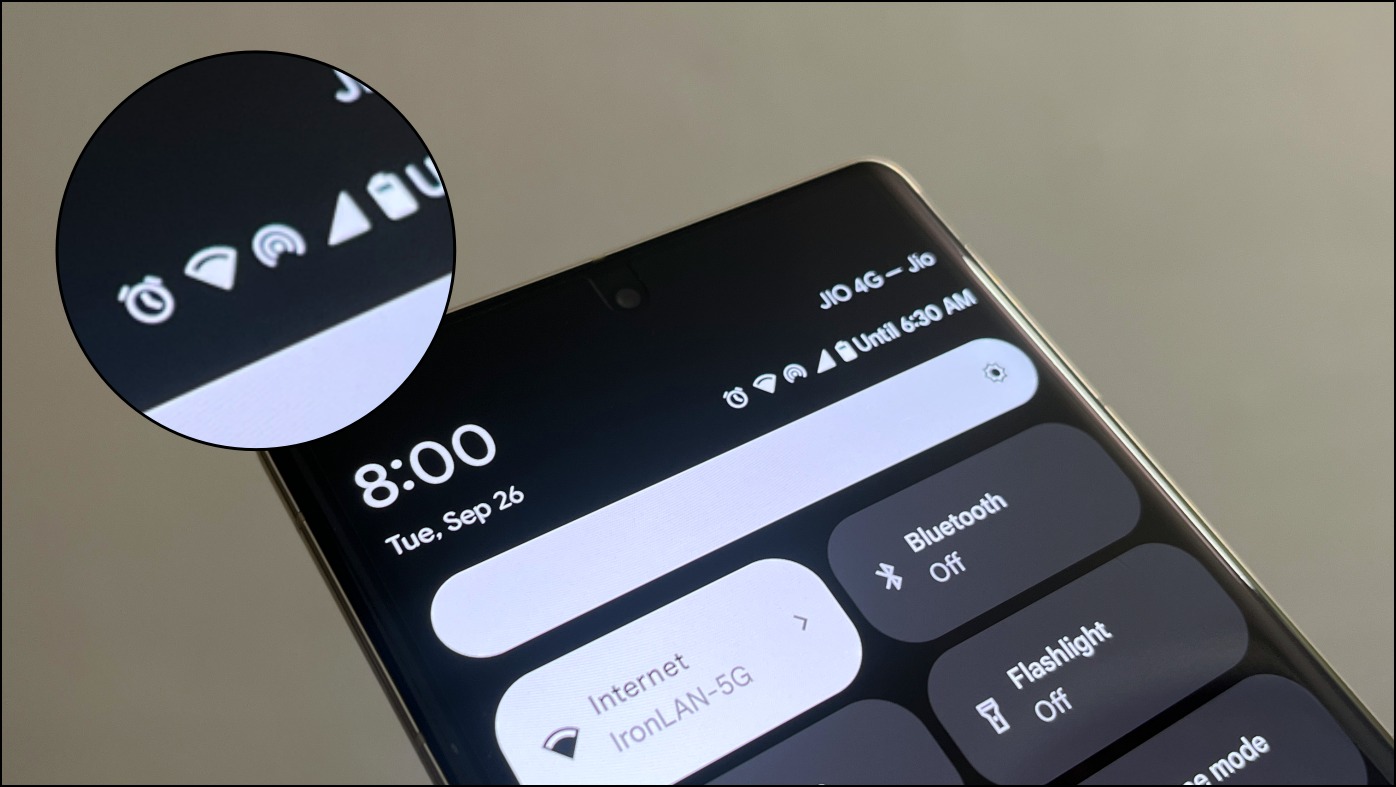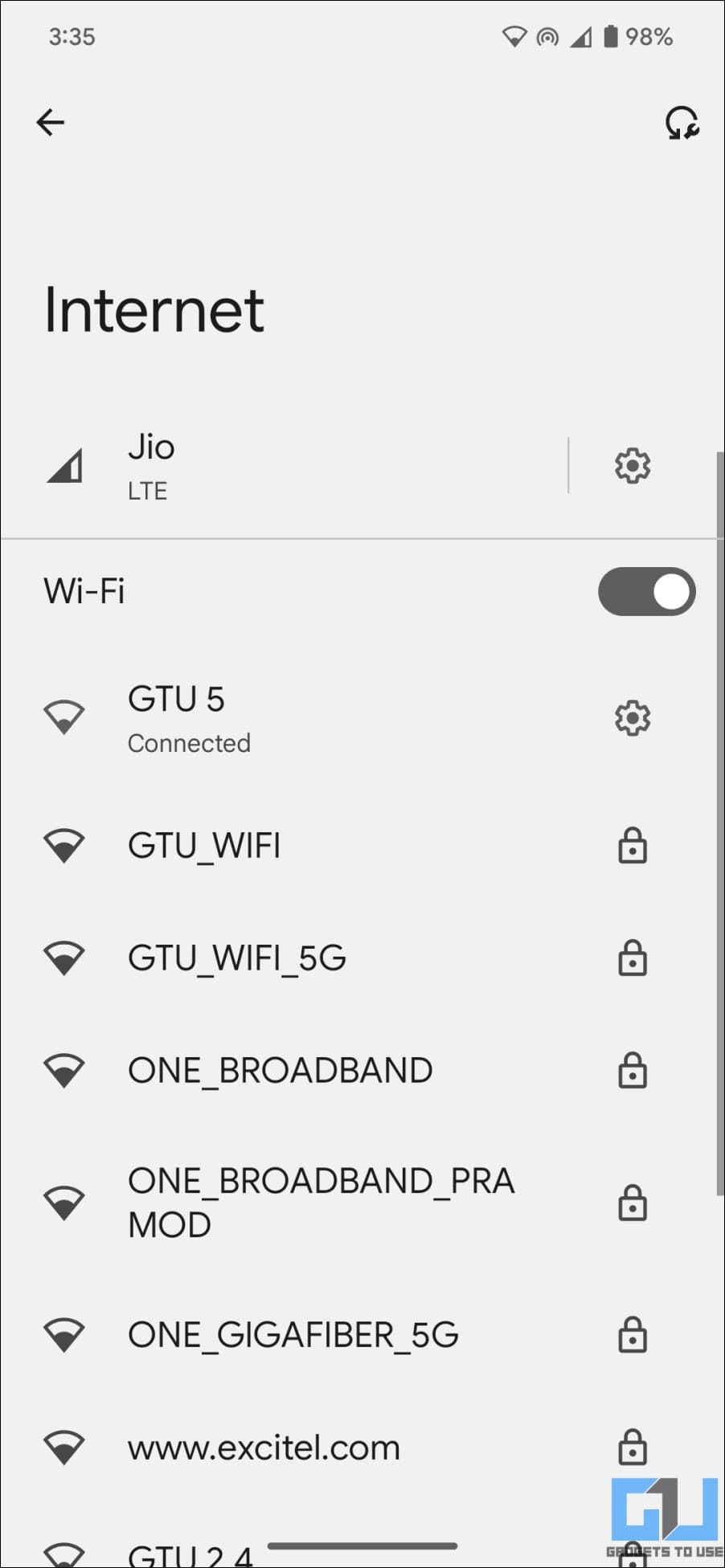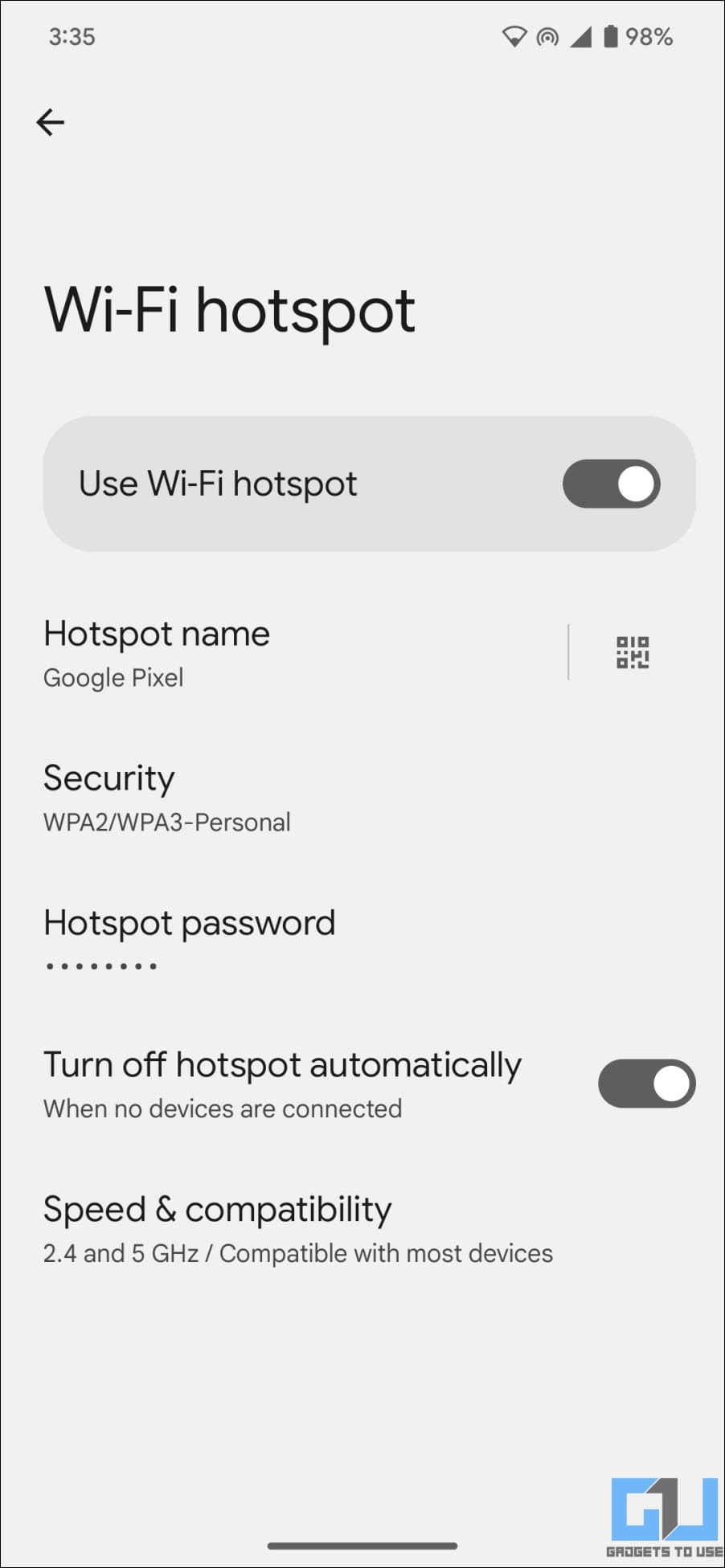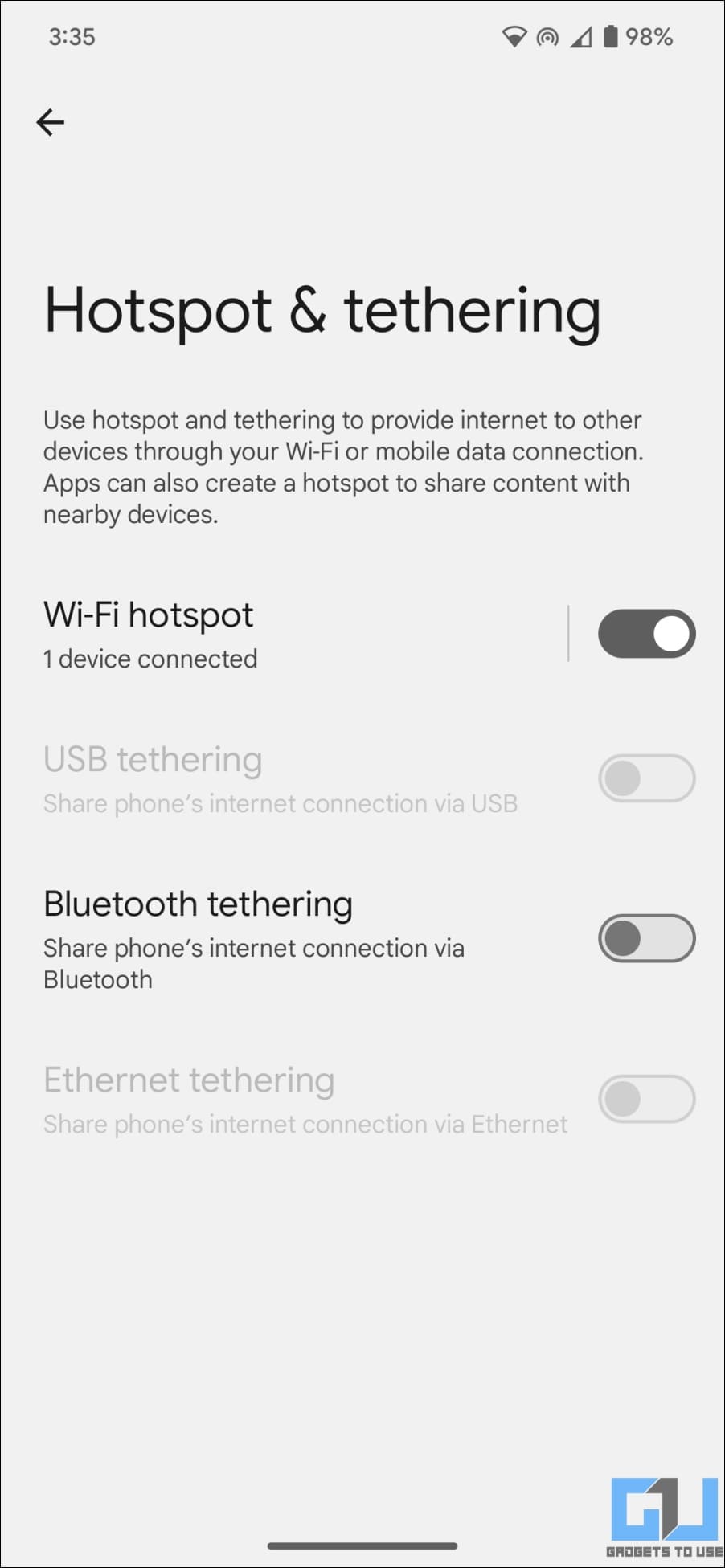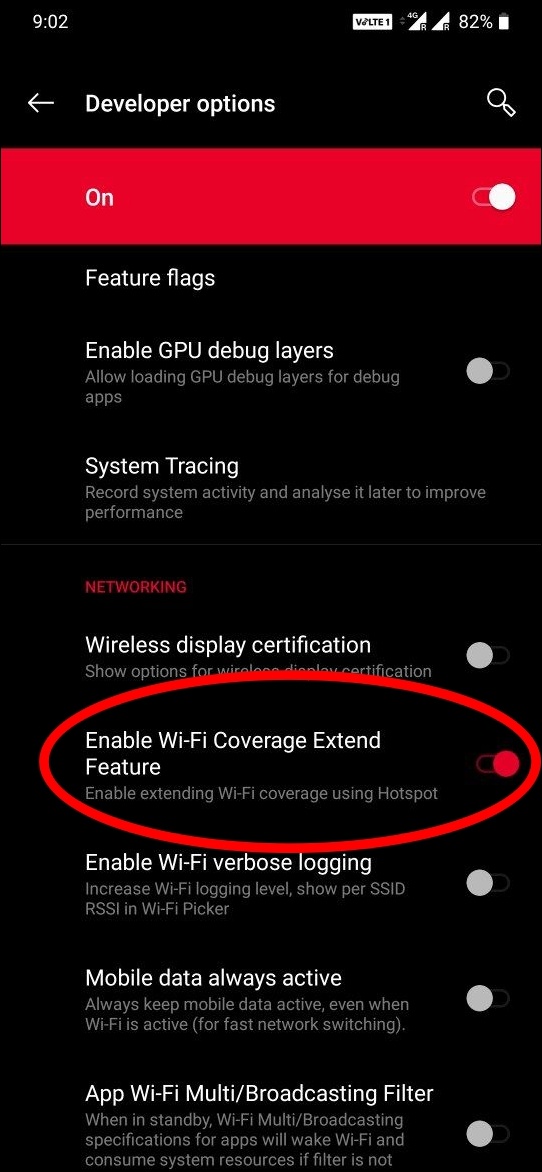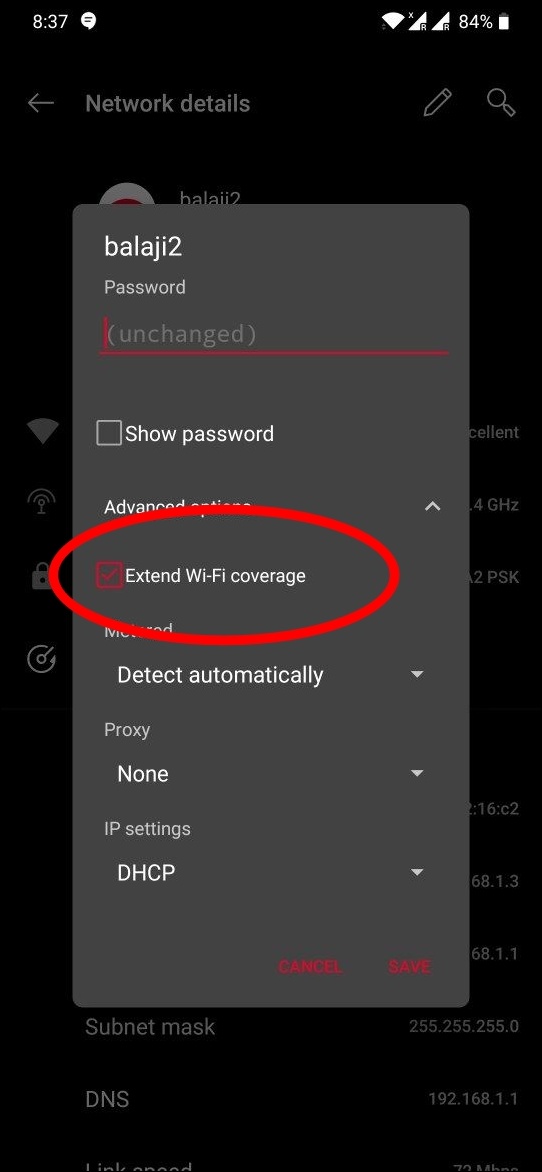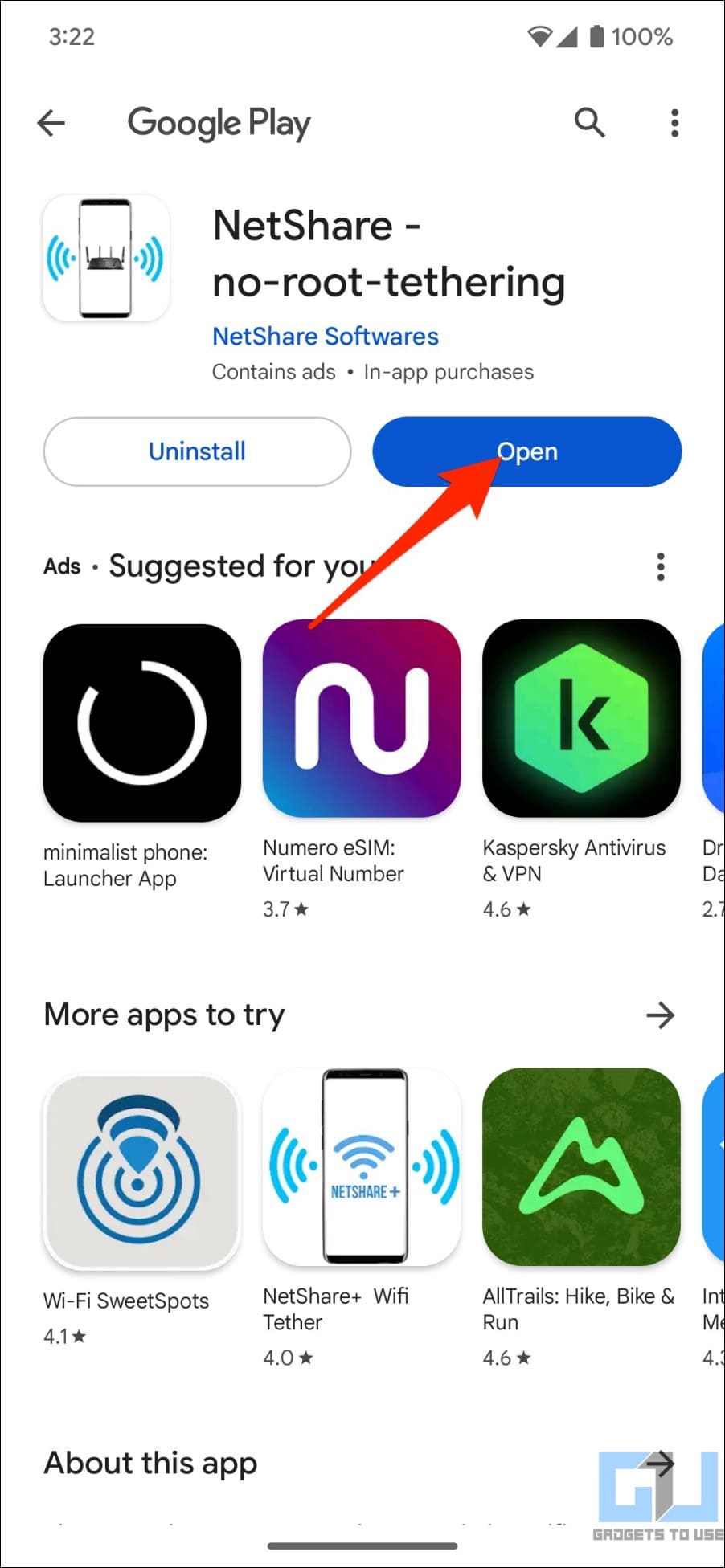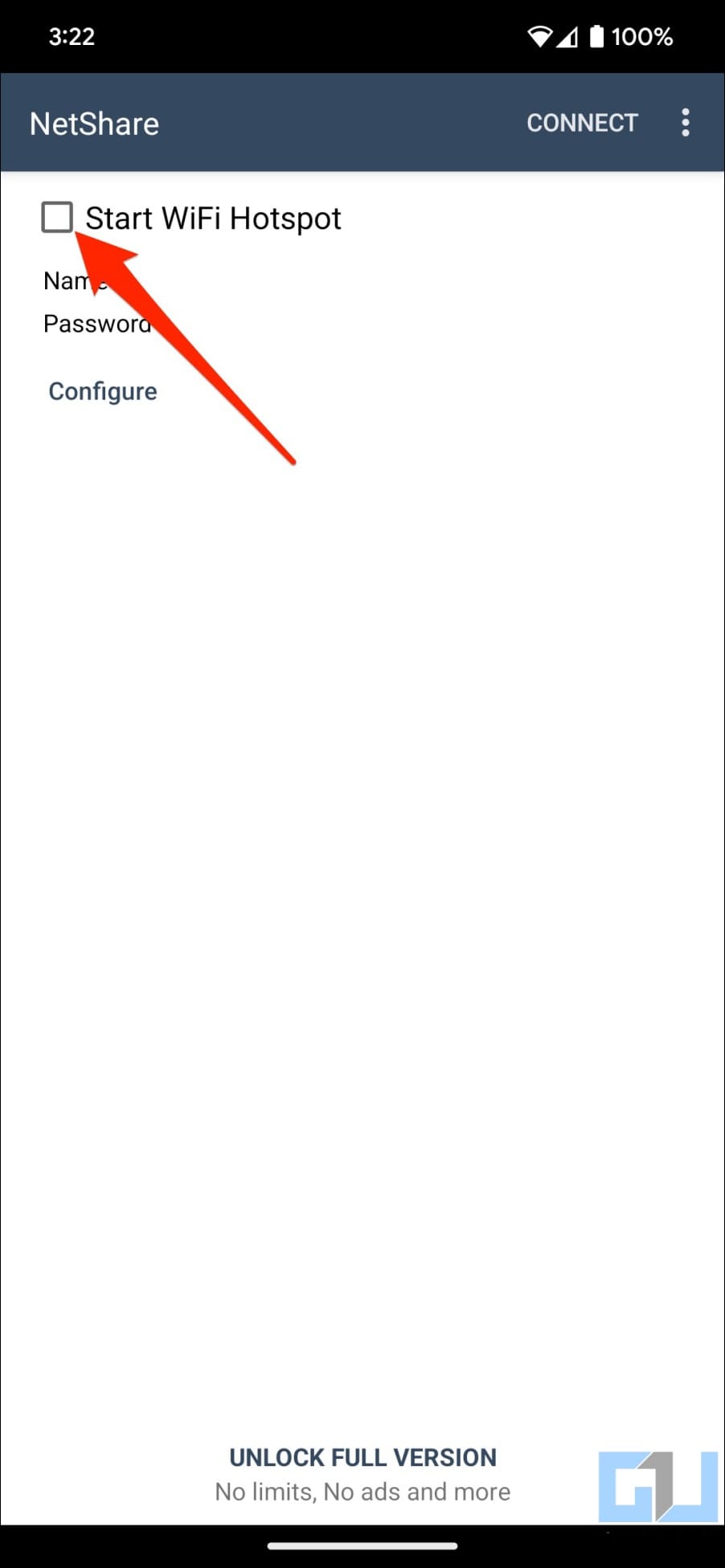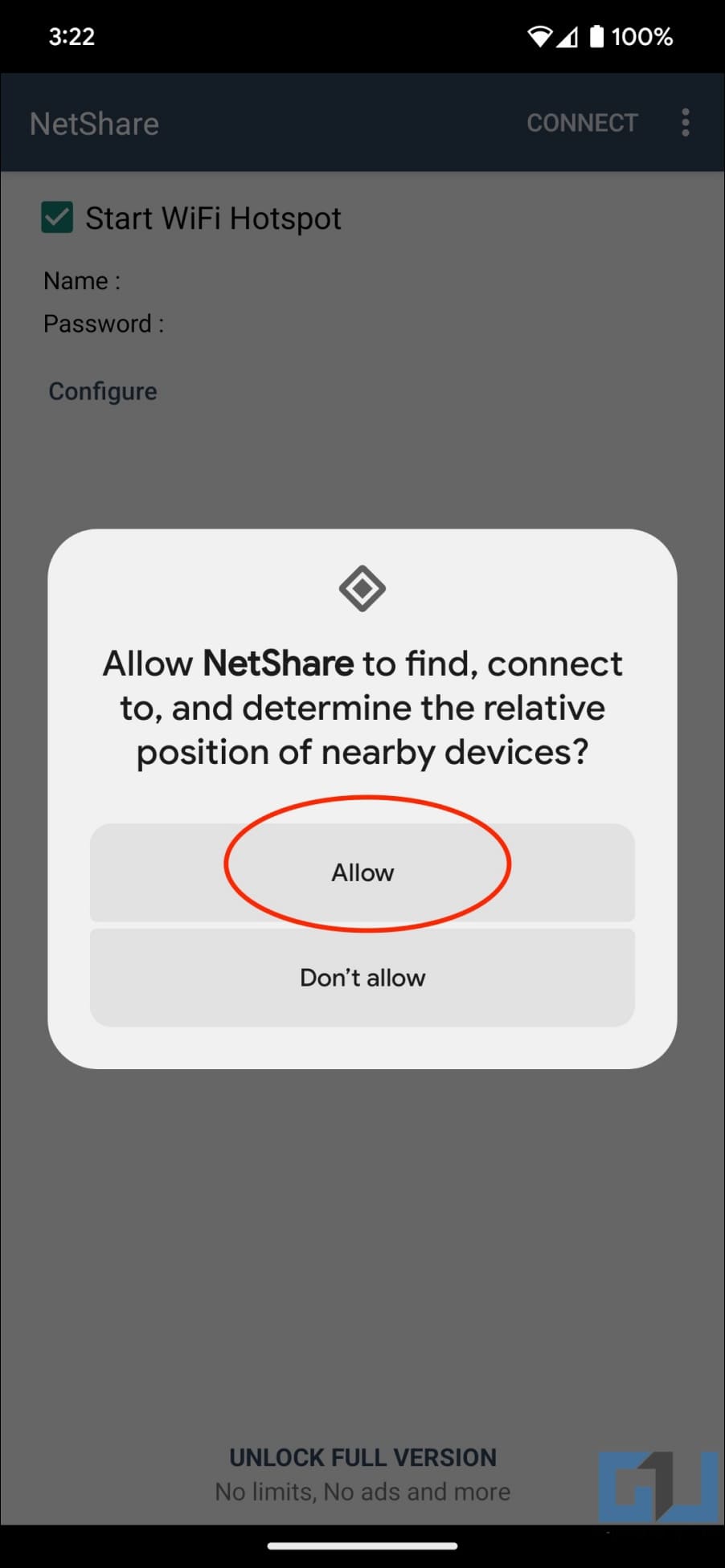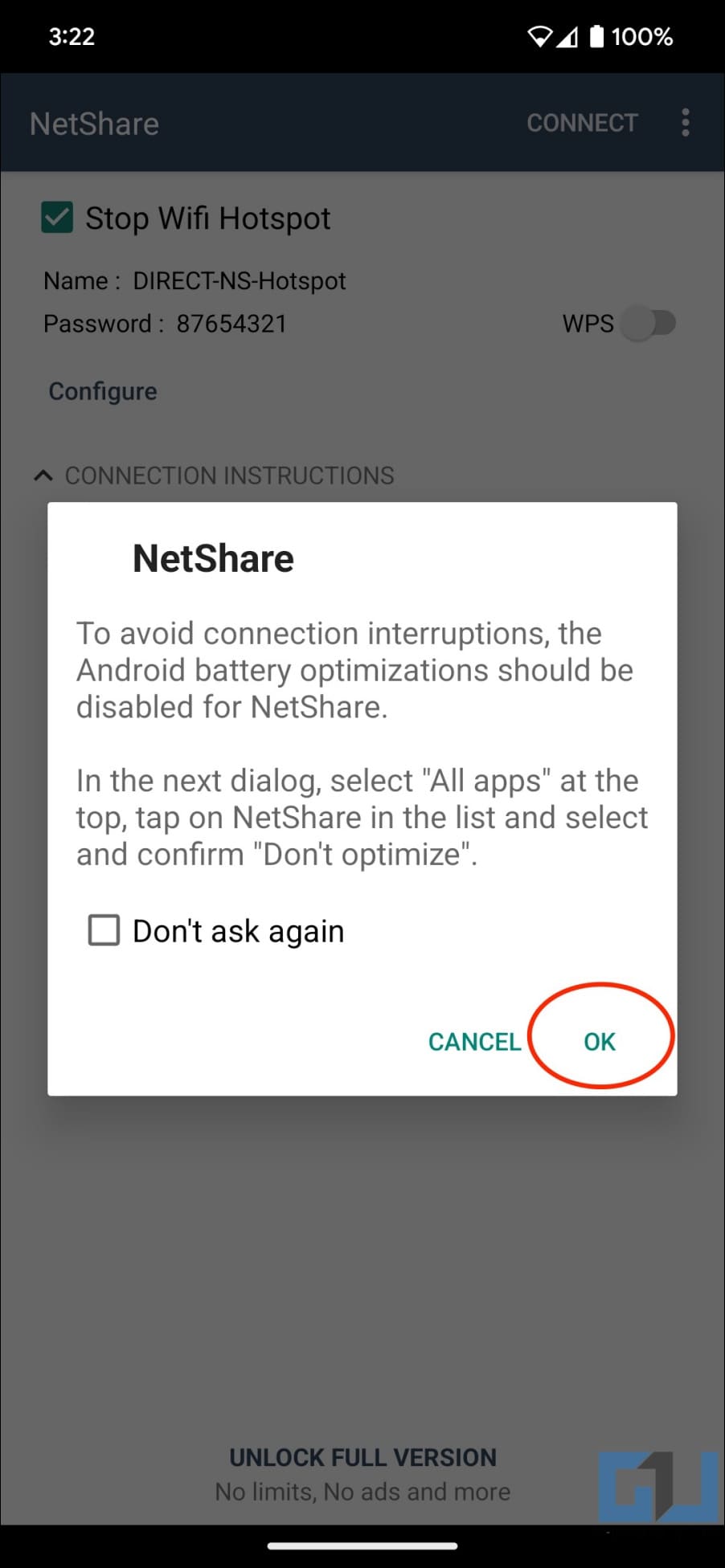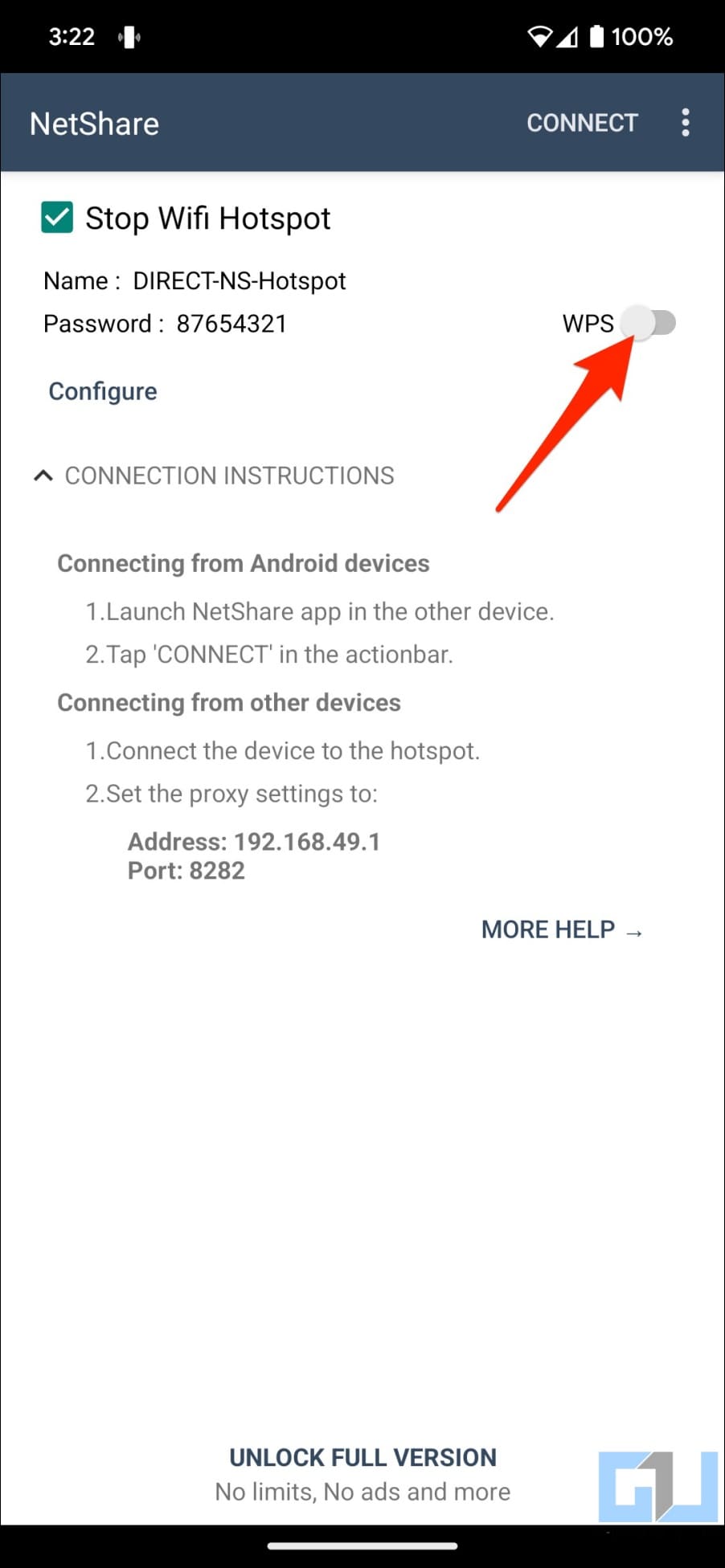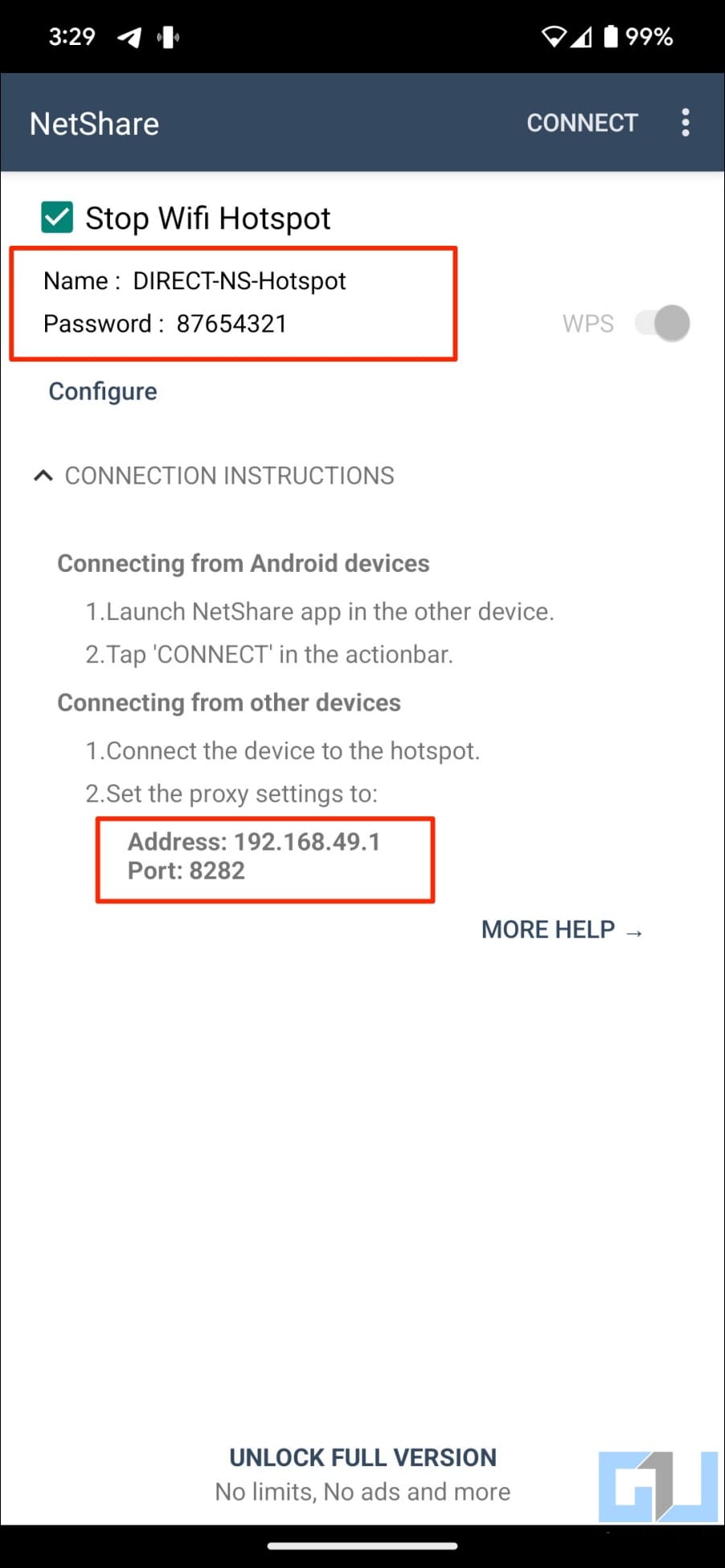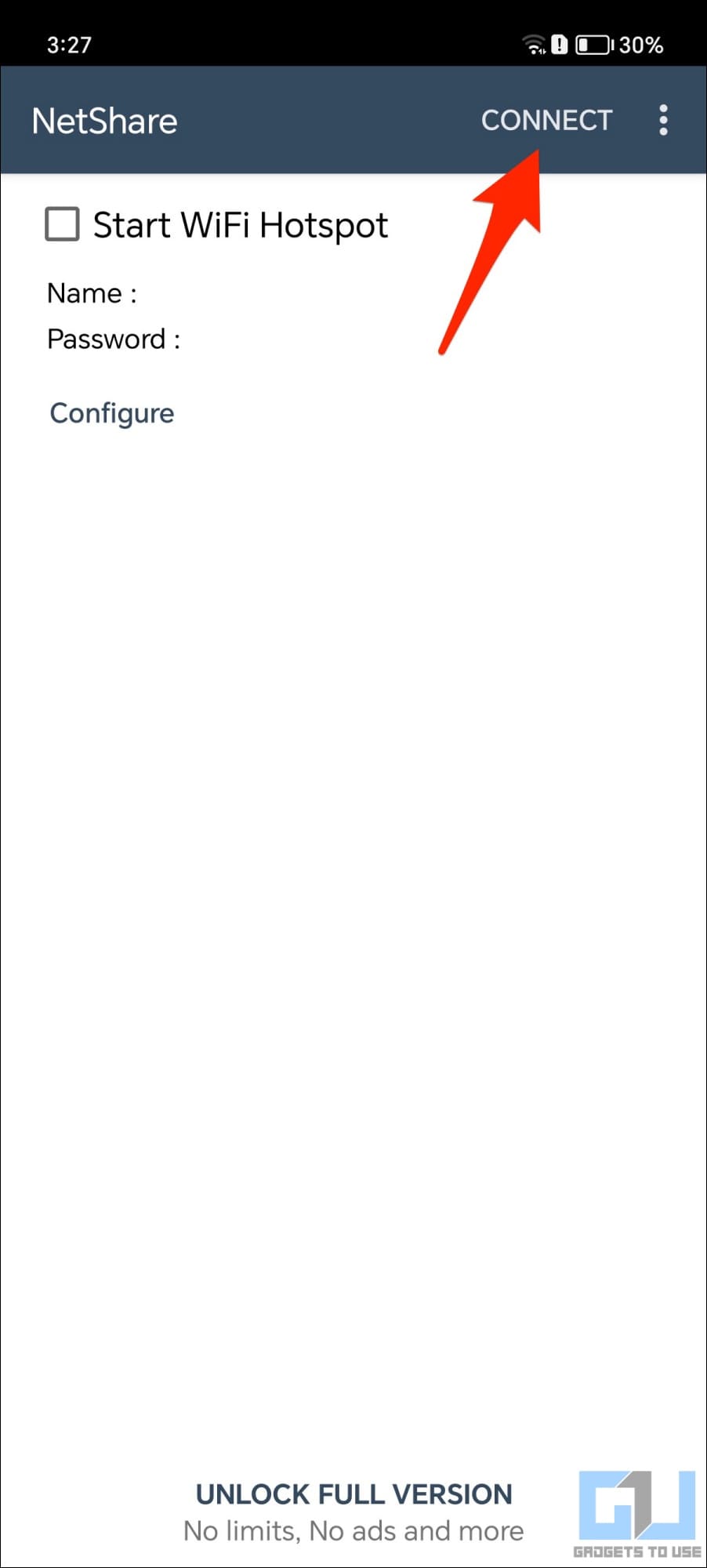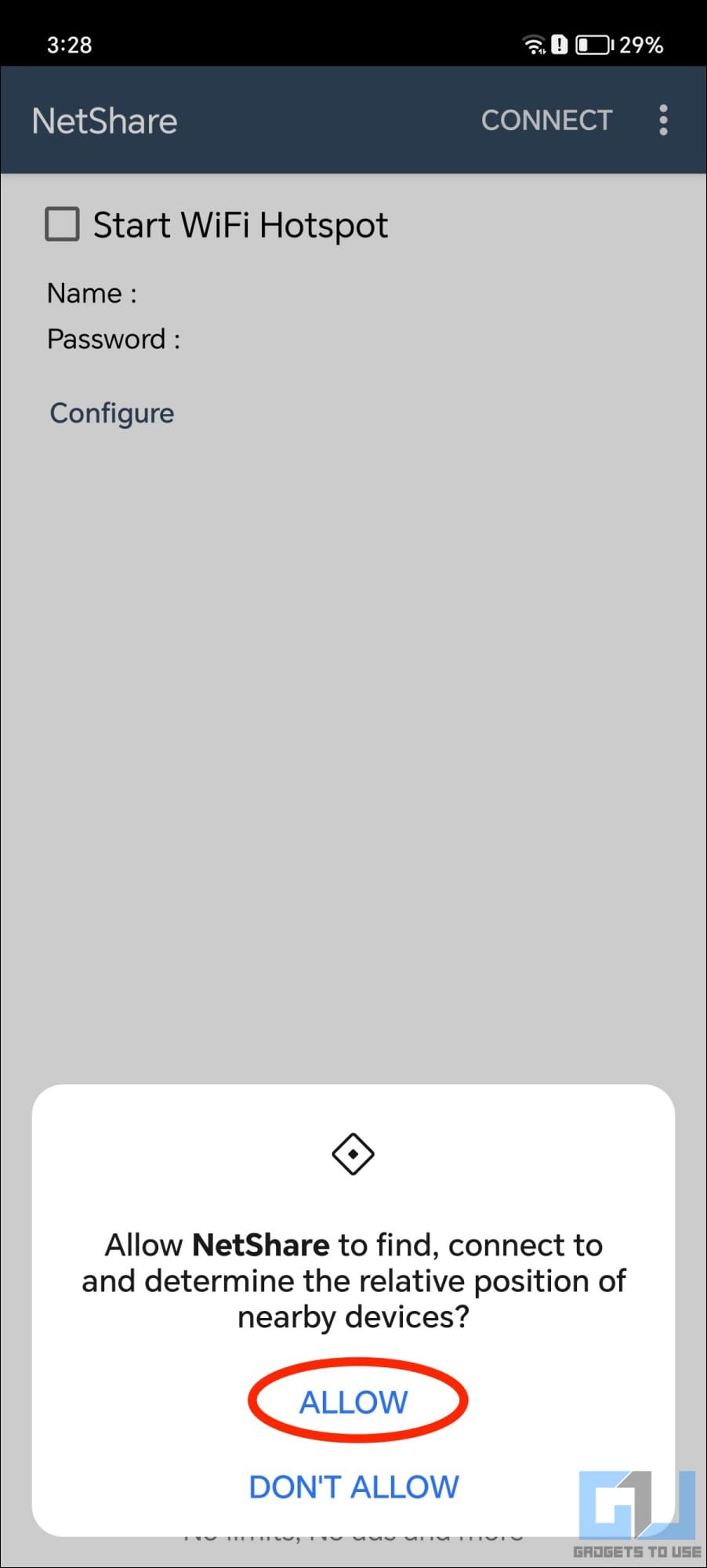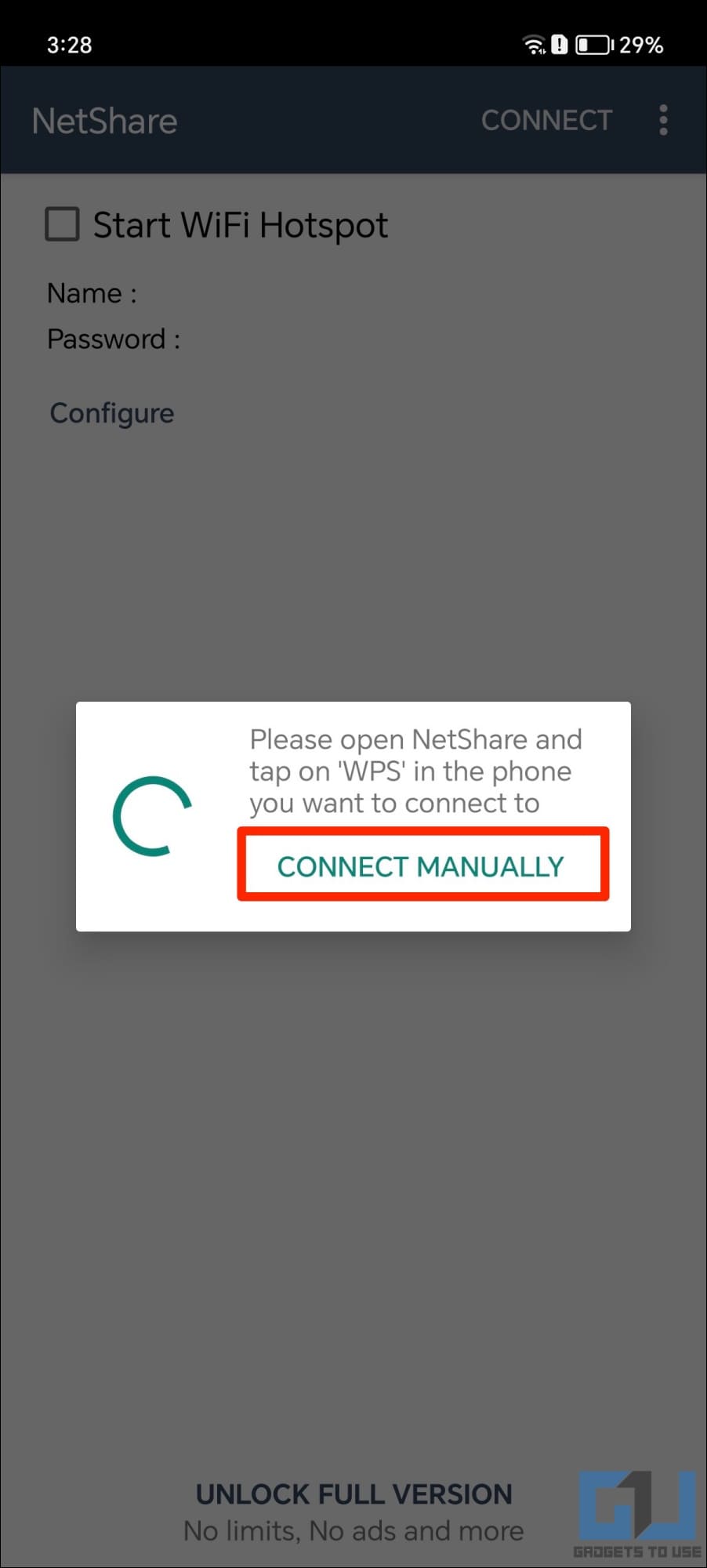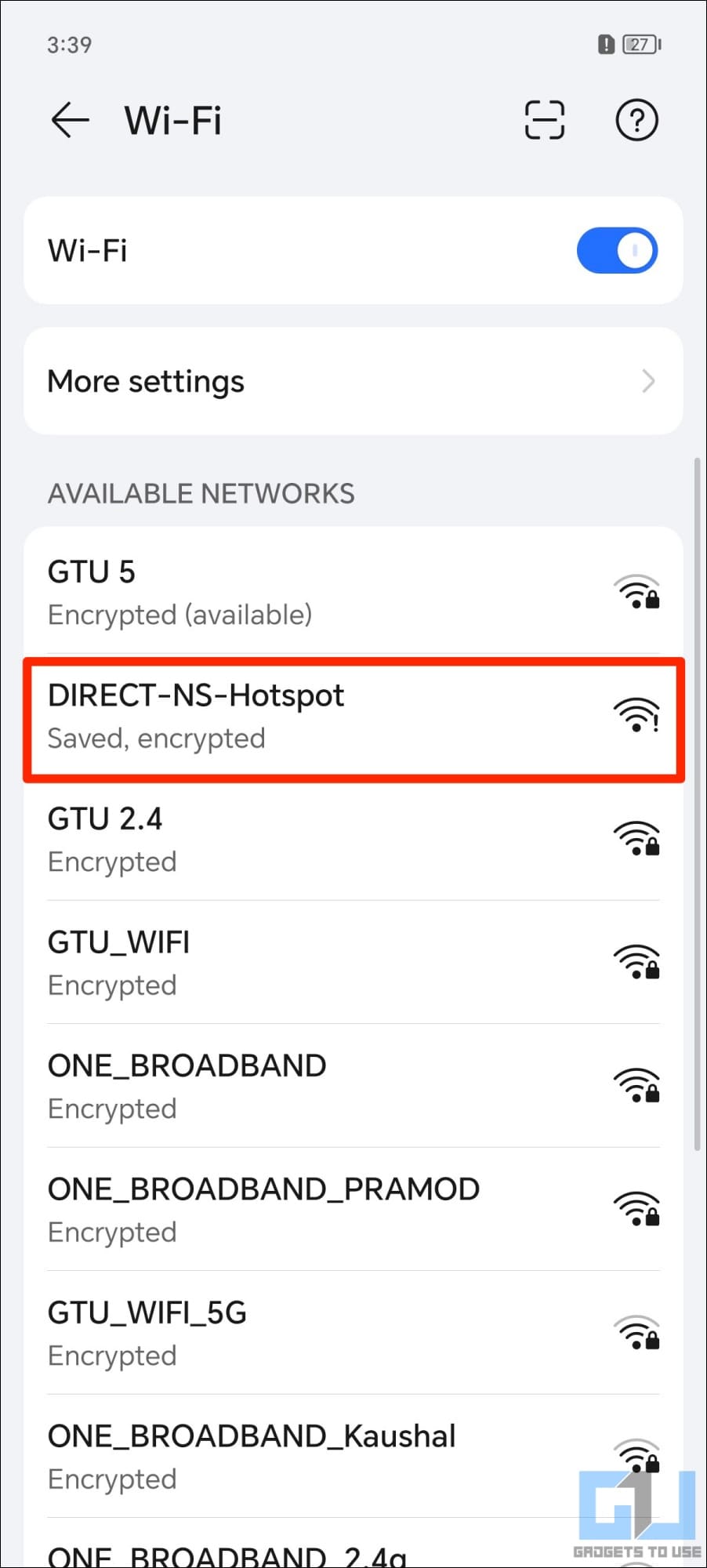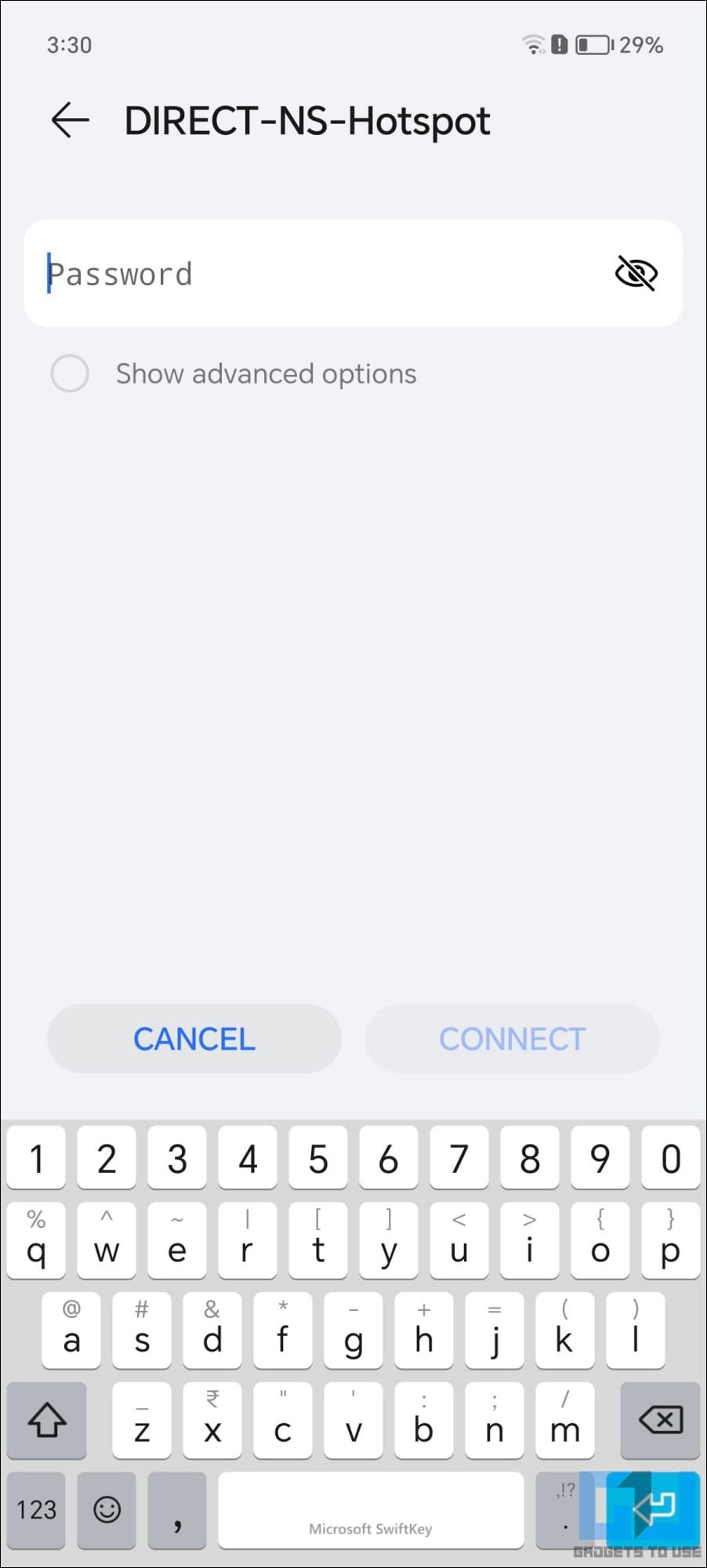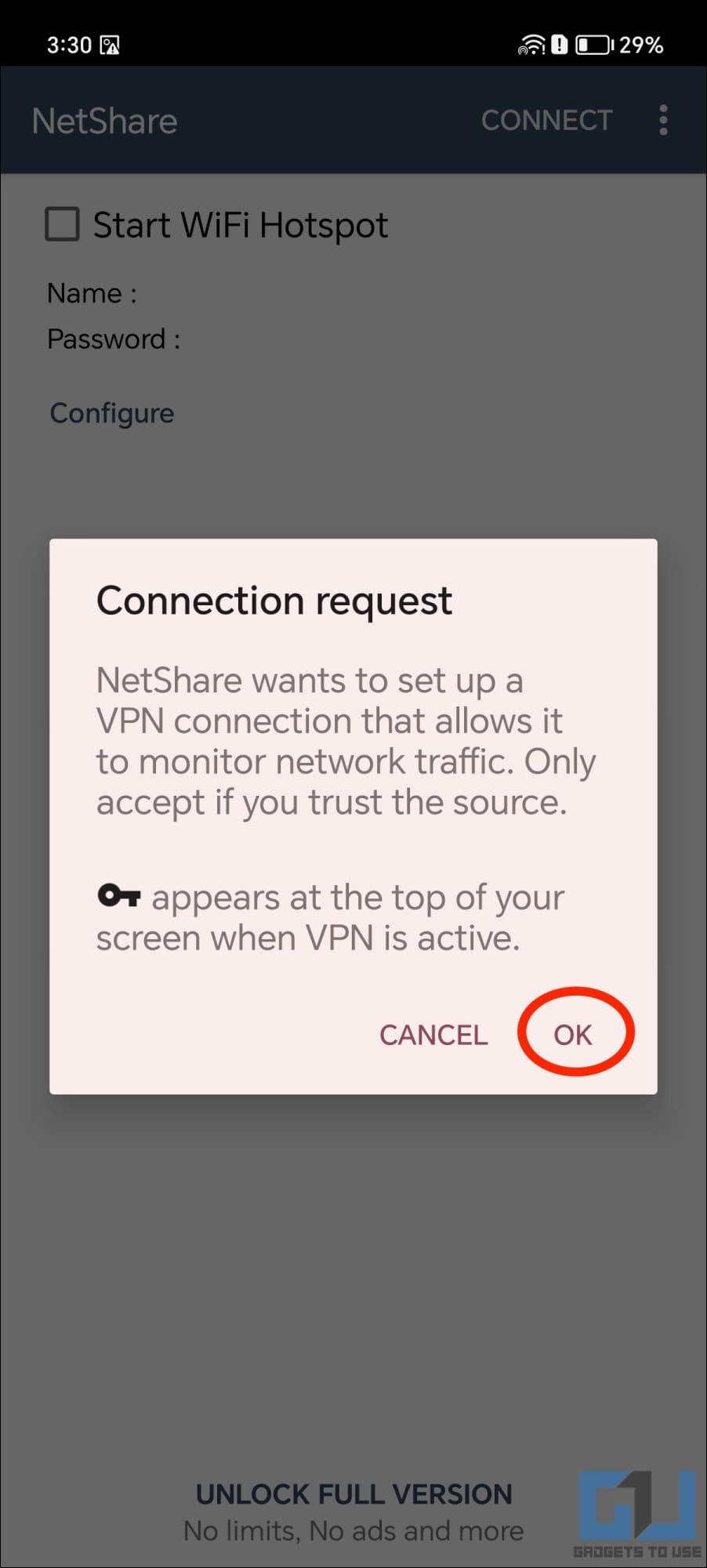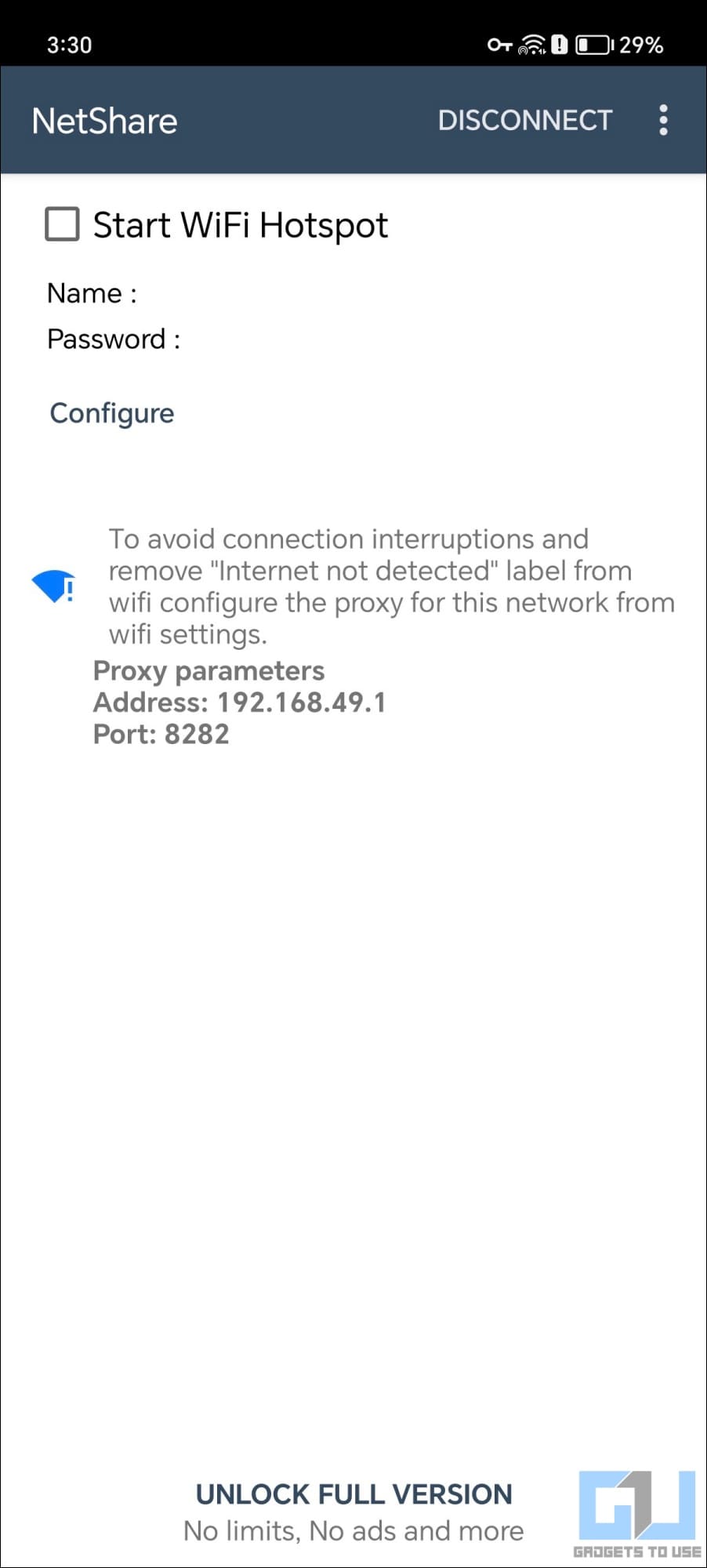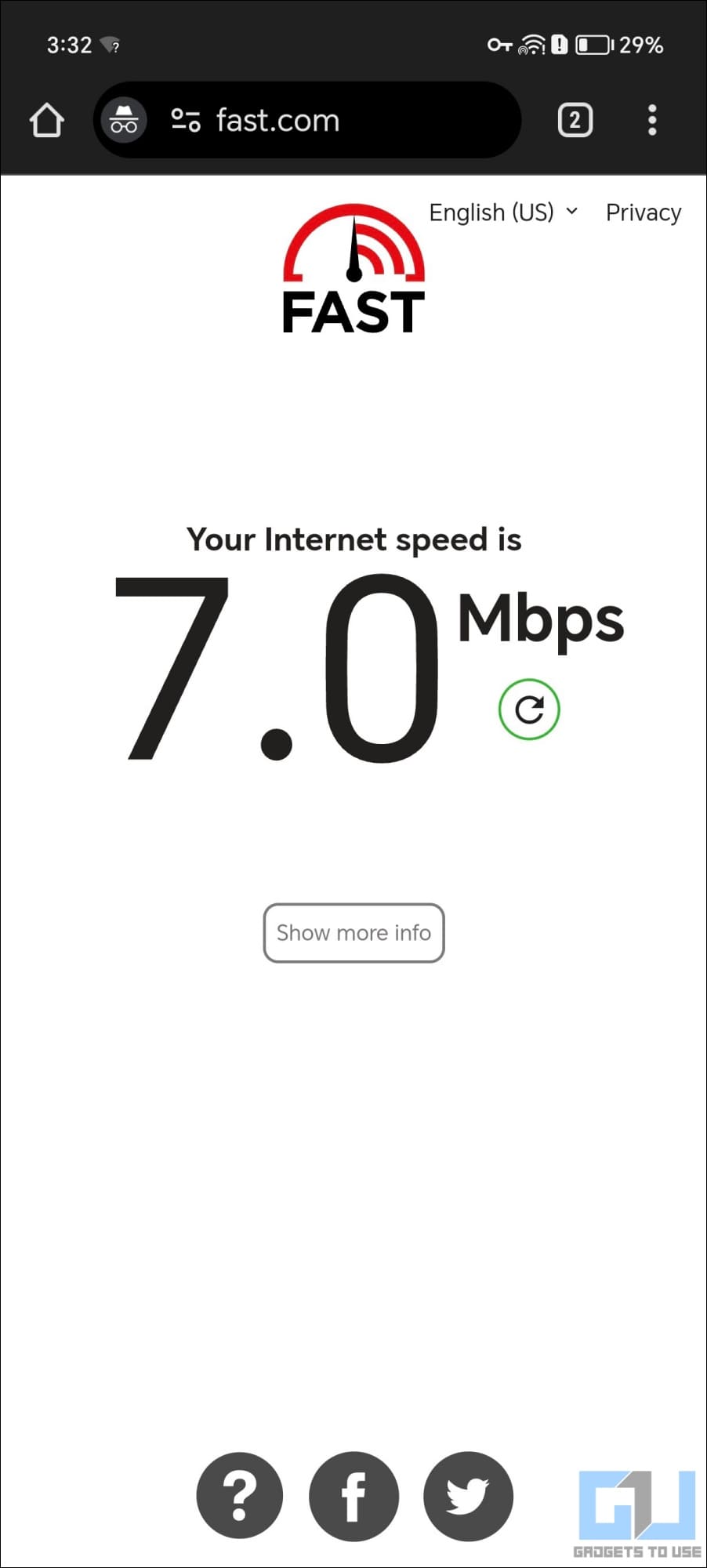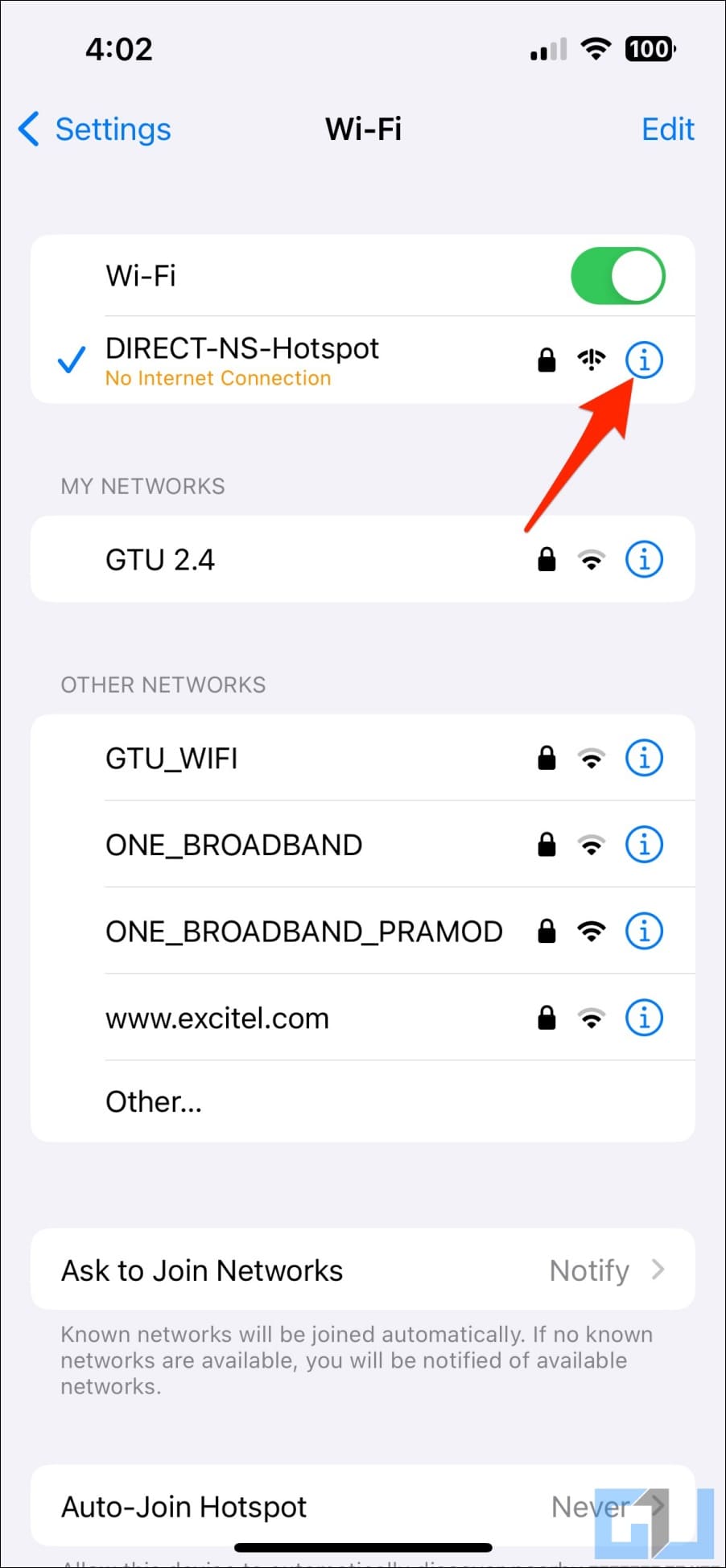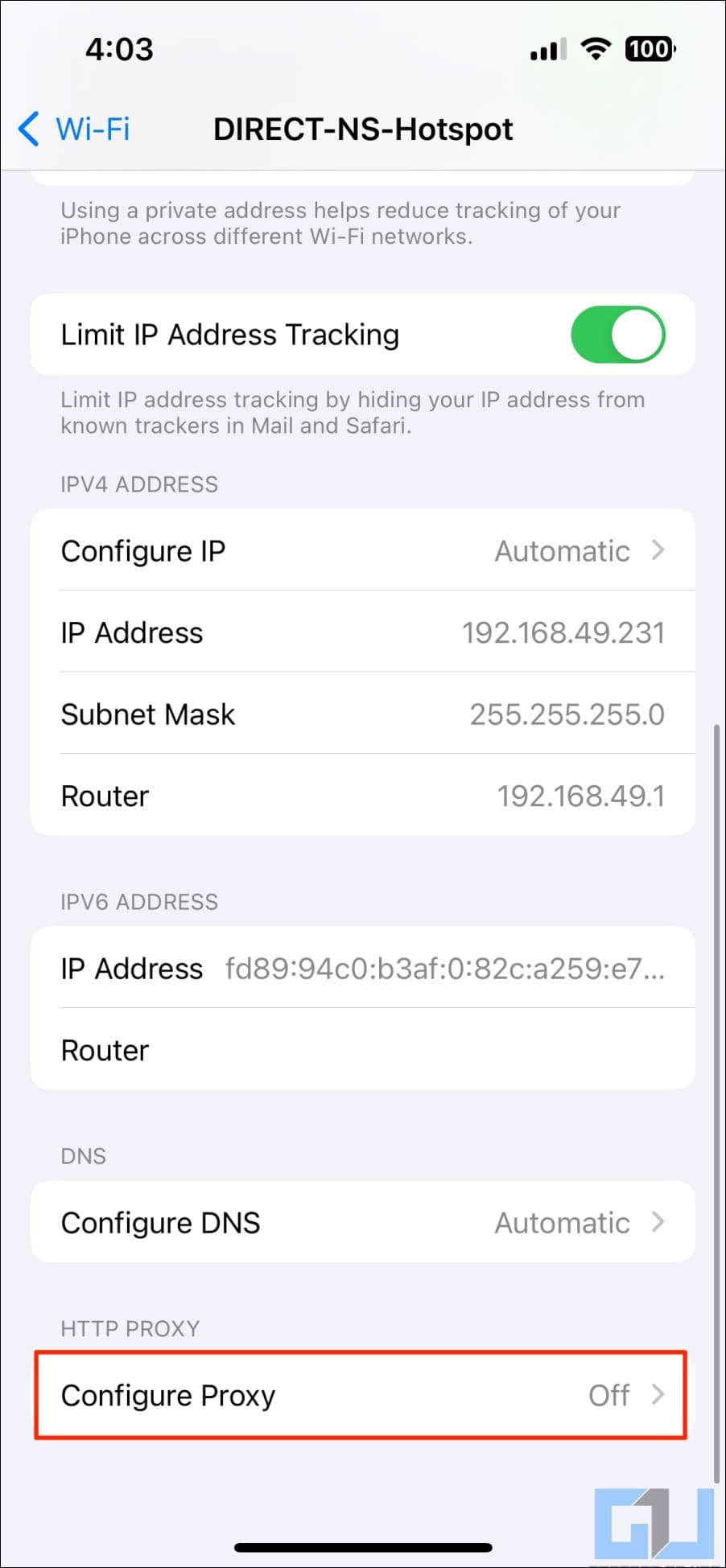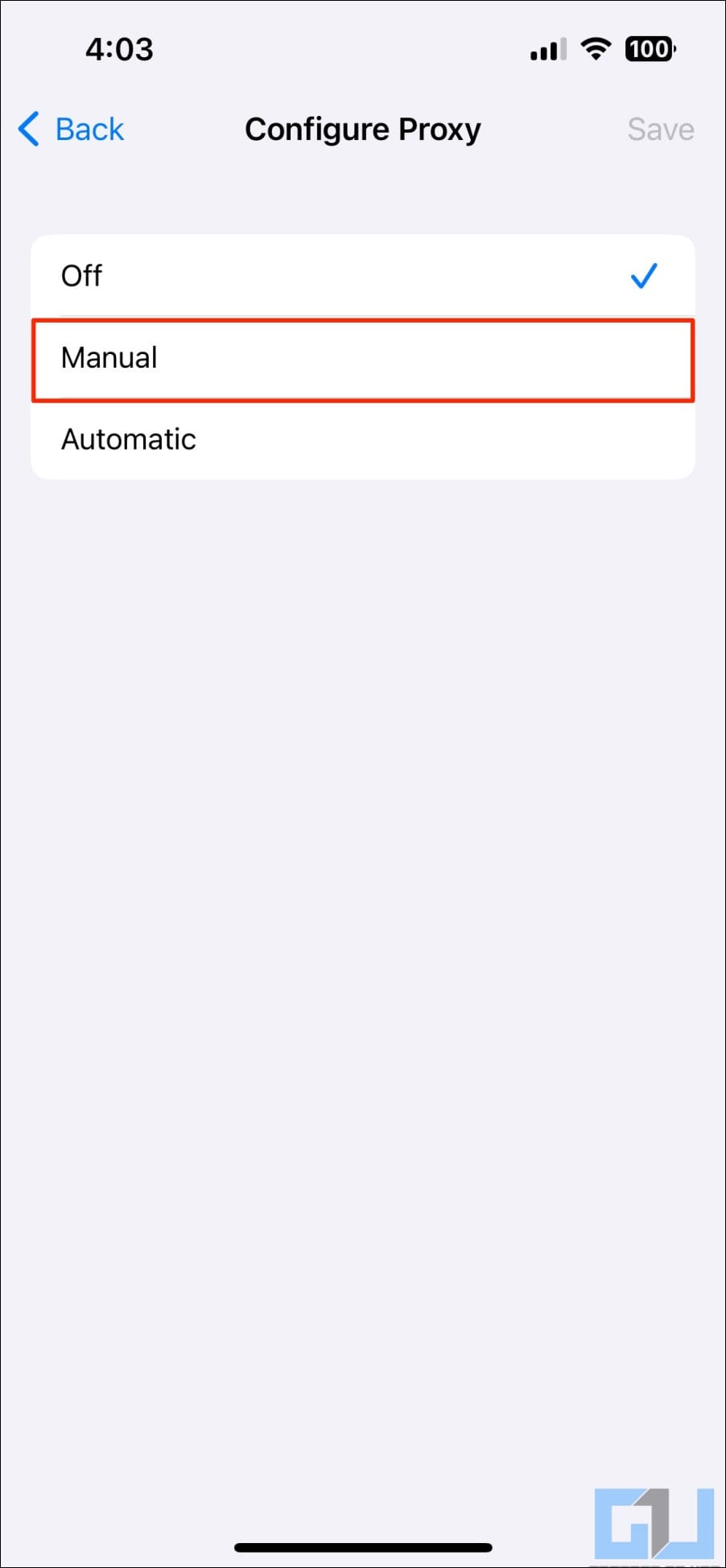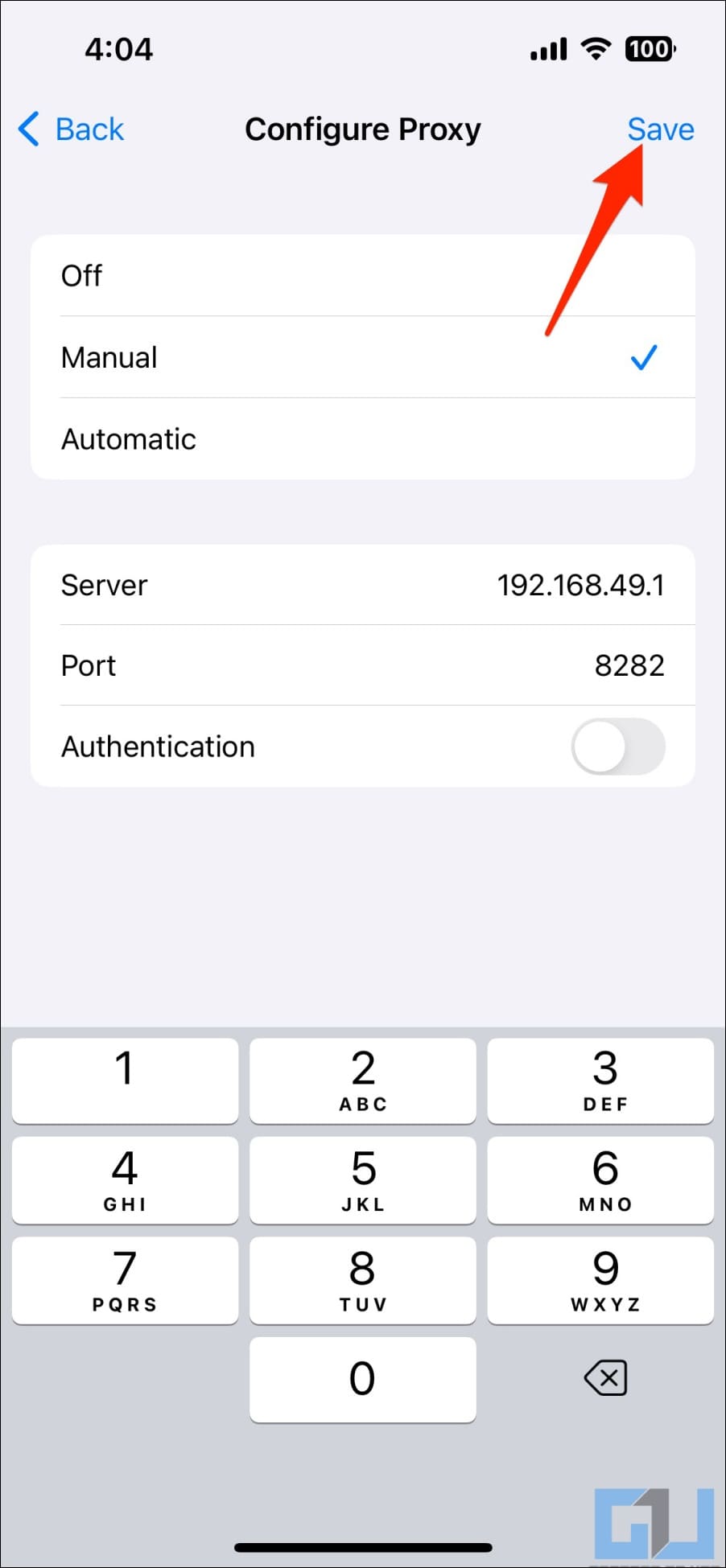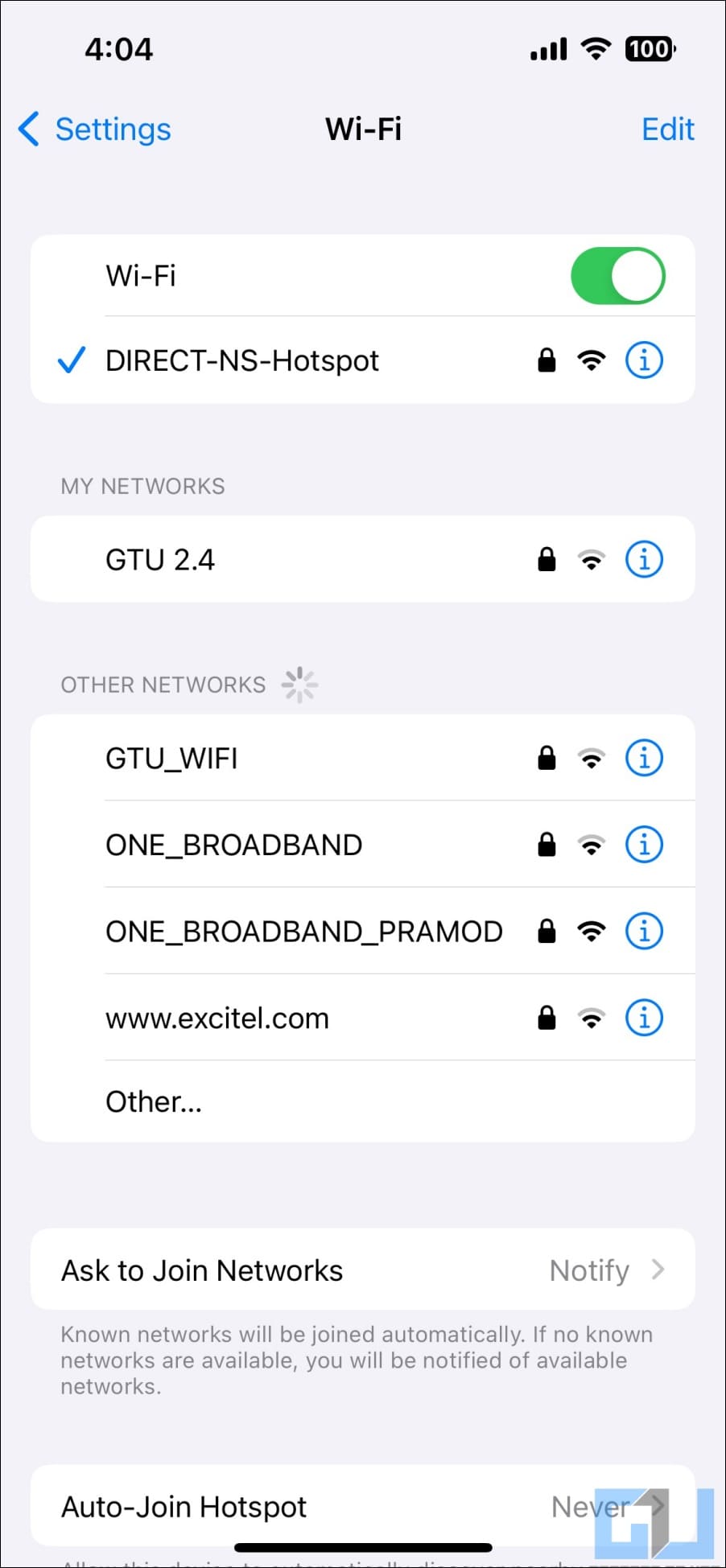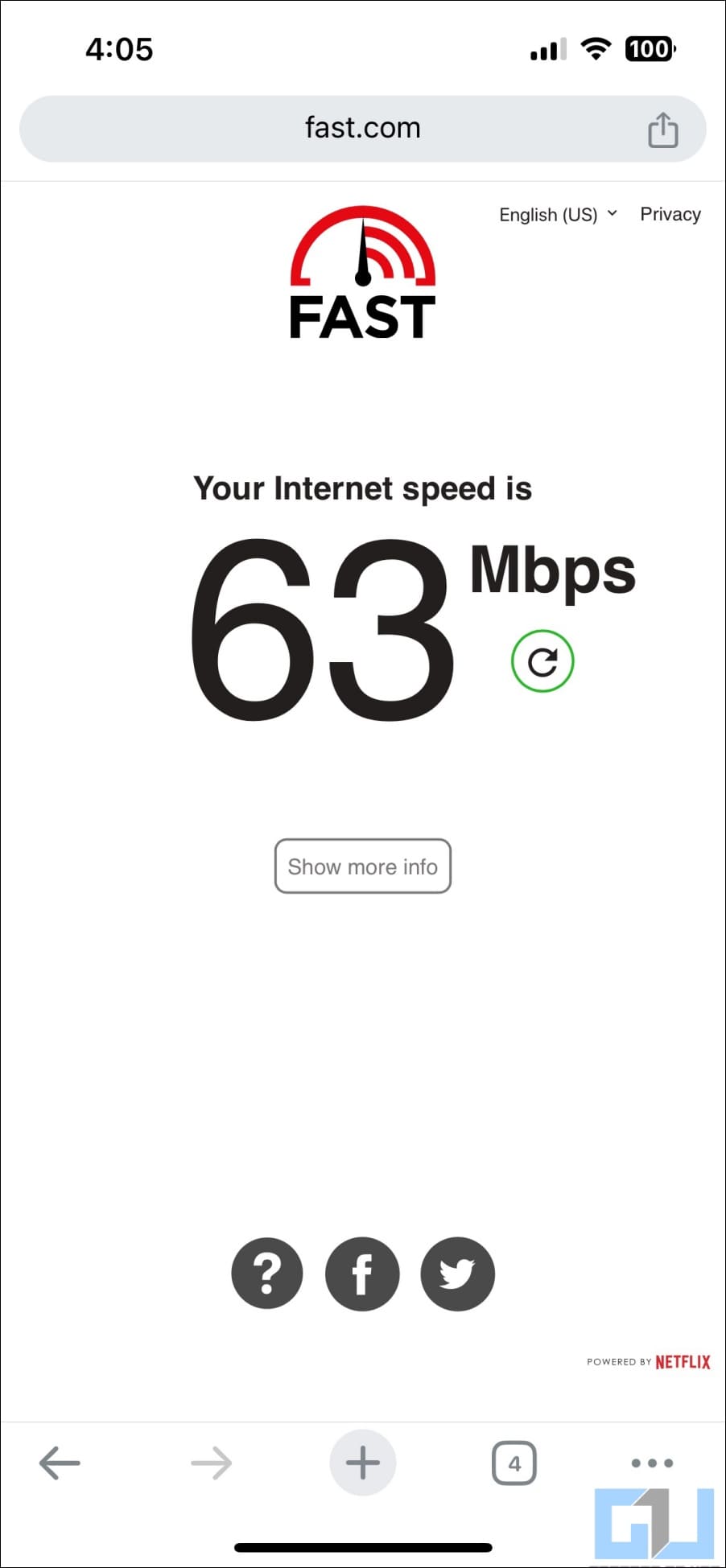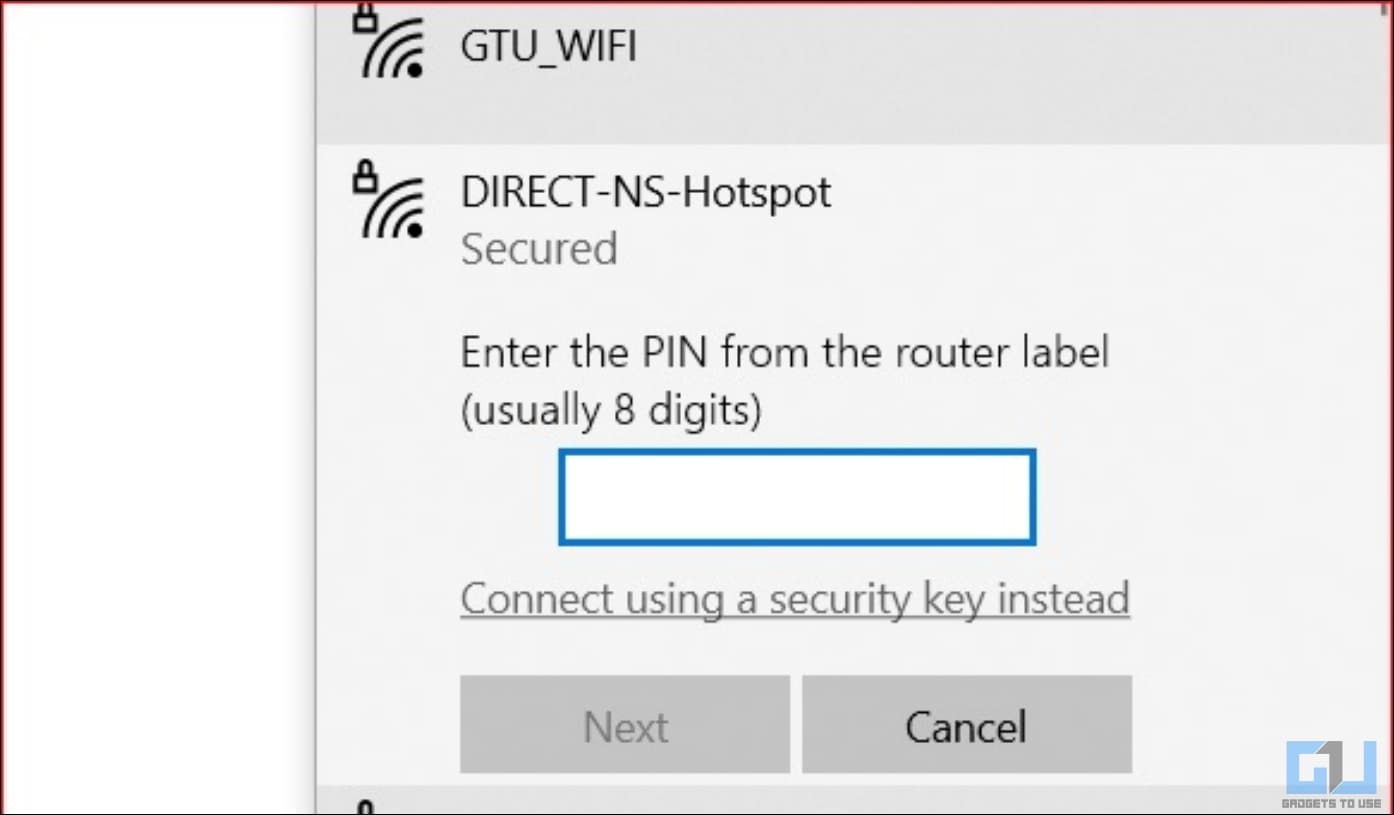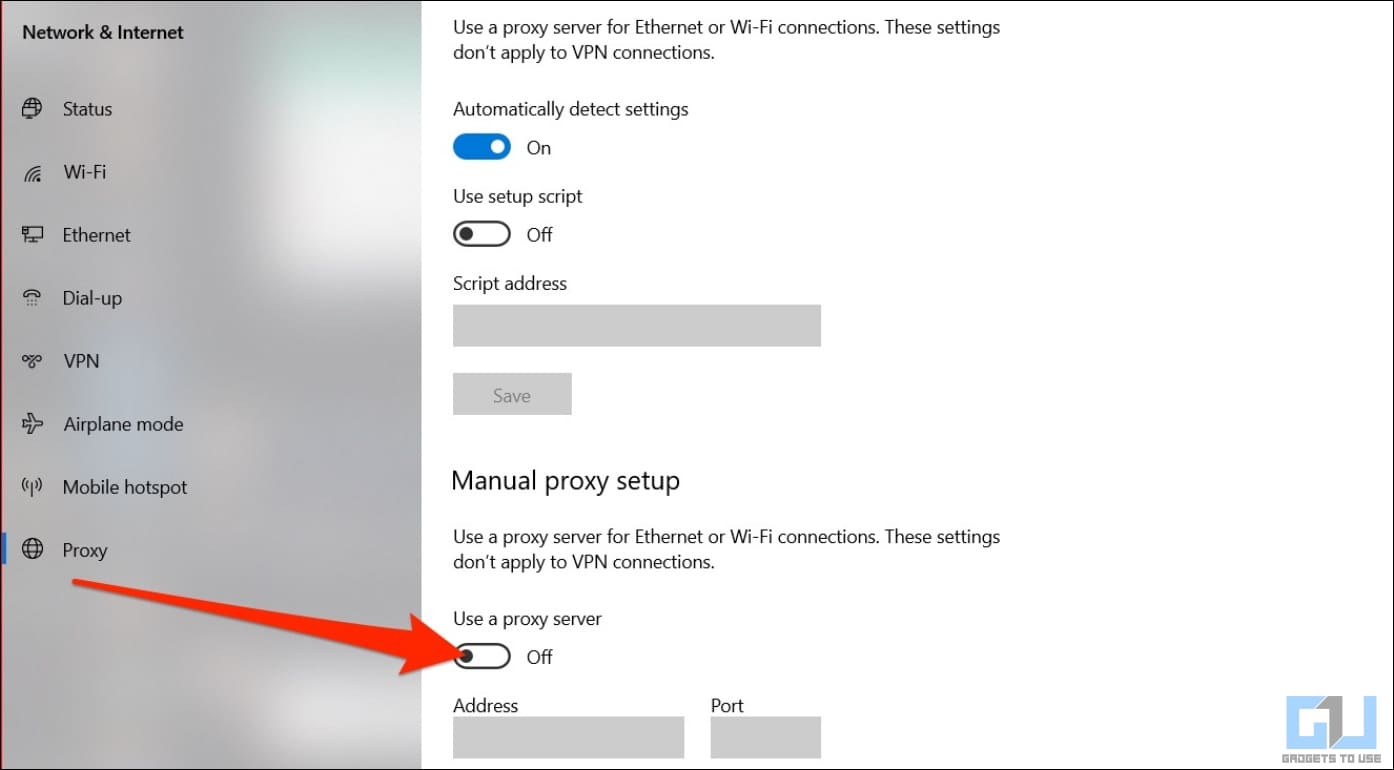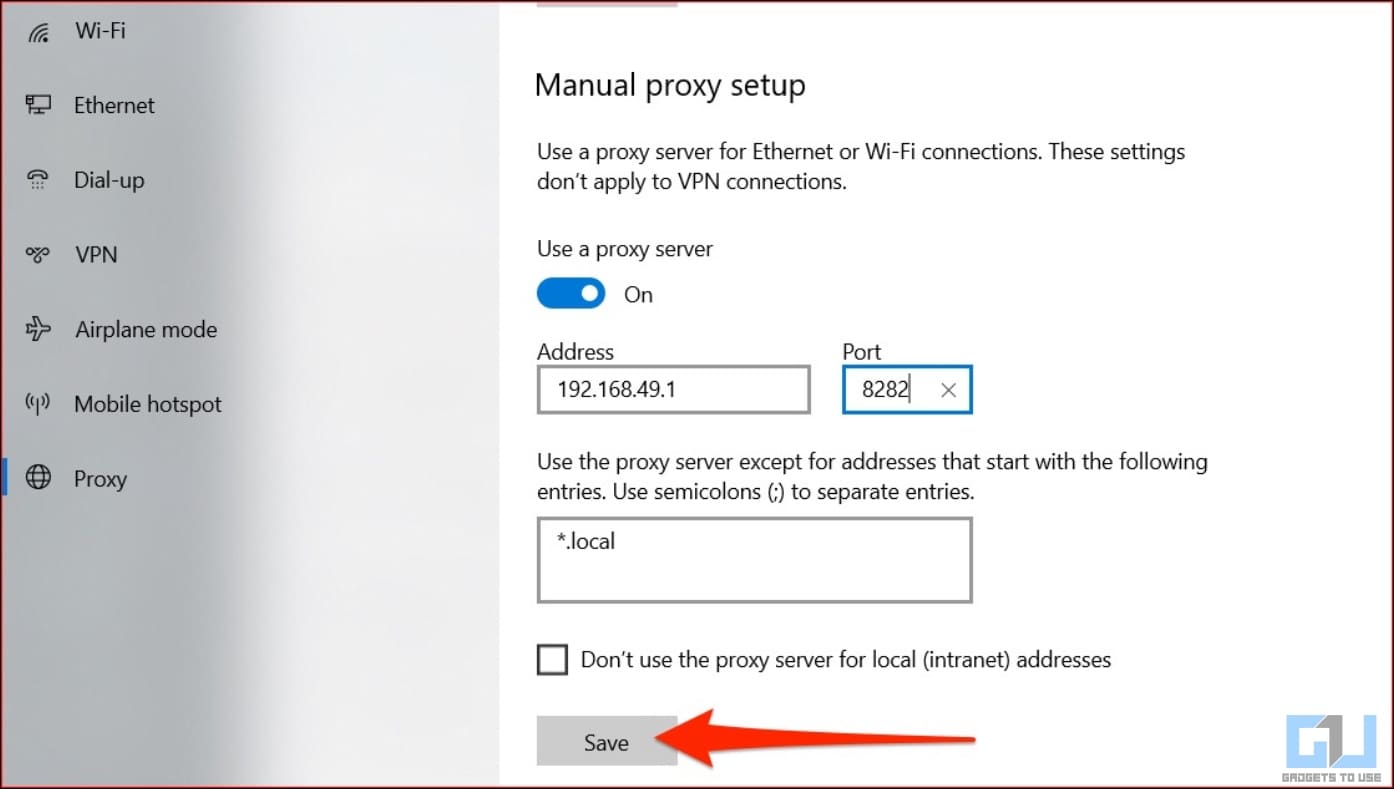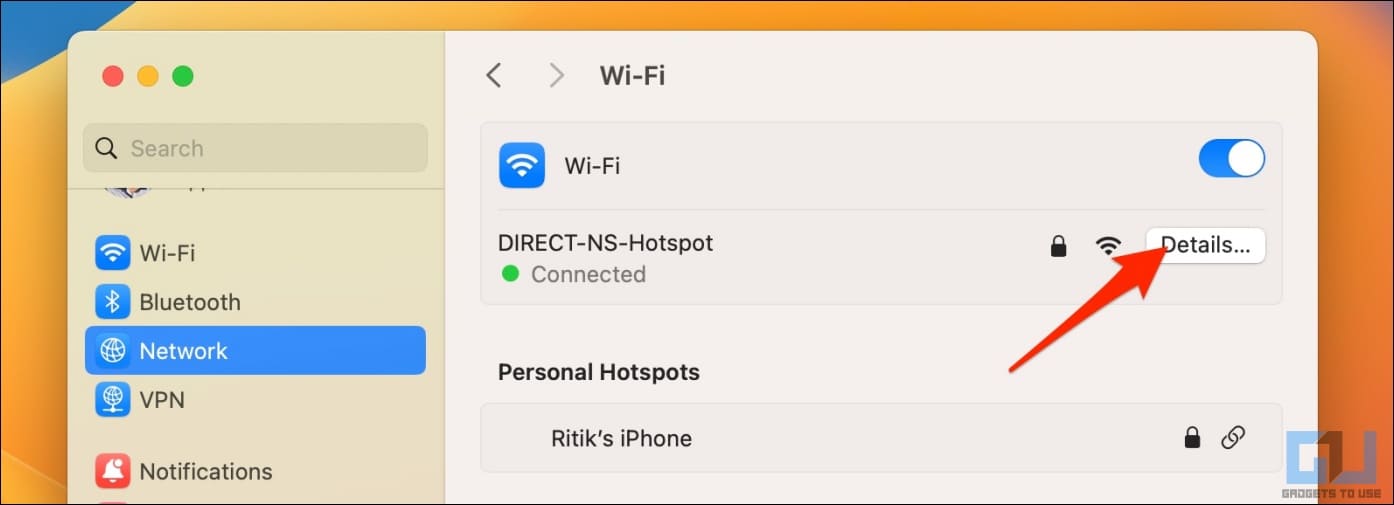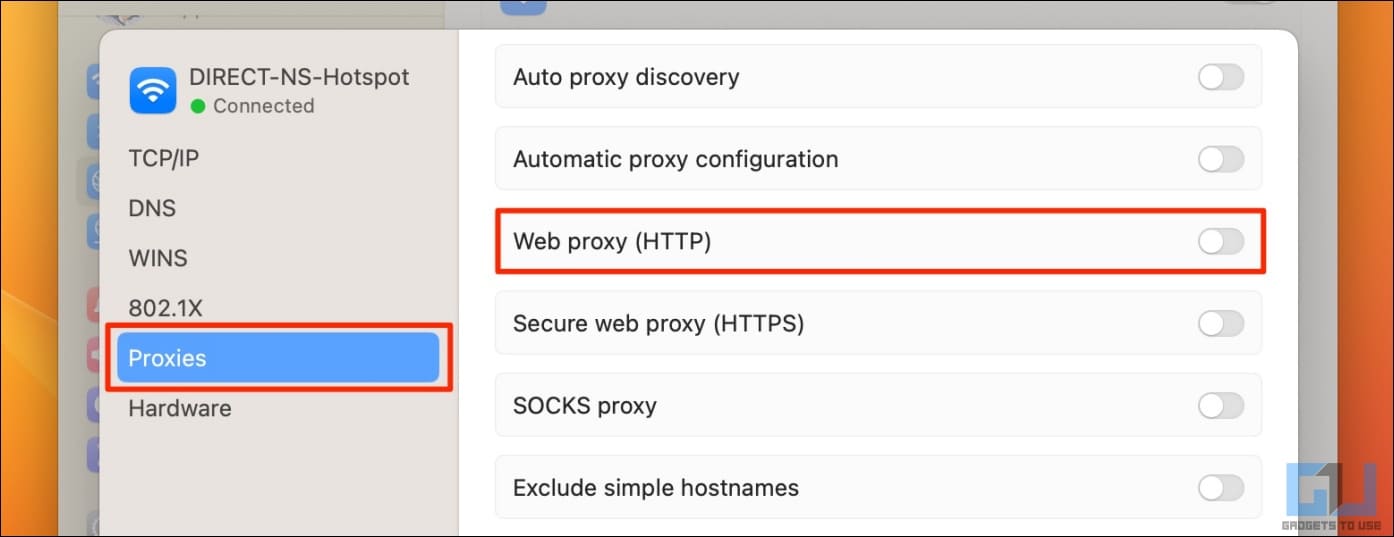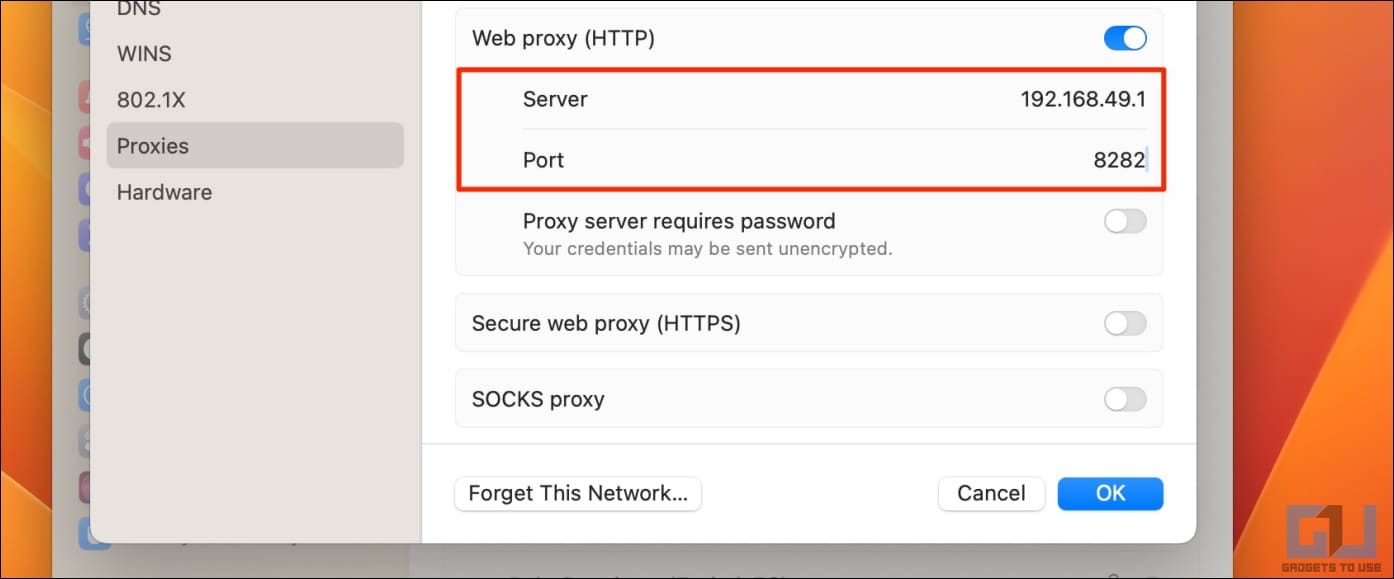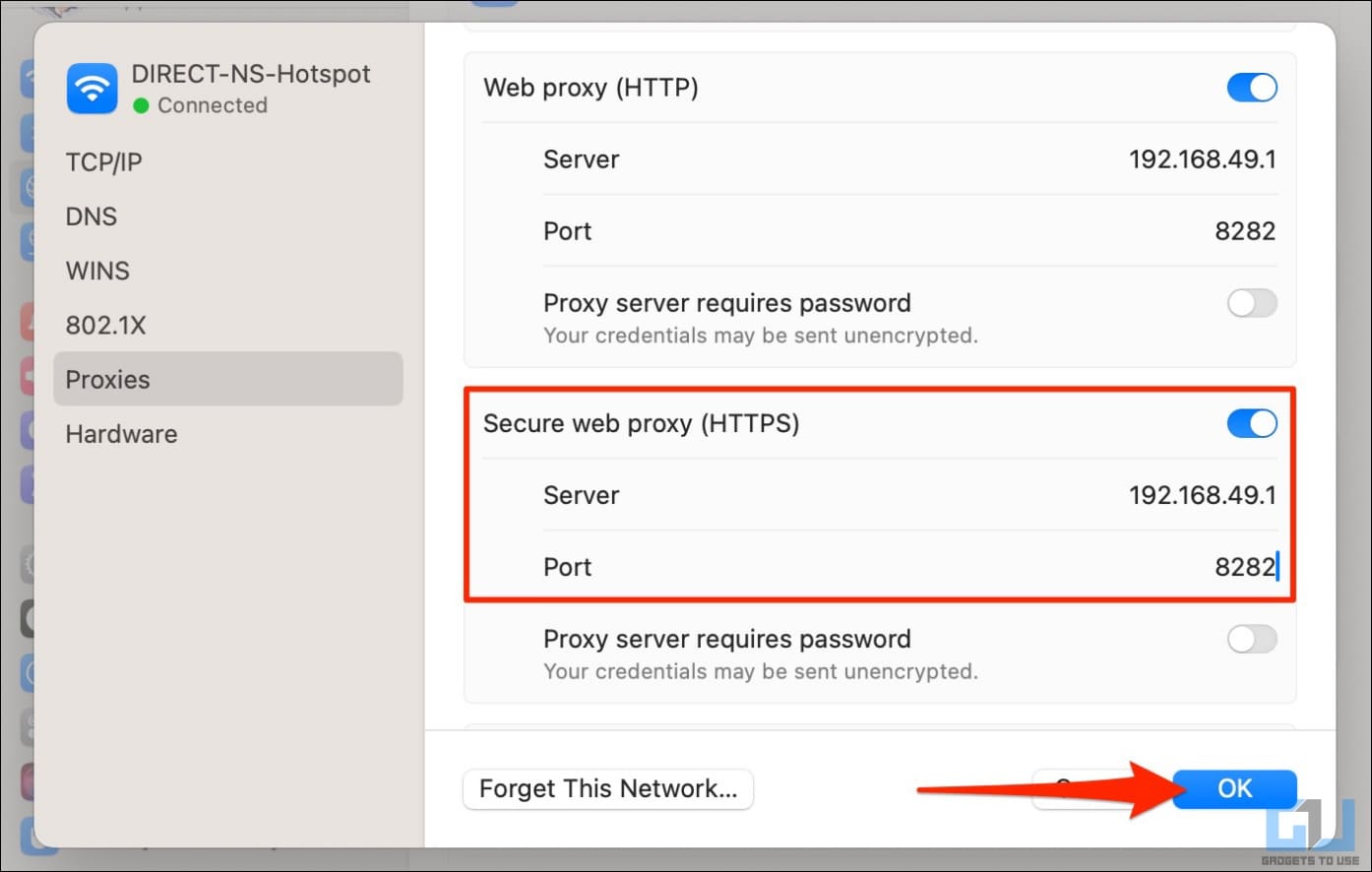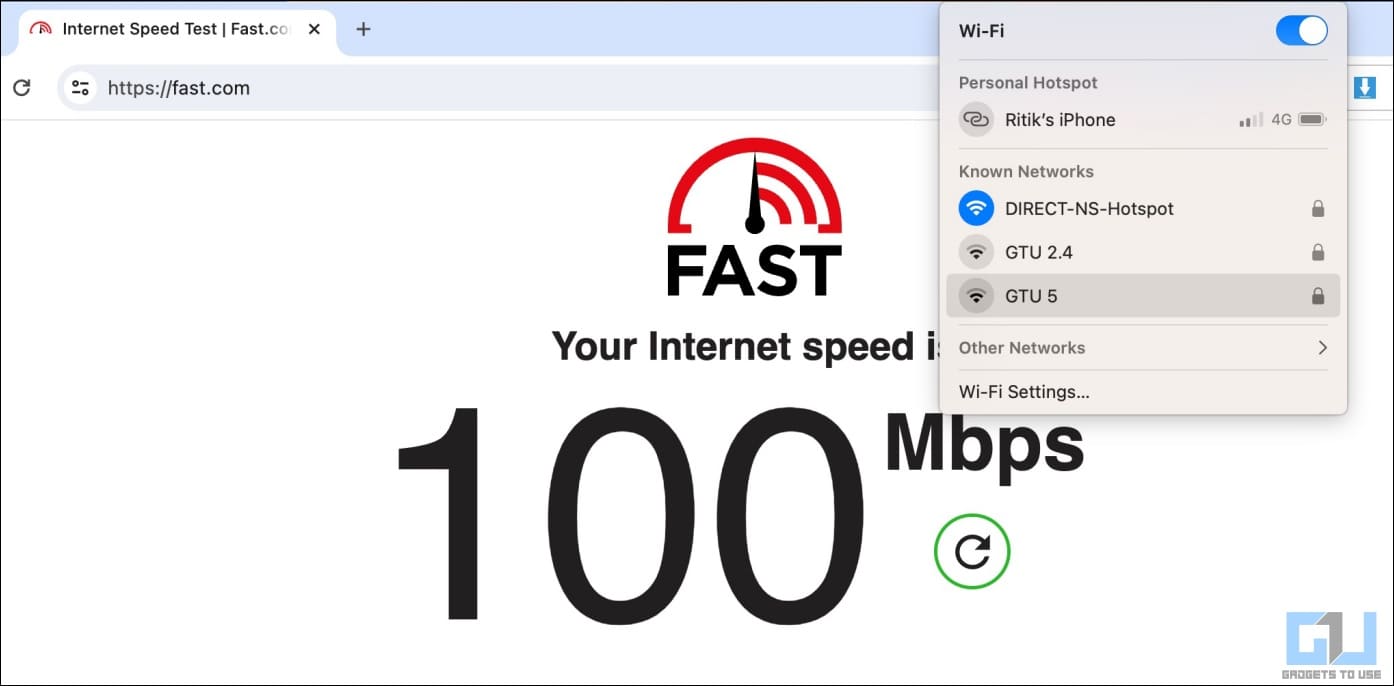Quick Answer
- NetShare is a freemium application that allows you to create a WiFi Hotspot while connected to a WiFi network to share the connection with other devices.
- At times, you may want to enable WiFi and Hotspot together to share the internet from one router to other phones and computers.
- However, if your phone displays a message like ‘Turning on WiFi will disable the hotspot,” proceed with the other methods below.
At times, you may want to enable WiFi and Hotspot together to share the internet from one router to other phones and computers. Thankfully, you can easily make your Android act as a hotspot while connected to another WiFi network. Here’s how to use WiFi and Hotspot at the same time on your Android phone.
How to Use WiFi and Hotspot at the Same Time?
You may have noticed that Android throws a warning when you try to enable WiFi while using a hotspot. Thankfully, most modern phones now allow you to use WiFi and WiFi hotspots at the same time. For those that don’t, you can use third-party apps and tricks. Read on.
Method 1- Enable WiFi and Hotspot Together
As mentioned, many recently released phones allow them to be used as WiFi repeater. All you need to do is enable WiFi and WiFi Hotspot together, one after the other.
Your phone will transmit the internet from the WiFi router to other devices connected through the mobile hotspot. And in case the WiFi connection drops, your phone will automatically switch to transmitting mobile data if you have enabled it to.
However, if your phone displays a message like ‘Turning on WiFi will disable the hotspot,” proceed with the other methods below.
Method 2- Enable WiFi Extend Feature in Developer Options
Certain smartphones support extending WiFi via hotspot to other devices, but the feature is hidden inside the Developer Options. Here’s how you can enable it (if available) on your Android phone:
1. Enable Developer Options on your phone if not already.
To do so, go to Settings > About Device > Tap the Build number seven times.
2. Here, look for and turn on Enable Wi-Fi Coverage Extend Feature.
3. Now, enable the “Extend Wi-Fi Coverage” option in Settings > WiFi > select the network > Network Details> Advanced options.
Once done, your phone will work as a WiFi extender for your router. This will increase battery consumption, so ensure your phone is either plugged in or has enough charge.
Method 3- Share WiFi with Other Devices Using NetShare
NetShare is a freemium application that allows you to create a WiFi Hotspot while connected to a WiFi network to share the connection with other devices. In short, you can use your Android phone as a WiFi Repeater. And the best part is that it doesn’t need root permissions.
It supports Android 6 and above devices. Here’s how you can use it on your phone:
1. Install the NetShare no-root-tethering app on your phone.
2. Open it (while ensuring you’re connected to a WiFi network) and click StartWiFi Hotspot.
3. Allow the permission to send notifications and connect with nearby devices. Furthermore, disable battery optimization for the app.
4. You’ll be given a WiFi name (Direct-NS-Hotspot) and password. Note it down.
5. Furthermore, enable the WPS toggle.
Sharing WiFi with Another Android phone
1. Download the Netshare app on the other Android phone.
2. Open it and tap the Connect button on the top right.
3. If it doesn’t connect automatically, tap Connect Manually.
4. Join the “Direct-NS-Hotspot” created earlier.
5. Tap OK when prompted to approve a VPN connection request.
You will now be able to access the WiFi on your second phone.
Sharing WiFi with an iPhone or iPad
1. Open the Settings app on your iPhone or iPad.
2. Tap WiFi and join the Direct hotspot created earlier.
3. Once connected, click the “i” button next to the WiFi network.
4. Scroll down and click on Configure Proxy.
5. Set it to Manual.
6. Enter the server and port information displayed in the Netshare app on the primary phone.
7. Tap Save in the top right corner.
Go back to your home screen and start enjoying the internet access.
Sharing WiFi with a Windows PC
1. Connect your Windows computer to the WiFi Direct hotspot.
2. Go to Settings > Network & Internet > Proxy.
3. Here, enable Use a manual proxy server.
4. Enter the server and port shown in the Netshare app on your phone.
5. Hit Save.
Your Windows computer will now be connected to the shared WiFi network.
Sharing WiFi with a Mac
1. Connect your Mac to the created WiFi direct hotspot.
2. Tap Details next to the WiFi name.
3. Select Proxies in the sidebar.
4. Enable the toggle for Web Proxy (HTTP). Enter the server and port from the Netshare app.
5. Do the same for Secure Web Proxy (HTTPS).
6. Click OK to save and close the proxy settings.
Reset the proxy settings when you want to use another WiFi network; otherwise, the internet may not work properly. This is applicable to both Mac and Windows users.
Apart from NetShare, several other apps allow you to share your WiFi over the hotspot. This includes WiFi Repeater, NetBridge, and more. Here’s our in-depth guide to using your phone as a WiFi repeater.
Wrapping Up
This is how you can use WiFi and Hotspot simultaneously on your Android phone. I hope the above guide helps you share your WiFi router’s internet with other devices using a hotspot. Stay tuned to GadgetsToUse for more such tips, tricks, and how-tos.
You might be interested in:
- 14 Ways to Fix Android Connected to WiFi But No Internet
- 5 Ways to Use Your Android Phone as a WiFi Repeater
- 6 Ways to Connect to a WiFi Hotspot Without Password
- 6 Ways to Turn Off WiFi Calling On Your Android Phone
You can also follow us for instant tech news at Google News or for tips and tricks, smartphones & gadgets reviews, join GadgetsToUse Telegram Group or for the latest review videos subscribe GadgetsToUse YouTube Channel.