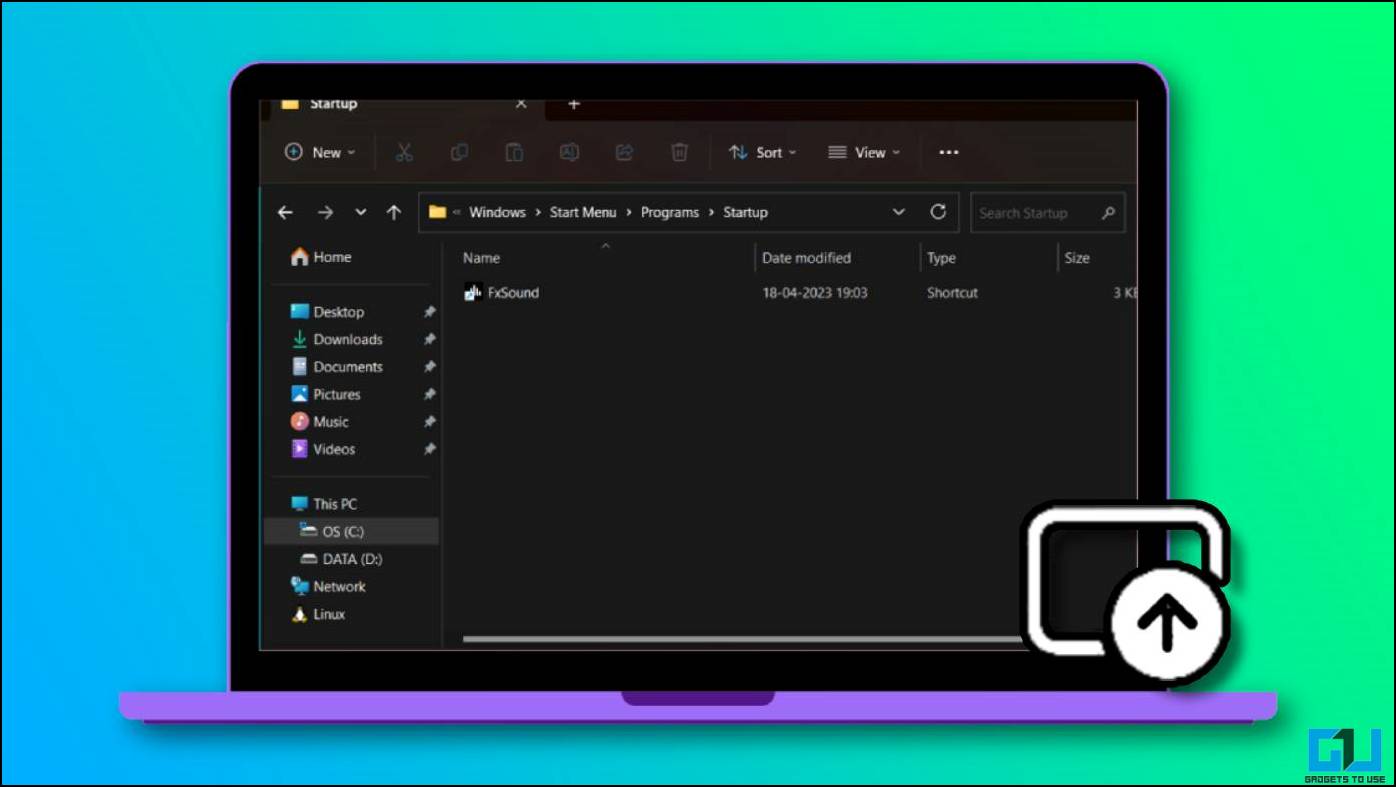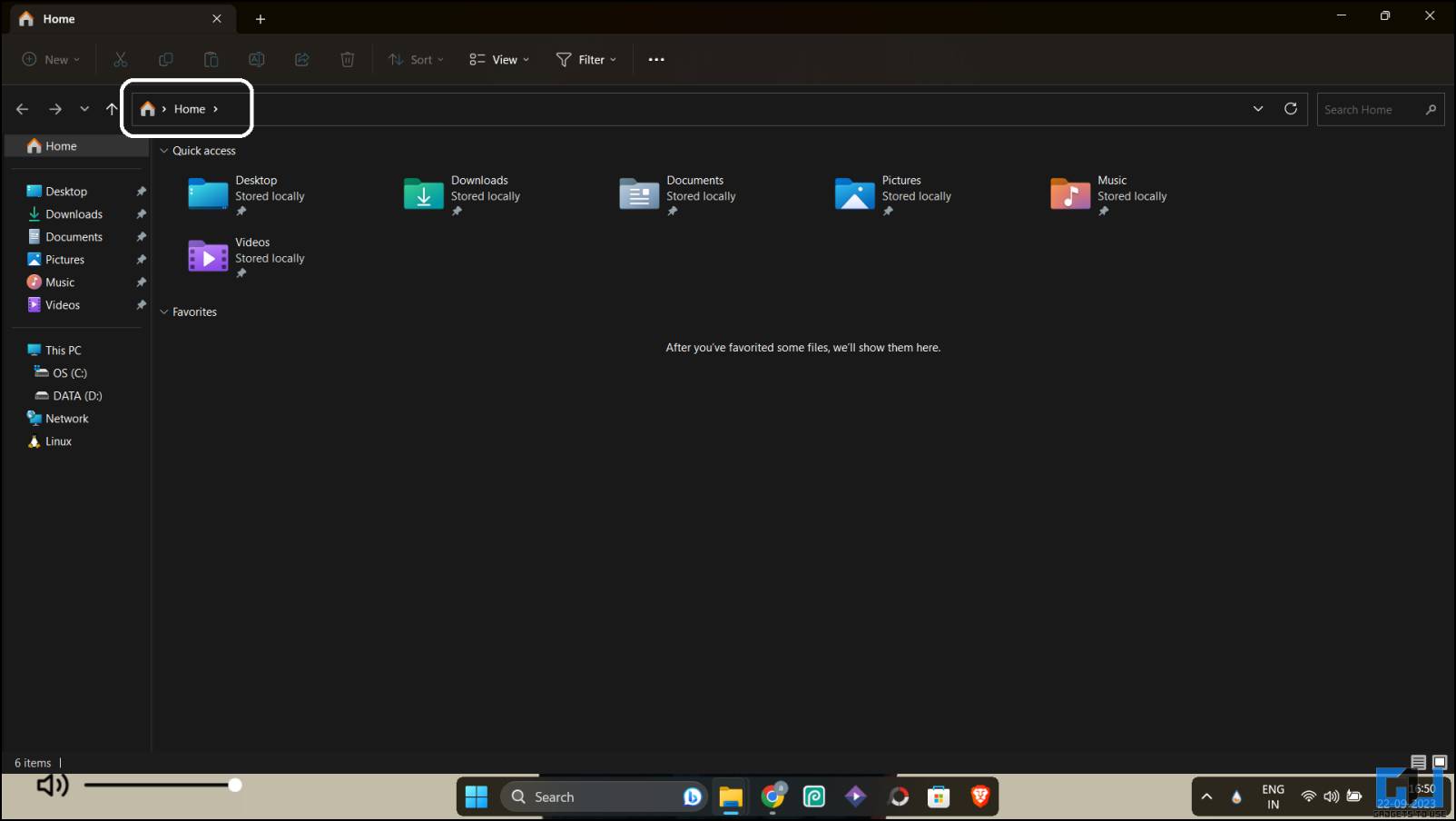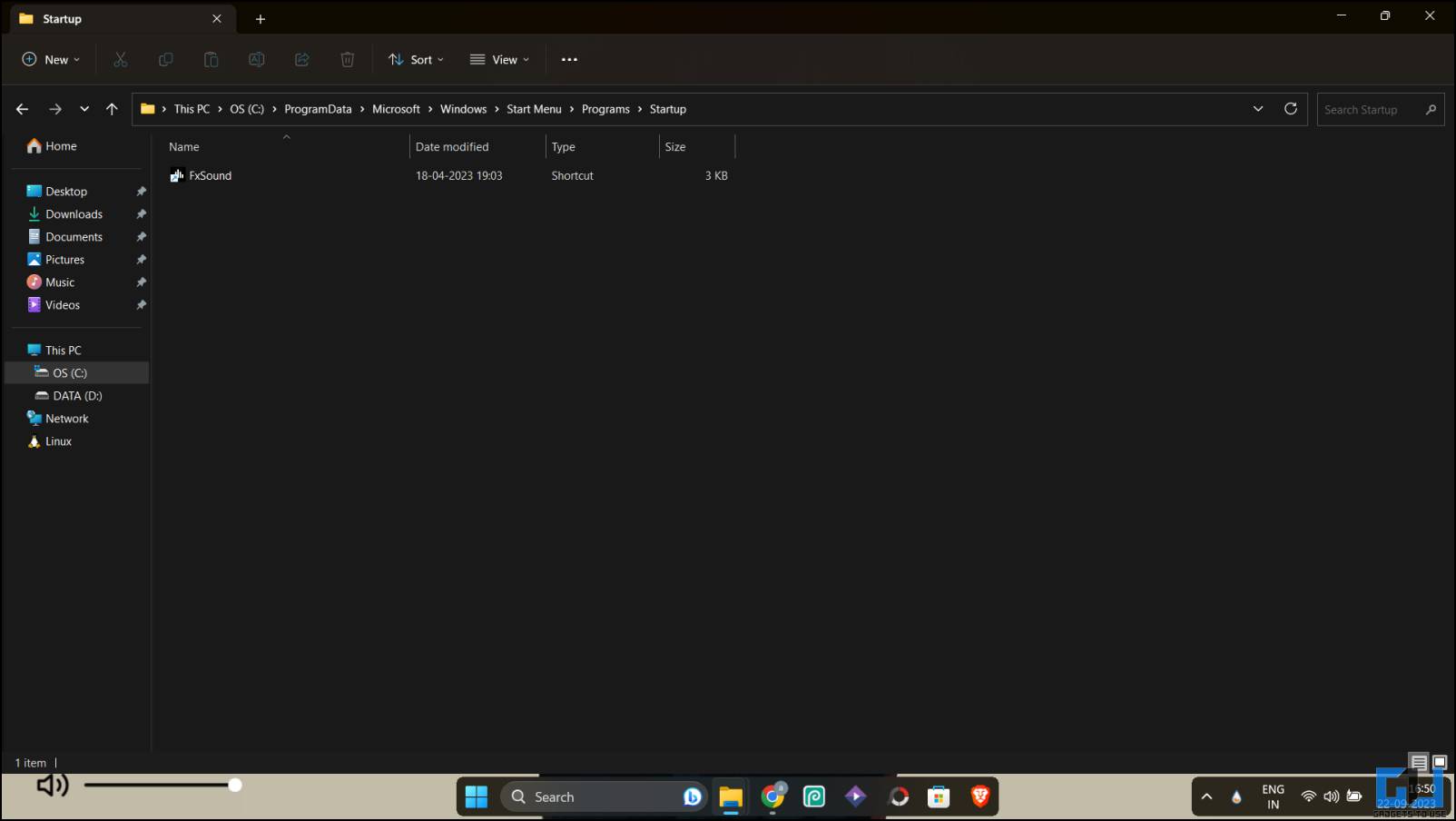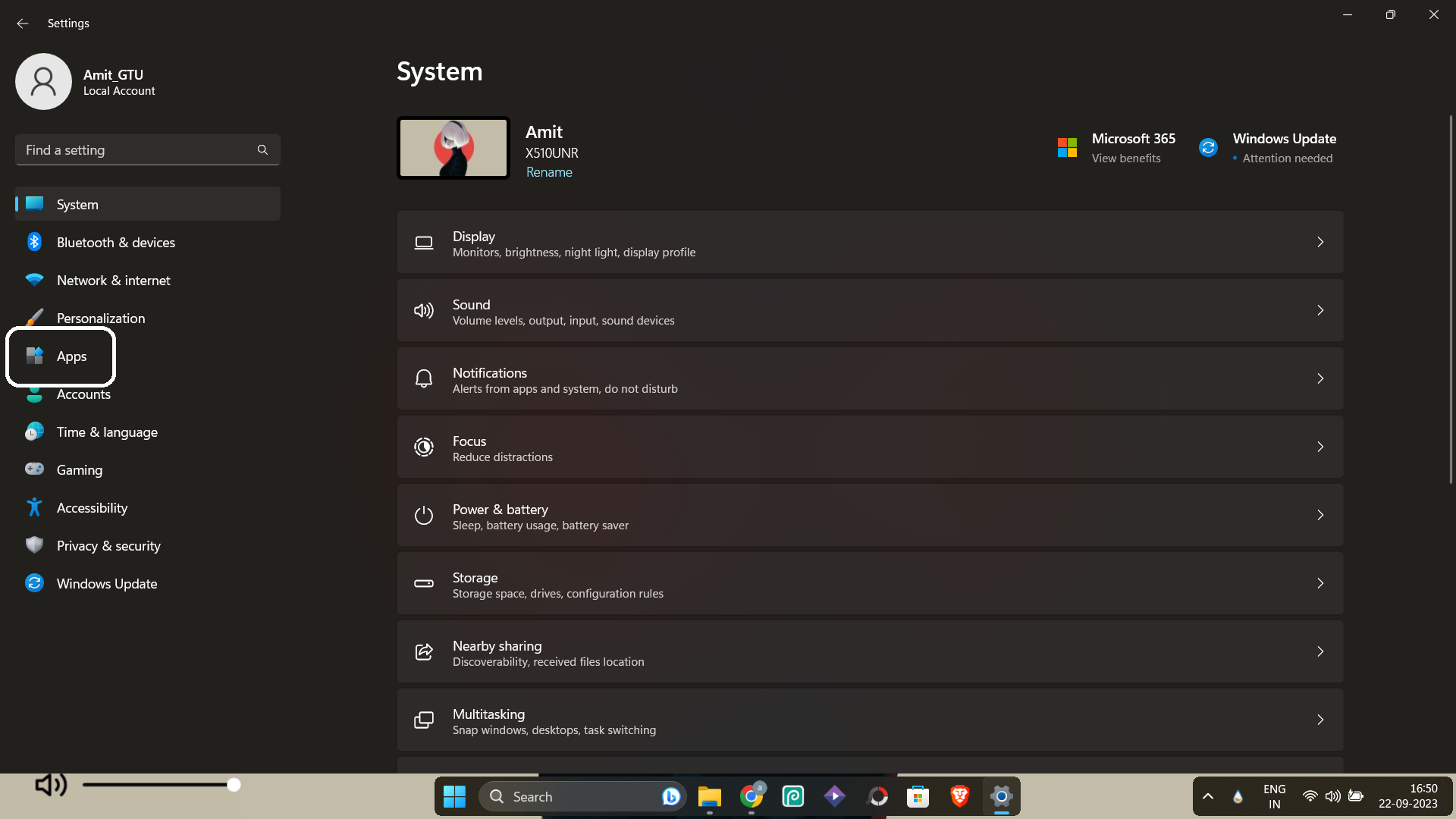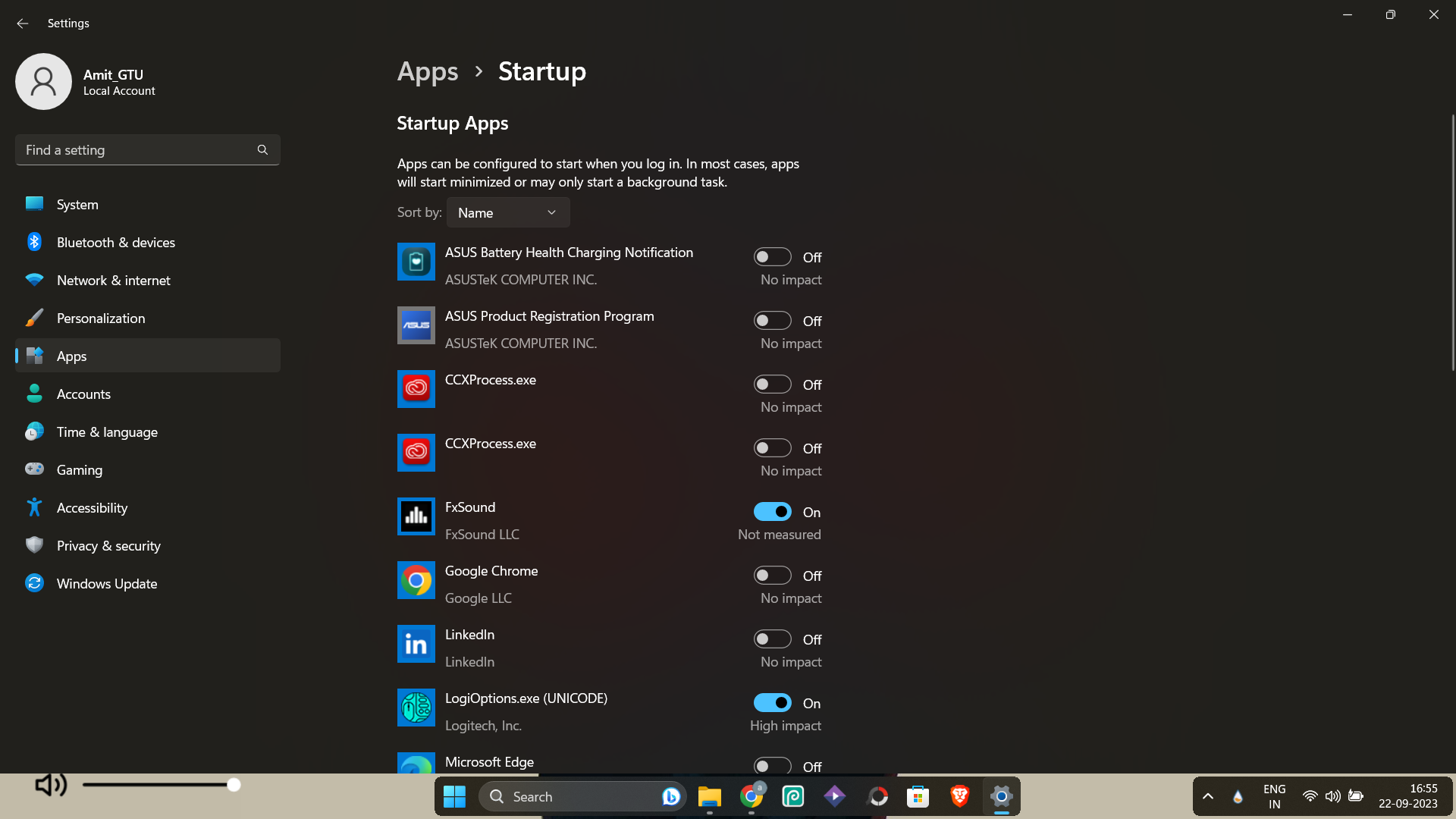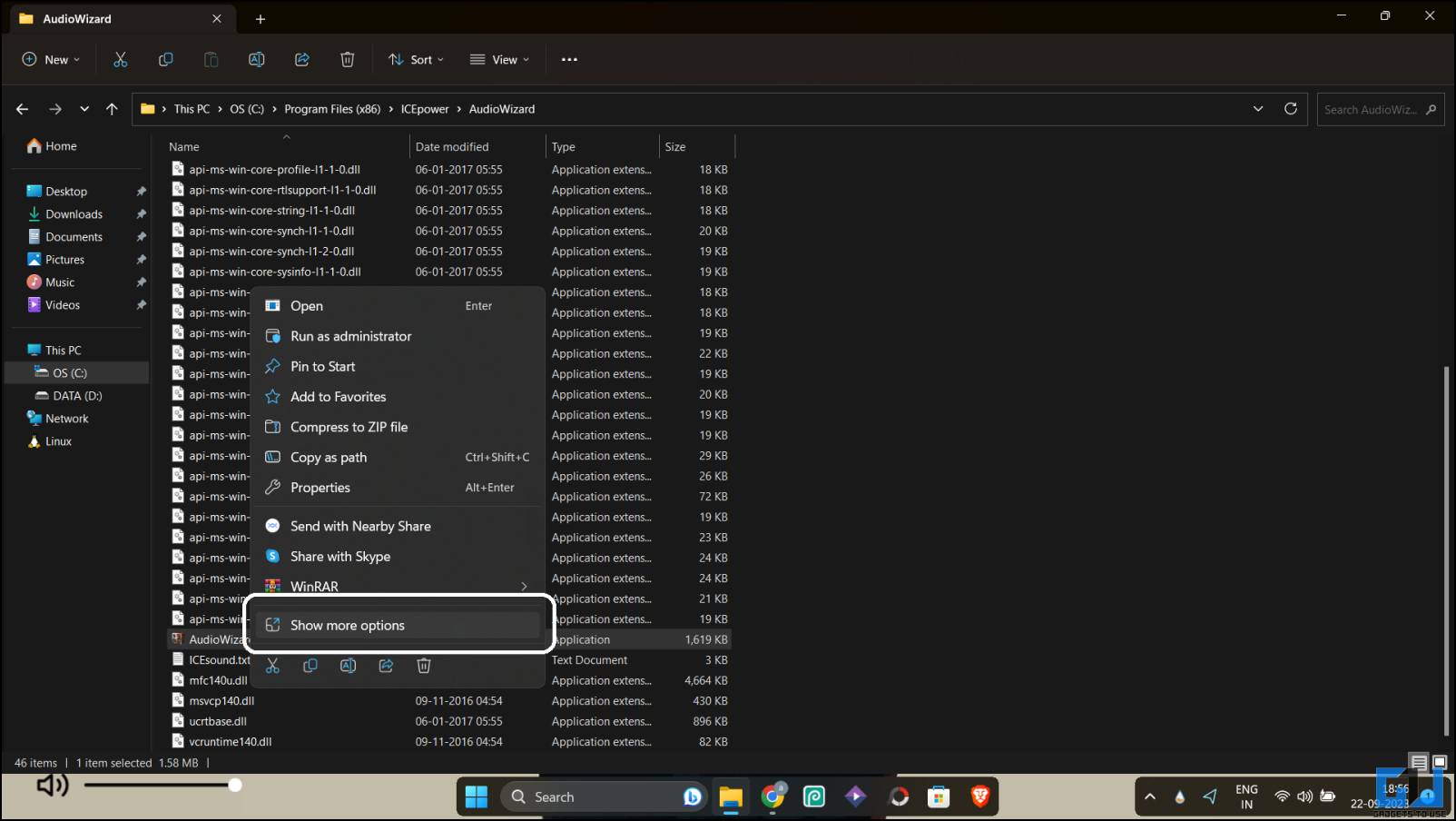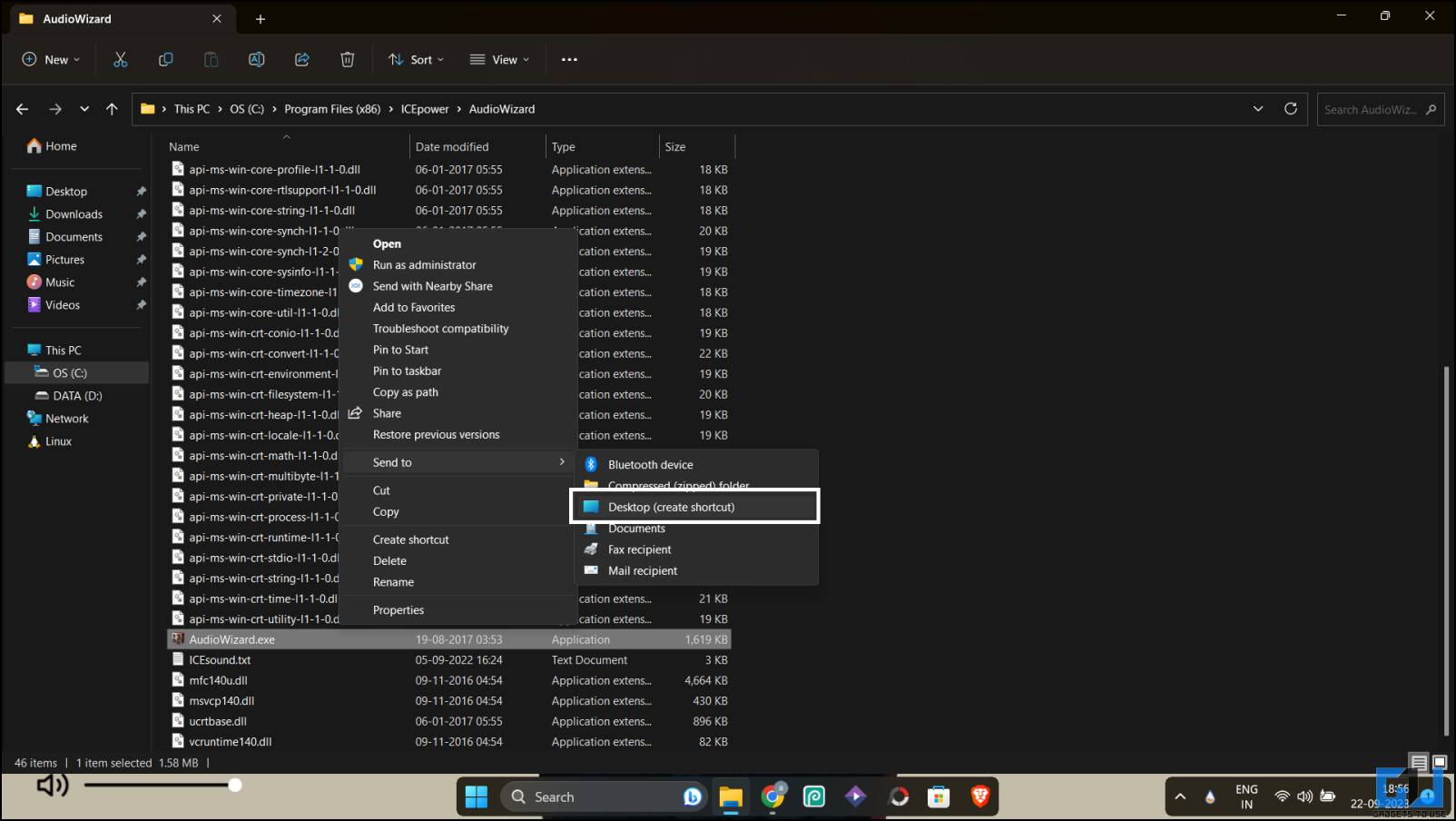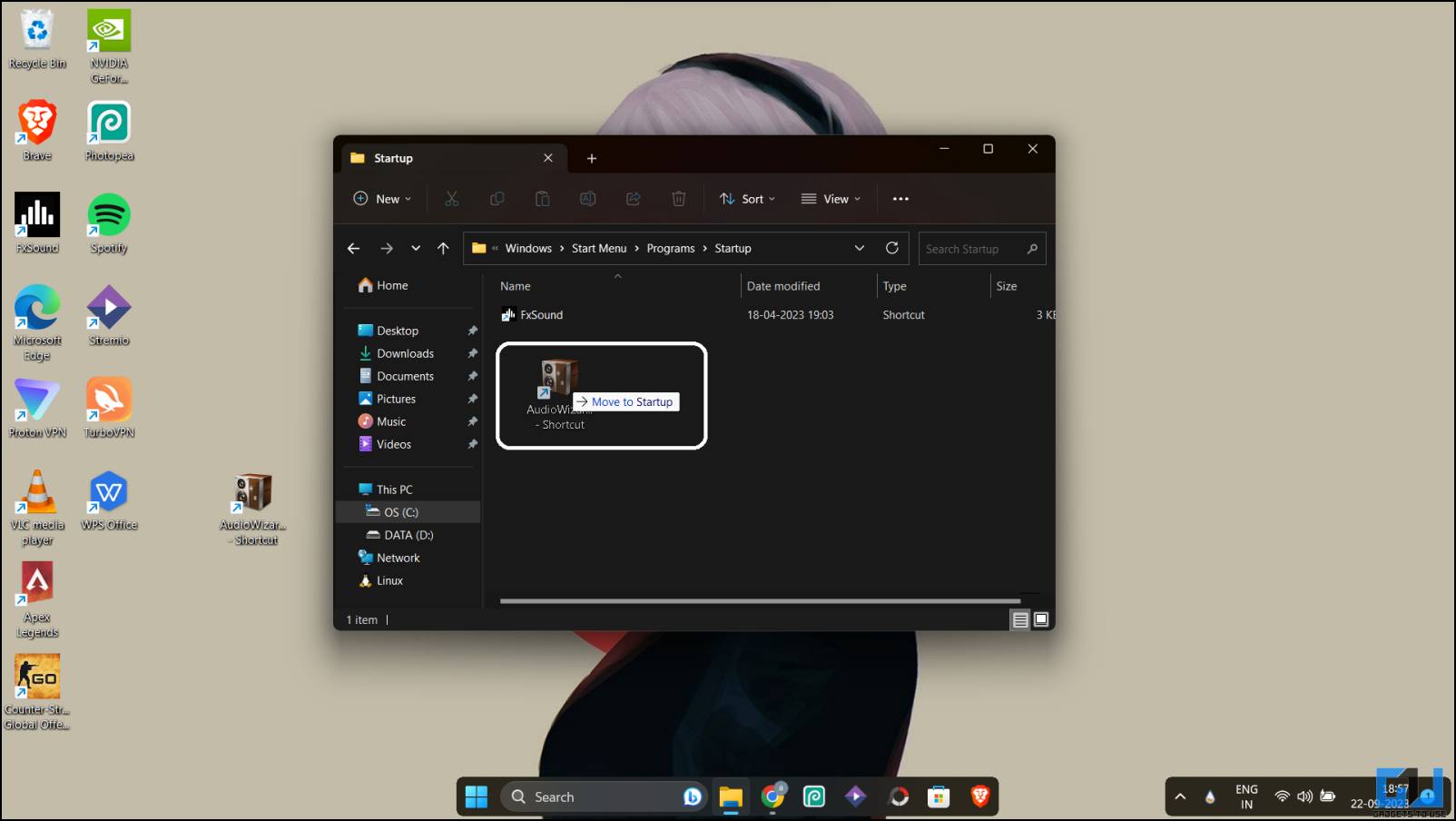Quick Answer
- Adding a shortcut to the Startup folder is the easiest option to launch any software or app during startup.
- Windows has a hidden folder called Startup that keeps the shortcuts to the apps to launch them automatically on startup.
- Once the Startup folder appears, you can add the shortcuts to this folder, and the apps will launch automatically on startup.
It is easy to enable or disable any app from launching on startup in Windows using the Task Manager. But, there is no option to add a custom app or utility to launch at Windows startup. Windows has a hidden folder called Startup that keeps the shortcuts to the apps to launch them automatically on startup. This guide will tell you how to access this Windows startup folder and make changes. Apart from disabling startup apps, you can try these tricks to make your Windows PC boot faster.
How to Access Windows Startup Folder in Windows 10/11?
Adding a shortcut to the Startup folder is the easiest option to launch any software or app during startup. You can try one of these three methods to access the Startup folder on your Windows 10 or 11.
Method 1 – Use Run Command to Open the Windows Startup Folder
Running commands via the Run dialog is a straightforward way of opening any application, folder, or settings in Windows. You can use a specific command in the Run dialog to open the startup folder.
1. Press Win+R to open the Run dialog.
2. Type the following command and press the Enter key.
shell:startup
3. The startup folder will open up in an explorer window.
If you want to open the startup folder for all the users, then the command should be:
shell:common startup
Both the startup folders are different as the latter changes all the user accounts of that device.
Method 2 – Open Startup Folder Using File Explorer
If the Run command is not working, you can access the Windows startup folder from Explorer. But since the startup folder is hidden, you must enable “Hidden items” in Explorer to make it appear. Follow the steps carefully to open the startup folder in Windows.
1. Click the File Explorer icon in the taskbar.
2. Left-click on the address bar and press the Del key to clear the address bar.
3. Access the following directory by pasting it into the address bar.
C:\ProgramData\Microsoft\Windows\Start Menu\Programs\Startup
4. Press the Enter key to access the Startup folder using the file explorer.
Once the Startup folder appears, you can add the shortcuts to this folder, and the apps will launch automatically on startup. If you don’t want to get into this hassle, follow our next method to enable or disable startup apps quickly.
Method 3 – Enable Disable Startup Apps From Settings
To streamline the Windows experience, startup apps have been added to the settings. You can enable or disable the available apps on the Task Manager’s Startup tab. Here’s how you can access it and enable Startup apps from settings.
1. Press Win+I to open the Windows settings.
2. Go to Apps > Startup to see the lists of all the available apps for startup.
3. You can use the toggle to disable or enable that app.
This will let you disable the Windows store apps that run automatically at startup. Let’s move on to how you can easily add apps to the startup folder to launch them automatically at login.
Bonus Method: How to Add Apps to the Windows Startup Folder
Now you know how to access the Startup folder, but let’s learn how to add new apps to this startup folder. This guide will help you add apps to the startup folder so they can be launched automatically.
1. Open the folder where the app is installed.
2. Right-click on the executable file in that folder and select More options.
3. Select the “Send to” option and click Desktop (Create shortcut) option.
4. Now, move the newly created shortcut to the Startup folder.
You can add as many apps you want to this folder or your PC can handle. Every time you log in to your PC, the apps in the startup folder will launch automatically.
FAQs
Q. How to Access the Startup Folder in Windows 10 or 11?
The Windows 10 or 11 startup folder can be accessed using a Run command. The detailed steps are mentioned above in the guide. There are multiple methods apart from the run command that you can try as well.
Q. How to Add New Apps to the Startup Folder?
To add new apps to the Windows startup folder, you only need to create a shortcut for any software and move it to the startup folder. The detailed steps to do this are available in the guide above.
Q. How to Remove Apps From the Windows Startup Folder?
If you don’t want any app or software to run automatically at startup, delete the app’s shortcut from the Startup folder. If you change your mind later, you can add that app to the startup folder again.
Wrapping Up
This is how you can easily access the startup folder in Windows 10 or 11. You can easily add or remove the apps to/from startup to simplify your Windows experience. Stay tuned to GadgetsToUse for more such reads, and check the ones linked below.
You might be interested in the following:
- 9 Ways to Stop Microsoft Edge From Opening on Startup in Windows 10/11
- 4 Ways to Check Startup and Shutdown History on Windows PC
- 3 Ways to Turn off Startup Sound in Windows 11
- 15 Ways to Fix Slow Start Menu Search on Windows 11/10
You can also follow us for instant tech news at Google News or for tips and tricks, smartphones & gadgets reviews, join GadgetsToUse Telegram Group or for the latest review videos subscribe GadgetsToUse Youtube Channel.