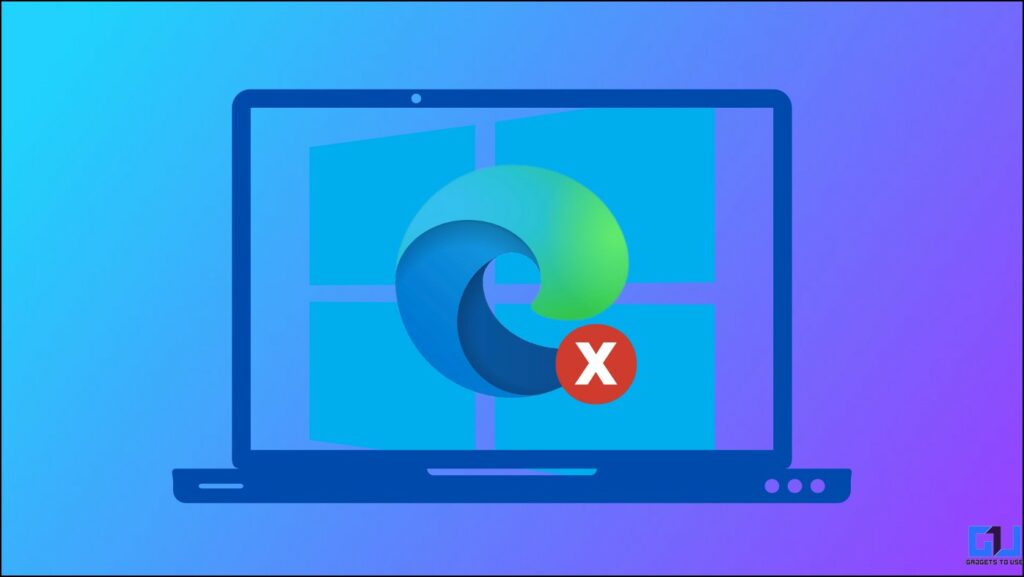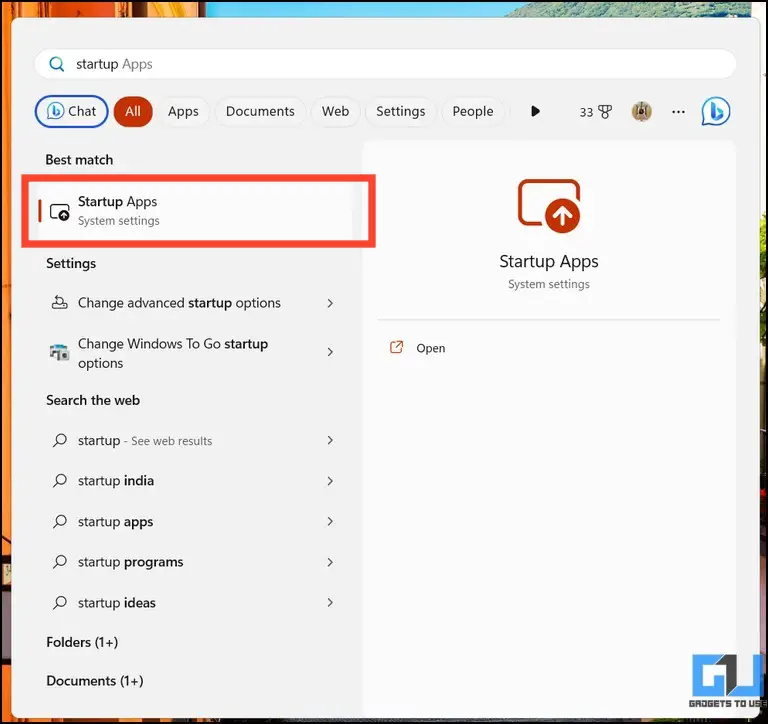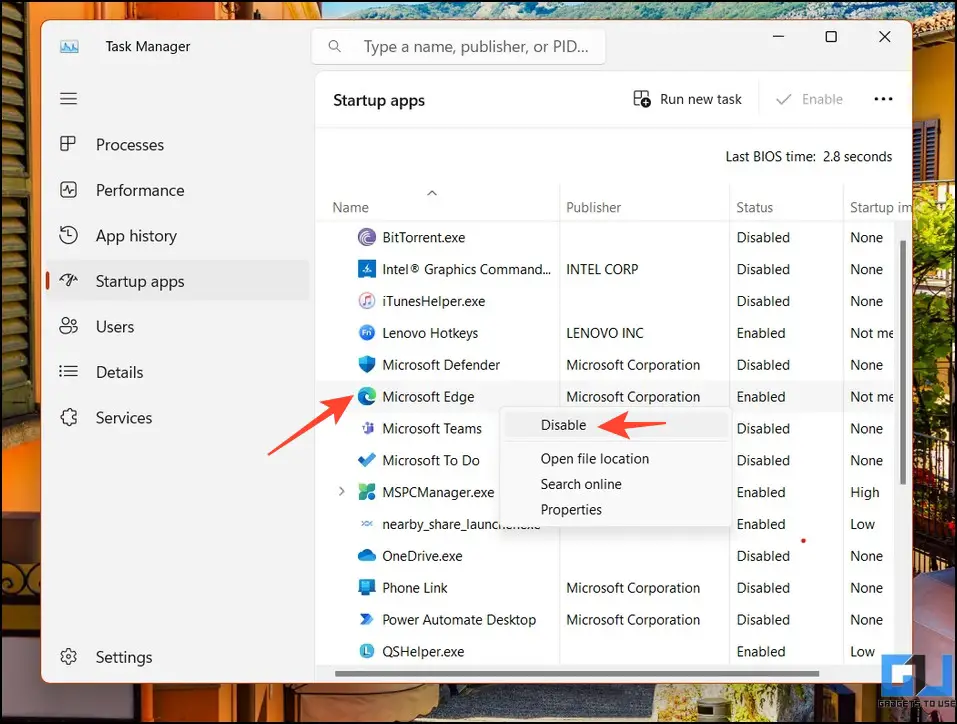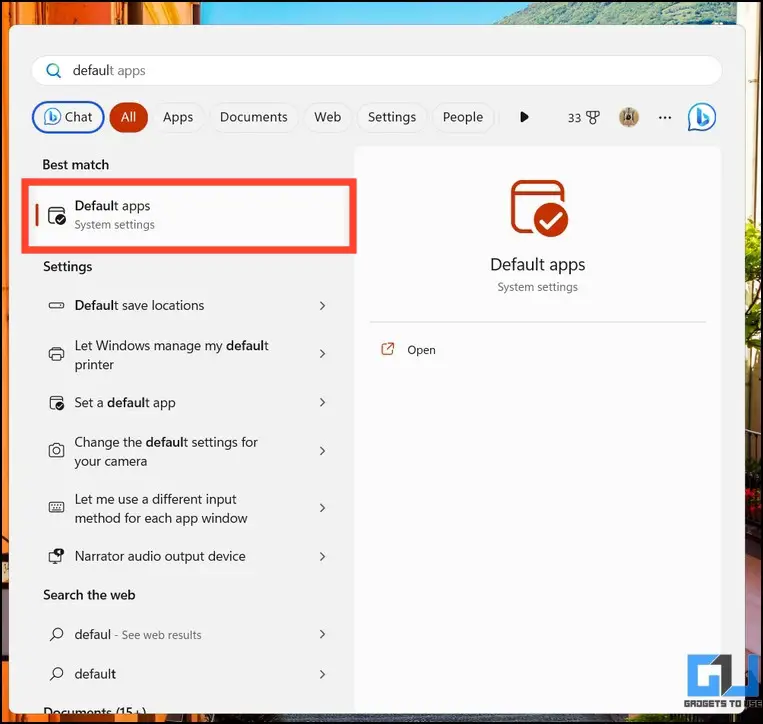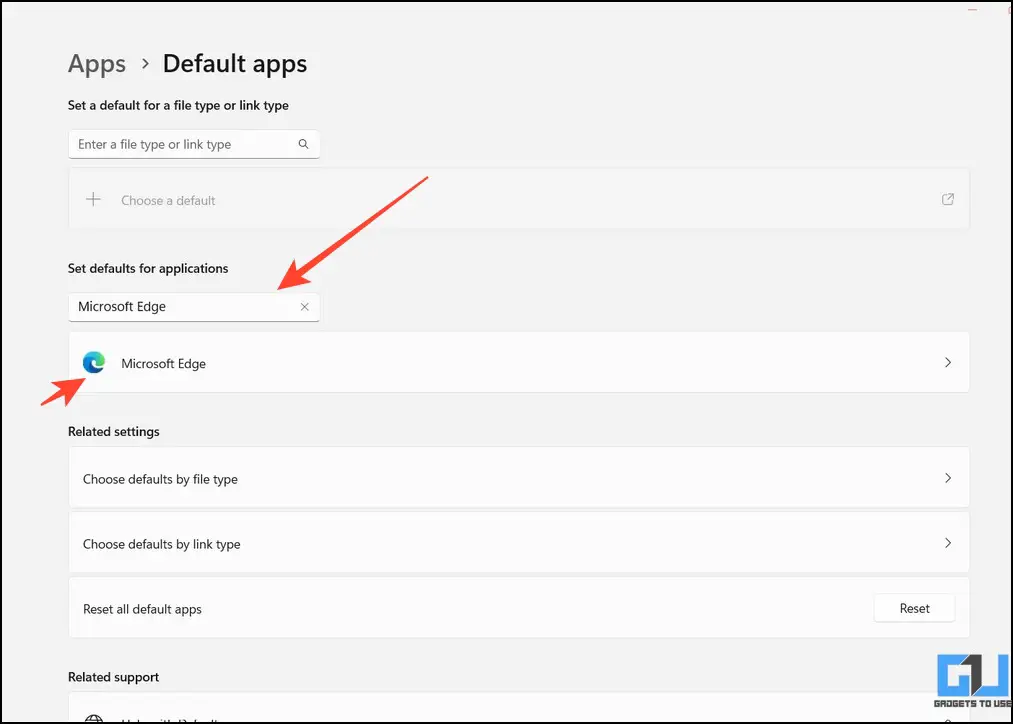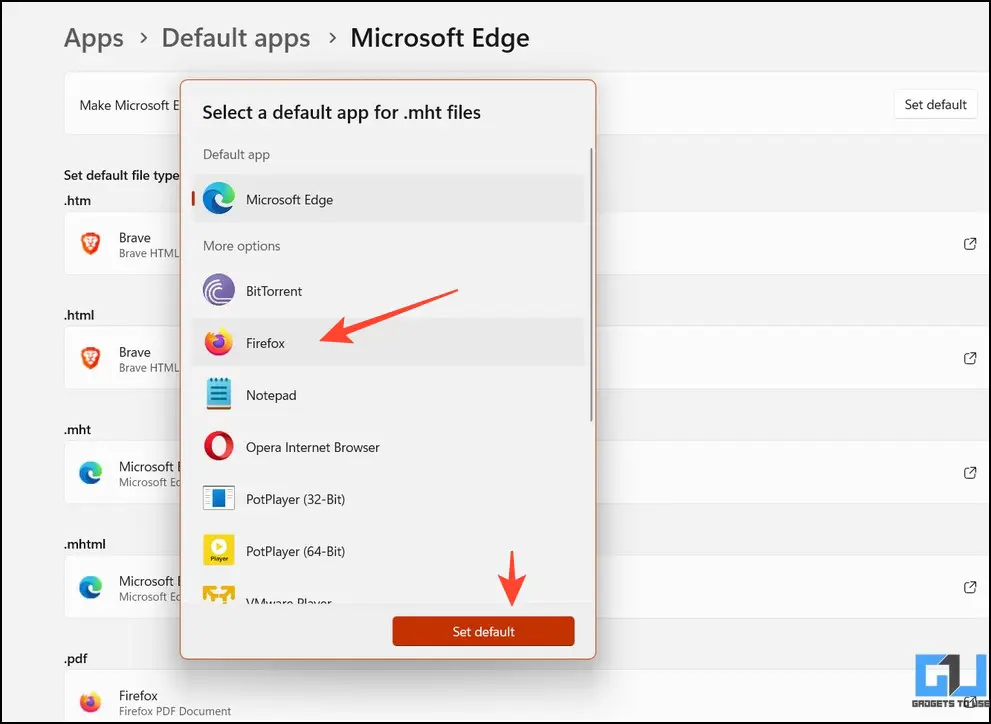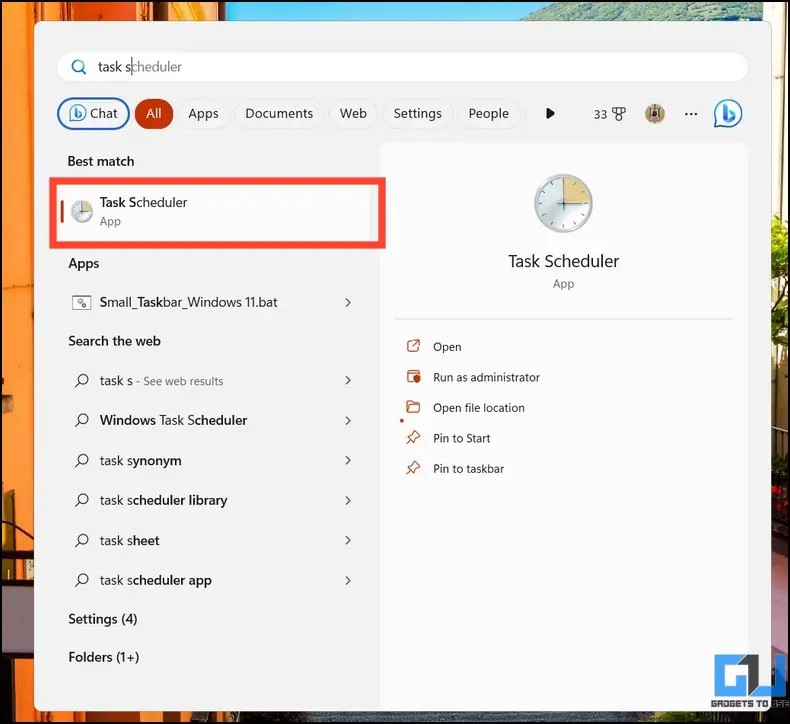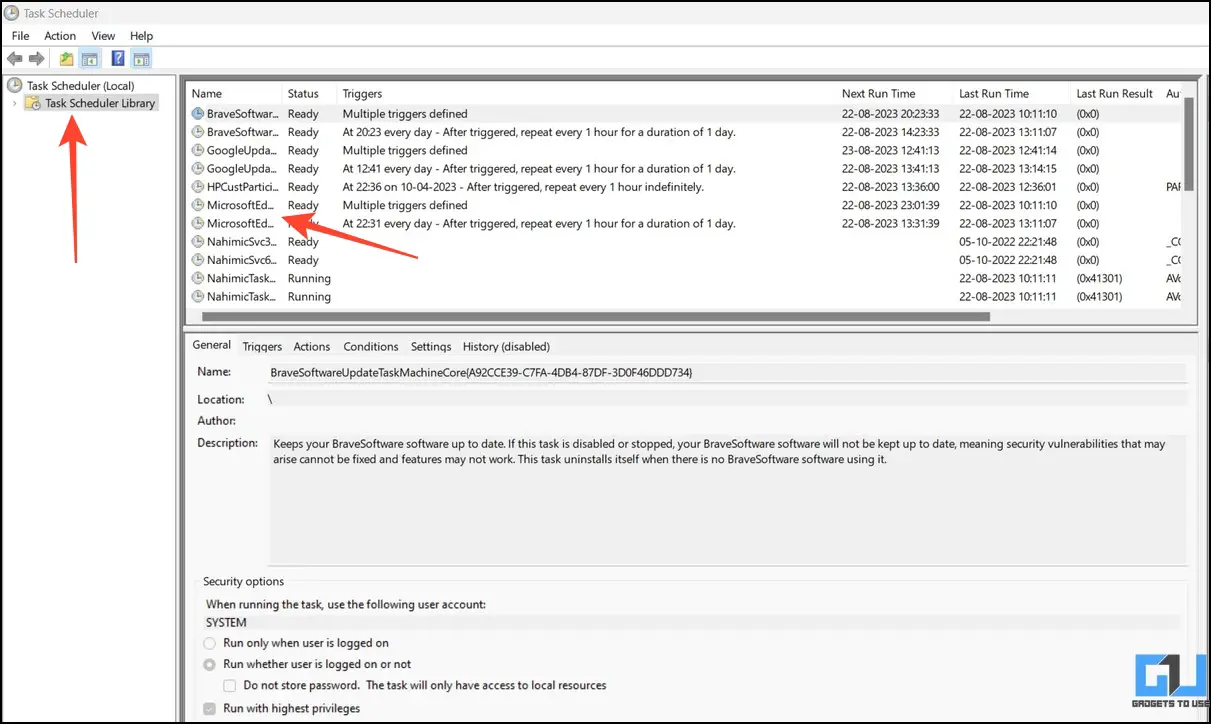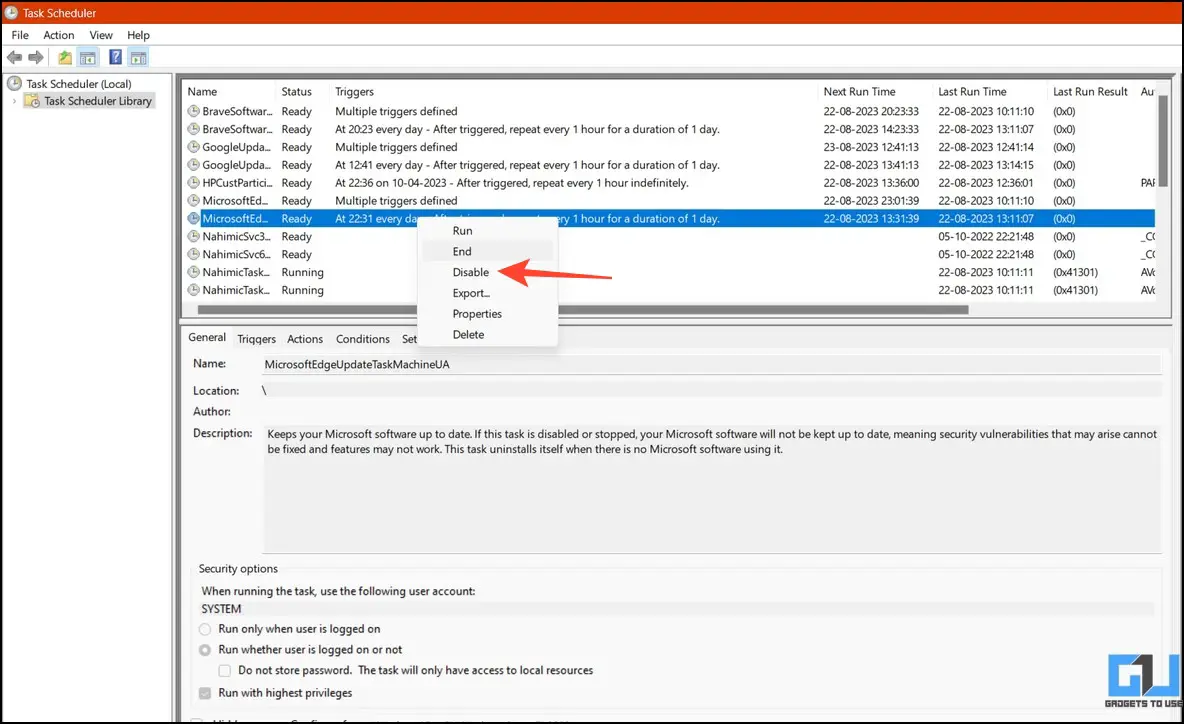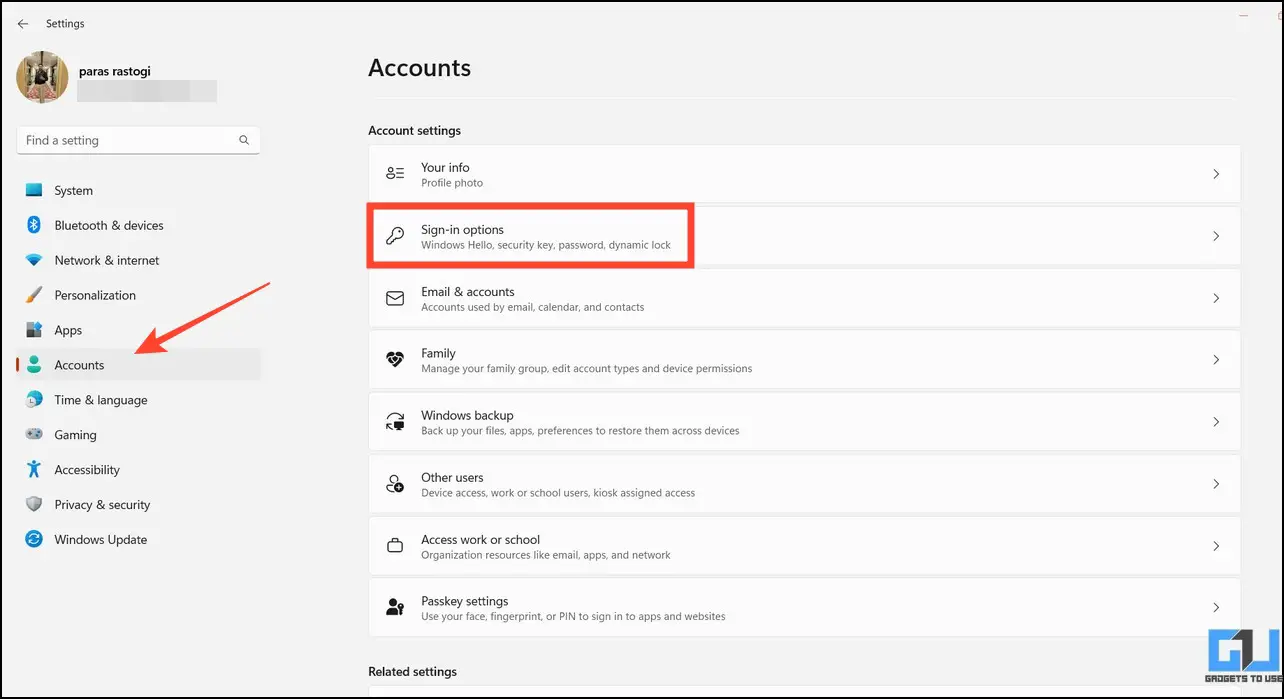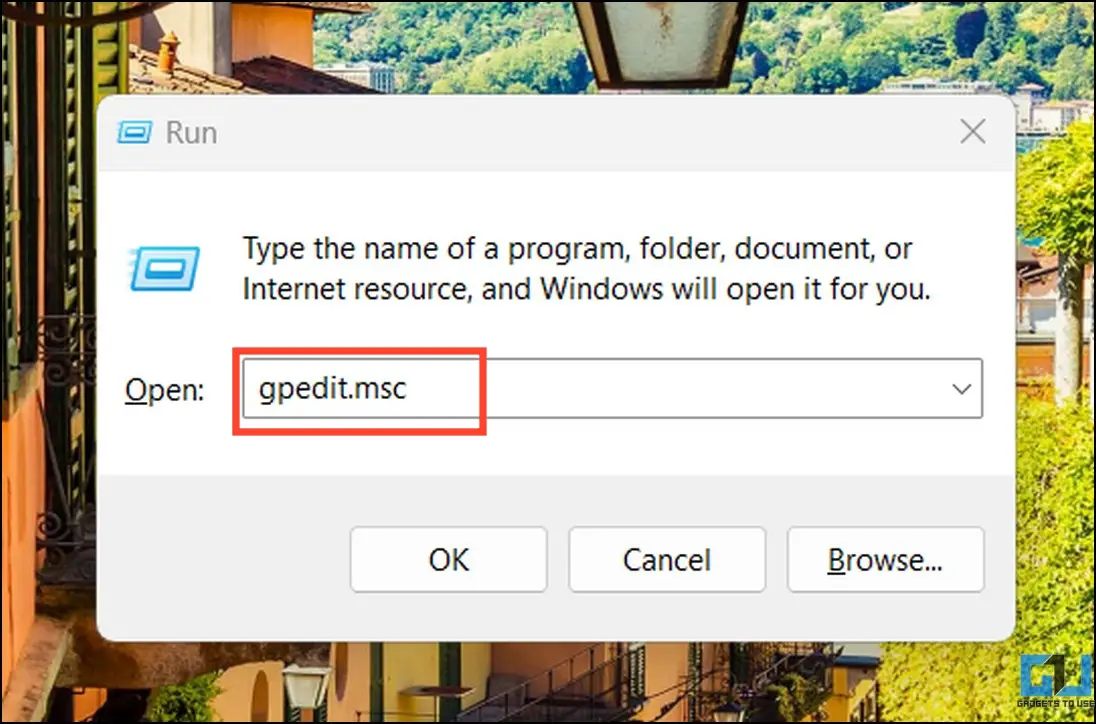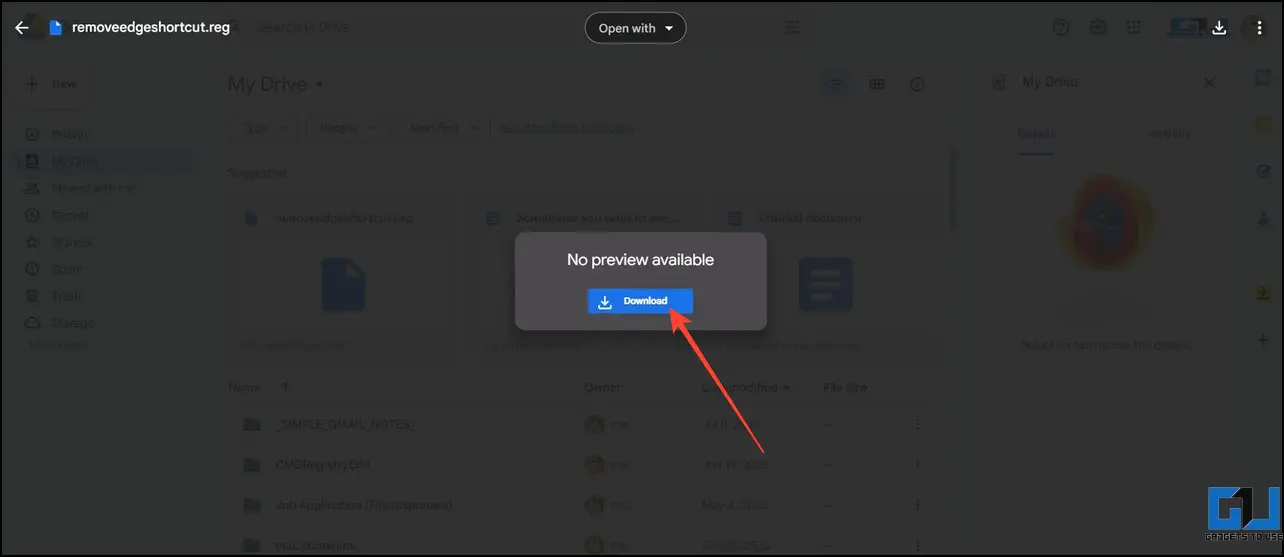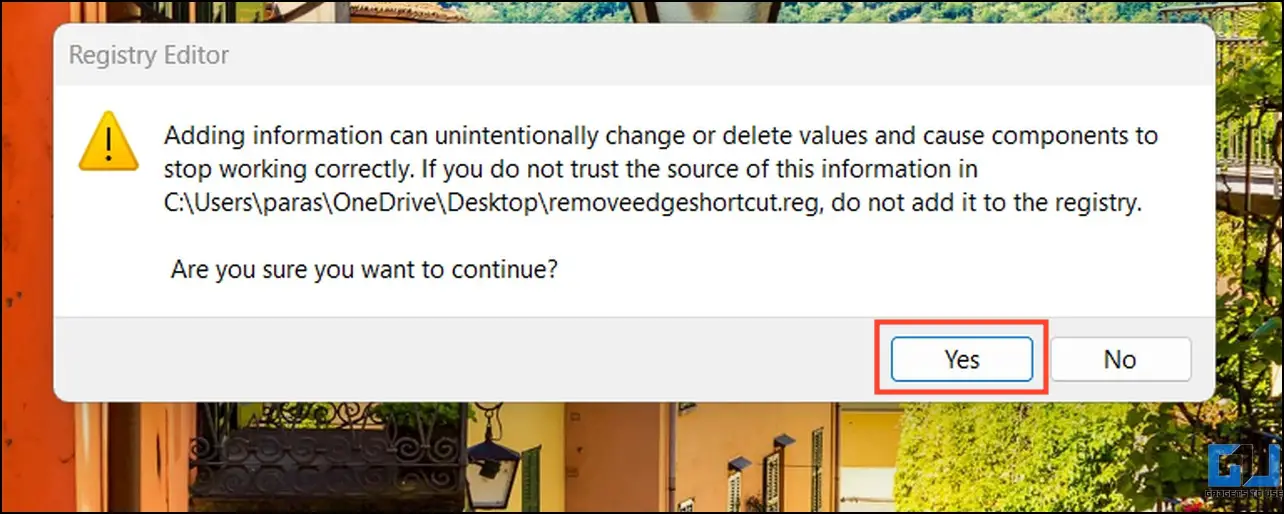Quick Answer
- The easiest method to stop Microsoft Edge from opening on Startup in Windows is to remove it from the list of startup apps.
- Click each file type and switch it to a different web browser to completely remove Microsoft Edge as a default browser.
- If you pick a different web browser as your default instead of Microsoft Edge, it will prevent Edge from launching automatically for opening external links or suggestions.
Microsoft Edge is undoubtedly a feature-rich browser with many nifty features, like voice typing and vertical tabs. However, if you don’t prefer using it as your default browser, facing it every time you start your computer can be unpleasing. Fortunately, you can disable Edge by adjusting specific settings on your Windows PC. Here’s how to stop Microsoft Edge from opening on startup on Windows 10/11.
How to Stop Microsoft Edge From Opening on Startup in Windows 10/11?
There are several ways to prevent Microsoft Edge from launching at your system startup. You can disable it from the native startup app settings or configure additional Windows properties to get the desirable result. Let’s look at all these methods in detail below.
Method 1 – Configure Startup Apps
The easiest method to stop Microsoft Edge from opening on Startup in Windows is to remove it from the list of startup apps. Since startup apps run instantly after system bootup, removing Edge from the list will prevent it from launching automatically. Here’s what you need to follow:
1. Press the Windows key and search for Startup Apps to open it.
2. Scroll down, locate Microsoft Edge, and turn off its toggle to disable it from opening on Windows startup.
Method 2 – Use Task Manager to Stop Microsoft Edge From Opening on Startup
The Task Manager is an administrative monitoring program that keeps all information about active processes and applications, including the startup apps. Consequently, you can use it to stop Microsoft Edge from opening on startup. Follow these steps for an easy fix.
1. Press the Ctrl+Shift+Esc key to open the Task Manager app.
2. Expand the Startup Apps tab and right-click Microsoft Edge to disable it.
Method 3 – Disable Windows Spotlight Images
Windows Spotlight is an in-built feature on Microsoft Windows that displays different background images and offers suggestions on your lock screen. These suggestions often contain links that open up instantly in Microsoft Edge when you unlock your PC. You can disable this feature from the settings app to prevent this sudden Edge browser pop-up window on startup. Here’s how it can be done.
1. Open the Settings app by pressing the Windows + I hotkey.
2. Expand Personalization in the left sidebar and click Lock Screen to configure its settings.
3. Switch lock screen personalization to Picture or Slideshow instead of Windows Spotlight.
Method 4 – Remove Edge as Your Default Browser
If you pick a different web browser as your default instead of Microsoft Edge, it will prevent Edge from launching automatically for opening external links or suggestions. Consequently, the problem of Microsoft Edge launching automatically at startup will be resolved.
1. Press the Windows key and search for Default Apps to open the associated settings.
2. Type Microsoft Edge in the application search bar and click to open it.
3. This will show various file types that use the Edge browser as default.
4. Click each file type and switch it to a different web browser to completely remove Microsoft Edge as a default browser.
Method 5 – Change Browser Settings to Stop Microsoft Edge From Opening on Startup
Besides tweaking Windows settings, you can also configure the in-built Edge browser settings to stop it from running during startup on Windows 11/10. Here’s the process you need to follow.
1. Open Microsoft Edge and click the three-dot menu in the top-right to open Settings.
2. Expand the System and Performance tab and disable Startup Boost on the right.
3. Finally, turn off the toggle to run background extensions when Microsoft Edge is closed.
Method 6 – Disable Task Scheduler Entries for Microsoft Edge
Task Scheduler is a system tool that contains a list of automated predefined actions. If it includes a scheduled startup task for Microsoft Edge, it will execute automatically without your permission. Fortunately, you can review and disable it by accessing the task scheduler properties.
1. Open the Task Scheduler app by searching it in the Start menu.
2. Double-click the Task Scheduler Library tab and locate tasks scheduled by Microsoft Edge.
3. Right-click the Microsoft Edge task and click Disable to remove it.
Method 7 – Adjust Windows Settings to Stop Microsoft Edge From Opening on Startup
If Microsoft Edge opens instantly after you unlock your Windows PC, an existing Windows configuration might be its culprit. Access the Windows settings app to change and prevent it from happening. Here’s how.
1. Press the Windows + I hotkey to open the Settings app.
2. Switch to the Accounts tab and press Sign-in Options on the right.
3. Finally, turn off the toggle button for ‘Automatically Save my restartable apps and restart them when I sign back in.’
Method 8 – Use Group Policy Editor
Another nifty technique to stop Microsoft Edge from opening on Windows startup is to change its settings inside the local group policy editor. Follow these steps for an easy solution.
1. Open the Run window by pressing the Windows + R hotkey and type “gpedit. msc” to open the Group Policy Editor window.
2. Navigate to the following path inside Group Policy Editor:
Computer Configuration> Administrative Templates> Windows Components> Microsoft Edge
3. Locate ‘Allow Microsoft Edge to pre-launch at Windows startup when the system is idle, and each time Microsoft Edge is closed‘ on the right and double-click to configure its value.
4. Set its value to Disabled and click Apply to save changes.
5. Repeat the same steps for the ‘Allow Microsoft Edge to start and load the Start and New Tab page at Windows startup, and each time Microsoft Edge is closed‘ item under Microsoft Edge.
6. Restart your PC to view the applied changes.
Method 9 – Remove Desktop Shortcuts for Microsoft Edge
If Microsoft Edge automatically creates new shortcuts on your desktop after each boot, you can permanently run our custom registry editor file to remove these Edge desktop shortcuts. Here’s how:
1. Download our removeedgeshortcut registry file from this Google Drive link.
2. Double-click the downloaded registry file to open it on Windows.
3. Finally, click Yes to add the registry values to Windows 10/11.
Wrapping Up
So these are all the methods to stop the Microsoft Edge browser from launching automatically at startup in Windows 10 or 11. If you found it helpful, spread the word with your friends and subscribe to GadgetsToUse for more awesome guides. Also, don’t forget to check the below links for other helpful tips and tricks on Windows 11.
You might be interested in:
- 6 Ways to Pin Any App or Feature to Taskbar in Windows 11
- 15 Ways to Fix Slow Start Menu Search on Windows 11/10
- 2 Ways to Add an Extra Taskbar to Windows 11
- 11 Ways to Disable All Advertisements in Windows 10/11
You can also follow us for instant tech news at Google News or for tips and tricks, smartphones & gadgets reviews, join GadgetsToUse Telegram Group, or for the latest review videos subscribe GadgetsToUse Youtube Channel.