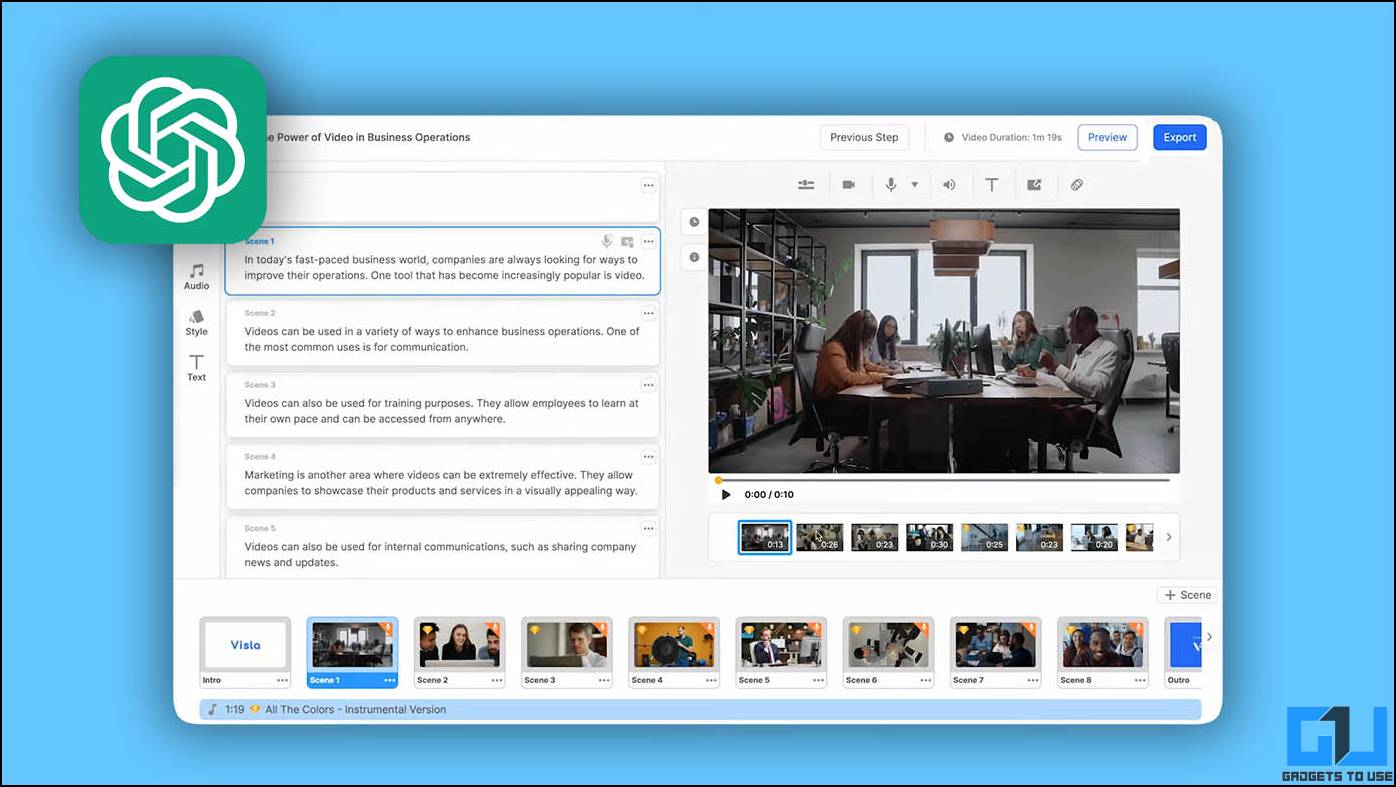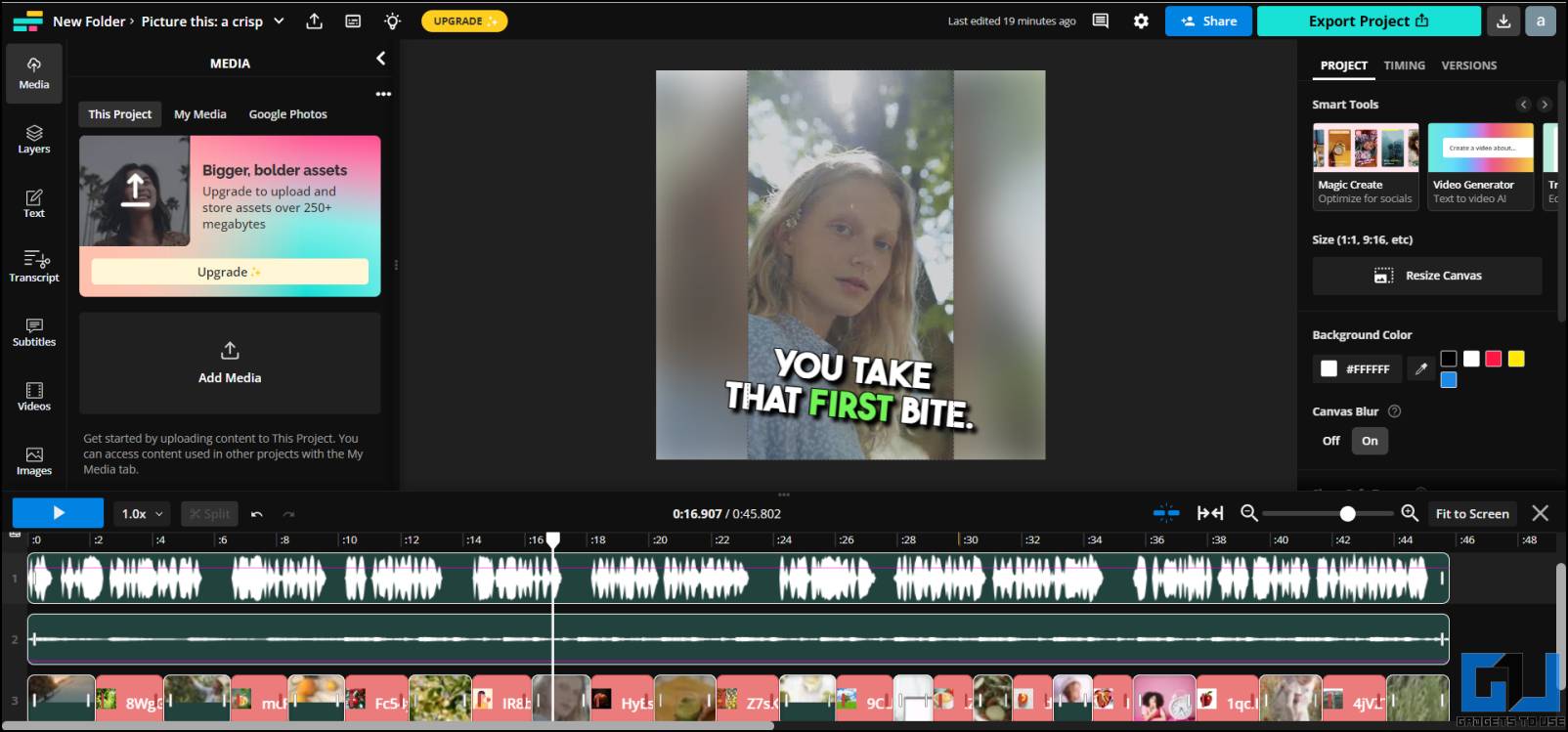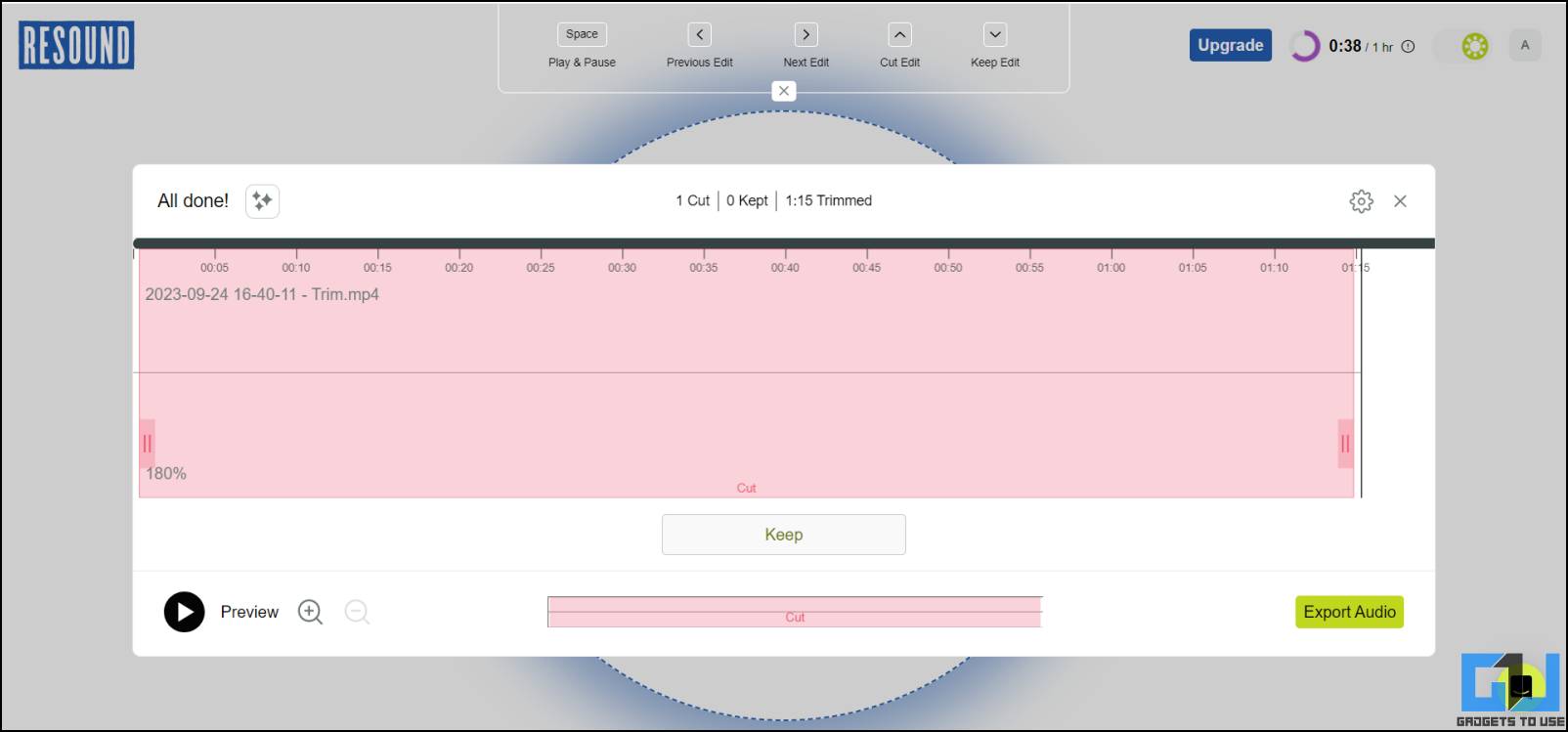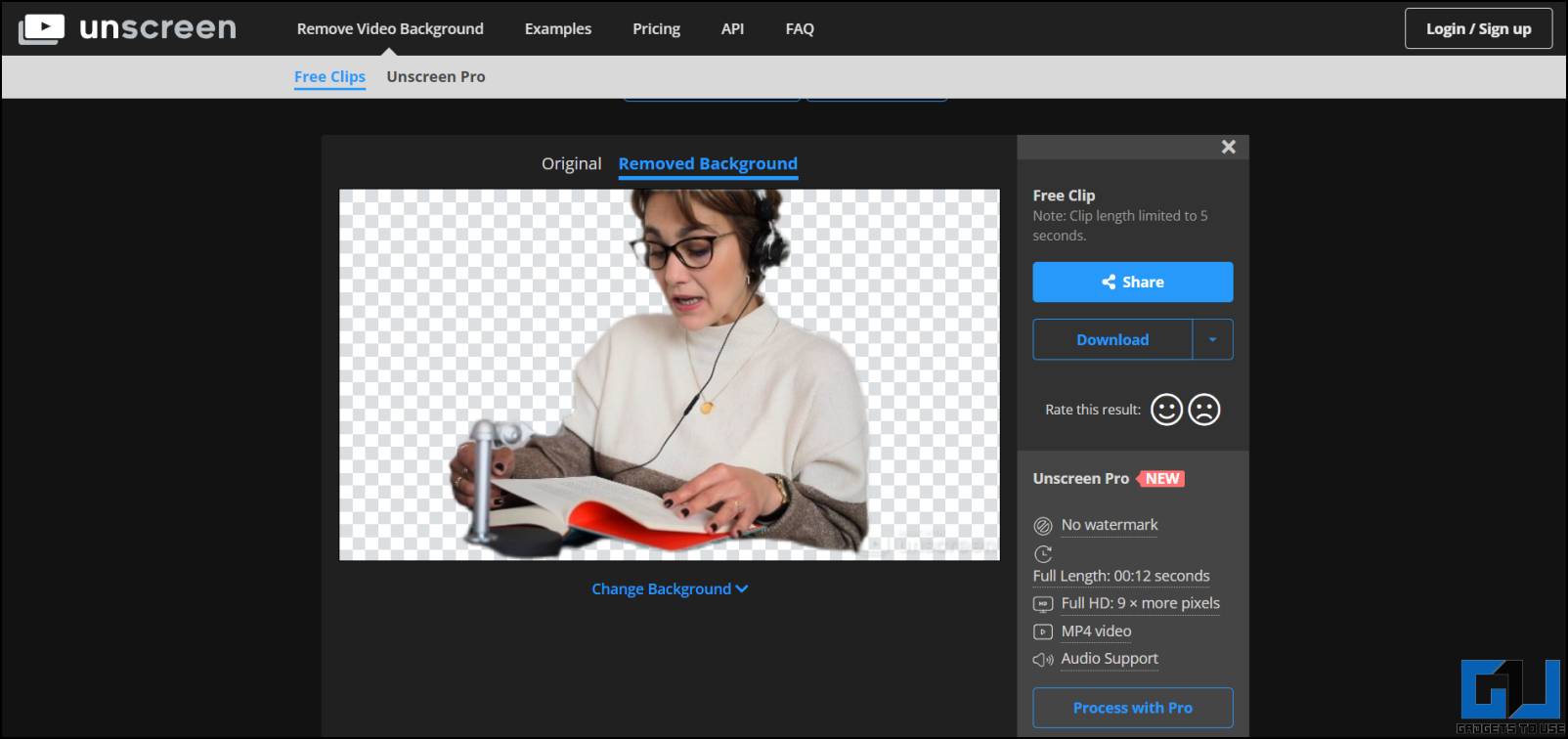Quick Answer
- The interface is also user-friendly, and you only need to enter your prompt, select the template you like, and leave everything on Kapwing to do.
- The ChatGPT has a plugin feature that adds a lot more to the versatility of ChatGPT.
- This is how you can easily create and edit a video using ChatGPT’s Visla plugin.
In this new age of Artificial intelligence, you don’t need prior knowledge to do any creative task. All you need is the right set of tools to get it done. You can create a complete video using AI and short prompts. ChatGPT is one of the most popular AI from OpenAI, and with the release of new plugin support, it has gotten even better. Today, we will explain some methods to edit your videos using ChatGPT.
How to Edit Your Videos Using ChatGPT?
The ChatGPT has a plugin feature that adds a lot more to the versatility of ChatGPT. So, instead of giving you boring text-based answers, it can create videos. Here is a guide on how you can edit your videos using ChatGPT. We also added some useful AI tools to edit your videos effortlessly.
Method1: Edit Videos Using Visla ChatGPT Plugin
Visla plugin for ChatGPT is a powerful video generator that creates amazing videos using the given prompt. Here is how you can use this Visla plugin to create videos easily. You need to be a ChatGPT Plus member to access plugins.
1. Open ChatGPT and enable plugins from the ChatGPT settings.
2. Click the “No Plugins installed” option and select Plugin Store.
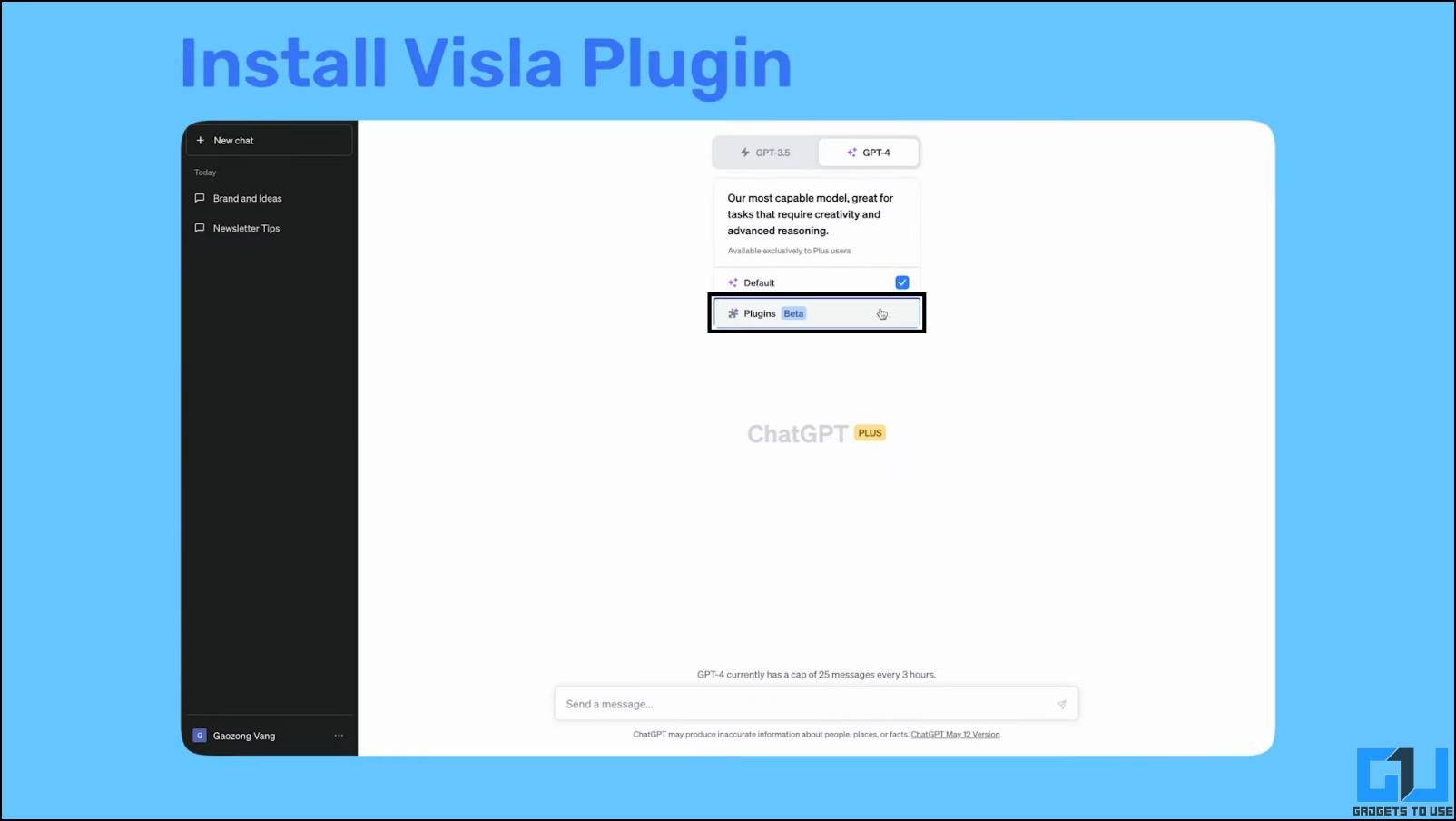
3. Search for the Visla plugin and click Install.
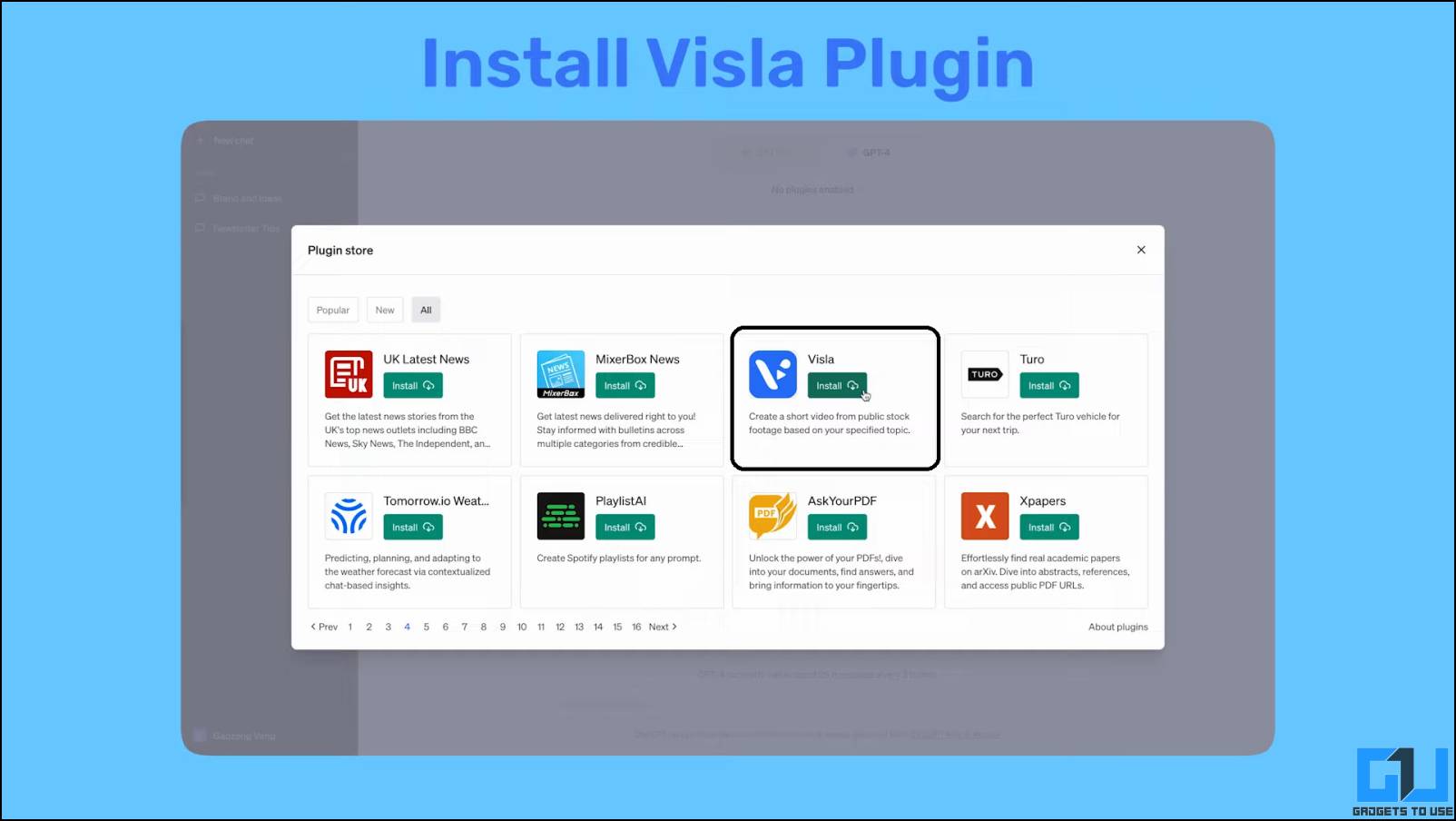
4. Click the No plugins enabled option and select the Visla plugin.
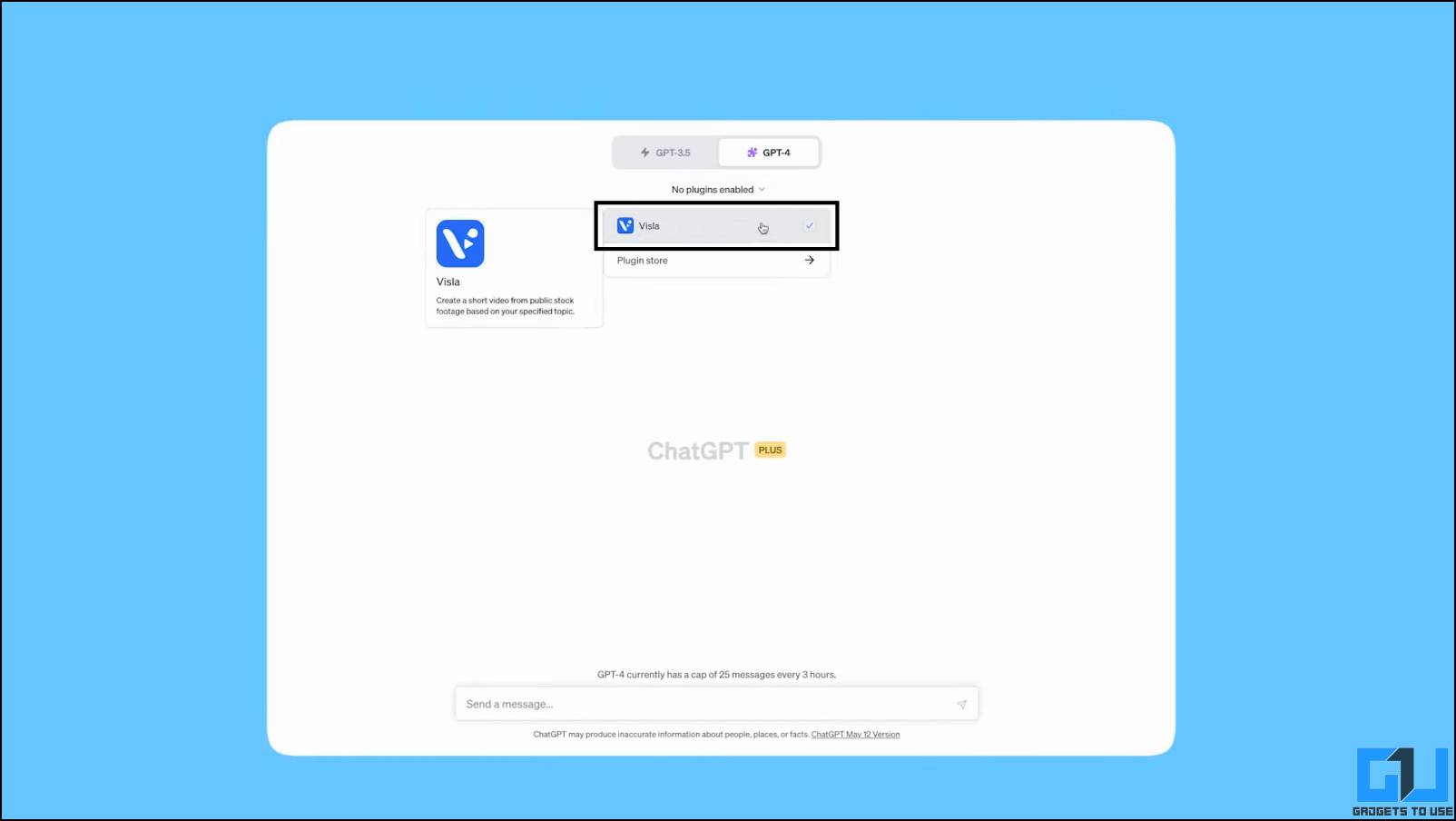
5. Now, enter your prompt on ChatGPT and hit enter.
6. ChatGPT will respond to you once the video is ready.
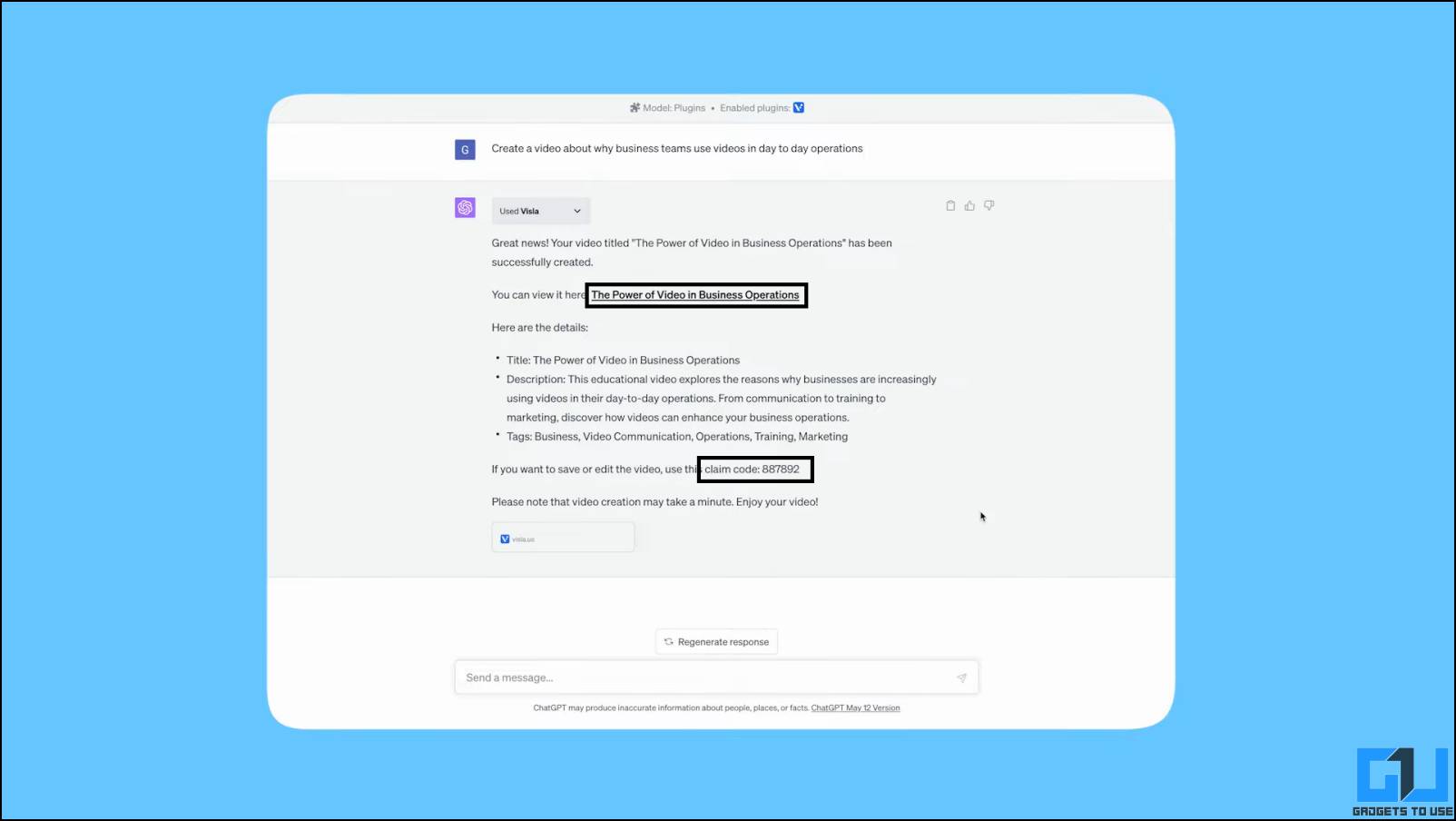
7. Copy the numeric claim code provided and click the “You can view it here” link.
8. Click the Save to Edit button on the next page and enter the claim code to proceed.
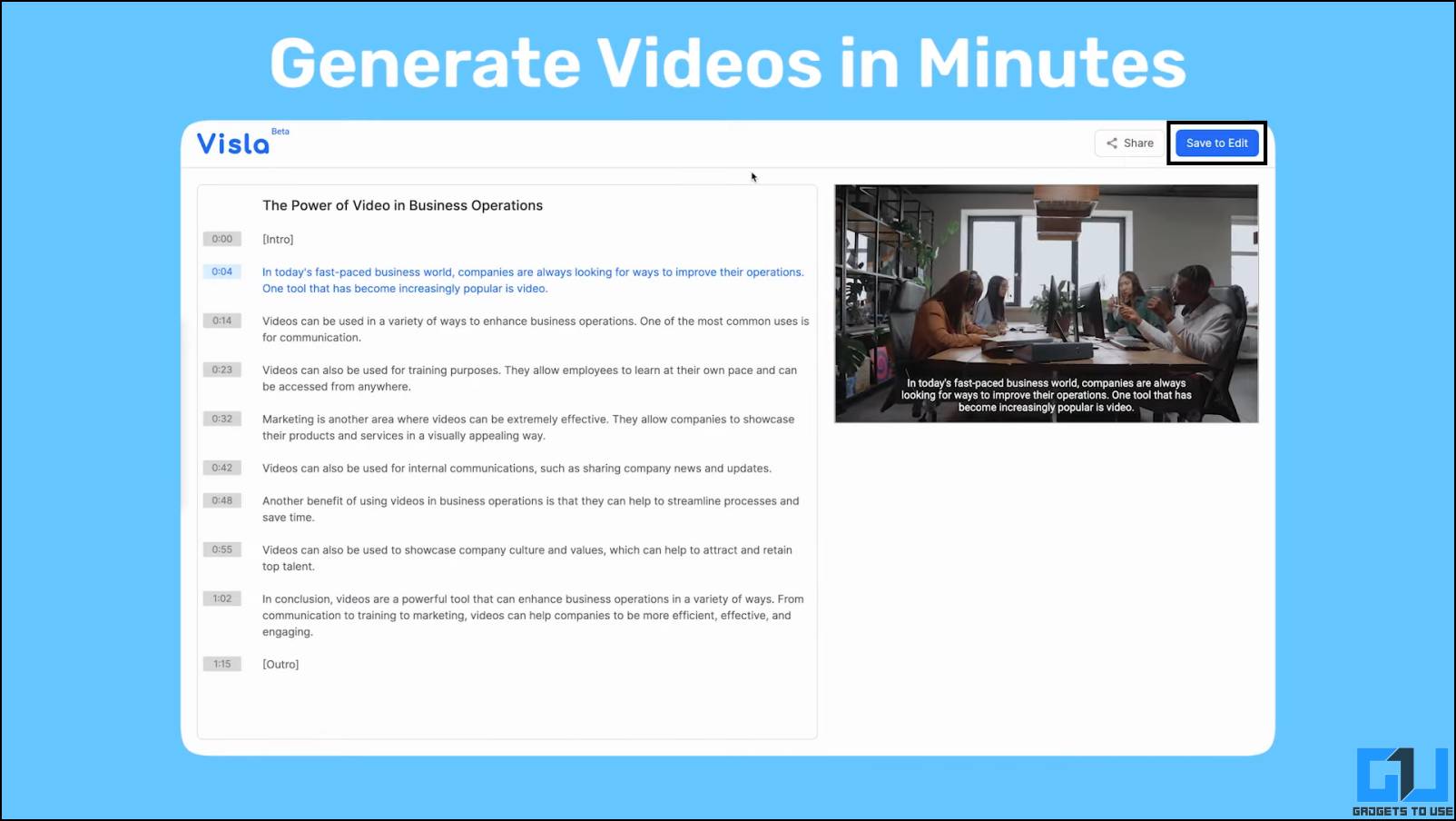
9. A video editor will open to tweak the video as you like.
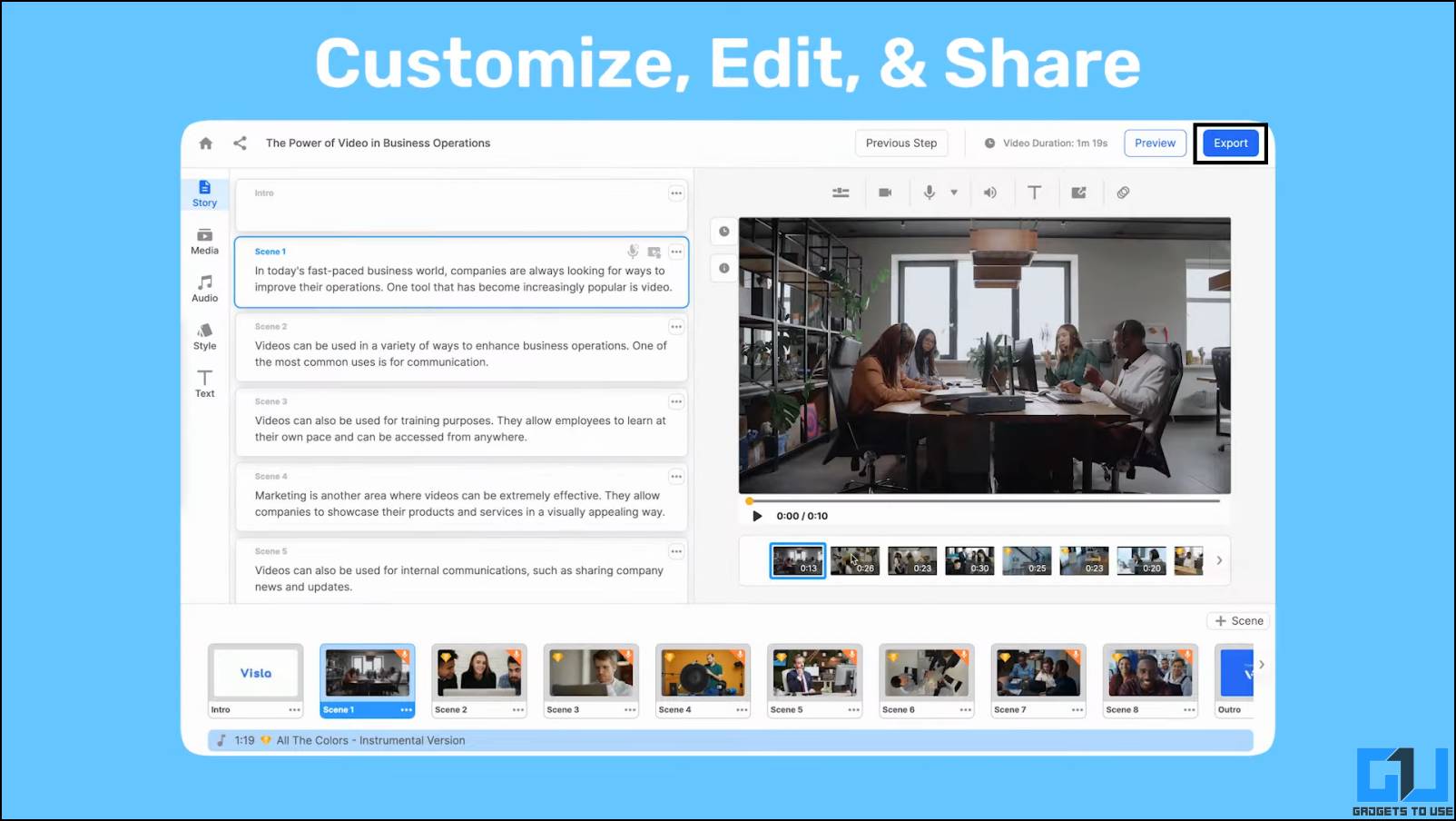
10. Once the adjustments are done, click the Export button to save the video.
This is how you can easily create and edit a video using ChatGPT’s Visla plugin. This is a free-to-try tool, so you can try it before buying it.
Method 2: Use Kapwing to Generate and Edit Your Videos
Kapwing is a popular quick edit tool you must have heard about. It is available on smartphones and desktops and is a straightforward video editor. The developers have brought AI tools to make Kapwing even more powerful. You can do much using AI tools if you are a content creator.
Kapwing lets you create a video completely using a single prompt. It adds its videos, sound, transitions, and much more to create your project. It is in beta right now and is completely free to use. The interface is also user-friendly, and you only need to enter your prompt, select the template you like, and leave everything on Kapwing to do.
It can also add the voice-over to the videos, so you don’t have to, which is great. Adjust the video slightly to get the perfect one for your project. If you want royalty-free content on AI-generated videos, then you need to buy Kapwing’s monthly subscription.
Method 3: Edit Your Podcasts Using Resound
Resound is a web tool that is more useful if you work with podcasts and edit them. Podcasts sometimes have a lot of silent parts, which is a pretty tedious task. You can leave it to Resound webtool; it can do all that easily for free. Apart from removing silences, you also get more options to choose from.
This tool can work with audio and video files both, so whatever the project files are, you can use them. The only drawback is that it only exports in audio format. You can only work with 1 hour of footage per month for free; above that requires getting a subscription.
Method 4: Remove Video Background Using Unscreen
Chroma keying is one of the most demanding video editing techniques that uses much computing power. How about you can quickly do that without any heavy editing tools? Unscreen lets you do that for free in your browser.
The tool is very simple to use and still comes with a bunch of necessary options that you may require. You only need to upload the video and wait for it to remove the background. The backgrounds can be changed to whatever you like. The preview will play; if you are satisfied with the results, you can export the video.
The only issue is that this tool exports the files in GIF format for free. You must buy a subscription to export the videos in mp4 format. It will be the best tool for your next project if that works for you.
FAQs
Q. How to Edit Videos Using ChatGPT?
There are a bunch of plugins available for ChatGPT that can create a complete video for you. These plugins can easily be installed in ChatGPT, and it works flawlessly.
Q. Are AI Video Editing Tools Free to Use?
Some of these tools are free, while others are somewhat limited. You always need to buy a subscription to unlock the full features of any of these tools.
Q. Can I Upload the AI Generated Videos to YouTube?
You can do that, but you must be careful about the content. The content may receive copyright violations as AI uses the stock images and resources available for free online.
Wrapping Up
This is how you can easily edit your videos using the ChatGPT plugins feature. While some of the plugins are free, the ChatGPT 4 is not. You must buy the ChatGPT 4 subscription to access these plugin features. You can contact us via our social media pages for more information about these methods or tools. Stay tuned to GadgetsToUse for more such reads, and check the ones linked below.
You might be interested in the following:
- 3 Ways to Remove Animoji Video Background on iPhone
- 6 Ways to Detect AI-Generated Text With Free Tools
- 2 Ways to Add Motion Tracking Text to Videos Using AI Tools
- 5 Ways to Create GIFs Using AI With Text for Free
You can also follow us for instant tech news at Google News or for tips and tricks, smartphones & gadgets reviews, join GadgetsToUse Telegram Group, or for the latest review videos subscribe GadgetsToUse Youtube Channel.