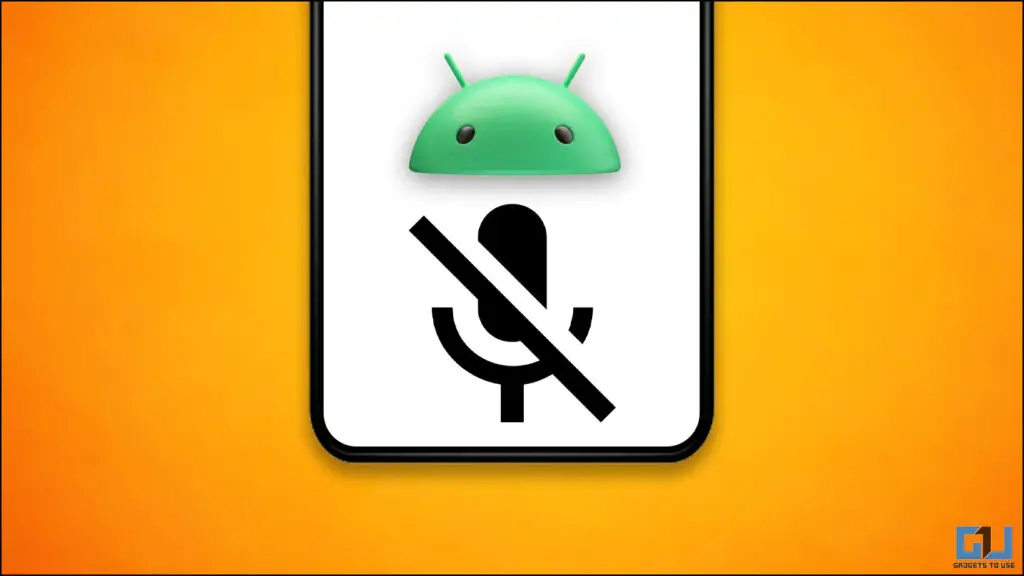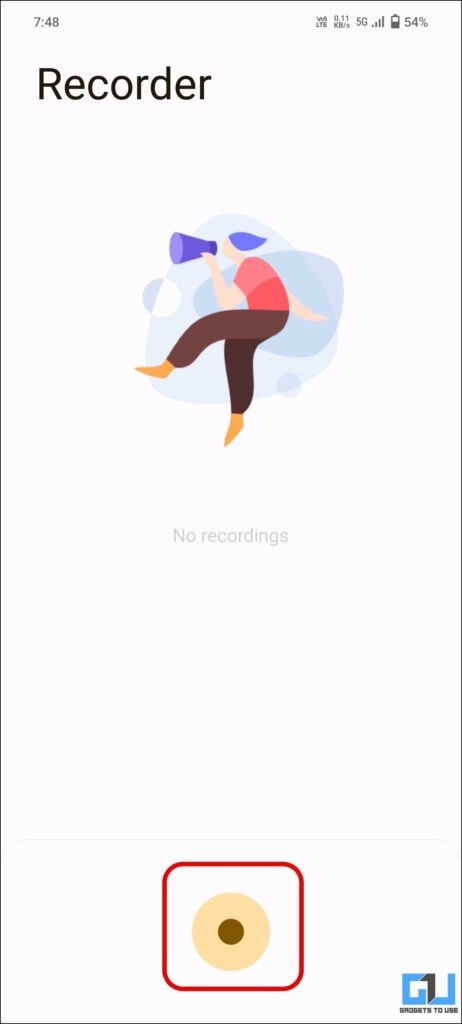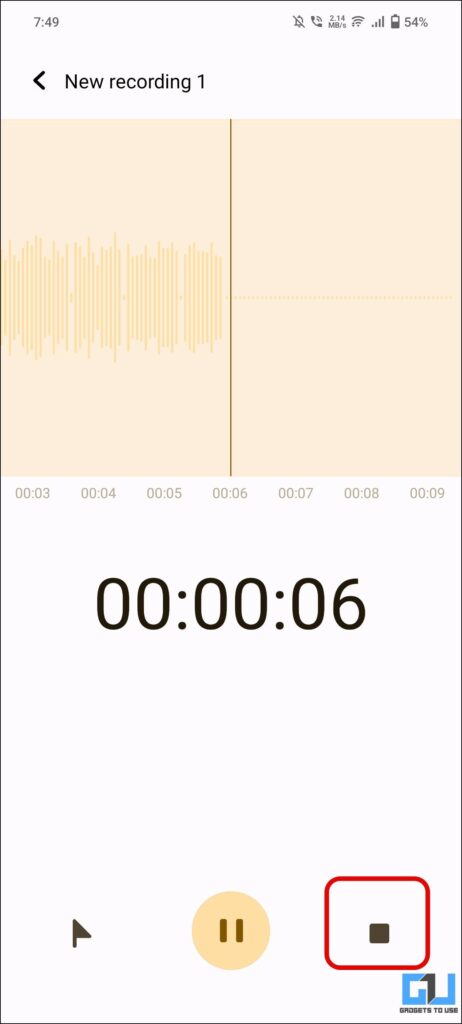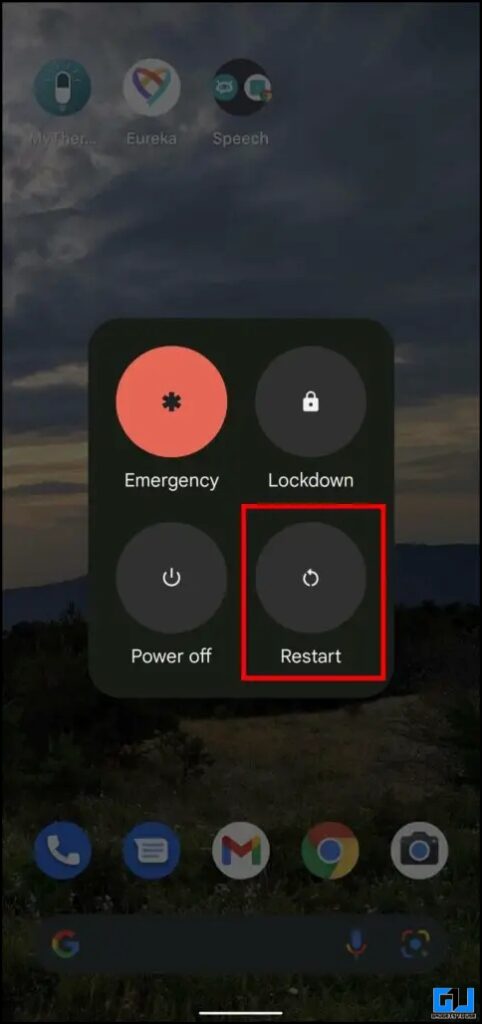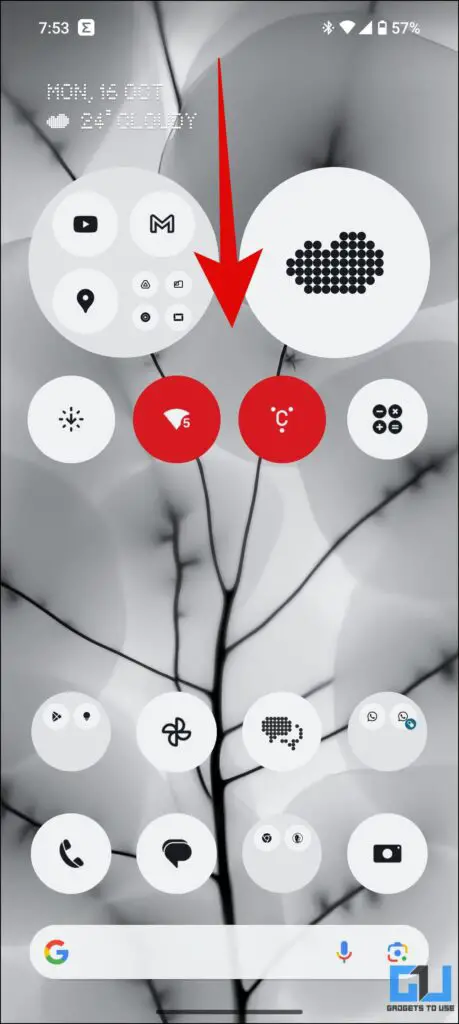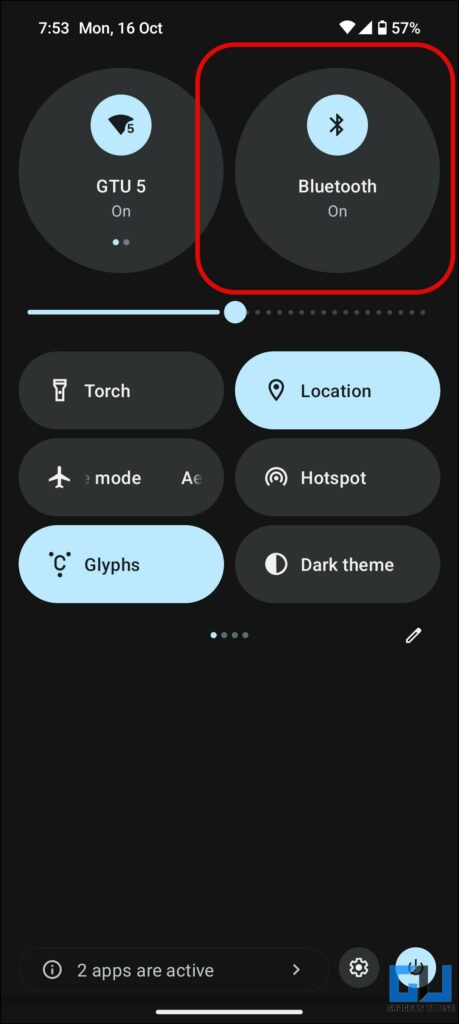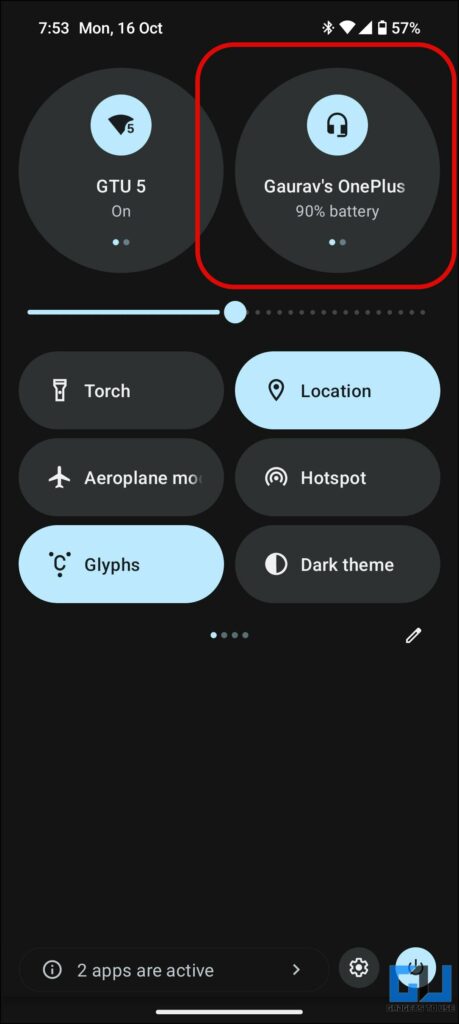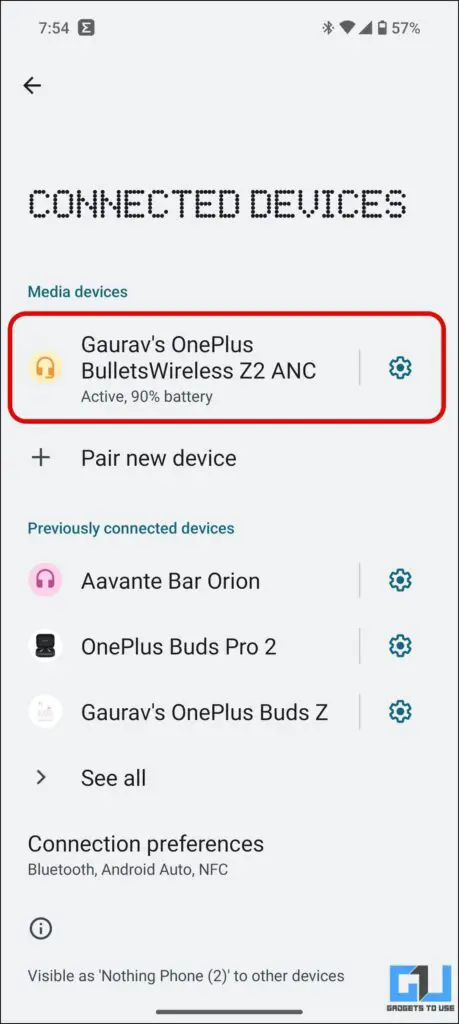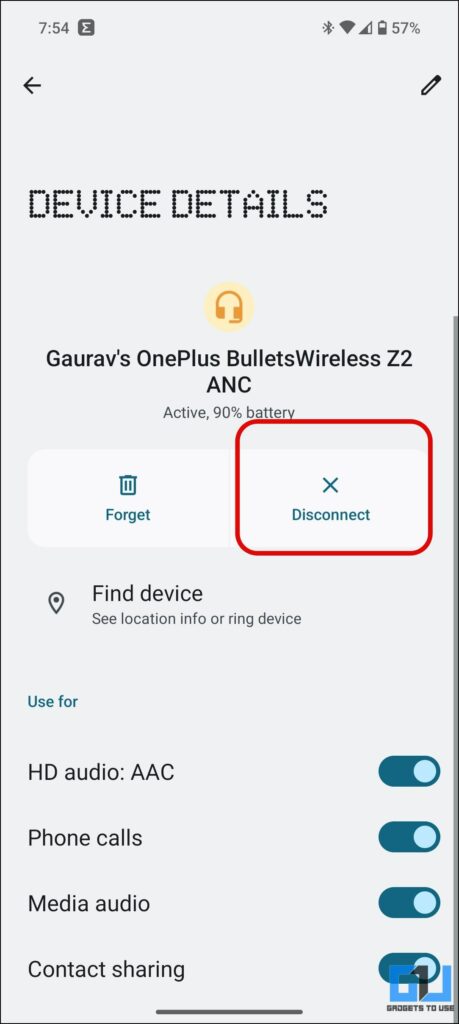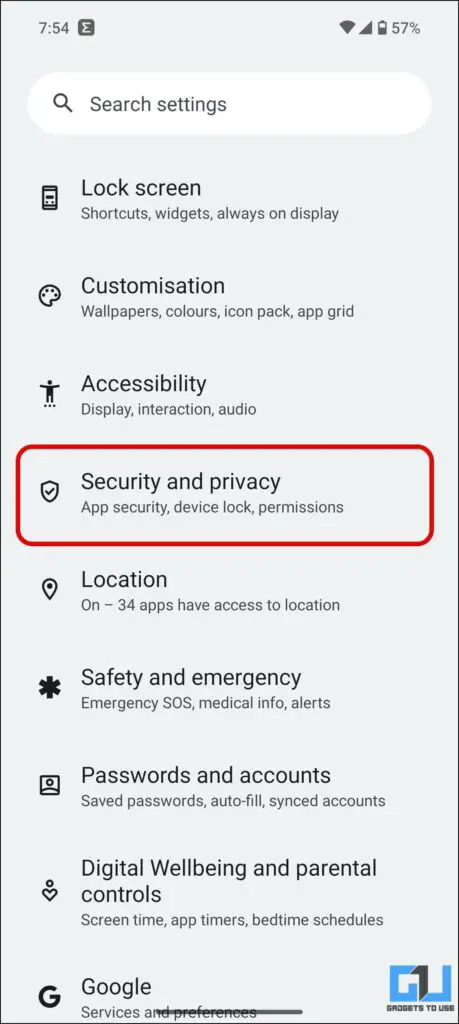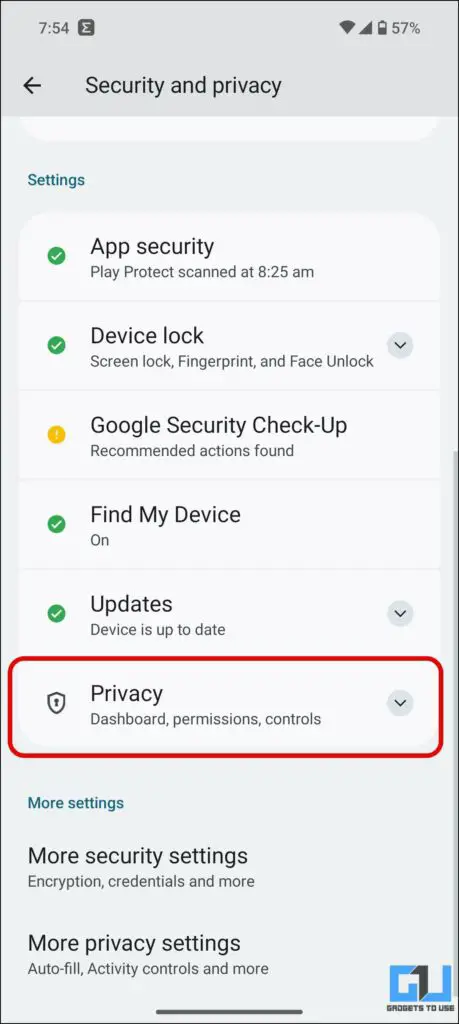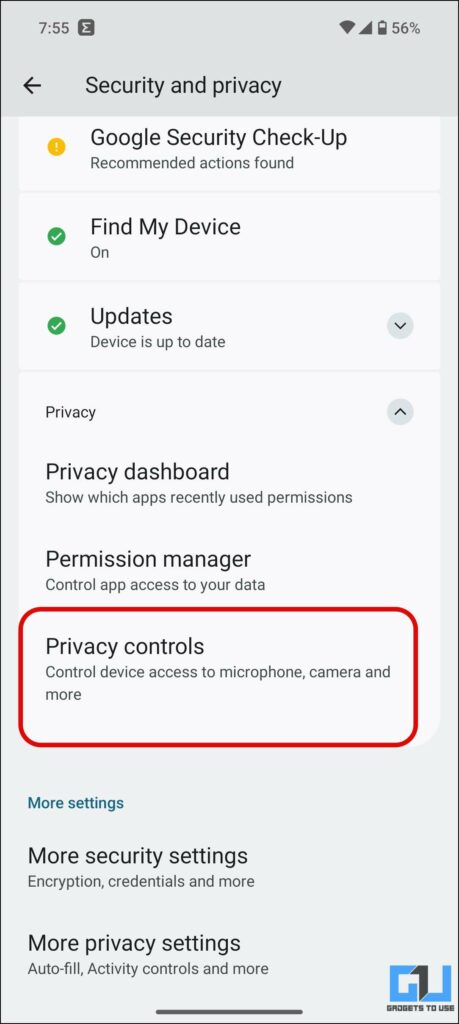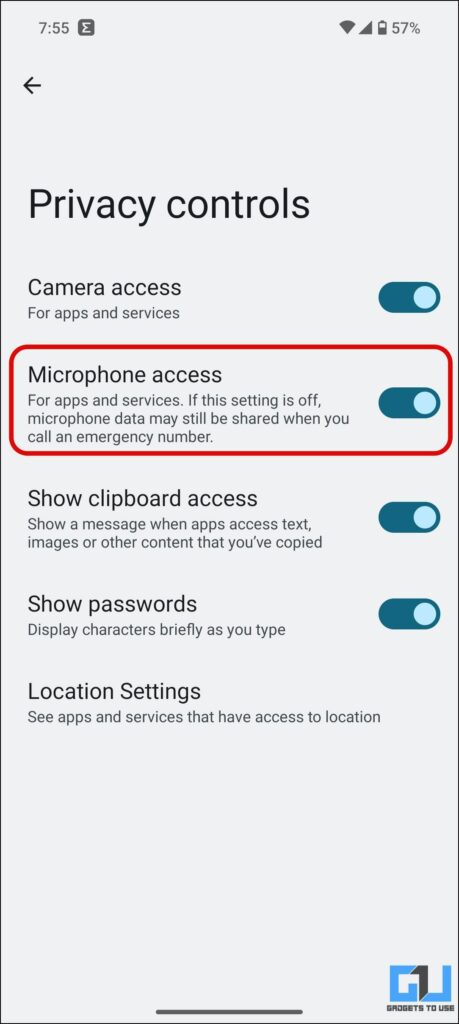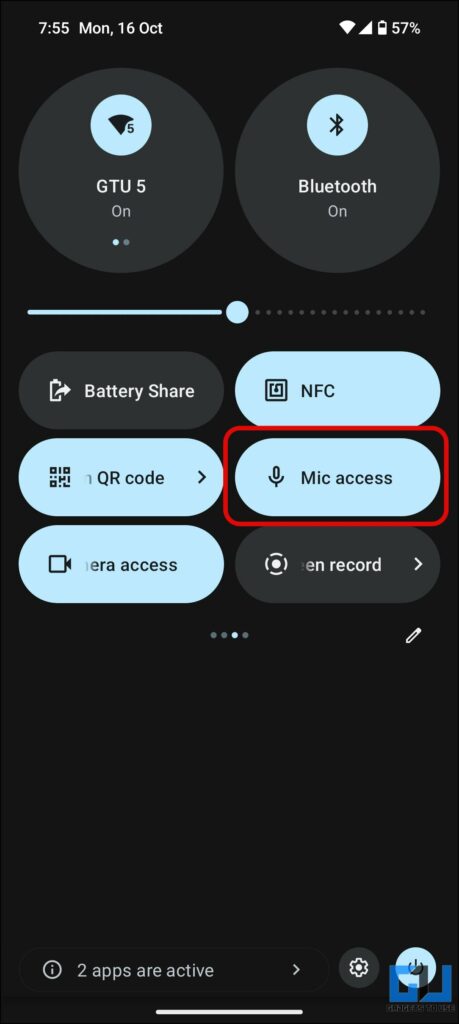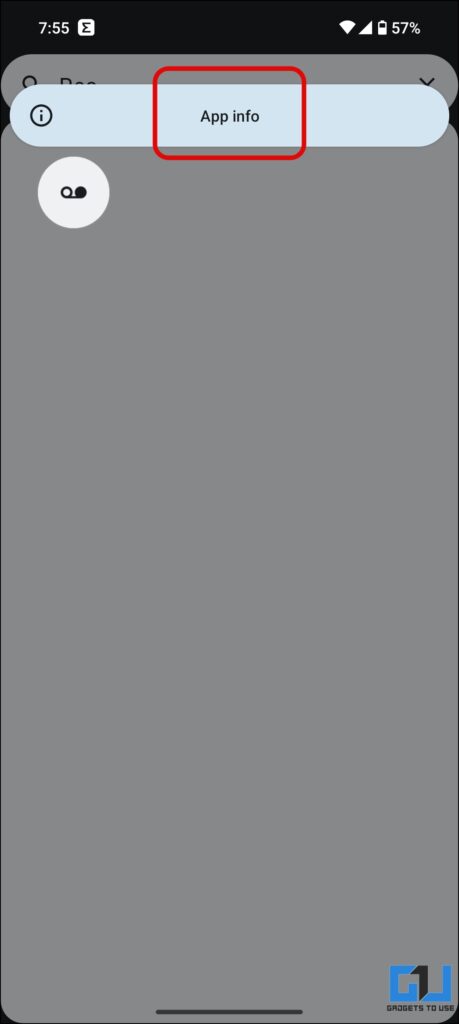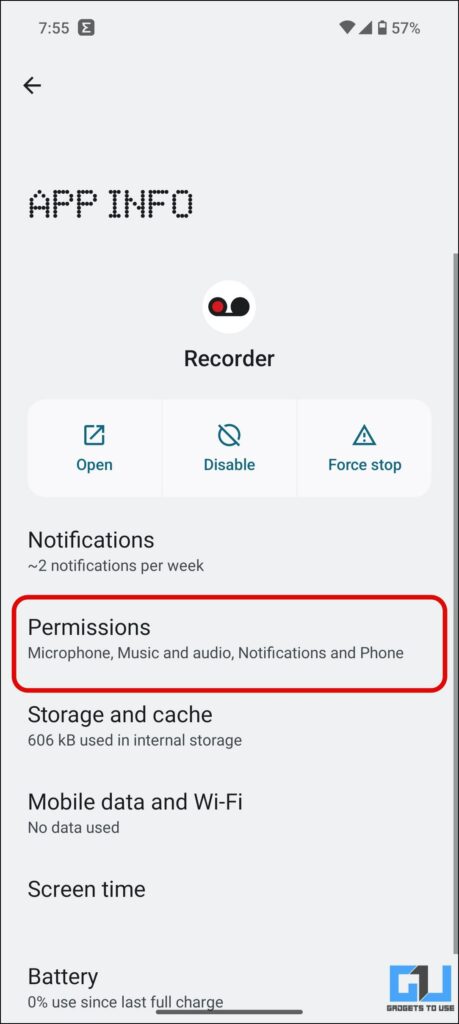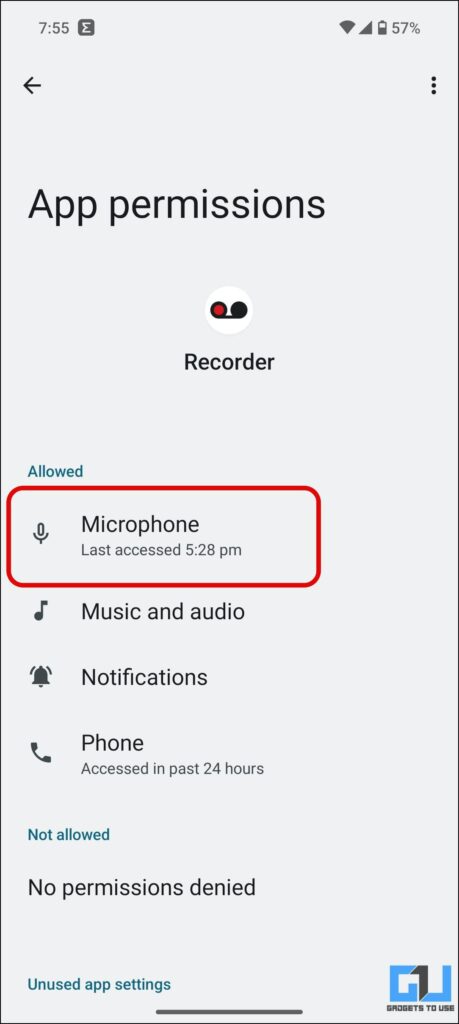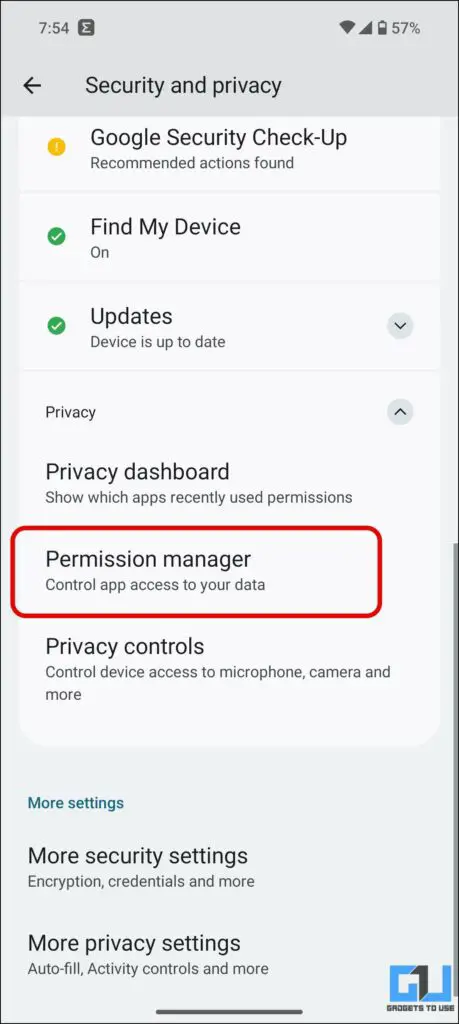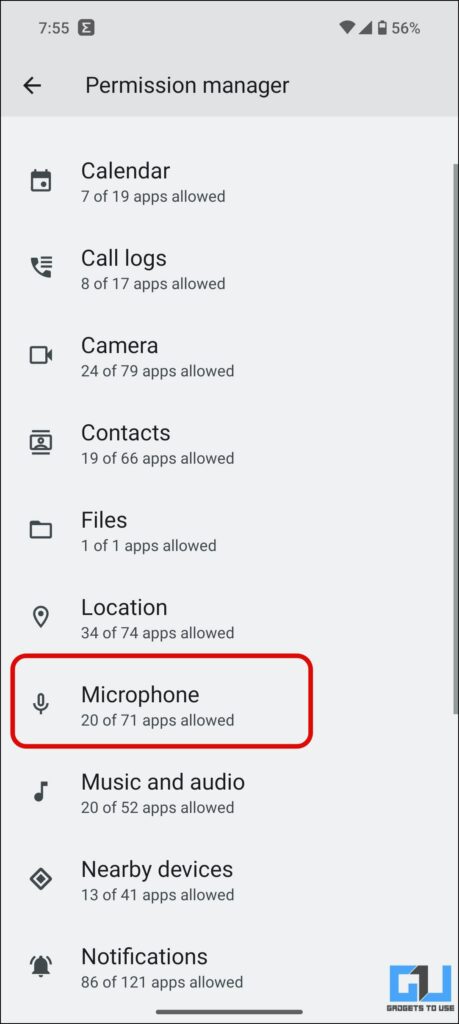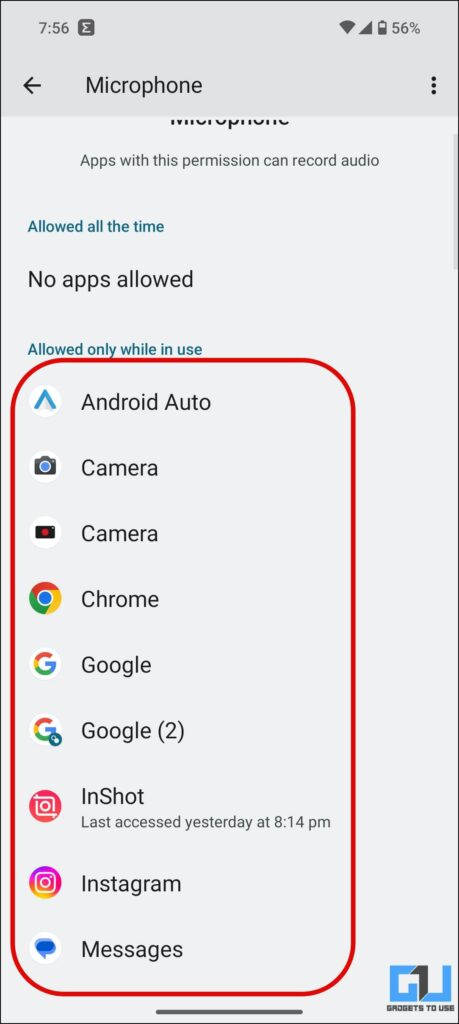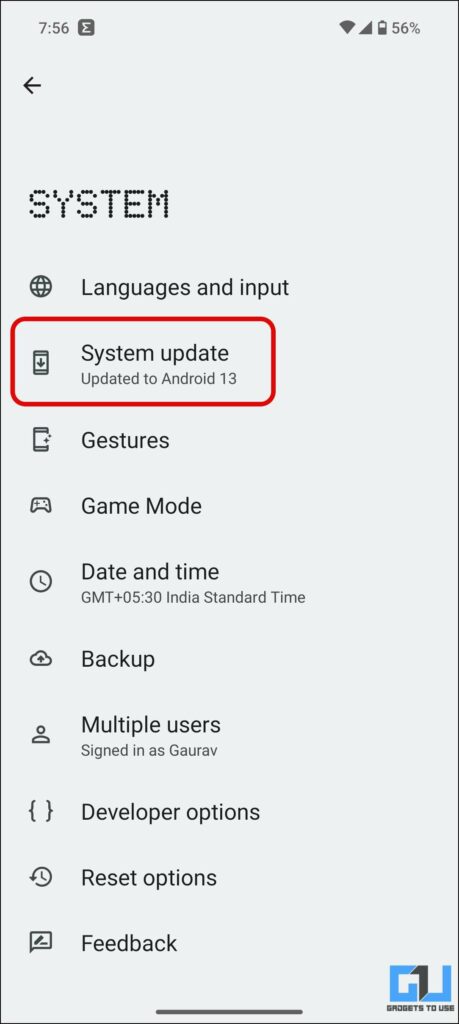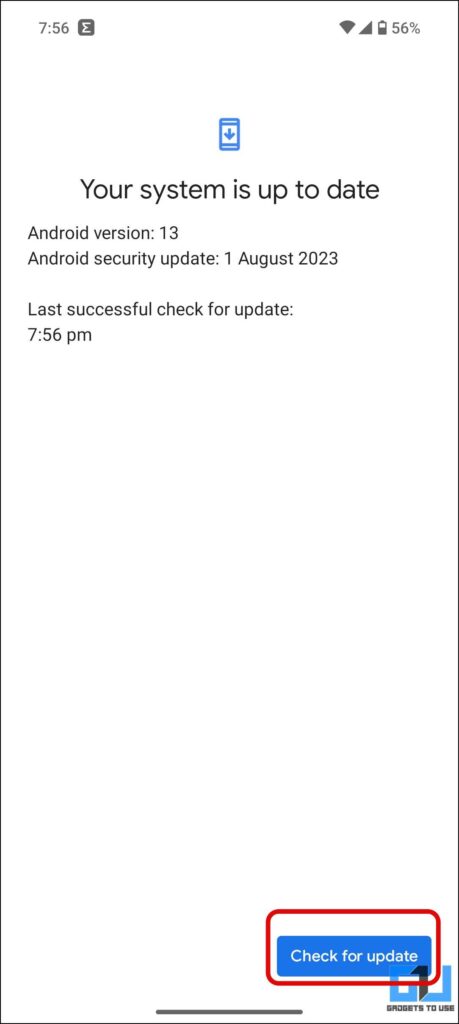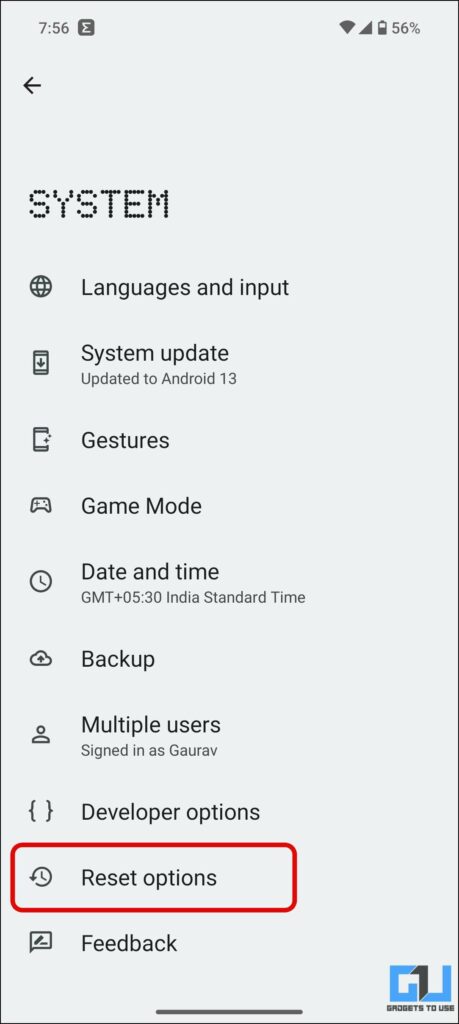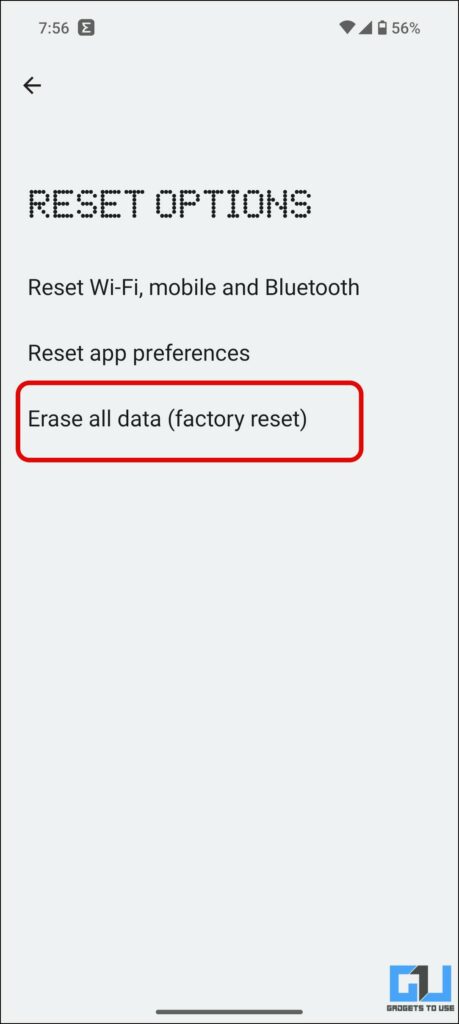Quick Answer
- If you see the voice recorder app picking up your voice, it means the microphone is working properly, and it is the issue of the app where the mic is not working.
- These holes and ports are vulnerable to dust or other particles, and even tiny fabric pieces can also get stuck in these holes, especially if you carry the phone in your pocket.
- Sometimes, you may forget that your phone is connected to a Bluetooth device like an earphone or a speaker.
It’s unpleasant when you are on a call, and the other person can’t hear a word you say. And if everything there aren’t any network issues, chances are your phone’s microphone is not working properly. What will you do? Rush to a phone repair shop or service center immediately? Well, there are a few things that you can try first at home to solve the issue. Read here to learn how to fix the mic not working on your Android phone.
How to Fix the Microphone Not Working On Android?
There can be multiple reasons your phone’s microphone is not working properly. Here are a few possible reasons that can cause issues with your phone’s mic, leading to not working properly.
- Obstructions in microphone,
- Software bugs and issues,
- Third-party app issues, or
- Hardware problems.
Now that we know why your phone’s microphone is not working, let’s look at the possible solutions to fix this issue.
Method 1 – Check the Microphone
First, we must check for any hardware defect in the phone’s mic by recording your voice using any audio recorder app. If you see the voice recorder app picking up your voice, it means the microphone is working properly, and it is the issue of the app where the mic is not working.
1. Launch the default Recorder or Voice Recorder app on your phone. If your phone does not have one, install third-party voice recording apps.
2. Tap on the recording button, and record a few seconds clip.
3. Tap on the stop button to Save the recording.
4. Go to recently recorded audio to hear the audio.
If it is fine, you should not worry and go ahead with the following fixes to solve the issue independently.
Method 2 – Clean the Phone’s Microphone
Minute dust and dirt particles often accumulate in a phone’s microphone hole after an extended usage. These holes and ports are vulnerable to dust or other particles, and even tiny fabric pieces can also get stuck in these holes, especially if you carry the phone in your pocket.
Look for your phone’s primary mic, a small hole beside the charging port; blow air directly or insert a small pin or a thin needle into it to remove any dirt inside.
Method 3 – Restart Your Phone
The very first fix to most of the issues on Android is a simple restart. So, if your phone’s microphone is causing problems, try this simple trick, especially if you haven’t restarted your phone in a while. Restarting the phone clears app logs and other possible software-related issues and can prove to be a quick fix to this problem.
Tap on your power button and wait for some seconds; the process will restart your system. Then, check to see if the mic problem is solved.
Method 4 – Check if Phone Protection Covers the Mic
Putting a new case or screen protection on your phone may cover your phone’s mic. Check for the microphone hole; if it’s covered by the case or protection film, remove the cover or cut the protective film to remove the blockage.
Method 5 – Check for Connected Devices
Sometimes, you may forget that your phone is connected to a Bluetooth device like an earphone or a speaker. Since most of these devices have their microphone, the default audio input gets changed to the connected Bluetooth device, and the phone’s mic might not work. So make sure to disconnect your phone from other Bluetooth devices as follows:
1. Bring down the quick access toggles on your Android phone.
2. Tap on Bluetooth to turn it off.
You can also disconnect the specific Bluetooth device to fix the issue without turning off Bluetooth as follows:
1. Tap and hold the Bluetooth toggle from the quick access menu to open the Bluetooth settings.
2. Tap on the connected Bluetooth Device.
3. Tap on Disconnect to break the active Bluetooth connection between your phone and the Bluetooth device.
Method 6 – Check For Microphone Access
Android allows you to cut off your phone’s microphone entirely for privacy reasons, so any app can’t access the mic if you don’t want to. If you have accidentally disabled microphone access, then the app won’t be able to use it. Here’s how to check it:
1. Go to your phone’s settings and navigate to Security and Privacy.
2. Under Privacy, go to Privacy Controls.
3. Ensure the toggle for Microphone access is enabled.
Alternatively, you can also check its status from quick settings toggles.
1. Bring down the quick settings toggle on your Android phone.
2. Look for the Mic Access toggle and ensure it is enabled.
Method 7 – Check for App Permissions
Due to Android’s privacy settings, if an app is not used for a prolonged time, the Android system reset the app permissions and disables it to use the phone’s hardware, like the mic and camera. So, if the microphone is not working in an app, you should check the app’s permissions as follows:
1. Go to the App’s info page by long-pressing its app icon.
Alternatively, you can access it from Settings > Apps / Applications > All Apps > App Name
2. On the app info page, tap on Permissions.
3. Ensure the permission to access the phone’s microphone is allowed to the app.
Method 8 – Remove Third-party Apps
A third-party app can also cause your phone mic to malfunction, as they can interfere with your phone’s microphone if they have access to it.
1. Go to your phone’s settings and navigate to Security and Privacy.
2. Under Privacy, go to Permission Manager and tap on Microphone.
3. Check the list of apps with your phone’s microphone access.
4. Uninstall any suspicious app that can access your mic, and you do not need it.
Now, check if your phone mic is working fine now.
Method 9 – Update the Phone’s Software
Sometimes, a software bug problem can cause issues, and updating the phone’s software can fix such issues.
Method 10 – Reset the Phone
Last but not least, if the issue is still not fixed, then as the lender of last resort, you should reset the phone to fix any other software issues.
Wrapping Up
These were some ways to fix the mic not working issue on your Android phone. If your problem isn’t fixed even after trying all these fixes, you should visit a service center, as it could be a hardware issue. Stay tuned to GadgetsToUse for more such reads, and check the ones linked below.
You might be interested in the following:
- How to Connect a USB Mic to an Android or iPhone
- 5 Apps To Fix Speaker Blockage on Android
- 16 Ways to Fix Fast Charging Not Working On Android
- 14 Ways to Fix Android Connected to WiFi But No Internet
You can also follow us for instant tech news at Google News or for tips and tricks, smartphones & gadgets reviews, join GadgetsToUse Telegram Group, or for the latest review videos subscribe GadgetsToUse Youtube Channel.