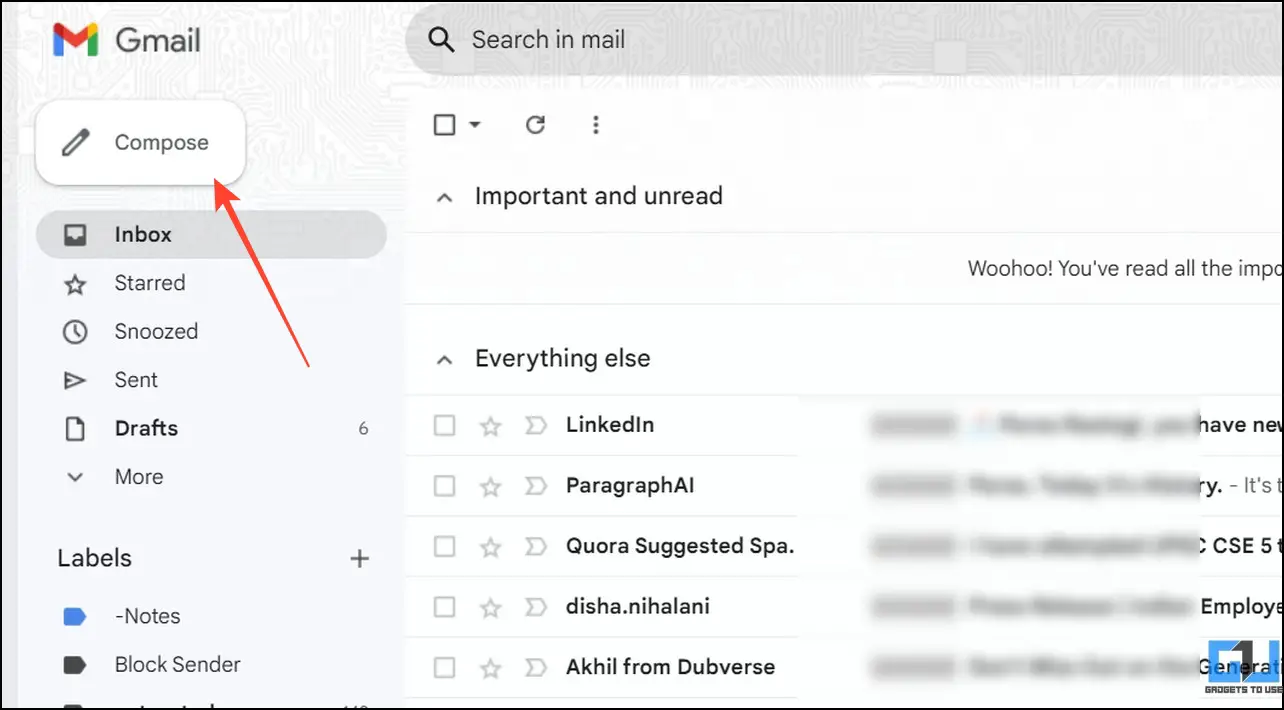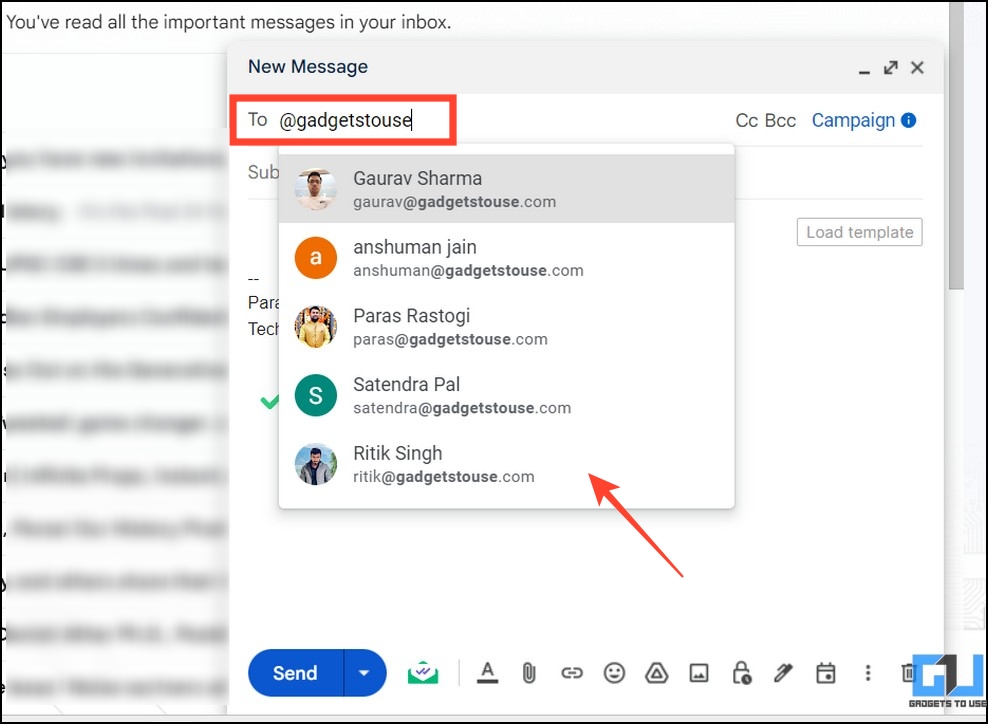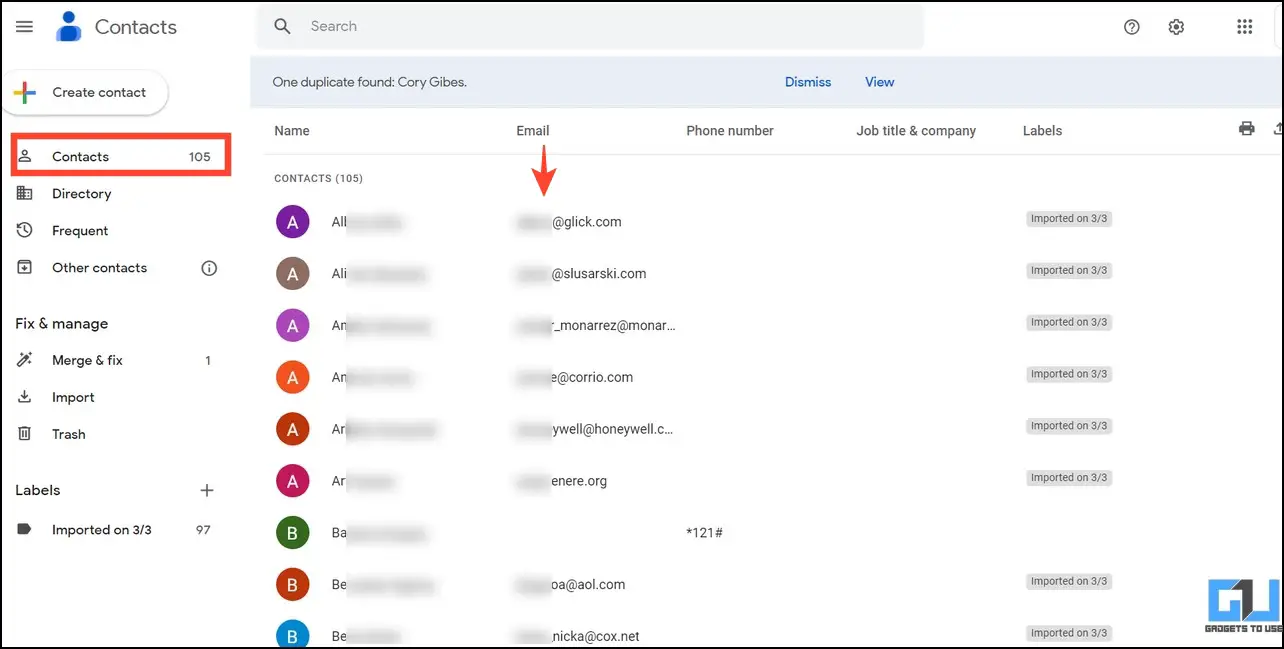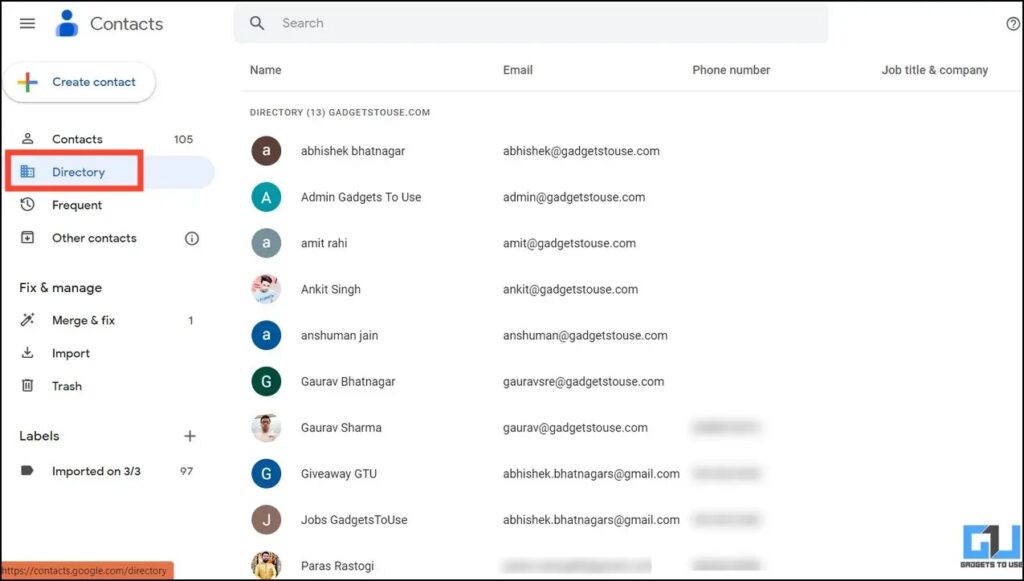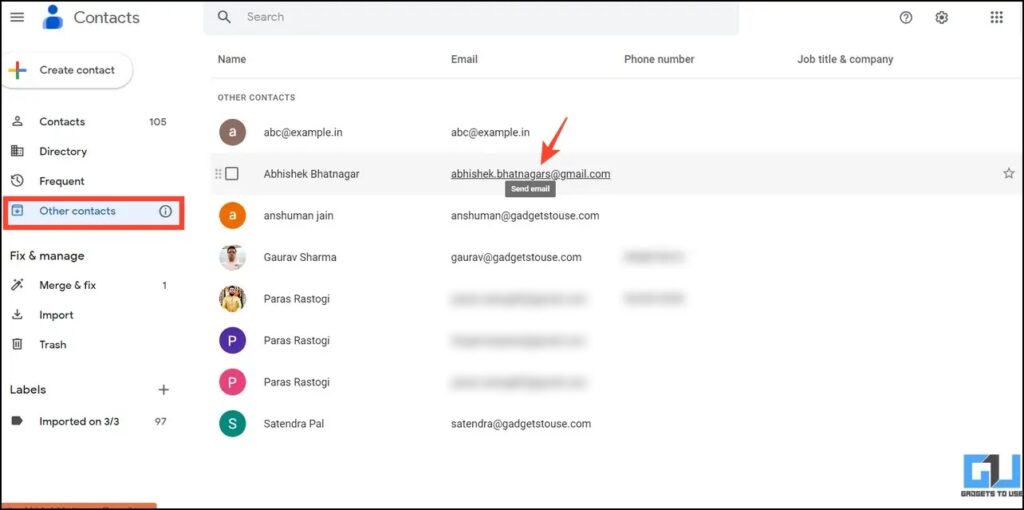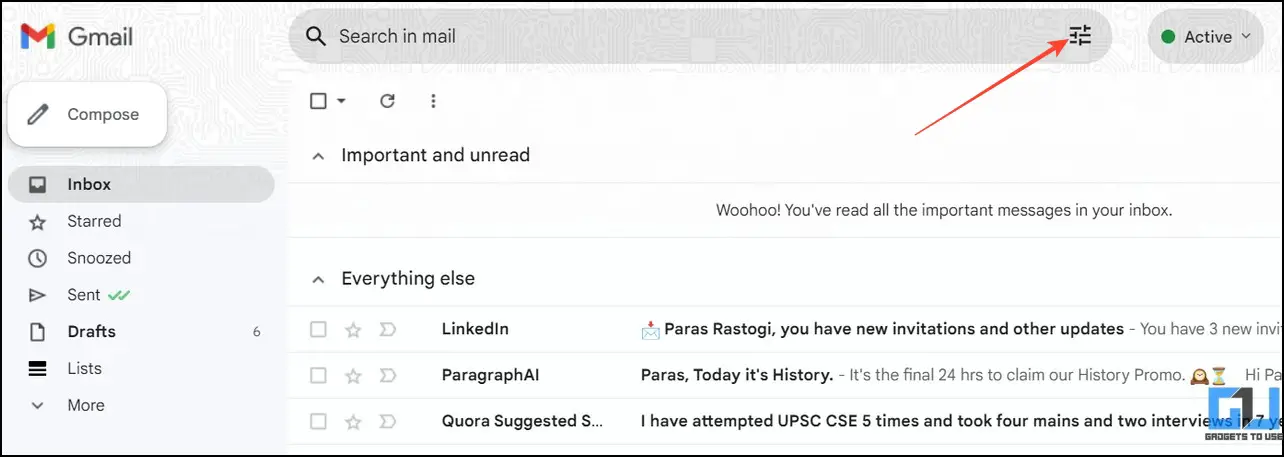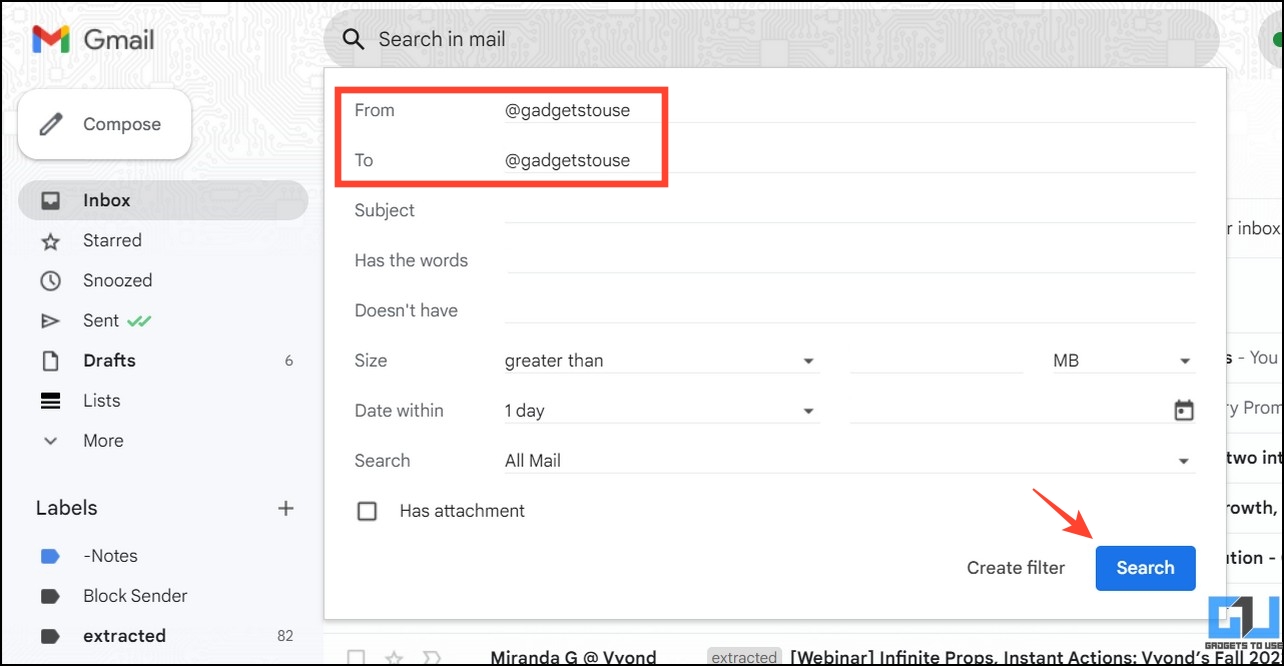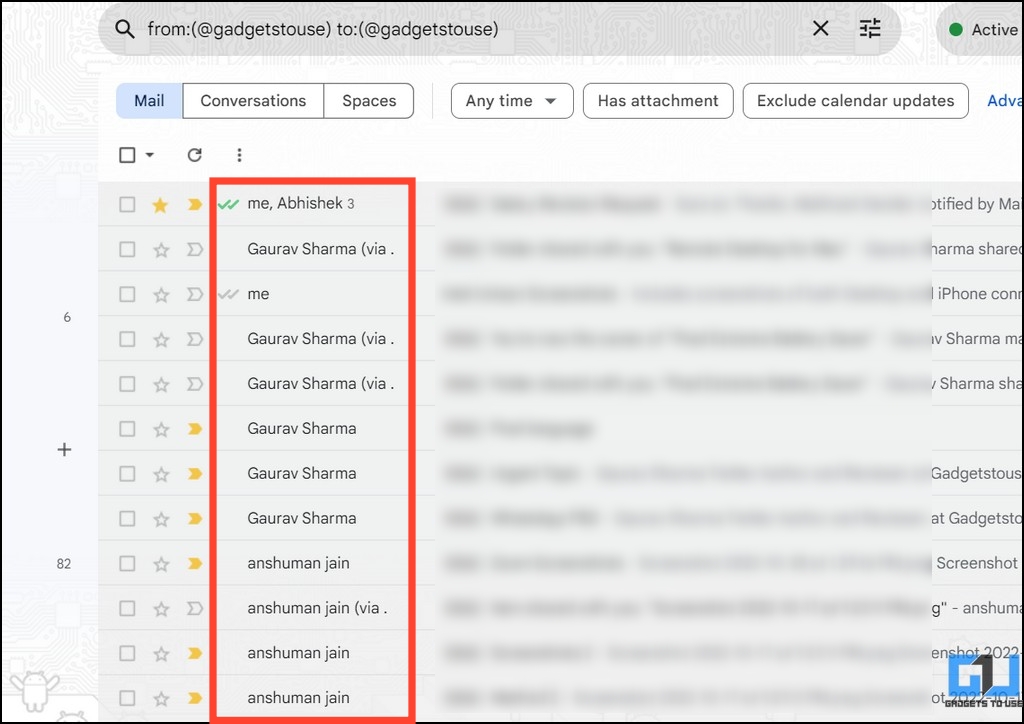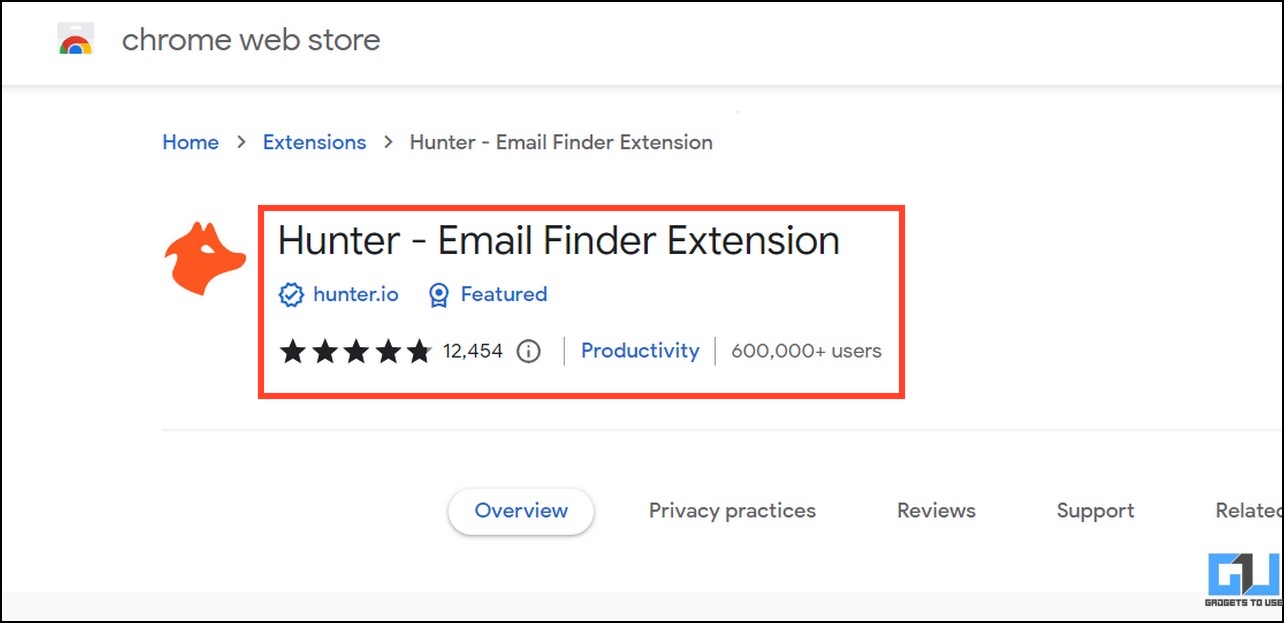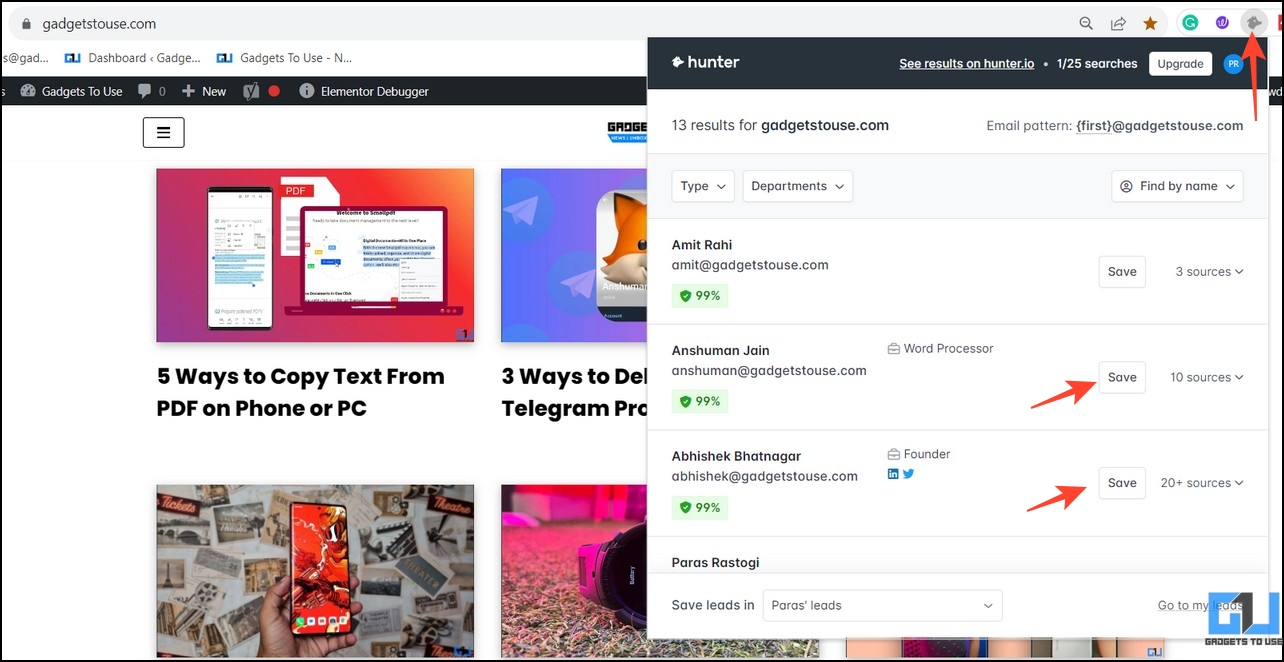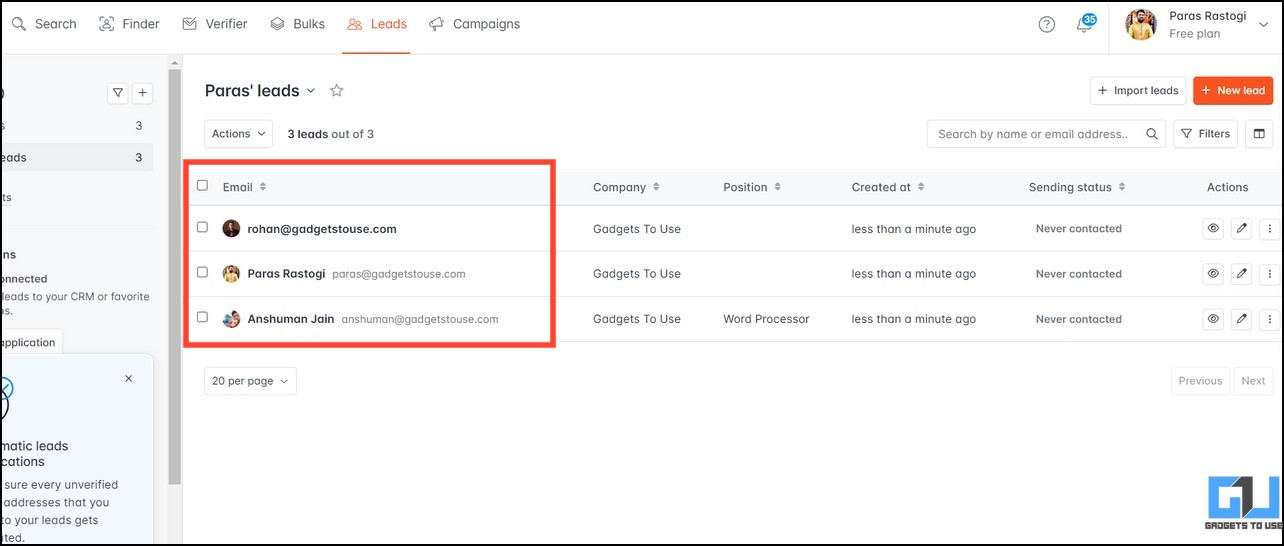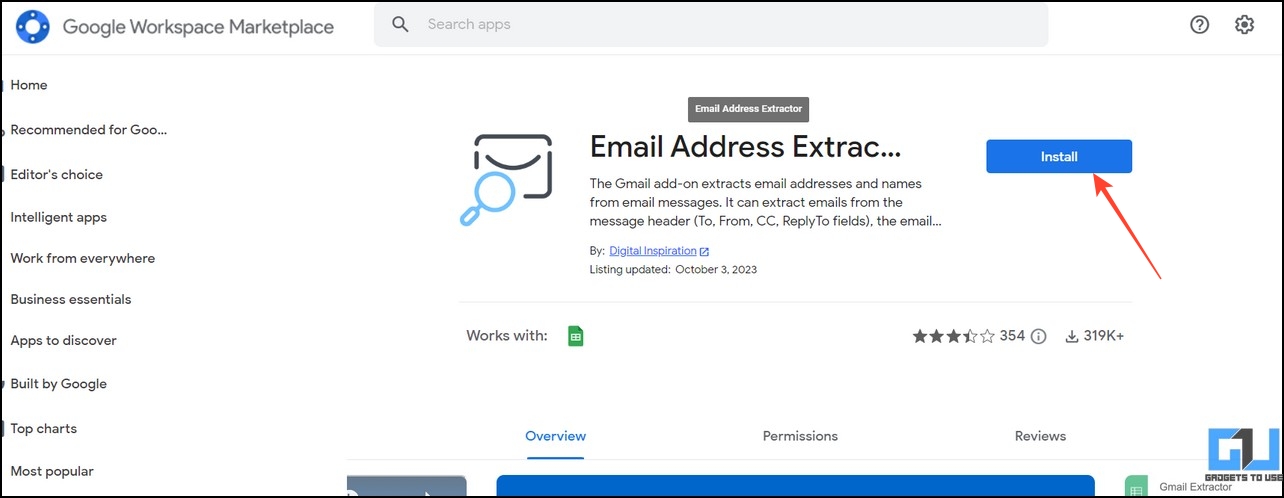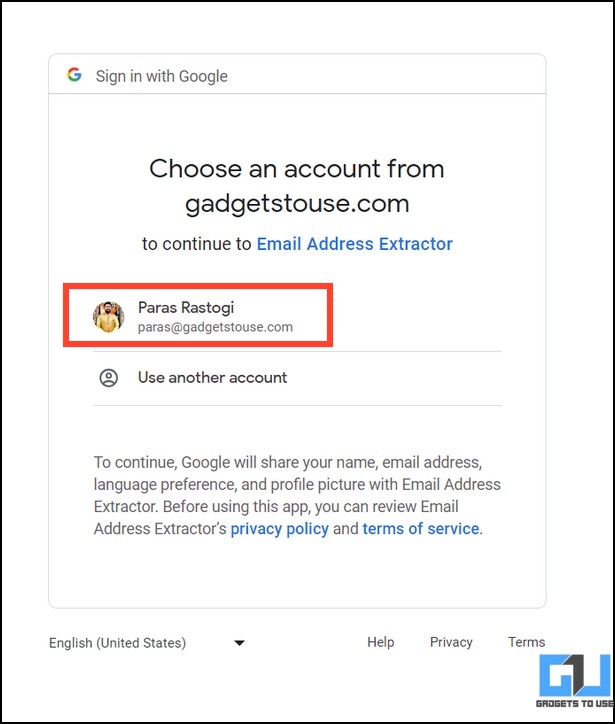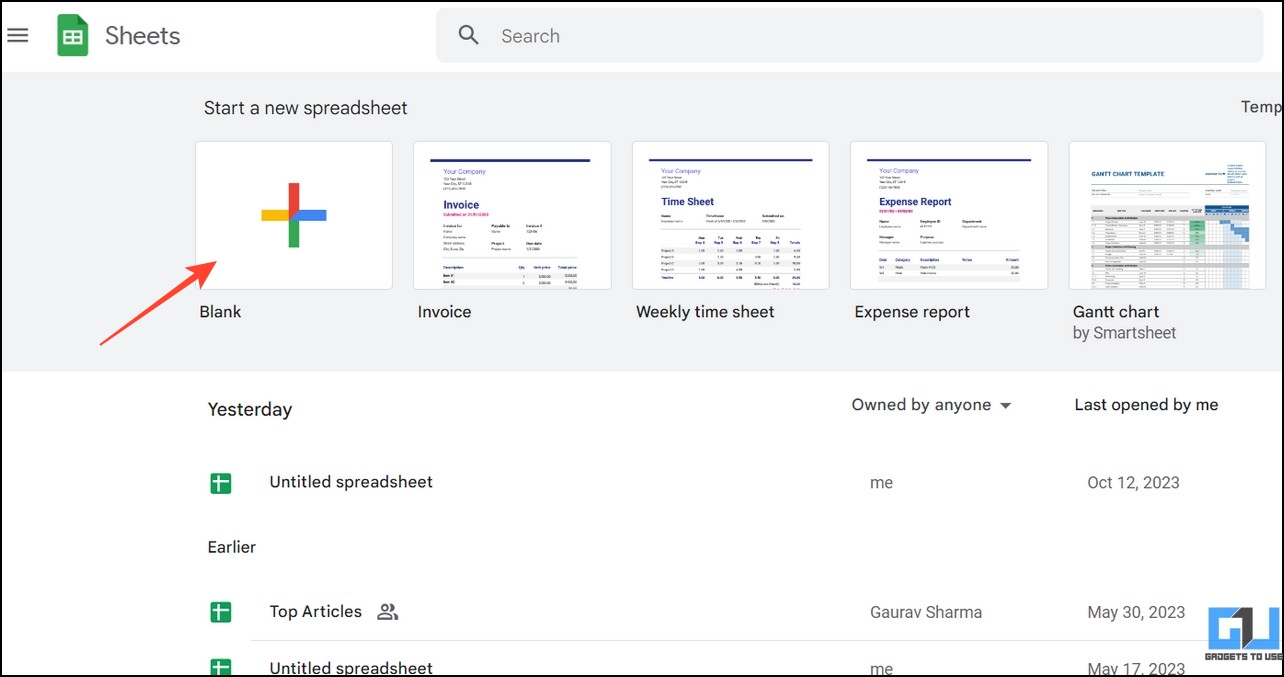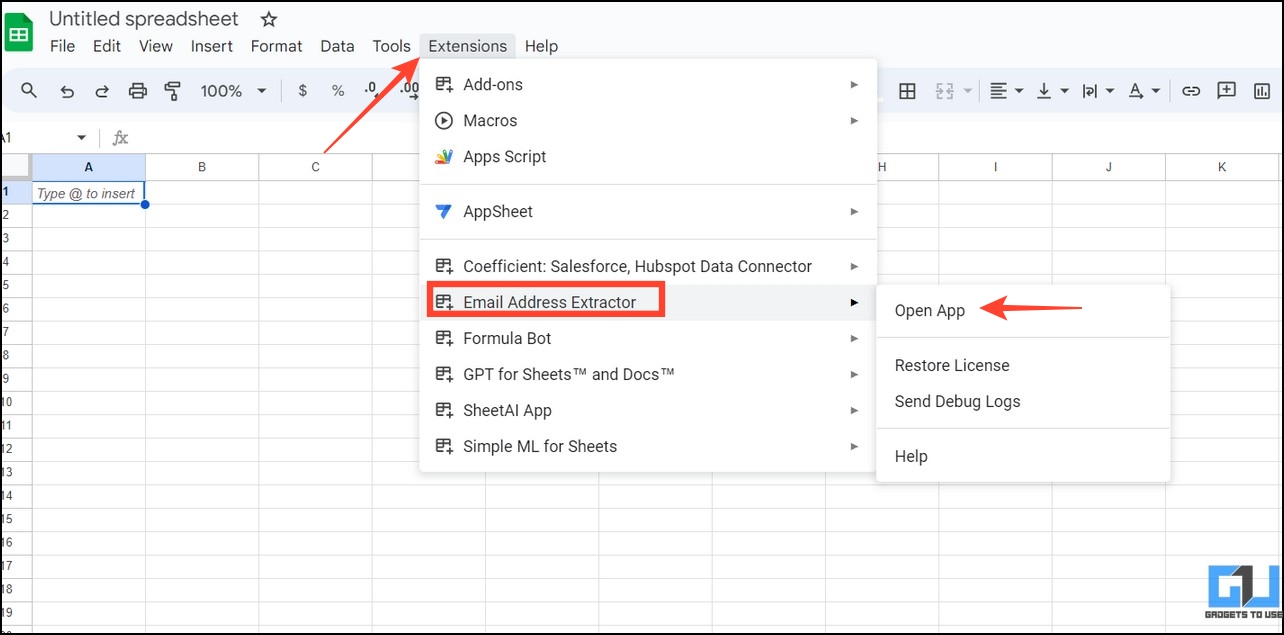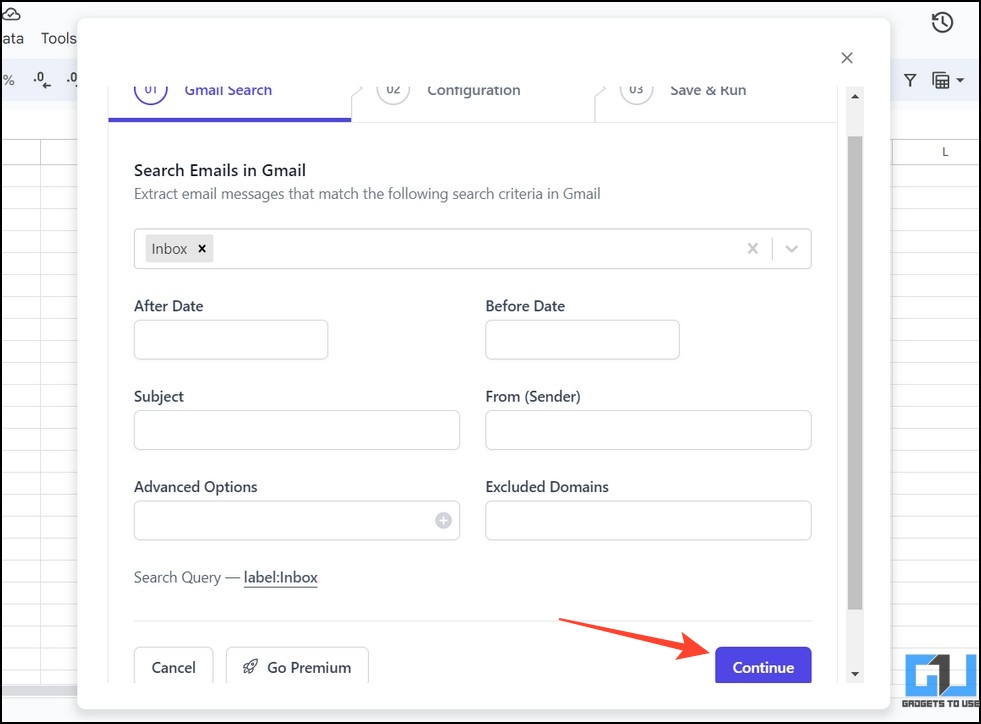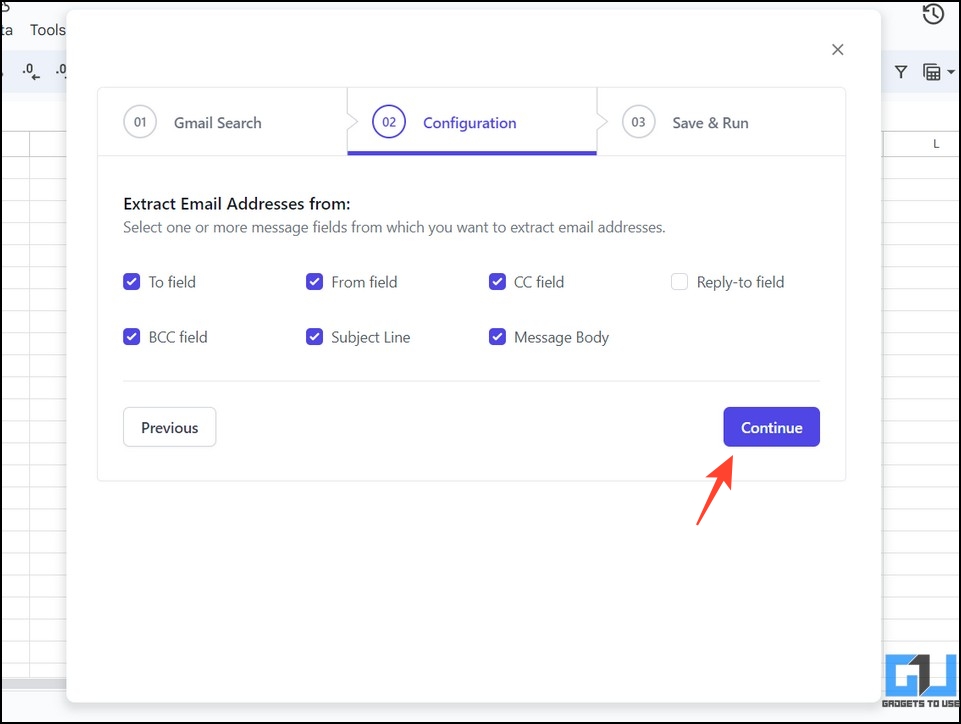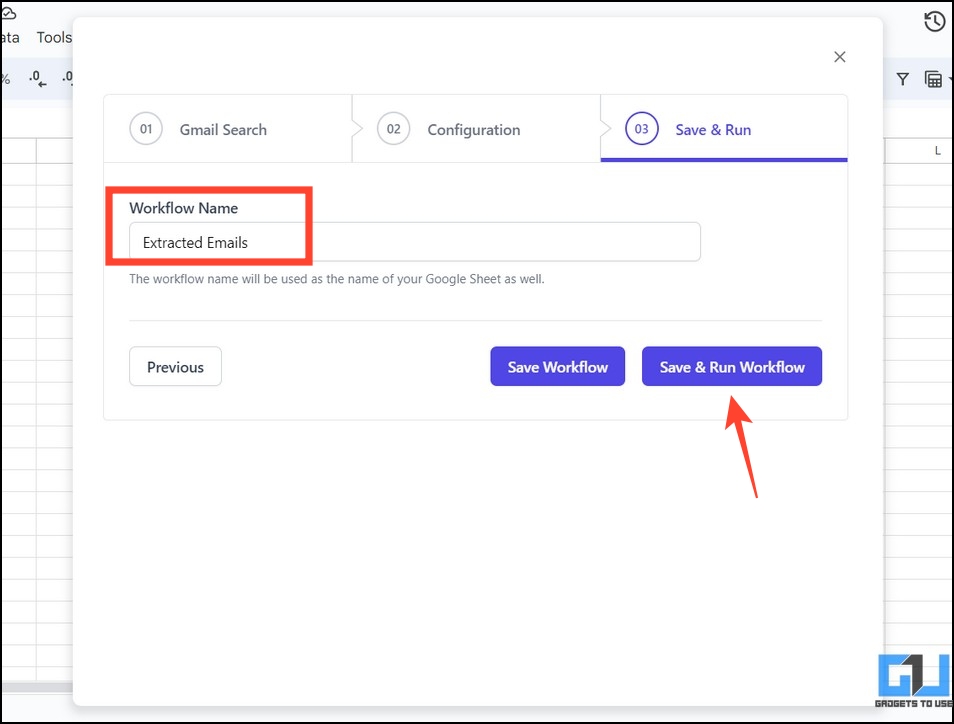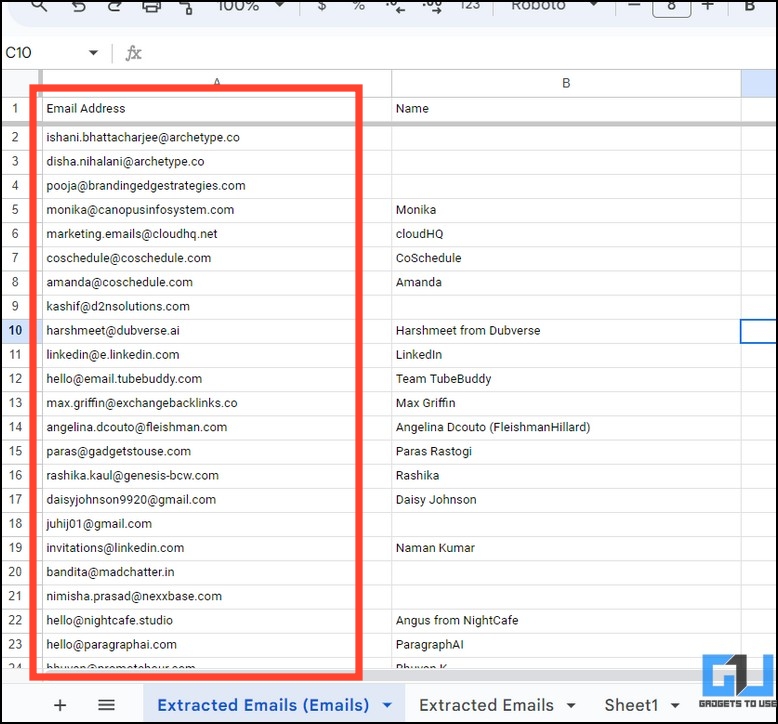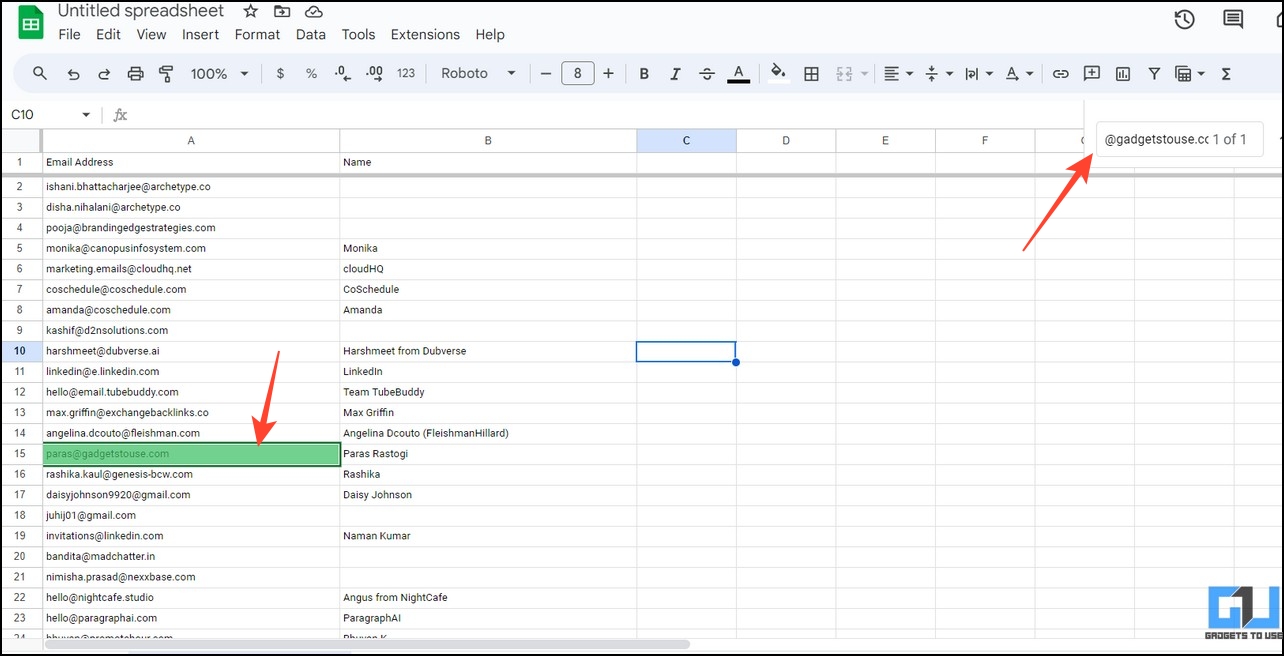Quick Answer
- Instead of manually typing and finding an email address, you can enter a domain name in the recipient field to list all associated addresses while composing a new email.
- In the To field, type the domain name instead of a specific email address to view the list of all contacts from the same domain.
- Finally, open a desired email to copy the email address and compose a new mail to it.
It can be quite challenging to remember all email addresses of interest if you communicate often via email. Wouldn’t it be convenient to view all email addresses from a particular domain while drafting an email? This explainer discusses several ways to find all emails from a domain in Gmail to assist you in composing them quickly. Additionally, you can learn to block emails in Gmail by word or phrase.
How to Find All Emails From a Domain in Gmail While Composing?
Gmail constantly rolls out new features like the smart reply to improve your experience, but it doesn’t yet offer a direct method to view all email addresses from a domain. Fortunately, we have tested some effective workarounds to solve the problem. So, without any further ado, let’s get started.
Method 1 – Use Domain Name to Find All Emails in Gmail Compose Window
Instead of manually typing and finding an email address, you can enter a domain name in the recipient field to list all associated addresses while composing a new email. However, this method only lists email addresses you’ve interacted with. Follow these steps to find emails from a domain in Gmail.
1. Open Gmail and click Compose to draft a new email.
2. In the To field, type the domain name instead of a specific email address to view the list of all contacts from the same domain.
Method 2 – Find All Emails From a Domain in Gmail With Google Contacts
Google Contacts is a cloud management service that consistently stores all contacts and email addresses from your phone, mailbox, etc, to your Google account. Consequently, you can browse it to find specific email addresses from a domain to send an email. Here’s how it works.
1. Open Google Contacts and sign in with your account.
2. Click Contacts in the left sidebar and pay attention to the Email column to find all email addresses stored in your Google account.
3. If you’re using a work account, click Directory to view the list of all work emails in your domain.
4. Finally, you can browse Other Contacts to find emails not listed in the main directory.
5. To compose an email, hover your mouse over the address and click Send Email.
Method 3 – Create a Search Filter to Find All Emails From a Domain
Besides using Google Contacts, you can create a search filter in Gmail to find all emails exchanged with a specific domain address. This way, you can browse all emails and grab your required address to compose a new one. Here’s what you need to follow.
1. Open Gmail and click Advanced Settings next to the search bar.
2. Type your desired domain name in the From and To fields and click Search.
3. The search results will display all received and sent emails from the listed domain.
4. Finally, open a desired email to copy the email address and compose a new mail to it.
Method 4 – Find All Email Addresses From Any Domain
Do you wish to find all email addresses from a domain when you visit them online? Hunter is a perfect email finder tool that can help you find contact information associated with any domain. Follow these steps to find all email addresses from a domain using Hunter.
1. Add the Hunter-Email Finder extension from the Chrome Web Store to your browser.
2. Open your desired website and run the installed extension to view all associated email addresses.
3. Click Save next to an email address to save it to your list.
4. Finally, open the saved list and copy the desired email addresses to compose a new mail to them in Gmail.
Method 5 – Extract and Find All Emails from a Domain in Gmail
Rather than doing the heavy lifting of manually searching domain email addresses in Gmail, why not automate it? The Email Address Extractor is an incredible add-on that extracts email addresses and names from your mailbox and organizes them in a spreadsheet. Once extracted, you can find all email addresses from a domain with a quick search. Here’s how it works.
1. Install the Email Address Extractor from Google Market Place.
2. Link this tool to your Google account.
3. Next, open Google Sheets and create a new blank spreadsheet.
4. Click Extensions and launch the Email Extractor app.
5. Create a New Workflow to extract email addresses from your Gmail account.
6. Specify your Gmail labels to the workflow and click Continue.
7. Next, include appropriate message fields for email extraction and press Continue.
8. Provide a unique name for this workflow and click on Save and Run Workflow to execute it.
9. The add-on will instantly extract all email addresses from your Gmail account and list them in your spreadsheet.
10. Finally, press Ctrl+F and type a domain name to find all associated email addresses. Once acquired, you can use it to compose a new email in Gmail.
FAQs
Q. How to Find All Emails From a Domain in Gmail?
You can use Google Contacts, create a search filter, or use the Email Extractor tool to extract all email addresses from a domain in Gmail. For more details, read the steps listed above.
Q. Can I Find All Email Addresses Associated With a Domain?
You can use Hunter to find all email addresses and contact details associated with a domain in a few clicks. Install the extension from the fourth method listed in this explainer, and you’re all set.
Wrapping Up
We hope this guide assisted you with nifty techniques to find email addresses related to a domain in Gmail. If you found it useful, spread the word with your friends and subscribe to GadgetsToUse for more informative reads. Also, don’t forget to check the below links for more Gmail tips and tricks.
You might be interested in:
- 5 Ways to Block Email Trackers in Gmail
- 2 Ways to Change Your Gmail Display Name on Phone and PC
- 5 Ways to Fix Gmail Your Account Is Open in 1 Other Location
- What Happens When You Block an Email ID on Gmail
You can also follow us for instant tech news at Google News or for tips and tricks, smartphones & gadgets reviews, join GadgetsToUse Telegram Group, or for the latest review videos subscribe GadgetsToUse Youtube Channel.