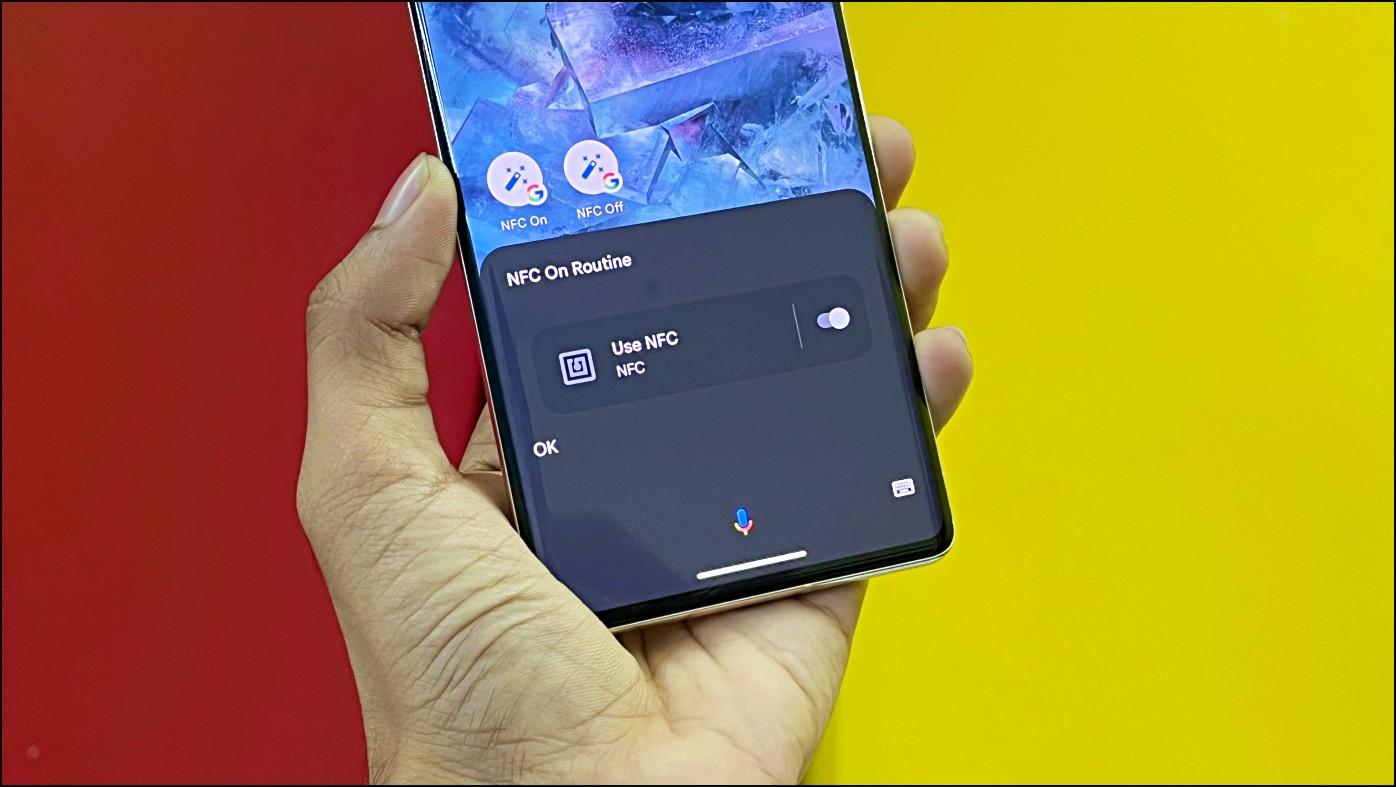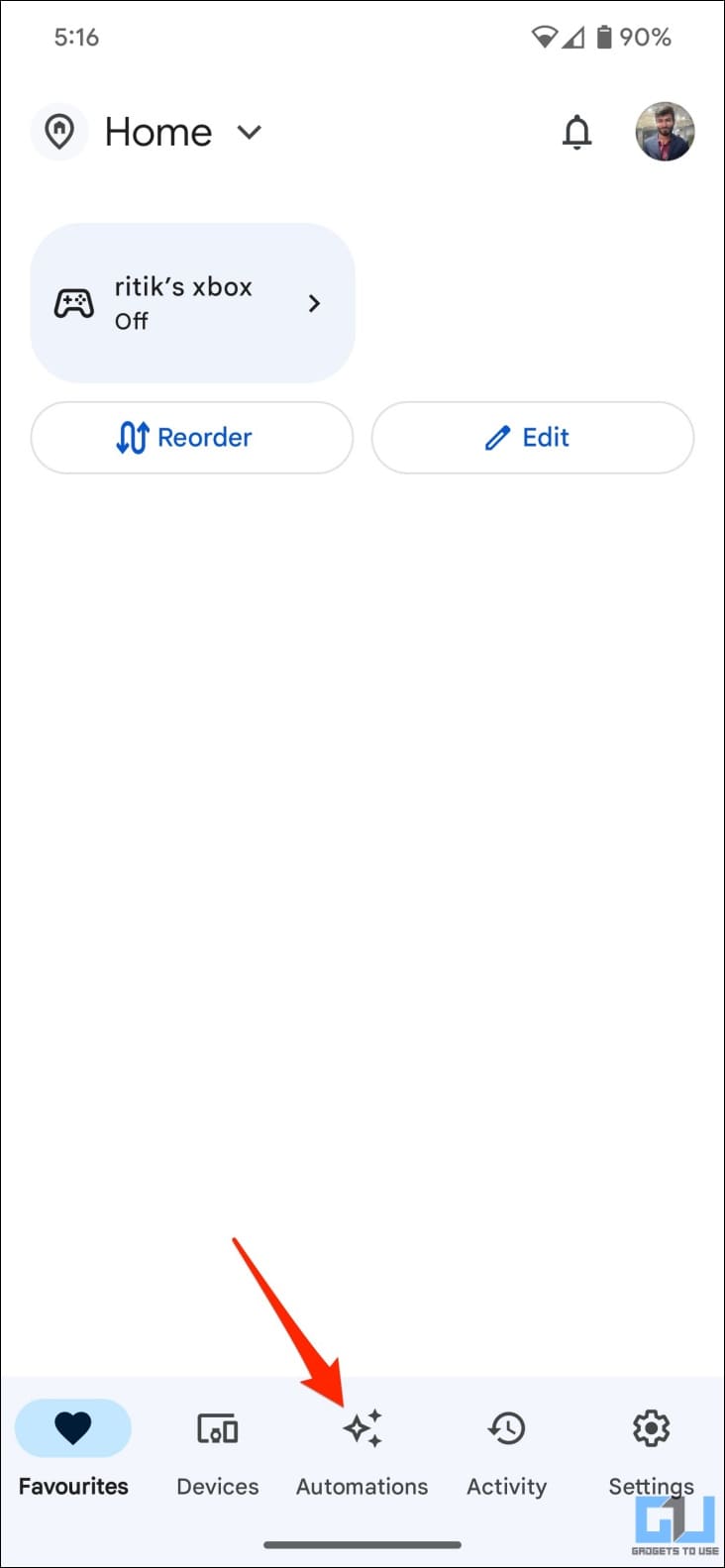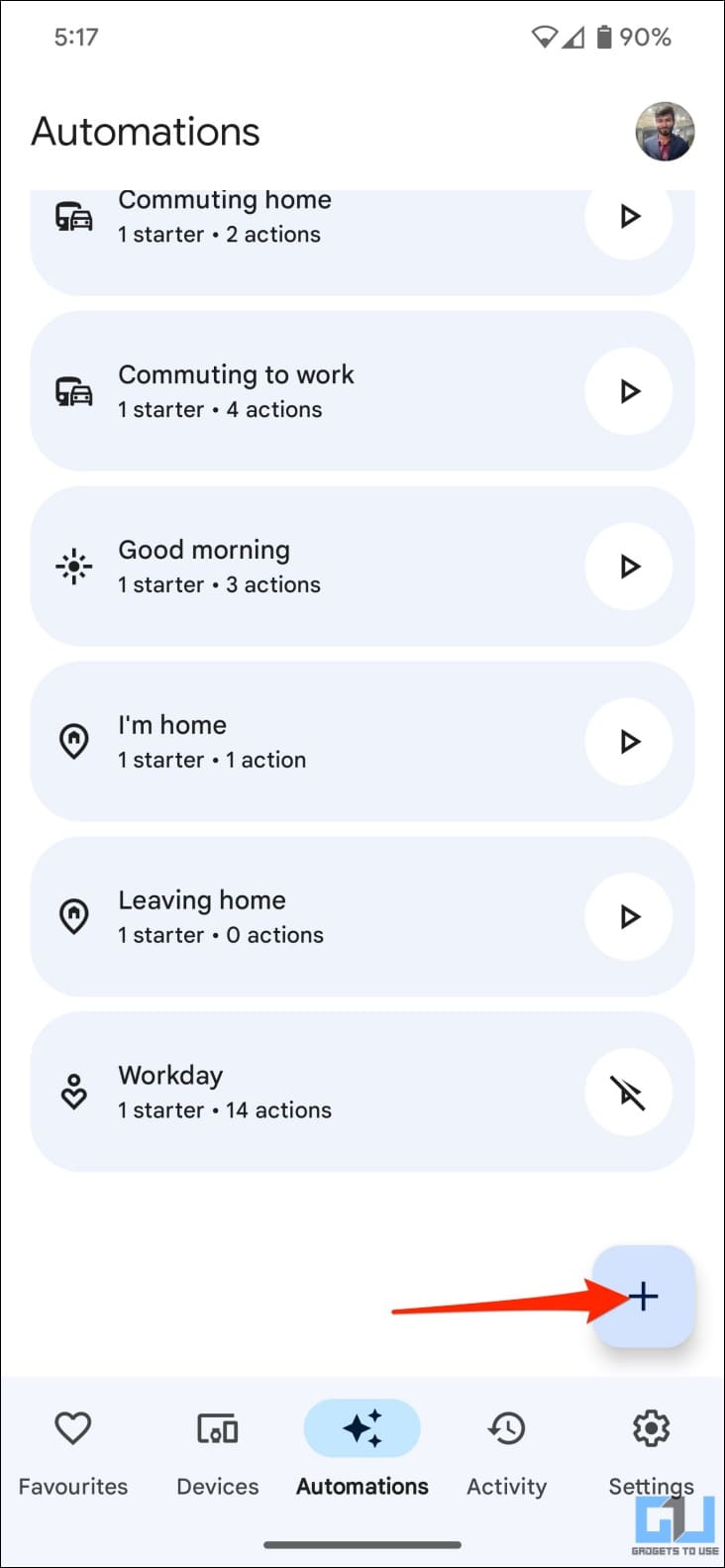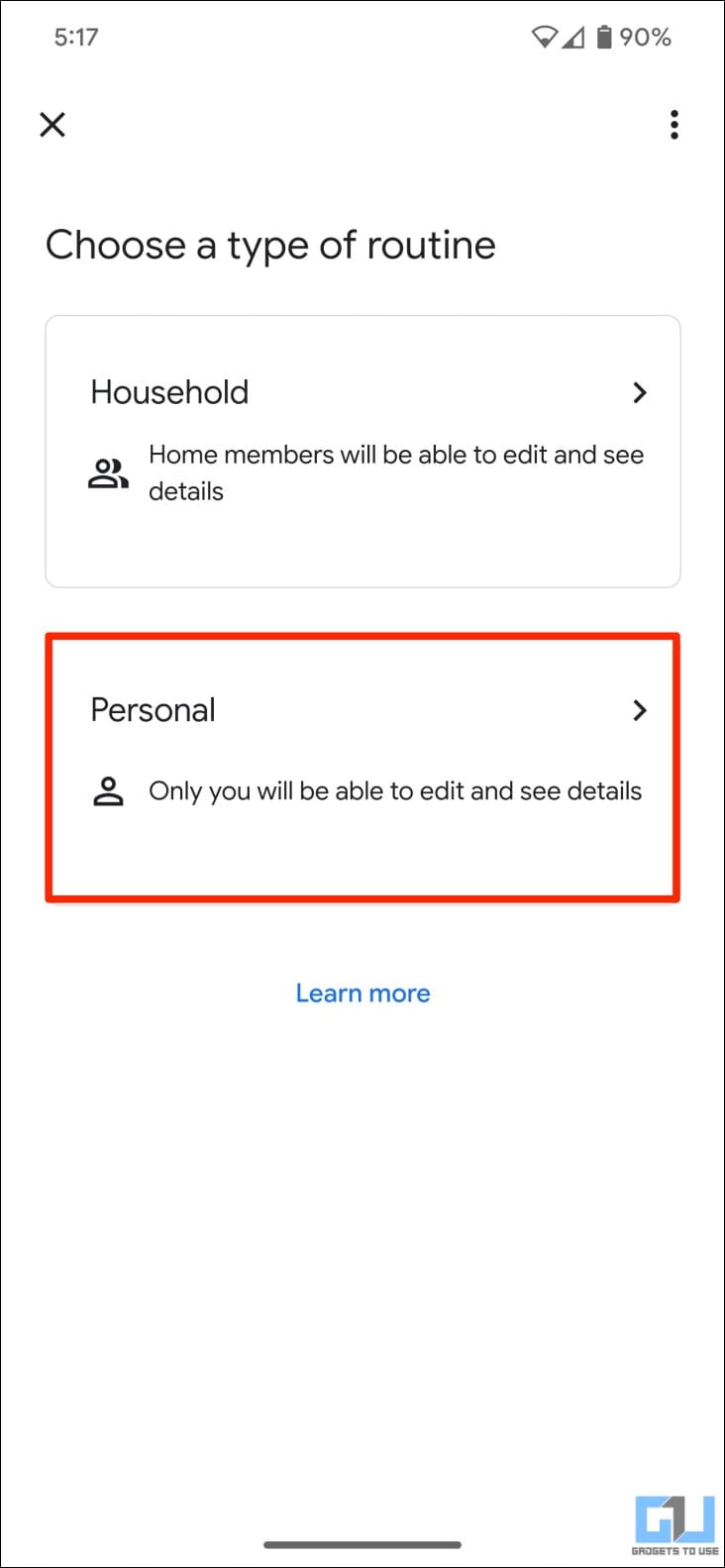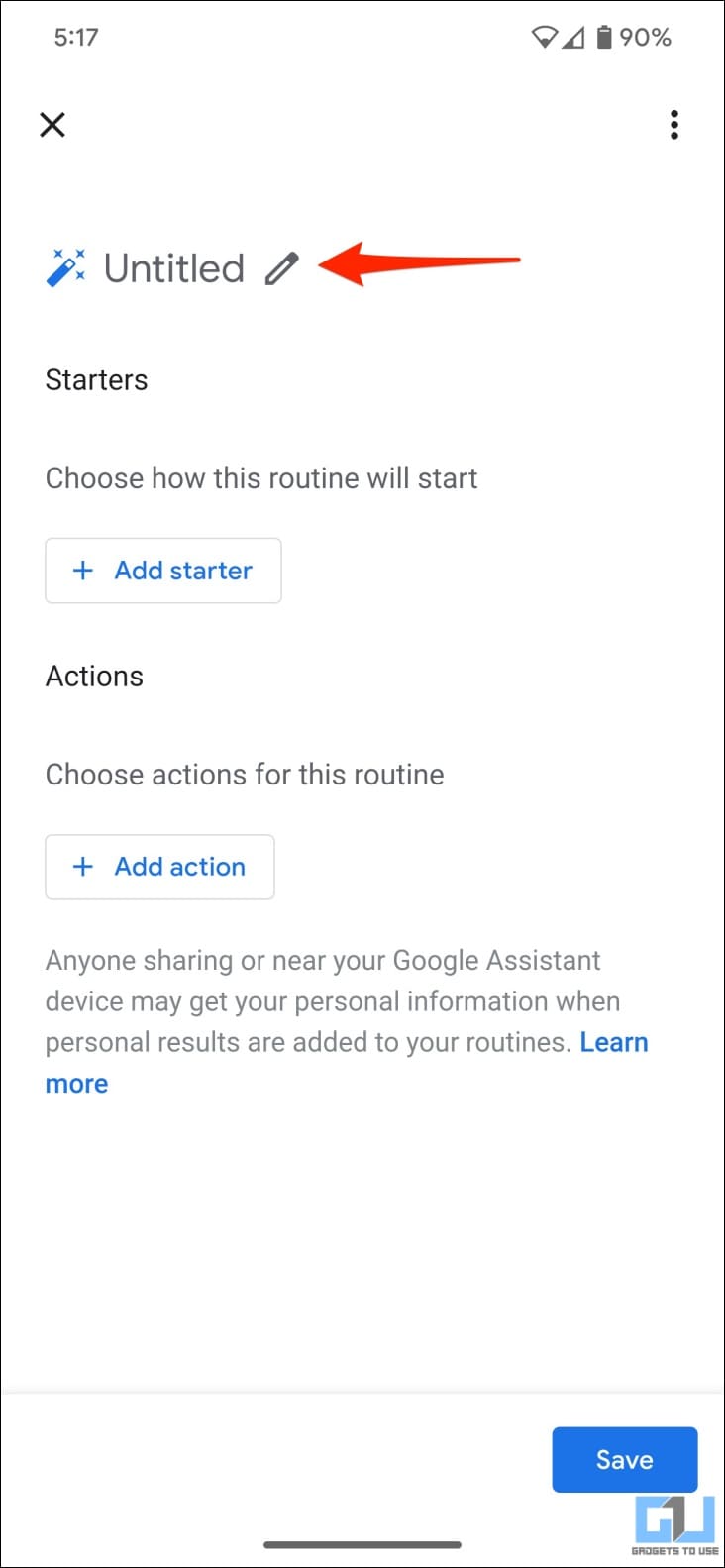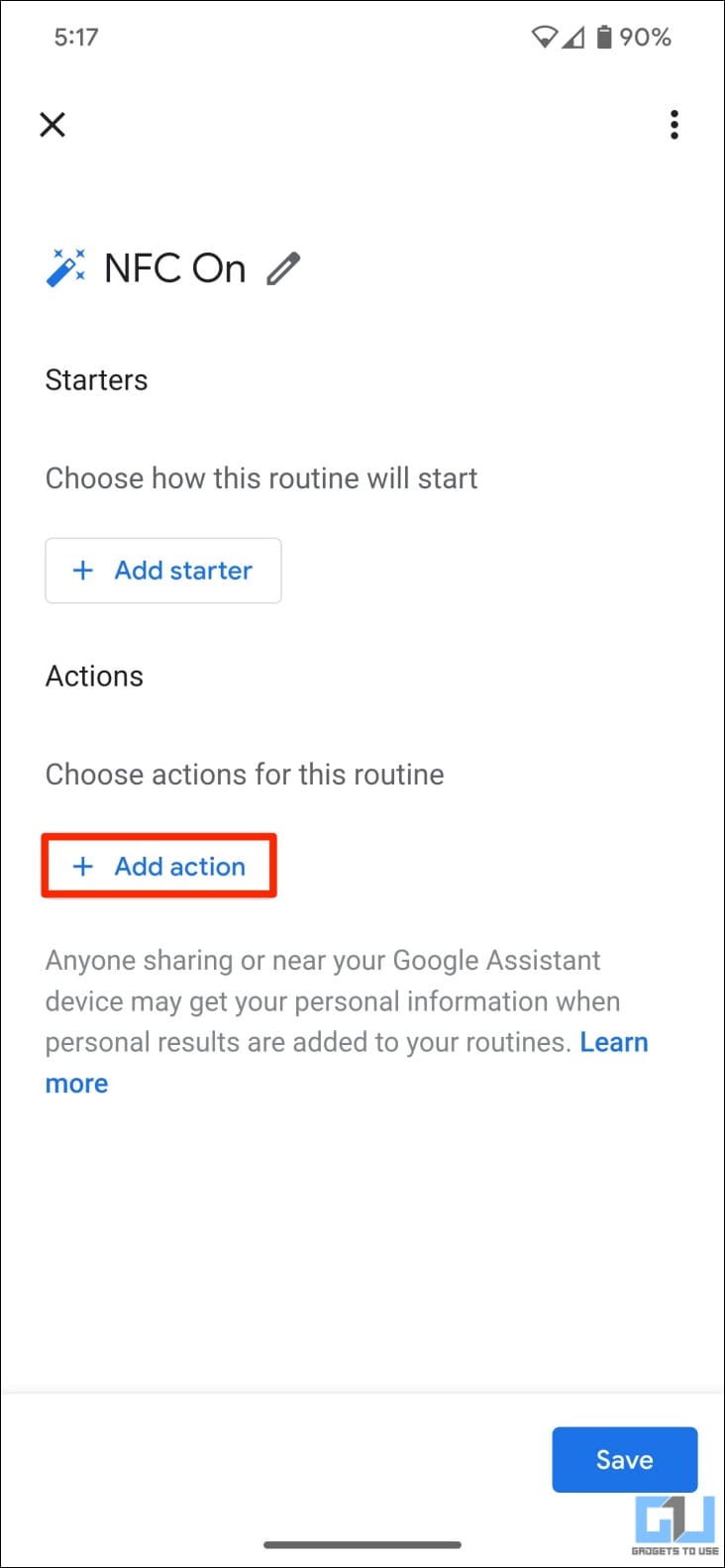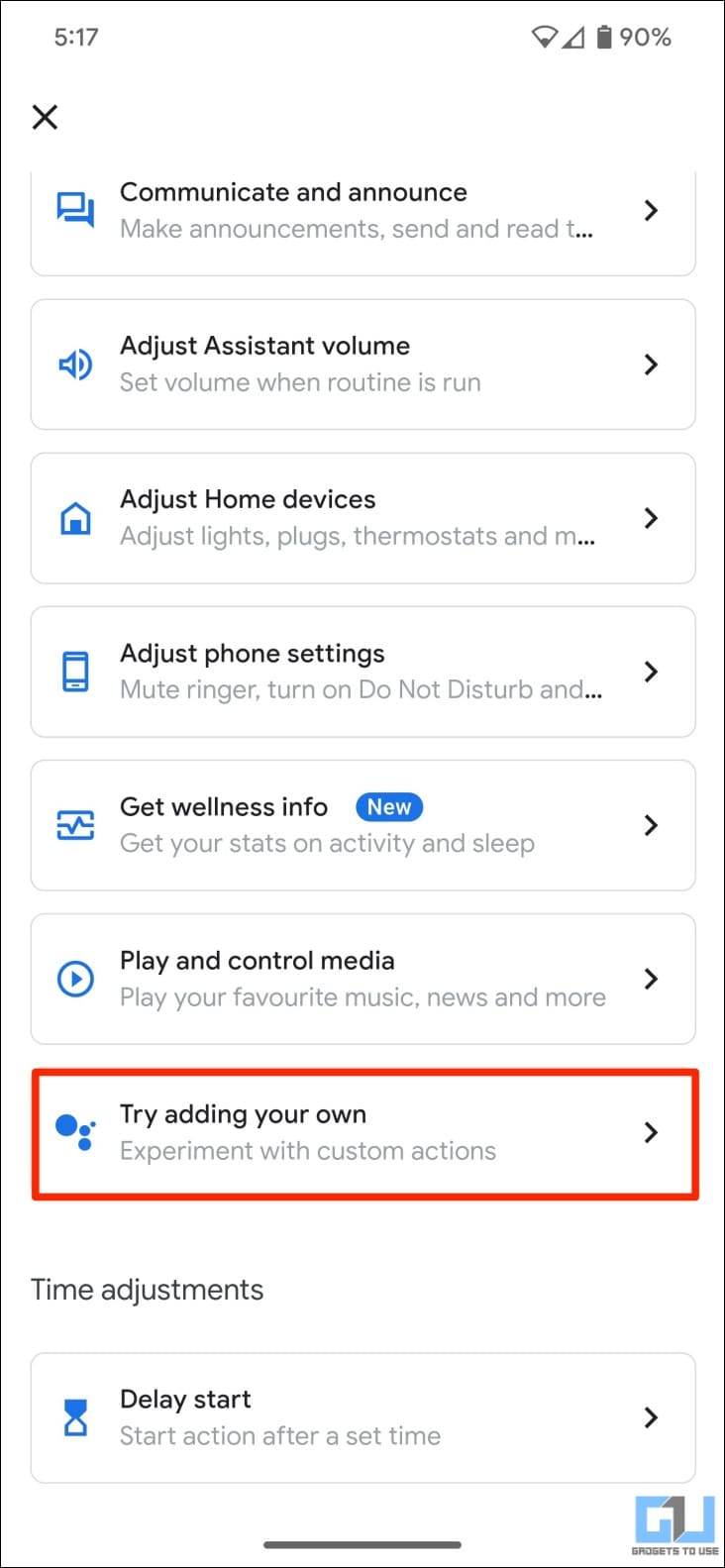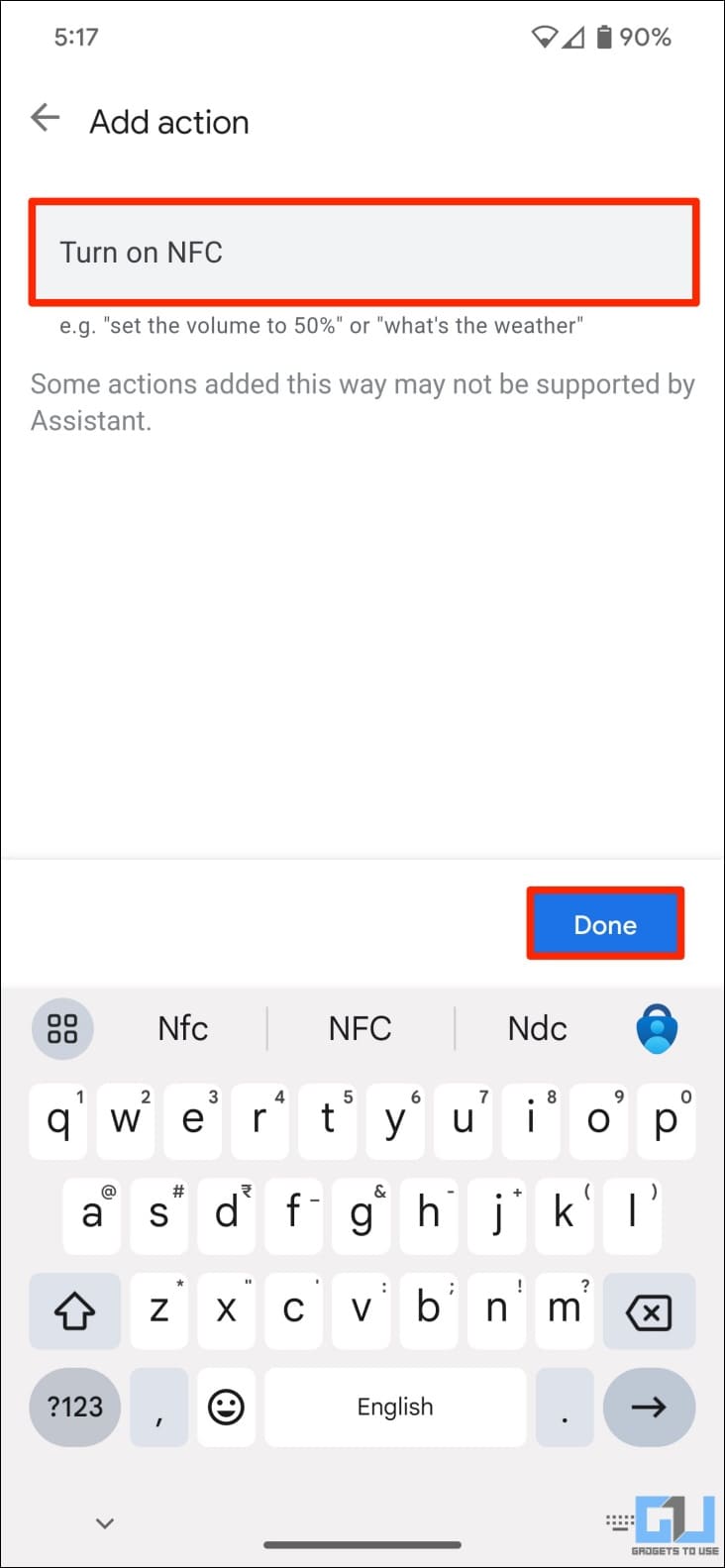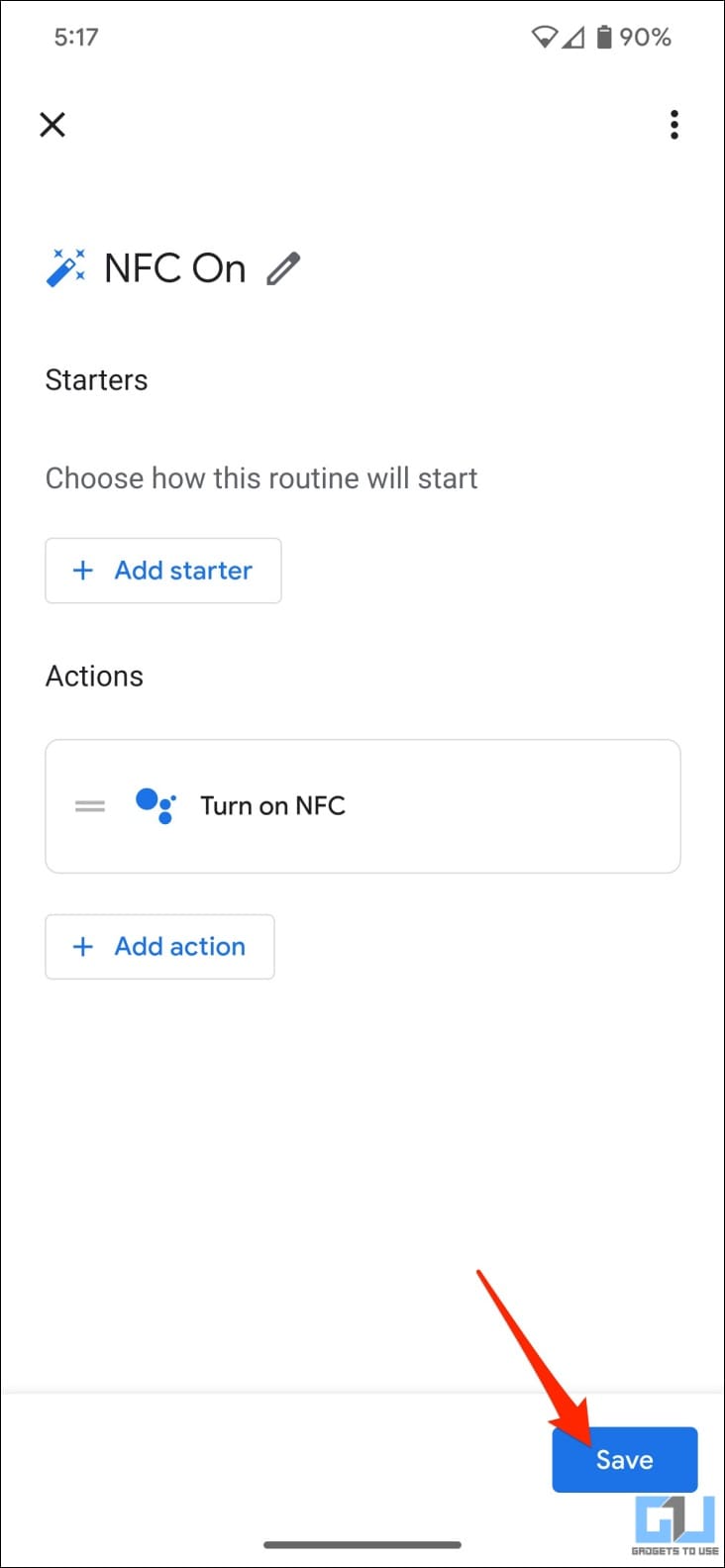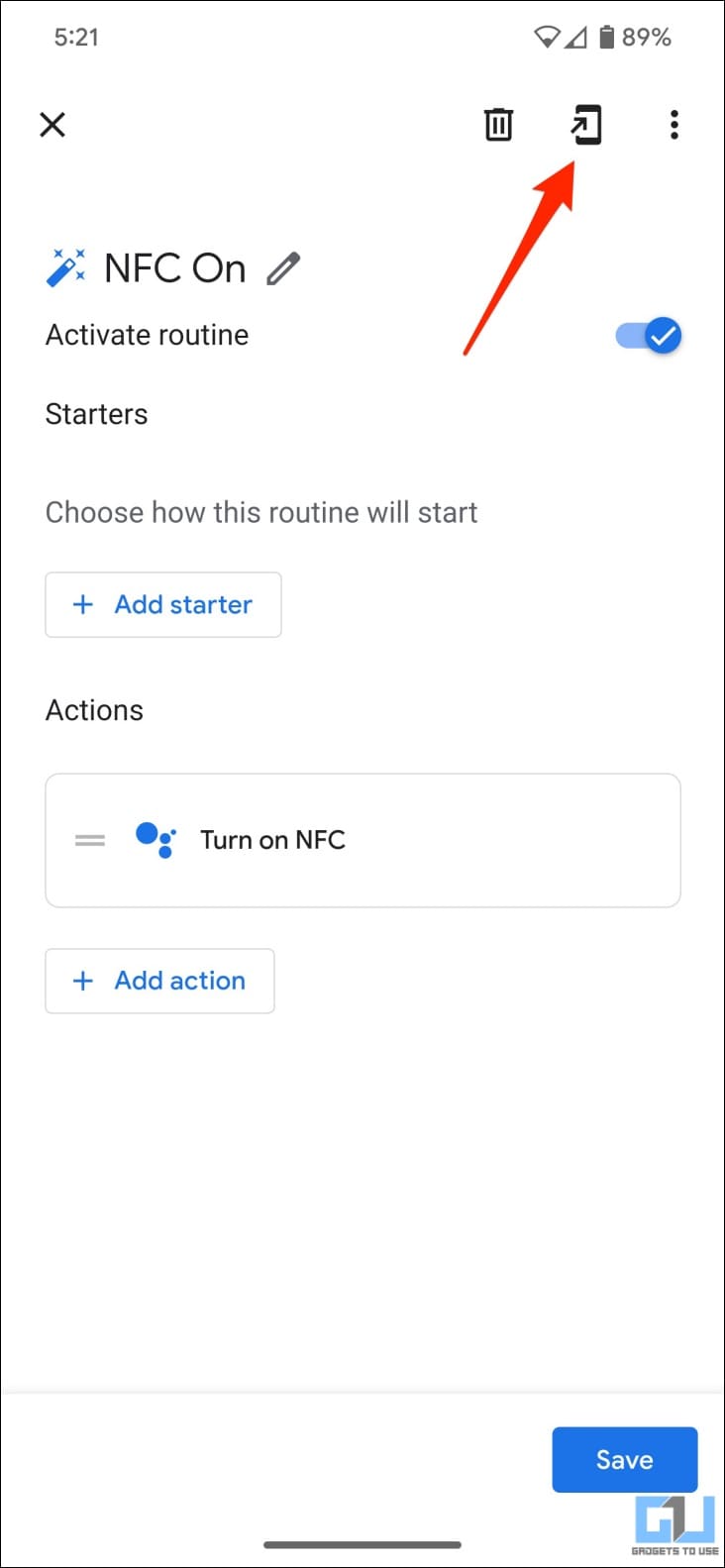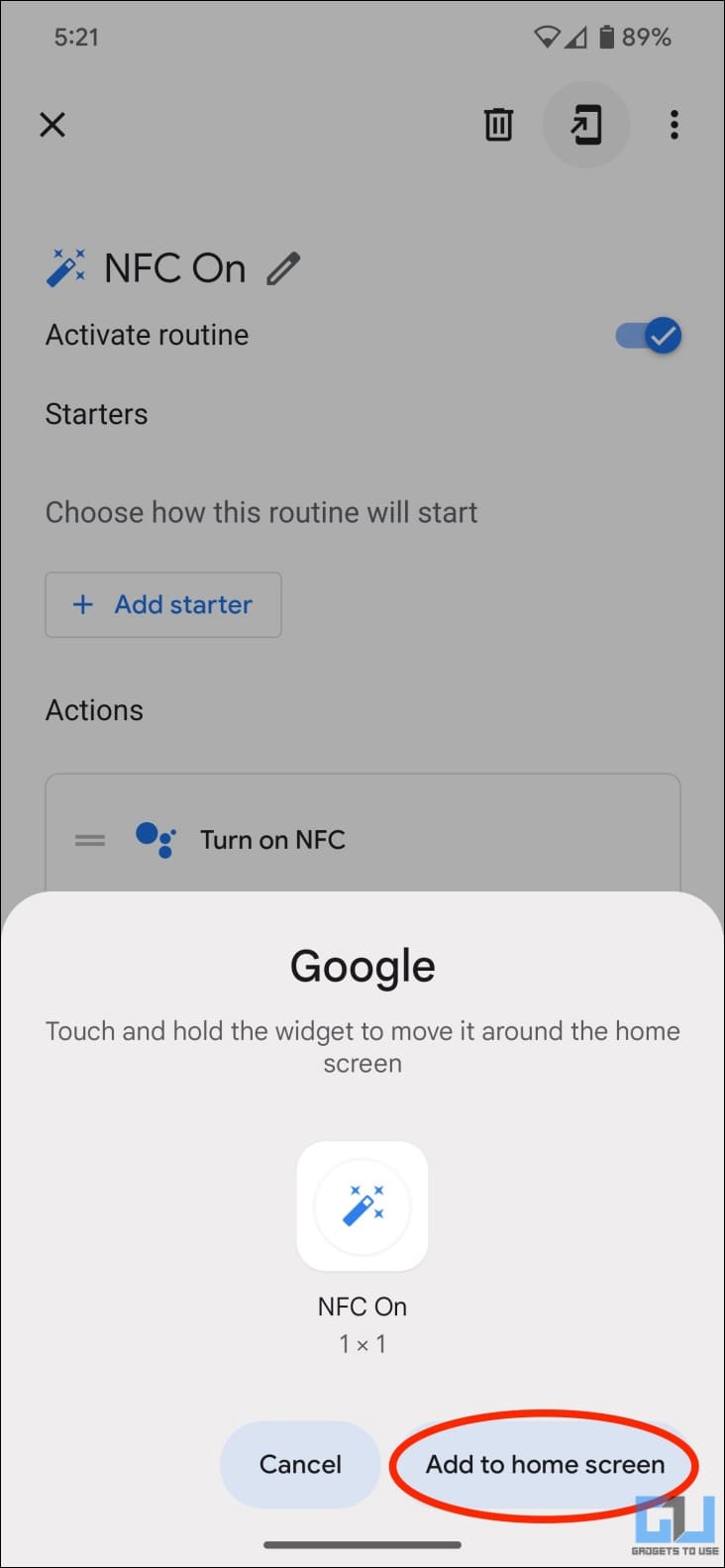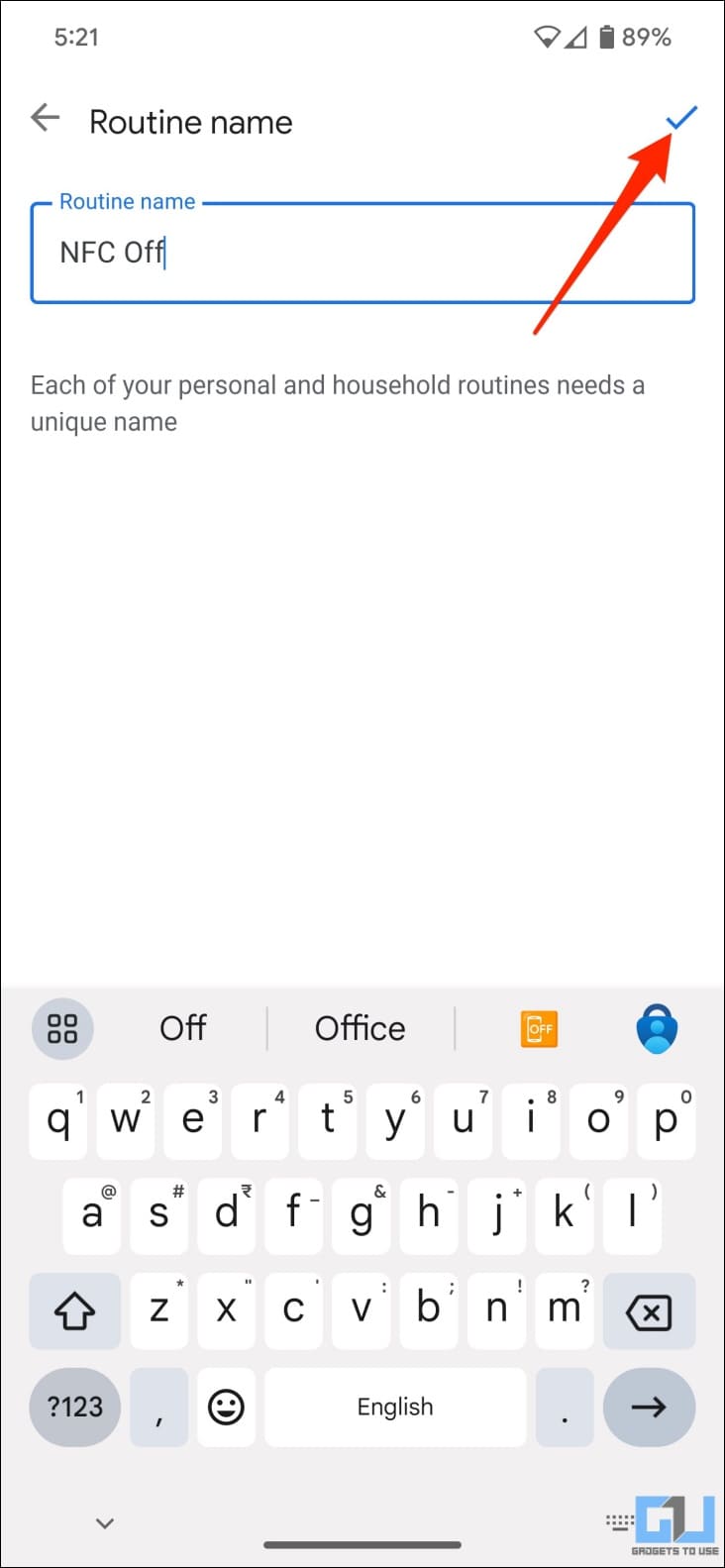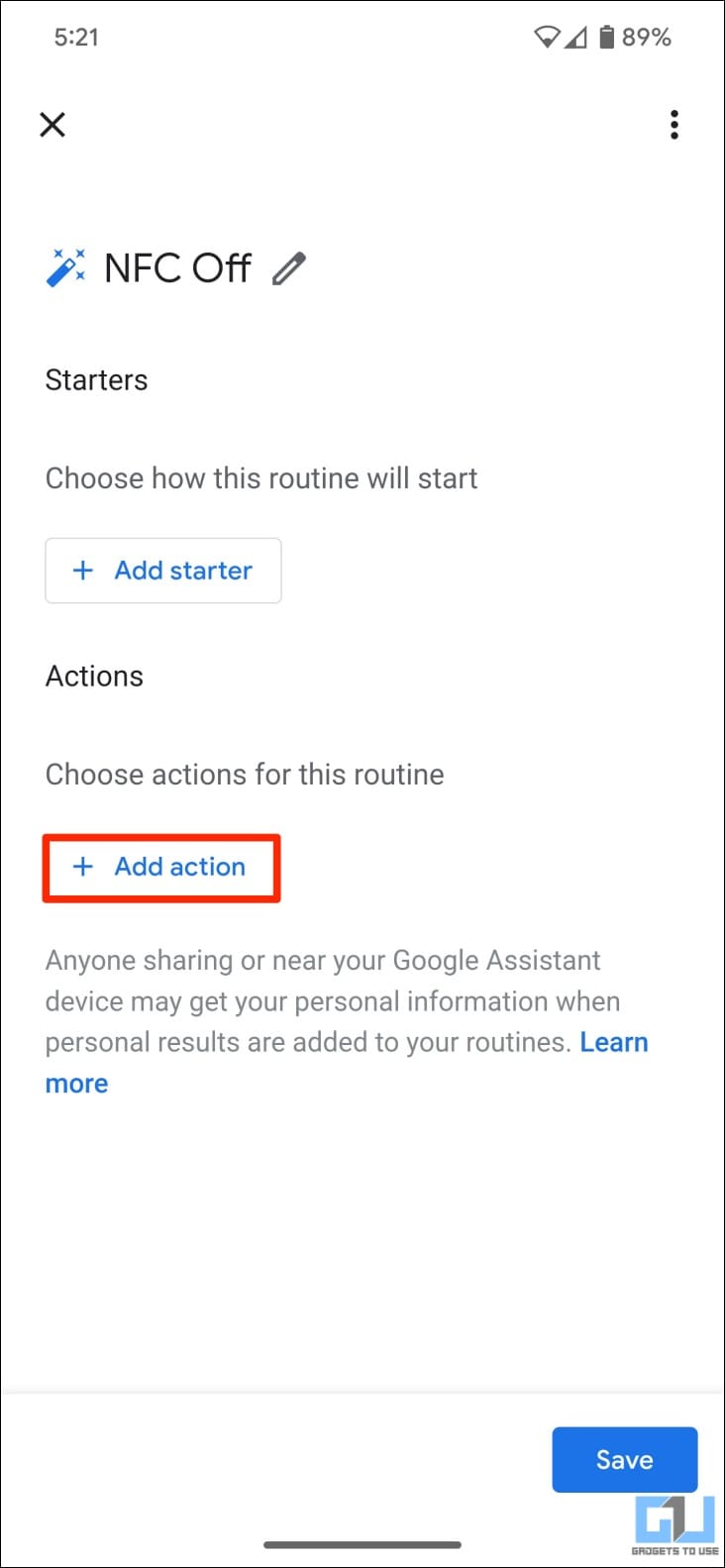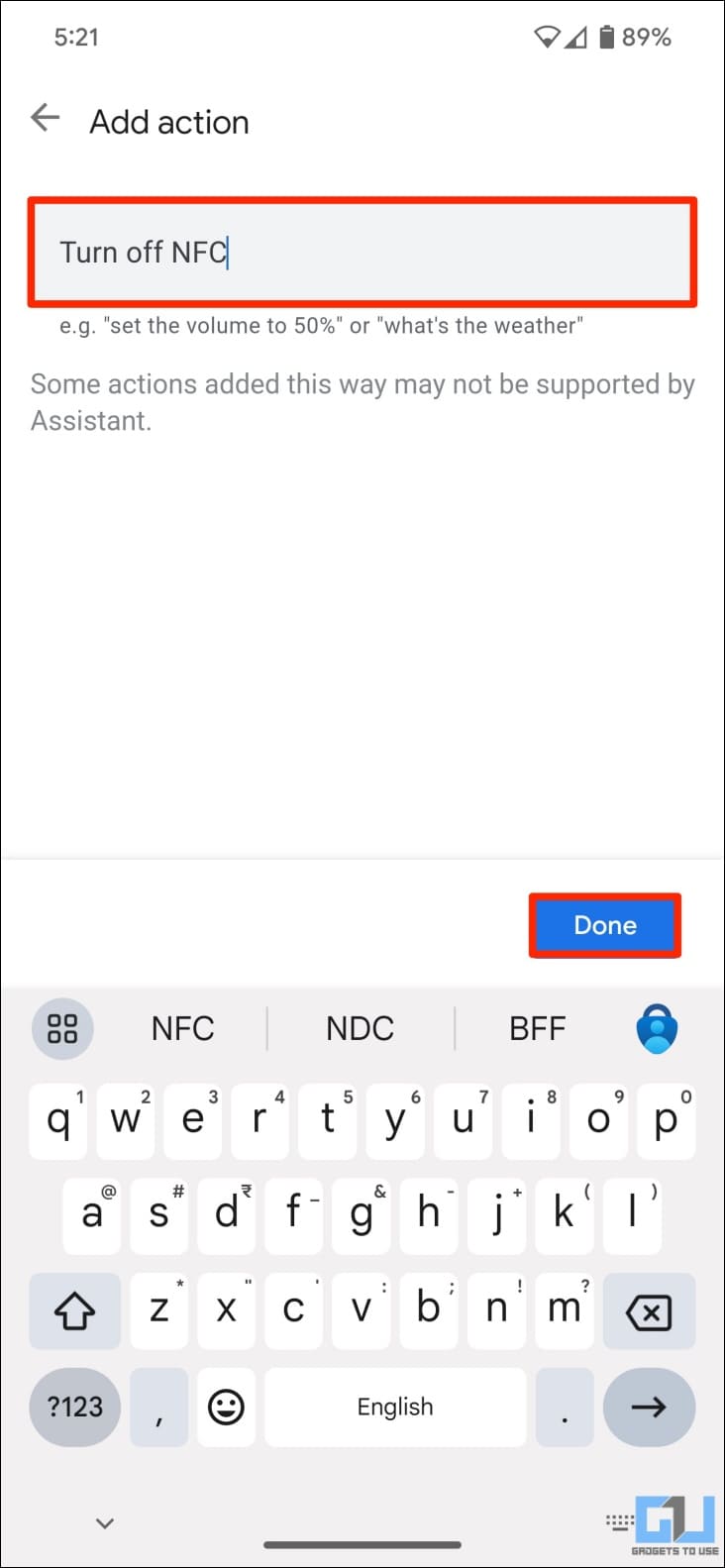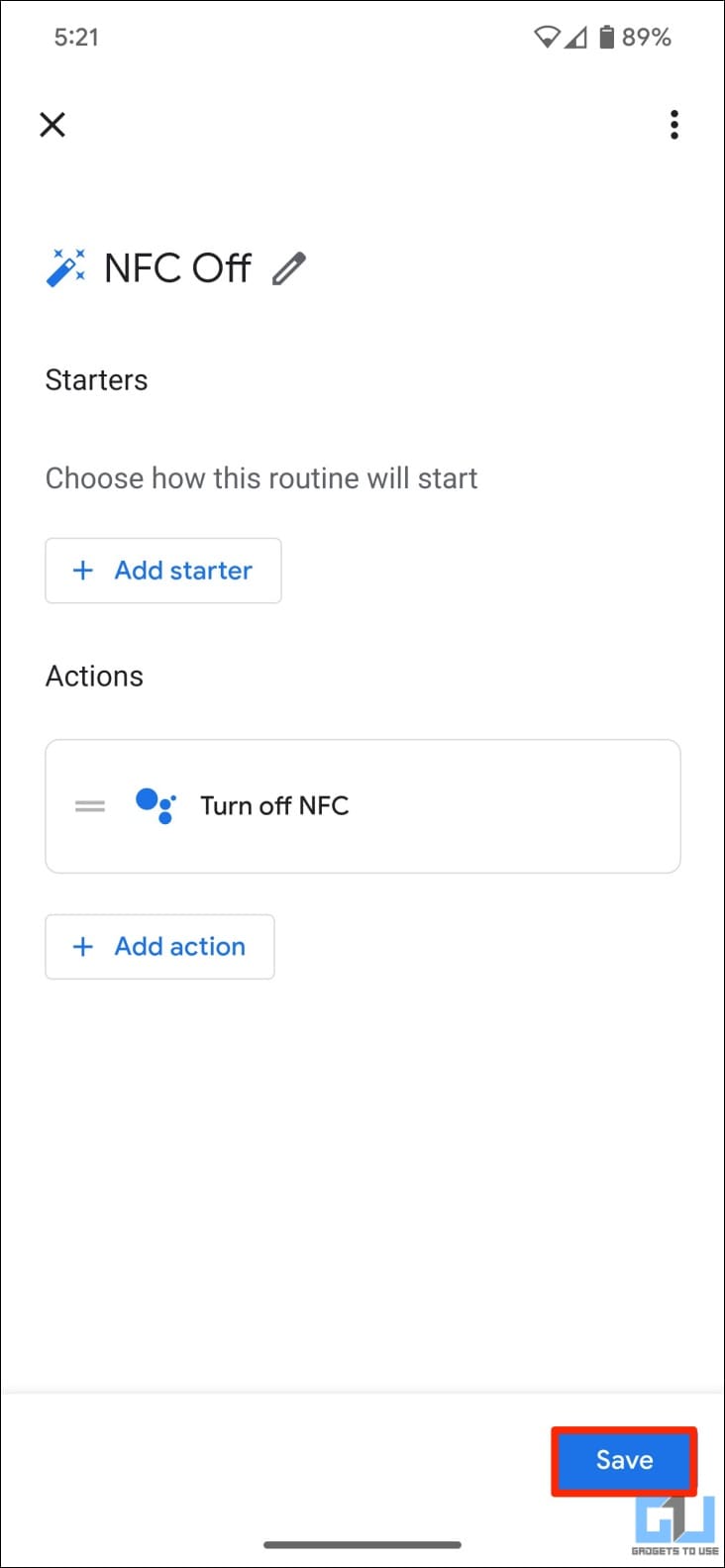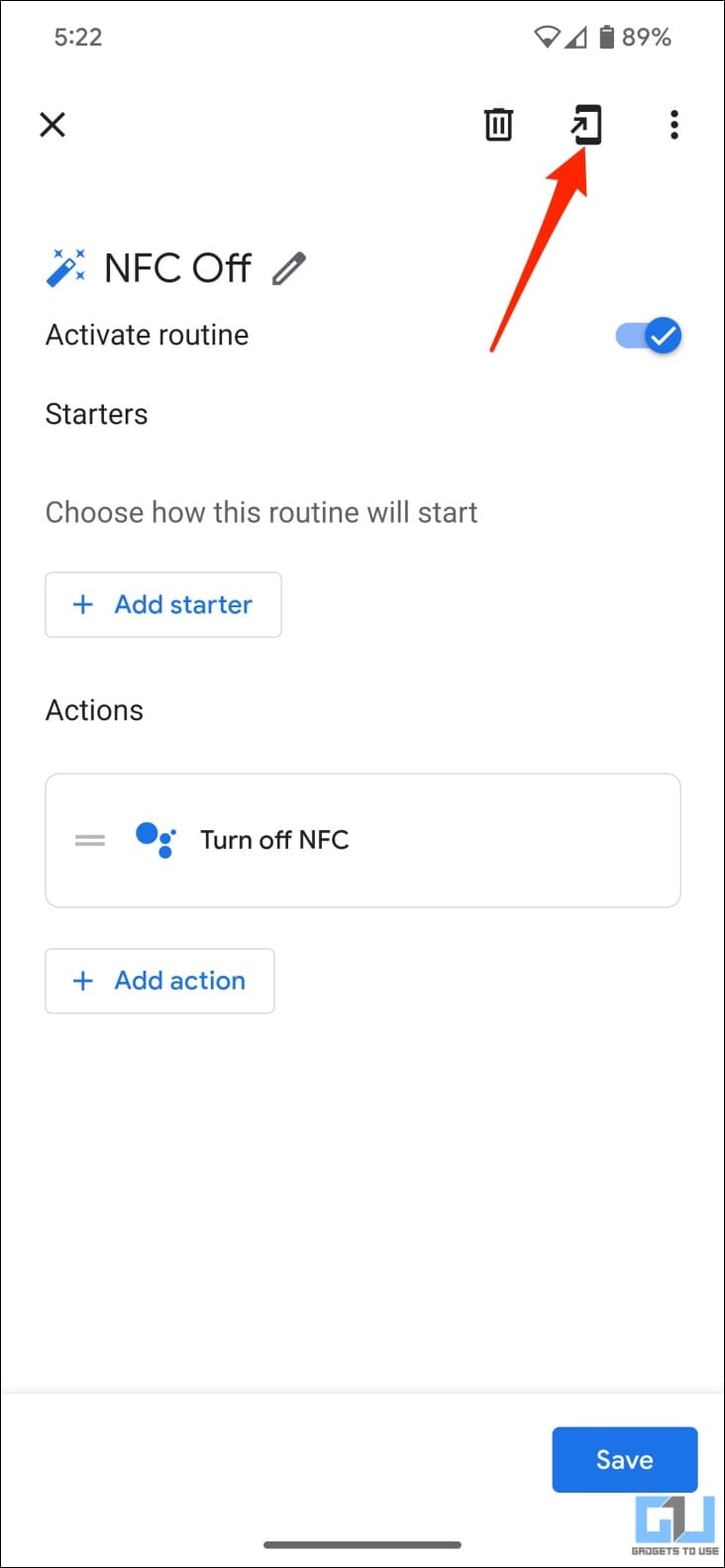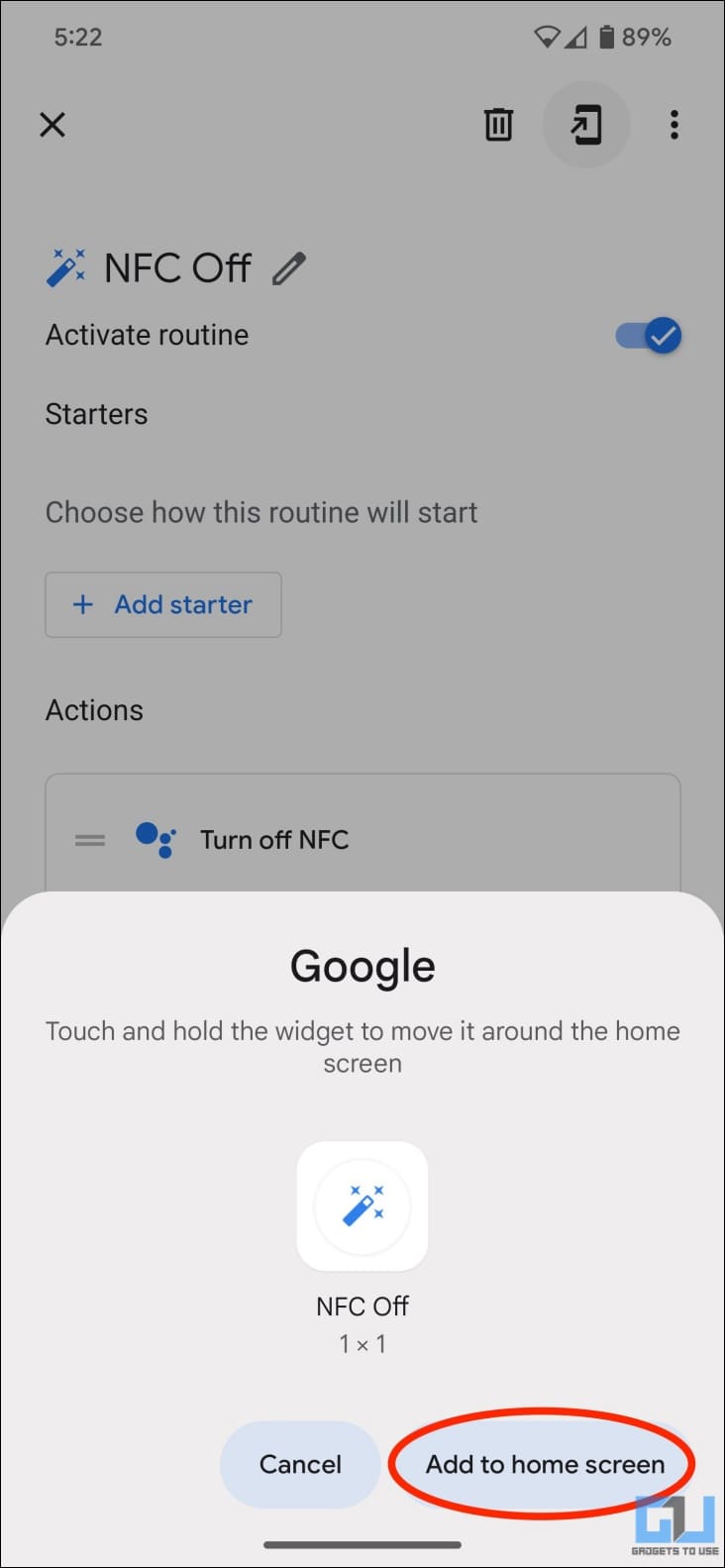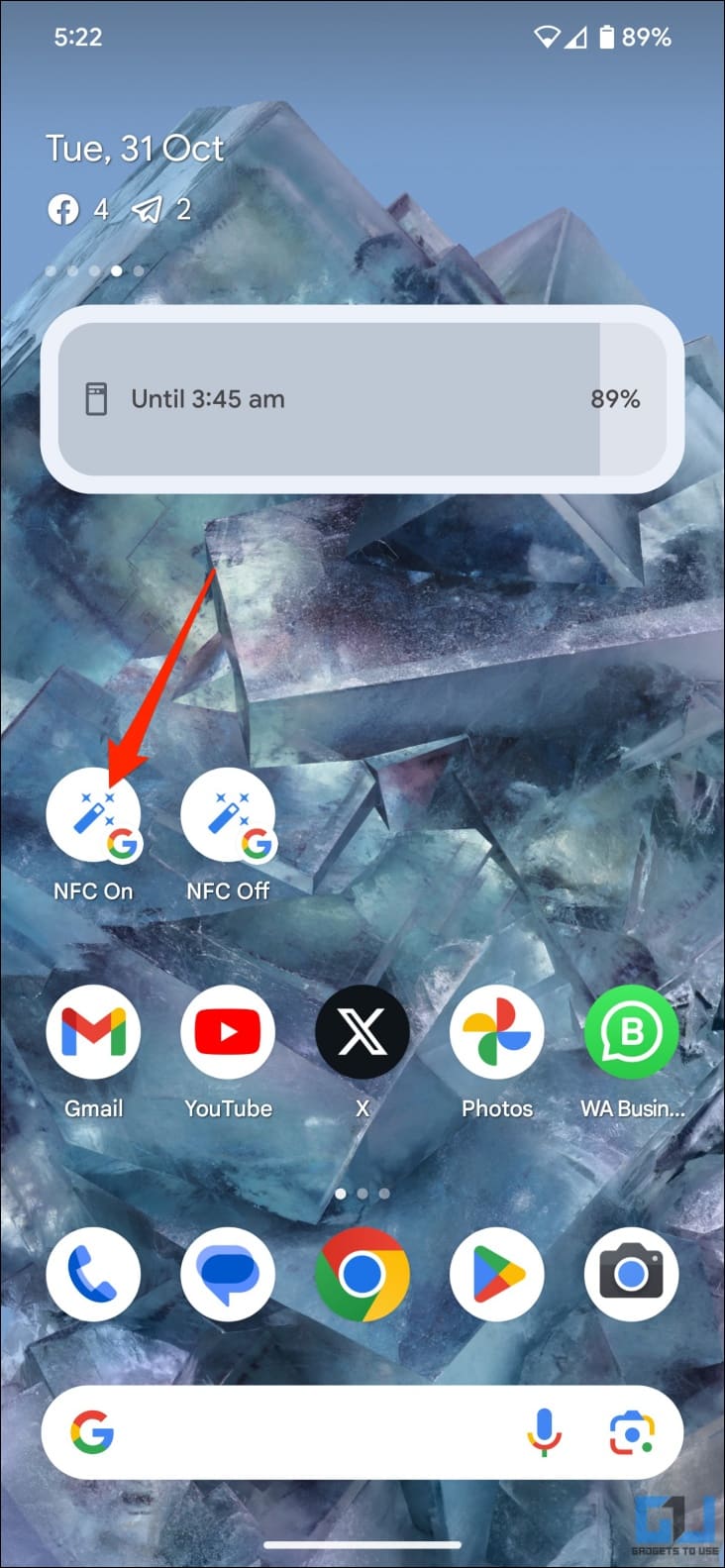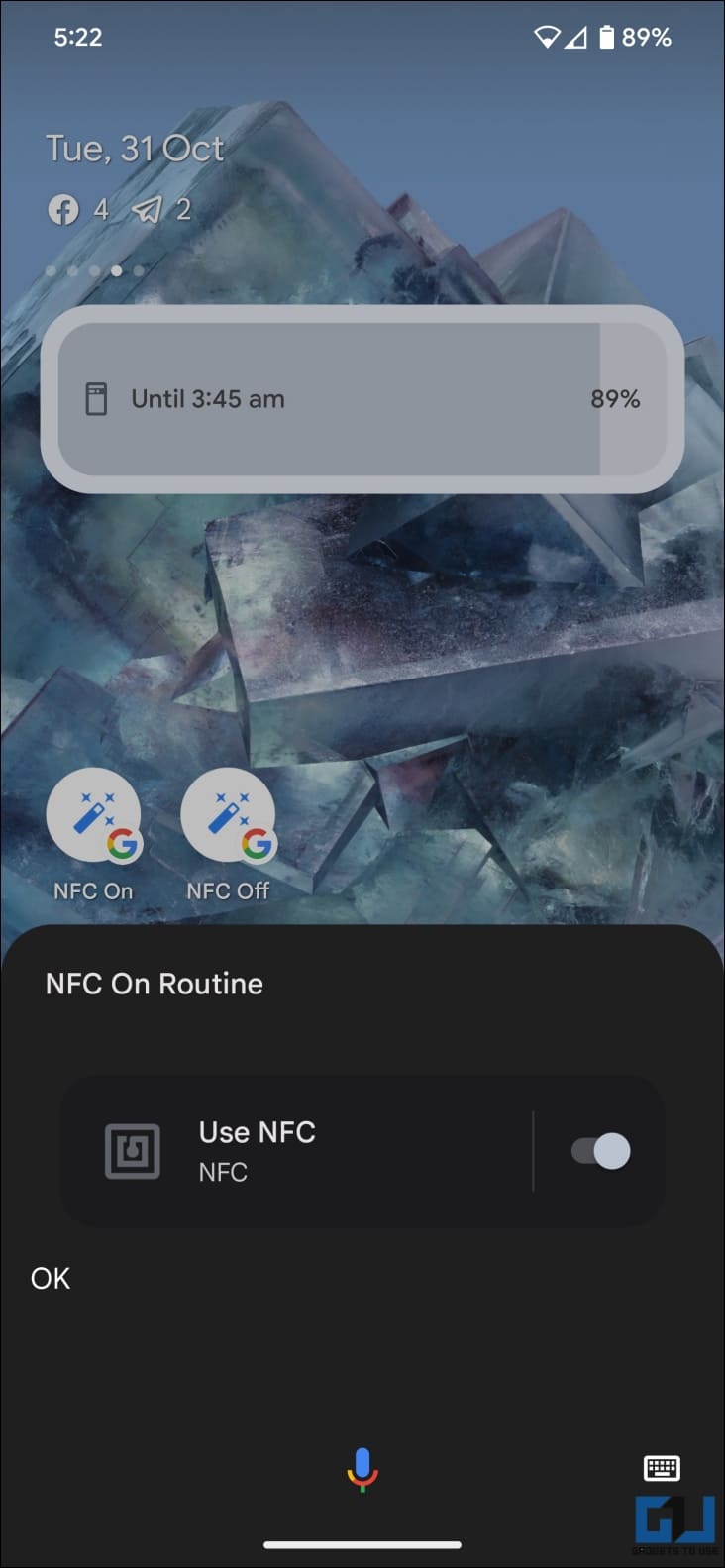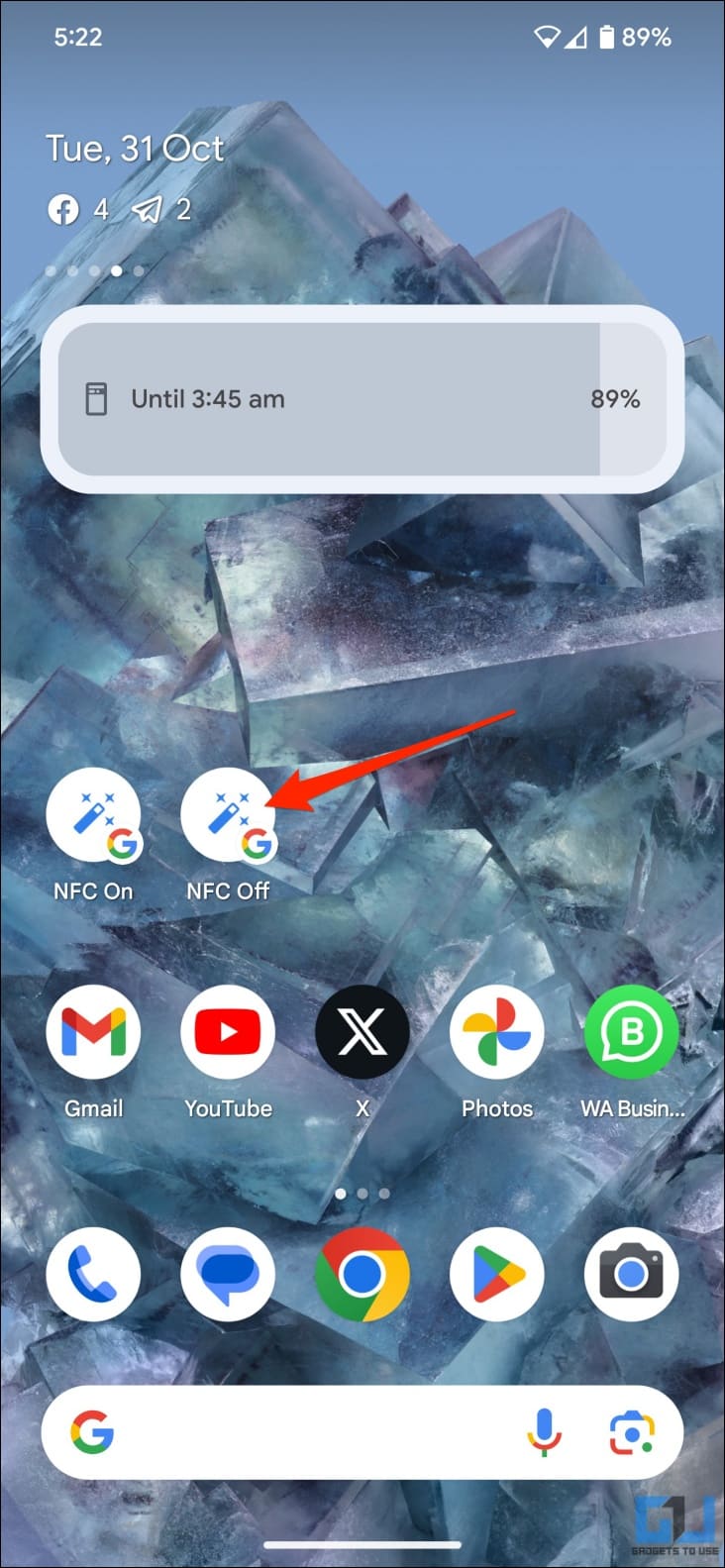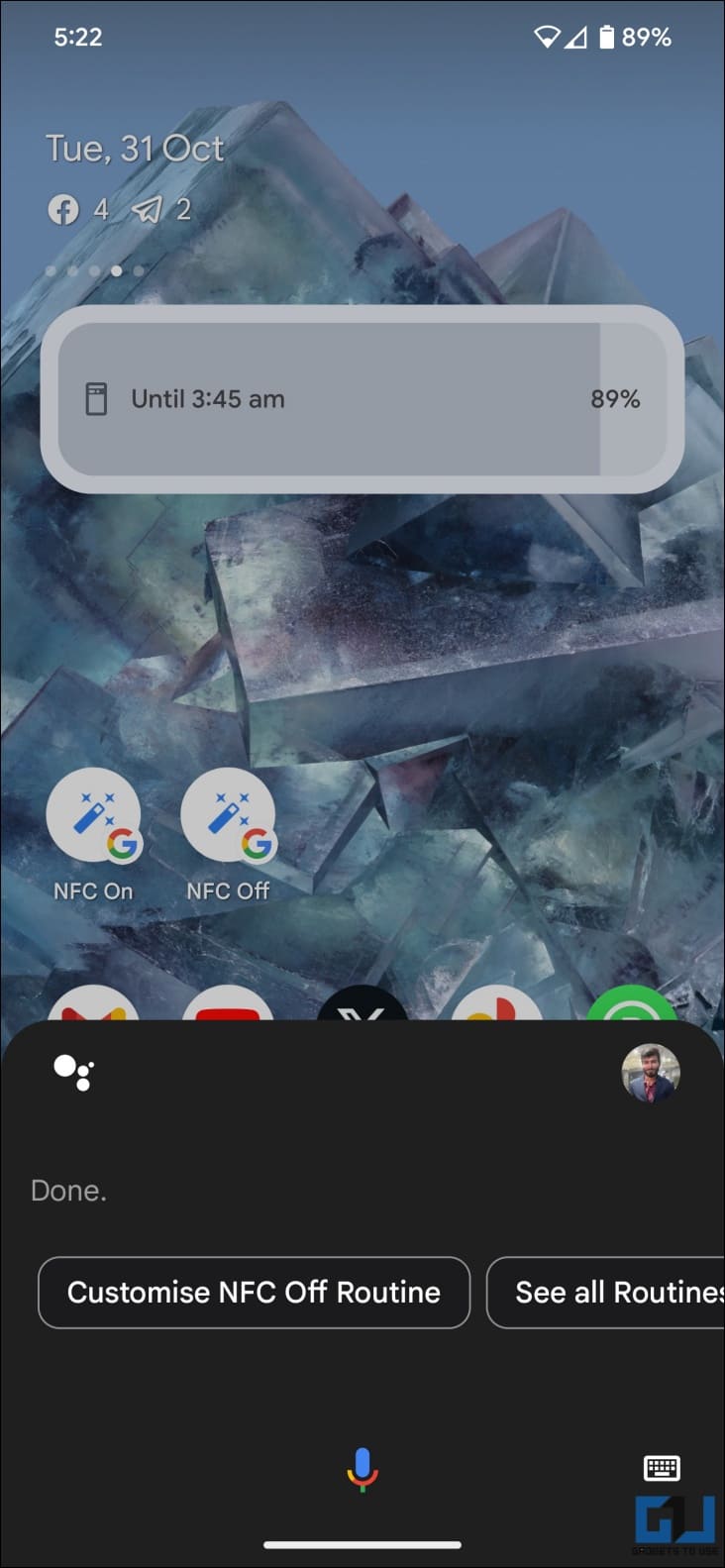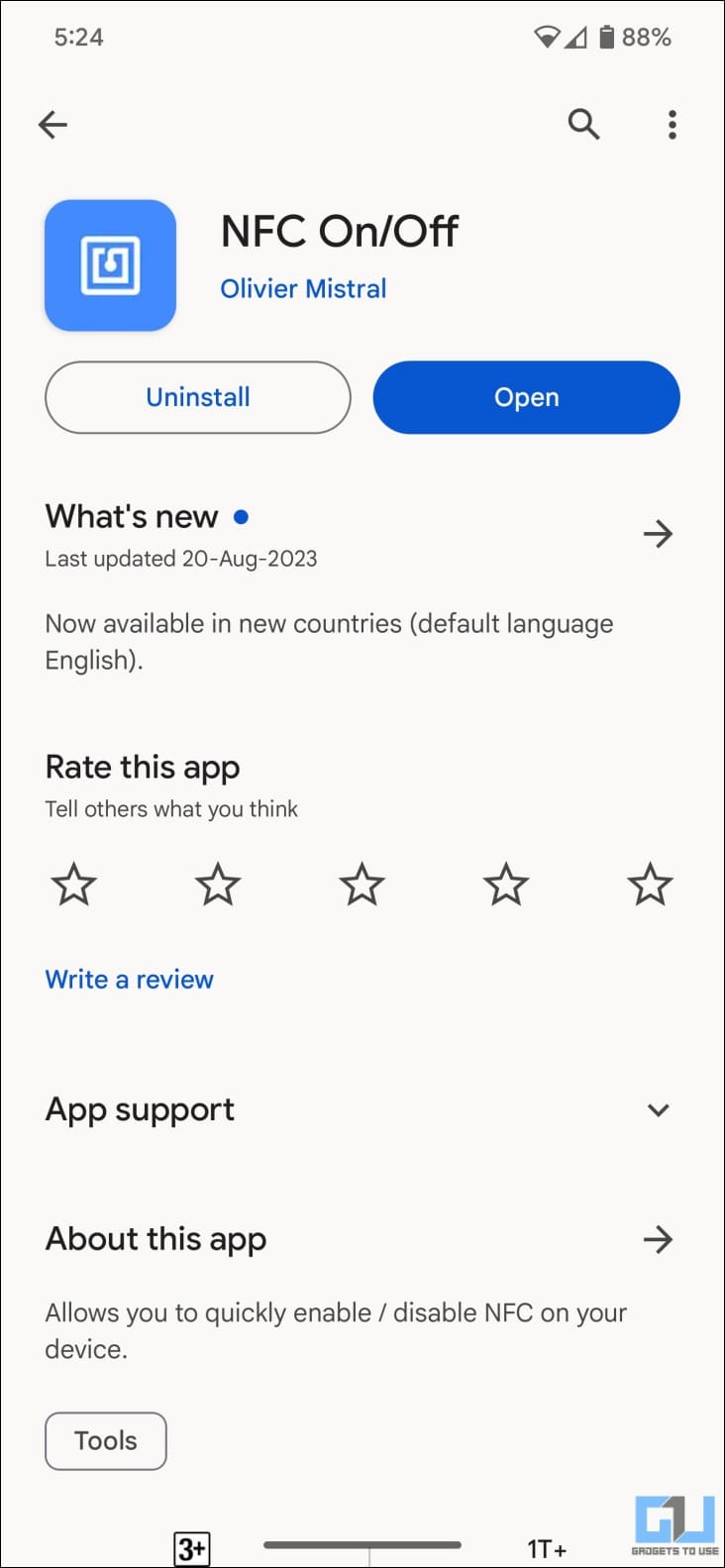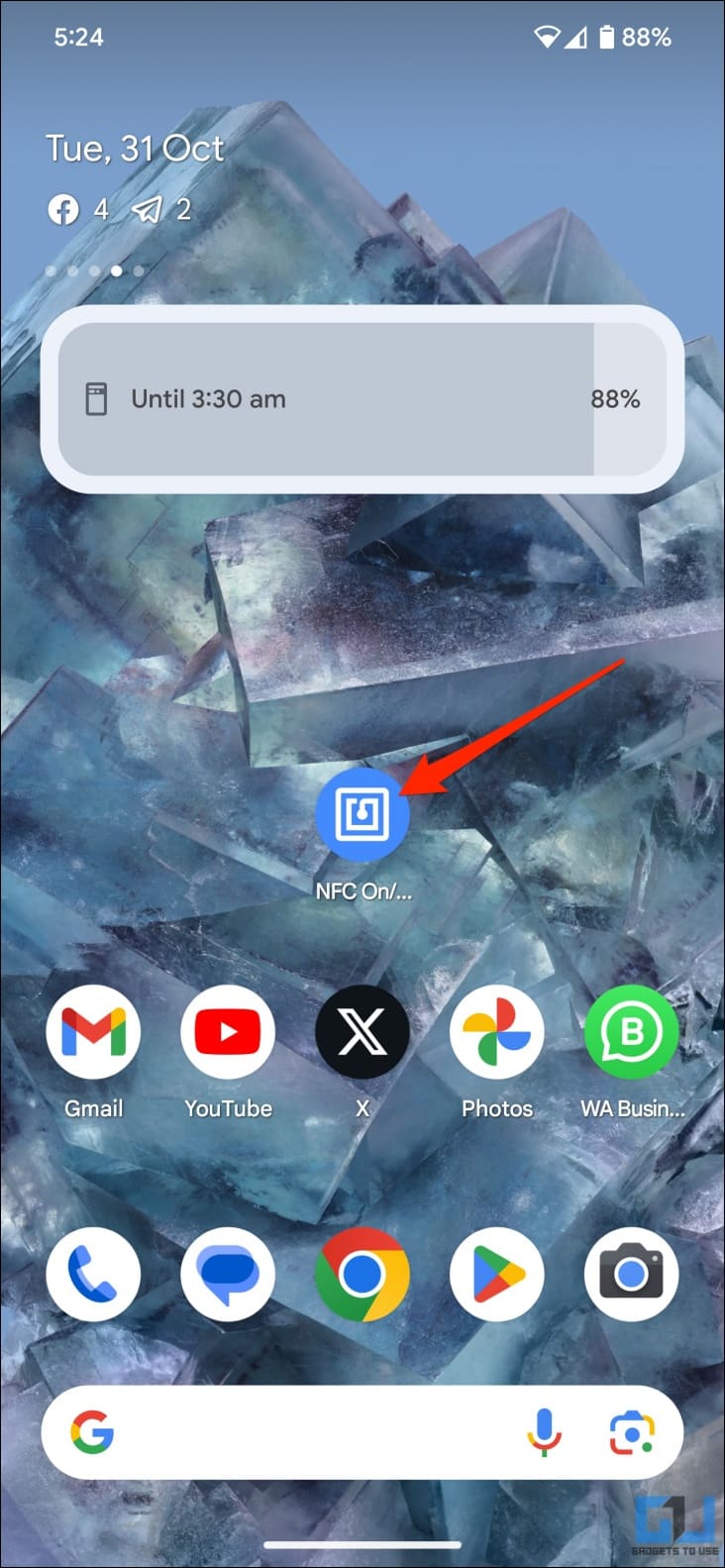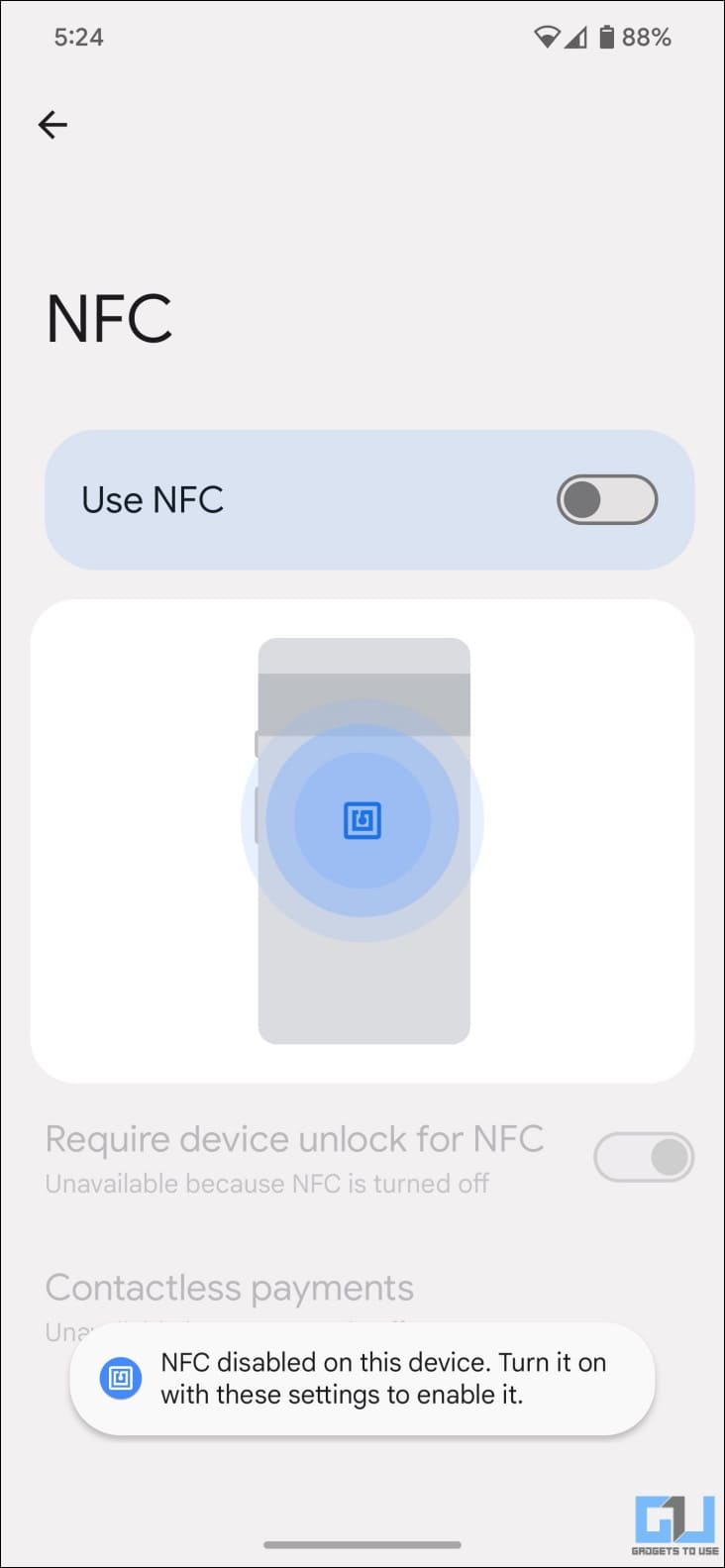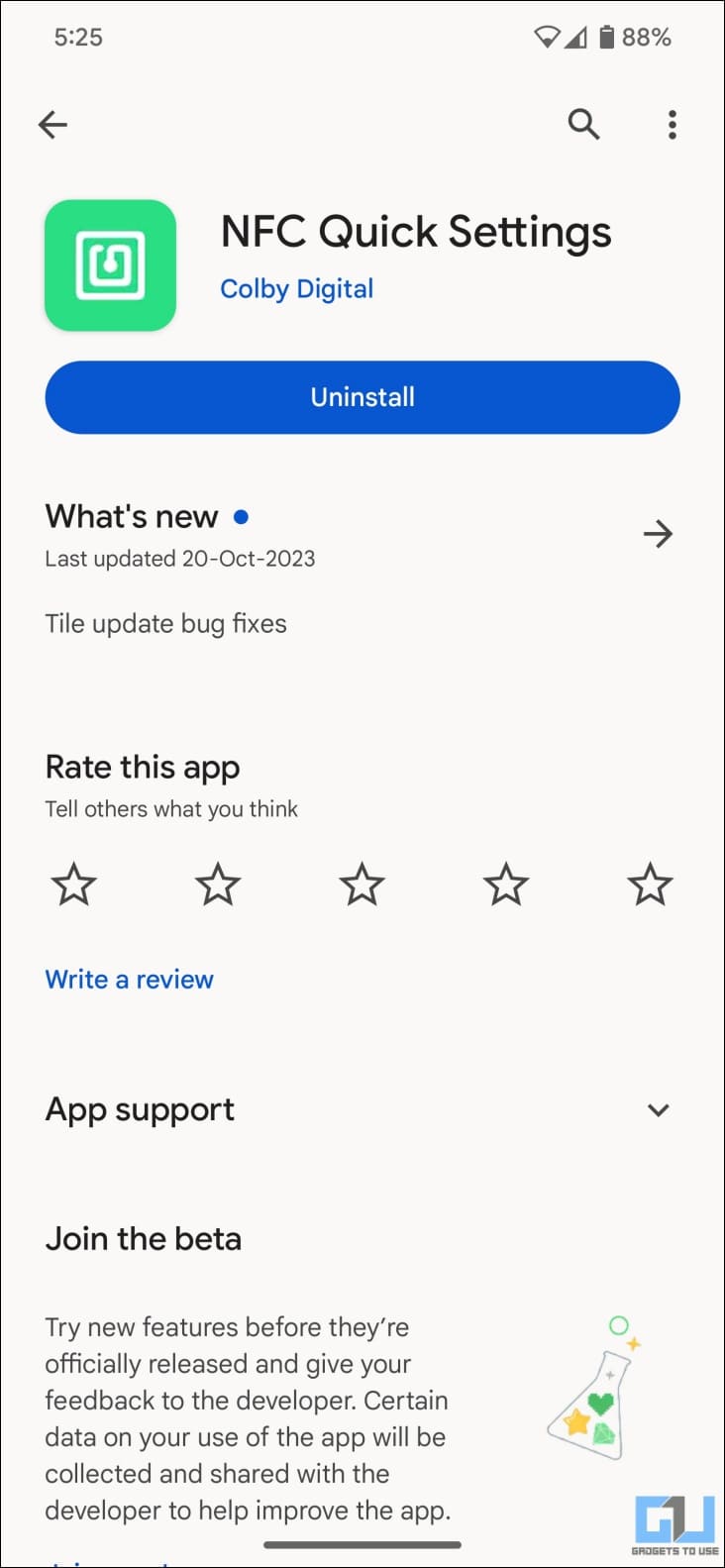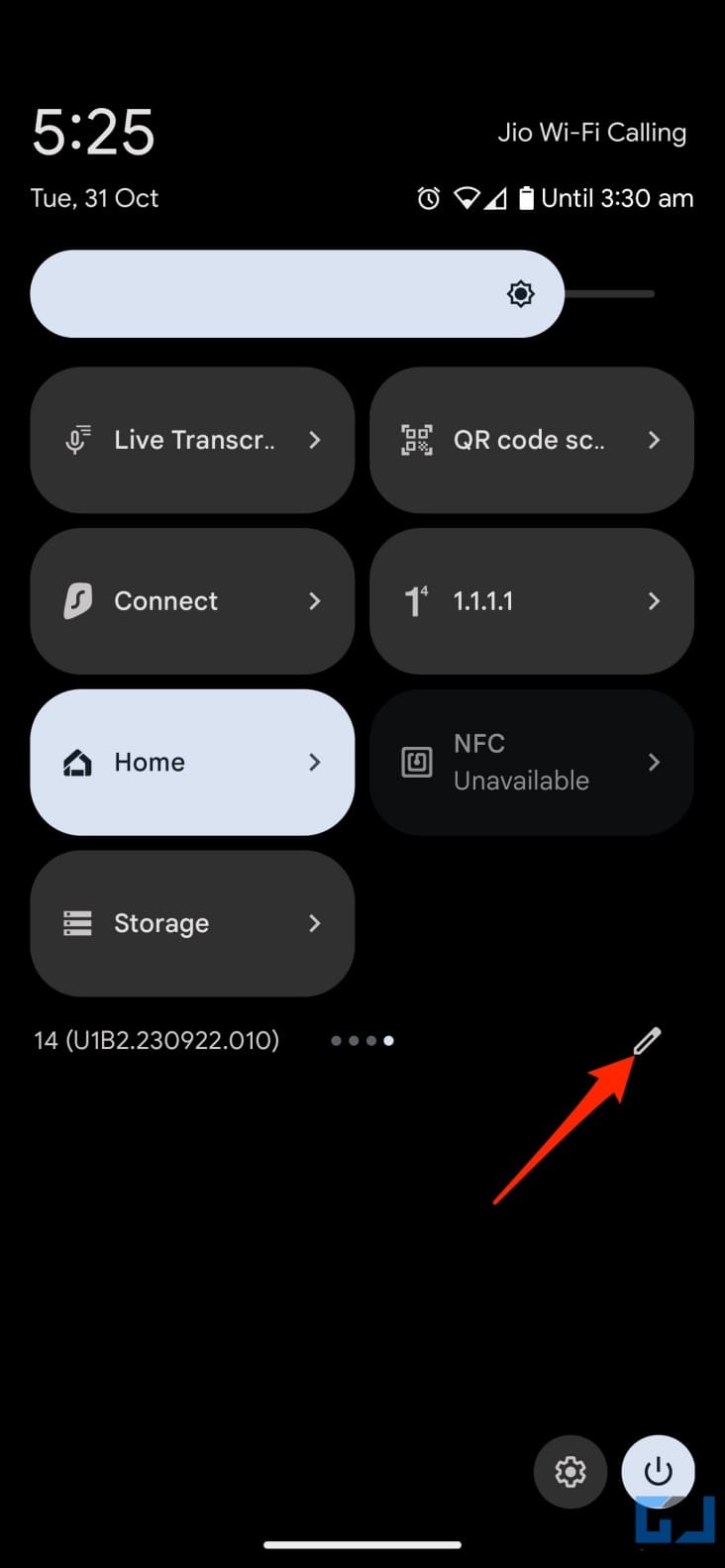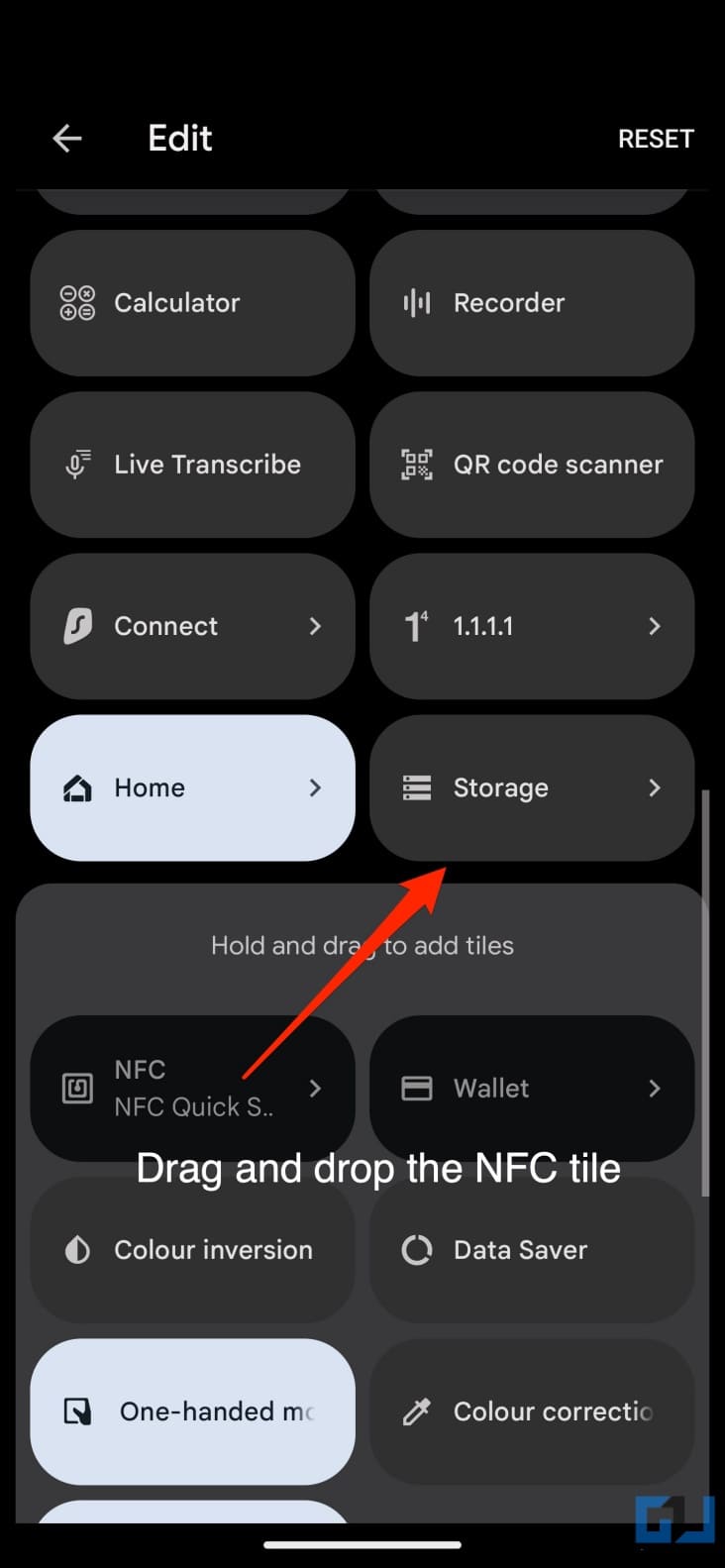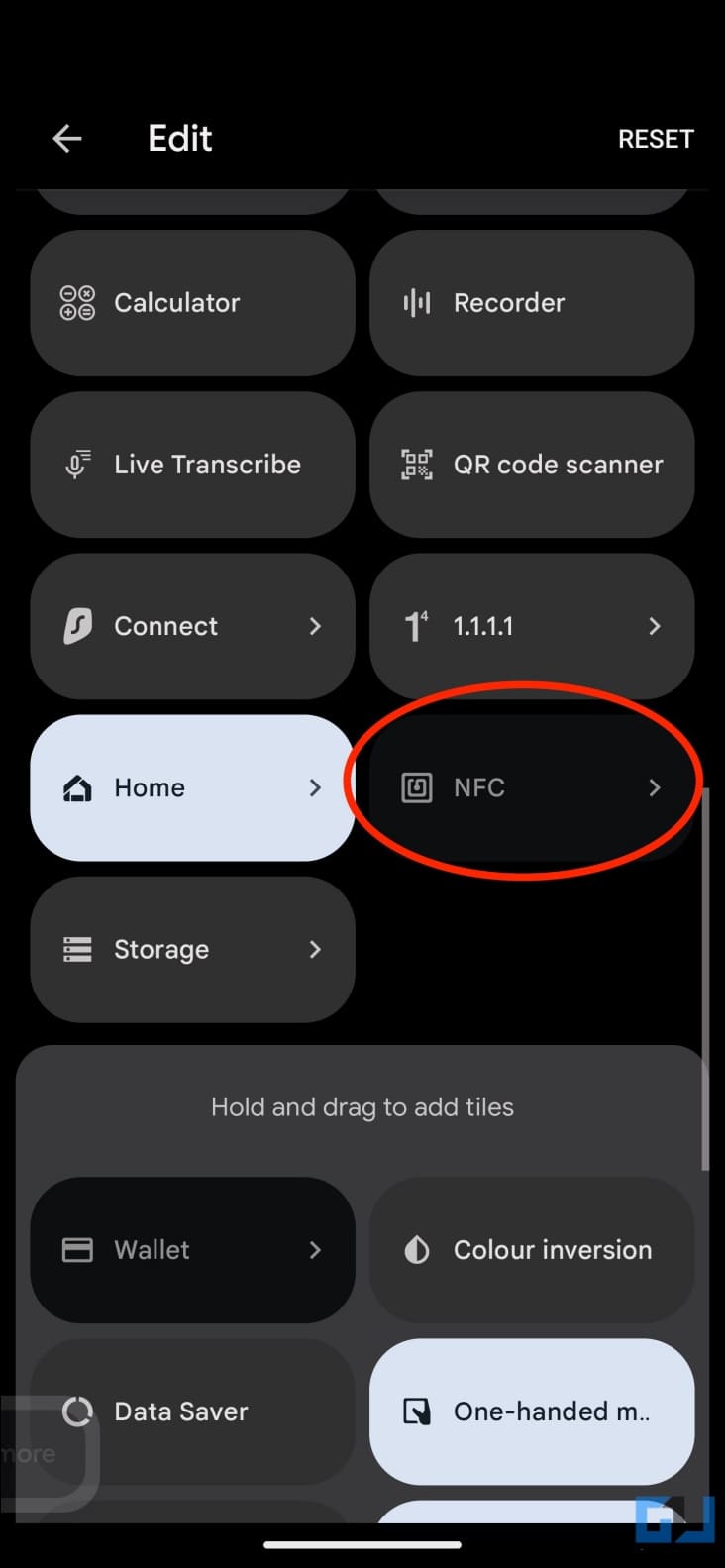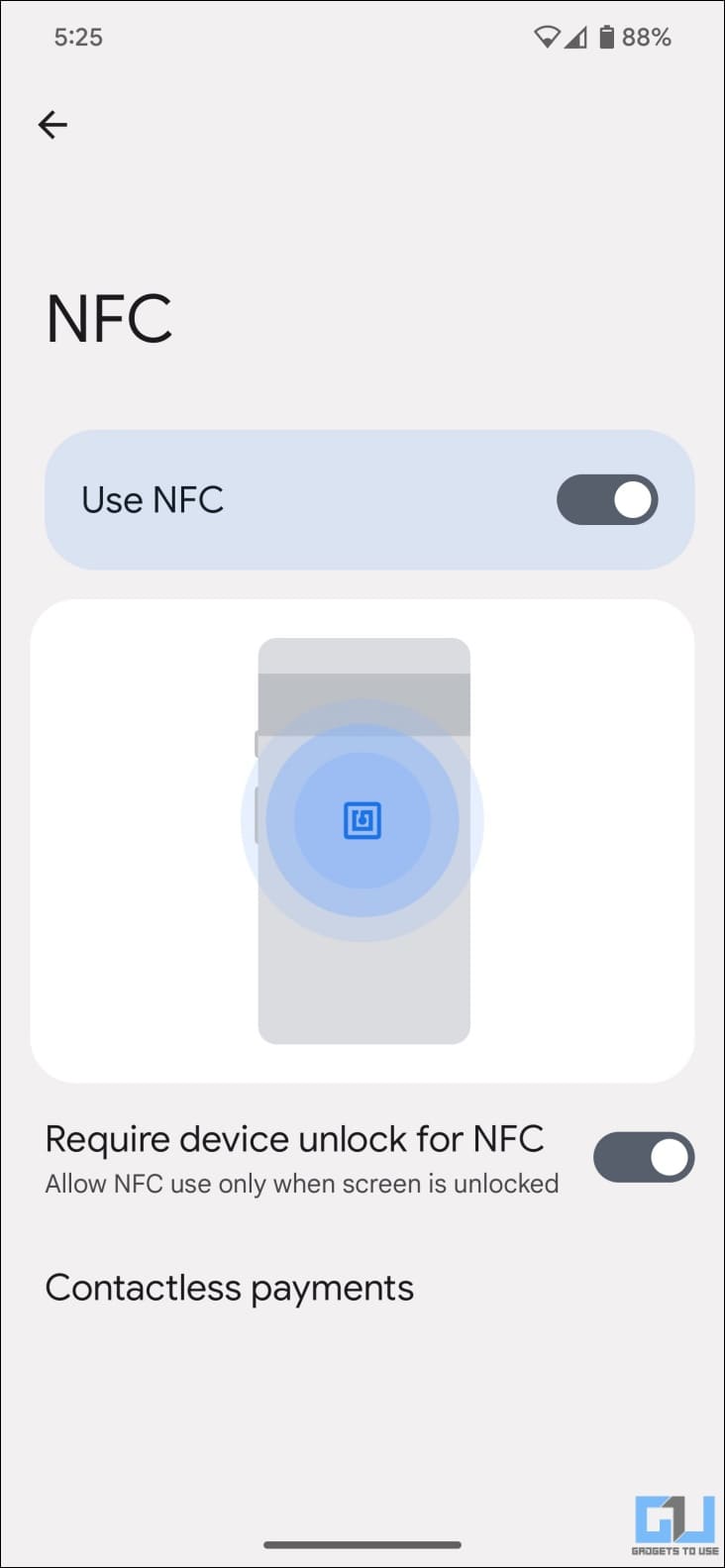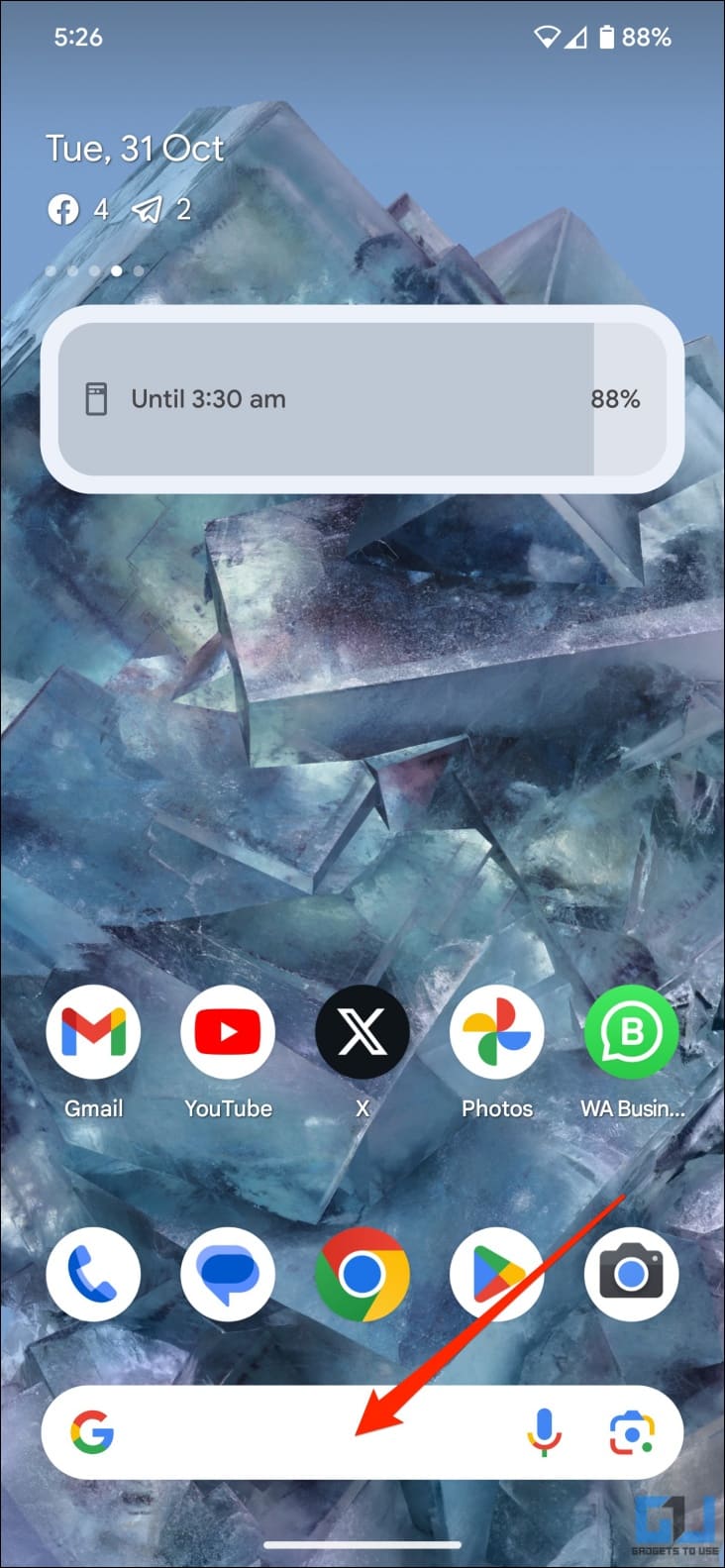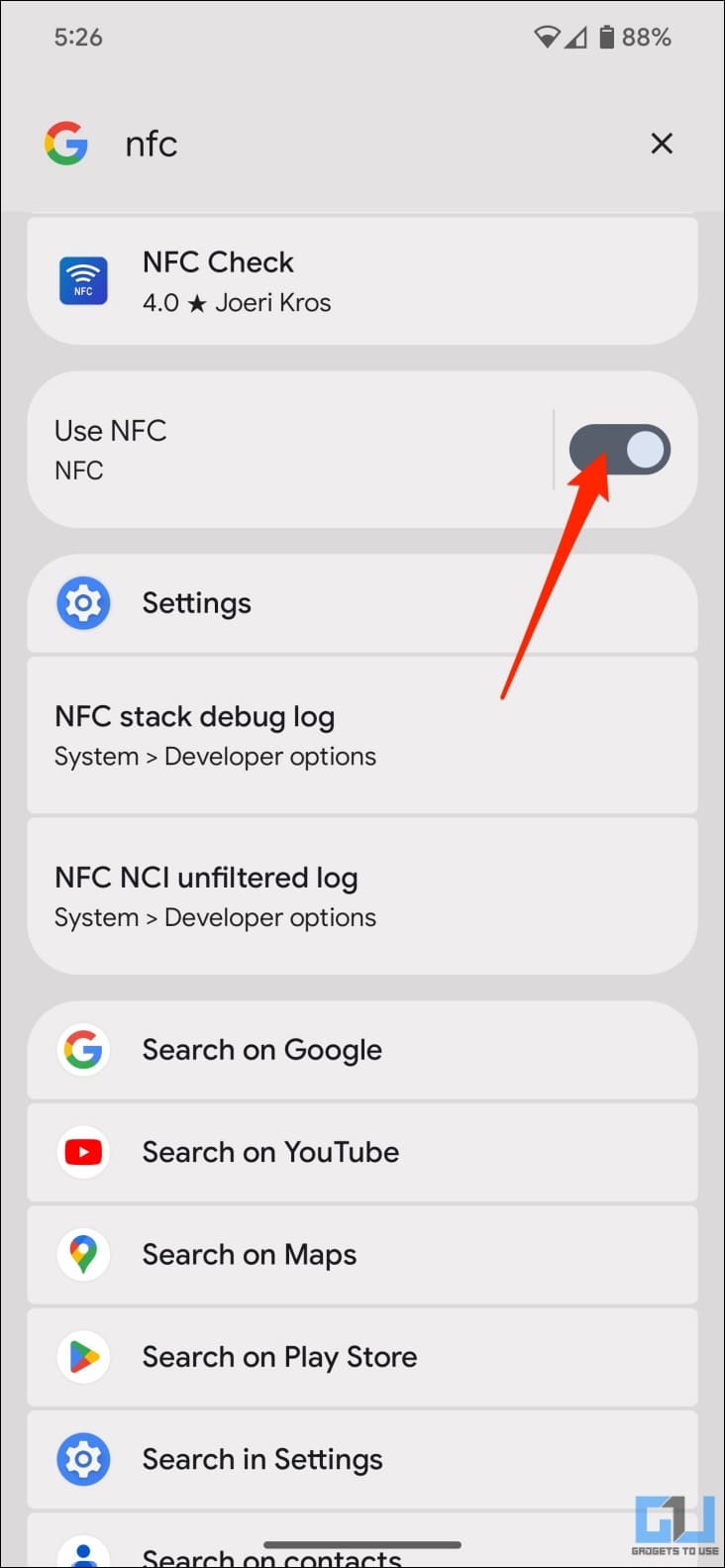Quick Answer
- You can make NFC turn on or turn off automatically when you arrive or leave a particular location, at a specific time of the day, at sunset or sunrise, or when you say something to Google Assistant.
- Manually toggling NFC on and off in the settings can be cumbersome, but there’s a better solution– creating a quick settings tile or home screen shortcut.
- When you want to use NFC, tap the ‘Turn On NFC’ shortcut and turn it off similarly once you’re done—no need to fiddle with settings every time you want to do this.
You can use NFC on your phone for various purposes, including contactless payments, data transfer, smart home control, and more. However, some users may be hesitant to leave it turned on all the time. Manually toggling NFC on and off in the settings can be cumbersome, but there’s a better solution– creating a quick settings tile or home screen shortcut. Here’s how to set up an NFC shortcut on your Android phone.
How to Get NFC Toggle On/ Off Shortcut on Android
NFC enables short-range wireless communication between devices. I use it for tap-to-pay and UPI Lite X payments at shops and restaurants. Whereas some use it for smart home automation, triggering actions using NFC tags, transferring data, etc.
However, keeping NFC on comes with its own problems. Certain NFC tags and devices in public places might be set up to interact with your phone automatically, like opening a website link on your phone when close enough, which can be annoying.
Similarly, it can cause unwanted actions or interactions on your phone, and there’s also a possibility of unintentional or coerced contactless payments. Like all other connectivity options, the NFC feature on your phone uses a small amount of power even when you’re not actively using the feature.
Hence, a lot of you would prefer to have a quick toggle that would enable or disable NFC on demand. Unfortunately, most phones running stock Android, including Google Pixel devices, do not offer a quick settings tile or widget for NFC. However, there are several workarounds available, mentioned below.
Method 1- Turn On/Off NFC Using Google Home Routine
The Google Home app allows you to automate smart home tasks and set routines on your device. You can use it to create home screen shortcuts that can turn on or off NFC with a single tap, as shown below.
Creating Shortcut to Turn NFC On
Start with creating a routine to turn on NFC on your phone:
1. Open the Google Home app on your Android phone.
2. Select Automation from the bottom navbar.
3. On the next screen, tap the + Add button. Choose Personal.
4. Tap “Untitled” on the top and give your routine a name; say, “NFC On.” Tap the tick on the top right.
5. Next, tap Add Action.
6. Scroll down and tap Try adding your own. Type “Turn on NFC” in the text field and hit Done.
7. Finally, click Save on the bottom right.
8. Now, head back to Google Home > Automation > select the NFC routine you just created.
9. Tap the Home Screen shortcut icon on the top right.
10. Select Add to Home Screen.
Creating Shortcut to Turn NFC Off
Now, it’s time to create a shortcut to turn off the NFC:
1. Open the Google Home app.
2. Head to Automation and tap Add +.
3. Choose Personal and give the routine a name; say “NFC Off.”
4. Tap Add Action.
5. Select Try adding your own. Type “Turn off NFC” and hit Done.
6. Tap Save in the bottom right corner.
7. Return to the Automation tab and select the NFC Off routine.
8. Tap the Home Screen shortcut icon on the top right and select Add to Home Screen.
Using Google Home Routine Shortcuts to Toggle NFC
You will now have two shortcuts on your home screen— one to enable NFC and the other to disable it.
When you want to use NFC, tap the ‘Turn On NFC’ shortcut and turn it off similarly once you’re done—no need to fiddle with settings every time you want to do this.
You can make NFC turn on or turn off automatically when you arrive or leave a particular location, at a specific time of the day, at sunset or sunrise, or when you say something to Google Assistant. To do it, tap Add Starter (present on the same screen as Add Action button) when creating the routine.
Method 2- Use the NFC Shortcut App
Alternatively, you can use third-party apps to give you an NFC shortcut in the home screen and app drawer. Here’s how it works:
1. Download the NFC On/Off app on your phone.
2. Drag and drop the app icon on your phone’s home screen.
3. Tapping the app icon will open NFC settings on your phone, where you can toggle on/off the feature.
Method 3- Add NFC Shortcut to Quick Settings Menu
If you have a phone, say Google Pixel, that doesn’t offer an NFC shortcut in the quick settings menu, do not worry. Here’s how you can do it using the NFC Quick Settings app, which works well even on phones running Android 14:
1. Install the NFC Quick Settings app from the Google Play Store.
2. Open the Quick Settings menu. Tap the Edit button (pencil icon) to customize it.
3. You will see a new NFC tile. Drag and drop it into the Quick Settings menu.
4. Once added to your Quick Settings panel, the tile will show the current NFC status.
5. Tap the tile to directly open NFC settings, where you can enable or disable the feature.
Method 4- Enable/ Disable NFC from Search
Stock Android gives you shortcuts to enable or disable connectivity options like Bluetooth, WiFi, and NFC from within the search widget on the home screen. Here’s how you can use it to turn on/off NFC on your phone:
1. Tap the Google Search widget on the home screen or app drawer.
2. Type “NFC” in the search box. The ‘Use NFC‘ toggle will automatically appear in search results.
3. Tap the switch next to it to enable or disable it without entering settings.
Wrapping Up
This is how you can quickly turn on or off NFC on your Android phone using the home screen shortcut, the quick settings tile, Google Home routine, and widgets. While this makes it easier to enable or disable NFC in a few taps, I keep it enabled all the time with the “Require device to unlock for NFC” option; this means my phone allows NFC only when the screen is unlocked, barring any security concerns.
You might be interested in:
- 3 Ways to Use WiFi and Hotspot at the Same Time on Android
- 3 Ways to Enable Tap to Pay on Paytm, Google Pay, and UPI
- How to Use Samsung Pay on Galaxy Watch 4 and 5 in India?
- 2 Ways to Locate Lost or Stolen iPhone Even When It’s Turned Off
You can also follow us for instant tech news at Google News or for tips and tricks, smartphones & gadgets reviews, join GadgetsToUse Telegram Group or for the latest review videos subscribe GadgetsToUse YouTube Channel.